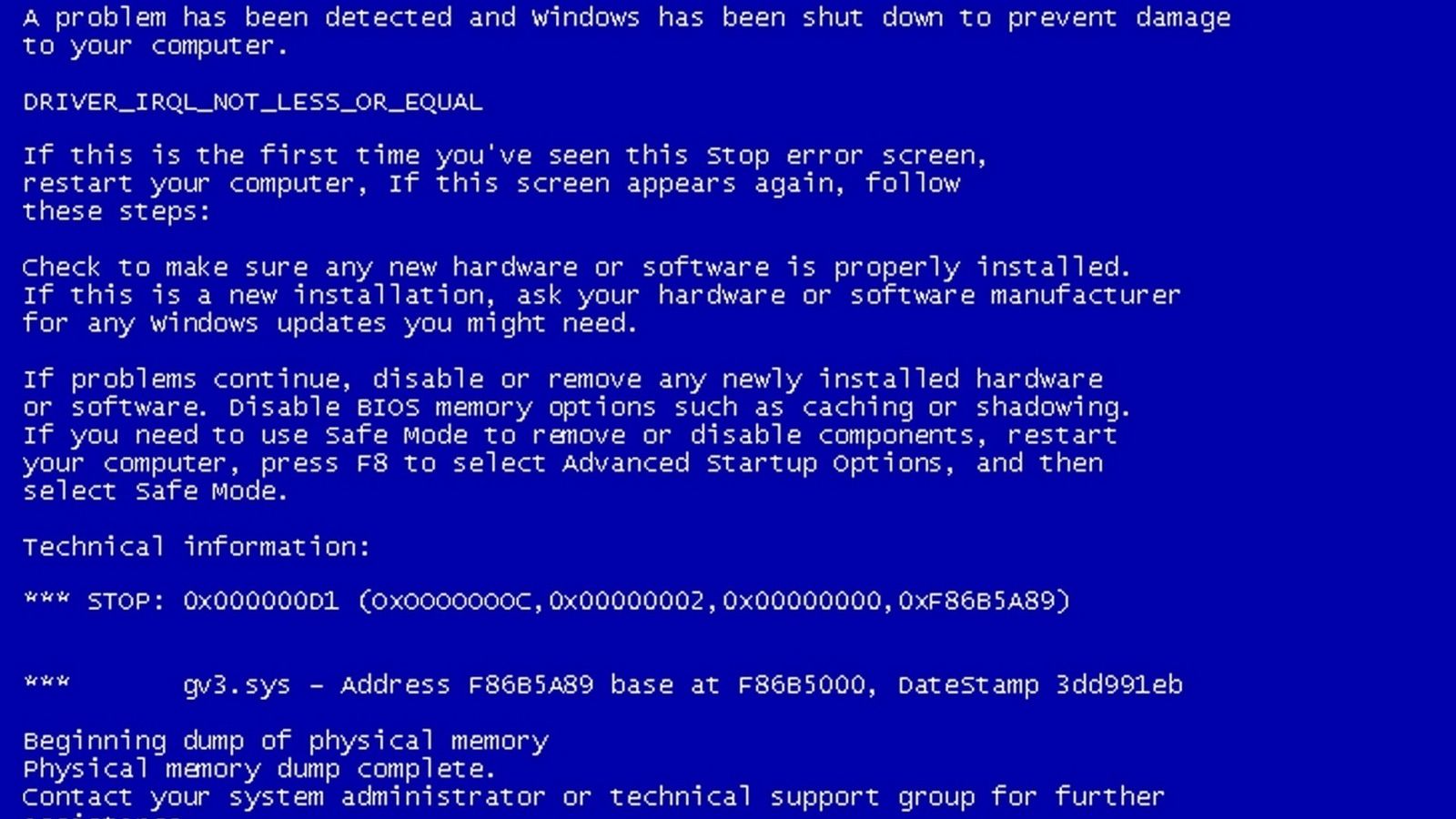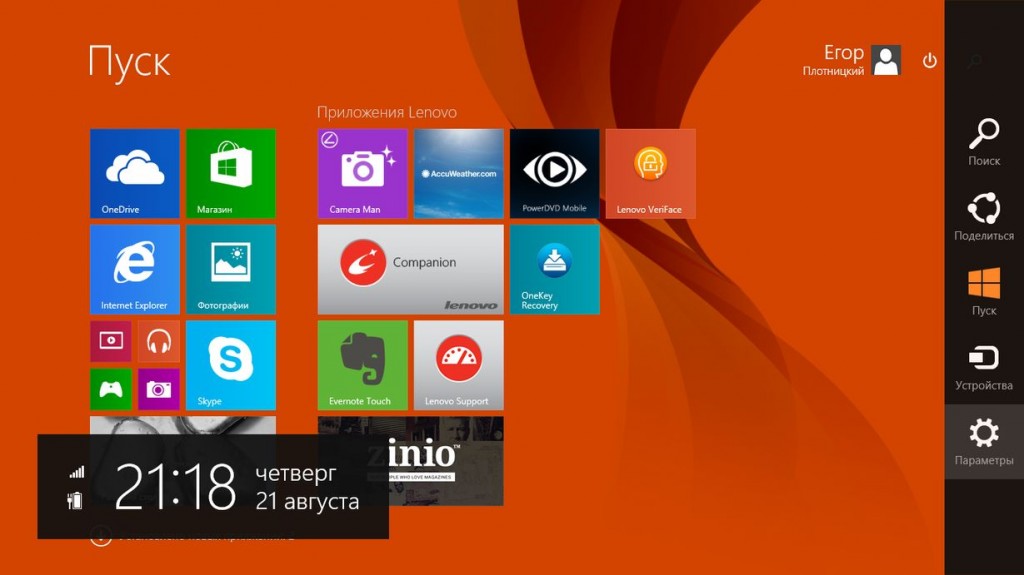Срок доставки товара в течении 1-3 дней !!!
|
|
Как настроить мышку на Windows 7 на ноутбуке и компьютере? Как настроить на ноутбуке мышку
Как настроить мышку на Windows 7: основные параметры :: SYL.ru
Настройка манипулятора, называемого мышью, у многих начинающих пользователей вызывает некоторые сложности. Однако вопрос о том, как настроить мышку на ноутбуке (Windows 7) или стационарном компьютере с аналогичной или любой другой операционной системой, решается достаточно просто. Рассмотрим установки нужных параметров, знания о которых пригодятся в процессе настройки.
Как настроить мышку на Windows 7: доступ к основным параметрам
Параметры настойки манипулятора можно вызвать из стандартной «Панели управления», запустив ее через меню «Пуск» или введя команду control в консоли Run («Выполнить»), доступ к которой, в свою очередь, можно получить посредством сочетания Win + R на клавиатуре.
Сначала нужно выбрать раздел оборудования и звука, где перейти в строку устройств и принтеров и выбрать пункт «Мышь». Можно поступить еще проще, включив в меню вида отображение мелких значков.
Как настроить мышку на компьютере (Windows 7): конфигурация кнопок
В окне настроек имеется несколько вкладок, но по умолчанию активной является настройка кнопок. Здесь для начала следует обратить внимание на скорость двойного клика.
Для смены операций, присвоенных разным кнопкам мышки, используется верхняя строка. Тут нужно учесть, что этот параметр используется для переназначения основной операции с присвоением ее выполнения правой кнопке. Там же стоит указание на то, что его задействуют в основном левши.
В вопросе о том, как настроить мышку на Windows 7, нельзя обойти стороной и установку параметра залипания. Многие не понимают, что это такое и зачем оно нужно. Все просто. При таком активированном режиме не нужно выделять объект для перетаскивания, достаточно просто установить на него указатель, после чего объект выделится автоматически. Скорость срабатывания настраивается через соответствующую кнопку.
Настройка параметров указателя
Теперь посмотрим, как настроить мышку на Windows 7, используя установки и параметры указателя. Для этого имеется две вкладки.
Непосредственно в разделе указателей можно выбрать тип курсора для определенной операции, когда он изменяет свой вид (например, появление песочных часов в режиме ожидания выполнения процесса). При этом имеется возможность выбора одной из стандартных схем, изменив которую, можно сохранить собственные настройки. Попутно некоторые пользователи задействуют отображение тени указателя, что в общем случае можно отнести к дополнительным графическим эффектам. Если загрузить дополнительные иконки из интернета, их можно будет задействовать при условии выбора в месте сохранения через кнопку обзора.
Еще один момент в вопросе о том, как настроить мышку на Windows 7, связан установкой некоторых параметров, обеспечивающих комфорт в работе (вкладка «Параметры указателя»). Здесь приоритетной настройкой является скорость перемещения курсора. Ее можно изменить, перемещая ползунок с последующим нажатием кнопки применения, чтобы изменения вступили в силу, и можно было посмотреть, как он будет вести себя на экране. А вот установленную по умолчанию повышенную точность трогать не рекомендуется.
Дополнительные настройки в виде отображения следа курсора, сокрытия указателя, когда производится ввод с клавиатуры, или фиксацию положения можно не использовать.
Параметры колесика
В настройках прокрутки имеется всего два параметра: перемещение по экрану вертикально и горизонтально. Можно установить отличные от рекомендуемых значения перемещения, но рядовому пользователю лучше их не менять.
Раздел оборудования не рассматривается, поскольку его настройки приведут пользователя в окно свойств устройства, где можно посмотреть сведения о драйвере, узнать, имеются ли неполадки в работе и т д. Такое же меню, кстати, можно вызвать и из «Диспетчера устройств».
www.syl.ru
как настроить на ноутбуке устройство, заменяющее физическую мышь
Каждый ноутбук оснащен специальным полем для манипулирования, который называется тачпадом. По сути, этот модуль заменяет физическую мышку, пользоваться которой не всегда есть возможность. А так, проведя пальцем по поверхности, вы можете легко осуществить любое действие. О том, что представляет из себя тачпад, как настроить на ноутбуке его таким образом, чтобы работа с вашим компьютером была максимально комфортной и эффективной, расскажем в этой статье.
Как устроен тачпад?

Итак, внешне мы воспринимаем виртуальный указатель как поле с двумя клавишами, выделенное на панели под клавиатурой нашего ноутбука. По сути, ничем особенным эта зона управления не выделяется, кроме каких-то условных обозначений или рамок (в отдельных случаях).
При этом еще с самого начала работы мы понимаем, как функционирует тачпад. Как настроить на ноутбуке его слаженную работу, мы тоже чаще всего не задумываемся, поскольку уже после запуска компьютера все функционирует на должном уровне.
Логика работы устройства тоже предельно проста - палец, который движется по его поверхности, соответствует направлению перемещения курсора на экране. Кроме того, существуют и другие возможности, например распознавание нескольких касаний одновременно. С ними знакомиться, впрочем, не принципиально.
Как включить тачпад?
Поскольку расположено поле для управления курсором непосредственно под клавиатурой, естественной является возможность случайного задевания его пользователем. Это неприятно, особенно когда печатаешь текст или смотришь фильм, а курсор постоянно меняет свое местоположение. Чтобы предотвратить это, была разработана функция отключения тачпада.

Делается это либо при помощи отдельной кнопки, вынесенной на поверхность ноутбука, либо с использованием «горячих» клавиш Fn и той, что отвечает за работу модуля. Если видите, что ни на что не реагирует ваш тачпад, как включить его не знаете - пробуйте указанные варианты, один из них точно сработает. Помните, что процедура активации виртуальной мышки такая же, как и ее отключение.
Настройка тачпада

Чаще всего на компьютере в нормальном режиме работает тачпад. Как настроить на ноутбуке его, как правило, никто не задумывается. При этом случаются ситуации, когда курсор не двигается, а пользователь не понимает, отчего так происходит. В таком случае нужна специальная программа для тачпада. Если говорить проще, то речь идет о драйвере, который установит «контакт» между вашим программным и аппаратным обеспечением, координируя их работу. Скажем так, если ваш ноутбук изначально предлагался с операционной системой, которая не содержала указанных драйверов, их необходимо будет установить «сверху». Делается это с официального сайта компании, выпустившей ваш ноутбук.
Другие проблемы
Разумеется, могут быть и другие причины того, почему тачпад перестал работать (не связанные с драйверами). Чтобы разобраться в ситуации и установить их, необходимо потратить больше времени на изучение. В первую очередь специалисты рекомендуют начать со «Свойств» такого модуля, как «Мышь» (а в нашем случае это тачпад). Как настроить на ноутбуке его работу - это уже другое дело: нужно зайти в «Панель управления», во вкладку «Мышь», где в подменю «Параметры устройства» можно будет редактировать настройки вашего модуля виртуальной мыши.

Разнообразие доступных параметров зависит исключительно от того, насколько «навороченный» у вас ноутбук и, соответственно, тачпад, установленный на нем. Например, на более новых моделях компьютеров есть функция «мультитач» (возможность считывать одновременно несколько прикасаний), а также возможность листать страницы во время чтения по упрощенной схеме. Все эти и другие опции доступны в этом разделе, вы можете настраивать их для обеспечения комфортной работы. Тут же можно установить, подключено ли устройство физически и доступно ли оно. Быть может, если ваш тачпад не реагирует на команды, в этой вкладке будет описана причина этой проблемы.
Альтернатива виртуальной мышке
То, что у вас ноутбук - еще не значит, что вы обязаны использовать тачпад. Как включить мышку физическую, описано во многих инструкциях, несмотря на то что процедура эта достаточно простая. Все, что вам необходимо - приобрести мышь, которая понравится вам по своему внешнему виду и возможностям больше, а также соединить ее с USB-портом компьютера. Далее ваш указатель либо будет функционировать в нормальном режиме без лишних проблем, либо же потребует установить дополнительный пакет драйверов. После этого можно приступать к работе.
На самом деле то, стоит ли использовать мышку, или можно обойтись тачпадом, зависит исключительно от самого пользователя. Дело это сугубо индивидуальное. Существуют разные категории операций, которые мы проводим со своим компьютером: обычный режим использования, работа в графических редакторах, онлайн-игры. Каждая из них подразумевает определенный набор действий, которые нужно совершить: если для работы в браузере тачпада будет достаточно, то играть в любимую игру Counter-Strike без мышки, конечно же, будет очень сложно.
fb.ru
Настройка мыши ноутбука и компьютера (в деталях)
Главная » Windows 7 » Настройка мыши ноутбука и компьютера (в деталях)
Владислав Никитин 2012-12-30 Windows 7, Компьютер и пользователь
2012-12-30 Windows 7, Компьютер и пользователь 
Настройка мыши
От настройки мыши существенно зависит комфорт при работе с компьютером.
Окно ее настройки называется — Свойства: мышь — его открывают с помощью значка «Мышь» на Панели управления (для операционных систем до Windows 7), то есть: Пуск > Панель управления > Мышь. Если же это Windows 7, то действуйте как рисунке ниже.

На вкладке Кнопки мыши задайте положение основной кнопки. По умолчанию это левая кнопка — так удобно тем, кто работает правой рукой. Если вам удобнее работать левой рукой, можно включить переключатель Для левши, и тогда основной станет правая кнопка, а доступ к контекстным меню будет осуществляться дополнительной, левой кнопкой. Для этого нужно поставить галочку, где написано: Обменять назначение кнопок.

В зависимости от конструкции мыши и привычного стиля работы следует отрегулировать — Скорость двойного нажатия. Для проверки используйте — Область проверки — щелкните по папке. При правильной настройке двойной щелчок должен срабатывать безотказно.

Не стоит покупать самую дорогую мышь, выбирайте необходимую функциональность и размер для удобства. Многие производители пишут о высокой скорости отклика их мышей, но в реальности это не так уж и важно, это скорее рекламный ход. Вы не заметите разницу отклика в сотые доли секунды.
На вкладке Указатели можно выбрать внешний вид указателей мыши. Группы заранее сделанных настроек сведены в так называемые Схемы настройки. Стандартной схемой оформления указателей является Обычная Windows. Как правило, заниматься настройкой указателей не нужно — они достаточно комфортны. Единственный случай, когда это может потребоваться, — после неудачных экспериментов с настройками тем рабочего стола, о которых речь пойдет в следующей статье.

Если указатели мыши стали необычными и неудобными, здесь можно вернуть все на старое место. Гораздо важнее настройки, выполняемые на вкладке Перемещение (Параметры указателя) . Движок Скорость перемещения указателя стоило бы назвать — Чувствительность указателя. Речь идет о том, на какую величину сдвигается указатель на экране при одном и том же перемещении мыши по столу.

Чем выше чувствительность, тем больше смещение указателя. Установите движок в такое положение, чтобы одними пальцами, не отрывая ладонь от стола, можно было переместить указатель через весь экран по диагонали — тогда рука не будет уставать при длительной работе.
Сегодня мы с Вами разобрали основные моменты — темы настройка мыши, остальные же настройки интуитивно понятны и надеюсь не вызовут сложностей, если же вопросы возникнут пишите в комментариях, всегда отвечу. Уделите время изучению и настройке мыши под себя и комфорт при работе с компьютером заметно улучшится.
P.S. Об этом должен знать каждый — Первая заповедь компьютерщика.
Друзья, поделитесь информацией в социальных сетях:
Еще интересные и актуальные статьи:
abisab.com
скорость прокрутки, настройка на один щелчек беспроводной мыши
Использовать компьютер невозможно без мышки, ведь он, как минимум, не имеет ноутбуковского тачпада. Хотя, большинство пользователей привыкли даже для ноутбука использовать этот аксессуар. В связи с чем, вопрос о том, как настроить мышку, будет актуален долгое время. Особенно для пользователей Windows 7, ведь более новая версия автоматически загружает драйвера.
Как настроить функции
Функций у компьютерной мыши достаточно много и настроить её «под себя» не составит труда. Все манипуляции выполняются достаточно просто. Стоит упомянуть, что действия аналогичны и для других версий ОС, а также беспроводных мышек.
Драйвера
В первую очередь, для правильной работы мышки должны быть установлены правильные драйвера.
Внимание! Данный пункт не актуален для пользователей с лицензионной версией Windows, драйвера могут отсутствовать только в пиратской сборке.
Выполнить обновление можно в автоматическом режиме через диспетчер устройств.
- Кликнув ПМК по ярлыку «Мой Компьютер», нажмите «Управление».

- В левом меню выберите пункт «Диспетчер устройств».

- В пункте «Миши и иные указывающие устройства», нажмите ПМК по названию мышки → «Обновить драйвера».

Кнопки
Если вы левша, то знаете как трудно привыкать к правосторонним устройствам. Специально для таких пользователей Windows сделала возможным изменить расположение клавиш.
- Зайдите в «Пуск» → «Устройства и принтеры».
- В графе «Устройства», нажмите ПКМ по иконке мыши → «Параметры мыши».

- В открывшемся окне «Свойства мыши», настройте кнопки для левши, скорость двойного нажатия и залипание клавиш.

- Нажмите «Применить».
Указатель
Для указателя есть много разных настроек. Можно изменить его внешний вид, скорость передвижения, анимацию и т.д.
- В окне «Свойства мыши» перейдите во вкладку «Указатели» (смотрите в предыдущем пункте как зайти в это окно).

- В пункте «Схема», выберите доступную тему.
Обратите внимание! Справа в окошке отображается внешний вид выбранной темы для указателя.
- Перейдите во вкладку «Параметры указателя».

- Установите параметры «под себя», используя пункты настроек:
- скорость движения указателя;
- исходное положение в диалоговом окне;
- отображение следа указателя;
- скрытие курсора во время ввода с клавиатуры;
- отображение местоположения указателя при нажатии «Ctrl».
- Нажмите «Применить».
Колесико
Основная функция колесика — прокручивать информацию на экране. Приступим к его настройке.
- В окне «Свойства мыши», перейдите во вкладку «Колесико».

- В блоке «Вертикальная прокрутка» укажите количество строк, которые будет прокручиваться на одно движение колесика.
- В блоке «Горизонтальная прокрутка» (в случае поддержки такой функции мышкой) укажите количество символов, на которые будет перемещаться страница.
- Нажмите «Применить».
Как видите, нет ничего сложного в настройке компьютерной мыши, даже для рядового юзера.
windowsten.ru
Как настроить мышку на Windows 7 8 10
Как настроить мышку на Windows 7 или Виндовс 10? Казалось бы – простой вопрос, но многие новички сталкиваются с проблемами, особенно, когда нужно выполнить настройку правой и левой клавиши, колесика и дополнительных кнопок (если они присутствуют в определенной модели манипулятора). Эта тема актуальна не только для владельцев стационарных ПК, где без мышки очень сложно управлять системой, но и для ноутбуков, у которых есть не совсем удобная панель тачпад.

СОДЕРЖАНИЕ СТАТЬИ:
Как подключить беспроводную мышь?
Принцип практически не отличается от проводного варианта. В комплекте должен быть компактный USB адаптер, который вставляется в соответствующий порт ноутбука и обеспечивает Bluetooth связь с управляющим приспособлением.
Обязательно вставляем батарейку корректным образом, внимательно посмотрев на обозначения, нанесенные на корпус. Также, некоторые модели оснащены переключателем – для включения нужно перевести его в положение ON, а после использования – OFF.

После проделанных манипуляций ОС должна автоматически определить подключенное устройство. Желательно быть подключенным к интернету, чтобы при необходимости Windows могла скачать с сети необходимые драйвера. Спустя 5-10 секунд можно начать пользоваться.
Если приобрели игровой манипулятор с дополнительными кнопками, то для настройки может потребоваться фирменное программное обеспечение. Обычно производители комплектуют товар диском с таким ПО или же в инструкции указывают ссылку на официальный сайт, где можно скачать софт.
Как настроить мышку на ноутбуке?
Если заметили, что не все функции работают, к примеру, колесико, дополнительная кнопка скролла не функционирует, тогда попробуйте обновить драйвера в «Диспетчере устройств», который располагается в панели управления.
Вот, как туда попасть, если используете Windows 7:

А это скриншот для Виндовс 10:

И, собственно, нужный нам элемент (чтобы у Вас отобразился перечень в таком представлении, нужно в правом верхнем углу установить режим просмотра – «мелкие значки»):

Когда отобразится список аппаратного «железа» – находим пункт «Мыши…», раскрываем его и внутри видим один или несколько элементов. Теперь щелкаем правой кнопкой мышки по ним и выбираем действие «Обновить…»:

Далее следуйте подсказкам «мастера», выбирайте автоматический вариант, дабы недостающий функционал загружался с интернета.
Настройка кнопок мышки
Сразу же расскажу, как перейти в окно управления параметрами в разных версиях ОС, а потом уже разберем конкретные действия.
- Для Windows 10 достаточно открыть панель управления (смотрите инструкцию выше) и там будет раздел «Мышь», который нам и нужен;
- В Виндовс 7 в меню «Пуск» кликаем по элементу «Устройства и принтеры…»:

Находим значок своего оборудования и переходим к параметрам, щелкнув по нему правой клавишей:
РЕКЛАМА


Откроется окно с несколькими вкладками. Далее рассмотрим подробнее каждую из них. Начнем с первой, которая отобразилась по умолчанию:

Здесь можно активировать опцию «Обменять назначение…», что будет актуально, если Вы левша – то есть, правая и левая клавиша поменяются местами.
Также, есть регулировка скорости двойного щелчка, а рядом окошко проверки. В самом низу – включение залипания.
Автор рекомендует:
Как настроить курсор мыши на «десятке»
Переходим во вкладку «Параметры указателя» и видим следующую картину:

Можем отрегулировать скорость изменения позиции стрелки на экрану, активировать автоматическую установку курсора на кнопку при открытии диалоговых окон.
А для повышения видимости перемещения курсора реально включить показ следа.
Ну а если не можете найти указатель на мониторе (актуально для слабовидящих), то стоит поставить галочку возле опции «Обозначать расположение при зажатии Ctrl». То есть, после нажатия на клавиатуре указанной кнопки, возле стрелки появиться серый круг.
Настраиваем колесико мыши
Для этого есть соответствующая вкладка:

Доступно не так много вариантов – можно указать сколько строк текста будет пролистываться при прокручивании колеса. Если же этот элемент имеет механизм бокового клика (вправо-влево), то также реально указать количество символов для перемещения в стороны.
Обратите внимание, что для более «навороченных» манипуляторов лучше использовать фирменное программное обеспечение, которое предлагает гораздо более насыщенный набор параметров.
Настройка курсора на один щелчок или на два щелчка
Многим нравится открывать папки и файлы не с помощью стандартного двойного клика левой клавишей. А одним нажатием. Как это включить/выключить?
Необходимо в панели управления перейти к разделу «Параметры папок» (или Проводника – в Windows 10) и на вкладке «Общие» выбрать соответствующий вариант:

Для сохранения изменений не забываем нажимать ОК в конце действий.
Вот и разобрались, как настроить мышку на Windows 7 / 10. Если имеются вопросы – оставляйте их в конце статьи, воспользовавшись формой комментирования.
it-tehnik.ru
Как настроить мышку на Windows 7 на ноутбуке и компьютере?
В нашей жизни бывают самые разные ситуации, в которых нежелательные личности получают доступ к нашему персональному компьютеру без разрешения. Это могут быть дети, знакомые, желающие подшутить или просто вирус, меняющий настройки системы. Сегодня мы поговорим о том, как настроить мышку на Windows 7. Это не настолько сложный процесс, как могло бы показаться на первый взгляд.

Драйверы
Оптические мышки, так же как и любое другое оборудование персонального компьютера, нуждаются в правильном программном обеспечении. Наверное, вы замечали, что данное устройство продается без дисков с драйверами, но установка все равно происходит. Существует два варианта того, как настроить мышку на Windows 7 программно.
- Если вы используете официальную версию Windows 7, то волноваться вам не о чем. Разработчики всё продумали заранее, поэтому операционная система заранее содержит все необходимые драйверы для мышки. Вам просто надо вставить её в нужный разъём и немного подождать. ОС известит вас, что установка успешно завешена.
- Этот вариант событий чаще встречается при использовании операционной системы некачественной пиратской сборки. Мышка, конечно, установится, но при использовании беспроводного типа устройства или игровых многокнопочных моделей могут возникнуть проблемы. Поэтому вам придется посмотреть на упаковке модель мышки и скачать драйверы из интернета. Их установка проводится так же, как и любой другой программы.
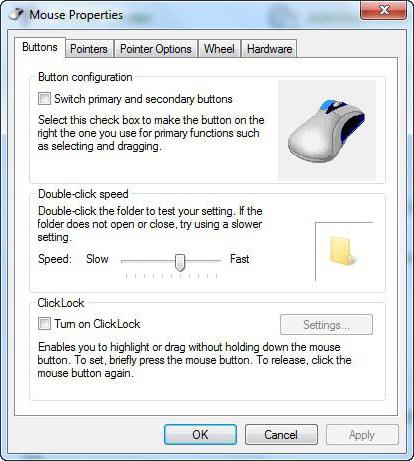
Кнопки
Теперь давайте разберёмся, как настроить кнопки на мышке. Следующая инструкция будет стандартной для настройки большинства параметров данного устройства, поэтому вам будет лучше запомнить её.
- Открываем меню нажатием кнопки "Пуск".
- Нас интересует пункт "Устройства и принтеры". Если он есть, то переходим к пункту 5.
- Если его нет, то нажимаем "Панель управления".
- "Оборудование и звук".
- Нажимаем "Устройства и принтеры".
Перед вами откроется окно со всеми устройствами, установленными на компьютере. Если вы предварительно не установили драйверы, то ваша мышка, скорее всего, здесь не появится.
Далее нажимаем правой кнопкой мышки на интересующую нас иконку. Выбираем "Параметры мыши". Перед нами появляется окно с 5 вкладками, каждая из которых отвечает за то, как настроить мышку на Windows 7. Нас интересует первая же открытая вкладка.

- Конфигурация кнопок. Этот "флажок" отвечает за назначение основных кнопок мышки. Если обычно мы указательным пальцем делаем "левый клик", а средним - "правый", то при установке указателя ЛКМ начинает выполнять функции правой, а ПКМ - функции левой. Эта функция задумывалась для удобства левшей, но с другой стороны, если вы с детства привыкли работать левой рукой, то и менять назначение нет смысла.
- Скорость выполнения двойного щелчка отвечает за то, как быстро вам нужно нажать ЛКМ перед тем, как активировать папку, ярлык и т. д. Чем ниже установлена скорость, тем больше времени может пройти между повторными нажатиями. При самой низкой скорости вы можете совершать клик с любой периодичностью, он все равно будет засчитан.
- Залипание - одна из самых бесполезных функций. При её включении вам надо на несколько секунд зажать кнопку мышки, чтобы появилась рамка, для выделения области. Хотя намного быстрее пользоваться стандартным выделением.
Оформление
Разобравшись с функциональным назначением мышки, переходим к визуальным эффектам. Как настроить мышку на Windows 7 в стиле, который вам нравится? Повторив процедуру из предыдущего пункта, переходим во вкладку "Указатели". Вашему вниманию будет представлено окно, которое можно поделить на две составляющих.
- Список с картинками. Здесь отображается визуальное оформление указателя мышки при различных действиях в текущей конфигурации.
- Выпадающий список. В нем вы можете увидеть все возможные схемы оформления указателей мышки. Просто пощелкайте их и выберите наиболее вам подходящую. Кроме того, подобные "наборы" можно скачать в интернете.

Параметры
Следующий шаг при ответе на вопрос "как настроить мышку на компьютере Windows 7" - это настройка работы указателя. Перейдя во вкладку "Параметры указателя", мы можем увидеть следующие настраиваемые характеристики:
- Скорость перемещения. В ранних версиях ОС этот параметр назывался чувствительностью. Чем правее находится ползунок, тем резче реагирует указатель на движения вашей руки и тем меньше надо провести мышкой по столу для перемещения указателя.
- "Исходное положение в диалоговом окне". Если активировано, при открытии диалогового окна автоматически перемещает указатель мышки на кнопку, выбранную по умолчанию. Достаточно неудобно, поскольку возможны случайные нажатия на кнопки мышки и выбор не того варианта.
- Последний пункт меню отвечает за видимость указателя. Хорошо подходит для людей со слабым зрением и много работающих с текстом. Часто бывает, что пользователи теряют указатель из виду, поэтому вы можете воспользоваться настройками, чтобы включить шлейф за мышкой или включить сигнал, оповещающий о положении указателя.
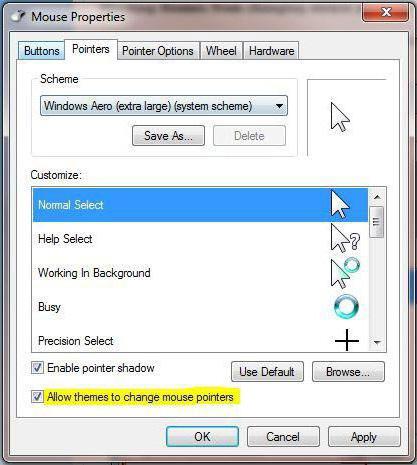
Колёсико
Его тоже надо настраивать. Как правильно настроить мышку и работу ее колёсика? К сожалению, не так много вариантов по работе с данным элементом. В соответствующей вкладке вы можете только указать, на сколько строк прокручивается экран при повороте колеса мышки. Вы можете настроить несколько строк либо сразу страницу целиком. Тут дело вкуса и привычки, если вы уже давно пользуетесь ПК, то данный параметр лучше не менять. Если же недавно, то попробуйте разные варианты и выберите тот, который вам больше приглянется. Горизонтальная прокрутка сейчас практически не используется.
Макрос
Одной из самых интересных настроек любой мышки является макрос. Что это такое? Это последовательность команд, которая будет активироваться при нажатии на всего одну кнопку. Очень удобно для игр. Например, вы нажимаете на одну кнопку, а ваш персонаж совершает серию выстрелов, перезарядку и покупку боеприпасов, и всё это за одну секунду.
Итак, как настроить макросы на мышку? Вы можете использовать разработанную "Майкрософтом" утилиту под названием IntelliType Pro, однако она неэффективна, и без особых знаний в создании макросов вам не обойтись. Намного лучшим вариантом станет использование стороннего приложения. Например, Oscar Mouse Editor. Эта программа позволит вам назначить кнопки мышки любой модели, увеличить количество операций в секунду и создать макрос на интуитивно понятном интерфейсе. Более того, в этой программе изначально присутствует несколько наиболее часто используемых в играх скриптов (макросов).
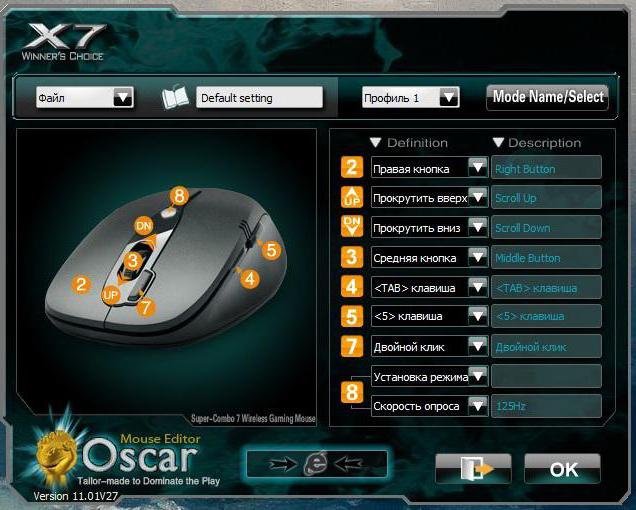
Ноутбук
Еще один вопрос, часто задаваемый пользователями: "Как настроить мышку на ноутбуке?" Windows 7 - это унифицированная платформа, которая изначально содержит драйверы для любого аппаратного средства, на котором установлена, будь то компьютер или ноутбук. Таким образом, вам не надо отдельно искать, как настроить мышку на ноутбуке. Все параметры и настройки изменяются точно так же, как и на компьютере. То есть так, как мы написали выше.
Единственное, о чем не упоминалось - это настройка мышки с несколькими кнопками. Но так же, как и на стационарном компьютере, дополнительные кнопки бесполезны, пока вы не установите себе на ПК дополнительную программу и не назначите на них макросы. В противном же случае они могут использоваться исключительно для игр.
Игры
Если же вы пытаетесь настроить мышку под игру или конкретное приложение, то делаться это должно в самой игрушке. В настоящее время появляется всё больше проектов, где управление стандартизировано и не подлежит изменению. Однако в подавляющем большинстве игр у пользователя не остаётся вариантов, кроме как настроить мышку самостоятельно.

У игр путь к настройкам обычно выглядит одинаково. "Настройки" - "Управление". После этого перед вами появится список всех команд в игре. Если вам нужно что-то изменить, просто нажимаете на нужную вам команду, а затем на клавишу, которой эта команда будет активироваться. Такую настройку обычно проводят игроки, использующие не стандартные мышки, а с 5-7 кнопками, чтобы не лазить по клавиатуре, а всё иметь под рукой.
fb.ru
Как подключить мышку к ноутбуку?
Как подключить мышку к ноутбуку?

Все современные ноутбуки оснащены тачпадом, поэтому можно обойтись и без мышки. Но для комфортной работы обычная мышь подходит больше. К ноутбуку можно подключить любой манипулятор, имеющий usb-интерфейс. Именно из этого стоит исходить при выборе мышки для ноутбука. В остальном нет никаких ограничений, на мышке может быть сколько угодно кнопок, она может быть как проводной, так и беспроводной.
Подключение проводной мышки к ноутбуку
- Достаем мышку из коробки.
- Вставляем штекер usb в одноименный порт на ноутбуке.
- Ждем пару секунд, пока мышь определится.
- Пользуемся.
Подключение беспроводной мышки
- Чтобы подключить беспроводную мышь, извлекаем ее из упаковки.
- Если нужно, ставим батарейки (обычно беспроводные мыши работают на стандартных батарейках).
- Подключаем в usb-порт ноутбука специальный передатчик (идет в комплекте).
- Устанавливаем драйвера (также идут в комплекте).
- Мышка готова к работе.
Беспроводные мышки имеют свои плюсы: нет проводов, можно работать на значительном расстоянии от компьютера; но есть и минусы: меньшая чувствительность, батарейки садятся, и вы остаетесь без мышки, необходимость приобретения сменных элементов. Беспроводная мышь несколько тяжелее, но это дело привычки, а в остальном она ничем не отличается от обычной мышки.
Так же вам могут быть интересны следующие статьи:
elhow.ru