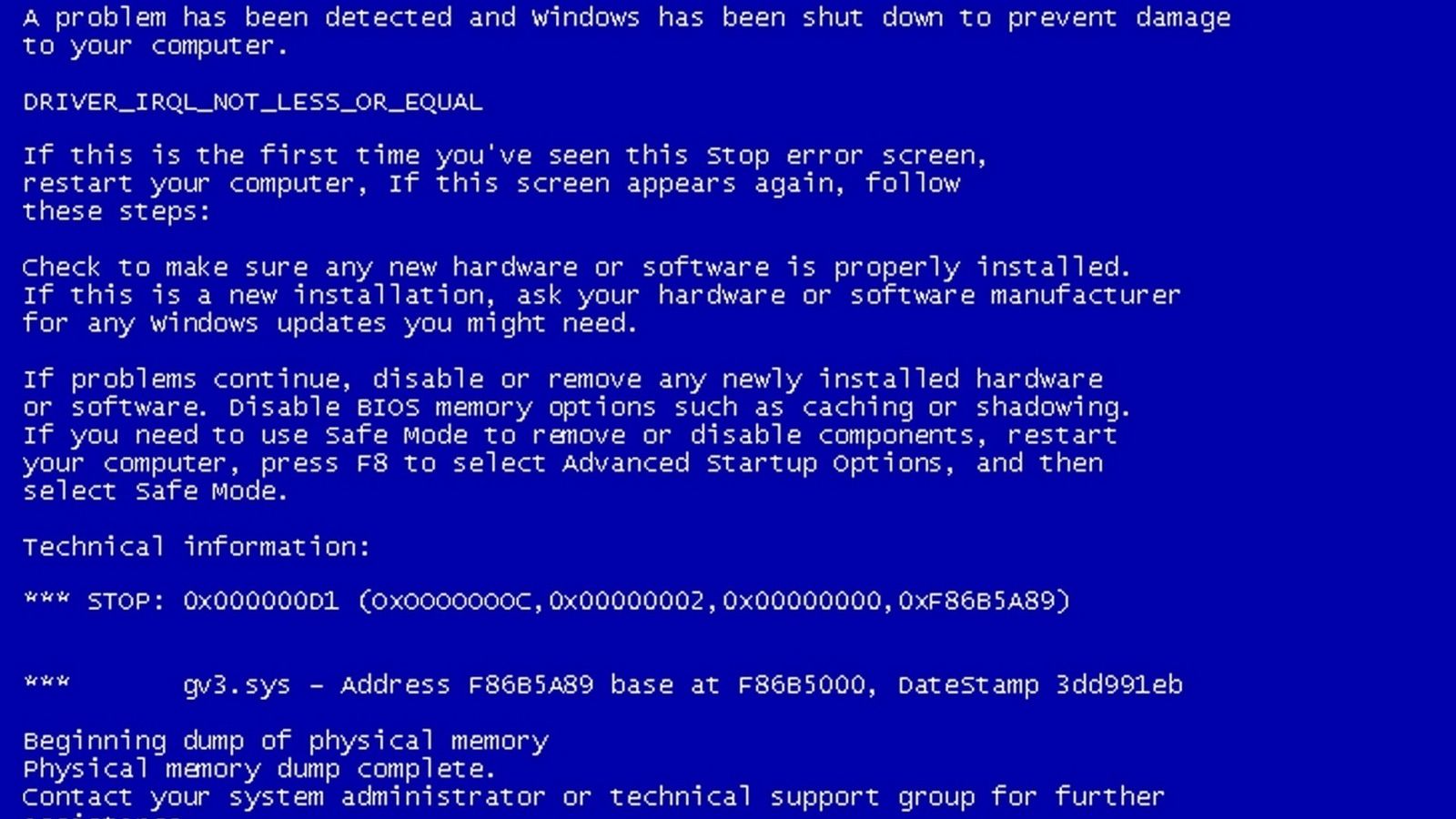Срок доставки товара в течении 1-3 дней !!!
|
|
Синий экран смерти в Windows 7 – что делать - коды ошибок. Windows 7 синий экран
Синий экран смерти Windows 7: что делать
 Синий экран смерти (BSoD – blue screen of death) – результат серьезной ошибки, возникшей во время работы операционной системы. Собственно, поэтому он и получил такое название – если вы его увидели, ошибка настолько серьезная, что компьютеру не осталось ничего делать, кроме как выключить Windows и перезагрузиться. Далеко не всегда это означает, что что-то сломалось, возможно, просто произошел какой-нибудь единичный сбой. В данной статье описываются самые распространенные причины, по которым возникает синий экран смерти при загрузке ОС Windows, а также что делать, если это произошло на вашем компьютере.
Синий экран смерти (BSoD – blue screen of death) – результат серьезной ошибки, возникшей во время работы операционной системы. Собственно, поэтому он и получил такое название – если вы его увидели, ошибка настолько серьезная, что компьютеру не осталось ничего делать, кроме как выключить Windows и перезагрузиться. Далеко не всегда это означает, что что-то сломалось, возможно, просто произошел какой-нибудь единичный сбой. В данной статье описываются самые распространенные причины, по которым возникает синий экран смерти при загрузке ОС Windows, а также что делать, если это произошло на вашем компьютере.
Общие сведения
Операционная система – очень сложный комплекс различных программ и служб. Они все постоянно взаимодействуют между собой, создают по заданным алгоритмам новые файлы, которые потом используют другие программы, и так далее. Конечно, разработчиками Виндовс предусмотрено огромное количество средств защиты от сбоев и ошибок, но они все равно могут возникнуть.
Синий экран смерти возникает, если встроенные меры защиты Windows не смогли исправить возникшую неполадку. Система будет пробовать различные методы, но если ничего не выйдет, ей придется экстренно завершить свою работу и перезагрузить ПК. Такие ошибки называются неразрешимыми.
Для удобства пользователей Виндовс показывает причину, по которой работа была прекращена. Если внимательно рассмотреть синий экран, становится понятно, что на нем написана причина «смерти» ОС, рекомендации, что делать для устранения ошибок, а также специальный код. Вы можете ввести данный код в свой поисковик, чтобы узнать о данной неполадке наиболее полную информацию, а также получить инструкцию по решению возникшей проблемы. 
Возможные причины возникновения
Для того чтобы понять, что делать, чтобы устранить неполадку, необходимо знать, из-за чего она произошла. В данном списке представлены наиболее частые причины возникновения экрана смерти:
- Нехватка свободного места на системном жестком диске. Если ваш диск С (или другой, на котором размещены системные файлы Виндовс) забит под завязку, может возникнуть подобная ошибка.
- Некорректная работа драйверов – возможно, вы установили неправильную версию драйверов на одно из устройств, либо в процессе установки возник системный сбой, работа системы может прерываться, в том числе и при попытке загрузки.
- Ошибки реестра – возникают при неправильной установке программ. Возможно, вы загрузили «битый» инсталлятор приложения, или ваш ПК заражен вирусами, что и стало причиной неполадок.
- Поврежденные системные файлы – такое часто происходит на старых операционных системах. Со временем на диске копится множество мелких ошибок, которые и могут однажды стать причиной смерти Windows.
- Нестабильная работа внутренних компонентов персонального компьютера. Обычная поломка, перебои электричества, перегрев – все это тоже может стать причиной синего экрана.
Решение проблем
Некоторые из подобных ошибок при загрузке пользователи могут легко решить собственными силами. Для решения других, вероятно, придется обращаться к специалистам.
Первое, что вы должны делать, если увидели синий экран смерти – постараться запомнить код, указанный в самом низу. После этого попробуйте включить компьютер как обычно. Нередко неполадки происходят разово и больше не повторятся.
Если после перезагрузки проблема вернулась, необходимо запустить Виндовс, используя последние удачные конфигурации. Для этого необходимо делать следующее:
- Включите компьютер и дождитесь звукового сигнала BIOS.
- После этого необходимо нажать клавишу F8, чтобы вызвать меню загрузки OS.

- С помощью стрелок «вверх» и «вниз» выберите опцию «Запуск с последними удачными конфигурациями».
Если причиной смерти и появления синего экрана стали проблемы с реестром, системными файлами или недавно установленными драйверами, подобный подход может решить данную проблему.
Если BSoD появляется каждый раз при загрузке Windows, рекомендуется попробовать делать восстановление системы с помощью диска или загрузочной флешки.
Диагностика синих экранов
Чтобы выяснить, что именно стало причиной «смерти» Виндовс, необходимо записать код ошибки. Но при стандартных конфигурациях, синий экран смерти появляется лишь на пару секунд. Вряд ли вы успеете что-либо записать или сфотографировать. Чтобы увеличить время показа, необходимо поменять настройки своей ОС. Для этого нужно делать следующее:
- Вызовите меню «Пуск».
- Кликните правой кнопкой по значку «Компьютер».
- В ниспадающем списке необходимо выбрать раздел «Свойства».

- Перейдите в раздел «Дополнительные параметры системы», ссылка на который находится в левой части окна.

- Кликните по кнопке «Параметры…» в категории «Загрузка и восстановление».
- В графе «Отказ системы» требуется снять отметку с опции «Выполнить автоматическую перезагрузку».

Теперь вы сможете внимательно прочитать содержимое синего экрана смерти и узнать, что делать для решения своей проблемы в интернете.

Похожие записи:
windowstune.ru
Синий экран смерти Windows 7
 Здравствуйте Друзья! Наконец-то мы добрались до темы синих экранов в Windows. Сие знакомо каждому любителю операционных систем Microsoft. Когда только начинал свое знакомство с компьютерами думал, что так и должно быть. Раз в неделю или в две поймать синий экран это нормально. Техника ведь, как говорится, не железная. А нет. Как оказалось у хороших пользователей это встречается крайне редко. И чем реже тем лучше. Более того, ОС пытается всячески тебе в этом помочь выводя подсказки на синий экран смерти Windows 7 (в Windows 8 информации на экране сильно меньше) о которой можно поискать в гугле и с огромной вероятностью решить свою проблему. Этим с вами и займемся.
Здравствуйте Друзья! Наконец-то мы добрались до темы синих экранов в Windows. Сие знакомо каждому любителю операционных систем Microsoft. Когда только начинал свое знакомство с компьютерами думал, что так и должно быть. Раз в неделю или в две поймать синий экран это нормально. Техника ведь, как говорится, не железная. А нет. Как оказалось у хороших пользователей это встречается крайне редко. И чем реже тем лучше. Более того, ОС пытается всячески тебе в этом помочь выводя подсказки на синий экран смерти Windows 7 (в Windows 8 информации на экране сильно меньше) о которой можно поискать в гугле и с огромной вероятностью решить свою проблему. Этим с вами и займемся.
Пока мы не ушли с головой в технические моменты, скажу. Главное, определить драйвер и код ошибки вызвавшей синий экран. Этому и посвящена большая часть статьи. Затем, пользуясь помощью старенького Гугла и доброго Яндекса искать ответы. Вот это и есть магическая формула для устранения критических ошибок в операционных системах Windows.
Настройка компьютера для диагностики синих экранов смерти в Windows 7
Дамп памяти это образ памяти или ее содержимое на определенный момент времени. Соответственно минидамп или малый дамп это часть содержимого памяти. Скорее всего важная.
Так как Windows 7 выводит информацию на синий экран, то нам нужно его просто увидеть и записать важное. Можно сфотографировать. Для этого необходимо отключить автоматическую перезагрузку и включить запись малых дампов памяти.
Для этого открываем меню Пуск на пункте Компьютер нажимаем правой мышкой и выбираем Свойства.
Слева выбираем Дополнительные параметры системы.
На вкладке Дополнительно в разделе Загрузка и восстановление нажимаем Параметры…
В разделе Отказ системы снимаем галочку Выполнять автоматическую перезагрузку, что бы мы не пропустили это синие событие в нашей жизни.
В разделе Запись отладочной информации из выпадающего меню выбираем Малый дамп памяти.
Жмем ОК
Все. Компьютер настроен доброжелательно для работы с синими экранами.
В принципе и этого уже достаточно для диагностики и поиска по коду ошибки.
Теперь необходимо рассказать куда смотреть и что записывать.
На рисунке представлен типичный синий экран смерти Windows.
Что тут есть:
- Название ошибки
- Что можно попробовать сделать что бы такого больше не было
- STOP код ошибки (0x1000007e)
- Параметры ошибки
- Файл или драйвер который, возможно был причиной синего экрана
- Адрес, как мне кажется, оперативной памяти по которому возможно произошла ошибка
Теперь можно без волнений пускаться в поиски информации:
- по названию ошибки
- по коду ошибки
- по коду ошибки + драйверу (5)
- по коду ошибки и первому параметру
Тут можно пожелать вам успеха и терпения. Не сдавайтесь так как вы не один такой. На верняка вашу ошибку уже разобрали по косточкам на каком-нибудь форуме.
Анализ дампа памяти с помощью BlueScreenView
Утилита BlueScreenView поможет нам достать полезную информацию проанализировав дампы.
Скачать ее можно и нужно с официального сайта http://www.nirsoft.net/utils/blue_screen_view.html
Внизу странички будут ссылки для скачивания утилиты. Выбрал последнюю так как система у меня 64 битная.
Посмотреть разрядность своей Windows можно в свойствах вашего компьютера.
Пуск > Компьютер > Свойства раздел Тип системы
Более подробно про разрядность Windows можно прочитать в этой статье.
Как и чем распаковать Zip файл можно прочитать тут. Архиватор WinRar отлично справляется с Zip архивами.
В табличке ниже можно скачать свой язык для программки. Скачиваете, распаковываете и копируете файл BlueScreenView_lng.ini в папку с программой. Перезапускаете программу и она у вас на родном языке.
Русифицированные варианты можно скачать ниже
Скачиваете, распаковываете и запускаете.
Утилита выглядит следующим образом.
BlueScreenView по умолчанию определяет расположение минидампов памяти
C:\Windows\Minidump
Если у вас есть другие дампы, (например вы хотите проанализировать дампы с другого компьютера) можно скопировать их в эту же папку. Если вы не хотите мешать дампы разных компьютеров, то можно скопировать их в корень на диск С и удалить после анализа.
В любом случае необходимо указать расположение к ним
Идете по пути Настройки > Дополнительные параметры
В разделе Загружать из этой папки минидампов указываете путь к дампам памяти.
Жмете ОК и нажимаете F5 если нужные дампы не появились.
После выбираете нужный дамп памяти в верхней табличке прокручиваете ее вправо и смотрите на столбцы Код ошибки и Драйвер причины.
Вот то по чему необходимо Гуглить что бы этого экрана смерти больше не было.
Что бы легче было осуществлять поиск открываете меню Файл и выбираете поочередно один из трех вариантов на выбор.
Перебираете все варианты. Если ничего внятного нет — тоже самое ищите в Яндексе.
Общие рекомендации по устранению синих экранов смерти
Первое, что необходимо сделать это почистить компьютер от пыли. Второе, это заменить батарейку на материнской плате. После этого поработать и посмотреть будут ли синие экраны. Если будут читайте дальше.
Можно разбить причины появления синих экранов смерти в Windows на три составляющих:
- Оборудование
- Драйверы
- Программы
Оборудование или комплектующие компьютера
Одной из самых распространенных причин синих экранов в этой категории это ошибки оперативной памяти. Придется тестировать. Как это сделать — здесь.
Возможны так же неполадки в работе системы хранения данных. Другими словами — ваш жесткий диск хочет на пенсию. Необходимо произвести диагностику HDD. И да. Нехватка места на жестком диске так же может вызвать BSOD.
Видеокарту так же не нужно сбрасывать со счетов. Как ее протестировать — тут.
И конечно же процессор. Про его тест нужно написать отдельную статью. Здесь приведу утилиту с помощью которой это можно сделать — OCCT.
Это комплектующие компьютера. Если у вас установлены дополнительные платы, то их тоже необходимо тестировать. Самый простой способ это вынуть их из корпуса и поработать несколько дней без них. Если все стабильно, значит мы нашли проблему. Если нет, извлекаем следующую плату.
Отличным вариантов будет подключение плат расширения в другой слот материнской платы.
После того как мы протестировали все компоненты хорошо бы дать нагрузку на все систему с помощью того же OCCT например.
Если все комплектующие по отдельности тест проходят, а при общей нагрузке происходит сбой, то возможно Блок Питания выходит из строя. На время теста желательно поставить более мощный БП. При этом хорошо бы замерить температуры и если они заоблачные, то менять термопасту или нести комплектующую по гарантии если есть.
Еще одним отличным вариантом является отсоединить все разъемы от задней стенки корпуса компьютера и внутри его (от материнской платы, видеокарты, жестких дисков и SSD, от оптических приводов) и подключить заново. Возможно какой-либо контакт окислился и из-за этого система не получает должного питания.
Совсем забыл про BIOS. На момент тестов желательно убрать все разгоны и вообще сбросить настройки по умолчанию. Про настройку BIOS можно почитать тут.
Если не помогает, то желательно обновить BIOS.
Драйверы
По некоторым не проверенным источникам они являются причинами 70% синих экранов смерти.
Если вы нагуглили что вероятная причина в драйвере, то необходимо его переустановить. Сначала удалить драйвер полностью и заново установить. Про установку драйверов можно прочитать здесь.
Если не помогает, то зайти на сайт производителя оборудования и скачать свежий драйвер, удалить старый. И установить новый.
Удалить драйвер просто можно в Диспетчере устройств. Выбираете подозрительное устройство. Правой кнопкой по нему и выбираете Свойства. На вкладке Драйвер нажимаете Удалить.
Если свежих драйверов нет, поставить более старенькую версию. Если и здесь ничего не помогает, то проверить совместимость оборудования с установленной у вас Windows. Если совместимости нет, то либо менять оборудование, либо переустанавливать операционную систему.
Драйвера которые в большинстве случаев вызывают синий экран смерти — тут.
Программы
С программами так же как и с драйверами. Сначала необходимо переустановить имеющуюся. Затем сходить на сайт разработчика и скачать свежую версию. Если свежих версий нет попробовать более старенькую.
Отличной программой для удаления других программ со всеми потрохами является Revo Uninstaller.
Совсем забыл про автоматическое обновление Windows. Все важные обновления нужно устанавливать, а неважные просматривать и частично так же ставить. Там будут драйверы для оборудования, которые с огромной вероятностью стабильно работают. Бывает конечно и после обновления синие экраны, но это единичные случаи. Без этих обновлений ваша система менее защищена от атак злоумышленников.
Раз мы начали про атаки злоумышленников, то хорошо бы проверить систему на вирусы. Например как это сделано здесь или здесь.
Так же одной из возможных причин критических ошибок является установка сразу двух антивирусных решений на один компьютер. Это категорически делать не рекомендуется.
Заключение
Вот то что буду делать с моим стационарным компьютером так как он меня так же иногда радует своими синими экранами смерти Windows 7.
Самое главное! Качайте драйвера, программы и другие штуки с официальных сайтов! Это здорово повысит живучесть вашей системы.
Еще несколько ссылочек что бы самому не потерять их.
Как покрасить свой синий экран :-)
Коды ошибок BSOD
Справка по BSOD 1.1
Благодарю, что поделились статьей в социальных сетях. Всего Вам Доброго!
С уважением, Антон Дьяченко
youpk.ru
Что делать с синим экраном смерти и ошибкой 0x0000007b?
Содержание:
Синий экран смерти Windows 7
Синий экран смерти Windows 7 (англ. вариант произносится как Blue Screen of Death или BSoD) – это выводимое системой сообщение о критических ошибках операционных систем, по причине которых дальнейшее продолжение работы невозможно и ПК перезагружается, не сохранив данных.
Настройки Windows 7 для работы с BsoD
Синий экран смерти выводится из-за неполадок в установленном оборудовании или при сбоях в программном обеспечении (обычно, драйверов). На синем фоне отображаются буквы белого цвета, объясняющие причины сбоя. Основной задачей пользователя является правильное толкование абзацев, написанных крупным шрифтом с пробелами, выполненными нижним подчеркиванием и начинающихся со звездочек. К примеру:
*** STOP : 0x0000007B ([параметр 1], [параметр 2] , [параметр 3], [параметр 4])INACCESSIBLE BOOT DEVICE
Setup has encountered a fatal errors that prevents it from continuing.
Contact your products support representative. Following status will assist them in diagnosting the problems.
(0x4, 0x1, 0, 0)
Power down or rebooting your computer now. Setup cannot continue.
Системная ошибка «Stop 0x0000007B» выводится при следующих неисправностях:
- Требуемый контроллером загрузки драйвер не настроен на запуск во время загрузки
- Повреждение драйвера контроллера загрузки
- Повреждение ключей реестра Windows 7 контролирующих способы загрузки драйверов устройства
Для того, чтобы установить источник появления синего экрана смерти, можно сфотографировать его. Но ведь не всегда под рукой есть фотоаппарат. Поэтому, отключаем перезагрузку в авторежиме и включаем запись дампов.
- Кликните правую кнопку мыши на иконке «Мой компьютер», выбирая «Свойства»
- Слева будут «Дополнительные параметры системы»
- Откройте вкладку «Дополнительно»
- В пункте «Отказ системы» устанавливаем «чекбокс» для параметра, отвечающего за запись событий в системный журнал и снимаем для параметра, выполняющего автоматическую перезагрузку
Дамп памяти представляет собой образ содержимого памяти на конкретное время. В то время, когда возникает синий экран смерти, Windows 7 не будет автоматически перезагружаться и в компьютере сохранится «дамп», содержащий информацию об ошибке.
Любой синий экран смерти Windows 7 предоставит Вам код ошибки в шестнадцатеричном коде. К примеру, ошибка INACCESSIBLE_BOOT_DEVICE соответствует коду 0x0000007B. Используя это значение, мы будем идентифицировать ошибку, введя его в любой из известных поисковиков. Затем, выполняя инструкции, указанные в статьях, устраняем источник появления ошибки.
Использование специальных диагностических утилит
В быстрой диагностике синих экранов смерти Windows 7 очень помогает приложение Blue Screen View. Она сама изучит мини-дампы и покажет их полный список, включая все подробности возникновения критической ошибки.
Программа Blue Screen View отображает расшифрованное имя продукта с его описанием, версией и разрядностью. Каждое событие просматривается в отдельном окошке отчета. Данные можно экспортировать в текст или файл *.html (с этими сохраненными файлами можно обратиться для консультации к знакомому «компьютерщику»).
Приложение не оставит следов в системе, максимально просто в обращении и выдает огромный объем полезной информации.
Как устранить синий экран смерти Windows 7?
Разобрав корпус системного блока, очистите его от пыли и посторонних предметов.
itpotok.ru
Синий экран смерти Windows 7 — что делать?
Здравствуйте читатели блога компании КомСервис (г. Набережные Челны). Наконец-то мы добрались до темы синих экранов в Windows. Сие знакомо каждому любителю операционных систем Microsoft. Когда только начинал свое знакомство с компьютерами думал, что так и должно быть. Раз в неделю или в две поймать синий экран это нормально. Техника ведь, как говорится, не железная. А нет. Как оказалось у хороших пользователей это встречается крайне редко. И чем реже тем лучше. Более того, ОС пытается всячески тебе в этом помочь выводя подсказки на синий экран смерти Windows 7 (в Windows 8 информации на экране сильно меньше) о которой можно поискать в гугле и с огромной вероятностью решить свою проблему. Этим с вами и займемся.
Структура статьи
- Настройка компьютера для диагностики синих экранов смерти в Windows 7
- Анализ дампа памяти с помощью BlueScreenView
- Общие рекомендации по устранению синих экранов смерти
- Заключение
Пока мы не ушли с головой в технические моменты, скажу. Главное, определить драйвер и код ошибки вызвавшей синий экран. Этому и посвящена большая часть статьи. Затем, пользуясь помощью старенького Гугла и доброго Яндекса искать ответы. Вот это и есть магическая формула для устранения критических ошибок в операционных системах Windows.
1. Настройка компьютера для диагностики синих экранов смерти в Windows 7
Дамп памяти это образ памяти или ее содержимое на определенный момент времени. Соответственно минидамп или малый дамп это часть содержимого памяти. Скорее всего важная.
Так как Windows 7 выводит информацию на синий экран, то нам нужно его просто увидеть и записать важное. Можно сфотографировать. Для этого необходимо отключить автоматическую перезагрузку и включить запись малых дампов памяти.
Для этого открываем меню Пуск на пункте Компьютер нажимаем правой мышкой и выбираем Свойства

Слева выбираем Дополнительные параметры системы

На вкладке Дополнительно в разделе Загрузка и восстановление нажимаем Параметры…

В разделе Отказ системы снимаем галочку Выполнять автоматическую перезагрузку, что бы мы не пропустили это синие событие в нашей жизни.
В разделе Запись отладочной информации из выпадающего меню выбираем Малый дамп памяти
Жмем ОК

Все. Компьютер настроен доброжелательно для работы с синими экранами.
В принципе и этого уже достаточно для диагностики и поиска по коду ошибки.
Теперь необходимо рассказать куда смотреть и что записывать.
На рисунке ниже представлен типичный синий экран смерти Windows

Что тут есть
- Название ошибки
- Что можно попробовать сделать что бы такого больше не было
- STOP код ошибки (0x1000007e)
- Параметры ошибки
- Файл или драйвер который, возможно был причиной синего экрана
- Адрес, как мне кажется, оперативной памяти по которому возможно произошла ошибка
Теперь можно без волнений пускаться в поиски информации:
- по названию ошибки
- по коду ошибки
- по коду ошибки + драйверу (5)
- по коду ошибки и первому параметру
Тут можно пожелать вам успеха и терпения. Не сдавайтесь так как вы не один такой. На верняка вашу ошибку уже разобрали по косточкам на каком-нибудь форуме.
2. Анализ дампа памяти с помощью BlueScreenView
Утилита BlueScreenView поможет нам достать полезную информацию проанализировав дампы.
Скачать ее можно и нужно с официального сайта http://www.nirsoft.net/utils/blue_screen_view.html
Внизу странички будут ссылки для скачивания утилиты. Выбрал последнюю так как система у меня 64 битная

Посмотреть разрядность своей Windows можно в свойствах вашего компьютера.
Пуск > Компьютер > Свойства раздел Тип системы
Архиватор WinRar отлично справляется с Zip архивами.
В табличке ниже можно скачать свой язык для программки. Скачиваете, распаковываете и копируете файл BlueScreenView_lng.ini в папку с программой. Перезапускаете программу и она у вас на родном языке.
Русифицированные варианты можно скачать ниже
Для 64-bit — bluescreenview-x64.rar Для 32-bit — bluescreenview-x32.rar
Скачиваете, распаковываете и запускаете.
Утилита выглядит следующим образом

BlueScreenView по умолчанию определяет расположение минидампов памяти
C:WindowsMinidump
Если у вас есть другие дампы, (например вы хотите проанализировать дампы с другого компьютера) можно скопировать их в эту же папку. Если вы не хотите мешать дампы разных компьютеров, то можно скопировать их в корень на диск С и удалить после анализа.
В любом случае необходимо указать расположение к ним
Идете по пути Настройки > Дополнительные параметры

В разделе Загружать из этой папки минидампов указываете путь к дампам памяти

Жмете ОК и нажимаете F5 если нужные дампы не появились.
После выбираете нужный дамп памяти в верхней табличке прокручиваете ее вправо и смотрите на столбцы Код ошибки и Драйвер причины

Вот то по чему необходимо Гуглить что бы этого экрана смерти больше не было.
Что бы легче было осуществлять поиск открываете меню Файл и выбираете по очередно один из трех вариантов на выбор

Перебираете все варианты. Если ничего внятного нет — тоже самое ищите в Яндексе.
Так же можно проанализировать дампы памяти с помощью Debugging Tools for Windows. Как это сделать http://www.outsidethebox.ms/9909/.
3. Общие рекомендации по устранению синих экранов смерти
Первое, что необходимо сделать это почистить компьютер от пыли. Второе, это заменить батарейку на материнской плате. После этого поработать и посмотреть будут ли синие экраны. Если будут читайте дальше.
Можно разбить причины появления синих экранов смерти в Windows на три составляющих:
- Оборудование
- Драйверы
- Программы
Оборудование или комплектующие компьютера
Одной из самых распространенных причин синих экранов в этой категории это ошибки оперативной памяти. Придется тестировать.
Возможны так же неполадки в работе системы хранения данных. Другими словами — ваш жесткий диск хочет на пенсию. Необходимо произвести диагностику HDD. И да. Нехватка места на жестком диске так же может вызвать BSOD.
Видеокарту так же не нужно сбрасывать со счетов. Как ее протестировать — тут.
И конечно же процессор. Про его тест нужно написать отдельную статью. Здесь приведу утилиту с помощью которой это можно сделать — OCCT.
Это комплектующие компьютера. Если у вас установлены дополнительные платы, то их тоже необходимо тестировать. Самый простой способ это вынуть их из корпуса и поработать несколько дней без них. Если все стабильно, значит мы нашли проблему. Если нет, извлекаем следующую плату.
Отличным вариантов будет подключение плат расширения в другой слот материнской платы.
После того как мы протестировали все компоненты хорошо бы дать нагрузку на все систему с помощью AIDA например.
Если все комплектующие по отдельности тест проходят, а при общей нагрузке происходит сбой, то возможно Блок Питания выходит из строя. На время теста желательно поставить более мощный БП. При этом хорошо бы замерить температуры и если они заоблачные, то менять термопасту или нести комплектующую по гарантии если есть.
Еще одним отличным вариантом является отсоединить все разъемы от задней стенки корпуса компьютера и внутри его (от материнской платы, видеокарты, жестких дисков и SSD, от оптических приводов) и подключить заново. Возможно какой-либо контакт окислился и из-за этого система не получает должного питания.
Совсем забыл про BIOS. На момент тестов желательно убрать все разгоны и вообще сбросить настройки по умолчанию. Про настройку BIOS можно почитать тут.
Если не помогает, то желательно обновить BIOS.
Драйверы
По некоторым не проверенным источникам они являются причинами 70% синих экранов смерти.
Если вы нагуглили что вероятная причина в драйвере, то необходимо его переустановить. Сначала удалить драйвер полностью и заново установить.
Если не помогает, то зайти на сайт производителя оборудования и скачать свежий драйвер, удалить старый . И установить новый.
Удалить драйвер просто можно в Диспетчере устройств. Выбираете подозрительное устройство. Правой кнопкой по нему и выбираете Свойства. На вкладке Драйвер нажимаете Удалить

Если свежих драйверов нет, поставить более старенькую версию. Если и здесь ничего не помогает, то проверить совместимость оборудования с установленной у вас Windows. Если совместимости нет, то либо менять оборудование, либо переустанавливать операционную систему.
Драйвера которые в большинстве случаев вызывают синий экран смерти — тут.
Программы
С программами так же как и с драйверами. Сначала необходимо переустановить имеющуюся. Затем сходить на сайт разработчика и скачать свежую версию. Если свежих версий нет попробовать более старенькую.
Отличной программой для удаления других программ со всеми потрохами является Revo Uninstaller.
Совсем забыл про автоматическое обновление Windows. Все важные обновления нужно устанавливать, а неважные просматривать и частично так же ставить. Там будут драйверы для оборудования, которые с огромной вероятностью стабильно работают. Бывает конечно и после обновления синие экраны, но это единичные случаи. Без этих обновлений ваша система менее защищена от атак злоумышленников.
Раз мы начали про атаки злоумышленников, то хорошо бы проверить систему на вирусы.
Так же одной из возможных причин критических ошибок является установка сразу двух антивирусных решений на один компьютер. Это категорически делать не рекомендуется.
Заключение
Вот то что буду делать с моим стационарным компьютером так как он меня так же иногда радует своими синими экранами смерти Windows 7.
Самое главное! Качайте драйвера, программы и другие штуки с официальных сайтов! Это здорово повысит живучесть вашей системы.
Благодарю, что поделились статьей в социальных сетях. Всего Вам Доброго!
Источник: youpk.ru
comservice-chelny.ru
Синий экран смерти в Windows 7 – что делать
Синий экран смерти знаком каждому пользователю Windows 7, ведь это встроенный в систему функционал. Если вы увидели синий экран, то важно запомнить код ошибки, и после восстановления системы, решить все проблемы. В этой статье мы поговорим подробней, что делать в случае возникновения синего экрана смерти.
Что такое синий экран смерти в Windows 7
Синий экран смерти – он же BSoD, или Blue Screen of Death, системная функция, отображающая код ошибки. На практике это выглядит так – в любой момент система может переключиться из актуального интерфейса к синему экрану смерти. Благодаря этому, пользователь может узнать причину возникновения системного сбоя. Причина шифруется в виде кода, кроме этого на экране отображается дополнительная системная информация.
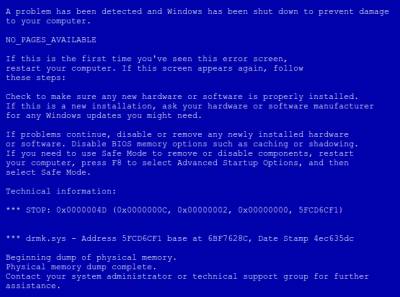
Причины возникновения синего экрана смерти
Причин возникновения синего экрана смерти множество, но все они сводятся к одному – с вашим компьютером что-то не в порядке. Это может быть не только системная (программная) ошибка, но и проблемы с железом. Можно выделить 6 основных причин:
- Слетел драйвер;
- Кончилось свободное место на системном диске;
- Проблемы с реестром;
- Повреждены системные файлы;
- Вирус;
- Проблемы с «железом»;
Остальные причины, почему вылетает синий экран смерти на Windows 7 попадают в одну из этих категорий.
Что делать
Если вы увидели синий экран смерти, то первым делом запишите код ошибки. Как вариант, сделайте фотографию экрана при помощи телефона. Стандартный «Принтскрин» в случае синего экрана смерти работать не будет. Кроме кода ошибки, на экране, как правило, содержаются рекомендации, что пользователь может сделать, для устранения проблемы. Не нужно спешить предпринимать действия, нужно дать немного времени, чтобы система попробовала найти варианты решения самостоятельно. Если синий экран смерти не пропадает и система автоматически не перезагружается, то необходимо предпринимать действия.
Если ОС не смогла устранить проблему своими силами, то необходимо ей помочь. Рассмотрим все типичные случаи.
- Если проблема с драйверами, то необходимо загрузиться в безопасном режиме и переустановить необходимые драйвера. Если синий экран смерти не подсказал вам проблемный драйвер, то переустанавливайте абсолютно все драйвера. Их можно взять на системном диске, который шел вместе с компьютером или можете воспользоваться программой DriverPack Solution.
- Свободное место на диске C (или любом другом системном диске), жизненно необходимо для корректной работы ОС. Если место заканчивается полностью, то появляется синий экран смерти. Решения два – загрузить ОС и пока ПО не оставило след на диске и не забило всю память, удалить некоторые большие файлы. Этим вы высвободите место. Если место кончилось и вариантов его освободить нет, то поможет только замена HDD.
- Проблемы с реестром отлично решаются откатом ОС к предыдущей точке восстановления. Либо воспользуйтесь специализированным ПО, например CCleaner, чтобы проверить и очистить реестр.
- Проблемы с системными файлами, т.е. файлами самой ОС – это одна из самых частых причин возникновения синего экрана смерти. Устранение таких проблем, как правило, не составляет труда и для самой ОС в автоматическом режиме. Если система не смогла устранить проблемы сама, то решение одно – загрузите ОС в безопасном режиме и восстановитесь на последней точке восстановления. Если и это не помогло и система не загружается, то поможет переустановка ОС.
- Вирусы – сами по себе не являются причиной синего экрана, но их деятельность может нарушать целостность ОС и мешать работе системы. В этом случае, вам нужно загрузиться без поддержки сетевых соединений и проверить компьютер или ноутбук на предмет вирусов. Проверять лучше всего специальными антивирусным решениями, отличными от встроенных. Например, можно использовать антивирус Касперского.
- Проблемы с железом включают все компоненты вашего девайса. Проблемы могут быть как глобальные – сгорел чип, сломалась материнская карта и т.д., так и небольшими – отошел шлейф питания. У вас не получится устранить такие проблемы в автоматическом режиме. Однако, в случае проблем с железом, синий экран смерти всегда сам подсказывает в чем причина. Устранение такой проблемы лучше доверить профессионалам.
Как вы поняли, синий экран смерти – это ваш друг и хороший помощник. Основная цель появления такой ошибки – защитить ваше устройство. Более того, синий экран сам подсказывает решения проблемы. Тем, кто хочет еще глубже вникнуть в этот вопрос, рекомендуем посмотреть небольшое видео о причинах возникновения синего экрана смерти, и о способах устранения проблем:
wsprogrammy.com
Что значит синий экран Windows 7 и как с ним бороться?
Если вы регулярно пользуетесь компьютером, то наверняка хотя бы раз в жизни видели знаменитый «синий экран», появляющийся время от времени на операционных системах от Microsoft. Справедливости ради нужно сказать, что синий экран Windows 7 увидеть вам будет сложно, так как система эта достаточно устойчивая. Впрочем, случиться может всякое, и от его появления никто не застрахован.
Так что это такое и как бороться с «синей рожицей», которая совсем не радует пользователей ПК? Начнем издалека. Как вы можете знать, работа компьютера – это чрезвычайно сложное взаимодействие десятков и сотен устройств, «вынужденных» делить между собой системные ресурсы. Время от времени могут возникать ошибки, которые, в том числе, приводят и к зависанию компьютера. Если же перед вами вдруг возник синий экран Windows 7, то в системе произошла очень серьезная ошибка на уровне ядра.
Почему его так не любят? Ведь работу можно продолжить после принудительной перезагрузки компьютера? Дело в том, что в этой ситуации не все так просто. Из-за столь серьезной системной ошибки вы практически гарантированно можете потерять некоторую часть данных, с которыми работали незадолго до инцидента, а в ряде случаев можете остаться без всей информации на жестком диске, в том числе и без самой Windows 7. Синий экран – это серьезный намек на то, что пора заняться здоровьем собственного компьютера.
Итак, чем может быть вызван столь неприятный сбой в работе компьютерного оборудования? Несмотря на то, что причины могут быть совершенно разными, специалисты выделяют группу наиболее вероятных виновников потерь данных и ваших собственных нервных клеток.
Чаще всего можно винить драйверы. Если синий экран Windows 7 возник сразу после установки какого-то драйвера, то можно не сомневаться – это и есть ваш «диверсант». То же самое можно сказать и о компьютерном «железе».
К сожалению, при покупке компьютера в какой-нибудь крупной сети бытовой техники вы не застрахованы от столь неприятных последствий. Как правило, там не удосуживаются проверить комплектующие на совместимость друг с другом, в результате чего проблем у вас может быть масса. Желательно подбирать такую технику только в специализированных торговых точках.
Впрочем, синий экран в Windows 7 может быть вызван и неумело написанными программами. Хотя чаще всего это происходит в том случае, когда пользователь пытается установить устаревшие версии программного обеспечения, которые несовместимы с его операционной системой. Разумеется, такого практически не случается при установке банальных маленьких утилит, но в случае с антивирусами, брандмауэрами и эмуляторами жестких дисков такие проблемы не исключены. Классическим можно считать случай, когда синий экран Windows 7 возникал в первые месяцы ее выпуска после установки программы Alcohol 120% из-за все тех же проблем с драйверами.
Если же доподлинно причину установить не удается, наверняка вам не обойтись без похода в сервисный центр, где причину недомогания вашего железного друга смогут определить точнее. Во всяком случае, не помешает поговорить с опытным специалистом.
fb.ru
Синий экран в Windows 7
В этой статье мы обсудим причины и расскажем вам о том, почему появляется синий экран в Windows 7. Это даже относится не только к Windows 7, но и другим операционным системам. И так, сейчас все разберем по порядку и более подробней.
Причины появления синего экрана (Голубой экран смерти), да, именно так его называют, это считается самой критической ошибкой операционной системы, и появляется ошибка ядра. Теперь подробней.
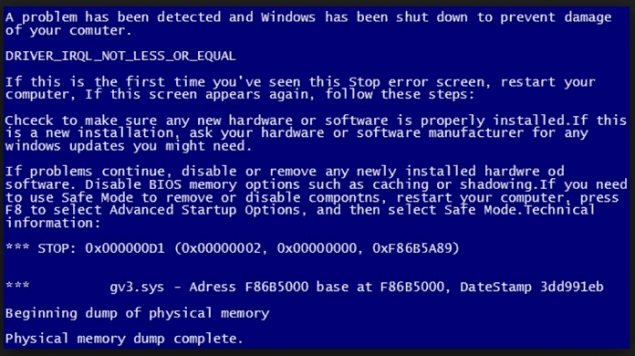
Пример ошибки синего экрана смерти в Windows 7
Основные причины, которые могут вызвать такую критическую ошибку:
1. Проблема синего экрана может возникнуть из-за драйверов, вернее в работе одного из драйверов. Она обычно появляется после того, как вы обновляете или устанавливаете новый драйвер. Если вы не производили обновление или установку драйверов, то скорее всего ошибка возникает по другой причине. Я в таких ситуациях стараюсь все анализировать, что я делал до того, когда начались проблемы.
2. Причина синего экрана в Виндовс 7 может возникнуть и после установки программного обеспечения, которое не совместимо с операционной системой, или конфликтует с одним из драйверов. Здесь уже ситуация намного сложнее, но опять таки же, методом исключения и анализа, можно выявить такую ошибку. Как я писал уже выше, я всегда анализирую, что я делал до появления данной ошибки, или спрашиваю всегда пользователей, что они делали до того, как начала появляться эта ошибка.
3. Еще одной причиной, когда может появиться голубой экран смерти, это «железо». Обычно неисправность в «железе» тоже приводит к такой ошибке, это может быть и оперативная память, материнская плата, жесткий диск, видеокарта, или другие устройства. В таких случаях все это можно проверить, если установить (подкинуть) другое рабочее устройство, к примеру с другого компьютера.
4. Причиной синего экрана в Windows 7 и других операционных системах могут быть и вирусы, в результате вы также можете получить такую ошибку.
5. Отдельно в этом пункте напишу о перегреве процессора или видеокарты, перегрев которых очень часто приводит к голубому экрану. Когда перегревается процессор или видеокарта, на вашем компьютере может вознкнуть такая ошибка, или сработает защита, и он просто выключится. Это частая причина появления голубого экрана в Виндовс 7 и других операционных системах. В основном может проявлятся, когда вы загружаете крутую игрушку, хотя и не обязательно крутую, когда идет нагрузка на процессор и видеокарту. Как правило, все это часто проявляется в летнее время, когда не хватает охлаждения для процессора или видеокарты. Для того, чтобы это проверить, достаточно открыть крышку системного блока, и пощупать рукой радиатор процессора и видеокарты. Если вы чувствуете, что радиатор горячий, то я рекомендую обратиться в сервис или самостоятельно почистить свой ПК, и по новому положить термопасту под радиатор процессора или видеокарты.
В следующих наших статьях, я расскажу вам, как без замены и установки новых устройств проанализировать и выявить, почему возникает синий экран в Windows 7 и других операционных системах, до встречи! Надеюсь, информация была полезной для вас и поможет в устранении ошибки синего экрана.
pkpo.ru