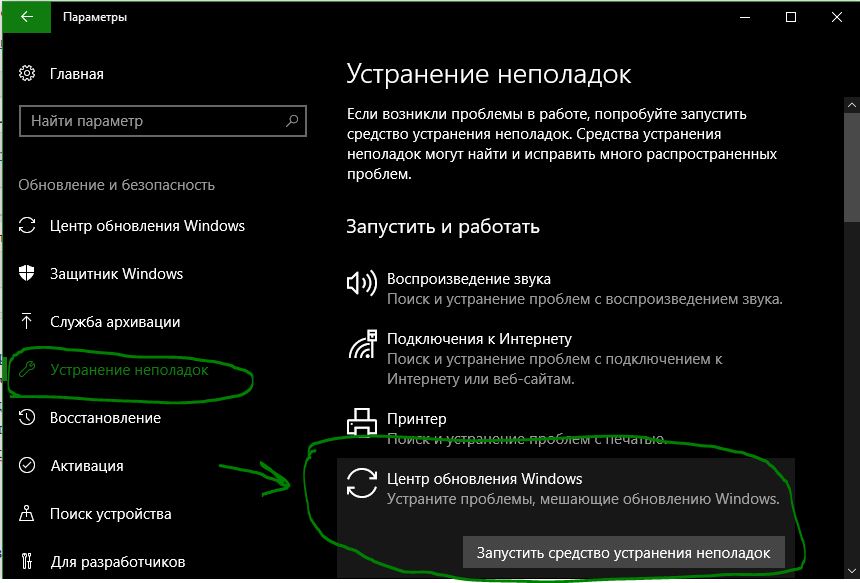Срок доставки товара в течении 1-3 дней !!!
|
|
Как включить сенсорную панель на ноутбуке: исчерпывающая инструкция. Как настроить мышку на ноутбуке
Как изменить настройки мыши
Как изменить настройки мыши. В современных компьютерах для многих пользователей главную роль в управлении играет компьютерная мышь. Редко, кто может работать без неё. Как выбирать компьютерную мышку? , я уже рассказывала, про Виды компьютерных мышей, тоже. Пришло время поговорить об их настройке. Не всегда работа мышки нас устраивает, но некоторые даже не подозревают, что её можно настроить. Вот о том, как изменить настройки мыши мы сейчас и поговорим.
Как изменить настройки мыши
Для того, чтобы добраться до настроек мыши в Windows 7, необходимо зайти в меню – Пуск – Панель управления. В окне Панели управления в маленьком окошке Поиск наверху справа напишите слово «мышь». И слева откроется список всех настроек вашей мыши.
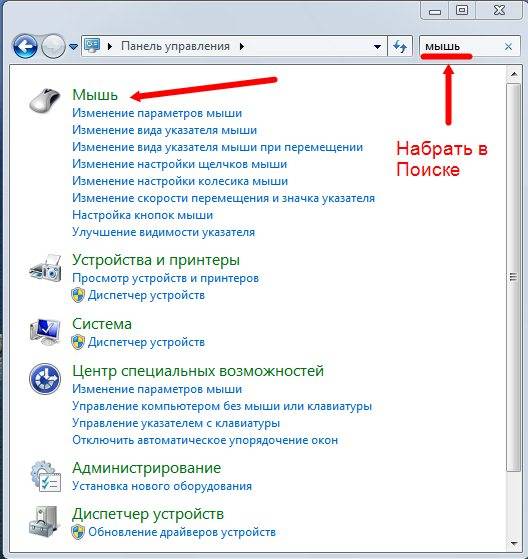
Настройка компьютерной мыши в Windows 7
В Windows XP также необходимо вызвать меню – Пуск – Панель управления. И в окне Панели управления найдите иконку Мышь. Откройте эту папку двойным щелчком мыши и перейдем к настройкам.

Настройка компьютерной мыши в Windows XP
Примечание
Описывать настройки мыши я буду на примере Windows XP, тем более, что они нисколько не отличаются от тех же настроек в Windows 7.
Важнейшая настройка мыши – это её чувствительность и настройка двойного щелчка основной кнопкой. Оптимальные настройки зависят от конкретной модели и от привычного стиля вашей работы.
Чувствительность мыши это реакция указателя на её смещение. Проверьте, можете ли вы провести указатель через весь экран по диагонали, не отрывая запястье от поверхности стола, то есть шевеля только пальцами. Если у вас не получается проделать такое, значит необходимо настроить чувствительность мыши.
Настройка чувствительности мыши
- Откройте окно Свойства: Мышь (Пуск- Панель управления- Мышь).
- Перейдите на вкладку Параметры указателя.
- Переместите движок на панели Перемещение в необходимую сторону. При перемещении движка вправо, мышь станет ещё чувствительнее, а влево – менее.
- Установите флажок на запись Включить повышенную точность установки указателя. Теперь ваш указатель будет сначала замедленно двигаться, а потом ускоряться. Это вам пригодится при работе в графических редакторах. В играх, особенно там, где приходится наводить оружие на цель, установка этого флажка будет вам только мешать и замедлять реакцию игрока.
- Очень интересная панелька Видимость. Можете попробовать установить флажки на разные функции, но в работе эти прибамбасы мешают. Но это кому как.

Очень интересная панелька Видимость в окне настройки мыши.
Настройка двойного щелчка мыши
- В этом же окне перейдите на вкладку Кнопки мыши.
- На панели Скорость выполнения двойного щелчка щелкните два раза левой кнопкой мыши по желтой папочке. Если ваши два щелчка открыли эту папку, то все нормально. Если нет, то настройте двойной щелчок перемещением движка Скорость.

На панели Скорость выполнения двойного щелчка щелкните два раза левой кнопкой мыши по желтой папочке.
- Если вы левша, то можете поменять назначение кнопок мыши на панели Конфигурация кнопок. Просто установите флажок напротив записи Обменять назначение кнопок. Не забывайте сохранять свои настройки кнопкой Применить и ОК.
- Залипание устанавливать не советую, а то любой ваш щелчок мышью, особенно при работе с текстовыми редакторами, будет цеплять и тащить за собой любой объект.
Как изменить указатель мыши
- Перейдите на вкладку Указатели.
- Откройте выпадающий список (щелкните по маленькому черному треугольнику справа) на панели Схема.
- Выберите схему.
- Ниже в настройках также выберите тип указателя и нажмите кнопку Применить.
- Если все эти схемы вам надоели или не подходят, то нажмите кнопку По умолчанию.
- Нажав на кнопку Обзор, вы можете загрузить еще много всяких курсоров из системной папки Cursors. В эту же папку (C:\WINDOWS\Cursors) вы можете загрузить свои курсоры, и выбирать их оттуда.

Откройте выпадающий список (щелкните по маленькому черному треугольнику справа) на панели Схема. Выберите схему.
На вкладке Колесико менять ничего не надо. Просто можете поэкспериментировать.

На вкладке Колесико менять ничего не надо. Просто можете поэкспериментировать.
На вкладке Оборудование можете посмотреть , как ваша система определяет вашу мышь.
Вот таким образом можно настроить компьютерную мышь под себя.
Напишите в комментариях, какие казусы у вас были с мышью и как вы исправили это. Может быть это кому-то пригодиться.
С уважением, Людмила
Понравилась статья — нажмите на кнопки:
moydrygpk.ru
Изменение параметров мыши. Настройка мыши для удобства работы за компьютером
 На компьютерах, работающих в операционной системе Windows, главным устройством управления является мышь. Принцип ее действия основан на регистрации перемещений и передаче их операционной системе для синхронного смещения указателя на экране.
На компьютерах, работающих в операционной системе Windows, главным устройством управления является мышь. Принцип ее действия основан на регистрации перемещений и передаче их операционной системе для синхронного смещения указателя на экране.
В основании оптико-механических мышей располагается узел качения на основе шарика, вращение которого передается измерительной системе. Замеренная величина и направление смещения устройства передается в компьютер.
Оптические мыши, в отличие от оптико-механических, не катятся по поверхности, а скользят над ней, равномерно подсвечивая ее пучком лучей. Отраженные лучи регистрируются чувствительным элементом. Мышь как бы «видит» микронеровности поверхности и регистрирует свое смещение относительно них.
К семейству мышей относятся и другие устройства, например трекболы и тачпады. Трекбол располагается неподвижно, а его датчик движения — шарик — вращается пальцами.
Трекболы, как и мыши, бывают оптико-механическими и оптическими.
Тачпад — это сенсорная панель. Для перемещения указателя надо просто провести по ней пальцем. Обычно тачпады применяют в портативных компьютерах — ноутбуках.
Для выдачи команд с помощью мыши служат кнопки. У стандартной мыши всего две кнопки: основная (обычно левая) и специальная (обычно правая). Если у мыши есть иные органы управления —кнопки, колесики и т. п. — их следует считать дополнительными и необязательными.
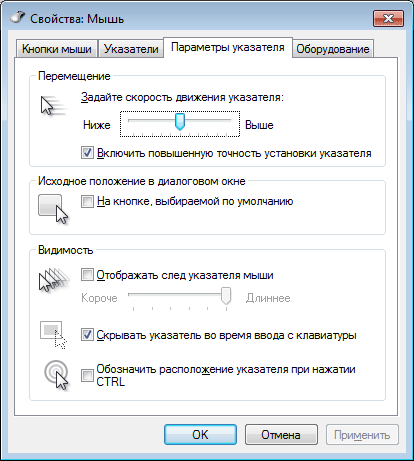
Для настройки мыши и ее аналогов служит диалоговое окно Свойства: Мышь. Чтобы открыть его, дважды щелкните на значке Мышь в окне Панели управления (Пуск- Панель управления).
Важнейшие настройки мыши — настройка ее чувствительности и настройка двойного щелчка основной кнопкой. Подбор оптимальных настроек зависит от особенностей конкретной модели, а также от привычного стиля работы.
От чувствительности мыши зависит величина смещения экранного указателя при единичном смещении мыши. Проверьте, можете ли Вы провести указатель через весь экран по диагонали, не отрывая запястье от поверхности стола, то есть шевеля только пальцами. Если это упражнение не получается, значит, чувствительность мыши оставляет желать лучшего и ее надо повысить. Обратная операция — снижение чувствительности — может потребоваться, когда с компьютером работают люди, не вполне освоившиеся с реакцией системы на их действия, например маленькие дети.
Настройка чувствительности мыши
- Откройте диалоговое окно настройки свойств мыши: Пуск - Панель управления Мышь.
- Откройте вкладку Параметры указателя.
- Чувствительность мыши задают с помощью движка Задайте скорость движения указателя на панели Перемещение. Чем правее стоит движок, тем чувствительнее мышь, тем дальше смещается указатель при единичном смещении прибора.
- Здесь же рекомендуется установить флажок Включить повышенную точность установки указателя. При такой установке указатель сначала движется замедленно и далее ускоряется. Это повышает точность на коротких отрезках, что важно в прикладных программах, например в графических редакторах. В активных компьютерных играх, где мышь используется для наведения оружия на цель, эта настройка может оказывать негативное действие за счет снижения скорости реакции игрока.
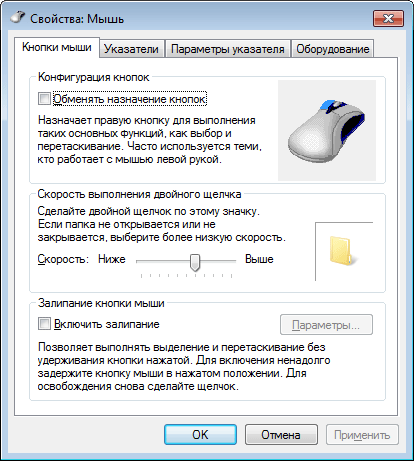
Двойной щелчок распознается по интервалу времени, прошедшему между двумя последовательными нажатиями основной кнопки мыши. Если он слишком мал, два щелчка воспринимаются и обрабатываются операционной системой как один обычный щелчок. Если интервал слишком велик, система воспринимает два различных щелчка. Интервал времени, при котором система регистрирует двойной щелчок, имеет определенный допуск и может быть настроен.
Настройка двойного щелчка мыши
- Откройте диалоговое окно настройки свойств мыши: Пуск- Панель управления - Мышь.
- Параметры двойного щелчка настраивают на панели Скорость выполнения двойного щелчка. Значок папки рядом — это область проверки. Если два последовательных щелчка восприняты как двойной щелчок, то состояние папки меняется — она открывается или закрывается.
- Интервал двойного щелчка регулируют движком Скорость.
У современных моделей мышей кроме кнопок есть колесико. Его применяют для прокрутки документов. Если используется такая мышь, в диалоговом окне Свойства: Мышь появляется вкладка Колесико. Она пригодится, если компьютер часто используют дня работы с текстами. Установив переключатель прокрутка на указанное количество строк, можно задать число строк документа, соответствующее повороту колесика на один щелчок. Альтернативный вариант — переключатель Прокрутка на один экран за один раз. В этом случае поворот колесика мыши эквивалентен нажатию клавиши PAGE UP или PAGE DOWN,
В последнее время можно видеть все больше специальных моделей манипуляторов. Они отличаются увеличенным числом кнопок, двумя колесиками или другими необычными средствами управления. Настройку этих средств обеспечивают специализированные драйверы.
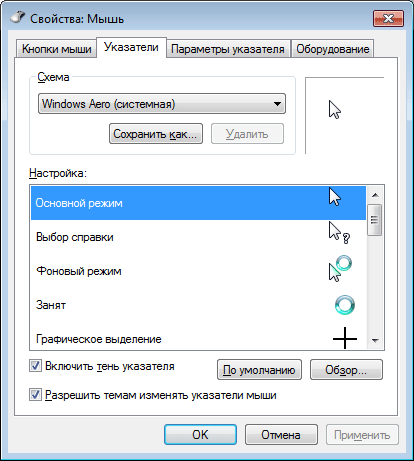
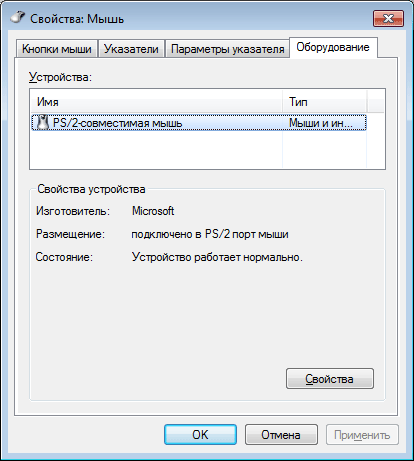
Как включить и настроить тачпад на ноутбуке
Тачпад представляет собой сенсорную панель, которая работает как мышь в настольном компьютере. Поначалу многие пользователи с недоверием относятся к этой части ноутбука, так как она кажется неудобной. На самом деле, всё это просто дело времени — при длительном пользовании тачпад становится не менее комфортным, чем мышь.

При работе портативного компьютера не всегда есть возможность использовать внешнюю мышь
Другое дело, что не всегда при включении сенсорная панель работает и реагирует на касания, поэтому следует знать, как её включить и если настроить для наиболее удобного пользования. Давайте разберёмся, как включить тачпад на ноутбуке и менять его настройки.
Как включить тачпад?
Есть несколько таких способов включения сенсорной панели:
- На многих современных ноутбуках есть небольшое углубление непосредственно возле сенсорной панели — используйте его для включения или выключения тачпада. Если у вас нет такой углублённой кнопки, воспользуйтесь следующим способом.

- На каждом лэптопе есть функциональная клавиша Fn, которая служит для выполнения разных задач при нажатии её с кнопками ряда от F1 до F12 Одна из них специально отведена для запуска работы тачпада и чаще всего на ней имеется соответствующая отметка. Поэтому попробуйте нажать Fn с одной из клавиш этого ряда, или воспользуйтесь поочерёдно каждой из них.
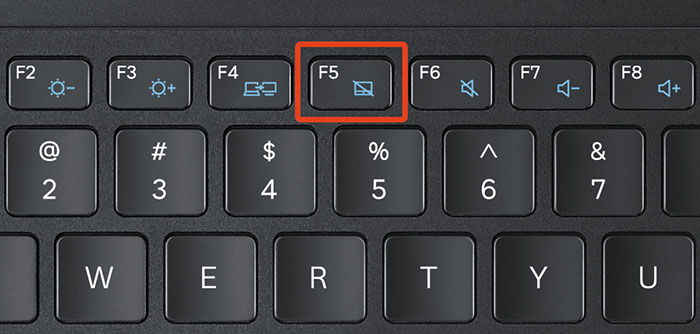
- Возможно, тачпад выключен в самой системе, и его нужно активировать через BIOS — зайдите в меню при запуске ноутбука или его перезагрузке, найдите раздел Pointing Device, где будет указано устройство. Чтобы включить его, нужно выбрать вариант Enable, выключить — Disable. Не забудьте сохранить изменения, выбрав комбинацию F10 или другую, напротив которой значится вариант Save and Exit.
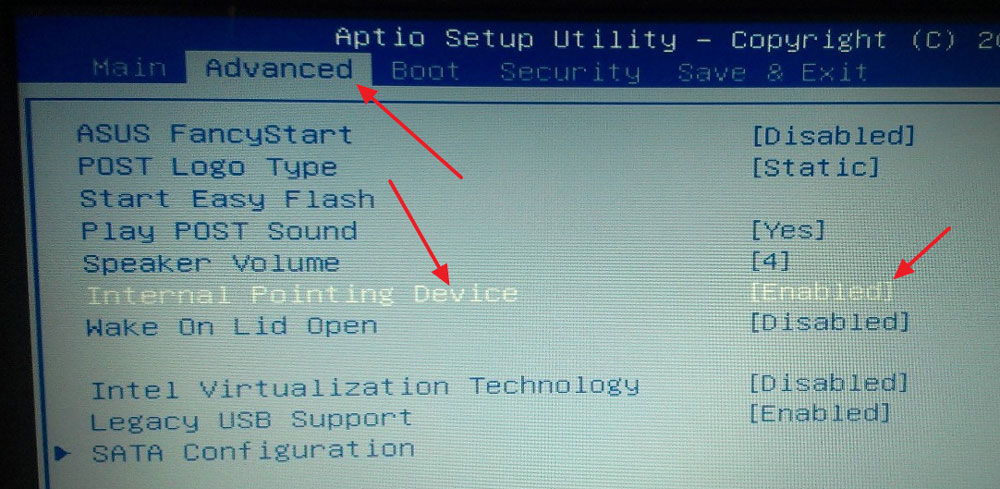
Если все вышеприведённые действия не дали результата, стоит проверить, всё ли в порядке с драйверами — возможно, они устарели. Чтобы сделать это, выполните следующее:
- Через Пуск зайдите в меню Панель управления и выберите пункт Диспетчер устройств.
- Найдите раздел Мышь, строку тачпада и просмотрите свойства оборудования — если драйвера устарели или не работают (так бывает после замены операционной системы), об этом будет сказано в появившемся окне.
- Если с драйверами что-то не так и их нужно обновить или переустановить, компьютер сделает это самостоятельно, или вы можете необходимые файлы в интернете и указать к ним путь в свойствах оборудования.
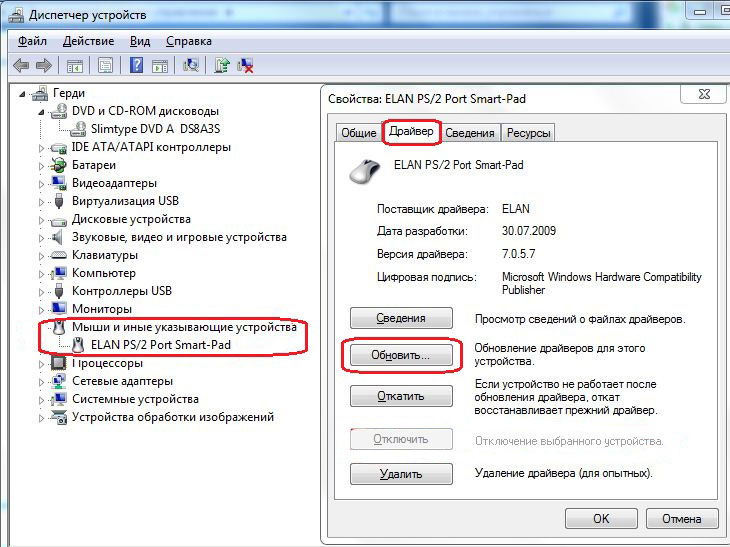
Если вы не можете включить тачпад через операционную систему, комбинации клавиш, BIOS, скорее всего, дело в неисправности оборудования — в такой ситуации вам придётся нести ноутбук в ремонт.
Настройка тачпада
Помимо того, что эту деталь можно включать или отключать, тачпад можно настроить так, чтобы вам было максимально удобно пользоваться им в работе или на досуге. Давайте разберёмся, как можно поменять его настройки.
Итак, чтобы менять параметры работы тачпада, следует выполнить такие действия:
- Зайдите через Пуск в Панель управления.
- Выберите диспетчер устройств и раздел Мышь.
- Откройте строку с названием тачпада, выберите свойства и в появившемся окне под именем оборудования нажмите на параметры.
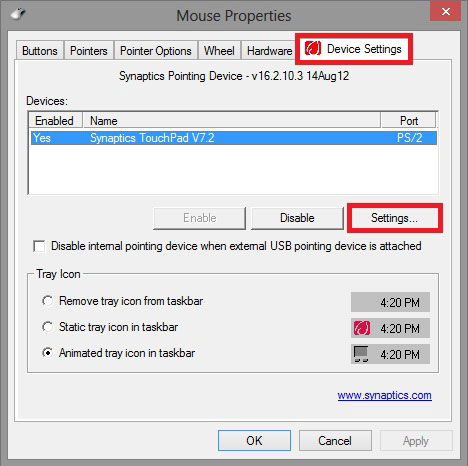
Какие настройки могут быть полезны для вас? Обратите внимание на следующие параметры:
- Вы можете включить или отключить прокрутку, активировать функцию ChiralMotion, которая позволяет пролистывать страницы не только сверху вниз, но и круговым движением — это удобно, если вы делаете прокрутку длинного документа или сайта.
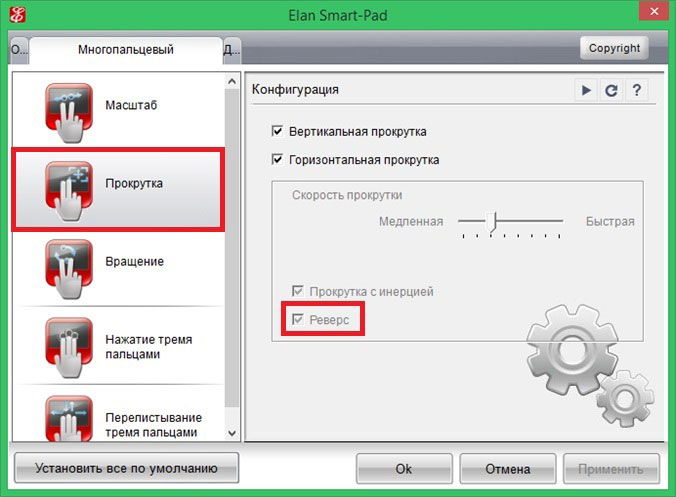
- Современные модели ноутбуков поддерживают мультитач, которая позволяет работать с тачпадом не одним, а несколькими касаниями, что расширяет его функциональность — активировать этот инструмент тоже можно здесь, в параметрах устройства.
- Одним из самых важных инструментов является чувствительность, её можно отрегулировать по таким критериям, как касания случайные и при наборе пальцами. К примеру, если вы постоянно задеваете тачпад при печати, и он реагирует, стоит снизить шкалу в параметре Контроль касания ладонью. Если же вы хотите, чтобы сенсорная панель меньше или больше откликалась на действия пальцами, выберите пункт Чувствительность касания.
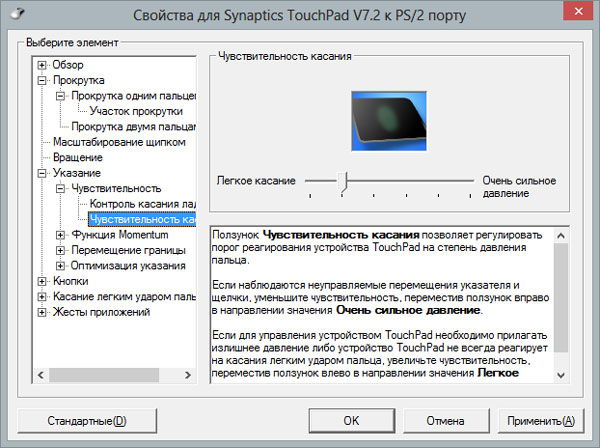
- В некоторых случаях, если вы всё равно постоянно задеваете тачпад при печати, можно активировать его блокировку при пользовании клавиатурой — так вы будете наверняка уверенны, что курсор останется на своём месте, и не будет делать прокрутку страницы до тех пор, пока вы вводите текст или жмёте на отдельные кнопки.
- Дополнительно настраиваются быстрота перемещения курсора, область давления на разные части сенсорной панели и скорость прокрутки.
Как видите, тачпад хоть и отличается от привычной для пользователей стационарных компьютеров мышки, может быть хорошо приспособленным для ваших потребностей. Теперь вы знаете, как включить сенсорную панель при помощи нескольких способов и настроить её параметры.
nastroyvse.ru
Как настроить мышь? Подробная инструкция с фото

Если у вас появляются какие-то неисправности или глюки с мышью - эта статья вам поможет. Давайте рассмотрим основные способы настройки компьютор мыши.
Для настройки мыши сначала нужно зайти в панель управления.
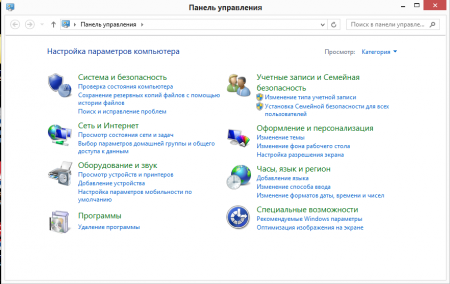
Затем выбрать пункт «Оборудование и звук» выбираем подпункт «Мышь».
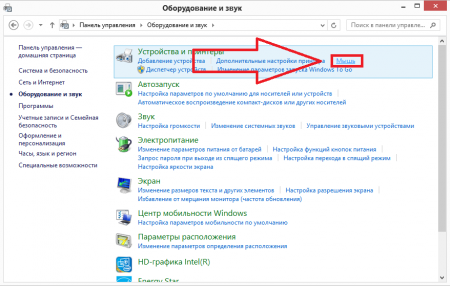
Появится меню «Свойства мыши».
Здесь можно посомтреть основные параметры мыши.
В вкладке «Кнопки» можно настроить назначение правой и леой кнопок мыши для правши и левши соответственно.
Там, где «Скорость двойного щелчка», методом передвигания «шкалы» можно выбрать, с какой скоростью Вы будете нажимать кнопки мыши.
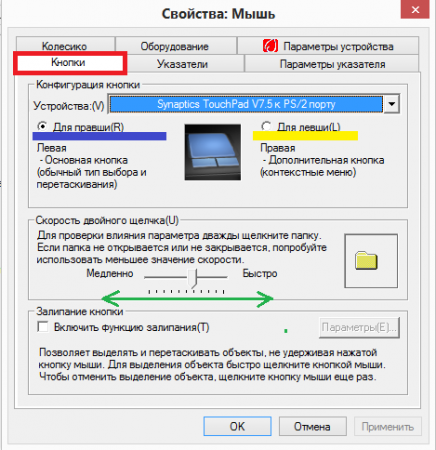
Во вкладке «Указатели» можно ыбрать вид так называемой «стрелочки». В данном случае «стрелочка» стоит по умолчанию. Вы же можете подобрать вариант под свой вкус.
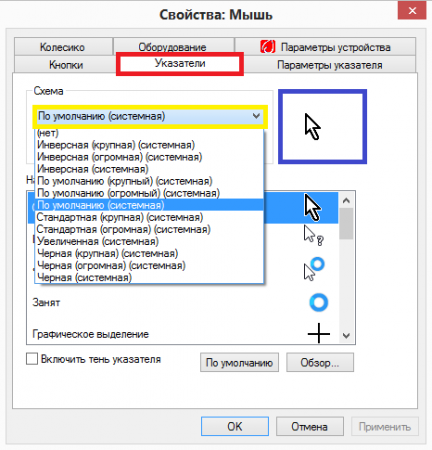
В «Параметрах указателя» можно указать с какой скоростью «стрелочка» или указатель будет двигаться по экрану, а ткже будет ли значок указателя оставлять после себя след.
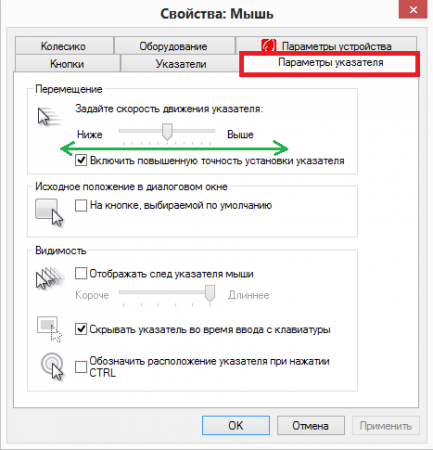
Вкладка «Колесико» позволяет выбрать параметры «Вертикальной прокрутки», тоесть то количесттво щелчков во время прокрутки колесика, которое будет отвечать за количество прокручиваемых строк.
«Горизонтальная прокрутка» – честно сказать, без понятия. У меня такой функции мышь не предусмотрела.
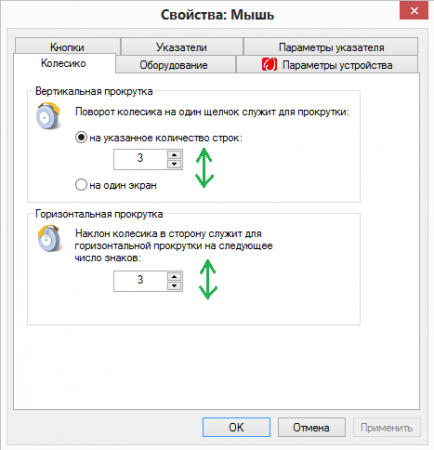
Ну и остальные вкладки, которые для настройки ничем не полезны. Они выдают общую информацию об оборудовании и его свойствах.
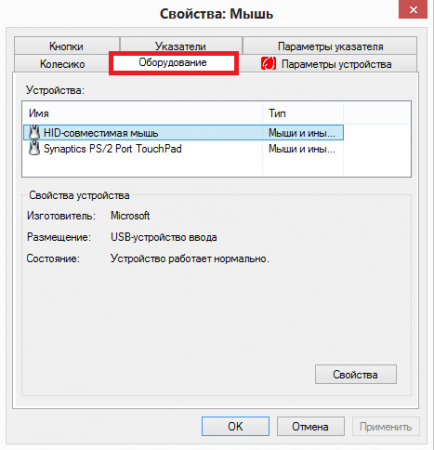
Еще один вариант для настройки мыши – это пункт в «Специальные возможности» – «Изменение параметроы мыши».
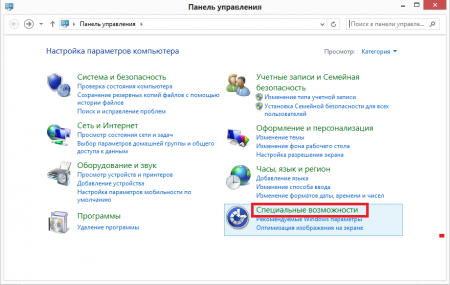
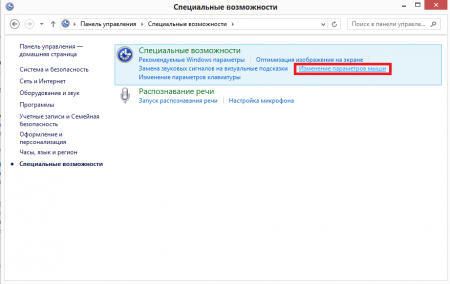
Здесь можно выбрать параметры для людей с ограниченными возможнастями. Например, можно изменить цвет указателя (стрелочки). Или, например, управлять указателем мыши с помощью клавиатуры.
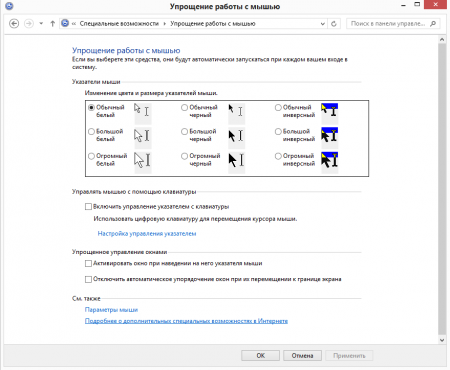
Рекомендуем вам также прочесть статью о том, как настроить чувствительность мыши.
vgtk.ru
Настройка тачпада на ноутбуке windows 7
Сенсорная панель (она же тачпад) для ноутбука была придумана в качестве альтернативы управления без использования мыши, которая призвана была обеспечить еще большую мобильность данного технического средства. Настройка тачпада ноутбука позволяет включить множество дополнительных возможностей, которые намного упрощают работу с этим устройством. Как показывает практика, многие предпочитают по привычке пользоваться обычной или оптической мышью вместо тачпада. Однако если использовать тачпад продолжительное время, можно научиться использовать тачпад с максимальной эффективностью. Функционал этого сенсорного устройства настолько широк, что он может сделать работу на ноутбуке приятнее и быстрее. Нужно только настроить его под себя. Вот почему вопрос о том, как настроить сенсорную панель на ноутбуке, для многих сегодня очень актуален.
Настройка тачпада на ноутбуке выполняется через панель управления: Пуск – Панель управления – Мышь.

Откроется окошка «свойства мыши» там есть вкладки:
«Колесико» — можно настроить Вертикальную и Горизонтальную прокрутку колёсика;
«Кнопки» — настраиваются конфигурации кнопки (Для левой руки, для правой руки), также можно изменить скорость двойного щелчка и отключить или включить залипания клавиш;
«Указатели» — тут настраивается вид указателя мышки.
«Параметры указателя» — здесь настраивается скорость движения указателя, точность, видимость.
Во вкладке «параметры устройств» кликаем на кнопку «Параметры».
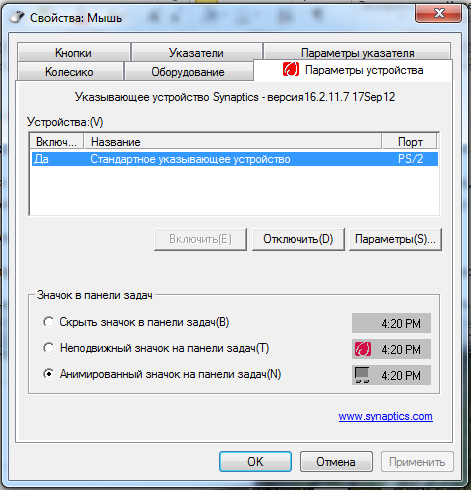
Откроется окно где находятся расширенные настройки такие как Контроль касания, чувствительность, масштабирование, настройки прокрутки и т.д.
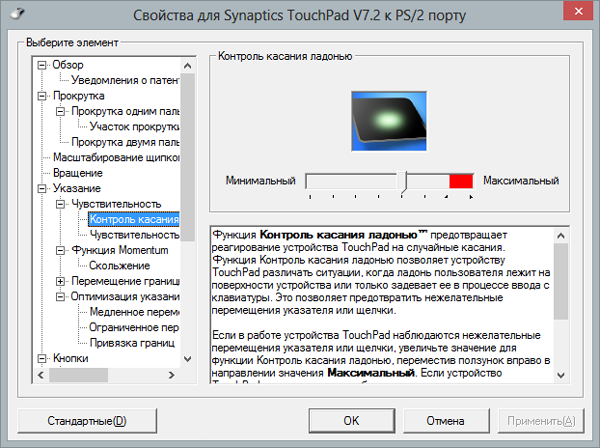
prohelps.ru
Как включить сенсорную панель на ноутбуке: исчерпывающая инструкция
Ноутбуки теперь представляют неотъемлемую часть современного обихода. Они стали использоваться в офисах, заменив громоздкие компьютеры, с ними удобно работать дома или выполнять задания в школе. В детских садах их используют для обучения и развития малышей. Их удобно брать с собой благодаря компактным размерам и небольшому весу, при этом их технические данные находятся на уровне настольных компьютеров. Ноутбуки можно даже брать с собой во время отпуска или отдыха на природе.
Современная техника развивается достаточно бурно, это касается и фирм, осуществляющих выпуск ноутбуков. У большинства современных моделей, предлагаемых покупателям, имеется сенсорная панель. Такое новшество предназначено для облегчения работы пользователя и повышения ее эффективности. Однако для правильной работы должна быть произведена настройка сенсорной панели ноутбука. Именно этот вопрос и стоит рассмотреть.

Суть проблемы
Как включить сенсорную панель на ноутбуке, знают продавцы-консультанты, поэтому достаточно часто при осуществлении покупки в специализированном магазине вам сразу же настроят все должным образом. Однако иногда случается так, что девайс приобретается с рук, либо продавцы не успели произвести настройку до того, как вы его забрали. В таком случае можно самостоятельно включить сенсорную панель на ноутбуке и произвести ее настройку. Некоторые тачпады представляют собой сплошную поверхность, а у некоторых есть специальные кнопки для настройки. Панель при этом часто выполнена в едином цветовом решении или оснащается зоной, на которой четко обозначается имитация кнопок мыши или вертикальной прокрутки.

Особенности настройки
По своей сути тачпад представляет собой аналог мыши, используемой для работы на обычном настольном компьютере. Рекомендуется доверять настройку специалистам, но вы и сами сможете справиться, если изучите все по порядку. Если вам не просто интересно, как включить сенсорную панель на ноутбуке, но и как ее настроить, то тут есть определенная последовательность действий. Для начала вам следует перейти в меню «Пуск», где отыскать Панель управления, либо нажать на значок тачпада в трее. После этого вы увидите вкладки, относящиеся к сенсорной панели. Именно тут производятся настройки скорости, с которой курсор будет двигаться по монитору, чувствительность тачпада, плотность давления на него, а также возможность для отключения или включения блокировки панели, если осуществляется ввод данных с клавиатуры. Кроме всего перечисленного, в панели управления предусмотрена такая возможность, как отключение или включение самой сенсорной панели.
Самостоятельная настройка
Говоря о том, как включить сенсорную панель на ноутбуке, стоит отметить, что есть и более быстрые способы это сделать. Можно воспользоваться определенными комбинациями клавиш. Обычно мышка начинает свою работу после нажатия FN+F9 или F5+F7. Тут все зависит от того, как ноутбук и клавиши были настроены ранее. Чтобы включить мышку, требуется нажать одновременно ту или иную комбинацию клавиш, после чего тачпад начнет работать. Повторное нажатие тех же комбинаций приостановит работу мышки. Перед тем как включить touchpad, стоит проверить, нет ли каких-то проблем с его работой в целом. Достаточно часто возникают ситуации, при которых тачпад не реагирует на прикосновения вообще или делает это очень плохо, иногда возникают проблемы с прокруткой с курсором, который движется очень плохо.
Устранение неполадок
Чтобы самостоятельно справиться с проблемой, без обращения к специалистам за помощью, необходимо просто произвести переустановку драйверов, что позволит решить все возникшие проблемы. Если этот способ не поможет, то следует обратиться в сервисный центр, где производят ремонт такой техники. В комплекте с каждым ноутбуком обязательно поставляется диск, на котором имеются драйвера для установки тачпада. Однако иногда сенсорная панель не указывается в диспетчере устройств ноутбука. Перед тем как включить сенсорную панель на ноутбуке, необходимо проверить, имеется ли она в панели управления. Встречаются единичные случаи, когда драйвера на тачпад не были установлены.
Чтобы устранить такую проблему, вы должны просто произвести переустановку драйверов. Если в диспетчере устройств тачпад так и не появился, то он может просто оказаться выключенным. Его требуется включить, что позволит возобновить нормальную работу.
Тонкости работы
Стоит отметить, что использование сенсорной панели ноутбука требует определенных навыков, поэтому сначала требуется немного попрактиковаться, чтобы привыкнуть к ее использованию. Для новичков существуют инструкции, в которых описана настройка сенсорной панели ноутбука, что очень помогает в дальнейшей работе.
Почти к каждому лэптопу можно подключить традиционную оптическую мышь, однако подобный прием используется очень редко. Если все же возникает потребность в подключении такого приспособления, необходимо выбирать ту модель, у которой имеется USB-разъем для подключения. Для такого манипулятора чаще всего не нужно устанавливать драйвера. Теперь вы знаете, как включить сенсорную панель на ноутбуке и как ею пользоваться.
fb.ru
Как настроить мышь на компьютере
Как настроить мышь на компьютере
 Как настроить мышь на компьютере |
Каждый чайник начинает с того, что настраивает мышь — вероятно эти настройки вызывают меньше опасений и страха, а может быть просто потому, что это что-то знакомое. Но так уж получается, что как только лезешь в настройки не зная, что там и для чего, то потом приходится помучиться возвращая все как было.Есть еще такой тип людей которые могут сделать доброе дело настроив на чужом компьютере указатели в виде бегающей лошади или динозавра и никто потом не знает как убрать. Хотя это самое простое — достаточно сменить схему на закладке «Указатели».Но начнем по порядку и в картинках ( сделал скриншоты, чтобы меньше объяснять на словах, а можно было бы просто сравнить, что у меня и чего не так у вас).Итак начнем исправлять то, что сделали вы или ваши дети, а возможно гости которым нужно надавать по рукам.
Первым делом включаем настройки мыши, нажав на «Пуск», навести указатель на кнопку «Панель управления» и нажав правую кнопку мыши выбираем «Открыть» . Если у вас вой способ как попасть в панель управления можете пользоваться им. Как только вы попали в панель управления находите зеленую ссылку «Оборудование и звук» , а в следующем окне выбираем ссылку «Мышь».

в панель управления
(рисунок 1)А теперь просто переходите кликая на закладки и смотрите, что включено у вас, а что у меня, и меняйте неправильные настройки на правильные. Если у вас не Windows 7, а XP не волнуйтесь — все настройки одинаковые, просто в семерке больше на две закладки.

Настройки мыши - указатели
(рисунок 2)
Параметры указателя
(рисунок 3)
Кнопки мыши
(рисунок 4)
Настройки колесика
(рисунок 5)
Оборудование - тип мыши
(рисунок 6)Спасибо за внимание. Эту статью написал для Вас, Титов Сергей.
www.lamer-stop.ru