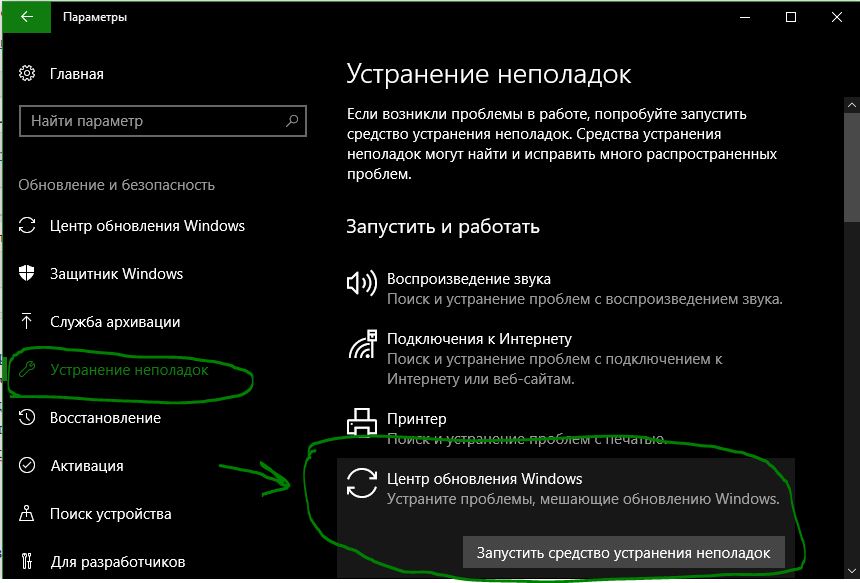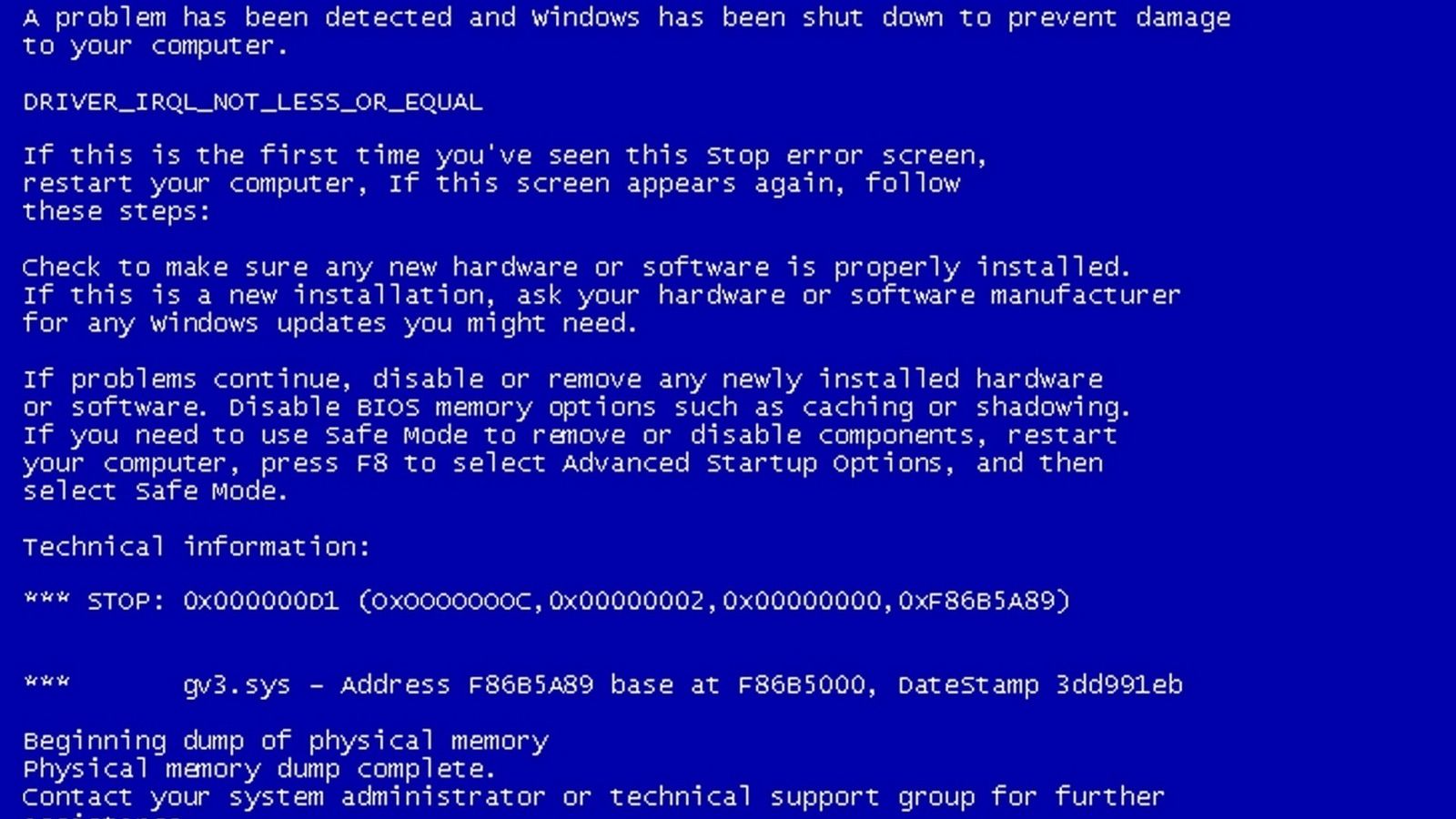Срок доставки товара в течении 1-3 дней !!!
|
|
Как восстановить операционную систему Windows 7 без диска. Как восстановить прежнюю версию виндовс 7
Как восстановить систему Windows 7
 В процессе работы операционной системы могут возникнуть различные неполадки, которые приведут к некорректной работе компьютера. Как правило, в этом случае пользователи просто переустанавливают Windows с нуля. Это правильный и надежный метод, но очень долгий. Вам потребуется найти в интернете ISO-образ, создать загрузочную флешку, установить ОС, найти и поставить все необходимые драйвера и необходимые для работы программы. В данной статье описывается альтернативный способ – как восстановить без долгой переустановки и специальных дисков свою систему Windows 7.
В процессе работы операционной системы могут возникнуть различные неполадки, которые приведут к некорректной работе компьютера. Как правило, в этом случае пользователи просто переустанавливают Windows с нуля. Это правильный и надежный метод, но очень долгий. Вам потребуется найти в интернете ISO-образ, создать загрузочную флешку, установить ОС, найти и поставить все необходимые драйвера и необходимые для работы программы. В данной статье описывается альтернативный способ – как восстановить без долгой переустановки и специальных дисков свою систему Windows 7.
Когда нужно сделать восстановление
Необходимость в восстановлении появляется, когда операционная система Виндовс начала работать некорректно. Возможно, после вирусной атаки ваш компьютер начал долго загружаться или тормозить. Или вы установили на диск некачественные драйвера, что вызвало проблемы с работой определенных программ.
Некоторые пользователи могут случайно удалить важные файлы или записи в реестре, что также приводит к разнообразным неполадкам. При установке сложных программ может произойти сбой, что приведет к нарушению нормальной работы системы.
Словом, если операционная система начала работать медленно, стала долго загружаться, перестали запускаться определенные программы, возникают глюки, зависания и графические артефакты — необходимо восстановить Windows 7.
Преимущества восстановления
Переустановка ОС — это слишком долгий путь. Многие пользователи работают со сложными и громоздкими программами, которые потребуется заново устанавливать. К ним следует добавить драйвера для всех устройств, принтеров и так далее. У опытных пользователей, которые в курсе, где и что скачать, все это занимает больше 2-х часов. 
Еще хуже дело обстоит у тех пользователей, у которых на персональном компьютере всего 1 жесткий диск, не разделенный на виртуальные разделы. При повторной установке ОС диск должен быть отформатирован. Это значит, что вам придется сохранять все важные документы, фотографии и видеофайлы, portable-программы и инсталляторы на внешний носитель или на облачное хранилище. Если ценной информации скопилось несколько десятков или сотен гигабайт – это может стать серьезной проблемой.
С другой стороны, восстановление не требует никаких лишних операций. Вы его запускаете – и через 10-15 минут получаете полностью рабочую систему Виндовс. Разве что придется повторно установить программы, которых не было в той версии ОС, к которой вы «откатываетесь». А пока ОС восстанавливается, можно спокойно заняться своими делами.
Точка восстановления
В специальной директории своего жесткого диска пользователи могут сделать так называемую точку восстановления. Это особый вид файла, в который записываются данные о текущем состоянии системы. Сохраненные конфигурации, записи реестра, список установленных программ и их настройки – все это Виндовс заносит в данный список.
Следует обратить внимание, что все пользовательские данные сохранены не будут. Если вы случайно удалили что-то важное, или вирусы повредили ваши документы или фотографии — восстановление Windows 7 вам никак не поможет. Следует сделать запасные копии важной информации отдельно, сохраняя ее на флешку или диски, а также на облачные хранилища.
Операционная система имеет собственный график, согласно которому она сканирует содержимое жесткого диска и создает точки отката. Помимо этого такие резервные копии делаются, если вы устанавливаете новые драйвера или большие и сложные программы, которые сильно меняют настройки ОС.
Все данные, которые характеризуют текущее состояние Виндовс, сохраняются, чтобы пользователи получили возможность отменить все последние изменения. Вы также можете создавать такие бекапы вручную в любое время, когда вам будет удобно. Настоятельно рекомендуется делать их каждый раз перед установкой любого приложения или после удачной инсталляции.
Как сделать точку восстановления
Несмотря на то, что система может сделать резервную копию своих конфигураций, рекомендуется иногда создавать собственные точки возврата. Так вы сможете быть уверены, что вам всегда будет, к чему откатиться. Оптимальный вариант – сделать одну точку сразу после установки Виндовс на жесткий диск, драйверов и всех нужных программ. А дальше делать отдельные копии перед установкой новых приложений.
Пользователям потребуется сделать следующее:
- Вызовите диалог «Выполнить». Это можно сделать с помощью одновременного нажатия клавиш «Win» и «R».

- В пустое текстовое поле открывшегося окна требуется ввести команду «sysdm.cpl» и нажать Энтер или кнопку «Ok». Вы также можете вызвать данный интерфейс через меню «Пуск». Кликните ПКМ по значку «Компьютер» и в ниспадающем меню выберите пункт «Свойства».

- Кликните по гиперссылке «Защита системы» в навигационном меню в левой части окна сведений о системе.
- В самом низу окошка щелкните по кнопке «Создать».

- Напишите какой-нибудь комментарий к создаваемой резервной копии, чтобы ее можно было опознать. Дату создания указывать не следует, она будет сохранена автоматически.

- Нажмите «Создать».
Далее в статье описывается, как восстановить систему Windows 7 без использования диска восстановления.
Запуск восстановления системы
Если вы заметили, что Виндовс 7 работает некорректно, вы можете сделать восстановление до одного из сохраненных состояний. Для этого вам потребуется снова открыть меню «Свойства системы», вкладку «Защита системы», как описано в предыдущей части руководства.
- Кликните по кнопке «Восстановить…»

- Щелкните «Далее».
- Выберите точку отката, которая вас интересует. Вы можете кликнуть по кнопке «Поиск затрагиваемых программ», чтобы выяснить, какие из текущих приложений будут удалены.

- Нажмите «Готово» и подождите, пока ОС восстанавливается. Обычно это занимает не больше 20 минут.


Похожие записи:
windowstune.ru
Как восстановить ранее установленную версию Windows 7 Windows с помощью Windows.old [Восстановить Windows.old]
Если вновь из установлен / переустановить Windows, 7 Компьютер поставляется (свои или чужие: P), а затем вы поняли, что вы либо ленивы, чтобы переустановить все программы, которая использовалась до и ручной передачи личных файлов обратно C: \ (Если вы храните их там) или систему промахов, которые мы использовали раньше, вы, вероятно, будете рады узнать, что вы можете вернуться к старая операционная система (Ранее установлена) папку с помощью Windows.ols (программы, настройки и документы, которые будут восстановлены в системных папкахОткуда они возраст перед повторной установкой).
Внимание! Перед тем как положить в ваше приложение, что написано в этом учебнике, убедитесь, что папка с именем Windows.old на системном разделе, и этого достаточно свободного места на нем. Кроме того, рекомендуется сделать резервную копию папки Windows.old, прежде чем сделать любой его модификации.
Что вам нужно реинтегрировать Windows.old вновь установленной системы:
- Windows, установка DVD 7
- 10 бесплатных минут
- Мужество: D
Какие шаги должны следовать:
1. После того, как вы переустановили операционную систему и пришли к выводу, что ранее установленную версию вы предпочитаете, введите еще раз установка DVD в DVD диск и дать перезагрузить компьютер. Когда на мониторе появится параметр, нажмите любую клавишу загрузиться с DVD
2. В меню установки нажмите на Ремонт компьютера, Выберите версию Операционная система Windows вы хотели исправить / восстановить (Параметры восстановления системы), Нажмите на СледующяяЗатем откройте Командная строка.
3. Введите следующие команды в командной строке (по одному за раз) и дать вводить после каждого (эти команды будут переименовывать системные папки для того, чтобы восстановить папку Windows.old):
с:
Ren Окна Windows.New
жэнь "Program Files" "Программа files.New"
Ren "Пользователи" "Users.New"
Ren "Мои документы" "Документы и Settings.New"
* Если после одного или более из этих команд будет отображаться сообщение "Не удается найти указанный файл." Просто переходите к следующей команде (дети "Пользователи" доступен для Windows Vista и Windows, 7, детей "Документы и Настройка "доступна для Windows XP и Windows, 2000)
4. Чтобы переместить папку windows.old в системных папках, необходимо ввести в командную строку следующий набор команд (все в порядке и все в то время):
/yc:\windows.old\windows двигаться C: \
перемещение / у "C: \ Windows.old \ Program Files" C: \
перемещение / у "C: \ Windows.old \ документы и настройки" C: \ (эта команда действительна, если Windows, которую вы хотите восстановить, либо XP или 2000)
/yc:\windows.old\users двигаться C: \ (Действительно, если Windows, которые вы хотите восстановить все Окна 7 или Windows Vista)
5. После того, как вы переехали контент windows.old в системных папках, необходимо восстановить и загрузочный сектор предыдущая версия Windows, установлена.
а). Если ваша предыдущая версия Windows, является Windows XP или Окна 2000, Введите следующую команду в командной строке
D:\ Boot \ Bootsect / nt52 с: (где D: \ это DVD-диск, DVD Если устройство имеет другую букву, заменить, что с буквой D)
а затем восстановить файлы boot.ini используя следующую команду (все в ЦМД):
с:
Attrib -r -s -h boot.ini.saved
Ren "boot.ini.saved" "boot.ini"
Attrib boot.ini + s + H + R
б). Если ваша предыдущая версия Windows, является Окна 7 или Windows Vista, Введите следующую команду (для этих ОС не требуется и восстановить файл boot.ini)
D:\ Boot \ Bootsect / nt60 с: (где D: это DVD-диск)
6). Затем закройте окно командной строки и дать перезапуск компьютера. ОС Windows будет загружаться ранее был установлен для Windows версии 7.
Примечание: Этот метод не является полностью безрисковым. Мы не гарантируем, что ошибки не будут возникать в версии Windows, восстанавливается. Если будут ошибки после восстановления, попробуйте Восстановление при загрузке (с помощью установки DVD / CD восстановленной версии Windows). Мы также не можем гарантировать, что она будет давать результаты. Если ошибки сохраняются, попробуйте переустановить, что ошибки в программном обеспечении возникновения.
ru.stealthsettings.com
Восстановление предыдущей версии файлов - Блог домашнего администратора
07 Февраля 2013 Категория Операционные системы
В Windows 7 есть возможность восстановления предыдущих версий файлов, которые были изменены. Это очень полезная функция, ведь удаленный файл можно восстановить из корзины или в некоторых случаях специальными утилитами восстановления файлов, если корзину почистили. Но при перезаписи файла восстановить его прежнее содержимое было невозможно. В Windows 7 применили механизм версионирования файлов, что позволяет вернуть предыдущую версию.
Чтобы восстановить предыдущую версию файла необходимо щелкнуть на файле правой кнопкой и выбрать "Восстановить прежнюю версию".

Восстановление файлов в Windows 7
Далее следует указать какую версию файла хотим восстановить. Следует помнить, что система не хранит все версии файлов после каждого изменения. Хранятся только те версии, которые были на момент создания автоматических точек восстановления Windows.

Выбор версии для восстановления файла
Выбрав нужную версию нажимаем кнопку "Восстановить" и подтверждаем наше намерение.

Подтверждение восстановление файла
Файл будет восстановлен к выбранной версии.

Результат восстановления файла
Восстановление файлов к предыдущей версии возможно только в случае, когда включена защита системы. Тогда Windows будет периодически создавать автоматические точки восстановления, с помощью которых можно вернуть файл к предыдущему состоянию.
Чтобы включить защиту системы или проверить ее состояние, зайдите в свойства ярлыка "Компьютер" на рабочем столе и выберите в меню слева "Защита системы".

Свойства компьютера
В окне свойств системы на вкладке "Защита системы" будет показано для каких дисков включена данная функция.

Состояние защиты системы
Чтобы включить или отключить защиту системы для нужного диска, выберите его в списке и нажмите "Настроить". Затем укажите какой объем дискового пространства Вы готовы пожертвовать под создание точек восстановления.

Настройка защиты системы
В разделе "Параметры восстановления" укажите что конкретно Вы хотите хранить в точках восстановления - только версии файлов или же еще и параметры системы.
С помощью кнопки "Удалить" можно очистить созданные ранее точки восстановления и освободить место на диске.
Понравилась статья? Поделитесь ссылкой с друзьями!
| Следующая > |
Связанные статьи:
Добавить комментарий
adminhome.ru