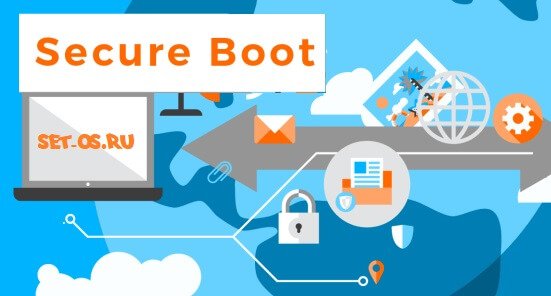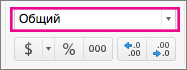Срок доставки товара в течении 1-3 дней !!!
|
|
Как на различных устройствах сбросить windows 8 до заводских настроек. Как сбросить до заводских настроек ноутбук hp
Восстановление заводских настроек на ноутбуке HP

Как сбросить ноутбук HP до заводских настроек
Создание восстанавливающих дисков
На компьютерах HP программа, используемая для создания восстанавливающих DVD-дисков, называется Recovery Disc Creation.Чтобы получить к ней доступ, зайдите в меню Пуск > Все программы > Диспетчер восстановления > Создание диска:
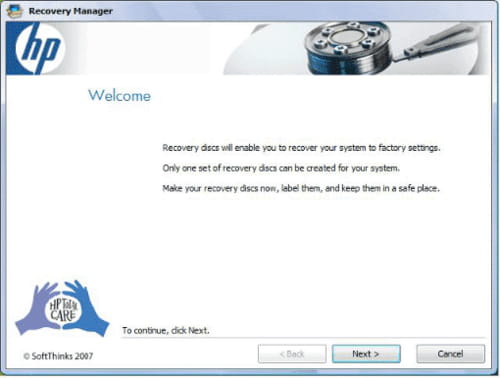
N.B.: Для этого процесса возьмите не менее 3 DVD-дисков и пронумеруйте их, чтобы знать, в какой последовательности их вставлять во время восстановления.
Восстановить настройки компьютера с помощью DVD-дисков
Запустите компьютер и нажмите клавишу F9, чтобы открыть следующее окно: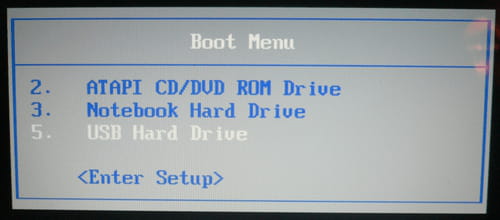 Вставьте диск №1, с помощью клавиш со стрелками перейдите на CD / DVD, затем нажмите клавишу Enter.
Вставьте диск №1, с помощью клавиш со стрелками перейдите на CD / DVD, затем нажмите клавишу Enter. Если все сделано правильно, Вы должны увидеть следующий текст, за которым следует панель загрузки:
 Выберите язык и нажмите OK.
Выберите язык и нажмите OK. Откроется утилита Recovery Manager, нажмите Next:
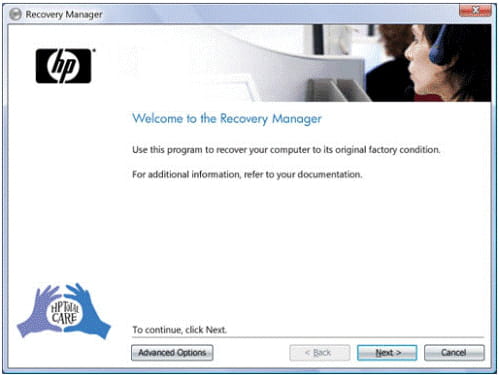
Подтвердите, выбрав Yes, и затем нажмите Next.
Начнется операция восстановления, от Вас потребуется вставлять диски в запрашиваемой последовательности.
Во время процесса компьютер будет перезагружаться несколько раз .
Восстановление заводских настроек с помощью Диспетчера восстановления
Запустите компьютер и нажмите клавишу F11 на клавиатуре.Откроется Recovery Manager (Диспетчер восстановления), нажмите Дополнительные параметры в левом нижнем углу:
 После переустановки системы нажмите Далее:
После переустановки системы нажмите Далее: 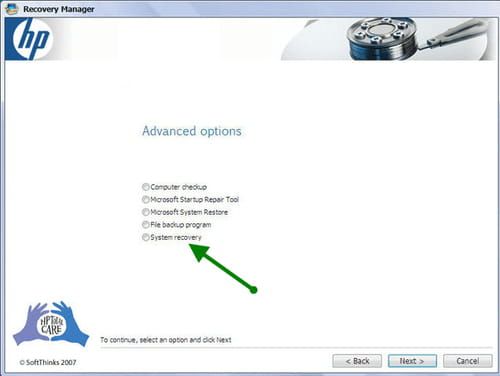 Тут у Вас есть два варианта: Вы можете создать резервные копии своих данных перед восстановлением, если Вы еще этого не сделали, или же начать процесс, не создавая резервные копии файлов.
Тут у Вас есть два варианта: Вы можете создать резервные копии своих данных перед восстановлением, если Вы еще этого не сделали, или же начать процесс, не создавая резервные копии файлов. Установите флажок Переустановить, не создавая резервные копии файлов и нажмите Далее:
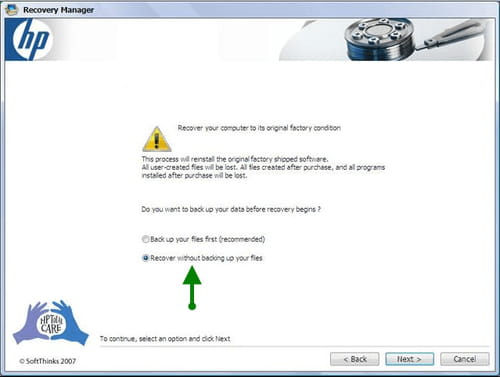 Начнется процесс восстановления, подождите до конца:
Начнется процесс восстановления, подождите до конца: 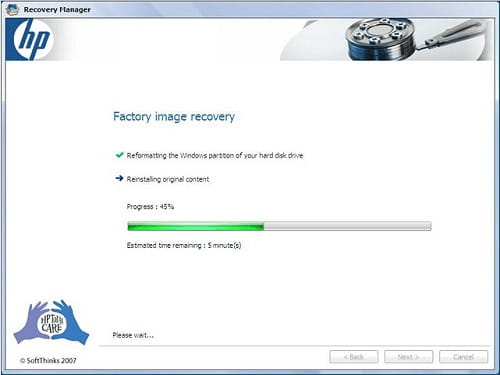 Компьютер будет перезагружаться несколько раз во время работы.
Компьютер будет перезагружаться несколько раз во время работы. Изображение: © Rose Carson - Shutterstock.com
Похожие запросы
Оригинальная статья опубликована пользователем jak58. Переведено пользователем NataliaCCM. Последнее обновление 26.02.2018, 19:56 от пользователя MaximCCM.
ru.ccm.net
HP
, HP , HP Recovery Manager 8 ! ? : (:) (D:).
(:) Windows 8.1.
(D:) .
HP
, , , , Windows, ! HP (Hewlett-Packard) 20 . , . (C:), .
HP HP Recovery Manager, , . HP " ".
. Metro Windows 8.1, "HP Recovery Manager" ." Windows. Windows, ".
.
" ". .Recovery Manager
.
. .
.
.
.
.
.
.
Windows 8.1. (:), .
HP,
- Metro HP Recovery Manager, .
Esc . F11.
" ".
.
Recovery Manager
. .
HP,
Windows 8.1 Windows 7, , . , HP. .
.
Esc . F9.
Enter.
. .
, .
:
- , Recovery . WinNTSetup3
- , Recovery . ImageX. DISM
- Windows 10 ,
remontcompa.ru
HP
, HP , HP Recovery Manager 8 ! ? : (:) (D:).
(:) Windows 8.1.
(D:) .
, (C:)? , (D:) , , USB . , .
HP
, , , , Windows, ! HP (Hewlett-Packard) 20 . , . (C:), .
HP HP Recovery Manager, , . HP " ".
. Metro Windows 8.1, "HP Recovery Manager" ." Windows. Windows, ".
.
" ". .Recovery Manager
.
. .
.
.
.
.
.
.
Windows 8.1. (:), .
HP,
- Metro HP Recovery Manager, .
Esc . F11.
" ".
.
Recovery Manager
. .
HP,
Windows 8.1 Windows 7, , . , HP. .
Esc . F9.
Enter.
. .
, .
:
- , Recovery . WinNTSetup3
- , Recovery . ImageX. DISM
- Windows 10 ,
remontcompa.ru
Как сбросить виндовс 8 до заводских настроек на разных устройствах
Здравствуйте, дорогие читатели.
Некоторые пользователи встречаются с ситуациями, когда их компьютер нуждается в сбросе всех параметров до момента, когда устройство было выпущено заводом. К счастью, существует несколько способов это сделать. Процедура выполняется, как из системы, так и другими методами. В основном она нужна, когда в работе оборудования появились заметные отклонения. Причем они возникли после настройки или установки нового программного обеспечения. Иногда это полезно, когда нужно подготовить ноутбук к предпродажному состоянию. Независимо от мотивов, в статье далее я расскажу, как сбросить виндовс 8 до заводских настроек на различных устройствах.
Содержание статьи
Через параметры( к содержанию ↑ )
Самым простым способом является использование функции возвращения к заводским параметрам, которая уже встроена в операционную систему восьмой версии от Microsoft. При этом процесс происходит без установочного диска. Необходимо выполнить несколько простых действий:
-
Открываем правую панель и выбираем «Параметры».
-
Далее переходим на «Изменение…».

-
Затем нас интересует режим «Обновление…».
-
В итоге мы должны прийти к «Восстановлению».

После этого отроется меню, в котором пользователям доступно несколько вариантов на выбор:
-
Восстановление без удаления данных.
-
Полная переустановка ОС.
-
Особые вариант – этот пункт не относится к теме, а потому мы о нем рассказывать не будем.
Выбор первого варианта приведет к сбросу основных параметров Windows. При этом личные файлы не будут затронуты. К последним относятся загрузки, личные документы, музыка и другие. Но вместе с тем удалится стороннее ПО, которое юзеры размещали на ПК самостоятельно. При этом останутся приложения из магазина Windows 8, а также те, которые устанавливались на заводе.
Важно! Вышеописанное возможно, если ранее не был удален системный раздел восстановления. Обычно это происходит в случае размещения новой операционной системы, выполненное пользователем.
Использование второго пункта приведет к полной переустановке операционки, возвращая оборудование к стандартным настройкам. Это также производится из области восстановления. Если имеется несколько разделов на винчестере, можно перенести все файлы на несистемные – здесь все останется прежним.
Важно! В случае отсутствия важной области на жестком диске, из которой и производится вся процедура, сброс тоже можно провести, правда для этого понадобится переносная память с дистрибутивом. Также стоит помнить, что при обновлении Windows c версии 8 до 8.1, и последующем возвращении в стандартное состояние, пользователи получат первый вариант, нуждающийся опять в проделанной операции. Кроме того, в некоторых вариантах нужно будет ввести лицензионных ключ.

Если не запускается операционная система, восстановление также работает, правда для этого необходимо выполнить другие действия.
Asus( к содержанию ↑ )
Для «возвращения к жизни» системы на ноутбуке Asus, предусмотрена специальная утилита. Выполняем ряд действий:
-
Запускаем устройство и сразу нажимаем кнопку «F2». В результате мы должны зайти через БИОС.
-
Отправляемся в меню «Boot».
-
Выбираем пункт «Boot Booster» и устанавливаем «Disabled». Этот шаг позволит отключить функцию быстрой загрузки.
-
Нажимаем «F10» или выбираем «Save and exit».
-
Подтверждаем действия.
-
Начнется перезагрузка. Но мы, не дожидаясь загрузки, зажимаем кнопку питания и выключаем.
-
Теперь опять запускаем и тут же выбираем «F9». Должен появиться экран загрузки.
-
Утилита произведет подготовку данных, а затем появится запрос на подтверждение. Все данные удалятся.
-
После этого все происходит в автоматическом режиме.

Во время процедуры аппарат несколько раз перезапустится.
HP( к содержанию ↑ )
Перед началом важно отсоединить все элементы переносной памяти, включая карты памяти. Далее на ноутбуке HP делаем следующее:
-
Запускаем и сразу нажимаем «F11». Должно появиться приложение Recovery Manager.
-
Нас интересует «Восстановление».
-
Появится запрос о сохранения данных. Это можно произвести.
-
Далее все система выполнит самостоятельно.

В результате получится аппарат с ОС, драйверами и фирменными программами HP.
Acer( к содержанию ↑ )
Для восстановления заводских параметров на ноутбуке Acer выполняем такие действия:
-
Запускаем оборудование, удерживаем «Alt» и нажимаем «F10» два раза в секунду.
-
Появится запрос на ввод секретной комбинации символов для продолжения. Если забыли пароль или ранее вообще никогда не делали ничего подобного с этим компонентом, можете попробовать ввести шесть нулей.
-
Мы увидим меню, в котором выбираем «Factory reset».

Lenovo( к содержанию ↑ )
Специально, когда у вас появилась необходимость вернуть ОС в рабочее состояние на ноутбуке Lenovo, производитель предусмотрел отдельную кнопку для этого. Она обычно находится рядом с питанием. Ее нажатие переводит к фирменной программе «OneKey Rescue System» (только во время выключенного устройства). Далее выполняем несколько движений:
-
Через консоль выбираем «System Recovery».
-
Отмечаем «Восстановление с исходной…». А затем «Далее».
-
Затем просто соглашаемся со всеми вопросами. Начнется процесс отката.
-
Он пройдет в автоматическом режиме до момента, пока не появится предложение принять лицензионное соглашение. Далее будут возникать экраны, на которых нужно выполнять уже знакомые действия по переустановке Windows.

Надеюсь, вы сможете проделать со своим устройством задуманное. Подписывайтесь и рассказывайте другим!
Материалы по теме
windwix.ru
Компьютеры HP - Выполнение восстановления системы (Windows 10)
Для запуска компьютера с использованием носителя для восстановления (USB-накопители или CD/DVD) может потребоваться отключение функции безопасной загрузки в BIOS. Выполните приведенные ниже инструкции, чтобы отключить функцию безопасной загрузки в BIOS.
Примечание.
Выполните следующую процедуру только в том случае, если вы не можете выбрать носитель восстановления в меню параметров загрузки или если вы используете внешний оптический привод. Независимо от того, можете ли вы загрузиться с носителя для восстановления или нет, очень важно вернуть обратно изменения, внесенные в BIOS, то есть вам нужно загрузить настройки BIOS по умолчанию. В противном случае это может вызвать нестабильность системы при внесении рекомендованных HP обновлений.
Для запуска служебной программы настройки компьютера используйте один из следующих методов:
-
Включите компьютер и нажимайте примерно через каждую секунду клавишу F10, пока не откроется служебная программа настройки компьютера.
-
Включите компьютер и нажимайте примерно через каждую секунду клавишу Esc, пока не откроется меню параметров запуска. Затем нажмите клавишу F10.
Навигация по меню осуществляется посредством кнопок со стрелками влево и вправо. Для перехода по списку вниз или вверх используйте клавиши со стрелками вниз или вверх. Нажмите на клавишу ввода, чтобы выбрать элемент и открыть субменю. Затем нажмите на клавишу "стрелка влево" или "стрелка вправо", чтобы изменить значение параметра. Нажмите на клавишу F10, чтобы сохранить изменения и выйти из субменю, или нажмите на Esc, чтобы выйти из субменю, не сохранив изменений.
Ноутбуки-
С помощью клавиши со стрелкой вправо выберите меню System Configuration (Конфигурация системы), затем при помощи клавиши со стрелкой вниз выберите пункт Boot Options (Параметры загрузки) и нажмите клавишу ввода.
-
С помощью клавиши со стрелкой вниз выберите Secure Boot (Безопасная загрузка), нажмите клавишу ввода, затем с помощью клавиши со стрелкой вниз измените значение параметра на Disable (Отключить) и нажмите клавишу ввода.
-
С помощью клавиш со стрелками выберите Legacy Support (Поддержка старых устройств) и нажмите клавишу ввода, затем с помощью клавиш со стрелками измените значение параметра на Enable (Включить) и нажмите клавишу ввода.
-
Нажмите клавишу F10, чтобы принять изменения и выйти, или с помощью клавиши со стрелкой влево выберите Exit (Выйти), при помощи клавиши со стрелкой вниз выберите Exit Saving Changes (Сохранить изменения и выйти), затем нажмите клавишу ввода, чтобы выбрать Yes (Да).
-
Служебная программа настройки компьютера закроется, и отобразится экран изменения режима загрузки операционной системы с запросом на подтверждение изменения параметров загрузки. Введите код, отображенный на экране, затем нажмите ввода, чтобы подтвердить изменение.
-
Служебная программа настройки компьютера закроется, и компьютер будет перезапущен.
-
Выключите компьютер и попробуйте еще раз выполнить загрузку с носителя для восстановления.
-
Если запустить систему с носителя для восстановления по-прежнему не удается даже после отключения безопасной загрузки и включения поддержки устаревших систем, попробуйте выполнить восстановление с помощью программы HP Recovery Manager.
-
С помощью клавиши со стрелкой вправо выберите меню Security (Безопасность), затем при помощи клавиши со стрелкой вниз выберите Secure Boot Configuration (Конфигурация безопасной загрузки), затем нажмите клавишу ввода.
-
Нажмите F10 при появлении окна Secure Boot Configuration (Конфигурация безопасной загрузки).
-
С помощью клавиши со стрелкой вниз выберите Secure Boot (Безопасная загрузка), затем с помощью клавиши со стрелкой влево или вправо измените значение параметра на Disable (Отключить).
-
С помощью клавиши со стрелкой вверх выберите Legacy Support (Поддержка старых устройств), затем с помощью клавиши со стрелкой влево или вправо измените значение параметра на Enable (Включить) и нажмите клавишу F10.
-
Нажмите клавишу F10, чтобы принять изменения и выйти. Нажмите клавишу ввода или с помощью клавиши со стрелкой влево выберите File (Файл), с помощью клавиши со стрелкой вниз выберите Exit Saving Changes (Сохранить изменения и выйти), затем нажмите клавишу ввода, чтобы выбрать пункт Yes (Да).
-
Служебная программа настройки компьютера закроется, и отобразится экран изменения режима загрузки операционной системы с запросом на подтверждение изменения параметров загрузки.
Введите код, отображенный на экране, затем нажмите клавишу ввода, чтобы подтвердить изменения.
-
Служебная программа настройки компьютера закроется, и компьютер будет перезапущен.
-
Выключите компьютер и попробуйте еще раз выполнить загрузку с носителя для восстановления.
-
Если запустить систему с носителя для восстановления по-прежнему не удается даже после отключения безопасной загрузки и включения поддержки устаревших систем, попробуйте выполнить восстановление с помощью программы HP Recovery Manager.
support.hp.com
Kак восстановить заводские настройки на ноутбуке HP — Операционные системы

Возврат к заводским настройкам ноутбука – это программный сброс устройства до предпродажного состояния. Сброс необходим при нестабильной работе, возникновении критических ошибок, повреждении программного реестра и выходе из строя в результате действия вирусов.
Сегодня вы узнаете, как выполнить возврат к заводским настройкам ноутбука HP.
Восстановление через раздел Recovery
Важно! Все личные файлы в разделе с операционной системой будут стерты. Поэтому всю важную информацию (документы, фотографии и пр.) сохраните на другие локальные диски или внешние USB-носители.
Для отката произведите следующие действия:
1. Сразу при включении устройства нажимайте несколько раз клавишу Esc, отобразится «StartupMenu», нажмите клавишу F11.
2. Далее кликните «Выбор действия», где перейдите в окно «Диагностика».
3. Произведите клик на «Recovery Manager». Откроется окно, где остановите выбор на окошке восстановления системы до первоначального состояния при поставке от производителя. Поставьте галочку напротив пункта, не требующего создания резервной копии.
4. Отсоедините внешние носители и устройства. Следуйте подсказкам диспетчера. Ожидайте окончания возврата к заводским настройкам ноутбука HP.
5. Введите региональные и языковые параметры. Примите условия лицензии. Шаг «Регистрация и обеспечение» можно пропустить. Введите имя пользователя и ПК.
Откат с помощью дисков восстановления
Для данного метода понадобятся DVD диски восстановления, как правило 3 шт., которые были созданы потребителем сразу после приобретения устройства. Их можно также получить от службы технической поддержки по запросу.
1. Отключите все внешние устройства и кабели. Оставьте только мышку и клавиатуру.
2. Включите устройство и сразу несколько раз нажмите кнопку Esc. Вставьте первый диск. Появится Select Boot Device в котором выберите CD/DVD.
В другом варианте меню используйте кнопку F9. Откроется Boot Device Options или Boot Menu, в котором выберите аналогичный пункт.
3. Перейдите к пункту «Запустить программу с диска». Ознакомьтесь с предупреждениями системы и подтвердите операцию.
4. Далее будет выполнено форматирование диска С и восстановление системы до первоначального состояния. В процессе работы ноутбук может быть автоматически перезагружен несколько раз.
5. Задайте параметры, аналогичные пункту 5 первого способа.
В результате проведенных операций пользователю будет доступен полностью работоспособный ноутбук с установленной операционной системой, со всеми драйверами устройств и пользовательским программным обеспечением от производителя.
comments powered by HyperCommentstdblog.ru
Восстановление системы на ноутбуке hp
Доброго времени суток, пользователи.
Независимо от производителя компьютеров, рано или поздно любое вычислительное устройство нуждается в переустановке операционной системы или ее восстановлении. Это может быть связано с самыми разными причинами, включая атаку вирусов, удаление важных данных и прочие весомые факторы. Вернуть работоспособность оборудования можно разными способами. Сегодня я расскажу, как сделать восстановление системы на ноутбуке HP. Существует несколько основных способов.
Содержание статьи
Запуск последней удачной версии( к содержанию ↑ )
Самый простой способ вернуть работоспособность ПК – запуск последней работающей версии операционки. Для этого нужно выполнить пару движений:
-
Перезапускаем оборудование.
-
Перед стартом Windows 7 или другой версии нажимаем «F8» для открытия меню «Дополнительные варианты загрузки».
-
Здесь нас интересует «Последняя удачная конфигурация». Подтверждаем свои действия.

Этот режим позволяет запустить компьютер, отталкиваясь от параметров компьютера, используя которые оборудование загружалось удачно. Процедура возвращает реестр, параметры драйверов и остальные важные настройки.
Лучше пользоваться этим инструментом, когда к неполадкам привели некорректные изменения на программном уровне.
Восстановление( к содержанию ↑ )
Еще одна полезная функция, помогающая в разных ситуациях модели Pavilion G6 – «Восстановление системы». Для его включения нужно сделать пару шагов:
-
Переходим в «Дополнительные параметры…».
-
Выбираем «Безопасный режим».

-
После отправляемся в «Пуск» и «Панель управления».

-
Нас интересует «Восстановление» и «Запуск».
-
Появится соответствующее окно, в котором мы нажимаем «Далее».

-
Теперь можно выбрать подходящую точку возврата из нескольких предоставленных. Лучше остановиться на той, которая была сделана за несколько дней до появления первых проблем.

-
После начнется сам процесс, компьютер перезапустится и в случае успешной операции все снова будет работать.
Дополнительные варианты загрузки или диск( к содержанию ↑ )
Если ОС перестала работать в результате действия вируса, вернуть ее в нормальное состояние поможет диск с дистрибутивом. Выполняем несколько шагов:
-
Перезапускаем и нажимаем «F8».
-
Появится меню, где нас интересует «Устранение неполадок…». Откроется «Параметры…».

Если по каким-то причинам вы не можете попасть в соответствующее меню, пробуем пользоваться установочными файлами:
-
Размещаем диск восстановления в привод, на котором находятся установочные файлы Windows 8 или других версий. Сборка должна соответствовать той, которая на данный момент используется на ноутбуке. Это также может быть и флешка.
-
Перезагружаем устройство и заходим через БИОС путем нажатия кнопок «Del», «F1» или других, которые указаны на мониторе.
-
Отправляемся в меню выставления очереди загрузки. Выбираем на первом месте нужный нам компонент.
-
Сохраняемся и выходим.
-
Перезапустится система. В результате появится темный экран, на котором будет указано, что нужно нажать кнопку для продолжения.
-
Мы увидим окно, где нужно выбрать язык.
-
После этого появится «Установка», но нас интересует строка, которая находится в нижнем левом углу – «Восстановление системы».

-
Откроется окно «Параметры…»

В этом меню существует сразу несколько вариантов, позволяющих вернуть работоспособность операционки. Нас интересует второй пункт. Выбираем его, указываем момент для возврата и соглашаемся со всем. В конце появится соответствующее сообщение.
Заводские параметры( к содержанию ↑ )
Еще одним удобным инструментом является возвращение до заводских настроек. Это решение позволит справиться с любыми проблемами операционки, которые не связаны с установленным оборудованием. Что это и как запустить нужный инструмент?
Такое решение дает возможность за короткий промежуток времени вернуть ноутбук Pavilion G7 или любой другой к параметрам, с которыми устройство приобреталось в магазине. По факту, на компьютере появится чистая ОС и все необходимые драйвера.
Сразу нужно сказать, что все другие данные с системного диска будут удалены.
В оборудовании от компании HP за эту функцию отвечает приложение Recovery Manager. Запустить его можно следующим способом:
-
Открываем «Пуск» и находим вышеупомянутую программу.

-
Появится окно, где мы выбираем «Среда…».

-
Подтверждаем действия. ENVY или любая другая сборка перезапустится и войдет в нужную среду.
-
Нас интересует «Диагностика».

-
Далее выбираем «Recovery manager».

-
Нажимаем на кнопку «Восстановление системы до первоначального…».

-
Отмечаем «Без создания резервной копии. После этого запустится сам процесс.

-
Через время пользователям предлагается ввести личные данные для начала работы.

-
Пользуясь подсказками, выполняем все, что нужно.
Перед пользователями появится новая ОС, будь то Windows 10 или даже Vista – все зависит от кого, с какой приобретался ноутбук.
Остается только установить программное обеспечение.
Не загружается( к содержанию ↑ )
Некоторые пользователи могут встретится с ситуацией, когда операционка попросту отказывается загружаться. Для запуска нужного инструмента выполняем несколько шагов:
-
Перезагружаемся. После старта нажимаем «Esc», а потом «F11».

-
Далее мы увидим знакомое меню, где выбираем «Диагностика», а потом и нужный нам инструмент.
Что ж, теперь вы знаете, как сделать возврат операционки на ноутбуках HP. В большинстве случаев оно ничуть не отличается от процедуры с устройствами других производителей. Но все же существует специальный инструмент, который работает только на вышеупомянутом оборудовании.
Помимо всего, что указано ранее, еще одним решением вполне может стать чистая переустановка системы. Правда после нее нередко нужно провести какое-то время за поиском и размещением драйверов.
Надеюсь вам поможет хотя бы один из описанных выше вариантов справиться с проблемами на устройстве. Подписывайтесь и рассказывайте о блоге друзьям.
Материалы по теме
windwix.ru