
Срок доставки товара в течении 1-3 дней !!!
|
|
Как установить драйвера на ноутбук. На ноутбук
Какие программы нужны для компьютера и на ноутбук
Нам часто присылают вопросы: какие программы нужны для компьютера Windows; какие программы нужны для ноутбука; какие программы установить на компьютер; какие программы установить на новый ноутбук. В некоторых компьютерных магазинах не опытным пользователям при покупке нового компьютера или ноутбука предлагают установить все нужные программы для Windows. При этом предлагается установка бесплатных программ, а оплата берется только за установку и стоимость за услугу установки бесплатных программ достаточно высока. Устанавливают большой пакет программ, большинство которых пользователю не нужно, да и лишние программы только тормозят работу Windows. При помощи этой статьи можно самостоятельно установить нужные программы для компьютера или ноутбука, только те, которые необходимы пользователю, не засоряя лишними программами систему.
Эта статья будет полезна тем, кто не имеет большого опыта по использованию компьютера и хочет научиться более эффективно использовать свой компьютер. Бывает часто, что после приобретения нового компьютера возникает вопрос какие программы должны быть на ноутбуке, какие программы нужны для Windows. Сразу нужно отметить, что данная статья относится к компьютерам и ноутбукам на которых установлена операционная система Windows всех версий (7, 8, 8.1, 10) и все что относится к компьютерам, так же применимо к ноутбукам и наоборот. Перед тем как устанавливать программы на новый компьютер или после установки операционной системы мы советуем выполнить все рекомендации, которые размещены в статье на нашем сайте Как настроить новый ноутбук.
Бесплатные программы для компьютера и ноутбука
В этой статье речь пойдет о бесплатных программах. Существуют бесплатные и платные программы. За использование платных программ необходимо заплатить разработчикам программы (купить лицензионный ключ, зарегистрировать программу и другие способы активации платной программы). Практически всем платным программам существуют бесплатные аналоги, которые свободно распространяются разработчиками, их можно легально использовать на компьютере. Мы не советуем скачивать взломанные версии с сомнительных сайтов и устанавливать их себе на компьютер. В пиратские версии взломанных программ часто встраивают трояны и другие вирусы, которые в дальнейшем могут создать проблемы пользователю компьютера. Нет смысла использовать взломанные сомнительные программы, когда можно установить легальный бесплатный софт. В этой статье содержится информация только о бесплатных программах.
Где скачать бесплатные программы для компьютера
Программы всегда лучше загружать с официальных сайтов разработчиков. В интернете есть сайты и каталоги, которые предлагают на них скачать программы для компьютера. Если вы не знаете этот сайт и не доверяете ему, лучше воздержаться от скачивания с него программы. Лучше потратить немного времени и найти в интернете официальный сайт программы и оттуда ее скачать. Как найти официальный сайт? Ссылки на официальные сайты разработчиков программ есть на многих известных компьютерных сайтах, ссылка на сайт программы есть на странице программы в Википедии. На нашем сайте есть ссылки на официальные сайты разработчиков всех программ, о которых мы рассказываем в разделе Ссылки.
Какие устанавливать версии 32 и 64 бит
При установке программ может возникнут выбор между 32 и 64 разрядной версией программы. Некоторые программы поддерживают и то и другое в одной версии. Для того, чтобы определить какая версия программы нужна необходимо определить установлена на компьютере 32-разрядная или 64-разрядная версия операционной системы Windows. Это можно посмотреть в настройках компьютера в разделе Система.
Какие программы нужно установить на компьютер
Какие программы установить на ноутбук всегда решает сам пользователь, это зависит от того как он планирует использовать компьютер и какие задачи решать с его помощью. При этом существует круг задач, которые с большой вероятностью будут решать все пользователи компьютера, и программы которые для этого нужны понадобятся всем. Мы в этом материале расскажем об этих программах. Стоит отметить, что лучше не устанавливать не нужных программ "впрок", чем меньше на компьютере установлено программ, тем быстрее и стабильнее он работает. Перечислим необходимые программы для компьютера.
Антивирус
Необходимое по для компьютера это антивирус. Для того чтобы обеспечить безопасность работы в интернете рекомендуется установить антивирусную программу. Многие предпочитают использовать платные антивирусы от известных производителей софта, хотя базовую защиту могут обеспечить и бесплатные решения от известных надежных разработчиков антивирусных программ. Мы рекомендуем установить один из бесплатных антивирусов. На нашем сайте есть обзор бесплатных антивирусов.
Интернет браузер
Интернет браузер нужен, чтобы просматривать страницы в интернете. В операционной системе Windows установлен интернет браузер Internet Explorer, а в Windows 10 новый браузер от Майкрософт Microsoft Edge. Некоторым пользователям нравится использовать эти программы для доступа в интернет. Но кроме этих браузеров еще существуют другие популярные браузеры для доступа в интернет. Большинство пользователей используют другие интернет браузеы, которыми они устанавливают самостоятельно. Какой использовать браузер дело вкуса, предпочтений и удобства для пользователя. Наверное имеет смысл кроме встроенного интернет браузера использовать для доступа в интернет еще браузер от других разработчиков, чтобы найти свой браузер, использовать который удобнее. Чтобы установить один из браузеров, который не установлен в Windows, его необходимо скачать самостоятельно с официальных сайтов разработчиков программ. Сколько можно установить интернет браузеров в Windows? Да сколько угодно, можно все перепробовать и пользоваться тем, который понравится больше или разными в зависимости от желания. Перечень популярных интернет браузеров: Mozilla Firefox, Opera, Chrome, Яндекс.Браузер. Каждый браузер имеет свои преимущества и особенности, кому то подойдет один, а кому то - другой. К примеру, для слабых и старых компьютеров, чтобы быстрее просматривать интернет мы рекомендуем установить K-Meleon. Информация об официальных сайтах всех популярных браузеров, где их можно загрузить, есть в этом разделе нашего сайта.
В некоторых веб браузерах может возникнуть проблема по воспроизведению видео или музыки. Если не воспроизводится видео или музыка необходимо обновить браузер до последней версии. Если это не помогло, нужно установить Adobe Flash Player для своего браузера, если он установлен, то его нужно обновить до последней версии. Adobe Flash Player нужно скачивать с официального сайта разработчика.
Архиватор
На компьютер стоит установить программу архиватор для распаковки архивов. Иногда возникает необходимость извлечь файлы, которые запакованы в архивы. Решить эту проблему легко можно при помощи бесплатных программ 7-Zip или Bandizip. Не нужно устанавливать сразу обе программы, для решения задач по архивации файлов и распаковке архивов будет достаточно одной любой программы.
Просмотр документов в формате PDF
Иногда возникает необходимость открыть и просмотреть документы в формате PDF. Многие производители компьютеров устанавливают на новые ноутбуки для просмотра файлов этого формата бесплатную программу Adobe Reader. Эта программа имеет достаточно большой размер и работает не очень быстро на не очень мощных компьютерах. Мы рекомендуем для просмотра файлов в формате PDF использовать бесплатную программу Sumatra PDF. Программа легкая, занимает мало места и очень быстро работает на любых компьютерах. Если у вас на ноутбуке установлена программа Adobe Reader перед установкой другой программы для просмотра PDF (Sumatra PDF) ее лучше удалить, чтобы не засорять систему. Мы еще рекомендуем для просмотра PDF и других форматов программу STDU Viewer . С помощью этой программы можно открыть файлы во многих форматах, не только PDF, но и файлы электронных книг FB2, EPub и многие другие. Программа легкая, быстрая, ее можно использовать для просмотра PDF и других различных форматов файлов.
Работа с документами на компьютере, офисный пакет
Отвечая на вопрос, какие программы нужны на компьютере для работы, в первую очередь будет необходим офисный пакет. Самым известным офисным пакетом является Microsoft Office. Программа удобна и популярна среди пользователей, но ее стоимость достаточно высока. У этого офисного пакета есть хорошая бесплатная замена, которая становится стандартом офисного пакета. Это программа LibreOffice. Она поддерживает работу с файлами в формате Microsoft Office, позволяет выполнять базовые и расширенные функции офисного пакета. У этого офисного пакета есть хорошая справка на русском языке.
Просмотр видео на компьютере
В Windows встроен проигрыватель Windows Media , с помощью которого можно просматривать на компьютере видео. Иногда могут возникнуть проблемы и некоторые форматы видео могут не воспроизводится на компьютере. Существует много различных платных и бесплатных плееров для воспроизведения видео на компьютере. Мы рекомендуем для просмотра видео установить на компьютер бесплатный пакет кодеков K-Lite Codec Pack в который входит видео плеер Media Player Classic или установить бесплатную программу VLC Media Player. Оба плеера имеют много различных функций и настроек и позволяют просматривать видео любого формата на компьютере.
Прослушивание музыки и радио на компьютере
Для прослушивания музыки в формате mp3 на компьютере можно использовать встроенный проигрыватель Windows Media. Он может не воспроизвести музыку в некоторых других форматах. Существует много различных бесплатных программ для воспроизведения музыки на компьютере. Выбор программы для прослушивания музыки определяется вкусом пользователя. Хорошим решением будет установка аудио плеера AIMP. Этот плеер имеет стильный удобный дизайн, воспроизводит все форматы аудио, имеет много настроек и дополнительных функций, позволяет прослушивать радио через интернет.
Работа с изображениями и фотографиями на компьютере
У пользователей компьютера которые не являются профессиональными дизайнерами иногда возникает необходимость немного исправить изображения или фото: обрезать фотографию, убрать красные глаза, изменить яркость и контрастность, нанести текст на картинку. Для этого нет необходимости устанавливать дорогой мощный редактор изображений Photoshop. Эти задачи можно решить при помощи бесплатных программ XnView и Paint.NET. Программы русифицированы, есть много справочной информации как решить задачу (как сделать) при помощи этих программ.
Какие программы можно еще установить на компьютер? Можно скачать и установить много других разных программ на компьютер или ноутбук в зависимости от потребностей пользователя, но бесплатные программы, о которых рассказано в этом обзоре, пригодятся почти всем.
comp-obzor.ru
| |
www.inetkomp.ru
Как установить Windows 7 на ноутбук
29.06.2013  windows | ноутбуки
 В этой инструкции подробно и с картинками будет описан весь процесс установки Windows 7 на ноутбуке, пошагово, с начала и до конца. В частности, мы рассмотрим загрузку с дистрибутива, все диалоговые окна, появляющиеся во время процесса, разбивку диска при установке и все остальное до того самого момента, когда у нас загрузится операционная система.
В этой инструкции подробно и с картинками будет описан весь процесс установки Windows 7 на ноутбуке, пошагово, с начала и до конца. В частности, мы рассмотрим загрузку с дистрибутива, все диалоговые окна, появляющиеся во время процесса, разбивку диска при установке и все остальное до того самого момента, когда у нас загрузится операционная система.
Важно: прочтите, прежде чем приступить к установке
Перед тем, как начать руководство, я хотел бы предостеречь начинающих пользователей от некоторых частых ошибок. Сделаю это в виде своего рода пунктов, прочтите внимательно, пожалуйста:
- Если на Вашем ноутбуке уже установлена Windows 7, причем та, с которой он приобретался, но Вы хотите заново установить операционную систему, потому что ноутбук стал тормозить, Windows 7 не загружается, поймали вирус или случилось что-то подобное: в этом случае, Вам лучше не использовать эту инструкцию, а воспользоваться скрытым разделом восстановления ноутбука, с помощью которого в описанной выше ситуации можно восстановить ноутбук к тому состоянию, в котором Вы приобретали его в магазине, причем практически вся установка Windows 7 на ноутбук пройдет автоматически. Как это сделать описано в инструкции Как восстановить заводские настройки ноутбука.
- Если Вы хотите поменять имеющуюся на ноутбуке лицензионную ОС Windows 7 на какую-либо пиратскую сборку Windows 7 Максимальная и именно с этой целью нашли эту инструкцию, я настоятельно рекомендую оставить все как есть. Поверьте, вы не приобретете ни в производительности ни в функциональности, а вот проблемы в дальнейшем, скорее всего, будут.
- При всех вариантах установки, кроме тех, когда ноутбук был приобретен с DOS или Linux, настоятельно рекомендую не удалять раздел восстановления ноутбука (ниже опишу, что это такое и как его не удалять, для самых начинающих) — дополнительные 20-30 Гб дискового пространства не сыграют особой роли, а раздел восстановления очень может пригодиться, например, когда Вы захотите продать свой старый ноутбук.
- Вроде бы все учел, если о чем-то забыл, отметьтесь в комментариях.
Таким образом, в этой статье будет идти речь о чистой установке Windows 7 с форматированием системного раздела жесткого диска, в тех случаях когда восстановление предустановленной операционной системы невозможно (уже удалили раздел восстановления) или не является нужным. Во всех остальных случаях, рекомендую просто вернуть ноутбук в заводское состояние штатными средствами.
В общем, поехали!
Что нужно, чтобы установить Windows 7 на ноутбуке
Все, что нам потребуется — это дистрибутив с операционной системой Windows 7 (диск DVD или загрузочная флешка), сам ноутбук и какое-то количество свободного времени. Если у Вас нет загрузочного носителя, то вот как их сделать:
Замечу, что загрузочная флешка — более предпочтительный вариант, который работает быстрее и, в общем-то, удобнее. Особенно с учетом того, что на многих современных ноутбуках и ультрабуках перестали устанавливать приводы для чтения компакт-дисков.
Кроме этого, учтите, что в процессе установки операционной системы мы удалим все данные с диска C:, поэтому, если имеется что-то важное, сохраните это куда-либо.
Следующий шаг — установить загрузку с флешки или с диска в БИОС ноутбука. О том, как это сделать можно прочесть в статье Загрузка с флешки в Биос. Загрузка с диска настраивается тем же самым образом.
После того, как Вы установили загрузку с нужного носителя (который уже вставлен в ноутбук), компьютер перезагрузится, и напишет «Press any key to boot from dvd» на черном экране — нажмите любую клавишу в этот момент и начнется процесс установки.
Начало установки Windows 7
Прежде всего, Вы должны будете увидеть черный экран с полосой прогресса и надписью Windows is Loading Files, затем — эмблему Windows 7 и надпись Starting Windows (в случае, если для установки Вы используете оригинальный дистрибутив). На этом этапе какие-либо действия от Вас не требуются.
Выбор языка установки

Нажмите для увеличения
На следующем экране Вас спросят о том, какой язык использовать при установке, выберите свой и нажмите «Далее».
Запуск установки

Нажмите для увеличения
Под эмблемой Windows 7 появится кнопка «Установить», которую и следует нажать. Также на этом экране можно запустить восстановление системы (ссылка слева внизу).
Лицензия Windows 7

Следующее сообщение будет гласить «Начало установки…». Тут хочу отметить, что на некотором оборудовании, данная надпись может «висеть» в течение 5-10 минут, это не означает, что Ваш компьютер завис, дождитесь следующего этапа — принятия условий лицензии Windows 7.
Выбор типа установки Windows 7
После принятия лицензии появится выбор типов установки — «Обновление» или «Полная установка» (иначе — чистая установка Windows 7). Выбираем второй вариант, он эффективнее и позволяет избежать многих проблем.
Выбор раздела для установки Windows 7

Этот этап является, пожалуй, самым ответственным. В списке Вы увидите разделы Вашего жесткого диска или дисков, установленных на ноутбуке. Может также случиться, что список будет пустым (характерно для современных ультрабуков), в этом случае воспользуйтесь инструкцией При установке Windows 7 компьютер не видит жестких дисков.
Обратите внимание, что если у Вас отображается несколько разделов с разными размерами и типами, например «Производитель», лучше не трогайте их — это и есть разделы восстановления, кэширующие разделы и другие служебные области жесткого диска. Работайте только с теми частями, которые Вам знакомы — диск C и, если есть диск D, которые можно определить по их размеру. На этом же этапе Вы можете разбить жесткий диск, о чем подробно написано здесь: как разбить диск на разделы (однако я не рекомендую этого делать).
Форматирование раздела и установка

В общем случае, если не требуется разбивать жесткий диск на дополнительные разделы, нам потребуется нажать ссылку «Настройка диска», затем — форматировать (или создать раздел, если вы подключили к ноутбуку совершенно новый, не использовавшийся ранее, жесткий диск), выбрать отформатированный раздел и нажать «Далее».
Установка Windows 7 на ноутбук: копирование файлов и перезагрузка

После нажатия кнопки «Далее» начнется процесс копирования файлов Windows. В процессе компьютер перезагрузится (и не один раз). Я рекомендую «поймать» самую первую перезагрузку, зайти в БИОС и вернуть там загрузку с жесткого диска, затем перезагрузить компьютер (установка Windows 7 будет продолжена автоматически). Ждем.

После того, как мы дождались окончания копирования всех необходимых файлов, нам будет предложено ввести имя пользователя и имя компьютера. Сделайте это и нажмите кнопку «Далее», установите, при желании, пароль для входа в систему.

На следующем этапе нужно ввести ключ Windows 7. Если Вы нажмете «Пропустить», то Вы сможете ввести его позднее или пользоваться не активированной (пробной) версией Windows 7 в течение месяца.
На следующем экране Вас спросят о том, как Вы хотите обновлять Windows. Лучше оставить «Использовать рекомендуемые параметры». После этого также можно будет установить дату, время, часовой пояс и выбрать используемую сеть (при условии ее наличия). Если Вы не планируете использование локальной домашней сети между компьютерами, лучше выбрать «Общественная». В дальнейшем это можно будет изменить. И снова ждем.

Windows 7 успешно установлен на ноутбук
После того, как установленная на ноутбук операционная система Windows 7 завершит применение всех параметров, подготовит рабочий стол и, возможно, еще раз перезагрузится, можно сказать, что мы завершили — у нас получилось установить Windows 7 на ноутбук.
Следующий этап — установка всех необходимых драйверов для ноутбука. Об этом я напишу в ближайшие пару дней, а сейчас лишь дам рекомендацию: не используйте никаких драйвер паков: зайдите на сайт производителя ноутбука и скачайте все последние драйвера для своей модели ноутбука.
А вдруг и это будет интересно:
remontka.pro
Как установить драйвера на ноутбук: шаг за шагом
Если у вас возник вопрос, как установить драйвера на ноутбук, то есть несколько способов выполнить эту процедуру: скачать программное обеспечение с официального сайта производителя, воспользоваться автоматическим поиском или ручной инсталляцией с диска или применить программу DriverPack Solution.
Установка с официального сайта
Самый безопасный способ установить драйвера на ноутбук – скачать их с сайта производителя устройства. В таком случае они точно будут иметь актуальную версию и полную совместимость.
Но прежде чем скачивать драйверы, необходимо узнать модель ноутбука. Посмотреть эти сведения можно на корпусе устройства, на аккумуляторе или с помощью инструментов системы – например, командной строки.
- Запустите командную строку.
- Напишите «wmic csproduct get name» и нажмите Enter.
В окне командной строки отобразится модель устройства. Если не узнать её, то вы не сможете понять, какие драйверы нужны, чтобы оборудование работало правильно.
При скачивании с официального сайта требуется соблюдение еще одного условия – необходим доступ в интернет. Если после установки Windows в системе не хватает программного обеспечения сетевой карты и модуля Wi-Fi, то вам придется скачивать драйверы на другом компьютере или устанавливать их с диска.
- Зайдите на сайт производителя ноутбуков (возьмем для примера ASUS).
- Напишите в поисковой строке модель и найдите её страничку. Перейдите в раздел «Поддержка».

- Откройте вкладку «Драйверы и утилиты». Укажите версию ОС . Важно правильно выбрать разрядность – 32bit или 64bit. Внизу появится список драйверов и утилит, которые нужны для нормальной работы оборудования.

На сайте может и не быть драйверов всех устройств – такое тоже случается. Но это не значит, что они не нужны, потому что устанавливать их не приходится. Просто некоторые драйверы не имеют версии для Windows 10.
Поэтому, например, если изначально на ноутбуке была установлена Windows 8, то сначала нужно открыть страничку с драйверами для Windows 8 и установить их все. Затем уже можно переходить на страничку Windows 10 и смотреть, какие есть обновления – обычно их немного.
Установка драйверов
Если вы скачали программное обеспечение для ноутбука, то важно еще правильно его инсталлировать, соблюдая определенный порядок. Но прежде чем устанавливать ПО, создайте точку восстановления. Если что-то пойдет не так после добавления драйверов, вы сможете быстро откатить систему обратно в работоспособное состояние.
- Обновления Windows.
- Чипсет.
- Контроллер дисков.
- Интегрированная видеокарта.
- Дискретный графический адаптер.
- Звуковая карта.
- Сетевая карта.
- Модуль Wi-Fi.
- Адаптер Bluetooth.
- Контроллер USB.
- Кардридер.
- Веб-камера.
- Утилиты для тачпада, клавиатуры (поддержка горячих клавиш) и т.д.
Обычно на сайте производителя драйверы представлены именно в том порядке, в котором их нужно устанавливать. Сверху находятся самые важные драйверы (например, чипсета), внизу – утилиты, без которых можно обойтись, и мануалы.
Программное обеспечение оборудования скачивается в виде исполняемых файлов. Драйверы устанавливаются как обычные программы, некоторые требуют обязательно перезагрузки для сохранения новой конфигурации. В любом случае, если вы будете соблюдать последовательность при инсталляции, то никаких проблем не возникнет.
Автоматический и ручной поиск
Если скачивание драйверов с официального сайта кажется слишком сложным, то попробуйте установить драйверы через диспетчер устройств с диска или из папки. С помощью этого встроенного инструмента вы сможете точно узнать, какие драйверы нужны, а затем установить их с диска или скачать с интернета.
Очередность здесь уже не так важна – просто смотрите, какое устройство помечено восклицательным знаком. Такое обозначение говорит о том, что оборудование нуждается в установке или обновлении ПО. Как правильно провести такую операцию:
- Откройте панель управления, измените отображение на «Крупные значки» и запустите диспетчер устройств.

- Найдите оборудование, возле которого есть желтый значок. Щелкните по нему правой кнопкой и выберите «Обновить драйверы».

- Укажите, как следует проводить поиск – в автоматическом или ручном режиме.
Если вы запустите автоматический поиск, то Windows самостоятельно постарается узнать, какие драйвера нужны, а затем скачает и установит необходимое ПО. При выборе ручного поиска вы можете указать конкретное место, где хранятся драйвера. Такой способ, например, позволяет инсталлировать программное обеспечение устройства с диска при его наличии.
Кроме того, некоторые версии драйверов, загруженные с сайта производителя, могут не иметь исполняемого файла. Чтобы инсталлировать такое ПО, тоже придется воспользоваться ручным поиском через диспетчер устройств. Нужно лишь указать папку, в которой находятся драйверы, чтобы запустить их инсталляцию.
Применение DriverPack Solution
Если у вас нет возможности выйти в интернет с ноутбука, автоматический поиск ни к чему не приводит, а диска с программным обеспечением оборудования нет, то воспользуйтесь программой DriverPack Solution. Это универсальный пакет драйверов, который сам узнает, какое ПО требуется ноутбуку, а затем устанавливает его из своей базы.
DriverPack Solution не всегда точно определяет тип оборудования и может поставить неподходящее ПО, но если нужно инсталлировать много драйверов, то это лучший вариант. Ошибки же, если они возникнут, можно быстро исправить ручным обновлением программного обеспечения через диспетчер устройств.
После запуска DriverPack Solution старается узнать модели установленных на ноутбуке устройств. По завершении сканирования появляется список драйверов, которые необходимо инсталлировать. Пара рекомендаций по использованию программы:
- Включите режим эксперта.
- Не устанавливайте все драйверы сразу, инсталлируйте их по одному.
- Почистите после использования программы список автозагрузки, отключив приложение для автоматического обновления драйверов.
- Не забудьте проверить работоспособность оборудования.
Если какое-то устройство не работает, переустановите его драйвера, используя один из перечисленных выше методов. В приоритете в любом случае будет скачивание ПО с официального сайта, но подойдет и автоматический поиск через диспетчер устройств.
lookfornotebook.ru
Сайт о ноутбуках - драйвера, программы, установка Windows и ремонт

Сегодня была завершена основная часть работ по обновлению сайта и форума.
Самыми существенными изменениями являются обновленный внешний вид и полностью переделанный форум. Если с внешним видом все более-менее понятно, то на форуме остановлюсь поподробней.
В процессе обновления форум был перенесен на новый движок с сохранением всех пользователей, сообщений, тем, разделов, личных сообщений, вложений и другой важной информации. Если вы были зарегистрированы на старом форуме, то вам для входа необходимо просто ввести старый логин и пароль. Если у вас вдруг возникнут сложности со входом, то попробуйте в браузере очистить cookies для данного сайта и кеш. Должно помочь.
Основным нововведением нового форума является возможность тонкой настройки внешнего вида форума. Необходимые опции вы можете найти на вкладке Изменить настройки на странице вашего профиля. Там вы можете настроить ширину сайта. Для большего удобства владельцы больших мониторов могут уменьшить ширину основного блока сайта, владельцы маленьких мониторов смогут ее увеличить.
Еще одной интересной возможностью является изменения внешнего вида тем. Темы могут отображаться как в классическом виде с аватарками пользователей слева, так и в компактном виде, когда блок с сообщением занимает всю страницу, а аватарки уменьшены. В таком режиме также доступна возможность отключить отображение аватарок вообще. Это не только сделает вид чище, но и уменьшит объем загружаемых данных. Также появилась возможность отключать отображения рейтинга, количества сообщений и прочих кнопок.
В настройках профиля вы можете указать дополнительную информацию о себе. Рекомендуется указать модель ноутбука и установленную систему, если вы еще это не сделали. Это ускорит решение ваших проблем на форуме.
Помимо этого на форуме еще огромное количество изменений. Если у вас возникли какие-то ошибки с новым сайтом и форумом, пожелания или предложения, то обращайтесь в данную тему: Замечания и предложения по сайту. Буду рад выслушать.
Спасибо за внимание.
notebookclub.org
Как установить драйвера на ноутбук
 Различные способы поиска и установки драйверов на ноутбук – с помощью установочного диска, сайтов производителей и специальных утилит. |
Это руководство подходит для большинства ноутбуков с Windows XP, 7, 8, 10. Если у вас стационарный компьютер, то вам лучше подойдет статья «Как установить драйвера на компьютер».
Содержание
Содержание
1. Что такое драйвер и для чего он нужен
Драйвером называется специальная программа, необходимая каждому устройству компьютера или ноутбука для их работы. К таким устройствам относятся чипсет (управляющая схема) материнской платы, звуковая карта, сетевая карта, видеокарта, котроллеры дисков и т.п.
Windows содержит в себе множество драйверов для различных устройств, необходимых для начальной установки и запуска операционной системы. Но обычно они являются упрощенными и устаревшими, а некоторые современные устройства и вовсе не определяются и не работают. Поэтому после установки Windows первым делом нужно установить все необходимые драйвера.
Перед установкой драйверов рекомендую сделать резервную копию системы на внешний диск. Если что-то пойдет не так, вы сможете быстро восстановить чистую систему без необходимости ее полной переустановки. Жесткий диск Transcend StoreJet 25M3 1 TB2. Установка драйверов с диска
Если в комплекте с ноутбуком прилагался диск с драйверами для нужной версии Windows, то проще всего установить драйвера с него.

Установите диск в привод и подождите пока появится установочное меню. В Windows 8 в правом верхнем углу появляется сообщение, на которое нужно кликнуть мышкой.
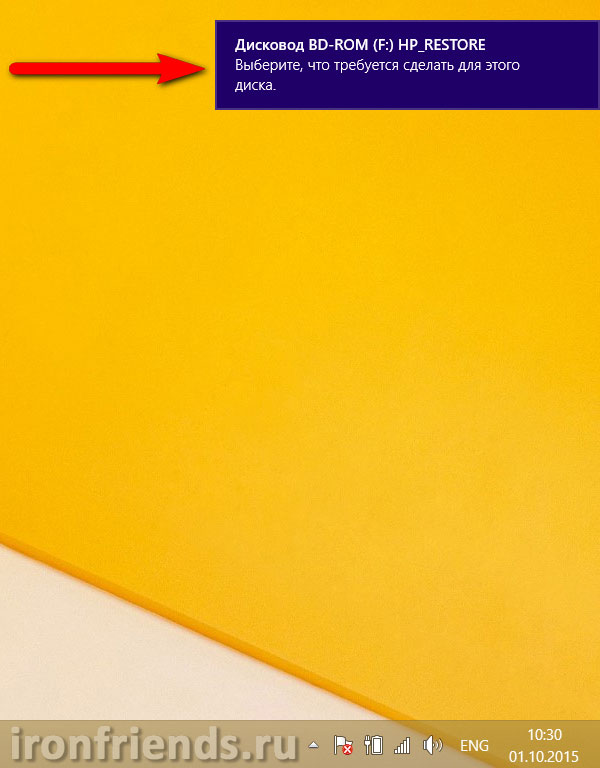
Затем нужно подтвердить запуск установочной программы.
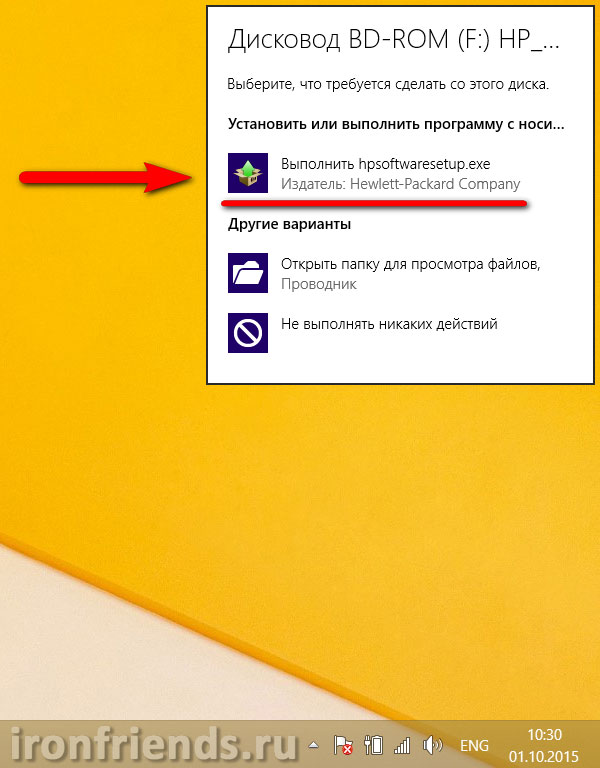
Если меню не появляется, то откройте диск в проводнике и запустите установочный файл (autorun.exe, setup.exe или подобный).
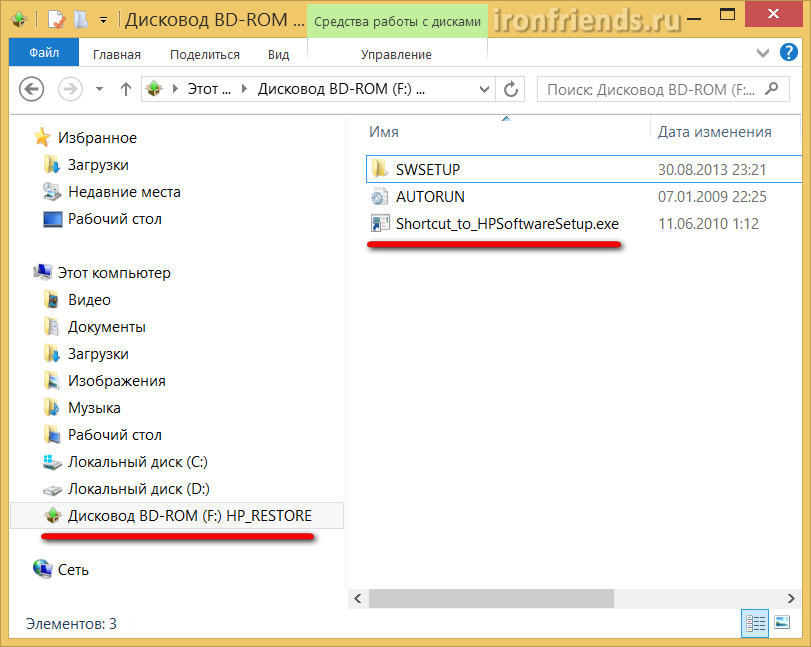
Установочное меню может иметь различный вид, но смысл везде один.

Часто установочная программа сама определяет какие драйвера необходимо установить на ноутбук. Иногда галочки нужно поставить вручную и нажать кнопку «Установить» или другую подобную.
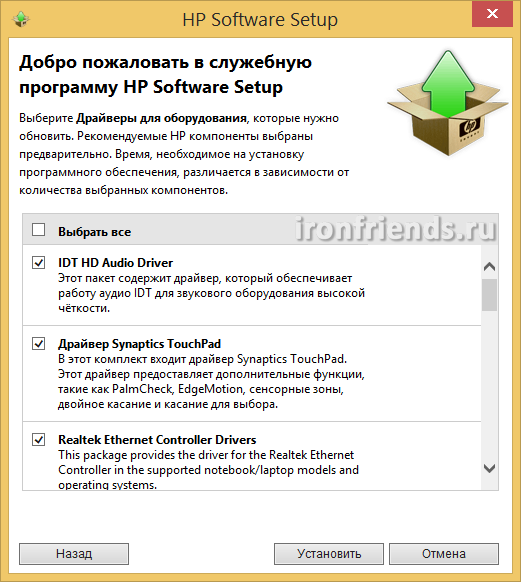
После этого начнется последовательная установка всех драйверов. В процессе установки могут появляться различные сообщения, где вам нужно будет подтвердить установку каких-то компонентов. Для установки некоторых из них может быть предложена закачка из интернета. Соглашайтесь со всеми предложениями установочной программы, иначе какие-то драйвера могут не установиться.
Во время установки ноутбук может многократно перезагружаться. После перезагрузки установка должна продолжаться автоматически, иногда в скрытом режиме. Не вынимайте установочный диск и дождитесь сообщения о том, что все драйвера установлены.
Если в течение 15-30 минут на экране ничего не происходит, то обратите внимание на индикатор жесткого диска. Если лампочка горит или часто мигает, значит установка еще продолжается. Также можно запустить диспетчер задач (Ctrl+Alt+Delete) и найти в перечне запущенных процессов инсталлятор драйверов, если он занимает ресурсы процессора, значит установка ещё продолжается.
На скриншоте ниже запечатлён момент установки программой «HP Software Setup» драйвера звуковой карты «IDT PC Audio».
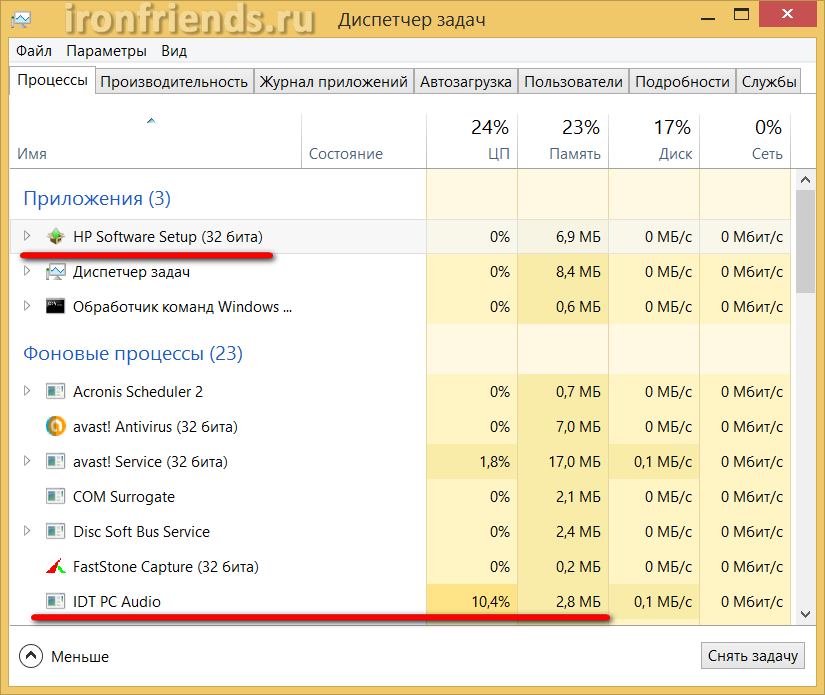
На диске могут быть еще различные программы и утилиты, но обычно в них нет особой необходимости и они только тормозят компьютер. Поэтому рекомендую устанавливать только то, что вам действительно необходимо и вы знаете как этим пользоваться. Лучше сначала поискать информацию в интернете для чего нужна та или иная программа.
3. Если на диске нет инсталлятора
Иногда на дисках с драйверами для ноутбуков нет общей установочной программы, которая определяет конфигурацию оборудования и предлагает к установке только необходимые драйвера. Также на диске могут быть сотни драйверов для различных ноутбуков одного производителя. Не пытайтесь установить всё подряд или наугад, так как это может привести к различным проблемам. В таком случае можно попробовать установить драйвера через «Диспетчер устройств».
4. Вход в «Диспетчер устройств»
Зайти в «Диспетчер устройств» можно несколькими способами.
4.1. «Диспетчер устройств» в Windows 7 и XP
Кликните правой кнопкой мыши на значке «Компьютер» на рабочем столе или в меню ПУСК и выберите «Управление».
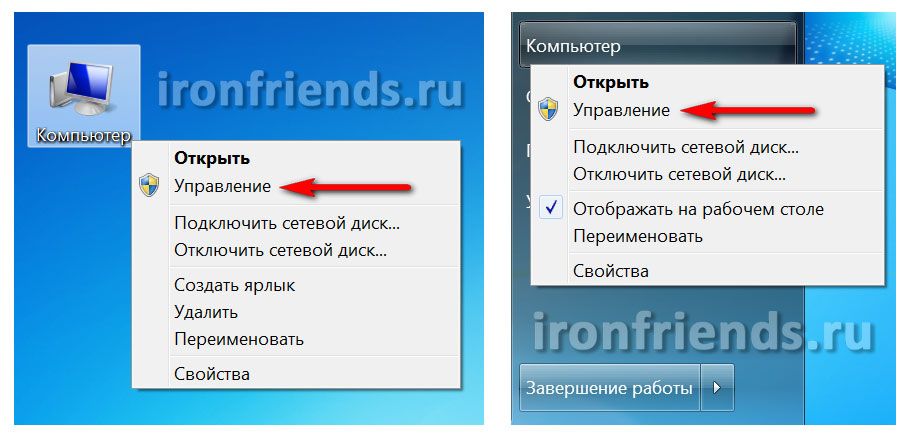
Затем перейдите в раздел «Диспетчер устройств».

4.2. «Диспетчер устройств» в Windows 8.1
Кликните правой кнопкой мыши на значок «Windows» в левом нижнем углу рабочего стола и выберите «Диспетчер устройств».

5. Установка драйверов в «Диспетчере устройств»
Если в разделе «Другие устройства» есть значки с восклицательным знаком, это значит, что драйвер для этого устройства не установлен.

Если значки с восклицательным знаком будут в других разделах, это значит, что драйвер установлен, но вероятно он не подошел и устройство не работает.
Кликните правой кнопкой мыши на первом устройстве без драйвера и выберите «Обновить драйверы…».

Затем «Выполнить поиск драйверов на этом компьютере».

Нажмите кнопку «Обзор», выберите ваш диск с драйверами и нажмите «Далее».
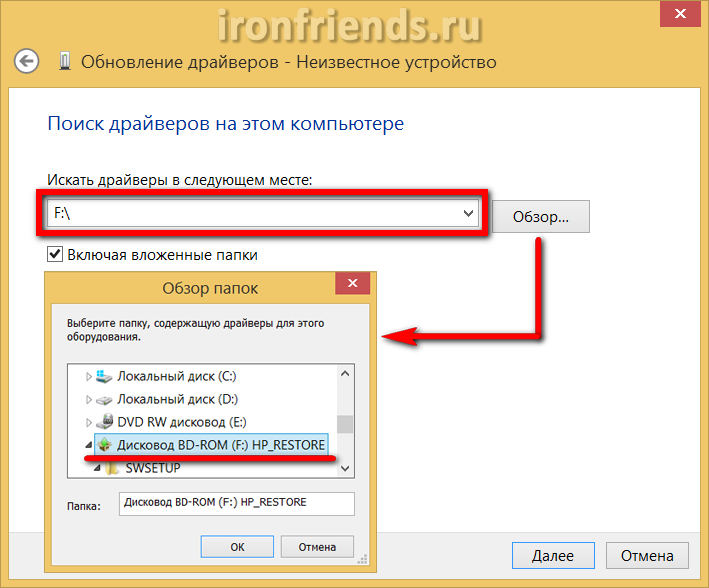
Если подходящий драйвер будет найден на диске, то он установится и устройство должно пропасть из списка неопределившихся в диспетчере устройств.
Установите таким же образом драйвера для всех остальных устройств с восклицательным знаком.
6. Если у ноутбука нет DVD-привода
Если у ноутбука нет DVD-привода, то диск с драйверами в комплект обычно не кладут. Но если диск все-таки есть, то можно на другом компьютере скопировать с него файлы на флешку и установить драйвера с этой флешки с помощью программы установки или вручную через «Диспетчер устройств», как описано выше.Transcend JetFlash 790 8Gb
Иногда драйвера могут быть в отдельной папке на диске ноутбука. Внимательно просмотрите содержимое жесткого диска в проводнике и позаботьтесь о дальнейшей сохранности папки с драйверами. Установить драйвера из этой папки можно поочередно запуская установочную программу каждого драйвера или вручную из «Диспетчера задач», указав вместо CD-диска папку с драйверами.
Но учтите, что драйвера могут не подходить к вашей версии Windows. Ориентируйтесь по названиям папок и файлов, в них часто есть упоминание версии Windows, для которой предназначены драйвера.
7. Загрузка драйверов с сайта производителя
Если драйверов для ноутбука у вас не оказалось, то лучшим вариантом будет их загрузка с официального сайта производителя ноутбука. Для этого вам понадобится полная модель ноутбука (иногда серийный номер) и устройств, для которых необходимо скачать драйвера.
7.1. Определение модели ноутбука
Модель ноутбука и его серийный номер указаны в шильдике на нижней крышке или под аккумулятором, на коробке от ноутбука и в BIOS.
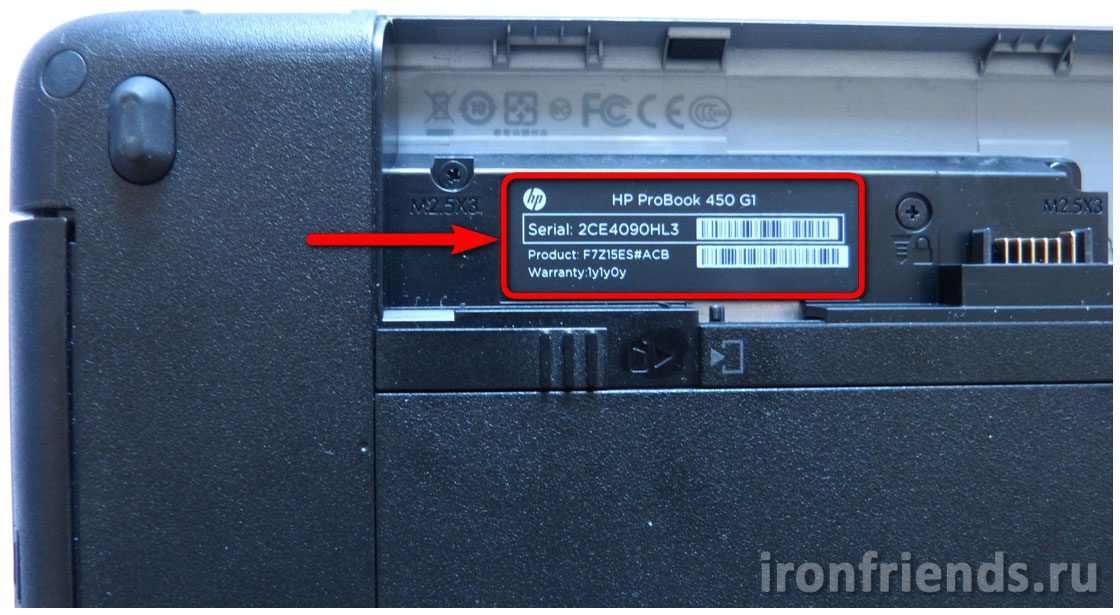
Также эти данные можно узнать с помощью программы «HWiNFO», которую вы можете скачать в разделе «Ссылки».

7.2. Определение устройств
С ноутбуками, в отличие от стационарных компьютеров, есть один нюанс. Дело в том, что ноутбуки из одной серии могут комплектоваться различными видеокартами, сетевыми адаптерами, модулями Wi-Fi, Bluetooth и т.д. При поиске драйверов на сайте производителя вам будет предложен список драйверов для всех устройств, которые устанавливались в ноутбуки одной серии.
Чтобы скачать правильные драйвера, вам нужно будет определить какие устройства установлены именно в вашем ноутбуке. Проще всего это сделать с помощью утилиты «Unknown Device Identifier», скачать которую вы можете в разделе «Ссылки».
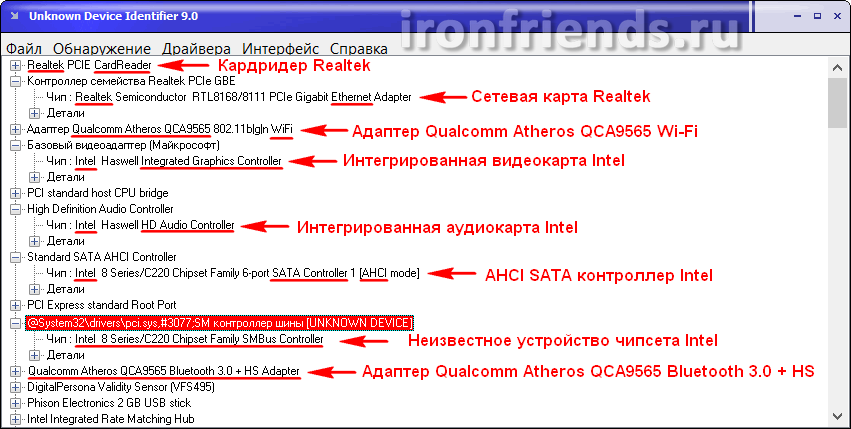
Вам нужно внимательно пролистать весь список и выписать модели устройств. Для этого нужно проанализировать текст на предмет известных устройств и производителей. Ниже я опишу типы устройств, а в скобках наиболее популярных производителей.
| CardReader | кардридер для чтения карт памяти (Realtek) |
| Ethernet | сетевая карта (Realtek) |
| Wi-Fi | адаптер Wi-Fi (Intel, Qualcomm Atheros, Broadcom, Mediatek) |
| Bluetooth | адаптер Bluetooth (Intel, Qualcomm Atheros, Broadcom, Mediatek) |
| Graphics Controller | видеокарта, может быть две – одна интегрированная в процессор (Intel, AMD), вторая дискретная (nVidia, AMD) |
| HD Audio Controller | аудиокарта, может быть две – основная для вывода звука на динамики (Realtek, Analog Devices, IDT) и дополнительная для вывода звука на разъем HDMI (Intel) |
| SATA Controller | контроллер дисков, может входить в комплект драйверов для чипсета (Intel) или поставляться отдельно (AMD) |
| USB 3 | контроллер USB 3 (Intel, Realtek) |
| Chipset | различные системные устройства, драйвера на который входят в пакет драйверов для чипсетов (Intel, AMD) |
Самое главное – это модели сетевой карты, адаптеров Wi-Fi и Bluetooth, так как они могут быть разными. Что касается устройств чипсета, то их выписывать ненужно, если у вас процессор Intel, то и чипсет тоже Intel, если процессор AMD – чипсет AMD. Если вы знаете какого производителя ваша дискретная видеокарта (Intel или AMD), то этого также достаточно. На ноутбуках часто бывают наклейки, по которым легко определить производителя процессора и видеокарты.

Теперь нужно скачать необходимые драйвера.
7.3. Скачивание драйверов
Перейдите на сайт поддержки производителя ноутбука и введите в поле поиска его модель (иногда серийный номер). Список сайтов есть в разделе «Ссылки».
Для примера я покажу вам как найти и загрузить драйвера на ноутбук HP. Заходим по ссылке на сайт и вводим в поле поиска модель ноутбука.
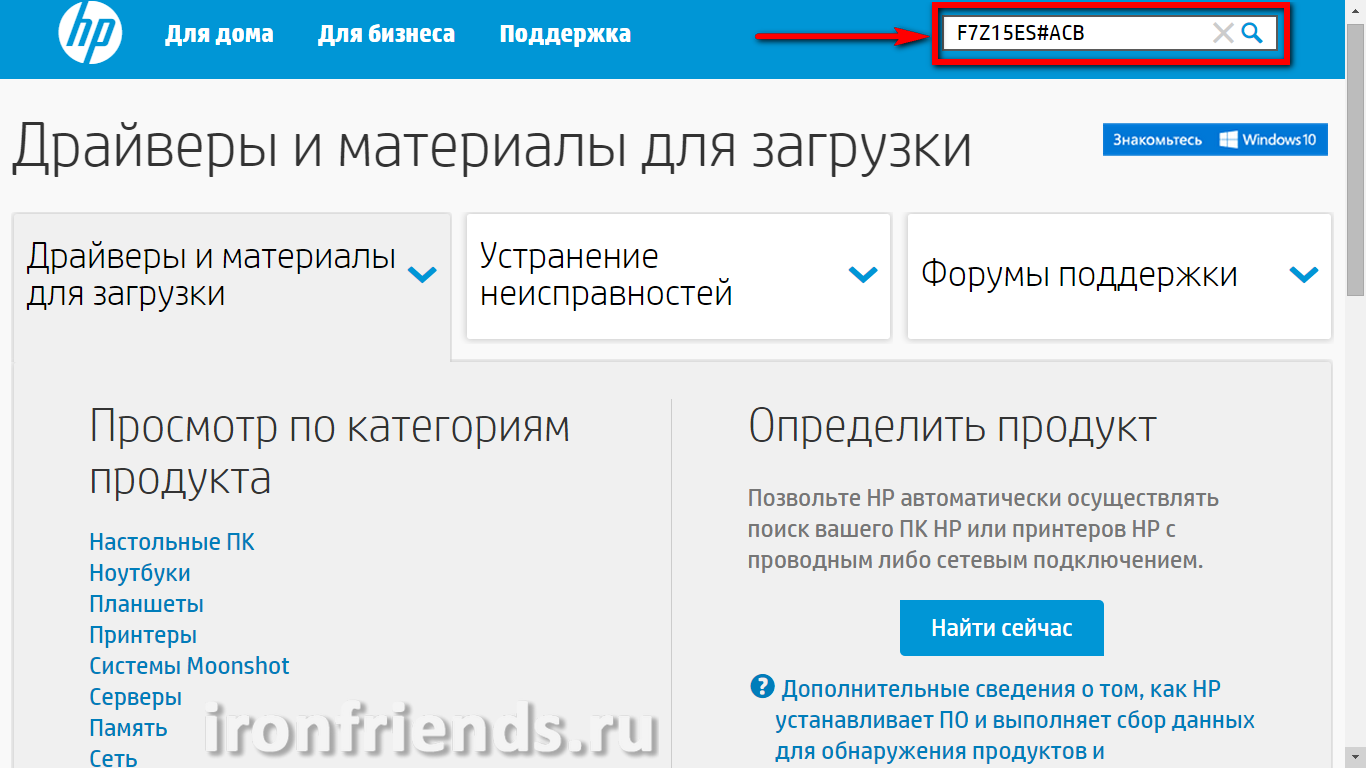
Далее в раздел «Драйвера», «Загрузки» или что-то подобное.
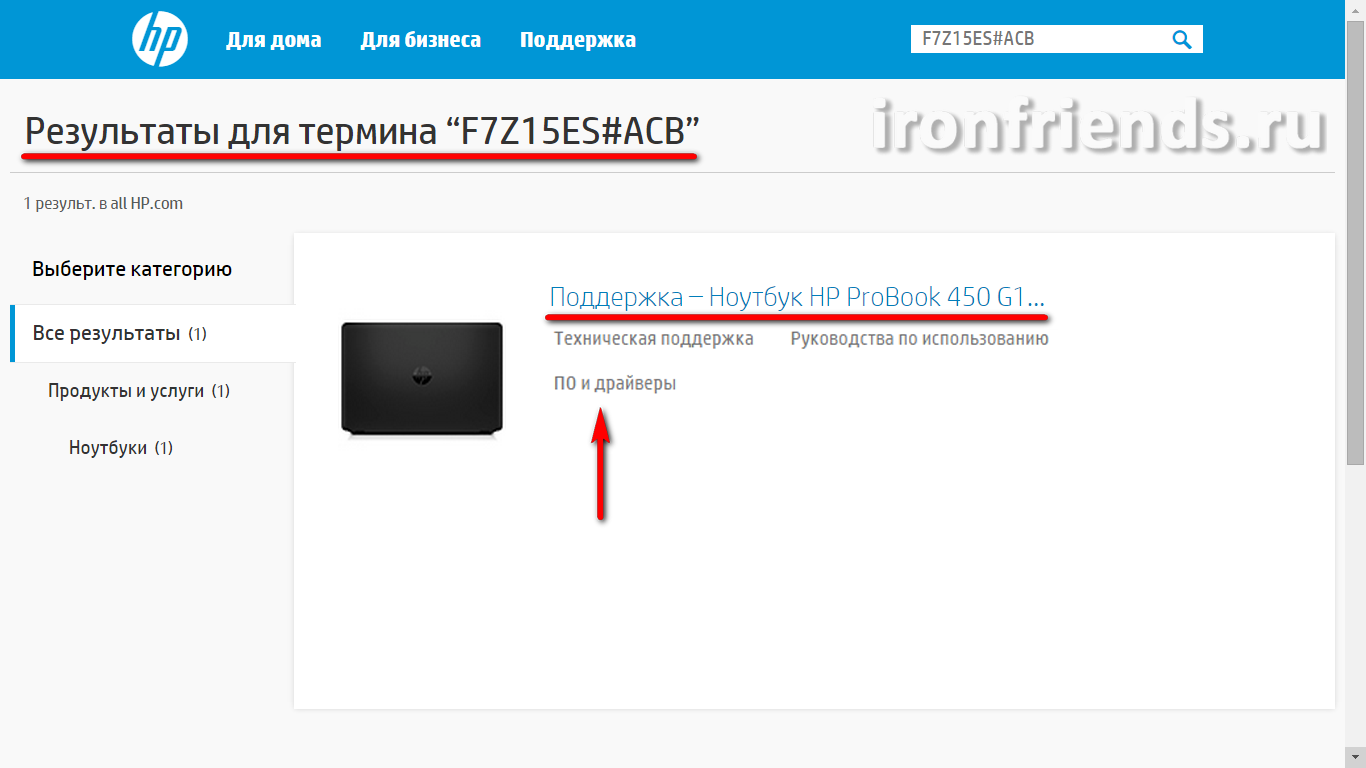
Выберите вашу версию Windows.
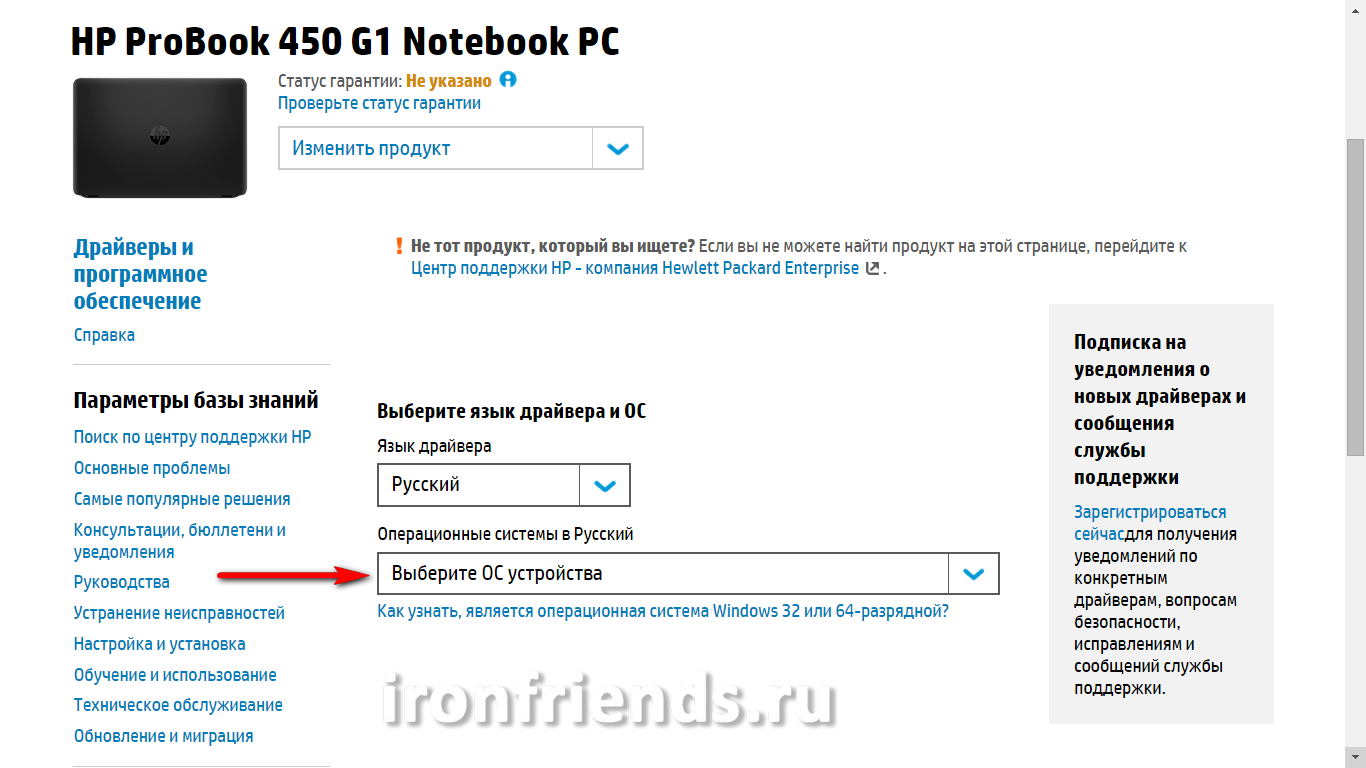
После этого должен отобразиться список всех имеющихся драйверов. Пролистываете его последовательно сверху вниз и скачивайте те драйвера, которые вам подходят.
Первый раздел в нашем случае драйвера на звуковую карту.

Драйвер здесь всего один, так что его и загружаем.
Следующий раздел драйвера на видеокарту.
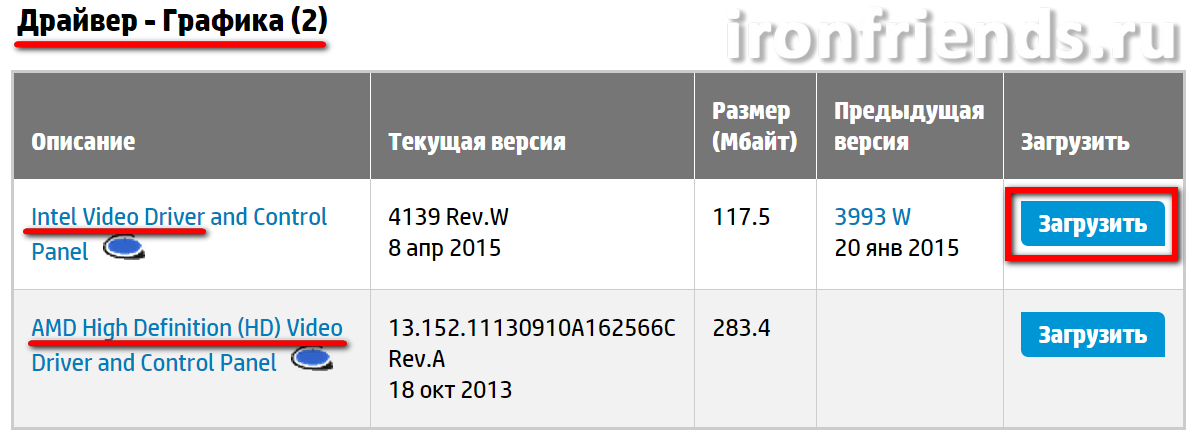
Если процессор с интегрированной видеокартой Intel (Core i3-i7, Pentium, Atom) или AMD (A4-A10), то драйвер для нее скачиваем в любом случае. У нас как раз такой процессор Intel Core i5. Если в ноутбуке есть дискретная видеокарта (nVidia или AMD), то загружайте драйвер и на неё.
Следующий раздел драйвера на устройства ввода, к которым относятся тачпад (сенсорная панель вместо мышки), клавиатура с горячими клавишами (Hotkey) для регулировки громкости, яркости и т.п., сканер отпечатков пальцев.

Обратите внимание, что в данном случае имеется несколько версий каждого драйвера (последняя и предыдущая), кроме того, где-то названия указаны на русском, а где-то тоже самое на английском. Я рекомендую скачивать последние версии драйверов, обычно они находятся выше, чем предыдущие.
Версия и дата её выхода указаны в столбце «Текущая версия». Чтобы определить драйвера для одного и того же устройства сравнивайте английское и русское название драйвера. Также можно ориентироваться по столбцу «Предыдущая версия» и «Размер». Размер между разными версиями одного и того же драйвера не должен сильно отличаться.
Обычно нужно скачать драйвера для тачпада и поддержки горячих клавиш. В нашем случае это 3 файла, так как есть еще отдельный драйвер для кнопки включения/выключения Wi-Fi. Драйвер для сканера отпечатков пальцев я решил не скачивать, так как не планирую им пользоваться.
Следующий раздел драйвера для чипсета.
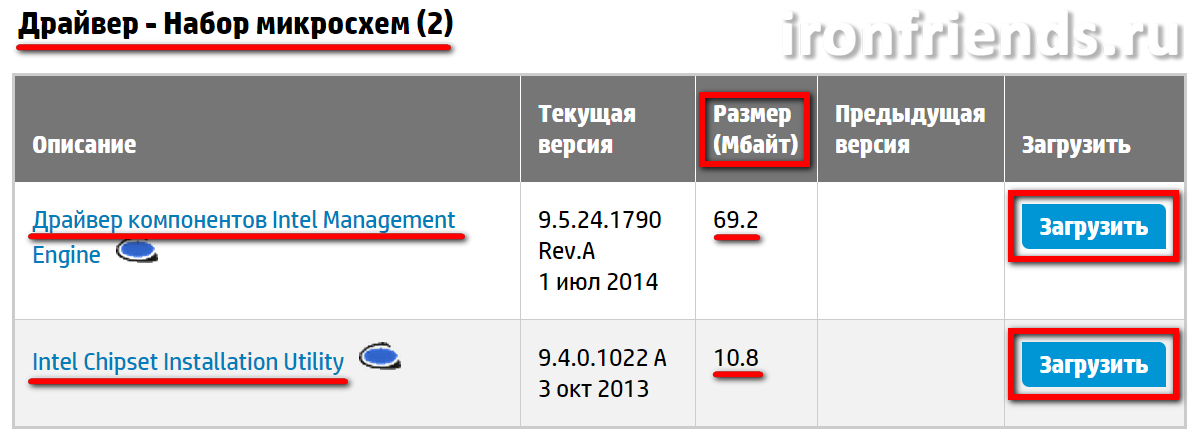
Здесь мы видим два пакета драйверов, название и размер которых сильно отличаются. Значит нужно скачивать оба. Если вдруг в этом разделе будут драйвера для разных чипсетов (Intel и AMD), то скачивайте только те, которые соответствуют вашему процессору (Intel или AMD).
Следующий раздел драйвера для накопителей.
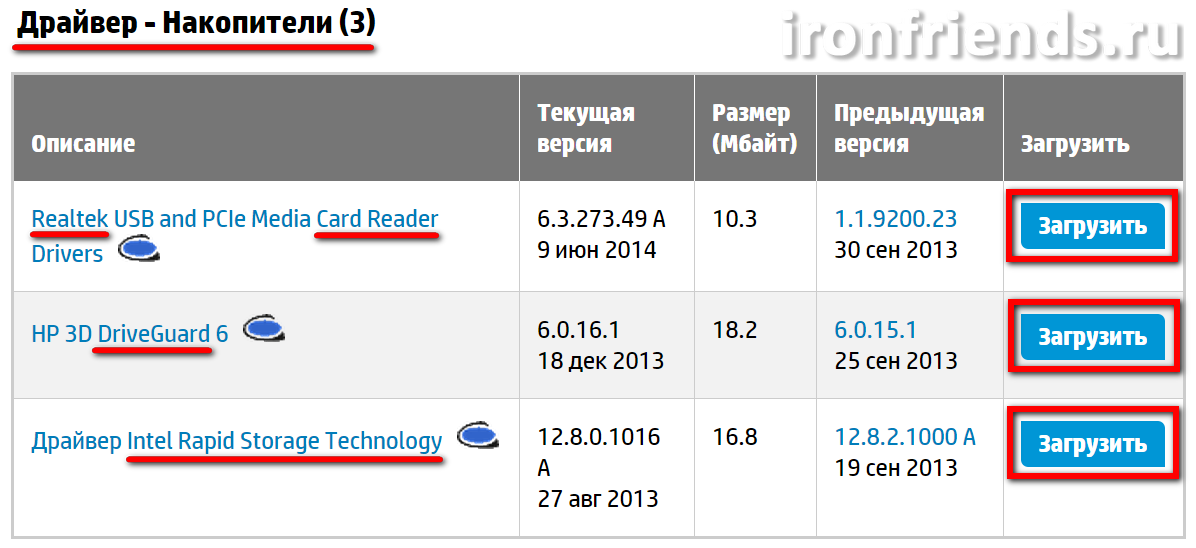
Здесь есть драйвер для нашего кардридера Realtek, утилита «3D DriverGuard» для защиты диска от ударов и драйвер «Intel Rapid Storage Technology» для улучшения работы контроллера дисков. Всё это рекомендую скачать.
Драйвера контроллера положительно влияют на стабильность и скорость работы диска, но если ваш ноутбук все равно работает медленно, установите SSD диск и он станет значительно шустрее и отзывчивее! Жесткий диск A-Data Ultimate SU650 120GBСамый большой и сложный раздел с драйверами для сетевых адаптеров.

Вы бы не разобрались что нужно скачивать, если бы не определили заранее какие устройства установлены в вашем ноутбуке. Но мы это сделали и осталось только найти нужные нам модели. Из 17 драйверов, представленных в этом разделе нам нужны только 3:
- драйвер для Wi-Fi адаптеров Qualcomm Atheros серии QCA9000
- драйвер для Bluetooth адаптеров Qualcomm Atheros серии QCA9000
- драйвер для сетевой карты Realtek
Обратите внимание, что часто указывается номер серии, а не конкретная модель адаптера. Определить, что драйвер подходит можно по одной или двум первым цифрам. Драйвер для проводной сетевой карты легко вычислить по слову Ethernet в названии. Учтите, что здесь тоже может быть несколько версий одного и того же драйвера. Скачивайте первый (который выше) драйвер, а следующий (который ниже) для того же устройства пропускайте.
Следующий раздел BIOS.
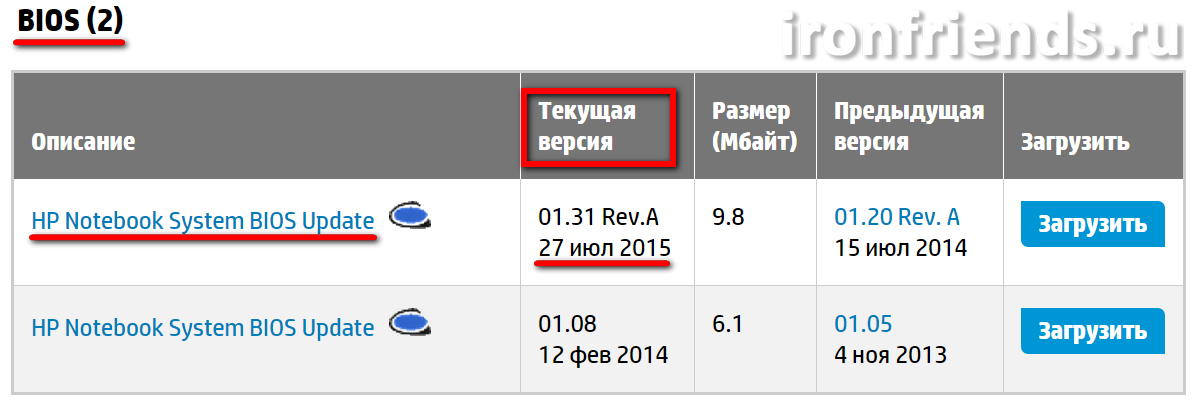
Это не драйвер, а прошивка для вашего ноутбука. Если вы решили поменять операционную систему, но она не устанавливается, то скачайте последнюю версию BIOS для вашего ноутбука, скопируйте файл на флешку, зайдите в программу BIOS Setup и воспользуйтесь функцией обновления BIOS с флешки. Иногда это помогает решить и некоторые другие проблемы.
Следующий раздел обновления операционной системы.

Скачивайте имеющиеся здесь файлы, их нужно будет установить первым делом, так как они решают некоторые проблемы, типичные для конкретных моделей ноутбуков, улучшают стабильность, безопасность и производительность.
Следующий раздел программное обеспечение.
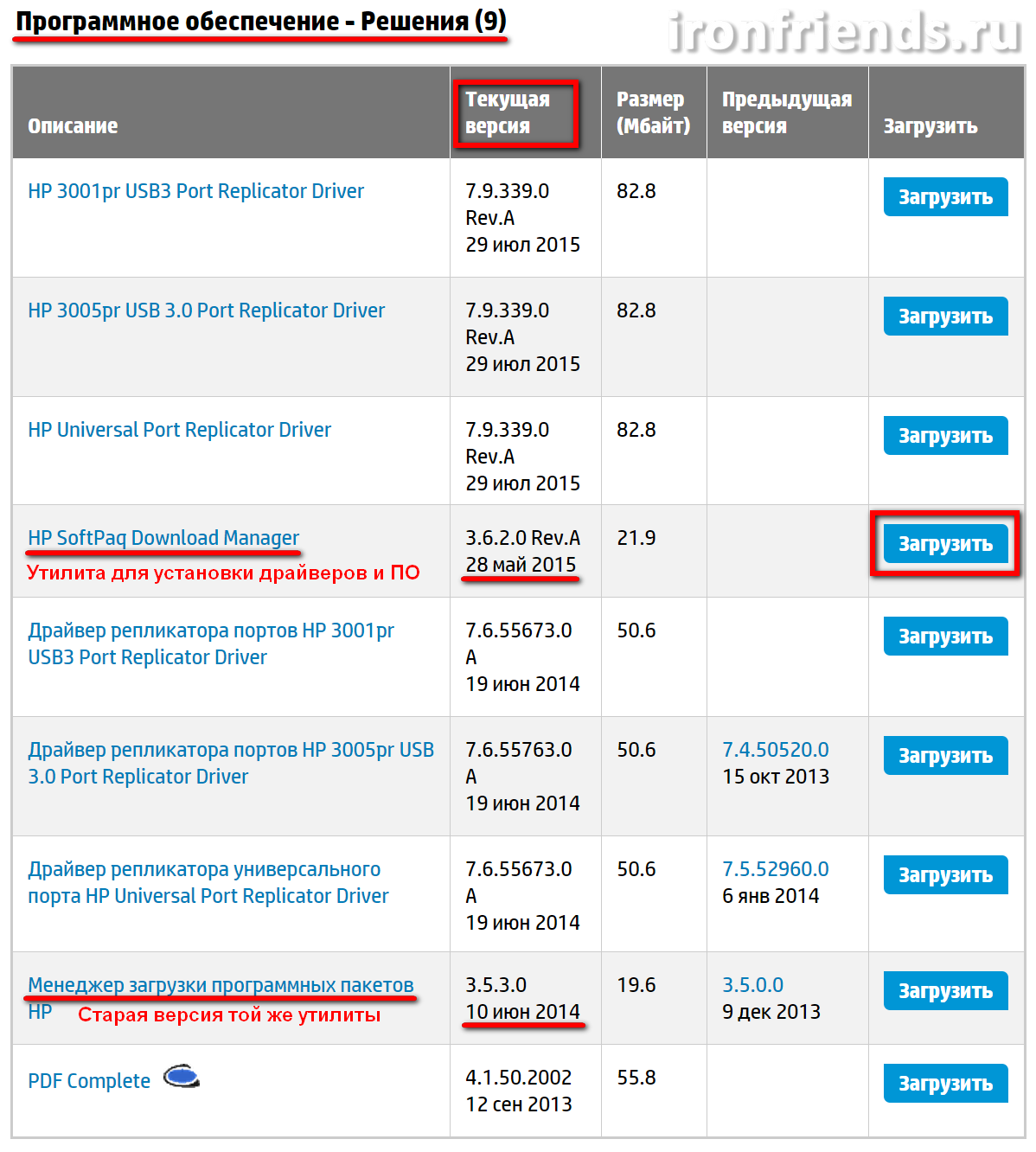
Это различные необязательные утилиты, которые не требуются для работы ноутбука. Они добавляют функции, которыми редко кто пользуется и только замедляют работу системы. Не качайте лишнего. Если хотите разобраться, сначала поищите в интернете для чего это нужно.
Но я не зря выделил одну утилиту, которая называется «Менеджер загрузки программных пакетов HP», она же на английском называется «HP SoftPaq Download Manager». В данном списке есть её новая и старая версия. Эта утилита сама определяет какие устройства установлены на вашем ноутбуке и предлагает установить для них драйвера и программное обеспечение. Но для того, чтобы ей правильно воспользоваться нужно знать всё то, о чем мы сейчас с вами говорили. Об этой утилите мы поговорим чуть ниже, а сейчас рассмотрим порядок установки драйверов.
8. Порядок установки драйверов
Установка драйверов осуществляется значительно проще, чем их поиск. Достаточно последовательно запустить каждый установочный файл и несколько раз нажать кнопку типа «Далее», как и при установке любой программы.
Но с совместимостью драйверов на ноутбуках часто бывают различные проблемы. Чтобы их избежать, желательно соблюдать следующий порядок установки.
- Обновления Windows (вашей версии)*
- Драйвера на чипсет (Intel или AMD)*
- Драйвер контроллера дисков (SATA/AHCI/RAID Controller)*
- Интегрированная видеокарта (Intel или AMD)*
- Дискретная видеокарта (nVidia или AMD)*
- Звуковая карта (Realtek, Analog Devices, IDT)
- Сетевая карта (Ethernet)
- Адаптер Bluetooth (Intel, Qualcomm Atheros, Broadcom, Mediatek)*
- Адаптер Wi-Fi (Intel, Qualcomm Atheros, Broadcom, Mediatek)
- Контроллер USB 3
- Кардридер (Realtek)
- Веб-камера (Webcam)
- Утилита для тачпада (драйвер мыши (Synaptics))
- Утилита для клавиатуры (поддержка горячих клавиш (Hotkey))
- Утилита защиты диска от ударов (3D DriveGuard)
- Другие необходимые утилиты**
* Звездочкой помечены драйвера, после установки которых желательно делать перезагрузку ноутбука.
** Рекомендую не устанавливать утилиты, которыми вы не будете пользоваться (для сканера отпечатков, защиты от кражи, шифрования дисков, диагностики сетей и т.п.), а также те, назначение которых вам непонятно. Прежде чем что-то устанавливать желательно поискать информацию об этом в интернете, так как возможны различные проблемы вплоть до безвозвратной блокировки ноутбука.
9. Фирменные утилиты для установки драйверов
У популярных производителей ноутбуков есть фирменные утилиты для поиска и установки драйверов. Они определяют какие устройства установлены на ноутбуке и предлагают установить для них драйвера и утилиты. Но что именно устанавливать придется выбирать вам, поэтому знания, полученные в предыдущих разделах статьи, будут не лишними. Скачать утилиты вы сможете с помощью списка производителей в разделе «Ссылки».
Все эти утилиты работают аналогично. В качестве примера мы рассмотрим утилиту для ноутбуков HP – «HP SoftPaq Download Manager». После запуска она автоматически определяет модель ноутбука, версию Windows, сканирует оборудование, ищет подходящие драйвера и программы на сервере. Этот процесс может занять 1-5 минут, после чего будет предложен список всех подходящих драйверов и программ для загрузки и установки.

Отметьте галочками нужные компоненты и нажмите «Установить». Выбирайте внимательно, не нужно устанавливать всё подряд или то, назначение чего вам непонятно.
Обратите внимание, что в этом перечне могут быть несколько версий одного и того же драйвера или программы. Для сравнения отсортируйте список по имени («Name») и выбирайте последнюю версию по дате выпуска.
В столбце «Priority» указана важность компонента:
| Critical | критические (очень важные) |
| Routine | обычные (самые необходимые) |
| Recommended | рекомендованные (необязательные) |
В столбце «Category» указан тип компонента:
| BIOS | прошивка ноутбука (исправление проблем с устройствами) |
| Operating System | обновления Windows (исправление проблем с операционной системой) |
| Driver | драйвер (нужен для работы устройства) |
| Software | программа (необязательное дополнение) |
| Diagnostic | диагностика (утилиты для специалистов) |
Советую выбирать все критические обновления (Critical), обычные драйвера (Routine – Driver) и рекомендуемые драйвера (Recommended – Driver). В рекомендуемых программах (Recommended – Software) обычно нет необходимости.
Особую осторожность проявляете с компонентами, в названии или категории которых присутствует слово «Security» («Безопасность»). Не рекомендую устанавливать и экспериментировать с этим начинающим пользователям, так как ваш ноутбук может быть НАВСЕГДА заблокирован!
Еще в этой программе есть возможность загрузить драйвера для любого другого ноутбука HP. Для этого можно использовать одну из дополнительных вкладок.
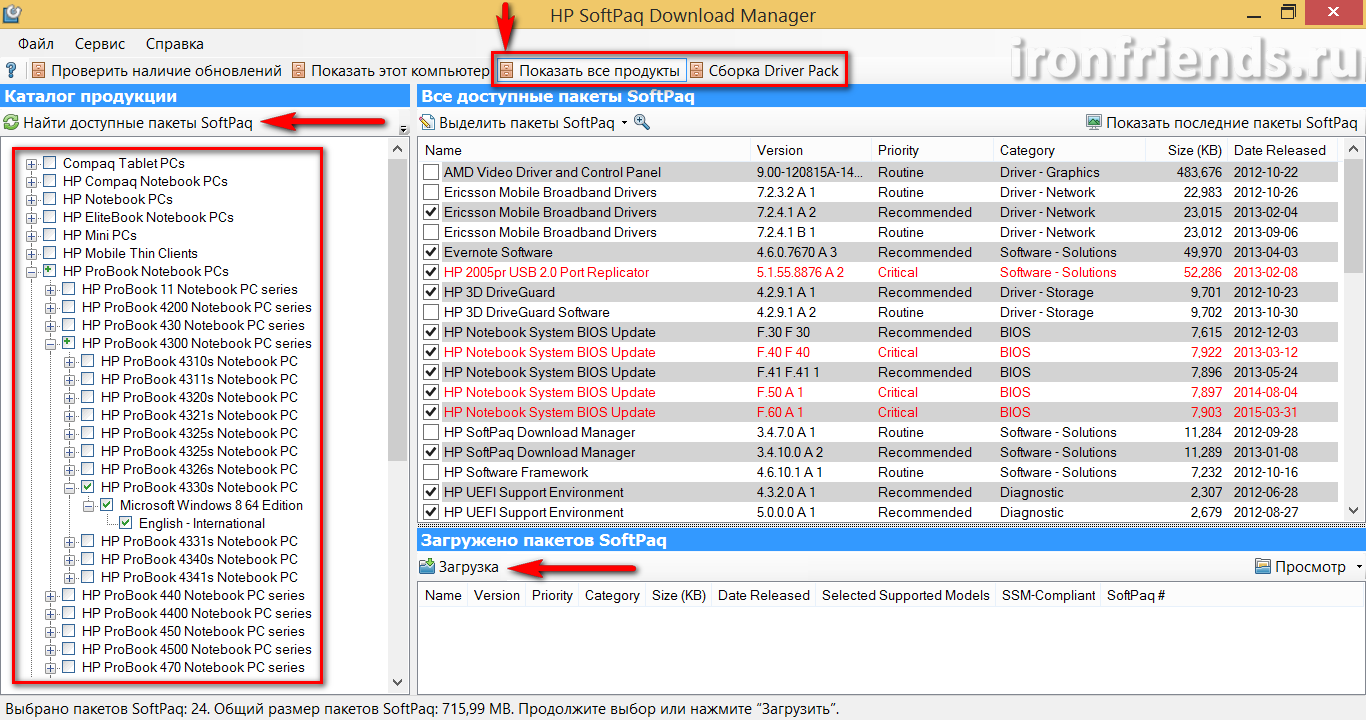
Вкладка «Показать все продукты» позволяет загрузить все имеющиеся файлы для конкретной модели ноутбука, а вкладка «Сборка Driver Pack» – только драйвера, но на все модели определенной серии.
10. Сторонние утилиты для установки драйверов
Для установки драйверов на ноутбуки плохо подходят утилиты для стационарных компьютеров, такие как «Driver Pack Solution Online», они обнаруживают далеко не все драйвера. Одной из лучших программ, которая подходит для ноутбуков, является «IObit Driver Booster». Скачать её вы можете в разделе «Ссылки».
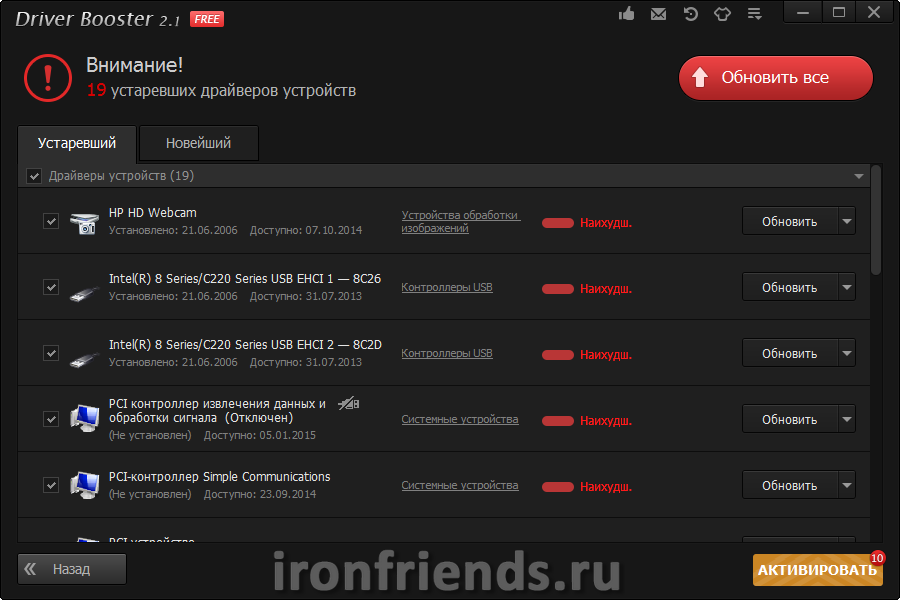
После запуска программа автоматически сканирует ноутбук и предлагает к установке имеющиеся в интернет-базе драйвера. Вам осталось только нажать на кнопку «Обновить все» и программа все сделает сама. Причем делает она это бесподобно!
Весь пакет драйверов занимает небольшой объем и скачивается очень быстро одним потоком. У меня 19 драйверов общим объемом около 350 Мб закачались всего за 6 минут! Скорость интернет-канала составляла 10 Мбит/с и скачивание происходило на полной скорости. Установка всех драйверов также производится сплошным потоком и заняла у меня ещё 6 минут. Итого на закачку и установку всех драйверов ушло всего 12 минут! Это невероятное достижение по сравнению с другими программами, на которых закачка и установка драйверов может занять от 30 минут до 2 часов.
Хочу особо отметить красивый и хорошо продуманный интерфейс. Программа имеет русский язык, модели и производители всех устройств идентифицируются очень корректно. О каждом устройстве и драйвере для него можно посмотреть дополнительную информацию, кликнув на ссылку рядом с его именем.
Единственным недостатком программы является то, что она не всегда устанавливает утилиты, необходимые для поддержки расширенных функций клавиатуры и тачпада.
Если вы знаете другие хорошие способы или программы для установки драйверов, поделитесь ими в комментариях!
11. Ссылки
Ниже вы можете скачать все файлы, которые упоминались в статье.
После установки всех драйверов рекомендую снова сделать резервную копию системы на внешний диск. Это поможет быстро восстановить систему со всеми драйверами в случае сбоя.Sandisk CruzerЖесткий диск A-Data Ultimate SU650 240GBЖесткий диск Transcend StoreJet 25M TS500GSJ25M 500 GB
ironfriends.ru
Как на ноутбук установить Play Market ? Бесплатная установка
Play Market — магазин приложений, изначально предназначенный для мобильных устройств под управлением Android. Программы и игры здесь контролируются администрацией ресурса и гарантированно не содержат вирусов. При определённом подходе многие приложения из Плей Маркет можно установить и на ноутбук под управлением Windows. Подробности — в этой статье.
Как установить Play Market на ноутбук
Начнём с того, что сам плей маркет на ноутбук устанавливать строго говоря не надо. Нам потребуется только браузер Google Chrome желательно последней версии. Причём, свежесть версии в данном случае важна. Так как возможность бесплатно запускать игры и программы из Google Play Market независимо от браузера появилась относительно недавно. Ранее он рассматривался, как магазин дополнений к Хрому, и был достаточно беден с точки зрения выбора.
Заходим на главную страницу поддержки Chrome и нажимаем кнопку Установить.

После запуска браузера набираем адрес play.google.com и попадаем в магазин приложений Плей Маркет.

Какие приложения из Play Market можно установить на ноутбук
Поскольку магазин единый, то далеко не все приложения можно будет успешно использовать на ноутбуке. Искать нужно программы, помеченные специальной фразой «Приложение совместимо со всеми вашими устройствами», выделенной красной рамкой на рисунке.

Важно, чтобы кнопка Установить была доступной. Как раз на неё и нужно нажать, чтобы установить приложение из Плей Маркет на ноутбук. В настоящий момент таким образом можно установить большинство программ, которые не завязаны сильно на использование датчиков и свойств специфичных для смартфонов и планшетов. А это большинство игр и многие из бизнес-утилит: календари, почтовые клиенты, планировщики и так далее.
Где найти установленные из Play Market приложения?
Все установленные программы попадают в список расширений для Google Chrome. Поэтому и искать их нужно в списке приложений. В этот пункт можно попасть из настройки, как показано на рисунке.

Здесь можно управлять программами. Например, удалять их с ноутбука или обновлять.
Как сделать ярлык на приложение из Play Market?
Самое интересное, что программы, скаченные на ноутбук под Windows, можно запускать и без браузера Chrome. Найдите список Расширений Хром, как это описано в предыдущем пункте. Нажмите кнопку Подробнее, а затем Создать ярлык.

Теперь игру или утилиту можно запускать прямо с Рабочего стола без старта самого браузера Хром! Правда в этом случае экземпляр браузера всё равно запускается, но в отдельном независимом окне.
Как бесплатно управлять приложениями на смартфоне с ноутбука?
Поскольку магазин Play Market единый для всех ваших устройств: ноутбука под Windows, смартфона или планшета на Android, то и управлять вы можете всеми устройствами. Например, можно установить программу на Android-смартфон. Оно тут же будет загружено на мобильное устройство. Эта возможность помогает работать с Гугл Плей на большом экране ноутбука, а не на маленьком дисплее телефона. Это удобно и намного меньше портит ваше зрение.

Обратите внимание, что вам доступны не только игры, но и остальные продукты магазина. Например, вы можете покупать в Плей Маркете с ноутбука музыку, книги, фильмы и прессу. Это тоже удобнее делать на большом экране.
lookfornotebook.ru

 Всем привет. Если вам нужно подключить жесткий диск из компьютера к ноутбуку, то я вам сейчас покажу, как просто это можно сделать.
Всем привет. Если вам нужно подключить жесткий диск из компьютера к ноутбуку, то я вам сейчас покажу, как просто это можно сделать. Привет.
Привет.
 Всем привет.
Всем привет. Всем привет.
Всем привет.  Всем привет. Никогда не задавались вопросом, как отключить тачпад на ноутбуке? Я лично задался этим вопросом сразу, как купил ноутбук и набрал пару абзацев текста в Ворде. Получилось так, что я набрал кучу текста, потом случайно задел тачпад, курсор мыши перебежал и получилась такая себе каша. В общем, пару раз такое произошло, и я понял, что нужно этот вопрос, как-то решать!
Всем привет. Никогда не задавались вопросом, как отключить тачпад на ноутбуке? Я лично задался этим вопросом сразу, как купил ноутбук и набрал пару абзацев текста в Ворде. Получилось так, что я набрал кучу текста, потом случайно задел тачпад, курсор мыши перебежал и получилась такая себе каша. В общем, пару раз такое произошло, и я понял, что нужно этот вопрос, как-то решать! Всем привет. Случалась ли у вас ситуация, когда нужно было срочно сделать скриншот? Уверен необходимость в этом появлялась ни раз. Сегодня я покажу вам несколько способов, как можно сделать скриншот экрана на ноутбуке. В том числе разберём возможные проблемы! Почти все способы подойдут для всех современных систем – Windows 10, 8, 7 и даже XP.
Всем привет. Случалась ли у вас ситуация, когда нужно было срочно сделать скриншот? Уверен необходимость в этом появлялась ни раз. Сегодня я покажу вам несколько способов, как можно сделать скриншот экрана на ноутбуке. В том числе разберём возможные проблемы! Почти все способы подойдут для всех современных систем – Windows 10, 8, 7 и даже XP. Всем привет друзья. Если ваш ноутбук греется как и мой, то давайте вместе будем это исправлять. Я составил чек лист из девяти пунктов, которые нам нужно проделать. Мой ноутбук, как и Ваш, не идеален, и пришла пора разобраться почему греется ноутбук, что делать и как максимально быстро решить эту проблему?
Всем привет друзья. Если ваш ноутбук греется как и мой, то давайте вместе будем это исправлять. Я составил чек лист из девяти пунктов, которые нам нужно проделать. Мой ноутбук, как и Ваш, не идеален, и пришла пора разобраться почему греется ноутбук, что делать и как максимально быстро решить эту проблему? Здравствуйте уважаемые посетители. Если у вас вдруг на ноутбуке перевернулся экран, то здесь главное не паниковать, а быстренько решить эту проблему. Хотя я и не назвал бы это проблемой. Перевернутся экран на ноутбуке может из-за случайного нажатия определённых сочетаний горячих клавиш и главное знать, что это за клавиши, чтобы вернуть всё на своё место.
Здравствуйте уважаемые посетители. Если у вас вдруг на ноутбуке перевернулся экран, то здесь главное не паниковать, а быстренько решить эту проблему. Хотя я и не назвал бы это проблемой. Перевернутся экран на ноутбуке может из-за случайного нажатия определённых сочетаний горячих клавиш и главное знать, что это за клавиши, чтобы вернуть всё на своё место. Если Вы только недавно купили ноутбук или переустановили систему и теперь хотите установить свежие драйвера, то сделать это можно несколькими способами. Некоторые из них я расскажу в этом уроке. Мы рассмотрим, как автоматическую установку драйверов на ноутбук, так и ручную. Итак, поехали!
Если Вы только недавно купили ноутбук или переустановили систему и теперь хотите установить свежие драйвера, то сделать это можно несколькими способами. Некоторые из них я расскажу в этом уроке. Мы рассмотрим, как автоматическую установку драйверов на ноутбук, так и ручную. Итак, поехали!









