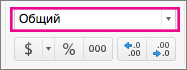Срок доставки товара в течении 1-3 дней !!!
|
|
- Команды командной строки панели управления в Windows XP, 10, 8, 7. Windows 10 команды командной строки
- Команды командной строки панели управления в Windows XP, 10, 8, 7.
Transcription
1 Частенько бывает нужно, запустить программу на удаленном компютере с правами администратора. Способ 1 - запустить файловый менеджер с правами администратора и открыт двойным кликом файл *. cpl (например access.cpl) Если под рукой нет файлового менеджере, способ 2 - запустить с правами администратора cmd.exe. И в командной строке запустить команду control access.cpl Список команды командной строки панели управления в Windows XP, 10, 8, прилагаю. Control Panel Applet Command OS Version Accessibility Options control access.cpl XP Action Center control /name Microsoft.ActionCenter 8, control wscui.cpl 8, Add Features to Windows control 8 /name Microsoft.WindowsAnytimeUpgrade 8 Add Hardware control /name Microsoft.AddHardware control hdwwiz.cpl XP Add or Remove Programscontrol appwiz.cpl XP Administrative Tools control /name Microsoft.AdministrativeTools 8,, control admintools 8,,, XP Automatic Updates control wuaucpl.cpl XP AutoPlay control /name Microsoft.AutoPlay8,, Backup and Restore Center control /name Microsoft.BackupAndRestoreCenter Backup and Restore control /name Microsoft.BackupAndRestore Biometric Devices control /name Microsoft.BiometricDevices 8, BitLocker Drive Encryptioncontrol /name Microsoft.BitLockerDriveEncryption 8,, Bluetooth Devices control bthprops.cpl 13 control /name Microsoft.BluetoothDevices Color Management control /name Microsoft.ColorManagement 8,, Color 1 WinColor.exe 2 1 / 5
2 Credential Manager control /name Microsoft.CredentialManager 8, Client Service for NetWarecontrol nwc.cpl XP Date and Time control /name Microsoft.DateAndTime 8,, control timedate.cpl 8,, control date/time 8,,, XP Default Location control /name Microsoft.DefaultLocation Default Programs control /name Microsoft.DefaultPrograms 8,, Desktop Gadgets control /name Microsoft.DesktopGadgets Device Manager control /name Microsoft.DeviceManager 8,, control hdwwiz.cpl 8,, devmgmt.msc 8,,, XP 3 Devices and Printers control /name Microsoft.DevicesAndPrinters 8, control printers 8, Display control /name Microsoft.Display 8, control desk.cpl XP control desktop XP Ease of Access Center control /name Microsoft.EaseOfAccessCenter 8,, control access.cpl 8,, Family Safety control /name Microsoft.ParentalControls 8 File History control /name Microsoft.FileHistory 8 Flash Player Settings Manager control flashplayercplapp.cpl 8 Folder Options control /name Microsoft.FolderOptions 8,, control folders 8,,, XP Fonts control /name Microsoft.Fonts 8,, control fonts 8,,, XP Game Controllers control /name Microsoft.GameControllers 8,, control joy.cpl 8,,, XP Get Programs control /name Microsoft.GetPrograms 8,, Getting Started control /name Microsoft.GettingStarted Home Group control /name Microsoft.HomeGroup8, Indexing Options control /name Microsoft.IndexingOptions 8,, rundll32.exe shell32.dll,control_rundll srchadmin.dll 8,,, XP Infrared control /name Microsoft.Infrared 8, control irprops.cpl 8,, control /name Microsoft.InfraredOptions Internet Options control /name Microsoft.InternetOptions 8,, control inetcpl.cpl 8,,, XP iscsi Initiator control /name Microsoft.iSCSIInitiator 8,, Keyboard control /name Microsoft.Keyboard 8,, control keyboard 8,,, XP Language control /name Microsoft.Language 8 Location and Other Sensors control /name Microsoft.LocationAndOtherSensors Location Settings control /name Microsoft.LocationSettings 8 2 / 5
3 Mail 4 control mlcfg32.cpl 5 Mouse control /name Microsoft.Mouse 8,, control main.cpl 8,, control mouse 8,,, XP Network and Sharing Center control /name Microsoft.NetworkAndSharingCenter 8,, Network Connections control ncpa.cpl 8,, control netconnections 8,,, XP Network Setup Wizard control netsetup.cpl 8,,, XP Notification Area Icons control /name Microsoft.NotificationAreaIcons 8, ODBC Data Source Administrator control odbccp32.cpl XP 6 Offline Files control /name Microsoft.OfflineFiles 8,, Parental Controls control /name Microsoft.ParentalControls, Pen and Input Devices control /name Microsoft.PenAndInputDevices control tabletpc.cpl Pen and Touch control /name Microsoft.PenAndTouch 8, control tabletpc.cpl 8, People Near Me control /name Microsoft.PeopleNearMe, control collab.cpl, Performance Information control and Tools /name Microsoft.PerformanceInformationAndTools 8,, Personalization control /name Microsoft.Personalization 8,, control desktop 8,, Phone and Modem Options control /name Microsoft.PhoneAndModemOptions control telephon.cpl, XP Phone and Modem control /name Microsoft.PhoneAndModem 8, control telephon.cpl 8, Power Options control /name Microsoft.PowerOptions 8,, control powercfg.cpl 8,,, XP Printers and Faxes control printers XP Printers control /name Microsoft.Printers control printers Problem Reports and Solutions control /name Microsoft.ProblemReportsAndSolutions Programs and Features control /name Microsoft.ProgramsAndFeatures 8,, control appwiz.cpl 8,, Recovery control /name Microsoft.Recovery 8, Region control /name Microsoft.RegionAndLanguage 8 control intl.cpl 8 control international 8 Region and Language control /name Microsoft.RegionAndLanguage control intl.cpl control international 3 / 5
4 Regional and Language Options control /name Microsoft.RegionalAndLanguageOptions control intl.cpl control international, XP RemoteApp and Desktop control Connections /name Microsoft.RemoteAppAndDesktopConnections 8, Scanners and Cameras control /name Microsoft.ScannersAndCameras 8,, control sticpl.cpl XP Scheduled Tasks control schedtasks XP Screen Resolution control desk.cpl 8, Security Center control /name Microsoft.SecurityCenter control wscui.cpl XP Software Explorers 8 msascui.exe 9 Sound control /name Microsoft.Sound 8, control /name Microsoft.AudioDevicesAndSoundThemes control mmsys.cpl 8,, Sounds and Audio Devices control mmsys.cpl XP Speech Recognition Options control /name Microsoft.SpeechRecognitionOptions Speech Recognition control /name Microsoft.SpeechRecognition 8, Speech control sapi.cpl 10 Storage Spaces control /name Microsoft.StorageSpaces 8 Sync Center control /name Microsoft.SyncCenter 8,, System control /name Microsoft.System8,, control sysdm.cpl XP System Properties control sysdm.cpl 8,, Tablet PC Settings control /name Microsoft.TabletPCSettings 8,, Task Scheduler control schedtasks 8,, Taskbar control /name Microsoft.Taskbar 8 rundll32.exe shell32.dll,options_rundll 8 1 Taskbar and Start Menu control /name Microsoft.TaskbarAndStartMenu, rundll32.exe shell32.dll,options_rundll,, XP 1 Text to Speech control /name Microsoft.TextToSpeech 8,, Troubleshooting control /name Microsoft.Troubleshooting 8, User Accounts control /name Microsoft.UserAccounts 8,, control userpasswords 8,,, XP Welcome Center control /name Microsoft.WelcomeCenter Windows File Recoverycontrol /name Microsoft.BackupAndRestore 8 Windows Anytime Upgrade control /name Microsoft.WindowsAnytimeUpgrade, 4 / 5
5 Windows CardSpace control /name Microsoft.CardSpace, control infocardcpl.cpl, Windows Defender control /name Microsoft.WindowsDefender 8,, 11 Windows Firewall control /name Microsoft.WindowsFirewall 8,, control firewall.cpl 8,,, XP Windows Marketplace control /name Microsoft.GetProgramsOnline Windows Mobility Center control /name Microsoft.MobilityCenter 8,, Windows Sidebar Properties control /name Microsoft.WindowsSidebarProperties Windows SideShow control /name Microsoft.WindowsSideShow 8,, Windows Update control /name Microsoft.WindowsUpdate 8,, 12 Wireless Link control irprops.cpl XP Wireless Network Setup Wizard? 5 / 5
technodocbox.com
Командная строка Windows 10
Режим командной строки окажется весьма уместным, если вы хотите познать азы искусства сетевого администрирования, поскольку все команды, вводимые админом, имплементируются именно через консоль. Создание новых доменов, проверка системных файлов на целостность, проверка привилегий пользователя для доступа к оснасткам конфигурирования ОС – все эти действия осуществляются именно через консоль. В этой статье я расскажу о самых основах режима CMD, о том, как его запустить, как с ним работать и как вводить наиболее простейшие команды.
В Windows 10 существует два типа запуска режима командной строки: стандартный и от имени администратора.
- В стандартном режиме доступны все общие команды для управления средой: отображение списка каталогов в выбранном диске, создание новых папок и файлов, смена текущего каталога, переименование и удаление объектов файловой системы.
- Режим админа, в свою очередь, открывает дополнительные возможности перед пользователем: тут можно устанавливать новые приложения, изменять полномочия UAC, менять настройки системы — словом, делать все то, для чего требуются админские права. Более того, для запуска некоторых программ в Windows 10 также понадобится умение работать через строку приглашения (к примеру, кодека LAME MP3, эмулятора виртуальной среды DosBox и пр.). Этот скилл является жизненно важным, если вы хотите освоить навыки управления операционной средой. Поскольку графический интерфейс не всегда присутствует и является доступен, в этом случае единственная альтернатива – это консоль.
Как открыть командную строку в Windows 10?
Чтобы запустить консоль, сделаем правый клик на кнопке «Start» и обратимся к одному из появившихся пунктов – «Командная строка» или «Командная строка (администратор)» для выполнения стандартных или продвинутых манипуляций с ОС соответственно.

В результате выбора пункта меню на экране появятся общие данные о действующей операционной системе, носящие сугубо информативный характер, а чуть ниже можно заметить активный каталог, в котором вы в данный момент находитесь, и мигающий курсор. Данная строчка является самой главной в консоли, и получила название строки приглашения. Все команды вводятся именно в ней в позиции мигающего курсора.
Теперь вы знаете, где находится командная строка в Windows 10. Дальше я расскажу, какие общие команды можно попробовать в ней использовать.
Наиболее распространенные команды режима CMD
Первая команда, но отнюдь не наименее важная — это dir. Данный запрос позволяет вывести на экран содержимое текущего каталога, включая все вложенные папки и файлы, которые находятся внутри действующего активного фолдера. Если после ввода команды dir содержимое каталога не умещается на одном экране, и его необходимо пролистывать вручную, можно использовать дополнительный ключ /p, обеспечивающий постраничный вывод информации. Ввести ключ можно через пробел, т.е.: dir<пробел>/p. В этом случае все данные можно просматривать страница за страницей путем нажатия любой клавиши на клавиатуре.

Еще одна полезная команда – cd (сокращение от “change directory”). Она позволяет сменить текущий каталог. Название нового активного каталога, в который вы хотите перейти, указывается через пробел (аналогично ключу), т.е. так: cd <имя нового текущего каталога>. Чтобы перейти в надкаталог, достаточно ввести команду cd.. Наконец, для перехода в корневую папку активного логического устройства, нужно ввести следующий запрос: cd\.

Теперь перейдем к более креативной части, а именно созданию новых папок и файлов. Для того, чтобы создать новый каталог, достаточно ввести запрос: md <название новой папки>, где md – сокращение от «make directory». Соответственно, удалить этот же каталог можно путем ввода команды rd <имя папки>, которую вы желаете удалить.
Теперь о том, как выполнить аналогичные действия над файлами. Для создания нового текстового файла служит команда copy con <имя нового файла>. Для создания файла другого типа понадобится соответствующее приложение, а в стандартном консольном режиме удастся создать лишь txt-файлы. Соответственно, чтобы удалить файл, потребуется запрос del. Можно вводить названия файлов для удаления по маске, к примеру, так: del *.txt (в данном случае будут удалены все текстовые файлы, находящиеся в текущем каталоге).

Если изучить этот вопрос более пристально, можно узнать еще массу новых команд для управления консолью. В частности, в Windows 7 и более поздних версиях сред от Майкрософт был добавлен скриптовый язык PowerShell, которым можно управлять целиком через командную строку. Спектр административных задач, осуществимых посредством PowerShell, невообразимо широк: это и управлением всевозможными хранилищами данных, и файловой системой или реестром Виндовс, и доступ к ADSI, WMI, COM и другим интерфейсам. Но для самых простых задач, к которым я отношу элементарную навигацию по дисковой системе, описанных в этой статье возможностей должно вполне хватить.
composs.ru
Справочник команд Windows (CMD )
CMD - это интерпретатор командной строки (от англ. command line interpreter). Его еще называют cmd.exe, командной строкой или command prompt. Появился он по компьютерным меркам уже очень давно, еще в Windows NT. Командная строка позволяет пользователю ПК, путем ввода в различных команд - осуществлять базовые действия в Операционной Системе. Например, скопировать/удалить файл, создать папку, посмотреть или поменять текущую дату и многое, многое другое. На данной странице представлены основные команды, доступные в ОС Windows, а так же некоторые консольные утилиты, которыми вы можете воспользоваться для реализации своих идей.
Список команд, отсортированный в алфавитном порядке. Символом * отмечены те команды, которые возможно запустить только внутри командной строки, все остальные команды, не являются внутренними и могут быть запущенны не только из командной строки, но также из PowerShell, либо через связку Пуск-Выполнить:
A
- ADDUSERS - Добавляет или отображает список пользователей из/в CSV файла. (Windows 2000 Resource Kit)
- ADmodcmd - Консольная утилита для работы и модификации настроек Active Directory.
- ARP Address Resolution Protocol
- ASSOC Change file extension associations*
- ASSOCIAT One step file association
- AT Schedule a command to run at a specific time
- ATTRIB Change file attributes
B
- BCDBOOT Create or repair a system partition
- BCDEDIT Manage Boot Configuration Data
- BITSADMIN Background Intelligent Transfer Service
- BOOTCFG Edit Windows boot settings
- BROWSTAT Get domain, browser and PDC info
C
- CACLS Change file permissions
- CALL Call one batch program from another*
- CERTREQ Request certificate from a certification authority
- CERTUTIL Utility for certification authority (CA) files and services
- CD Change Directory - move to a specific Folder*
- CHANGE Change Terminal Server Session properties
- CHKDSK Check Disk - check and repair disk problems
- CHKNTFS Check the NTFS file system
- CHOICE Accept keyboard input to a batch file
- CIPHER Encrypt or Decrypt files/folders
- CleanMgr Automated cleanup of Temp files, recycle bin
- CLIP Copy STDIN to the Windows clipboard
- CLS Clear the screen*
- CMD Start a new CMD shell
- CMDKEY Manage stored usernames/passwords
- COLOR Change colors of the CMD window*
- COMP Compare the contents of two files or sets of files
- COMPACT Compress files or folders on an NTFS partition
- COMPRESS Compress one or more files
- CONVERT Convert a FAT drive to NTFS
- COPY Copy one or more files to another location*
- Coreinfo Show the mapping between logical & physical processors
- CSCcmd Client-side caching (Offline Files)
- CSVDE Import or Export Active Directory data
D
- DATE Display or set the date*
- DEFRAG Defragment hard drive
- DEL Delete one or more files*
- DELPROF Delete user profiles
- DELTREE Delete a folder and all subfolders
- DevCon Device Manager Command Line Utility
- DIR Display a list of files and folders*
- DIRQUOTA File Server Resource Manager Disk quotas
- DIRUSE Display disk usage
- DISKPART Disk Administration
- DISKSHADOW Volume Shadow Copy Service
- DISKUSE Show the space used in folders
- DOSKEY Edit command line, recall commands, and create macros
- DriverQuery Display installed device drivers
- DSACLs Active Directory ACLs
- DSAdd Add items to active directory (user group computer)
- DSGet View items in active directory (user group computer)
- DSQuery Search for items in active directory (user group computer)
- DSMod Modify items in active directory (user group computer)
- DSMove Move an Active directory Object
- DSRM Remove items from Active Directory
- Dsmgmt Directory Service Management
E
- ECHO Display message on screen*
- ENDLOCAL End localisation of environment changes in a batch file*
- ERASE Delete one or more files*
- EVENTCREATE Add a message to the Windows event log
- EXIT Quit the current script/routine and set an errorlevel*
- EXPAND Uncompress CAB files
- EXPLORER Open Windows Explorer
- EXTRACT Uncompress CAB files
F
- FC Compare two files
- FIND Search for a text string in a file
- FINDSTR Search for strings in files
- FOR /F Loop command: against a set of files*
- FOR /F Loop command: against the results of another command*
- FOR Loop command: all options Files, Directory, List*
- FORFILES Batch process multiple files
- FORMAT Format a disk
- FREEDISK Check free disk space
- FSUTIL File and Volume utilities
- FTP File Transfer Protocol
- FTYPE File extension file type associations*
G
- GETMAC Display the Media Access Control (MAC) address
- GOTO Direct a batch program to jump to a labelled line*
- GPRESULT Display Resultant Set of Policy information
- GPUPDATE Update Group Policy settings
H
- HELP Online Help
- HOSTNAME Display the host name of the computer
I
- iCACLS Change file and folder permissions
- IEXPRESS Create a self extracting ZIP file archive
- IF Conditionally perform a command*
- IFMEMBER Is the current user a member of a group
- IPCONFIG Configure IP
- INUSE Replace files that are in use by the OS
L
- LABEL Edit a disk label
- LODCTR Load PerfMon performance counters
- LOGMAN Manage Performance Monitor logs
- LOGOFF Log a user off
- LOGTIME Log the date and time in a file
M
- MAKECAB Create .CAB files
- MAPISEND Send email from the command line
- MBSAcli Baseline Security Analyzer
- MEM Display memory usage
- MD Create new folders*
- MKLINK Create a symbolic link (linkd) *
- MODE Configure a system device COM/LPT/CON
- MORE Display output, one screen at a time
- MOUNTVOL Manage a volume mount point
- MOVE Move files from one folder to another*
- MOVEUSER Move a user from one domain to another
- MSG Send a message
- MSIEXEC Microsoft Windows Installer
- MSINFO32 System Information
- MSTSC Terminal Server Connection (Remote Desktop Protocol)
N
- NET Manage network resources
- NETDOM Domain Manager
- NETSH Configure Network Interfaces, Windows Firewall & Remote access
- NBTSTAT Display networking statistics (NetBIOS over TCP/IP)
- NETSTAT Display networking statistics (TCP/IP)
- NLSINFO Display locale information (reskit).
- NLTEST Network Location Test (AD)
- NOW Display the current Date and Time
- NSLOOKUP Name server lookup
- NTBACKUP Backup folders to tape
- NTDSUtil Active Directory Domain Services management
- NTRIGHTS Edit user account rights
- NVSPBIND Modify network bindings
O
- OPENFILES Query or display open files
P
- PATH Display or set a search path for executable files*
- PATHPING Trace route plus network latency and packet loss
- PAUSE Suspend processing of a batch file and display a message*
- PERMS Show permissions for a user
- PERFMON Performance Monitor
- PING Test a network connection
- POPD Return to a previous directory saved by PUSHD*
- PORTQRY Display the status of ports and services
- POWERCFG Configure power settings
- PRINT Print a text file
- PRINTBRM Print queue Backup/Recovery
- PRNCNFG Configure or rename a printer
- PRNMNGR Add, delete, list printers and printer connections
- ProcDump Monitor an application for CPU spikes
- PROMPT Change the command prompt*
- PsExec Execute process remotely
- PsFile Show files opened remotely
- PsGetSid Display the SID of a computer or a user
- PsInfo List information about a system
- PsKill Kill processes by name or process ID
- PsList List detailed information about processes
- PsLoggedOn Who's logged on (locally or via resource sharing)
- PsLogList Event log records
- PsPasswd Change account password
- PsPing Measure network performance
- PsService View and control services
- PsShutdown Shutdown or reboot a computer
- PsSuspend Suspend processes
- PUSHD Save and then change the current directory*
Q
- QGREP Search file(s) for lines that match a given pattern
- Query Process / QPROCESS Display processes
- Query Session / QWinsta Display all sessions (TS/Remote Desktop)
- Query TermServer /QAppSrv List all servers (TS/Remote Desktop)
- Query User / QUSER Display user sessions (TS/Remote Desktop)
R
- RASDIAL Manage RAS connections
- RASPHONE Manage RAS connections
- RECOVER Recover a damaged file from a defective disk
- REG Registry: Read, Set, Export, Delete keys and values
- REGEDIT Import or export registry settings
- REGSVR32 Register or unregister a DLL
- REGINI Change Registry Permissions
- REM Record comments (remarks) in a batch file*
- REN Rename a file or files*
- REPLACE Replace or update one file with another
- Reset Session Delete a Remote Desktop Session
- RD Delete folder(s)*
- RMTSHARE Share a folder or a printer
- ROBOCOPY Robust File and Folder Copy
- ROUTE Manipulate network routing tables
- RUN Start | RUN commands
- RUNAS Execute a program under a different user account
- RUNDLL32 Run a DLL command (add/remove print connections)
S
- SC Service Control
- SCHTASKS Schedule a command to run at a specific time
- SET Display, set, or remove session environment variables*
- SETLOCAL Control the visibility of environment variables*
- SetSPN Edit Service Principal Names
- SETX Set environment variables
- SFC System File Checker
- SHARE List or edit a file share or print share
- ShellRunAs Run a command under a different user account
- SHIFT Shift the position of batch file parameters*
- SHORTCUT Create a windows shortcut (.LNK file)
- SHUTDOWN Shutdown the computer
- SIGCHECK Display file version no. VirusTotal status & timestamp
- SLEEP Wait for x seconds
- SLMGR Software Licensing Management (Vista/2008)
- SORT Sort input
- START Start a program, command or batch file*
- STRINGS Search for ANSI and UNICODE strings in binary files
- SUBINACL Edit file and folder Permissions, Ownership and Domain
- SUBST Associate a path with a drive letter
- SYSMON Monitor and log system activity to the Windows event log
- SYSTEMINFO List system configuration
T
- TAKEOWN Take ownership of a file
- TASKLIST List running applications and services
- TASKKILL End a running process
- TELNET Communicate with another host using the TELNET protocol
- TIME Display or set the system time*
- TIMEOUT Delay processing of a batch file
- TITLE Set the window title for a CMD.EXE session*
- TLIST Task list with full path
- TOUCH Change file timestamps
- TRACERT Trace route to a remote host
- TREE Graphical display of folder structure
- TSDISCON Disconnect a Remote Desktop Session
- TSKILL End a running process
- TSSHUTDN Remotely shut down or reboot a terminal server
- TYPE Display the contents of a text file*
- TypePerf Write performance data to a log file
- TZUTIL Time Zone Utility
V
- VER Display version information*
- VERIFY Verify that files have been saved*
- VOL Display a disk label*
W
- W32TM Time Service
- WAITFOR Wait for or send a signal
- WEVTUTIL Clear event logs, enable/disable/query logs
- WHERE Locate and display files in a directory tree
- WHOAMI Output the current UserName and domain
- WINDIFF Compare the contents of two files or sets of files
- WINRM Windows Remote Management
- WINRS Windows Remote Shell
- WMIC WMI Commands
- WPEUTIL Run WinPE commands
- WUAUCLT Windows Update
X
- XCACLS Change file and folder permissions
- XCOPY Copy files and folders
:: Comment / Remark*
sysadmin.ru
Основные команды командной строки Windows
Большинство пользователей Windows знает, что свою популярность операционная система получила благодаря графическому интерфейсу, который, на время появления первой версии, был настоящей революцией. Сегодня уже невозможно себе представить компьютер и тем более планшет или смартфон без красивой графики, кнопок и окон, в которых и осуществляется запуск и работа с приложениями.

Для работы с командной строкой используют специальные слова или фразы — команды.
А знаете ли вы, что выключить или перезагрузить компьютер, можно не нажимая никаких кнопок, и как мгновенно вывести на экран список автозагрузки? Если нет, то этот материал будет очень полезен.
Сегодня наиболее популярны версии Windows 7, 8 и 10 и в каждой из них есть возможность использовать командную строку. Командная строка — это отдельная подпрограмма, которая даёт возможность выполнить любую команду MS DOS без использования графического интерфейса.
Зачем нужна командная строка
Использовать командную строку Виндовс можно для более быстрого выполнения необходимой задачи. Проще ввести несколько букв названия и вызвать нужную программу или мастер, чем долго искать их через графическое меню. В некоторых же случаях обойтись без неё практически невозможно.
Таким является заражение компьютерными вирусами, которые блокируют графический интерфейс и не дают выполнять никаких действий. К ним относятся распространённые случаи блокировки компьютера с требованием перечислить определённую сумму на счёт злоумышленников. Зная, как вызвать CMD и что в ней вводить, справится с ними дело нескольких минут.
Другой случай — это повреждение системных файлов или же части винчестера. В таком случае скопировать важные данные помогут именно команды в CMD.
Как запустить командную строку Windows
Так как командная строка — это программа, то для начала работы её необходимо запустить. Сделать это можно следующими способами:
- Выбрать меню пуск и перейти во вкладку служебных программ.

- Отыскать папку System 32 в директории установки ОС.

- Нажать клавиши Win и R и в появившемся окне ввести cmd.exe.
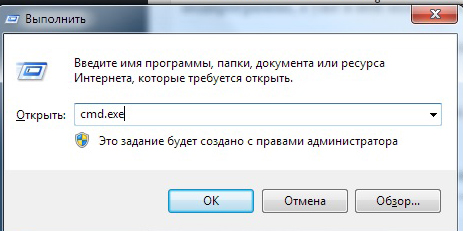
- Если речь идёт о Windows 8 или Windows 10, то нажав Win и X, можно вызвать скрытое меню для опытных пользователей.
Основные команды командной строки
Словосочетание команда командной строки на самом деле не совсем корректно. Так как это отдельная подпрограмма, а уже в ней можно вводить любые поддерживаемые команды. Полный список команд CMD с кратким описанием посмотреть очень просто. Для этого достаточно ввести help и нажать клавишу «enter».

ВНИМАНИЕ. Нет разницы, используете вы Windows 10 или старую XP — команды абсолютно идентичны.
Зная лишь несколько основных команд, вы сможете выполнять все основные действия, например, перезагрузить компьютер или посмотреть список автозагрузки, осуществлять любые действия с файлами и многое другое.
Вот лишь некоторые из них:
- chdir — Смена текущего каталога на другой
- copy — Скопировать файлы или директории
- del — Удаление файлов и директорий
- dir — Получить список файлов в текущей директории
- shutdown /s — Команда выключения
- shutdown /r — Команда перезагрузки в командной строке
- systeminfo — Позволяет узнать полную информацию об операционной системе и компьютере
Команды и исполняемые файлы
Следует различать команды и вызов исполняемых файлов. Первые осуществляют определённые действия, а вторые запускают сторонние программы. Очень часто, при проблемах с работой интернета, в техподдержке провайдера говорят открыть командную строку и ввести команду ping и адрес сайта или сервера.
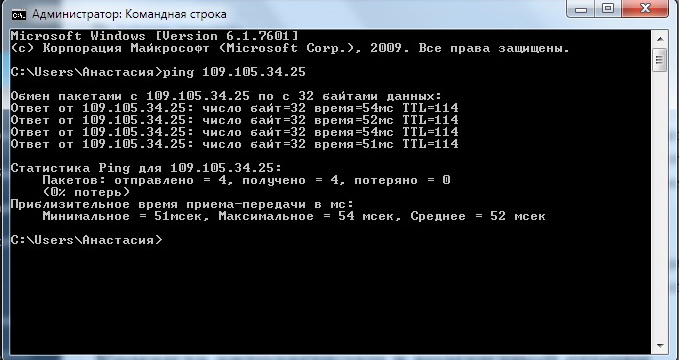
Так вот, пинг — это не команда строки, а отдельная утилита. Вызвать её без расширения и пути можно лишь потому, что исполняемый файл ping.exe находится в системной папке по умолчанию. Для запуска же программ из других директорий сначала придётся сменить путь к ним.
Команда автозагрузки в командной строке
Как и в приведённом выше примере, команд, которые бы позволяли просматривать и редактировать список автозагрузки, в командной строке нет. Однако через CMD вызывается утилита msconfig, которая и позволяет это сделать. Проверять автозагрузку необходимо периодически и отключать не нужные вам программы, а также подозрительные, похожие на вирусы. При заражении компьютера файлы вируса загружаются со вредоносных сайтов, а их активизация происходит после того, как система перезагружена. Обычно такие вещи отлавливает антивирус, но полностью полагаться на него не стоит.
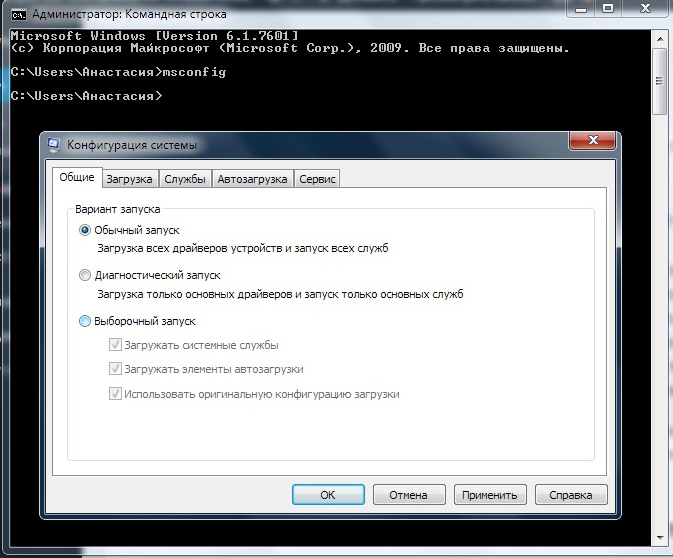
В появившемся окне вы можете проконтролировать не только программы, но и службы, которые работают на вашем компьютере, нередко проблемы скрываются в них. Отключив все ненужное, вы значительно увеличите скорость работы компьютера.
Перезагрузка Windows через командную строку
Необходимость перезагрузить компьютер возникает достаточно часто.
Чаще всего это:
- зависшая операционная система;
- зависшая программа;
- повышенная загрузка процессора;
- заторможенность работы системы;
- медленная работа интернета.
ВАЖНО. Иногда перезагрузить компьютер проще через командную строку, чем через кнопку «Пуск», которая может быть недоступна.
Служит для этого команда shutdown. Использовать её необходимо с параметрами запуска, которые дают массу дополнительных возможностей. Без них просто будет выведена справка, в которой вы сможете посмотреть все возможные варианты запуска.
- /r — Перезагрузка
- /s — Выключение
- /a — Остановить выключение
- /f — Принудительное завершение приложений
- /t+время в миллисекундах — Отложить выключение
Также можно управлять выключением и перезагрузкой компьютеров удалённо, что, кстати, используется не только для благих целей, например, при работе удалённым способом, но и хакерами для запуска вредоносных программ.
Особенности командной строки в Windows 10
В Виндовс 10 появилось небольшое, но очень полезное усовершенствование. Теперь в CMD можно использовать команды выделения, копирования и вставки текста (клавиши CTRL + A, С, V соответственно).
Заключение
Даже если вы не относите себя к продвинутым пользователям компьютера, разобраться с тем, что такое командная строка и какими командами в ней можно пользоваться, необходимо. Это позволит вам гораздо увереннее работать с компьютером и сэкономит немало времени. Со временем вы настолько привыкнете пользоваться ей, что будете делать автоматически.
nastroyvse.ru
Командная строка Windows и ее команды
Командная строка Windows применяется для ввода команд в стиле старой операционки MS-DOS. Иногда это удобнее использования графического интерфейса. Для системных администраторов, работающих с Linux или FreeBSD, подобные методы работы вполне привычны. По своей сути командная строка – это обычное приложение Windows, эмулирующее DOS.
Запуск командной строки
В Windows XP ее можно запустить следующим образом. Щелкаем кнопку «Пуск», далее выбираем раздел «Все программы», потом «Стандартные», приложение «Командная строка»:
Альтернативный способ – кнопка «Пуск», раздел «Выполнить», запускаем программу cmd.exe. Или нажать Win+R и также запустить cmd.exe. В Windows 7 можно использовать эти способы, но следует помнить, что раздел «Выполнить» может быть скрыт по умолчанию.
В Windows 8 также возможно использование разных способов запуска:
- В строке поиска набираем фразу «Командная строка», появляется одноименное стандартное приложение.
- Нажимаем Win+R, набираем cmd.exe.
- Щелкаем правой кнопкой мыши по левой нижней части экрана, появляется специальное меню.
Все эти способы работают и в Windows 10. Вот как выглядит запуск командной строки через Win+R:
Бывает, что выполнение команд требует наличия прав администратора. В этом случае лучше запустить специальное меню щелчком правой кнопки мыши по левой нижней части экрана (либо нажатием Win+X):
Независимо от способа запуска на экране появится картинка примерно такого вида:
Основные команды
- Dir – просмотр содержимого каталога. Формат команды: dir [имя_диска:][каталоги][имя_файла] [параметр]
Если запустить команду без параметров, отобразится содержимое текущей папки. В качестве имени файла можно применять шаблон с символами ? и *. Символ ? заменяет одну букву или цифру в названии, * – несколько. Некоторые часто применяемые параметры:
/A – вывод файлов с определенными атрибутами;
/P – после заполнения экрана информацией делается пауза;
/O – сортировка информации.
В качестве примера вывод информации о диске C: dir C:\
А вот как можно посмотреть, что хранится в temp: dir C:\temp
- Chdir (сокращенный вариант cd) – изменение текущего каталога. Общий вид: chdir [/D] [имя_диска:] [каталоги]
Параметр /D указывают, если нужно сменить текущие диск и каталог.
К примеру, чтобы сделать папку docum на диске C текущим, нужно набрать: chdir C:\ docum
А вот как можно перейти в корневой каталог: chdir \
- Mkdir (или md) – создание новой папки. Общий вид: mkdir [имя_диска:] папка
Пример: mkdir C:\newcat
- Rmdir (или rd) – удаление папки.
Общий вид: Rmdir [ключи] [имя_диска:] папки
Ключ /S разрешает удалять всё содержимое папки.
- Cls просто очищает экран.
- Edit – запуск текстового редактора, применяется в Windows XP и более старых версиях. Эта программа позволяет редактировать текстовые документы, используя достаточно большой набор инструментов – копирование+вставка, поиск, замена.
- Del (аналог — erase) служит для удаления. Формат: del [ключи] [имя_диска:][каталоги] имя_файла
В качестве имени можно использовать шаблон с символами ? и *. В качестве ключей, например, можно применять /P (подтверждение удаления каждого файла) и /Q (отмена запроса на подтверждение).
- Rename (или ren) переименовывает. Применяется в общем виде: rename [имя_диска:][каталоги] имя_файла_1 имя_файла_2
Пример: rename primer.txt primer2.txt
- Move – перемещение файлов и папок. Формат для перемещения файлов: move [/Y | /-Y] [имя_диска:][ каталоги] имя_файла_1[,…] новое_место
 Параметр /Y позволяет заменять уже существующие файлы без подтверждения.
Параметр /Y позволяет заменять уже существующие файлы без подтверждения.
/-Y – включает обязательное подтверждение перезаписи.
Формат для перемещения папок аналогичен. Пример: Move c:\temp\cat1 c:\temp\cat2
- Copy применяется для копирования. Общий вид: copy [параметр] имя_файла_1 [+имя_файла_2 [+…]] результирующие_файлы
Некоторые параметры: /Y заменяет уже существующие файлы без подтверждения;
/-Y – включает обязательное подтверждение перезаписи;
/V – проверяет правильность копирования.
С помощью copy можно создавать небольшие файлы. Запускаем команду copy con f.txt (копирование консоли в f.txt), набираем текст, нажимаем Ctrl+Z и Enter.
- Xcopy – более продвинутый вариант предыдущей команды, она позволяет копировать файлы и папки с сохранением структуры. Общий вид: xcopy исходные_файлы [результирующие_файлы] [ключи]
Некоторые ключи: /S – копирование только непустых папок;
/E – копирование содержимого, в том числе и пустых папок;
/H – копирование скрытых и системных файлов.
Другие команды
- Chkdsk – проверяет диски на наличие ошибок. Общий вид: chkdsk [имя_диска:[[каталоги] имя_файла]] [ключи]
 Если указать ключ /F, то ошибки будут автоматически исправляться.
Если указать ключ /F, то ошибки будут автоматически исправляться.
В конце проверки выдается отчет – объем диска, сколько места занято файлами и индексами, сколько свободного места, информация о поврежденных секторах.
- Shutdown – завершение работы, перезагрузка: shutdown [ключи] [/m \\имя_компьютера] [дополнительные ключи]
Вот некоторые из ключей:
/r – завершение и перезагрузка;
/h— перевод в режим гибернации.
Команда shutdown /r /m \\COMP1 вызовет перезагрузку локального компьютера с соответствующим именем. Вместо имени можно указывать IP-адрес.
- Ping – утилита для проверки доступности узла в сети: ping [ключи] узел
Применение этой утилиты требует определенных знаний в администрировании сетей. Простейший вариант использования для проверки доступности сетевого компьютера: ping 192.168.1.10
- Ipconfig – показывает настройки протокола TCP/IP. Один из вариантов применения, выводит подробные данные о конфигурации: ipconfig /all
- Format – утилита форматирования дисков. Вид: format имя_диска [ключи]
Наиболее часто применяемые параметры:
/FS:NTFS – определяет файловую систему;
/V:имя – задает метку тома;
/Q – задает быстрое форматирование.
- Полный список команд можно получить, набрав help. Подробное описание каждой команды появится, если запустить ее с ключом /? , например dir /? .
composs.ru
Использование интерфейса командной строки Windows ICD
Вы можете использовать интерфейс командной строки (CLI) конструктора образов и конфигураций Windows (ICD), чтобы автоматизировать сборку пакетов подготовки и образов классических выпусков Windows 10 (Домашняя, Pro, Корпоративная и для образовательных учреждений), а также образов Windows 10 Mobile или Windows 10 IoT Базовой (далее — "IoT Базовая").
-
Изготовители оборудования, которые уже наладили процесс производства, или ИТ-специалисты предприятия, которые также настроили инфраструктуру ИТ-управления, могут использовать CLI Windows ICD для незначительной модификации существующих процессов. Необходимо запустить CLI Windows ICD в окне команд от имени администратора.
-
Изготовители оборудования, которым нужно создать образ и/или пакет подготовки с многовариантной поддержкой, должны использовать CLI Windows ICD и отредактировать источники customizations.xml. Дополнительные сведения о том, как это сделать, см. в разделе Создание пакета подготовки с многовариантными параметрами. Дополнительные сведения об XML-файле настройки см. в разделе Файл ответов на вопросы подготовки Windows.
Поддерживаемые сценарии
Использование
Если выполнить команду "icd.exe/?", отобразится следующая информация об использовании.
icd.exe <command> <parameters>Пример
icd.exe /Build-ImageFromWIM /CustomizationXML:x /OutputPath:x /SourceImage:x /ImageIndex:xПостроение пакета подготовки
Дополнительные сведения о том, что такое пакет подготовки, см. в описании в разделе Построение и применение пакета подготовки. Вы должны собрать все необходимые ресурсы и параметры и записать файл ответов, содержащий полезные данные ресурсов и значения параметров. Файл ответов нужен как одно из входных значений в CLI Windows ICD для построения пакета подготовки.
Синтаксис
icd.exe /Build-ProvisioningPackage /CustomizationXML:<path_to_xml> /PackagePath:<path_to_ppkg> [/StoreFile:<path_to_storefile>] [/MSPackageRoot:<path_to_mspackage_directory>] [/OEMInputXML:<path_to_xml>] [/ProductName:<product_name>] [/Variables:<name>:<value>] [[+|-]Encrypted] [[+|-]Overwrite] [/?]Переключатели и аргументы
|
/CustomizationXML |
Нет |
Указывает путь к XML-файлу подготовки Windows, содержащему ресурсы и параметры настройки. Дополнительные сведения см. в разделе Файл ответов на вопросы подготовки Windows. |
|
/PackagePath |
Да |
Указывает путь и имя пакета, где будет сохранен построенный пакет подготовки. |
|
/StoreFile |
Нет См. важное примечание. |
Партнерам, которые используют хранилище параметров, отличного от хранилищ по умолчанию, используемых Windows ICD, следует использовать этот параметр, чтобы указать путь к одному или нескольким файлам хранилища параметров (через запятую). По умолчанию, если не указать файл хранилища параметров, Windows ICD загрузит хранилище файлов, общее для всех выпусков Windows. Важно Если используется этот параметр, не используйте /MSPackageRoot или /OEMInputXML.
|
|
/MSPackageRoot |
Нет См. важное примечание. |
Указывает путь к корневому каталогу, содержащему пакеты Microsoft, которые вы скачиваете на Портале Windows. Используйте этот параметр для создания пакета на основе параметров из пакетов Майкрософт. Важно Если используется /MSPackageRoot, необходимо также указать /OEMInputXML.
|
|
/OEMInputXML |
Нет См. важное примечание. |
Указывает путь к файлу OEMInput.xml, который определяет подмножество параметров, которые можно настроить в зависимости от типа изображения. Важно Если используется /OEMInputXML, необходимо также указать /MSPackageRoot.
|
|
/ProductName |
Нет См. важное примечание. |
Важно Этот параметр нужен для будущих изменений Windows ICD и не должен использоваться в данный момент.
|
|
/Variables |
Нет |
Указывает разделенную точкой с запятой пару макросов <name> и <value>. Аргумент должен иметь следующий формат: <name>=<value>. |
|
Зашифровано |
Нет |
Указывает, нужно ли выполнять сборку пакета подготовки с шифрованием. Windows ICD автоматически создает пароль расшифровки и включает эти сведения в выходные данные. Добавьте знак + для шифрования или знак -, чтобы не выполнять шифрование. По умолчанию шифрование не выполняется. |
|
Перезапись |
Нет |
Указывает, нужно ли перезаписывать существующий пакет подготовки. Добавьте знак +, чтобы перезаписать существующий пакет, или знак -, если существующий пакет не нужно перезаписывать. По умолчанию используется значение "false" (не перезаписывать). |
|
/? |
Нет |
Выводит список параметров и их описание для средства командной строки или для определенных команд. |
Выполнение сборки образа Windows 10 для классических выпусков
Прежде чем использовать CLI Windows ICD для сборки образа Windows 10 для классических выпусков, выполните следующие действия.
-
Загрузите WIM-файл образа на Портале Windows и сохраните его в расположение, доступное командной строке.
-
Кроме того, запустите командную строку построения пакета подготовки, чтобы создать один или несколько пакетов подготовки, содержащих ресурсы и параметры, которые можно использовать для настройки образа Windows.
-
Создайте XML-файл развертывания, содержащий выбранные параметры для типа носителя развертывания, построение которого выполняется. Эти параметры аналогичны параметрам, доступным в мастере выполнения сборки пользовательского интерфейса Windows ICD. Дополнительные сведения см. в разделе Создание файла DeploymentConfig.xml.
Важно В текущем выпуске операционной системы можно использовать параметр командной строки только для создания носителя развертывания, который будет содержать образ WIM, в конечном расположении, задаваемым параметром /MediaPath. Этот параметр командной строки не поддерживает создание целевого носителя развертывания в USB-ключе, а также создание образа FFU.
Синтаксис
icd.exe /Build-ImageFromWIM [/CustomizationXML:<path_to_xml>] /MediaPath:<path_to_media_folder> /SourceImage:<path_to_image> [ImageIndex:<index>] [ImageName:<name>] [/ProvisioningPackage:<path_to_ppkg>] /DeploymentConfigXml:<path_to_xml> [/?]Переключатели и аргументы
|
/CustomizationXML |
Нет См. важное примечание. |
Указывает путь к XML-файлу подготовки Windows, содержащему ресурсы и параметры настройки. Дополнительные сведения см. в разделе Файл ответов на вопросы подготовки Windows. Важно В ОС Windows 10 для настольных компьютеров существует известная проблема, из-за которой требуется использовать этот переключатель и предоставить XML-файла настройки для успешного создания образа. XML-файл настройки может быть пустым или не содержать записей настройки.
|
|
/MediaPath |
Да |
Указывает путь к каталогу в локальной папке или локальной сетевой папке, где будут сохранены образ Windows и его носитель развертывания. |
|
/SourceImage |
Да |
Указывает путь к WIM-файлу, содержащему образ, который будет использоваться для построения настраиваемого образа. |
|
/ImageIndex |
Нет См. важное примечание. |
Указывает индекс исходного образа в WIM-файле, который будет использоваться как базовый образ. Важно Чтобы успешно выполнить сборку образа Windows 10 для классических выпусков, необходимо задать либо /ImageIndex, либо /ImageName, но не оба параметра.
|
|
/ImageName |
Нет См. важное примечание. |
Указывает имя исходного образа в WIM-файле, который будет использоваться как базовый образ. Важно Чтобы успешно выполнить сборку образа Windows 10 для классических выпусков, необходимо задать либо /ImageIndex, либо /ImageName, но не оба параметра.
|
|
/ProvisioningPackage |
Нет |
Указывает путь к пакету подготовки, содержащему ресурсы и параметры настройки, которые будут применяться к образу. Вы можете использовать один или несколько пакетов подготовки для создания WIM-файла. Чтобы узнать, как это сделать, см. пример ниже. |
|
/DeploymentConfigXml |
Да |
Указывает путь к XML-файлу, содержащему выбранные параметры для целевого носителя развертывания, построение которого нужно выполнить. Необходимо вручную создать и изменить файл DeploymentConfig.xml. Дополнительные сведения о том, как это сделать, см. в разделе Создание файла DeploymentConfig.xml. |
|
/? |
Нет |
Выводит список параметров и их описание для средства командной строки или для определенных команд. |
Пример. Создание WIM-файла с использованием нескольких пакетов подготовки
В следующем примере показано, как указать несколько пакетов с помощью параметра /ProvisioningPackage для применения ресурсов и параметров к образу. Для разделения пакетов подготовки используйте запятые.
icd.exe /Build-ImageFromWIM /CustomizationXML:"C:\Provisioning\Customizations.xml" /MediaPath:"H:\NewBootableUSBKey" /SourceImage:"C:\Win10 Home x64\sources\install.wim" /ImageIndex:1 /ProvisioningPackage:"C:\Provisioning\DesktopApp1.ppkg,C:\Provisioning\DesktopApp2.ppkg" /DeploymentConfigXml:"C:\Provisioning\DeploymentConfig.xml"Сборка образа для Windows 10 Mobile или IoT Базовой
Прежде чем использовать CLI Windows ICD для сборки образа Windows 10 Mobile, выполните следующие действия.
-
Создайте файл OEMInput.xml, чтобы определить образ, построение которого будет выполнено в командной строке. Сведения о том, как создать файл, см. в разделе Содержимое файла OEMInput.
-
Определите выпуск Windows, для которого нужно выполнить сборку образа.
-
В случае Windows 10 Mobile. Скачайте пакеты Майкрософт для образа Windows 10 Mobile с портала Windows и сохраните их в расположение установки ADK по умолчанию или в расположение, доступное командной строке.
-
В случае IoT Базовой. Скачайте пакеты Майкрософт для образа IoT Базовой с портала IoT Базовой и сохраните их в расположение установки ADK по умолчанию или в расположение, доступное командной строке.
-
-
Кроме того, запустите командную строку построения пакета подготовки, чтобы создать один или несколько пакетов подготовки, содержащих настройки OEM для построения образа Windows.
Синтаксис
icd.exe /Build-ImageFromPackages /ImagePath:<path_to_ffu> [/OEMInputXML:<path_to_xml>] [/BSPConfigFile:<path_to_bsp_config_xml>] [/ImageType:<image_type>] [/MSPackageRoot:<path_to_mspackage_directory>] [/CPUType:<CPUType>] [/ProvisioningPackage:<path_to_ppkg>] [/OEMCustomizationVer:<version>] [/CustomizationXML:<path_to_xml>] [/MCSFCustomizationXML:<path_to_xml>] [/?]Переключатели и аргументы
|
/ImagePath |
Да |
Указывает путь и имя файла FFU, где будет сохранен собранный образ Windows 10 Mobile или IoT Базовой. |
|
/OEMInputXML |
Нет См. важное примечание. |
Указывает путь к файлу OEMInput.xml, который определяет образ для создания. Важно Не используйте параметр /OEMInputXML совместно с параметром /BSPConfigXML или /ImageType.
|
|
/BSPConfigFile |
Нет См. важное примечание. |
Указывает путь к файлу BSP.config.xml, содержащему сведения о пакетах оборудования для вашего пакета поддержки платы (BSP). Важно Если используется параметр /BSPConfigFile, необходимо также использовать параметр /ImageType, чтобы указать тип образа, который вы хотите создать.
|
|
/ImageType |
Нет |
Указывает тип образа, построение которого будет выполнено. Установите только этот параметр, если используется параметр /BSPConfigFile. |
|
/MSPackageRoot |
Нет |
Указывает путь к корневому каталогу, содержащему пакеты Microsoft, которые вы скачиваете на Портале Windows. Этот параметр необязателен. Windows ICD может получить расположение на основе выпуска Windows и расположения установки. Однако если у вас есть свое расположение, например на локальном сервере, вы можете установить этот параметр, чтобы указать расположение. |
|
/CPUType |
Нет |
Указывает тип ЦП для образа. Значение по умолчанию — ARM. |
|
/ProvisioningPackage |
Нет См. важное примечание. |
Указывает путь к пакету подготовки, содержащему ресурсы и параметры настройки, которые будут применяться к образу. Важно Если используется этот параметр, необходимо также установить /OEMCustomizationVer.
Вы можете использовать этот параметр несколько раз, чтобы указать несколько пакетов подготовки. |
|
/OEMCustomizationVer |
Нет См. важное примечание. |
Указывает номер версии, которая будет использоваться для создаваемых пакетов настройки OEM. Важно Этот параметр обязателен, если используется параметр /ProvisioningPackage.
Номер версии должен иметь такой формат: <Major>.<Minor>.<SubVersion>.<SubMinorVersion> |
|
/CustomizationXML |
Нет |
Указывает путь к XML-файлу подготовки Windows, содержащему ресурсы и параметры настройки. Дополнительные сведения см. в разделе Файл ответов на вопросы подготовки Windows. |
|
/MCSFCustomizationXML |
Нет См. важное примечание. |
Указывает путь к файлу ответов на вопросы настройки MCSF. Дополнительные сведения см. в разделах Управляемая централизованная платформа параметров (MCSF) и Файл ответов на вопросы настройки. Важно На данный момент подготовка Windows или Windows ICD не поддерживает все настройки или параметры из Windows Phone 8.1, поэтому может потребоваться создать файл ответов на вопросы настройки стиля MCSF, чтобы установить некоторые из параметров настройки, в том числе обязательные мобильные параметры: PhoneManufacturer, PhoneModelName, PhoneManufacturerModelName, PhoneMobileOperatorName или PhoneFirmwareRevision.
|
|
/? |
Нет |
Выводит список параметров и их описание для средства командной строки или для определенных команд. |
msdn.microsoft.com