
Срок доставки товара в течении 1-3 дней !!!
|
|
Суммирование значений с учетом нескольких условий. Формула сложения в excel
Сложение и вычитание чисел - Excel for Mac
Сложение нескольких чисел в одной ячейке
-
Щелкните любую пустую ячейку и введите знак равенства (=), чтобы начать ввод формулы.
-
После знака равенства введите несколько чисел, разделенных знаком "плюс" (+).
Например: 50+10+5+3.
-
Нажмите клавишу RETURN.
Если использовать числа из примера, получается результат 68.
Примечания:
-
Если вместо ожидаемого результата отображается дата, выделите ячейку и на вкладке Главная выберите пункт Общий.
-
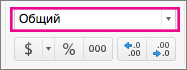
-
Сложение чисел с помощью ссылок на ячейки
Ссылка на ячейку представляет собой букву столбца и номер строки, например А1 или F345. При использовании в формуле ссылки на ячейку вместо значения ячейки можно изменить значение, не меняя формулу.
-
Введите число, например 5, в ячейку C1. Затем введите другое число, например 3, в ячейку D1.
-
В ячейке E1 введите знак равенства (=), чтобы начать ввод формулы.
-
После знака равенства введите C1+D1.
-
Нажмите клавишу RETURN.
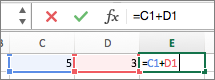
Если использовать числа из примера, получается результат 8.
Примечания:
-
Если изменить значение в ячейке C1 или D1 и нажать клавишу RETURN, значение ячейки E1 изменится, даже если формула осталась неизменной.
-
Если вместо ожидаемого результата отображается дата, выделите ячейку и на вкладке Главная выберите пункт Общий.
-
Быстрое суммирование чисел в строке или столбце
-
Введите несколько чисел в столбец или строку, а затем выделите заполненный диапазон ячеек.
-
В строке состояния найдите значение рядом с надписью строка состоянияСумма. В этом примере будет выведено 86.
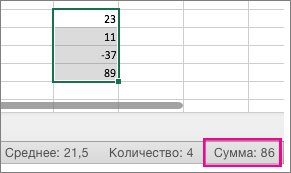
Вычитание нескольких чисел в одной ячейке
-
Щелкните любую пустую ячейку и введите знак равенства (=), чтобы начать ввод формулы.
-
После знака равенства введите несколько чисел, разделенных знаком "минус" (–).
Например: 50-10-5-3.
-
Нажмите клавишу RETURN.
Если использовать числа из примера, получается результат 32.
Вычитание чисел с помощью ссылок на ячейки
Ссылка на ячейку представляет собой букву столбца и номер строки, например А1 или F345. При использовании в формуле ссылки на ячейку вместо значения ячейки можно изменить значение, не меняя формулу.
-
Введите числа в ячейки C1 и D1.
Например, введите 5 и 3.
-
В ячейке E1 введите знак равенства (=), чтобы начать ввод формулы.
-
После знака равенства введите C1-D1.

-
Нажмите клавишу RETURN.
Если использовать числа из примера, получается результат 2.
Примечания:
-
Если изменить значение в ячейке C1 или D1 и нажать клавишу RETURN, значение ячейки E1 изменится, даже если формула осталась неизменной.
-
Если вместо ожидаемого результата отображается дата, выделите ячейку и на вкладке Главная выберите пункт Общий.
-
Сложение нескольких чисел в одной ячейке
-
Щелкните любую пустую ячейку и введите знак равенства (=), чтобы начать ввод формулы.
-
После знака равенства введите несколько чисел, разделенных знаком "плюс" (+).
Например: 50+10+5+3.
-
Нажмите клавишу RETURN.
Если использовать числа из примера, получается результат 68.
Примечание: Если вы видите дату вместо ожидаемого результата, выделите ячейку и на вкладке Главная в группе число нажмите кнопку Общие во всплывающем меню.
Сложение чисел с помощью ссылок на ячейки
Ссылка на ячейку представляет собой букву столбца и номер строки, например А1 или F345. При использовании в формуле ссылки на ячейку вместо значения ячейки можно изменить значение, не меняя формулу.
-
Введите число, например 5, в ячейку C1. Затем введите другое число, например 3, в ячейку D1.
-
В ячейке E1 введите знак равенства (=), чтобы начать ввод формулы.
-
После знака равенства введите C1+D1.
-
Нажмите клавишу RETURN.

Если использовать числа из примера, получается результат 8.
Примечания:
-
Если изменить значение в ячейке C1 или D1 и нажать клавишу RETURN, значение ячейки E1 изменится, даже если формула осталась неизменной.
-
Если вы видите дату вместо ожидаемого результата, выделите ячейку и на вкладке Главная в группе число нажмите кнопку Общие во всплывающем меню.
-
Быстрое суммирование чисел в строке или столбце
-
Введите несколько чисел в столбец или строку, а затем выделите заполненный диапазон ячеек.
-
На строка состояния, найдите значение параметра рядом с пунктом Сумма =. Итоговое значение 86.
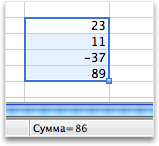
Если строка состояния не отображается, в меню Вид выберите пункт Строка состояния.
Вычитание нескольких чисел в одной ячейке
-
Щелкните любую пустую ячейку и введите знак равенства (=), чтобы начать ввод формулы.
-
После знака равенства введите несколько чисел, разделенных знаком "минус" (–).
Например: 50-10-5-3.
-
Нажмите клавишу RETURN.
Если использовать числа из примера, получается результат 32.
Вычитание чисел с помощью ссылок на ячейки
Ссылка на ячейку представляет собой букву столбца и номер строки, например А1 или F345. При использовании в формуле ссылки на ячейку вместо значения ячейки можно изменить значение, не меняя формулу.
-
Введите числа в ячейки C1 и D1.
Например, введите 5 и 3.
-
В ячейке E1 введите знак равенства (=), чтобы начать ввод формулы.
-
После знака равенства введите C1-D1.
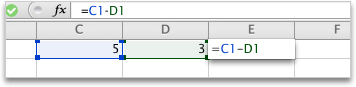
-
Нажмите клавишу RETURN.
Если использовать числа из примера, получается -2.
Примечания:
-
Если изменить значение в ячейке C1 или D1 и нажать клавишу RETURN, значение ячейки E1 изменится, даже если формула осталась неизменной.
-
Если вы видите дату вместо ожидаемого результата, выделите ячейку и на вкладке Главная в группе число нажмите кнопку Общие во всплывающем меню.
-
support.office.com
Как в экселе сделать формулу сложения, вычитания, умножения и деления
Создавая математические формулы в Excel мы указываем какие действия нужно сделать и где должен отображаться результат. С помощью использования формул в Excel можно производить различные расчёты такие как сложение, вычитание, умножение, деление, а также сложные комбинированные расчёты. Составление формул в Excel производится вручную и состоит из адресов конкретных ячеек или из ряда ячеек или столбца ячеек.
 Имеют некоторые секреты эксель формулы
Имеют некоторые секреты эксель формулыЗаписывать формулы в Excel можно прямо в ячейке или в строке формул, а также можно в Excel записать формулу прямо в ячейке с помощью функций. С помощью ввода формул в Excel также высчитывают даты, время и проценты. Обозначаются в Excel столбцы буквами такими как A, B. C и так далее, а нумерация строк в excel произведена цифрами 1, 2, 3 и так далее. При пересечении столбца и строки получаете адрес ячейки в Excel который обозначается буквой столбца и цифрой строки например самая первая ячейка будет обозначаться A1.
 Чтобы работать в эксель нужно знать названия ячеек
Чтобы работать в эксель нужно знать названия ячеекЛюбые формулы в экселе для расчета начинается со знака равенства =. Количество символов в ячейке Excel формула может содержать не более 1024. Делая какое-нибудь вычисление в excel в итоговой ячейке отобразится результат и если навести на эту ячейку с результатом курсор и нажать левую кнопку мыши то вы увидите в строке формул полученную формулу по которой производился расчёт в этой ячейке.
Сложение и вычитание
Если вам нужно в Excel сложить ячейки то нужно навести курсор на пустую ячейку в которой должен отображаться результат и нажать левую кнопку мыши. Затем на клавиатуре нажимаете клавишу =. Потом наводите курсор на первую ячейку которую будем суммировать с другими, нажимаем левую кнопку мыши. На клавиатуре нажимаете клавишу +. Наводите курсор на вторую ячейку которую будете суммировать с другими, нажимаете левую кнопку мыши. Если нужно будет ещё в Excel сложить числа из каких-нибудь ячеек то поочерёдно добавьте их в формулу нажимая на +, а затем на ячейку которую нужно прибавить. Когда будут зафиксированы все ячейки в формуле Excel нужно нажать на клавиатуре клавишу Enter и сразу в ячейке отобразится результат.
 Очень легко в экселе сделать формулу сложения
Очень легко в экселе сделать формулу сложения Пример как посчитать сумму в экселе в столбце
Пример как посчитать сумму в экселе в столбцеЕсли вам нужно будет посчитать в экселе сумму столбца или строки то нужно навести курсор на первую ячейку, нажать левую кнопку на мышке и не отпуская кнопки довести курсор до последней ячейки. Затем отпускаете кнопку мышки и нажимаете кнопку автосуммирование которая находится на панели инструментов Excel.
Умножение
Формула умножения в Excel составляется следующим способом. Например вам нужно перемножить в Excel ячейки A1 и A2, а результат чтобы отображался в ячейке A3.
 Легко в Excel сделать формулу умножения
Легко в Excel сделать формулу умноженияСначала вам нужно нужно навести курсор на ячейку A3 и нажать левую кнопку мыши. На клавиатуре нажимаете клавишу =. Наводите курсор на ячейку A1 и нажимаете левую кнопку мыши. Затем на клавиатуре нажимаете знак умножения в Excel * который находится в левой части клавиатуры или на цифре 8. Чтобы отобразить знак умножения в экселе * находящийся на цифре 8 нужно сначала нажать на клавиатуре кнопку Shift и удерживая её нажать на * находящуюся на цифре 8. Потом наводите курсор на ячейку A2 и нажимаете левую кнопку мыши. В завершении нажимаете на клавиатуре клавишу Enter и сразу отобразится итог.
Деление
Формула деления в Excel составляется следующим образом. Например вам нужно разделить в Excel ячейку A1 на ячейку A2 и чтобы результат отображался в ячейке A3.
 Легко в Excel ввести формулу деления
Легко в Excel ввести формулу деленияСначала вам нужно нужно навести курсор на ячейку A3 и нажать левую кнопку мыши. На клавиатуре нажимаете клавишу =. Наводите курсор на ячейку A1 и нажимаете левую кнопку мыши. Затем на клавиатуре нажимаете знак деления в экселе / который находится в левой части клавиатуры или на клавише с вопросительным знаком. Чтобы поставить знак деления в Excel который находится на клавише с вопросительным знаком нужно сначала клавиатуру перевести на английскую раскладку и только потом нажать эту клавишу. Потом наводите курсор на ячейку A2 и нажимаете левую кнопку мыши. В завершении нажимаете на клавиатуре клавишу Enter и получаете результат деления.
Сложные формулы
Писать сложные формулы в Excel нужно точно такими же как и в математике. Например у вас заполнены ячейки данными и нужно чтобы в ячейке A4 отобразился результат исходя из формулы =A1+A2/(A3-A2)*A1.
 Можно как писать формулы в Excel или вставлять уже готовые
Можно как писать формулы в Excel или вставлять уже готовыеПервым делом копируете эту формулу в буфер обмена чтобы потом вставить формулу в эксель. Наводите курсор на ячейку A4 и нажимаете левую кнопку мыши. Наводите курсор на строку формул в Excel и нажимаете левую кнопку мыши. Затем нужно в эту строку в Excel вставить формулу из буфера обмена, а для этого нажмите на клавиатуре клавишу Ctrl и удерживая её нажмите клавишу V. Формула пропишется в строке формул, а нажав на клавишу Enter сразу отобразится результат вычисления по этой формуле.Чтобы удалить формулу из ячейки в excel достаточно навести курсор на ячейку, нажать левую кнопку мыши и удалить формулу в строке формул.
Похожие заметки:
kaknakomputere.ru
Использование Microsoft Excel в качестве калькулятора
Для математических вычислений вместо калькулятора можно использовать Excel.
Для сложения, вычитания, умножения и деления числовых значений можно ввести на лист простые формулы. Создав формулу один раз, вы можете просто поместить ее в смежные ячейки, и вам не потребуется создавать ту же формулу раз за разом. Кроме того, можно использовать формулы с функцией СУММ для быстрого суммирования последовательностей значений, не вводя их в формулу вручную.
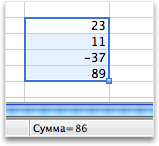
Выполните одно из следующих действий:
Использование простых формул для сложения, вычитания, умножения и деления числовых значений
Чтобы создать простую формулу и получить ее результат, введите значения и математические операторы в ячейку или строку формул. Вместо ввода значений непосредственно в формулу можно использовать ссылки на ячейки, содержащие нужные значения. Применение ссылок обеспечивает обновление результата при изменении значений.
-
Введите в ячейки несколько значений.
Например, введите в ячейку A1 значение 5, а в ячейку B1 — значение 20.
-
Щелкните любую пустую ячейку и введите знак равенства (=), чтобы начать ввод формулы.
-
Чтобы создать простую формулу, достаточно ввести два числа и математический оператор.
Например, можно просто ввести =5+20 или =5*20. Но чтобы создать формулу, которую можно использовать даже после изменения значений, введите ссылку на ячейку и математический оператор, например A1 + B1.
-
Попробовав формулу со знаком "плюс", введите знак "минус", чтобы вычесть одно значение из другого, "звездочку" для умножения значений или косую черту для деления.
Если использовать числа из примера, получаются результаты 25, -15, 100 и 0,25.
Примечание: Варианты этой формулы можно использовать для всех основных математических вычислений в Excel.
Добавление формулы в соседние ячейки
Созданную формулу можно просто перетащить в ячейки в соседней строке или столбце. При этом формула автоматически изменяется для вычисления значений в соответствующей строке или столбце.
-
Щелкните ячейку, содержащую формулу.
В правом нижнем углу ячейки появится квадрат — маркер заполнения.
-
Перетащите маркер заполнения
 в соседнюю ячейку.
в соседнюю ячейку.При копировании формулы автоматически настраиваются ссылки на ячейки.
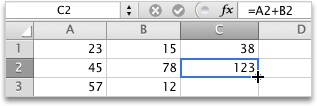
Использование функции СУММ для суммирования числовых значений в столбце или строке
Для вычисления суммы последовательности числовых значений в строке или столбце не нужно вводить их в формулу вручную. Вместо этого можно использовать готовую формулу с функцией СУММ.
-
Введите три числа в строке на листе.
Например, введите в ячейку A1 значение 5, в ячейку B1 — значение 20, а в ячейку C1 — значение 8.
-
Щелкните пустую ячейку справа от введенных значений.
Например, щелкните ячейку D1.
-
На вкладке Формулы в разделе Функция нажмите кнопку Автосумма
 .
. Ячейки, которые включаются в результат, будут выделены контуром.
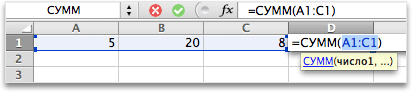
-
Нажмите клавишу RETURN.
Если использовать числа, приведенные в первом действии, получится результат 33.
Дополнительные сведения
Создание простой формулы
Ввод формулы
Умножение и деление чисел
Сложение и вычитание чисел
Операторы вычислений и порядок операций
support.office.com
Использование функции СУММ для суммирования чисел в диапазоне
Примечание: Мы стараемся как можно оперативнее обеспечивать вас актуальными справочными материалами на вашем языке. Эта страница переведена автоматически, поэтому ее текст может содержать неточности и грамматические ошибки. Для нас важно, чтобы эта статья была вам полезна. Просим вас уделить пару секунд и сообщить, помогла ли она вам, с помощью кнопок внизу страницы. Для удобства также приводим ссылку на оригинал (на английском языке) .
С помощью простой формулы для суммирования чисел в диапазоне (группы ячеек), но функция сумм , проще использовать при работе с более чем несколько чисел. Пример =SUM(A2:A6) реже имеют опечаток, чем = A2 + A3 + A4 + A5 + A6.
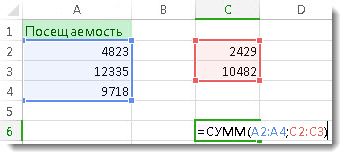
Вот формулы, использующей два ячейки диапазонов: =SUM(A2:A4,C2:C3) суммирует числа в диапазоне a2: a4, а C2: C3 диапазонов. Будет нажмите клавишу ВВОД, чтобы получить общее 39787.
Создание формулы
-
Введите = сумм в ячейке, за которым следует открывающую круглую скобку ().
-
Чтобы ввести первый диапазон формулы, который называется аргумента (часть формулы необходимо запустить данных), диапазоне a2: a4 введите (или выберите ячейку A2 и перетащите указатель через ячейка A6).
-
Введите запятую (,) для отделения одного аргумента от другого.
-
Введите второй аргумент, C2: C3 (или перетащите выделите ячейки).
-
Введите закрывающуюся скобку ) и нажмите клавишу ВВОД.
Аргументами могут быть диапазон, число или ссылка на отдельную ячейку, разделенные запятыми.
-
=СУММ(A2:A4;2429;10482)
-
=СУММ(4823;A3:A4;C2:C3)
-
=СУММ(4823;12335;9718;C2:C3)
-
=СУММ(A2;A3;A4;2429;10482)
Попробуйте попрактиковаться
Если вы хотите попрактиковаться на примерах, воспользуйтесь данными ниже.
Чтобы увидеть, как работает функция СУММ, скопируйте эту таблицу и вставьте ее на лист, начиная с ячейки A1.
|
Данные |
||
|
-5 |
||
|
15 |
||
|
30 |
||
|
'5 |
||
|
ИСТИНА |
||
|
Формула |
Описание |
Результат |
|
=СУММ(3; 2) |
Возвращает сумму чисел 3 и 2. |
5 |
|
=СУММ("5"; 15; ИСТИНА) |
Возвращает сумму чисел 5, 15 и 1. Текстовое значение "5" преобразовывается в числовое, а логическое значение ИСТИНА — в цифру 1. |
21 |
|
=СУММ(A2:A4) |
Возвращает сумму значений, содержащихся в ячейках A2–A4. |
40 |
|
=СУММ(A2:A4; 15) |
Возвращает сумму значений, содержащихся в ячейках A2–A4, а затем прибавляет к результату число 15. |
55 |
|
=СУММ(A5; A6; 2) |
Возвращает сумму значений, содержащихся в ячейках A5–A6, а затем прибавляет к результату число 2. Так как нечисловые значения в ссылках не преобразовываются, значения ячеек A5 ('5) и A6 (ИСТИНА) интерпретируются как текст и игнорируются. |
2 |
support.office.com
Функция СУММЕСЛИМН - Служба поддержки Office
Функция СУММЕСЛИМН — одна из математических и тригонометрических функций, которая суммирует все аргументы, удовлетворяющие нескольким условиям. Например, с помощью этой функции можно найти число всех розничных продавцов, (1) проживающих в одном регионе, (2) чей доход превышает установленный уровень.

Это видео — часть учебного курса Усложненные функции ЕСЛИ.
Синтаксис
СУММЕСЛИМН(диапазон_суммирования; диапазон_условия1; условие1; [диапазон_условия2; условие2]; …)
|
Имя аргумента |
Описание |
|
Диапазон_суммирования (обязательный аргумент) |
Диапазон ячеек для суммирования. |
|
Диапазон_условия1 (обязательный аргумент) |
Диапазон, в котором проверяется Условие1. Диапазон_условия1 и Условие1 составляют пару, определяющую, к какому диапазону применяется определенное условие при поиске. Соответствующие значения найденных в этом диапазоне ячеек суммируются в пределах аргумента Диапазон_суммирования. |
|
Условие1 (обязательный аргумент) |
Условие, определяющее, какие ячейки суммируются в аргументе Диапазон_условия1. Например, условия могут вводится в следующем виде: 32, ">32", B4, "яблоки" или "32". |
|
Диапазон_условия2, Условие2, … (необязательный аргумент) |
Дополнительные диапазоны и условия для них. Можно ввести до 127 пар диапазонов и условий. |
Примеры
Чтобы использовать эти примеры в Excel, выделите нужные данные в таблице, щелкните их правой кнопкой мыши и выберите команду Копировать. На новом листе щелкните правой кнопкой мыши ячейку A1 и в разделе Параметры вставки выберите команду Использовать форматы конечных ячеек.
|
Проданное количество |
Продукт |
Продавец |
|
5 |
Яблоки |
Артем |
|
4 |
Яблоки |
Ольга |
|
15 |
Артишоки |
Артем |
|
3 |
Артишоки |
Ольга |
|
22 |
Бананы |
Артем |
|
12 |
Бананы |
Ольга |
|
10 |
Морковь |
Артем |
|
33 |
Морковь |
Ольга |
|
Формула |
Описание |
|
|
=СУММЕСЛИМН(A2:A9; B2:B9; "=Я*"; C2:C9; "Артем") |
Суммирует количество продуктов, названия которых начинаются с Я и которые были проданы продавцом Артем. Подстановочный знак (*) в аргументе Условие1 ("=Я*") используется для поиска соответствующих названий продуктов в диапазоне ячеек, заданных аргументом Диапазон_условия1 (B2:B9). Кроме того, функция выполняет поиск имени "Артем" в диапазоне ячеек, заданных аргументом Диапазон_условия2 (C2:C9). Затем функция суммирует соответствующие обоим условиям значения в диапазоне ячеек, заданном аргументом Диапазон_суммирования (A2:A9). Результат — 20. |
|
|
=СУММЕСЛИМН(A2:A9; B2:B9; "<>Бананы"; C2:C9; "Артем") |
Суммирует количество продуктов, которые не являются бананами и которые были проданы продавцом по имени Артем. С помощью оператора <> в аргументе Условие1 из поиска исключаются бананы ("<> Бананы"). Кроме того, функция выполняет поиск имени "Артем" в диапазоне ячеек, заданных аргументом Диапазон_условия2 (C2:C9). Затем функция суммирует соответствующие обоим условиям значения в диапазоне ячеек, заданном аргументом Диапазон_суммирования (A2:A9). Результат — 30. |
Распространенные неполадки
|
Проблема |
Описание |
|
Вместо ожидаемого результата отображается 0 (нуль). |
Если выполняется поиск текстовых значений, например имени человека, убедитесь в том, что значения аргументов Условие1, 2 заключены в кавычки. |
|
Неверный результат возвращается в том случае, если диапазон ячеек, заданный аргументом Диапазон_суммирования, содержит значение ИСТИНА или ЛОЖЬ. |
Значения ИСТИНА и ЛОЖЬ в диапазоне ячеек, заданных аргументом Диапазон_суммирования, оцениваются по-разному, что может приводить к непредвиденным результатам при их суммировании. Ячейки в аргументе Диапазон_суммирования, которые содержат значение ИСТИНА, возвращают 1, тогда как ячейки, которые содержат значение ЛОЖЬ, возвращают 0 (нуль). |
Рекомендации
|
Действие |
Описание |
|
Использование подстановочных знаков |
Подстановочные знаки, такие как вопросительный знак (?) или звездочка (*), в аргументах Условие1, 2 можно использовать для поиска сходных, но не совпадающих значений. Вопросительный знак соответствует любому отдельно взятому символу, звездочка — любой последовательности символов. Если требуется найти именно вопросительный знак или звездочку, нужно ввести перед искомым символом значок тильды (~). Например, формула =СУММЕСЛИМН(A2:A9; B2:B9; "=Я*"; C2:C9; "Арте?") будет суммировать все значения с именем, начинающимся на "Арте" и оканчивающимся любой буквой. |
|
Различия между функциями СУММЕСЛИ и СУММЕСЛИМН |
Порядок аргументов в функциях СУММЕСЛИ и СУММЕСЛИМН различается. Например, в функции СУММЕСЛИМН аргумент Диапазон_суммирования является первым, а в функции СУММЕСЛИ — третьим. Этот момент часто является источником проблем при использовании данных функций. При копировании и изменении этих похожих формул нужно следить за правильным порядком аргументов. |
|
Одинаковое количество строк и столбцов для аргументов, задающих диапазоны ячеек |
Аргумент Диапазон_условия должен иметь то же количество строк и столбцов, что и аргумент Диапазон_суммирования. |
К началу страницы
У вас есть вопрос об определенной функции?
Задать вопрос на форуме сообщества, посвященном Excel
Помогите нам улучшить Excel
У вас есть предложения по улучшению следующей версии Excel? Если да, ознакомьтесь с темами на портале пользовательских предложений для Excel.
См. также
Видео о том, как использовать расширенные функции ЕСЛИ, например СУММЕСЛИМН
Функция СУММЕСЛИ суммирует только значения, которые соответствуют одному условию
СУММКВ суммирует значения после возведения их в квадрат
Функция СЧЁТЕСЛИ подсчитывает только значения, которые соответствуют одному условию
Функция СЧЁТЕСЛИМН подсчитывает только значения, которые удовлетворяют нескольким условиям
Функция ЕСЛИМН (Office 365, Excel 2016 и более поздние версии)
Обзор формул в Excel
Как избежать появления неработающих формул
Поиск ошибок в формулах
Математические и тригонометрические функции
Функции Excel (по алфавиту)
Функции Excel (по категориям)
support.office.com
Суммирование значений с учетом нескольких условий
Если вы сложить суммировать значения с учетом нескольких условий, например получить сумму продаж продукта в определенном регионе, используйте функцию СУММЕСЛИМН в формуле.
Вот пример с двумя условиями: необходимо узнать сумму продаж товара Мясо (из столбца C) в регионе Южный (из столбца A).

Вам понадобится такая формула:
=СУММЕСЛИМН(D2:D11,A2:A11,"Южный",C2:C11,"Мясо")Результат — 14719. Вот как работает эта формула.
=СУММЕСЛИМН — это арифметическая формула. Она подсчитывает числа, которые в этом случае находятся в столбце D. Начнем с того, что укажем формуле на расположение чисел:
Другими словами, вы хотите, чтобы формула суммировала числа в этом столбце, если они соответствуют определенным условиям. Этот диапазон ячеек является первым аргументом или частью данных, необходимых для запуска функции.
Дальше вам нужно найти данные, которые соответствуют двум условиям, поэтому вы вводите первое условие, указывая функции, где расположены данные (A2:A11), и название условия («Южный»). Обратите внимание, что между аргументами ставится запятая.
Кавычки вокруг слова "Южный" указывают на то, что используются текстовые данные.
Наконец, вы вводите аргументы для второго условия — диапазон ячеек (C2:C11), которые содержат слово "Мясо", а также само слово (заключенное в кавычки), которое нужно найти. Закончите формулу закрывающейся скобкой ), нажмите клавишу ВВОД, и вы получите результат 14719.
Если вы вводите функцию СУММЕСЛИМН и не помните аргументов, не волнуйтесь. После ввода выражения =СУММЕСЛИМН( под формулой появляется список аргументов в нужном порядке.
Если посмотреть на изображение использования функции автозавершения формул и списка аргументов, то в нашем примере диапазон_суммирования — это диапазон D2:D11, представляющий собой столбец с числами, которые вы хотите просуммировать; диапазон_условия1 — это диапазон A2.A11, представляющий собой столбец с данными, в котором находится условие1 — “Южный”.

По мере ввода вводите формулы функция автозавершения предлагает остальные аргументы; диапазон_условия2 — это диапазон C2:C11, представляющий собой столбец с данными, в котором находится условие2 — "Мясо".
Попробуйте попрактиковаться
Скопируйте все данные из приведенной ниже таблицы и вставьте их в ячейку A1 нового листа. Вы можете настроить ширину столбцов, чтобы лучше видеть формулы.
|
Регион |
Продавец |
Что следует ввести |
Продажи |
|
Южный |
Орехов |
Напитки |
3571 |
|
Западный |
Егоров |
Молочные продукты |
3338 |
|
Восточный |
Песоцкий |
Напитки |
5122 |
|
Северный |
Песоцкий |
Молочные продукты |
6239 |
|
Южный |
Маринова |
Сельхозпродукты |
8677 |
|
Южный |
Егоров |
Мясо |
450 |
|
Южный |
Егоров |
Мясо |
7673 |
|
Восточный |
Песоцкий |
Сельхозпродукты |
664 |
|
Северный |
Егоров |
Сельхозпродукты |
1500 |
|
Южный |
Маринова |
Мясо |
6596 |
|
Формула |
|
Описание |
Результат |
|
'=СУММЕСЛИМН(D2:D11,A2:A11,"Южный", C2:C11,"Мясо") |
Суммируются продажи по категории "Мясо" из столбца C в регионе "Южный" из столбца A (результат — 14 719). |
=СУММЕСЛИМН(D2:D11,A2:A11,"Южный", C2:C11,"Мясо") |
support.office.com
Суммирование в Excel
Приветствую любителей статистического анализа данных и табличного процессора Excel. В этой статье мы приступим к изучению возможностей Excel. Начнем, по Дарвину, с простого – c суммирования.
Операцию суммирования в Excel используют чаще, чем какую-либо другую. Оно и понятно – вся математика стоит на суммировании. Вычитание – это тоже суммирование, только отрицательных величин. Умножение – суммирование одинаковых слагаемых. Интеграл – тоже суммирование. Изучение математики для многих начинается с простой арифметики:
Четыре года Светику,
Он любит арифметику.
Светик радостную весть
Объявляет всем:
- Если к двум прибавить шесть,-
Это будет семь! –
Услыхав его слова,
Юра стал считать:
- Нет, к шести прибавить два -
Это будет пять! -
А.Барто.
А.Барто убедительно доказывает, что даже у детей есть интерес к сложению чисел. По мере взросления этот интерес увеличивается еще больше. Короче, без сложения – никуда. Поэтому первая функция, которую мы рассмотрим в Excel, будет суммирование.
Просматривая список функций в Excel 2010, я для себя открыл много нового – разработчики явно поработали над расширением функционала. Тем не менее, многое осталось из Excel 2003, поэтому несчастным пользователям старой версии все-таки будет, что почитать ниже.
«+» - плюс
«+» – оператор суммирования. Пояснять здесь нечего. Плюс - он и в Африке плюс. На клавиатуре даже есть горячая клавиша (в двух местах!) - обозначена крестиком. Чтобы сплюсовать числа в двух или более ячейках, нужно вначале нажать «=», выделить первую ячейку, нажать «+», выделить вторую ячейку и т.д., затем после выделения последней ячейки, которую нужно добавить, нажимаем «ввод» – самая большая кнопка на клавиатуре с иностранной надписью «Enter». Надеюсь, доступно объяснил. Данная функция является наследием микрокалькуляторов, когда нужно было набирать и плюсовать каждое значение в отдельности. Не думаю, что у кого-то могут возникнуть вопросы по использованию калькулятора.
На мониторе суммирование плюсиком выглядит примерно так:
Если бы мы имели дело с небольшим количеством данных, то на этом обзор функций суммирования можно было бы закончить. Однако на практике часто приходится иметь дело с огромными массивами, где количество значений превышает десятки, сотни и тысячи чисел. Понятное дело, тысячу раз нажать плюсик под силу не каждому, да и толку мало. Поэтому в Эксель существуют специальные функции суммирования, позволяющие несколькими движениями подбить итог у таблицы с сотней строк.
Однако суммировать можно по-разному. Иногда необходимо сложить не весь диапазон, а только некоторые ячейки, удовлетворяющие некоторому условию. Или может потребоваться, чтобы исходные данные перед суммированием были каким-либо образом преобразованы – это тоже можно сделать одной функцией без дополнительных расчетов. В общем, давайте по порядку.
СУММ (SUM)
СУММ – самая простая и часто используемая функция. В скобках указывается диапазон суммирования. Если в диапазоне суммирования оказывается ячейка с текстом, то она при расчете игнорируется и ошибку не выдает, что, как бы хорошо, так как иногда вместо числа нужно что-то написать, хотя бы «данные отсутствуют». Но я бы не рекомендовал злоупотреблять текстом среди числовых значений. Рано или поздно появится ошибка.
Диапазон суммирования можно прописать в скобках вручную, что делается редко, либо выделить мышкой, как делается в большинстве случаев. Если диапазон суммирования имеет разрывы, то нужные участки следует выделять, удерживая клавишу Ctrl.
Так как функция суммирования используется очень часто, то в конструкторском бюро Excel разработали несколько способов осуществить ее запуск. Пользователь сам выбирает, какой способ ему милее. Стандартный вариант – через Мастер функций. Для вызова Мастера функций нужно стать в ячейку (то есть сделать ее активной), где будет прописана формула, затем нажать кнопку fx (слева от строки формул) и выбрать нужную функцию. На рисунке видно, где что нажимать:
Кому такой способ не нравится, в панели инструментов на закладках «Главная» и «Формулы» предусмотрена специальная кнопочка - автосумма.
Для правильного использования этой кнопки следует стать в первую пустую ячейку ниже или справа от суммируемого диапазона и нажать указанную кнопку. Компьютер сам выделит нужный с его точки зрения диапазон данных (сверху или слева). Использовать автосумму лучше тогда, когда диапазон суммирования является неразрывным, и ячейка для суммирования находится снизу или справа, тогда все будет ОК. Иначе придется вручную поправлять диапазон, что не есть большая проблема. Такой доступ к функции суммирования очень удобен и часто находит свое применение.
Однако истинные мастера Excel выбирают горячие клавиши. Автосумму можно вызвать комбинацией клавиш Alt + = (Альт и равно). Комбинация достаточно практичная: левым большим пальцем нажимаем Alt, правым указательным, или любым другим, – «равно» (если, конечно, все пальцы на месте). Я лично горячими клавишами пользуюсь часто, и другим рекомендую – это здорово ускоряет работу, особенно при постоянном использовании. Суммирование – как раз часто используемая функция.
Ниже показано, что происходит на экране при использовании автосуммы (кнопкой на панели или горячими клавишами - одинаково).
Стали в ячейку B21, нажали Alt + = (или кнопку на панели). Диапазон автоматически выделился – это видно по контуру моргающей рамочки. Формула суммирования появилась как в ячейке, так и в строке формул (вверху рисунка). Теперь осталось нажать ввод и все – сумма готова.
СУММЕСЛИ (SUMIF)
Может так случиться, что суммировать нужно не все значения, а только те, которые соответствуют определенным условиям. Это могут быть продажи по отдельным месяцам или отдельным группам товаров, больше или меньше заданного значения, в общем, вариантов море. Для подобного подсчета используют формулу СУММЕСЛИ. Есть, конечно, и другие способы, но эта функция очень полезная и часто используется. Суть ее в том, что из всего анализируемого диапазона данных берутся только те, ячейки, которые удовлетворяют заданному условию. Рассмотрим пример. Допустим, нас интересует сумма не всех проданных товаров, а только топовых, то есть тех, которые продаются лучше всего, больше 10 штук. Выделяем итоговую ячейку и вызываем формулу СУММЕСЛИ. На этом рисунке она видна и находится сразу под СУММ. После нажатия на нее, открывается диалоговое окно, в котором нужно заполнить предлагаемые поля.
Поле «Диапазон» – это диапазон данных, где будет осуществляться поиск нашего условия.
Поле «Критерий» – это то условие, которое будет проверяться в массиве данных, заданных в поле «Диапазон». Мы задали значение больше 10 . Прошу обратить внимание на правило написания подобного условия – в кавычках. Иначе Эксель не поймет, что от него требуется. Хотя, если написать такое условие в Мастере функций без кавычек, Эксель их сам добавит после нажатия ввода, можете проверить.
«Диапазон_суммирования» – диапазон, из которого отбираются значения для суммирования, соответствующие заданному критерию. В примере выше оба диапазона (первое и третье поле) совпадают, т.к. и наличие критерия, и суммируемые числа расположены в одном диапазоне. Поэтому данное поле можно не заполнять.
Поясню «на пальцах», как работает формула. Берется заданный критерий (второе поле) и просматриваются все ячейки, указанные в поле «Диапазон». Если в нем присутствуют значения, удовлетворяющие заданному критерию, Excel берет значения по соответствующим строкам из поля «Диапазон_суммирования» и все складывает.
В нашем примере диапазон с критерием и диапазон для суммирования совпадают, поэтому задавать последнее поле нет необходимости, чего мы и не делали. Дальше нажимаем "ОК" и получаем ответ – 130 (кстати, в Мастере функций он уже пишется заранее – вон, слева внизу над справкой, см. рисунок выше).
Не раз еще повторю, что я лично предпочитаю пользоваться клавиатурой, поэтому многие формулы прописываю вручную. Получается гораздо быстрее, чем вызывать Мастер, тыкать в эти поля, мышкой гонять по всему монитору... А так, стал на ячейку, написал =суммесли (регистр не имеет значения), открыл скобку, выделил диапазон, поставил «;», написал или выделил критерий, снова поставил «;», выделил диапазон для суммирования, закрыл скобку, нажал «Ввод». Все!
Кстати, при написании формулы всплывает подсказка, которая хорошо помогает, особенно если формула длинная с большим количеством аргументов.
Вот так выглядит формула, если ее прописать вручную.
Функцию СУММЕСЛИ используют также для связки разных таблиц. К примеру, в одной таблице есть список уникальных товаров, а во второй таблице есть объемы продаж данного товара за разные периоды. Данные о продажах во второй таблице расположены в одном столбце, то есть одни и те же товары повторяются. Формула суммесли легко суммирует и подтягивает продажи к соответствующим товарам в первой таблице с уникальным списком. Это один из примеров, а их в практике встречаются сотни. Впервые с СУММЕСЛИ я столкнулся именно при решении задачи связки данных из разных таблиц.
Без знания и умелого использования функции СУММЕСЛИ стать хорошим аналитиком и мастером Эксель невозможно. Изучить в обязательном порядке. Лучший способ изучения – практика.
Это были основные функции суммирования, которые используются в Excel. Есть и другие, но они требуются реже. В большинстве случаев формул СУММ и СУММЕСЛИ вполне достаточно.
На сегодня все. Удачного использования Excel и до встречи на блоге statanaliz.info.
statanaliz.info











