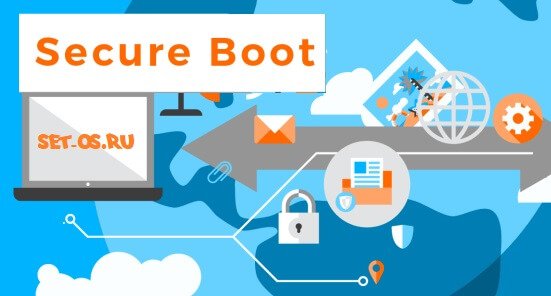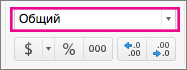Срок доставки товара в течении 1-3 дней !!!
|
|
Как форматировать в FAT32 жесткие диски, логические разделы и внещние накопители? Как отформатировать жесткий диск в fat32
Как отформатировать жесткий диск в FAT32?

Бывают такие ситуации, когда необходимо чтобы наш винчестер имел файловую систему FAT32. Мы не будем разбирать, какие именно это ситуации, а подробно расскажем о том, как отформатировать жесткий диск в FAT32. У данной операции существует множество решений, но сегодня мы рассмотрим 3 самых эффективных способа. Итак, поехали.
Форматирование в FAT32 средствами Windows
Для того чтобы отформатировать жесткий диск в FAT32 с помощью операционной системы Windows, нам нужно открыть «Мой компьютер», выбрать нужный диск и кликнуть но нему правкой кнопкой мыши, затем выбираем пункт «Форматирование».

После чего мы увидим окно настройки параметров форматирования:

Здесь нужно выбрать в опции «Файловая система» - «FAT32», затем снимаем чекбокс с «Быстрое (очистка оглавления)» и нажимаем «Начать». Таким образом, мы начинам форматировать жесткий диск в FAT32.Данныйпроцесс может отнять достаточно много времени, поэтому запаситесь терпением и ожидайте окончания форматирования.
Форматирования в FAT32 с помощью командной строки
Переформатировать жесткий диск в FAT32 можно и с помощью командной строки. Для этого открываем меню пуск, в поле «Найти программы и файлы» вводим «cmd» (без кавычек). Теперь кликаем правой кнопкой мыши по cmd и нажимаем на «Запуск от имени администратора». Если требуется ввести пароль администратора, то обязательно указываем его. С помощью этих действий мы открыли командную строку.

Вводим в командную строку следующую команду:format /FS:FAT32 X:/qГде x – буква того раздела, который мы хотим отформатировать в FAT32.Затем дважды нажимаем «Enter».

Теперь мы можем указать новое название раздела жесткого диска. Если же мы хотим оставить название прежним, то просто нажимаем «Enter». Название может быть как на латинице, так и на кириллице, но его длина не может превышать 11 символов, нажимаем «Enter» и видим следующее окно:

Процесс завершен! Теперь Вы знаете, как отформатировать жесткий диск в FAT32 с помощью командной строки.
Форматирования в FAT32 с помощью fat32format
Те способы, о которых мы говорили выше, подходят для форматирования разделов, имеющих размер меньше 32 гигабайт. К большому сожалению, средствами Windows невозможно выполнить данную операцию с томами больше 32 гигабайт. Самое интересное то, что операционная система отлично работаем с большими дисками, которые имеют файловую систему FAT32. Отсюда можно сделать простой вывод – нужно воспользоваться сторонним приложением. Недавно мы опубликовали статью под названием - как полностью отформатировать жесткий диск, в которой рассмотрели программу Paragon Partition Manager. С помощью данного приложения можно достаточно быстро и качественно отформатировать жесткий диск объёмом больше 32 гигабайт в FAT32. Но единственным минусом этой программы является её большой вес и долгая установка. Чтобы сэкономить ваше время, мы подобрали другую замечательную программу, имеющую символичное название fat32format. Это программа меньше 100 килобайт, быстро устанавливается и просто с молниеносной скоростью проводит форматирование.Скачиваем и устанавливаем программу на компьютер. Если же вы выбрали «прямую ссылку», то установка приложения не потребуется.
Скачать fat32format (официальный сайт)

Скачать fat32format (прямая ссылка, 72kb).
Запускаем программу.

Программа fat32format настолько проста, что для запуска форматирования нам достаточно всего лишь несколько раз кликнуть мышкой. Из списка «Drive» выбираем раздел, который нужно переформатировать в FAT32 и нажимаем «Start». После этого ждем 10-20 секунд, и форматирование завершится! Теперь нажимаем «Close» и проверяем, успешно ли завершился процесс. Для этого открываем «Мой компьютер», выбираем нужный раздел или диск, кликаем по нему правой кнопкой мыши, выбираем пункт «Свойства» и видим следующее окно:

Обращаем внимание на строку - «Файловая система: FAT32». Поздравляем, процесс завершен успешно!В этой статье мы подробно рассказали о том, как отформатировать жесткий диск в FAT32. Были рассмотрены 3 самые эффективные и быстрые способы осуществления данной операции. На этом у нас всё, подписывайтесь на новостную рассылку, и узнавайте первыми о новых материалах HardDiskDrive.ru!
harddiskdrive.ru
Как отформатировать внешний жесткий диск в FAT32
30.10.2013  для начинающих
 Зачем может потребоваться форматировать внешний USB диск в файловую систему FAT32? Не так давно я писал о различных файловых системах, их ограничениях и совместимости. Среди прочего был отмечен тот момент, что FAT32 совместима почти со всеми устройствами, а именно: DVD проигрывателями и авто магнитолами, поддерживающими USB подключение и многими другими. В большинстве случаев, если пользователю требуется отформатировать внешний диск в FAT32, то задача состоит именно в том, чтобы DVD проигрыватель, телевизор или другое бытовое устройство «видело» фильмы, музыку и фото на этом накопителе.
Зачем может потребоваться форматировать внешний USB диск в файловую систему FAT32? Не так давно я писал о различных файловых системах, их ограничениях и совместимости. Среди прочего был отмечен тот момент, что FAT32 совместима почти со всеми устройствами, а именно: DVD проигрывателями и авто магнитолами, поддерживающими USB подключение и многими другими. В большинстве случаев, если пользователю требуется отформатировать внешний диск в FAT32, то задача состоит именно в том, чтобы DVD проигрыватель, телевизор или другое бытовое устройство «видело» фильмы, музыку и фото на этом накопителе.
Если вы попробуете выполнить форматирование обычными средствами Windows, как это, например, описано здесь, то система сообщит о том, что том слишком велик для FAT32, что на самом деле не так. См. также: Как исправить ошибку Windows не удается завершить форматирование диска
Файловая система FAT32 поддерживает тома до 2 терабайт и размер одного файла до 4 Гб (учитывайте последний момент, он может быть критичен при сохранении фильмов на такой диск). А как отформатировать устройство такого объема мы сейчас и рассмотрим.
Форматирование внешнего диска в FAT32 с помощью программы fat32format
Один из самых простых способов отформатировать большой диск в FAT32 — скачать бесплатную программу fat32format, сделать это можно с официального сайта разработчика здесь: http://www.ridgecrop.demon.co.uk/index.htm?guiformat.htm (Скачивание начинается при клике на скриншот программы).

Данная программа не требует установки. Просто подключите ваш внешний жесткий диск, запустите программу, выберите букву диска и нажмите кнопку Start. После этого остается только дождаться окончания процесса форматирования и выйти из программы. Вот и все, внешний жесткий диск, будь он на 500 Гб или терабайт, отформатирован в FAT32. Еще раз напомню, это ограничит максимальный размер файла на нем — не более 4 гигабайт.
А вдруг и это будет интересно:
remontka.pro
Как жесткий диск отформатировать в fat32
Форматирование жесткого диска — лучший способ удалить всю информацию. Вы также должны сделать это для нового накопителя, прежде чем Windows позволит хранить на нем данные.

Как жесткий диск отформатировать в fat32
Затраченное время почти полностью зависит от размера жесткого диска. Для небольшого накопителя форматирование займет всего несколько секунд, а в случае с очень большим — около часа.
Приступаем к пошаговым действиям
Шаг 1. Откройте «Управление дисками»
Для начала запустите «Управление дисками». Открыть этот инструмент можно несколькими способами, в зависимости от версии Windows.

Открываем «Управление дисками»
Самый простой вариант — набрать diskmgmt.msc в окне «Выполнить» или в меню «Пуск». Если у вас возникли проблемы с открытием инструмента, тогда воспользуйтесь панелью управления.
Шаг 2. Найдите диск, который хотите отформатировать
После открытия «Управления дисками» найдите в верхнем списке накопитель, который хотите отформатировать.

Находим в верхнем списке накопитель, который хотим отформатировать
Обратите внимание на объем хранилища, а также имя диска. Например, если указано имя Music и 2 ГБ места, то, скорее всего, вы выбрали небольшой флеш-накопитель с аудио. Не стесняйтесь открывать диск перед форматированием.
Важно! Если вы не видите накопитель в верхней части экрана или окна инициализации, то скорее всего он новый и еще не был разделен. Разделение — это то, что нужно сделать до форматирования жесткого диска.
Шаг 3. Выберите опцию форматирования
Теперь, когда вы нашли диск, щелкните по нему правой кнопкой мыши и выберите «Форматировать».

Выбираем опцию форматирования
Появится окно «Форматировать X»: Буква — присвоенное диску имя. Теперь самое подходящее время проверить, правильный ли это накопитель.
- текущий диск: если вы форматируете диск с данными, дважды проверьте в Проводнике и «Управлении дисками» его букву. Она должна совпадать;
- новый диск: если вы форматируете новый диск, тогда посмотрите на файловую систему. На существующих дисках она отображается как NTFS или FAT32, но неотформатированный накопитель покажет RAW.
Примечание! Вы не можете отформатировать диск C или любой другой, на котором установлена Windows, изнутри самой системы.
Шаг 4. Присвойте имя диску
Первая деталь процесса форматирования — метка тома, которая по сути является именем жесткого диска.
В метке тома: введите в текстовом поле любое имя, которое хотите присвоить диску.

Присваиваем имя диску
Если он имеет прежнее название, и вы хотите его сохранить, тогда сделайте это. Windows предложит ранее неформатированному диску метку тома «Новый том», но не стесняйтесь его менять.
Примечание! Если вам интересно, то буква диска не меняется. Она назначается во время процесса разбиения Windows и легко подлежит изменению после завершения форматирования.
Шаг 5. Выберите тип файловой системы FAT32
Далее следует выбор файловой системы.

Выбираем тип файловой системы FAT32
- NTFS — самый последний тип;
- однако, в нашем случае это все же FAT32 (FAT — на самом деле FAT16 — доступен только, если диск не имеет 2 ГБ или меньше).
Шаг 6. Выберите размер кластера «По умолчанию»
В меню найдите пункт «По умолчанию».

Выбираем размер кластера «По умолчанию»
Так система выделит оптимальный размер, основанный на величине жесткого диска.
Обычно при форматировании не требуется устанавливать пользовательский размер.
Шаг 7. Нажмите «Выполнить стандартное форматирование»
Снимите флажок возле пункта «Выполнить быстрое форматирование». Мы рекомендуем провести «Стандартное форматирование».

Снимаем флажок возле пункта «Выполнить быстрое форматирование» и выбираем «Стандартное форматирование»
В нашем случае каждая отдельная часть жесткого диска, называемая сектором, проверяется на наличие ошибок и перезаписывается с нуля. Иногда это болезненно медленный процесс. Однако, он гарантирует, что жесткий диск будет физически работать так, как ожидалось, и что каждый сектор — надежное место для хранения данных.
При быстром форматировании полностью пропускается поиск плохих секторов и санитарная обработка данных, поэтому Windows предполагает, что на жестком диске нет ошибок. Однако, процесс этот очень быстрый.

Сканирование плохих секторов
Вы, конечно, можете делать все, что захотите — любой метод приведет к одному и тому же результату. Однако, касательно старых и новых дисков, мы рекомендуем не торопиться и проверить накопитель на ошибки прямо сейчас, вместо того чтобы позволить важным данным повредится позже.
Шаг 8. Выберите «Отключить сжатие файлов и папок»
Конечный параметр форматирования — «Включить сжатие файлов и папок».

Выбираем «Отключить сжатие файлов и папок»
Он не установлен по умолчанию, чего мы рекомендуем придерживаться.
Функция сжатия позволяет выбрать файлы и/или папки, которые нужно сжать и распаковать «На лету», что обеспечивает значительную экономию пространства жесткого диска. Недостаток компрессии — затрагивание производительности, что замедляет повседневную работу Windows.
Шаг 9. Проверьте настройки форматирования и нажмите «ОК»

Проверяем настройки форматирования и нажимаем «ОК»
Напоминаем, что вы должны увидеть:
- метка тома: [по вашему выбору];
- файловая система: FAT32;
- размер кластера: по умолчанию;
- выполнить быстрое форматирование: без галочки;
- включить сжатие файлов и папок: без галочки.
Шаг 10. Согласитесь на потерю данных

Соглашаемся на потерю данных и нажимаем «Ок»
Обычно Windows довольно хорошо предупреждает о нанесении ущерба, и форматирование жесткого диска не является исключением.
Предупреждение! Если вы нажмете «ОК», то вся информация на выбранном диске будет удалена. Вы не сможете отменить форматирование на полпути и ожидать возврата половины данных. Это необратимый процесс. Нет причин бояться.
Шаг 11. Дождитесь завершения форматирования
Самый важный момент начался!
Вы можете проверить прогресс, посмотрев индикатор «Форматирование: xx%» в столбце «Состояние» в верхней части инструмента «Управление дисками».

Процесс форматирования
На скорость процесса влияет быстродействие жесткого диска и компьютера, но основную роль играет размер накопителя.
Шаг 12. Подтвердите, что форматирование успешно завершено
Управление дисками Windows не сообщит вам об окончании процедуры, поэтому подождите несколько секунд после достижения 100%, а затем проверьте диск снова в разделе «Состояние» и убедитесь, что он работает нормально.

Форматирование успешно завершено
Вы можете заметить, что после завершения форматирования метка тома изменилась на установленную вами, а место освободилось почти на 100%.
Шаг 13. Используйте отформатированный жесткий диск
Процесс завершен! Ваш жесткий диск отформатирован и готов к использованию в системе Windows. Теперь вы можете создавать резервные копии файлов, хранить музыку, видео и т. д.

Отформатированный жесткий диск готов к использованию
Если вы хотите изменить букву диска, то сейчас самое лучшее время.
Важно! Предположим, вы решили быстро отформатировать накопитель. Помните, что информация на нем стерлась не полностью. Она просто скрыта от Windows и других операционных систем. Вероятно, это вполне приемлемая ситуация, если вы планируете использовать диск по своему усмотрению после форматирования.
Следуйте этому руководству внимательно и ни в коем случае не спешите!
Видео — Как жесткий диск отформатировать в fat32
pc-consultant.ru
как форматировать жесткий диск в FAT32
Наверняка многие из вас уже сталкивались с таким форматом, как FAT32. На самом деле это обозначение является единым типом файловой системы, который используется на различных вариантах компьютеров. Многие специалисты выбирают этот формат из-за того, что он обладает некоторыми преимуществами по отношению к другим распространенным файловым системам. Сильные стороны заключаются в том, что FAT32 способен работать практически с любой операционной системой, также в нем не присутствует никаких встроенных средств безопасности, а это только значительно упрощает работу. Однако стоит заметить, что приведенная файловая разметка в настоящее время присутствует не на большом количестве компьютеров. ПК с операционной системой Windows чаще используют NTFS, а Linux работает на Ext4. Если вы регулярно пользуетесь переносным жестким диском, тогда у вас возникает вопрос, какую систему использовать - FAT32 или NTFS. Все же мы рекомендуем вам выбирать первый вариант. Дело в том, что система FAT32 очень легко и быстро поддается форматированию, при этом на протяжении всего процесса от пользователя не требуется совершенно никаких действий. Сегодня мы поговорим о данной технологии подробно, а также разберем некоторые ее нюансы.
Сохранение
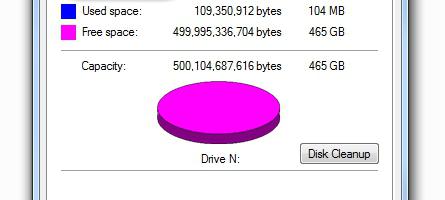
Перед тем как заниматься форматированием жесткого диска, первым делом вам следует определиться с информацией, которая размещена на нем. Если вам нужно сохранить все данные, тогда целесообразно создать резервную копию. Помните о том, что очистка носителя и изменение основной файловой системы приведет к потере всех данных, которые хранились на нем. Если вам необходимо сохранить только часть информации, тогда вы можете перенести ее на другой раздел вашего компьютера или USB-накопитель.
Руководство
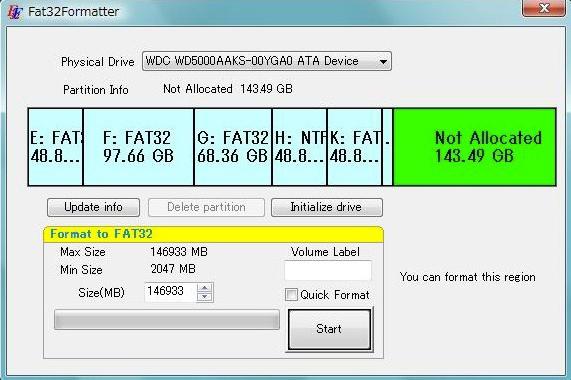
Теперь непосредственно перейдем к инструкции, которая поможет понять, как форматировать жесткий диск в FAT32. На самом деле этот процесс является простым. Вам следует открыть командную строку. Мы рекомендуем производить форматирование диска при помощи стандартных элементов операционной системы Windows. Для того чтобы открыть командную строку, вы можете перейти в меню «Пуск», а затем нажать вкладку «Выполнить» или использовать сочетание клавиш Windows+R. Если все было выполнено правильно, перед вами должно открыться новое диалоговое окно, в котором вводим команду: «CMD». Таким образом, возникнет командная строка.
Очистка
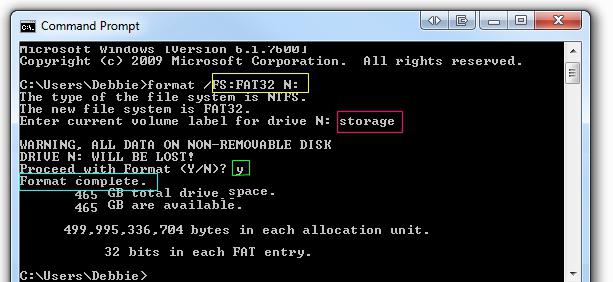
Форматирование в FAT32 может быть также произведено и при запуске компьютера, только для этого вам потребуется использование специального программного обеспечения, которое присутствует на большинстве загрузочных дисков. Когда перед вами будет открыта командная строка, в ней следует выбрать диск, который мы будем очищать, к примеру, «format /FS:FAT32 X:», где вместо последнего обозначения следует установить букву вашего носителя. Если вы не знаете, что именно вписать, тогда можете зайти в «Мой компьютер» и там посмотреть. Когда все будет выполнено, разберем подробнее, как форматировать жесткий диск в FAT32. Вам будет предложено подтвердить ваш запрос, после этого вы получите специальное предупреждение, в котором будет указано, что после процедуры все данные, которые хранились на носителе, будут стерты. Для того чтобы продолжить операцию, от вас потребуется ввести букву «Y». После этого начнется форматирование. Этот процесс может занять определенное количество времени, в зависимости от размеров диска.
Заключение
Давайте теперь разберем, как форматировать жесткий диск в FAT32 в Mac OS X. Первым делом необходимо открыть специальное приложение, которое называется «Дисковая утилита». Нужно запустить окно Finder и нажать на вкладку «Приложения», которая расположена в левой части. Для того чтобы программа была запущена, вам потребуется два раза по ней щелкнуть левой кнопкой мыши.
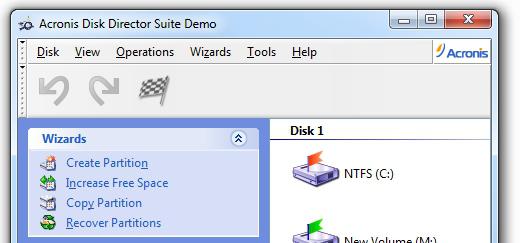
Теперь в новом окне необходимо выбрать внешний носитель, который вы планируете очистить. Как видите, ответ на вопрос о том, как форматировать жесткий диск в FAT32, является очень простым, а для того чтобы не допустить серьезных ошибок, мы рекомендуем вам следовать всем шагам, которые приведены в инструкции. В завершение скажем еще пару слов об описанной технологии. FAT32 — это последняя версия данного типа файловой системы. Данное решение появилась совместно с ОС Windows 95 версии OSR2. Технология дает возможность работать с дисками до 8 терабайт.
fb.ru
Как отформатировать диск большого размера в систему «FAT 32» в «Windows 7»?
Операционная система «Windows 7» ограничивает размер жесткого диска при форматировании в файловую систему «FAT 32» до 32 гигабайт. Для разделов жесткого диска большего объема вы можете использовать файловую систему «NTFS». Файловая система «NTFS» является эксклюзивной для операционных систем «Windows», поэтому жесткий диск с данной файловой системой не может быть прочтен с помощью «Linux» или «Mac OS X» без использования специальных утилит. Если вы хотите использовать жесткий диск большого объема на компьютере, использующем отличную от «Windows» операционную систему, вам нужно обойти ограничение размера диска путем его форматирования с помощью командной строки, либо с помощью сторонних приложений.
Инструкции
Командная строка
1. После того, как вы установили и подключили жесткий диск к вашему компьютеру, откройте меню «Пуск». Кликните «Компьютер». Данный экран содержит в себе значки всех разделов вашего жесткого диска. Запомните буквенное значение раздела жесткого диска (например «D»), который хотите отформатировать. Также запомните название раздела, например «Новый раздел». Закройте окно.
2. Кликните кнопку меню «Пуск». В строку поиска внизу экрана введите «cmd» (без кавычек).
3. Кликните правой кнопкой мыши по значку «cmd», появившемуся в результатах поиска, после чего выберите «Запуск от имени Администратора». Чтобы продолжить, введите данные учетной записи администратора в случае, если это необходимо. После этого отобразится окно «Командной строки».
4. Введите «format /fs:fat32 (буква раздела жесткого диска)», после чего нажмите клавишу «Enter». Если вы хотите отформатировать раздел с буквой «D», то команда будет выглядеть следующим образом «format /fs:fat32 D».
5. Введите название раздела жесткого диска в появившейся строке и нажмите «Enter».
6. Для подтверждения готовности форматирования жесткого диска введите букву «Y» и нажмите клавишу «Enter».
7. По желанию введите новое название раздела жесткого диска, после чего нажмите клавишу «Enter» для завершения операции форматирования. Закройте «Командную строку» и вернитесь на рабочий стол.
Сторонние приложения
1. Скачайте сторонне приложение для форматирования жесткого диска. Существует две бесплатные программы, позволяющие вам форматировать жесткие диски большого объема в файловой системе «FAT 32». Этими программами являются «Fat32Formatter» и «Fat32 Format». Скачайте, установите и запустите программу.
2. Кликните по выпадающему меню вверху окна и выберите жесткий диск или букву диска, который хотите отформатировать. Программа «Fat32Formatter» позволяет вам форматировать жесткий диск с множеством разделов, в то время как «Fat32 Format» форматирует всего один раздел. Если вы используете «Fat32Formatter» и хотите создать один большой раздел на жестком диске с множеством маленьких разделов, то кликните по существующему разделу, затем кликните кнопку «Удалить раздел».
3. Введите название для жесткого диска или его раздела в поле «Название раздела». Вы также можете оставить данное поле пустым.
4. Кликните кнопку «Пуск» для форматирования жесткого диска.
Примечания
Форматирование жесткого диска уничтожит все данные, хранящиеся на нем. Перед форматированием убедитесь в том, что вы создали резервные копии всех важных данных.
Похожее
kompik63.ru
Что делать если на диске нет раздела fat32 или как отформатировать любой диск в формат FAT32
Некоторое время назад ко мне обратился мой товарищ с некой просьбой. Заключался вопрос вот в чём, мой знакомый приобрёл внешний жёсткий диск (маркировку я не помню уже), который изначально, как и все остальные в 2017 году был отформатирован в файловую систему NFTS, так вот, мой товарищ просил меня переделать данный носитель в файловую систему FAT32. Я конечно с радостью взялся за данное мероприятие, а почему нет, делов то немного, а человеку помогу (ну и так лишние звёздочки мне в глазах других). Но, когда я начал проводить это мероприятие столкнулся с проблемой, данный жёсткий диск изначально имел формат NFTS, а возможности отформатировать в FAT32 в нём даже не было предусмотрено. Начал я искать пояснение т.к. до тех пор с таким не сталкивался, в общем, после не больших поисков я прочитал что таки да, сегодня, некоторые компании выпускают жёсткие диски без формата FAT32, то есть, его просто нет, как и, впрочем, возможности, отформатировать встроенными в ОС средствами. Но проблему надо было решать. По ходу поиска возможного решения я натолкнулся на очень полезную программу, которая мне и помогла решить данную задачу буквально в два клика мышкой, что это за утилита, а также, её небольшое описание читайте далее.
Программа называется fat32format, она бесплатна и не требует установки. По поводу интерфейса не могу классифицировать его иначе как очень простой и понятный. Несмотря на то, что он на английском языке, разобраться с ним не составит труда даже неопытному пользователю. Вот ссылка на страницу загрузки программы www.ridgecrop.demon.co.uk/index.htm?guiformat.htm. Для того чтобы началась загрузка, нужно левой кнопкой мышки кликнуть на большое изображение утилиты.
Эта программа форматирует сугубо в формат fat32, поэтому обратите на это внимание. В поле "Drive" понадобится выставить букву диска, который нужно отформатировать. Далее параметр "Volume Label" является не обязательным поэтому, на ваше усмотрение, если вы захотите, чтобы у диска было название, типа, то тогда пропишите желаемое. Также, галочка "Quick Format" стоит по умолчанию (это быстрый формат), если её снять, в чём я не вижу смысла, то форматирование будет проводиться глубже, более тщательное, соответственно потребуется больше времени на это. После настройки параметров понадобится нажать на кнопку "Start".
Вот так, с помощью данной программы я отформатировал диск, не имеющий возможности формата в FAT32. Если у вас возникнут вопросы, то лучше всего пишите мне на email сайта pcompstart, либо заполните и отправьте форму со страницы Контакты. Если же нет, то задайте его в комментариях и как только у меня будет время я обязательно отвечу на него.
16.10.2017
Ещё статьи, которые могут заинтересовать:Что делать если DNS-сервер не отвечаетДвенадцать советов начинающему пользователю компьютераЗачем оптимизировать жёсткий дискУскорение операционной системы WindowsКак удалить папку Windows.old в Windows
pcompstart.com
Как форматировать в FAT32 жесткие диски, логические разделы и внещние накопители?
Файловая система FAT32 многими пользователями считается, мягко говоря, морально устаревшей, поскольку имеет множество ограничений по объемам хранимых файлов и скорости считывания или копирования информации. Это не совсем так. Ведь иногда приходится форматировать жесткий диск в FAT32 или применять создание такой файловой системы на съемных носителях. Это может являться обязательным условием для некоторых операций. Далее будет представлено несколько способов форматирования, которые между собой отличаются достаточно сильно, но позволяют достичь одного и того же результата.
FAT32: основные недостатки и преимущества
Прежде всего, стоит остановиться на вопросе, почему именно файловую систему FAT32 считают устаревшей и нецелесообразной к применению, поскольку имеются более новые вариации организации файловой структуры или загрузочных записей.

Да, действительно, подобная система не поддерживает объем жесткого диска или любого внешнего носителя более 32 Гб. Еще одна проблема – невозможность записи и хранения файлов, размер которых превышает 4 Гб. Зачем, например, жесткий диск форматировать в FAT32 в Windows 7, если он имеет объем выше указанного?
Такие операции целесообразны только в случае наличия внешнего HDD или использования 32-битных версий ОС. Поскольку сама операционная система, хоть и не занимает такое выделяемое пространство в полной мере, тем не менее, требует наличия некоторого резерва для нормальной работы. Как правило, на винчестере должно быть свободно не менее 10-15 % от объема всего системного раздела.
Для 32-битных версий, кстати, такое решение применяется повсеместно. Поскольку использование NTFS может заметно снизить производительность. 64-битные версии Windows с FAT32 работают только на уровне доступа к носителю и распознаванию хранящейся на ней информации. Установить такие модификации в FAT32 невозможно.
С другой стороны, решение вопроса, как форматировать в FAT32 съемный носитель, может стать только одним условием, чтобы устройство было распознано, скажем, автомагнитолами, которые не поддерживают работу с NTFS. Кроме того, именно создание загрузочного носителя в FAT32 является главным условием для компьютерных систем. Зачастую в них вместо устаревших первичных систем BIOS установлены UEFI, которые, в свою очередь, не распознают NTFS.
Как форматировать в FAT32 дисковые разделы стандартными инструментами?
Будем считать, что условия по максимально возможным поддерживаемым объемам в системе соблюдены, а пользователю необходимо произвести форматирование логического, а не системного раздела. Его в работающей системе подвергнуть изменению нельзя.
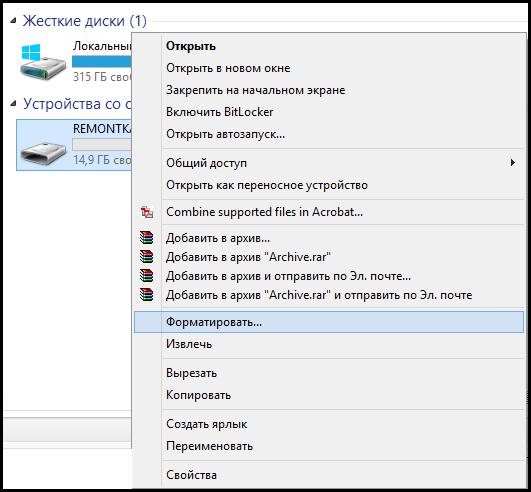
Как форматировать в FAT32 виртуальный раздел? Проще простого. В обычном «Проводнике», через меню ПКМ следует использовать строку форматирования или раздел свойств с выбором аналогичного параметра и в опциях установить тип файловой системы FAT32. Возвращаясь к условиям, обратите внимание, что полный размер раздела не должен превышать 32 Гб. Иначе в списке файловых систем будут доступны NTFS, REFS (для съемных карт память exFAT и др.).
Попутно можно задать либо полное форматирование (чаще всего применяется при сбоях в работе или при необходимости полного удаления информации без возможности восстановления), либо очистку оглавления (быстрое форматирование). В первом случае уничтожаются абсолютно все данные, во втором – их можно будет восстановить.
Предупреждение: если форматирование предполагается произвести после воздействия вирусов, обязательно применяется первый вариант.
Форматирование диска через командную строку
Теперь посмотрим, как форматировать в FAT32 жесткий диск или раздел при помощи командной консоли. Понятно, что можно задать примитивную команду format с указанием литеры диска, раздела или носителя, но в этом случае форматирование будет произведено с сохранением текущей файловой системы.

Чтобы получить на выходе именно FAT32, нужно вписать команду: format /FS:FAT32 D:/q, где:
- параметр q означает быстрое форматирование;
- D – предполагаемый виртуальный раздел или съемное устройство.
Как форматировать флешку в FAT32: программа Diskpart и сторонние утилиты
Создание загрузочной флешки в FAT32 может применяться при установке операционных систем с архитектурой 32 бита либо при запуске из-под UEFI.

В принципе, вопрос, как форматировать в FAT32 съемные носители при помощи встроенной в систему утилиты Diskpart, решается совершенно просто при создании загрузочного носителя. На одной из стадий будет использована выше приведенная команда с указанием на FS:FAT32.
Если хотите упросить себе задачу, можно воспользоваться специальными утилитами. Среди них самой простой можно назвать программы вроде FAT32 Format. Предлагаемая утилита является портативной, то есть не требует установки на жесткий диск. Интерфейс похож на окно форматирования Windows. Вся суть процесса состоит в том, чтобы выбрать диск, раздел или съемное устройство, указать размер кластера (необязательно изменять настройки по умолчанию) и активировать старт процесса форматирования.
Стоит ли использовать эту файловую систему?
Как видим, проблема, заключающаяся в том, как форматировать в FAT32 любой дисковый раздел или съемный носитель, решается совершенно элементарно. Если говорить о целесообразности использования такой файловой системы, сбрасывать со счетов ее рано, несмотря даже на имеющиеся недостатки. Ведь для новейших первичных систем при установке Windows с флешки ее применение является единственно возможным вариантом.
fb.ru