
Срок доставки товара в течении 1-3 дней !!!
|
|
Забыл пароль в Windows 10, как сбросить - инструкция от Averina.com. Виндовс 10 забыл пароль
Как сбросить пароль в Windows 10 (восстановление пароля в Windows)

Сегодня мы с вами поговорим о том, как сбросить пароль в windows 10 при помощи учетной записи Microsoft или же при помощи использования локальной учетной записи вашего ПК.
Важно!!!
Перед тем, как вы решите сбросить пароль учетной записи по такой простой причине, что ваш старый пароль просто перестал подходить и вы не можете войти в ваш ПК, обязательно рекомендуем вам перед всеми ниже перечисленными действиями еще раз попробовать ввести свой пароль как с включенной, так и выключенный кнопкой "Caps Lock" на вашей клавиатуре, а также во всех вариантах раскладок клавиатуры, которые установлены в вашей системе. Очень часто именно такие производимые действия помогают выполнить вход на ваш ПК.
Пробуем сбросить учетную запись Майкрософт через встроенный онлайн сервис на официальном сайте.
Если забыл пароль windows 10, 1-ым делом нужно зайти на страницу https://account.live.com/resetpassword.aspx, на которой вам потребуется выбрать 1 из предложенных пунктов. К примеру: "Я не помню свой пароль" и после нужного для вас выбора нажать на клавишу "Далее".

После произведенного действия вам необходимо будет ввести ваш адрес электронной почты, а также может потребоваться ввести ваш номер телефона, ввести проверочный символы, которые изображены на картинке для защиты от спама и далее следовать инструкции по восстановлению доступа к вашей учетной записи Майкрософт.
Изменение пароля пользователя для входа при помощи встроенной учетной записи администратора ПК.
При помощи этого способа, если забыл пароль windows 10, для вас потребуется live cd, с помощью которого можно загружаться и открывать вашу файловую систему, или же при помощи флеш - накопителя (диска), который предназначен для восстановления системы различных версий Windows, то есть простыми словами - сброс пароля администратора при помощи средств восстановления Windows на вашей установочной флешке дистрибутива.
После полной загрузки поставленного вами дистрибутива Windows (загрузочной флешки) и и появление экрана с выбором языка установки, нам с вами необходимо будет нажать клавиши "Shift + F10" для вызова командной строки. Если же при сочетании этих клавиш командная строка у вас не появится, то вы можете прямо на экране установки после выбора нужного языка в левом нижнем углу выбрать пункт "Восстановления системы", после этого перейти в "Устранение неполадок" >>> "Дополнительные параметры" >>> "Командная строка".
В открытой томатной строке вам необходимо будет по порядку ввести следующие 2 команды, где после каждой введенной вами команды необходимо нажать "Enter":
1. diskpart2. list volume

После введенных вами в командную строку команд, вы должны будете увидеть список разделов на вашем жестком диске. После этого действия вам необходимо будет запомнить букву того раздела, где у вас установлена windows 10 (это можно определить при помощи размера раздела). Как правило по умолчанию для установки системы выбирается диск C, но в отдельных случаях буква системного раздела может отличаться.
После этого, в командную строку вам необходимо будет ввести команду "Exit" и нажать на кнопку "Enter". в моем конкретном случае операционная система установлена на диск C, соответственно, я и буду использовать эту букву в своих командах при вводе в командную строку далее:
1. move c:\windows\system32\utilman.exe c:\windows\system32\utilman5.exe 2. copy c:\windows\system32\cmd.exe c:\windows\system32\utilman.exe 3. Если все ваши введенные команды прошли успешно, то после этого необходимо будет ввести команду "wpeutil reboot" для осуществления перезагрузки вашего ПК.
Если все ваши введенные команды прошли успешно, то после этого необходимо будет ввести команду "wpeutil reboot" для осуществления перезагрузки вашего ПК и загрузки системы с вашего системного диска, а не с вставленного вами загрузочного флеш-накопителя (диска).
3-й вариант сброса пароля windows 10 при запущенной командной строке.
Забыл пароль в windows 10? Не беда, сейчас мы его сбросим.
При полной загрузке вашей системы на начальном экране авторизации, в правом нижнем углу необходимо будет сделать клик по значку "Специальные возможности", где после чего откроется окно с командной строкой. В эту строку необходимо будет ввести следующее :
net user Администратор /active:yes
Вводимое слово "Администратор" в разных локациях языков может отличаться. Если, к примеру ваша Windows с установленной англоязычной локацией, то вам будет необходимо вести слово "Administrator" вместо слова "Администратор".

Когда введенная вами команда выполняется успешно и ваш компьютер перезагрузиться, то на экране монитора должно появиться выбор учетных записей пользователя, где нам будет нужно выбрать аккаунт администратора и войти в этот аккаунт не вводя пароля.
Обычно при 1-ом входе в эту учетную запись может потребуется немного больше времени, чем при обычном входе. После того, как вы войдете, вам необходимо будет сделать правой кнопкой мыши щелчок по кнопке меню "Пуск" и далее нажать "Управление компьютером". В левой части развернувшегося окна необходимо будет нажать на "Локальные пользователи" и выбрать вкладку "Пользователи".

Далее правой кнопкой мыши нужно сделать клик по нужному вам имени пользователя и в раскрывшемся меню нажать пункт "Задать пароль". После этого действия должно появиться предупреждающие окно, где необходимо будет нажать "Продолжить".

Теперь на данном этапе мы с вами можем задать необходимый нам новый пароль для нашей учетной записи.

При использовании такого способа восстановления пароля лучше всего восстановить прежние настройки до того, как вы начали производить эти действия по восстановлению пароля.Для этого нам необходимо будет отключить встроенный аккаунт администратора следующей командой:
После совершенного нами действия, мы с вами должны удалить созданный нами файл utilman.exe, который находился в папке System 32 и переименовать utilman5.exe в utilman.exe.
Этим произведенным действием мы вернули полный доступ к своей системе и вернули все свои инструменты по своим местам.
windowsteam.ru
Забыл пароль в Windows 10, как сбросить
Главная » Полезные инструкции » Забыл пароль в Windows 10, как сбросить
Что делать если забыл пароль в Windows 10 и как его сбросить – такие вопросы могут возникнуть у каждого пользователя «десятки», кто по каким-то причинам забыл свой пароль. Конечно лучше вспомнить или найти забытый пароль, но часто это невозможно. Если вы оказались именно в такой ситуации, воспользуйтесь советами из этой статьи.

Забыл пароль в Windows 10, как сбросить и восстановить пароль самостоятельно
Поскольку пользователю в операционной системе Windows 10 предлагается два способа авторизации – при помощи учетной записи Microsoft или локальной учетной записи, поэтому остановимся для восстановления пароля на том и на другом случае.
Восстановление пароля при наличии учетной записи Microsoft несколько проще.
Забыл пароль, но есть учетная запись Microsoft
Если у вас есть учетная запись Microsoft следуйте следующей инструкции, чтобы сбросить пароль:• Используя другое устройство, перейдите на сайт восстановления пароля.• Выберите наиболее подходящий для вас пункт и нажмите «Далее» • Следуя указаниям на экране введите адрес электронной почты или номер телефона.• По окончании процедуры восстановления зайдите через экран блокировки на своем компьютере уже с новым паролем.
• Следуя указаниям на экране введите адрес электронной почты или номер телефона.• По окончании процедуры восстановления зайдите через экран блокировки на своем компьютере уже с новым паролем.
Как сбросить пароль в Windows 10 от локальной учетной записи
Для этого нам понадобиться установочный диск Windows 7, 8 или 10. Запустите загрузку с диска и выполните следующее:• В окне «Установка Windows» перейдите по ссылке «Восстановление системы» • выберите пункт «Командная строка»
• выберите пункт «Командная строка» • введите команды:diskpartlist volume• Определите букву диска, на котором установлена операционная система (в примере это «С»):
• введите команды:diskpartlist volume• Определите букву диска, на котором установлена операционная система (в примере это «С»):
 Если у вас английская версия операционной системы нужно будет написать: Administrator.• Перезагрузите компьютер – после загрузки вы сможете выбирать учетную запись:
Если у вас английская версия операционной системы нужно будет написать: Administrator.• Перезагрузите компьютер – после загрузки вы сможете выбирать учетную запись: • Зайдите под учетной записью администратора и через нажатие правой кнопкой мыши по значку «Пуск» перейдите в «Управление компьютером».• Найдите нужного пользователя и задайте для него пароль:
• Зайдите под учетной записью администратора и через нажатие правой кнопкой мыши по значку «Пуск» перейдите в «Управление компьютером».• Найдите нужного пользователя и задайте для него пароль: Сбросили!• Зайдите в систему под нужным пользователем. В папке System32 удаляем файл utilman.exe и переименовываем utilman2.exe в utilman.exe.• В завершении в «Управление компьютером» отключите учетную запись Администратора, или установите на нее пароль, чтобы никто не смог сбросить ваш.
Сбросили!• Зайдите в систему под нужным пользователем. В папке System32 удаляем файл utilman.exe и переименовываем utilman2.exe в utilman.exe.• В завершении в «Управление компьютером» отключите учетную запись Администратора, или установите на нее пароль, чтобы никто не смог сбросить ваш.
Забыл пароль в Windows 10, как сбросить — видеоинструкция
Похожие записи
Поставьте Лайк если статья вам помогла.www.averina.com
Как сбросить пароль учетной записи в Windows 10
В сегодняшней статье рассмотрим как сбросить пароль локальной учетной записи или учетной записи Майкрософт, если вы его забыли и не можете войти в систему Windows 10.
Сброс пароля локальной учетной записи.
Если у вас есть диск сброса пароля, о котором мы поговорим в конце статьи - то лучше для сброса пароля воспользоваться им. Но если его нет- нам нужно включить встроенную учетную запись администратора или создать другую учетную запись с правами администратора, и с ее помощью поменять пароль нужной учетной записи. Для выполнения данной инструкции вам понадобится флешка от 512МБ или диск (подойдет и Cd-R).
Самый простой способ сброса пароля описывается в статье "Как сбросить пароль в Windows" и вы его можете использовать для локальных пользователей в Windows 10. Также ниже мы опишем способ сброса с помощью установочного диска или диска восстановления.
1.Вам нужен установочный диск или диск восстановления, если нет ни первого ни второго - быстрее будет создать диск для восстановления системы. Вставьте флешку в компьютер, где нет проблем с входом => в строке поиска напишите Создание диска и выберите из найденных результатов "Создание диска восстановления" (если вы вставили не флешку, а диск и хотите с него восстанавливать пароль - в строке поиска пишите не создание диска, а recdisc и нажимайте enter).

2. Возле "Выполнить резервное копирование системных файлов на диск восстановления" галочки ставить не нужно! Нажмите "Далее".

3.В доступных дисках выберите свою флешку, после чего нажмите "Далее".

4. С флешки все будет удалено, если у вас там нет ничего нужного - просто нажмите "Создать", если там есть что-то нужное - сначала куда-то скопируйте все, а потом нажмите "Создать".

5. Нажмите "Готово", вытяните флешку.

6. Вставьте диск или флешку в компьютер где нужно сбросить пароль и выключите его. Теперь нужно включить компьютер и выбрать загрузку с флешки (диска), на некоторых компьютерах Boot Menu (для выбора с чего загружаться) появляется если вы при включении компьютера нажимаете клавишу Esc, на других компьютерах нужно нажимать F11 при включении. Если вы не знаете какую клавишу нажимать, чтобы при включении компьютера появилось окно выбора устройства для загрузки — найдите свое устройство в инструкции Как войти в BIOS и выбрать загрузку с флешки. Очень часто при включении компьютера пишется, какую кнопку нажимать, чтобы появилось меню выбора устройства. Когда попадете в меню выбора, выберите флешку (диск) и нажмите Enter.

7. Если выбор сделан правильно — перед вами возникнет надпись press any key to boot from и будут идти точки, нужно нажать любую клавишу на клавиатуре, если вы не успеете нажать — начнет загружаться установленная Windows, и придется снова перезагружать компьютер и выбирать загрузку с диска (флешки).
vynesimozg.com
Как сбросить пароль Windows 10
Забота о безопасности заставляет некоторых пользователей персонального компьютера защищать свои учетные записи паролем. Это может хоть ноутбук, который иногда остаётся без присмотра в публичном месте, хоть учетная запись с широкими правами администратора, защищенная паролем от детей или неумелых пользователей компьютера. Рабочий компьютер часто тоже имеет пароль, и здесь уже не нужно объяснять по какой причине. Конечно, как и любая другая очень важная информация, пароль имеет свойство забываться. Особенно если вы имеете привычку регулярно его обновлять – тогда сложно каждый раз придумывать хорошую ассоциацию. Может случиться так, что вы вечером сменили пароль, а утром его уже не помните. Чаще всего так и бывает, ведь давно установленный пароль пальцы уже вводят автоматически, а свежий имеет свойство забываться. Так или иначе, забытый пароль не даст вам войти в систему. Эта статья поможет его сбросить, если у вас нет флешки сброса пароля. В противном случае просто вставьте флешку и нажмите «Сбросить пароль» под полем ввода, следуйте указаниям мастера.
Обратите внимание, если бы сброс пароля не имел никаких последствий, смысл пароля полностью бы терялся. Если вы сбросите пароль, пользователь, к примеру, потеряет доступ к зашифрованным файлам. Если предназначение вашего ПК выходит за пределы простого домашнего использования, прочитайте в Интернете обо всех последствиях сброса пароля, которые могут вас затронуть.
Получение доступа к системе
В Windows 10 есть два вида учетных записей: учетная запись Microsoft и локальная. Процесс восстановления к первой довольно прост, так что поговорим пока о второй. Пароль локальной записи можно сбросить несколькими способами. Они различаются по используемому софту и сложности. Наша инструкция расскажет о наиболее простом способе, а процесс сброса будет состоять из двух этапов: получение доступа к системе и собственно сброс пароля конкретного пользователя. Сначала найдем способ войти в систему, имея при этом администраторские права. Получив администраторский доступ, переходите ко второй части статьи.
- Хорошо, если на вашем компьютере имеется несколько учетных записей. Если забыт пароль к записи локального пользователя, выполните вход другим пользователем с правами администратора. Если забыт пароль администратора, войдите под именем другого администратора, если такой имеется.
- Труднее придётся тем, на чьем компьютере единственный администратор (или единственный пользователь, и его пароль утрачен. Вам нужно загрузиться с флешки, чтобы внести изменения в системные файлы. Есть много вариантов, в том числе и загрузка с дистрибутива Linux. Но мы будем использовать установочную флешку Windows 10, поскольку это универсальный помощник при проблемах с компьютером.
- Загрузитесь с помощью созданной флешки. Подробная инструкция есть в нашей статье Загрузка компьютера с диска. Воспользуйтесь ей, выбирая в меню вместо CD/DVD-привода вашу флешку. После загрузки появится окно выбора языка.

- Нажмите сочетание клавиш Shift+F10, и перед вами появится окно командной строки.
- Теперь предстоит сделать одну хитрость. На экране блокировки есть пункт специальных возможностей. Нажатие на эту кнопку открывает приложение utilman.exe. Подменим его на командную строку, чтобы получить доступ к системе прямо с экрана блокировки. Выполните в командной строке последовательно (после каждой строки нажимая Enter) следующие команды, после первой команды дождавшись приглашения DISKPART> для ввода второй:diskpartlist volume
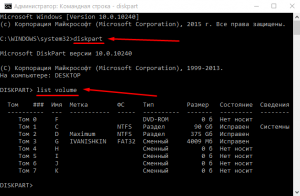
- Определите по названию или по размеру, на каком разделе установлена система, запомните его букву (может быть не «C», потому что вы запускаетесь с флешки). Выполните команду:exit
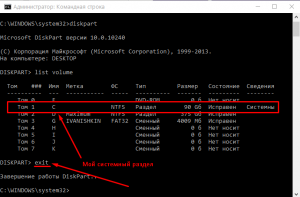
- Переименуем файл программы специальных возможностей, а под его именем поместим файл командной строки. Для этого выполните по порядку следующие команды, заменяя букву С здесь «c:\» на ту, что вы запомнили на шаге 6:move c:\windows\system32\utilman.exe c:\windows\system32\utilman2.execopy c:\windows\system32\cmd.exe c:\windows\system32\utilman.exe
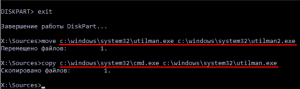
- Загрузите систему с жёсткого диска (как обычно) и на экране блокировки кликните на иконку специальных возможностей. В появившейся командной строке активируйте встроенную учетную запись администратора командойnet user Администратор /active:yesилиnet user Administrator /active:yes
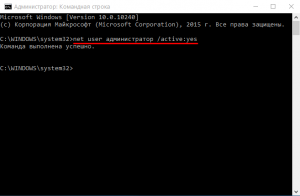
- Войдите в систему под Администратором без пароля.
- После выполнения сброса пароля снова загрузитесь с флешки, откройте командную строку и уберите сделанную в пункте 7 лазейку этой командой:move c:\windows\system32\utilman2.exe c:\windows\system32\utilman.exeНа запрос замены файла ответьте положительно: наберите Y и нажмите Enter.
Сброс пароля
Тривиальная процедура, когда есть доступ к системе. Выполните следующие шаги:
- Щёлкните правой кнопкой по кнопке Пуск, в контекстном меню выберите «Управление компьютером».
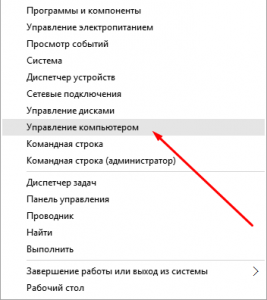
- Откройте «Локальные пользователи», «Пользователи».
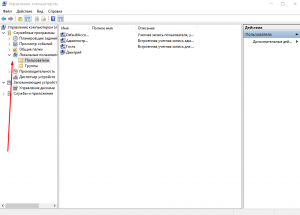
- Кликните правой кнопкой на нужной учетной записи, затем «Сбросить пароль». Прочитайте предупреждение, если со всем согласны, нажмите «Продолжить».
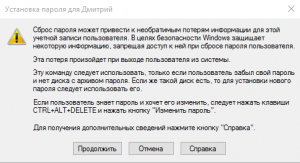
- Установите новый пароль или оставьте поля пустыми для сброса пароля, ознакомьтесь с предупреждением. Если согласны, нажмите «ОК».
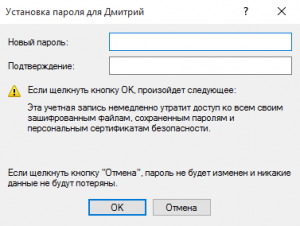
- Отключите запись Администратора.
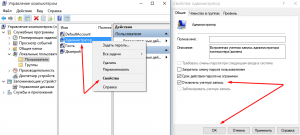
Сброс пароля учетной записи Microsoft
Если вы пользуетесь учетной записью Microsoft и компьютер подключен к Интернету, пароль можно сбросить с любого другого устройства, пусть даже со смартфона. Для этого зайдите на https://account.live.com/resetpassword.aspx и следуйте инструкциям.
Расскажи друзьям о полезной статье с помощью кнопок:
 Загрузка... Опубликовано: 09.02.2016
Загрузка... Опубликовано: 09.02.2016 Как сбросить пароль Windows 10
dontfear.ru











