
Срок доставки товара в течении 1-3 дней !!!
|
|
10 вещей которые нужно сделать на новом ноутбуке для Windows. Как настроить ноутбук
Как правильно настроить новый компьютер или ноутбук на Windows 7, 8, 10, какие программы установить
Установка Windows
Для того, чтобы можно было пользоваться любым компьютер, на нем должна быть операционная система. Иногда, бывает, что она уже установлена на покупаемом компьютере, но тогда вы переплачиваете за лицензию, что не выгодно. Поэтому покупать компьютер или ноутбук лучше без OC, так выйдет намного дешевле. Установить операционку довольно просто, и сейчас это под силу практически каждому. Однако, следует выполнить несколько простых рекомендаций, которые под силу каждому.
 Логические диски при установке
Логические диски при установкеКогда вы устанавливаете Windows, обязательно разбивайте жесткий диск, как минимум на 2 раздела. На одном будет сама Виндоус, а на другом все остальное.
Под операционную систему рекомендуется выделять, как минимум 50 Гб, ведь сама винда будет занимать много места, и если выделено мало памяти, начнутся различные проблемы.
Когда система уже установлена, следует произвести небольшую настройку. А точнее, откройте свойства диска, на котором установлена система, и проверьте, чтобы во вкладке «Общее» не стояла галочка на пункте «Разрешить индексировать содержимое файлов».
Еще желательно скачать и установить программу Advanced System Care. Она позволит быстро настроить систему, а также оптимизировать ее.
Установка драйверов
После установки системы уже можно пользоваться компьютером, однако, работать он будет плохо. Почему? Да потому, что без драйверов не смогут нормально функционировать все устройства ПК. Вам нужны основные:
- На звуковую карту, чтобы слышать звук в играх, музыку и прочее;
- На видеокарту. Это самый важный драйвер для игрового компьютера, ведь у вас, скорее всего, установлена мощная игровая карта, а без драйверов от нее толку нет.
Однако, помимо этого, есть еще куча других мелких драйверов, которые также необходимы. Часто, в комплекте к видеокарте, материнской плате идут диски, на которых будут все нужные дрова, но их версии, возможно, устарели. Поэтому, лучше посмотреть производителя, например, видеокарты и зайти на официальный сайт, где скачать последнюю версию драйвера на свою модель. Сейчас два основных разработчика видеоадаптеров – AMD и NVIDIA.
Однако, чтобы не мучиться, лучше скачать программу DriverPack Solution, которая сама все найдет и установит, главное, чтобы был интернет. Так же, если вы устанавливали драйвера вручную, то сможете проверить все ли у вас есть драйвера, и не нужно лезть в «Диспетчер задач».
Основные программы
Ну что же, система установлена, работает, но это не все. Нам понадобятся дополнительные программы, чтобы мы могли выполнять ряд повседневных действий. Вам нужны:
- Защита от вирусов, в Windows 10 она довольно хорошая, однако рекомендуется поставить неплохой, бесплатный антивирус 360 Total Security.
- Программа для просмотра видео – KMPlayer
- Помимо просмотра видео, вы наверняка любите слушать музыку, тогда установите Winamp или Aimp.
- Чтобы смотреть видео и играть в интернете — Adobe Flash Player.
- Для выхода в интернет – инсталлируйте любой из современных браузеров – Google Chrome, Яндекс Браузер, Opera.
- Для архивации/разархивирования файлов – WinRar.
- Если вы работаете с документами, обязательно установите пакет Microsoft Office.
- Ну и кончено, для того, чтобы играть в онлайн игры, вам нужен Skype, хотя сейчас лучше использовать Viber, а также Telegram. Любой из данных мессенджеров превосходит Skype в разы.
Настройка резервного копирования
Не лишним будет сделать резервную копию, чтобы в случае чего, можно было откатить систему. Нужно правильно ее настроить, и тогда регулярно будет автоматически создаваться свежая резервная копия. Чтобы это сделать:
- Откройте «Панель управления».
- Нажмите на «Настроить резервное копирование».
- Затем нужно выбрать куда будет сохранятся бэкап.
- Далее следует выбрать параметры архивации.

- После этого вы настраиваете, когда будет происходить обновление копии, нажав на «Изменить расписание».

Конечно, делать это не обязательно, но желательно включить данную функцию. Учтите, что резервная копия может занимать много места.
composs.ru
Как настроить ноутбук?
Сейчас ноутбук, это совершенно не роскошь, а скорей всего, нужная в повседневности вещь. Различные их модификации, технические характеристики, дают нам возможность выбирать. Приобрести ноутбук – это ещё пол беды, а вот как настроить ноутбук, этот вопрос уже требует необходимых для этого знаний и навыков. Конечно вы можете обратится к специалистам, они вам установят все необходимые программы и другие «примочки» к ноутбуку, но зачем тратиться на это, если можно всё сделать самому.
Перед тем, как настроить ноутбук, вы должны знать (при покупке вам предложат установить операционную систему или ноутбук уже с установленной операционной системой), какой «Виндовс» установлен и установлен ли он вообще. Если вы приобрели ноутбук, без операционной, то при включении, либо будет черный экран или Linux (тоже операционная система), который пригодится вам только на первое время (не понятен для обычного пользователя). Что бы начать настройку ноутбука, вам нужен диск с операционной системой, после этого выполняйте такие действия:
- Начинайте устанавливать с диска. Что бы запустить диск с BIOS (выбирайте в bооt – меню свой дисковый накопитель).
- Далее вам нужно разбить вас жесткий диск на разделы. Разбивайте так, как вам удобно. После этого выбирайте раздел, на котором будет установлена операционная система.
- После удачного завершения установки, в принципе ваш ноутбук уже настроен, кроме мелких нюансов: установите драйвера на звук, на видеокарту, на материнскую карту (в основном эти драйвера уже поддержаны современным операционных системах). Также предоставляем ссылки на более подробный материал: «Как настроить звук на ноутбуке?» и «Как включить веб-камеру на ноутбуке?».
После главных настроек ноутбука, которые описаны чуть выше, вам потребуется выход в интернет. Практически у всех ноутбуках существует Wi-Fi. Настройка его очень проста, нужно его включить (всегда существует кнопка на клавиатуре или в сетевых подключениях) и найти точку доступа данную вам от провайдера.
Часто люди пользуются ноутбуком, как передатчиком интернета, при том через Wi-Fi. Итак, что нужно сделать, чтобы настроить ноутбук, как роутер? Для этого вам нужно сделать подключение AD – HOC (благодаря ему, два ноутбука будут равноправно использовать интернет через Wi-Fi, при том что точка доступа только на одном из них).
- Откройте ваши сетевые подключения, найдите Wi-Fi (включите его).
- Далее зайдите в настройки подключения Wi-Fi. В вкладке протоколов ТСР/ІР, через свойства настройте ваши адреса (192.168.0.1 – ноутбук на котором есть интернет, 192.168.0.2 – второй ноутбук). Все остальные параметры просм
elhow.ru
Как настроить ноутбук на максимальную производительность
Кто хоть раз задумывался о том, как настроить ноутбук на максимальную производительность? С системными блоками все намного проще, но этот вопрос тоже актуален. В основном, такая необходимость вызвана плохой работой мощных программ и игр. Давайте посмотрим, что можно сделать, не углубляясь в изучение принципов.
Нужно тщательно взвешивать свои силы. Если умений в разборке электроники нет, то можно обойтись и другими способами. Разумеется, качество чистки будет не таким высоким, но вполне достаточным. Нам потребуется маломощный пылесос, с возможностью обратного хода воздуха. Всасывание воздуха нас не интересует и может быть опасным для ноутбука.
Продувание осуществляется так.
- Отключить ноутбук от сети.
- Отключить все подключенные кабели.
- Закрыть ноутбук и перевернуть его.
- Вынуть аккумулятор.
- Включаем пылесос и водим по корпусу, основное внимание уделяем отверстиям и вентиляционным решеткам.
- Поставить ноутбук на ножки и открыть его. Продуть клавиатуру.
- Выключить пылесос, вставить аккумулятор и включить устройство.
Повторять процедуру нужно каждые 2-3 месяца.
Примечание
Нельзя направлять струю воздуха на вентилятор центрального процессора! Он находится слева вверху. В этом случае можно направлять поток по касательной. Его сила должна быть незначительной. Если же забыть про это и направить воздух на вентилятор, то он начнет крутиться с большой скоростью. Может сгореть электромотор.
Эта процедура улучшает работу жесткого диска. Представьте себе прямую, разбитую на отрезки (файлы). Со временем файлы удаляются, отрезки стираются. Считывать информацию становится затруднительно. Дефрагментация заново соединяет прямую и размечает границы отрезков.
Дефрагментацию можно выполнить как утилитами, так и самостоятельно. Угрозы для хранящейся информации нет. Сделать это можно так:
- Правый щелчок на значке локального диска, выбрать «Свойства».
- Нас интересует дефрагментация, но можно и проверить диск на ошибки: подобную проверку обычно проводят при подозрении на неисправность винчестера.
- Сначала нажимаем кнопку «Анализировать диск», а после анализа приступаем к дефрагментации.
Файл подкачки помогает маломощным компьютерам обрабатывать информацию. По сути, он является своеобразным ОЗУ, но работает медленнее, чем установленная RAM-память. Как настроить ноутбук на максимальную производительность, путем увеличения файла подкачки? Рекомендуемые размеры следующие:
- ОЗУ до 4 Гб – 2048 Мб файл подкачки;
- ОЗУ 4 Гб – 1024 Мб;
- ОЗУ свыше 4 Гб – отключить подкачку.
Рассмотрим управление файлом подкачки на Windows 7. От более поздних версий отличий практически нет.
- Нажимаем правой клавишей на надписи «Компьютер», выбираем «Свойства»
- В открывшемся окне нас интересует вкладка «Дополнительные параметры системы».
- Выбираем пункт «Быстродействие» – кликаем на кнопке «Параметры».
- Во вкладке «Визуальные эффекты» устанавливаем значение «Обеспечить наилучшее быстродействие» — почти все галочки исчезнут.
- Выбираем вкладку «Дополнительно», затем жмем кнопочку «Изменить» в разделе «Виртуальная память».
- Устанавливаем нужные нам значения, жмем кнопку «Задать».
- Перезагружаем компьютер.
Примечание
Важно помнить, что минимальное и максимальное значение должно быть равным. Нельзя ставить размер на усмотрение системы.
Оборудование просто не сможет нормально работать на ненастроенной системе. Регулярное обновление драйвера позволяет использовать каждый элемент ноутбука с максимальной отдачей.
Рекомендуется скачивать драйвера с сайта производителя, а не использовать всевозможные программы поиска и обновления. Бывают случаи, когда подобные приложения устанавливают некорректный драйвер, что приводит к отказу оборудования.
Установка дополнительных библиотеки кодеков – важное звено в работе мощных приложений. Наиболее востребованные из них:
- directX;
- Microsoft Visual C++ 2005, 2008, 2010, 2012, 2013;
- Microsoft .Net Framework;
- K-lite Codec Pack.
В отличие от системного блока, ноутбуки работают от аккумулятора. Для экономии потребляемой энергии и увеличения времени работы без подключения к сети, часто используют режим «Экономии энергии». Это замедляет процессы. Настроить ноутбук на максимальную производительность, используя план электропитания, можно так.
- Нажать на значке батареи справа внизу экрана правой клавишей.
- Выбрать пункт «Электропитание».
- В появившемся окне включаем режим «Высокая производительность».
Примечание
Ноутбук, работающий в режиме максимальной производительности, сильнее греется, срок его службы сокращается – подумайте, а нужно ли это, перед тем как настроить его.
Теперь мы знаем, как настроить ноутбук на максимальную производительность с помощью операционной системы. Проводить вручную удаление временных файлов неудобно. Это займет много времени. В таких случаях используют специальные программы. Одной из них является CCleaner.
Очистка кеша
Больше всего временных файлов появляется при работе браузеров. Запустив CCleaner, выбираем вкладку «Очистка» и жмем сразу «Запустить».
После проведения процедуры программа покажет, сколько памяти освобождено.
Чистка реестра
Удаленные программы оставляют свой след в реестре. Его очистка помогает ускорить быстродействие и запуск системы. Для этого нужно выбрать вкладку «Реестр», провести сканирование, нажать кнопку исправить все. Рекомендуется сделать резервную копию.
Другие полезные функции программы
В разделе «Инструменты» можно выполнить огромный объем полезной работы. Например, удаление ненужных программ.
Во вкладке «Автозагрузка» отключаются программы, стартующие при запуске системы.
Раздел «Дубликаты» может отследить один и тот же файл, находящийся в разных папках.
В целом, этих действий вполне достаточно, чтобы серьезно ускорить работу ноутбука.
Как еще выжать максимальную производительность ноутбука и что нужно настроить?
Не используйте программ для разгона процессора. Во-первых, работающих программ мало, а, вместо искомой программы, возможна установка всевозможных сторонних приложений, в том числе и рекламного характера. Таким образом можно установить и вирус. Во-вторых, настройка разгона сложная процедура, требующая углубленных знаний работы системы и оборудования. 90% попыток разгона заканчивается спаленным процессором.
Удалите антивирус и файервол – контроль над работой системы потребляет огромное количество ресурсов. Но регулярную проверку на вирусы никто не отменял. Воспользуйтесь приложением Dr.Web CureIt. Оно не требует установки, а после проверки файл можно стереть. Приложение бесплатно.
Раз в 1-2 года нужно отдавать ноутбук на профессиональную чистку и замену термопасты процессоров.
Надеемся, что каждый читатель теперь знает, как настроить ноутбук на максимальную производительность. Соблюдение всех пунктов и регулярная чистка позволят не только задействовать все возможности, но и продлят срок службы.
Также стоит прочитать
sitesnulya.ru
Как правильно настроить новый компьютер или ноутбук самому |
 Самая основная проблема каждого пользователя, в том что не каждый грамотно умеет настроить свой новый компьютер, для корректного пользования всеми приложениями и программами.
Самая основная проблема каждого пользователя, в том что не каждый грамотно умеет настроить свой новый компьютер, для корректного пользования всеми приложениями и программами.
Многие покупают компьютеры в магазинах и фирмах, где программное обеспечение устанавливается на единый раздел жесткого диска, что не совсем удобно для любого пользователя.
Создаем резервную копию или образ установленной системы
Первое правило, если вы купили ноутбук, нетбук, компьютер с лицензионной программой, то при первой загрузке компьютера, программа для создания резервной копии, вам предложит автоматически создать резервную копию операционной системы и приложений, установленных на компьютер. Обычно по дефолту идет обычная домашняя версия OS, месячный антивирус и куча, не кому не нужных приложений и утилит, поэтому делайте резервную копию на DVD-Диски и перезагружаете ваш компьютер.
Если есть диск с операционной системой, то вставляем его в CD-DVD-привод и ждем появления загрузки системы с диска, жмем Enter. Доходим до операции с жестким диском для установки операционной системы, выбираем настройка диска, вы увидите единый раздел и резервный с бэкапом.
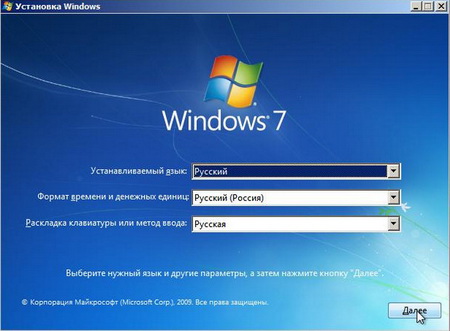
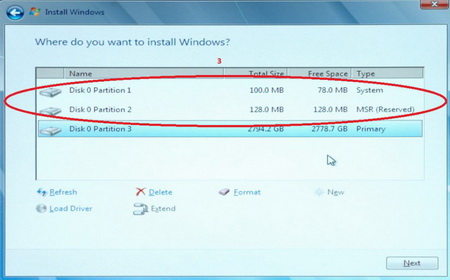
Кликаем по разделу с большим объемом. Сначала его удаляем, потом создаем и пишем в строке объем гигабайт, для раздела диска «С», например 100000, это будет 100GB и жмем создать, у вас появиться еще один раздел, его просто форматируем. Диск с резервной копией от производителя с бэкапом, не трогаем, и просто жмете выход из установки, после перезагрузки системы жмете F11. Система восстановления вам предложит восстановить вашу систему, там выбираете ваш раздел диска, где 100GB, или диск «С» и жмете восстановить.
Далее просто ждете окончания восстановления, система восстановления, восстановит систему в первоначальный образ, и сама установит все драйвера для устройств и утилиты по умолчанию.
После загрузки системы, у вас будет полноценно разбит жесткий диск на два раздела или более, это все зависит от вашего личного желания, сколько вам нужно разделов для хранения данных.
Заходим в панель управления, удаление программ и удаляем месячный антивирус, если у вас к нему нет ключа активации на более длительный срок, можете удалить утилиты который идут по дефолту с системой, но только если вы точно уверенны в том, что это утилита а не что другое.
Просто, все эти не нужные утилиты, идут по дефолту в автозагрузку системы, что тормозит систему при загрузке OS.
Далее устанавливаем полноценный антивирус, потом офис, видео кодеки, флеш-плеер, дополнительный браузер, архиватор, программу для распознавания PDF файлов, и любые другие приложения которые вам необходимы для полноценного пользования вашим новым компьютером.
Если у вас возникнут сложности или вам потребуется помощь специалиста, обращайтесь камне я обязательно помогу вам!
Услуги специалиста: настройка компьютера.
Читайте другое :
rexcomputer.ru
10 вещей которые нужно сделать на новом ноутбуке для Windows
Перед тем, как начать пользоваться новым ноутбуком, убедитесь, что он правильно настроен – безопасность и программное обеспечение для удовлетворения ваших потребностей.
Если вам пришлось заменить свой старый ноутбук, на новую модель, то не поленитесь выполнить несколько шагов, чтобы добиться готовности к использованию.
Сделайте свою собственную учетную запись
Первое, что обычно нужно сделать, когда я купите новый ноутбук, это создать свою собственную учетную запись (если кроме вас пользоваться им будет кто-то еще).
Каждый производитель загружает все последние версии драйверов на свой веб-сайт. Если при покупке диска с ними не было, то скачайте их и запишите на DVD, так чтобы иметь в будущем всегда под рукой.
Список ваших приложений
Следующее, что я рекомендую сделать, это провести инвентаризацию приложений на вашем ноутбуке.
Начните с выяснения, есть ли какие-либо установленные приложения которые вам будут нужны.
Если новый ноутбук будет работать под управлением другой операционной системы, выполните проверку совместимости с теми, что были на старом.
Вы могли бы даже использовать эту возможность для обновления до новых версии ваших приложений. В любом случае, инвентаризации приложений имеет важное значения.
Определите, как вы будете переносить все данные с вашего старого ноутбука
Если предположить, что ваш старый ноутбук содержит данные, вам необходимо придумать план переноса его на новую машину.
Если вы работаете в среде Windows, то можете использовать параметров Мастер переноса файлов для переноса данных.
Независимо от используемого метода, главное, чтобы знать, что данные должны быть перемещены и иметь план для перемещения.
Не торопитесь, чтобы документировать ваши старые настройки конфигурации
Еще один шаг включает документирование всех параметров конфигурации. Конечно, для этого есть утилиты, которые передадут большинство ваших настроек конфигурации от одного ноутбука на другой.
Но записи параметров конфигурации важны потому, что ваша документация может выступать в качестве контрольного списка, чтобы убедиться, что новый ноутбук настроен правильно.Пустой жесткий диск
Много людей не согласны, но я начинаю с чистого листа (жесткого диска) на новом ноутбуке. Есть несколько причин, почему я делаю это.
Во-первых, большинство производителей загружают в ноутбуки жесткие диски со всеми видами нежелательных программ.
Легче просто взять пустой жесткий диск и начать с нуля, чем пытаться вручную удалять каждый кусок нежелательного программного обеспечения.
Во-вторых, производители, как правило создают раздел восстановления, содержащий все файлы, необходимые для восстановления системы к заводским настройкам.
При пустом жестком диске, вы получаете возможность переделать систему, вы можете использовать пространства, который ранее было заперто в раздела восстановления.
Установите все доступные обновления
Это один из видов разумеется, но как только вы установили операционную систему и все необходимые приложения на вашем новом ноутбуке, важно установить все доступные обновления программного обеспечения.
Ищите любые сюрпризы
После того, как у меня есть новый ноутбук, все настроено и готово к работе, я использую его в большой степени в течение недели или двух.
Я делаю это потому, что хочу найти любые проблемы или отсутствующее программное обеспечение, прежде чем начну использовать когда путешествую.
В конце концов, если проблема появляется, когда вы находитесь в дороге, это сделать может быть трудно.
Используя новый ноутбук в течение продолжительного периода времени до путешествия с ним это будет гарантировать, что все функционирует должным образом и что не будет никаких сюрпризов за пределами офиса.
Активация Windows
Хорошо, я знаю, что это звучит глупо, но чтобы активировать Windows важно. Я однажды обжегся, не активируя Windows.
Мне довелось путешествовать в чужой стране, когда мой испытательный срок истек. Я был заблокирован и не мог получить доступ к интернету для активации Windows.
Что еще хуже, у меня не было доступа к телефону, чтобы осуществлять телефонные активации.
По сути, я застрял без ноутбука в течение всего срока моей поездки. С тех пор этого инцидента, я всегда делаю активацию Windows, как только я уверен, что все на ноутбуке работает нормально.
Произвести полную проверку безопасности
Как только все будет запущено и работает, выполните полную проверку безопасности на ноутбуке.
Если вы выполнили чистую установку, вполне вероятно, что у вас не будет никаких проблем с вредоносными программами. Однако, это далеко не гарантия, поэтому сканирование безопасности имеет важное значение.
Чтобы дать Вам более конкретный пример того, что я говорю, я недавно купил микроскоп USB для проекта. Микроскоп был довольно высокого класса и пришел от известного производителя. Тем не менее, диск с драйверами, что поставляется с завода был с вирусом.Это не страшное дело антивирусное программное обеспечение поймало его сразу же. Но представьте себе, что бы случилось если бы я установил драйвер микроскопа в составе первоначальной настройки. Вирус, возможно, пошел незамеченным, пока не было бы запущено первоначальное сканирование безопасности.
Защитите свой старый ноутбук
Последний шаг в процессе является обеспечение вашего старого ноутбука. Это может означать разные вещи в зависимости от того, что вы планируете делать с ним.
Иногда можно пожертвовать свои старые компьютеры на благотворительность. Но если это делать, то всегда удаляйте все данные с жестких дисков и замените их совершенно новыми.
Таким образом, будете абсолютно уверены, что никакие данные не будут восстановлены из вашего старого ноутбука. Успехов.
vsesam.org
Что необходимо установить на новый ноутбук. Как настроить новый ноутбук
Привет, дорогие читатели блога сайт. Предлагаю сегодня разобрать такой интересный вопрос, какие же программы необходимо иметь на компьютере каждому пользователю ПК.
Конечно, можно просто установить все программы, которые мы только найдем в интернете и сказать, что этих программ будет достаточно. С высокой долей вероятности это будет действительно так, но я представлю свой минимально-необходимый список, программы которого пригодятся любому пользователю ПК.
Само собой есть специфичные программы для вебмастеров, для программистов, для системных администраторов, строителей, юристов и т.д, мы оставим их в покое. Те, кто ими пользуются, и сами знают, что эти программы им необходимы.
Признаюсь, эту статью я делаю как шпаргалку для себя, так как мне часто приходится переустанавливать операционную систему на разных компьютерах и, соответственно, устанавливать минимальный набор программ. Каждый раз я задаюсь вопросом: «не забыл ли я еще что-то установить?».
Вот список который я предлагаю:
Архиватор
В операционных системах windows уже есть встроенный архиватор, способный извлекать zip -архивы, но на этом его скудный функционал заканчивается. Очевидно, даже неискушенному пользователю этих возможностей не достаточно. Поэтому я обязательно устанавливаю сторонний архиватор 7-zip .
7-zip является бесплатным, способен работать со многими форматами, имеет множество необходимых функций.
Офисный пакет
Если есть лицензия Microsoft Office, тогда, конечно, устанавливаем его. Если лицензии нет (а это 90% случаев) тогда устанавливаем OpenOffice — набор офисных программ, аналогичных пакету Microsoft Office.
Включает в себя:
- текстовый редактор — Writer ;
- редактор электронных таблиц — Calc ;
- программа подготовки презентаций — Impress ;
- векторный графический иллюстратор — Draw ;
- механизм подключения к СУБД — Base ;
- редактор формул — Math .
Данный пакет программ абсолютно бесплатный, что является его неоспоримым преимуществом. OpenOffice обладает широким функционалом, которого достаточно для выполнения 99% всех задач, имеет простой интерфейс, схожий с интерфейсом Microsoft Office 2003, поэтому даже тем, кто привык работать в платном пакете от Microsoft, разобраться с OpenOffice не составит труда.
Обычно я устанавливаю браузер от компании Google. Как то я уже писал статью — , поэтому не буду повторяться. Можно поставить и любой другой альтернативный браузер, который будет по душе конечному пользователю. Мой выбор остается за Chrome.
Кстати, если вы не пропустили, совсем недавно в интернете была новость о том, что браузер Opera также переходит на движок WebKit, на котором построен Chrome. =)
Читалки документов
В первую очередь речь идет об Adobe Reader — бесплатной программе для чтения документов в формате . Альтернативой к этой программе может служить Foxit Reader .
Есть еще достаточно популярный формат электронных книг — djvu . Соответственно мы должны установить программу для поддержки этого формата — djvu viewer .
Музыка
Для прослушивания музыки я рекомендую Aimp . На мой взгляд, это одно из лучших решений на сегодня. Бесплатный музыкальный проигрыватель по своему интерфейсу очень похож на популярный WinAmp. Поддерживает огромное количество форматов, имеет широкие возможности по работе со списками воспроизведения, поддерживает «горячие клавиши «, имеет собственный аудиоконвертер и многое другое.
Видео
— проигрыватель который позволяет просматривать множество форматов видео (в том числе в формате DVD), без установки дополнительных кодеков. Это позволяет избежать проблемы .
Несмотря на то, что практически на все компьютеры я устанавливаю KMPlayer, я так же не забываю установить K-lite Сodec Pack — набор кодеков для обработки видео и звука, так как многие пользователи привыкли использовать встроенный проигрыватель Windows Media Player. Установив набор кодеков, вы избежите претензий со стороны пользователя, что у них не воспроизводится видео или нет звука.
Запись дисков и образов
Программ для работы с дисками огромное множество. Я рекомендую использовать InfraRecorder . Несмотря на небольшой размер, она позволяет производить все необходимые операции.
Также очень удобна в использовании программа ImgBurn . Как с помощью ImgBurn записывать образ диска я писал .
Удаленный доступ
Конечно же программа TeamViewer вне конкуренции. Я уже писал статью о том, как работать с этой программой, ознакомиться ней вы можете .
Кто-то может задать вопрос, зачем устанавливать программу удаленного доступа, ведь можно приехать, починить или настроить компьютер и взять за это денежку. Совершенно верно, но иногда пользователи звонят совсем по пустяковым вопросам, из-за которых не только ехать, но и вставать с кресла не хочется. Вот здесь и выручает TeamViewer. Можно подключиться, все настроить, объяснить, показать за 5 минут. И нам хорошо, и клиент доволен, что проблема решилась за считанные минуты.
К тому же, бо
offlink.ru
Как настроить компьютер и ноутбук — СОВЕТЫ И РЕШЕНИЕ КОМПЬЮТЕРНЫХ ПРОБЛЕМ
Чтобы получать максимум пользы от своего ПК, вам нужно знать, как настроить компьютер на максимальную производительность и какие установить программы.
Это в будущем сэкономит много времени и сделает работу, не только более комфортной, но и повысит эффективность. Делаеться это в панели управления.
Выполняя настройку компьютера, в первую очередь обратите внимание на производительность. Она во многом зависит от автозагрузки.
Если вместе с запуском операционной системы, будет запускаться слишком большое количество программ, то даже «супер ПК» начнет тормозить. Перейдя по ссылке выше можно узнать, как этого не допустить.
Следующий шаг в настройке компьютера — защита. Она очень важна, особенно если вы зарабатываете в интернете.
Помните! Даже имея самый лучший антивирус, полной (100%) безопасности у вас не будет. Злоумышленники всегда идут на шаг впереди, от разработчиков антивирусных программ.
Особенное внимание обратите на пароли, ключи и платежные системы. Известны случаи, когда даже с «web money» похищали крупные сумы денег. Чтобы обезопасить себя от этого есть один хороший способ.
Настраивая свой компьютер, создайте еще один — виртуальный (их можно иметь хоть сто), только на нем запускайте платежную систему и после операции больше не делайте ничего (используйте его только для ввода и вывода денег).
Как настроить компьютер — программы
Компьютерные программы не только нужно уметь правильно настроить, но и иметь нужное их количество. Конечно многое зависит от того, какие функции на него (ПК) возложены, хотя есть и такие, что должны быть у всех.
Я обязательно устанавливаю следующие: Revo Uninstaller Pro, QDictionary, The Bat, UltraISO, VLC media player, Windows 7 Manager, Advego Plagiatus, Auto Hide IP, ICQ7, Mozilla Firefox, Интернет Эксплорер, PowerOff63, Recuva, Skype, yowindow, dmaster, Format Factory, Game Booster, Photoshop, RusTranslit, Snagit, Oracle VM VirtualBox, Киностудия Windows Live, C-Organizer Pro, ESET, Google Chrome, Microsoft Word 2010, STDUtility, WinRAR, Xenu, робоформ.
Это конечно не все, их у меня в несколько раз больше, но эти не только выполняют множество работы но и помогают в настройке компьютера.
Также очень многое зависит, сколько людей работает за одним компьютером. Если вы только один, то UAS можно спокойно отключить и на «вход», пароль не устанавливать.
Следует заметить, что компьютерные программы, не только нужно уметь настраивать, но и пользоваться.
Новичкам сначала обязательно нужно изучить, что обозначает то или иное слово из компьютерного лексикона (утилиты, драйвера, форматы файлов …около 100 слов).
Если что-то непонятно, просто пишите слово в поисковике и ответ обязательно найдете.
Только после изучения «компьютерных» слов можно переходить к изучению интернет-выражений (верстка, скрипты, html, Php… ).
За день этот объем информации не осилить, потребуются месяцы, но регулярные занятия позволяют приобрести эти знания самостоятельно (без учителей, знаю из опыта).
Как настроить компьютер — полезные советы
Также не забывайте, что практически все платные программы имеют бесплатные аналоги, (обычно в них отключены некоторые функции) ничем не хуже, а некоторые даже лучше. На что еще обратить внимание при настройке компьютера?
Я бы порекомендовал найти в интернете и скачать (напишите в поисковике) бесплатную книгу «Poleznie soveti dlja Windows 7».
Ссылки здесь не даю, поскольку она постоянно переиздается (улучшается), и на тот момент, когда вы будете читать, скорее всего, окажется устаревшей.
Не забывайте что для выполнения одной определенной работы создано множество разных программ. Одним нравятся одни, другим другие. Какие использовать нужно, экспериментировать.
В сети предлагается множество платных «созданий», которые обещают быстро найти все недостатки вашего ПК и настроить компьютер на самую большую производительность.
Я бы не рекомендовал пользоваться ими, по той причине, что операционная система (особенно виндовс 7) по умолчанию настроена превосходно.Я обычно только отключаю некоторые функции и к внешней программной настройке не прибегаю никогда.
В заключение хотелось бы упомянуть о такой компьютерной функции как обновление. Она к настройке не относиться, но на производительность влияет очень.
В целом принцип простой, как и везде, двигаясь от малого до большого вершины можно достигнуть, то же самое касается и настройки компьютера.
vsesam.org











