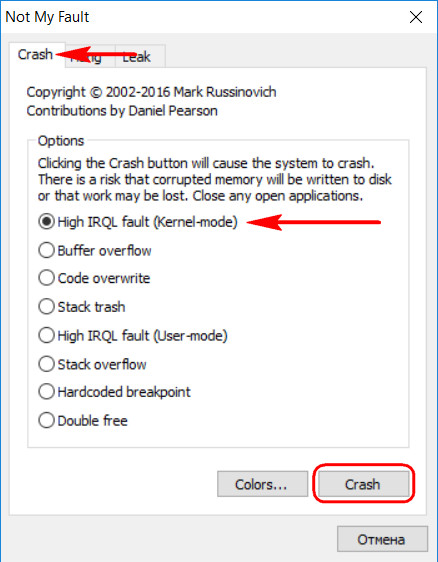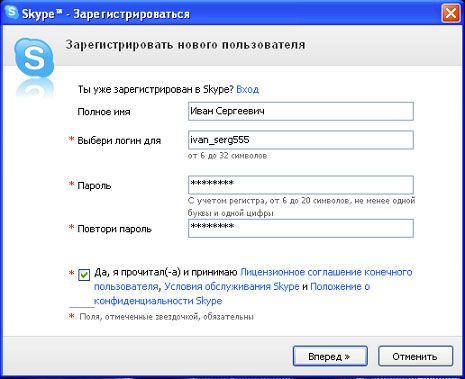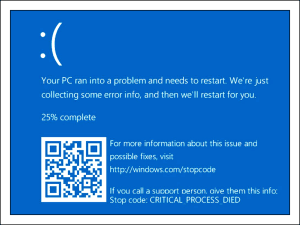Срок доставки товара в течении 1-3 дней !!!
|
|
Как удалять программы из автозапуска Windows 7. Как с автозапуска убрать программы
Как убрать программы из автозапуска windows xp и 7?
 Приветствую вас, дорогие мои читатели! Сегодня я расскажу вам как убрать программы из автозапуска. Практически каждый программный продукт, который инсталлируется на ПК, стремиться попасть в автозагрузку. В силу этого иконок в системном лотке появляется с течением времени все больше, а период загрузки ОС повышается и повышается.
Приветствую вас, дорогие мои читатели! Сегодня я расскажу вам как убрать программы из автозапуска. Практически каждый программный продукт, который инсталлируется на ПК, стремиться попасть в автозагрузку. В силу этого иконок в системном лотке появляется с течением времени все больше, а период загрузки ОС повышается и повышается.
Как правило, автоматическая активация львиной доли программ не нужна. Итак, как можно лишить возможности автоматически загружаться некоторых программ?
Как убрать программы из автозапуска? Исключение программных продуктов из автозагрузки в операционной системе Windows XP:
Для того, чтобы убрать программы из автозапуска то решается это таким образом. Следует открыть пусковое меню. Там же жмите на «Выполнить» (кнопка на рисунке обведена красным).

Перед вами отобразится Запуск программ. В текстовом поле «Открыть» вам нужно написать – msconfig.

Далее жмите на «ОК» и вы увидите окно, в котором присутствуют настройки системы.

В нем присутствует шесть вкладок, пять из которых нам не нужны! Просто нажмите курсовом мыши по графе «Автозагрузка». Целостный вид ее отображен на третьем рисунке. Вот только программные продукты вы увидите те, что устанавливали.
В перечне элементов автоматической загрузки найдите тот софт, который наглым образом открывается при активации операционной системы, устанавливает свою иконку в Tray, а иногда даже без спросу отображает собственные диалоговые окна.
На этом рисунке галочки зеленым цветом отмечают программы, находящиеся в списке автозагрузки. Снизу есть перечень побольше – в нем находятся программы, автоматическая загрузка которых отключена.
Естественно, по самому названию «Элемент автозагрузки» нелегко понять, какому программному продукту принадлежит данный элемент. В таком случае, смотрите, в директорию какого софта ведет Команда. Если вы видите строку не полностью, то с помощью курсора мыши можно уширить окно.
Исключать возможность автозагрузки не нужно антивирусу и файерволу. Если не уверены в том или ином софте, то экспериментально определите ее потребность в автозапуске. К примеру, у меня установлен Punto Switcher, который в автоматическом режиме переключает раскладку клавиатуры. Во время работы в Глобальной сети, данный софт очень полезен. Конечно же, после загрузки операционной системы собственноручная его активация быстро надоест. По этой причине лучше всего поместить Punto Switcher в список автозагрузки.
А вот что насчет других программ, таких как: Winamp, Adobe Reader и так далее – то их можно включать лишь при необходимости. Как только вы найдете необходимые элементы, жмите на «Применить» и «ОК». В конечно итоге перед вами отобразится сообщение.

Если вам хочется мгновенно полюбоваться плодами своих изменений, то смело жмите на «Перезагрузку». В противном случае, жмите на «Выход без перезагрузки», однако все произведенные настройки активируются после перезагрузки ПК.
Если последствия приобрели неожиданный поворот (однажды я ошибочно отключил часы), не стоит волноваться – нужно просто поставить галочки обратно, перезагрузить ПК и все вернется «на круги своя».
Удаление программ из списка автоматической загрузки в Windows 7
Говорю сразу, этот процесс фактически ничем не отличается от вышеприведенного.

Аналогичным образом, откройте пусковое меню, после – «Выполнить».

В отображенном окне введите команду msconfig. Если ранее эта команда вводилась с вашего ПК, то ее можно найти в выпадающем списке. Подтверждайте команду нажатием на «ОК».

Вы увидите окно с настройками системы – читаем выше и повторяем операции.
На заметку каждому! Недавно я рассказывал в прошлых статьях где можно скачать программу для раздачи wifi с компьютера и еще почему флешка просит отформатировать себя. Еще очень будет полезно знать как увеличить оперативную память на компьютере или ноутбуке или как уменьшить яркость на ноутбуке.
Сегодня мы с вами узнали как убрать программы из автозапуска. Лично мне всегда надоедает когда программы запускаются вместе с виндовсом. Не забываем подписываться, и оставлять лайки и комментарии с вопросами в окошке под статьей. Всем желаю только положительных эмоций и хороших новостей. До связи!
С Ув. Евгений Крыжановский
public-pc.com
Как удалить программу из автозапуска Windows 7 – убираем навсегда
Довольно часто возникает ситуация, когда требуется убрать различные ненужные программы и удалить из автозагрузки, чтобы те не мешали операционной системе нормально начинать работу без сильной загрузки памяти. Деактивация приложений позволяет значительно ускорить загрузку ОС, что важно для людей, у которых на счету каждая минута.
Многие приложения автоматически прописывают себя в автостарте, поэтому возникает необходимость своевременно их оттуда удалять. Не беспокойтесь, если вы не знаете, как удалить программу из автозапуска Windows 7 – это можно сделать как встроенными средствами Виндовс, так и сторонним ПО. Узнаем, как можно убрать лишние позиции из нужного нам меню, чтобы ускорить загрузку системы прямо сейчас!
Используем меню Пуск для решения задачи
Если вы являетесь уверенным пользователем ПК, наверняка вам знакомо меню Пуск и раздел «Все программы». Именно здесь можно почистить список нежелательных к автостарту приложений. Для этого следуйте указаниям:
- Зайдите в Пуск, выберите «Все программы» и откройте «Автозагрузка».
- Уберите в перечне все нежелательные пункты – именно эти приложения запускаются с ОС.
- Перезагрузите Виндовс 7 и убедитесь в том, что она загрузилась быстро и без удаленного софта.

Таким образом можно удалить любые программы всего за несколько секунд. Это не единственный способ справиться с этой задачей – вы можете протестировать каждый и решить, какой из-них будет для вас удобнее.
Применение утилиты MSConfig
MSConfig – встроенная в операционную систему утилита, которой можно выполнить множество различных действий по полному администрированию работы ПК. Весь функционал на нынешний момент нас не интересует, поэтому сейчас разберемся, каким образом MSConfig может помочь в очистке меню автозапуска ОС:
- Откройте Пуск и в окне поиска введите msconfig, после чего нажмите Enter и выберите утилиту.

- В верхней части открывшегося окна перейдите на вкладку «Автозагрузка».
- После выполнения второго пункта откроется список с наименованиями приложений и галочками напротив каждого – уберите галочки напротив ПО, которое не должно стартовать вместе с Виндовс 7.

- Перезагрузите компьютер, когда закончите управление – ПК сам предложит вам сделать это.
К сожалению, наряду с удобством, эта утилита имеет и недостатки – с ее помощью нельзя настроить автозапуск так, чтобы деактивировать все скрытые позиции. Если вам кажется, что вы не до конца решили проблему при помощи уже описанных способов, можно попробовать самый надежный – управление стартом через реестр.
Справляемся возможностями реестра
Реестр – хранилище совершенно всех настроек вашей системы. Зайти в него очень просто – в окне поиска достаточно ввести regedit. После этого вы попадаете в редактор реестра, который позволяет пользователю вносить изменения в различные параметры, и в нужный нам список так же. В левой части окна расположено несколько папок с пугающими новичков названиями. Нас интересуют только две из них:
- Компьютер\HKEY_LOCAL_MACHINE\Software\ Microsoft\Windows\CurrentVersion\Run. Именно здесь хранятся данные о старте ПО для всех пользователей данной ОС. Здесь находятся файлы ПО, удаляя которые, можно убирать их из автоматического старта – так можно удалить любой софт
- Компьютер\HKEY_CURRENT_USER\Software\ Microsoft\Windows\CurrentVersion\Run. Локация, в которой находятся данные по старту софта для пользователя, под которым вы зашли. Если компьютером пользуются несколько пользователей, можно настраивать запуск ОС для себя в данной локации реестра.
Для надежности можно отредактировать позиции в обоих папках. Этим способом можно удалить даже скрытые позиции – так обычно прячутся вирусное и рекламное ПО, которое доставляет больше всего проблем.
Также можно управлять автозагрузкой с использованием стороннего софта. Это требуется далеко не всегда, потому что встроенных средств управления более чем достаточно. Рекомендуйте данную статью своим друзьям, чтобы они тоже смогли наладить работу своей ОС, и не забывайте подписываться на новые полезные статьи и обзоры.
Немного полезной информации для тех, кто давно мечтал научиться играть на гитаре: есть отличные курсы по обучению. Автор курсов- Роман разработал свою систему, по которой можно научиться играть простые вещи уже после 3 занятий. Много положительных отзывов, есть видео где ребята показывают свои результаты после прохождения курсов. В общем дерзайте.

Почитайте еще, новое и интересное
Поделитесь этим материалом в социальных сетях:sety24.ru
Как убрать программы из автозапуска в Windows 7 — Sh-p.Batato
Как убрать программы из автозапуска в Windows 7 — окно конфигураций, папка «Автозагрузка»
В операционных системах Windows используется такое понятие как «Автозагрузка». Программы, помещенные в этот раздел, запускаются автоматически при загрузке системы вместе с основными процессами Windows. Это полезно для программ, отвечающих, например, за безопасность пользовательских данных, работу подключенных устройств и синхронизацию файлов с облачными сервисами, однако большое количество программ в автозагрузке отрицательно влияет на скорость запуска системы в целом.
Чтобы убрать программы из автозапуска в Windows 7, пользователю нужно изменить параметры конфигурации системы. Также существует вид программ, которые для запуска не используют системный реестр, а создают свой ярлык в особой папке в меню «Пуск», и для полного отключения всех автоматически запускаемых программ следует проверить и эту папку тоже.
Параметры системы
Чтобы удалить ненужные программы из раздела «Автозагрузка», нужно:
- Открыть меню «Пуск».
- Нажать на кнопку «Выполнить».
- Ввести в появившееся текстовое поле слово «msconfig» и нажать кнопку «ОК».
- В появившемся окне перейти на вкладку «Автозагрузка».
- Убрать галочки с ненужных программ.
- Нажать последовательно кнопки «Применить» и «ОК».
Для того чтобы убедиться в том, что программы больше не загружаются при запуске системы следует перезагрузить компьютер и проверить запущенные процессы в диспетчере задач.
Меню «Пуск»
Чтобы убрать программы, которые используют для автозапуска создание ярлыка в системной папке, нужно:
- Открыть меню «Пуск».
- Открыть раздел «Все программы».
- Открыть папку «Автозагрузка».
- Удалить ярлыки находящихся в папке программ.
Пользователь может использовать папку «Автозагрузка» для самостоятельного добавления нужных приложений к списку автоматически загружаемых.
Сторонние программы
Для удаления программ из автозагрузки можно воспользоваться сторонними приложениями. Для этого нужно:
- Посетить официальную страницу программы CCleaner (piriform.com/ccleaner), скачать и установить программу на компьютер.
- Запустить программу.
- Открыть вкладку «Сервис».
- Перейти в раздел «Автозагрузка».
- Ознакомиться со списком программ, щелкнуть по названию и нажать кнопку «Выключить».
sh-p.batato.ru
Как отключить автозапуск программ в Windows 7,8
Вместе с загрузкой операционной системы любой версии Windows происходит автозапуск программ при включении компьютера. Иногда эти программы могут попасть в список автозагрузки без подтверждения пользователя. В основном это происходит при установке этих самых программ. Некоторые программы необходимы пользователю сразу же при загрузке компьютера, однако слишком большое количество программ или программ, которые требует много ресурсов для своей работы, могут существенно понизить работоспособность вашего компьютера.
Чтобы этого избежать, рекомендуется убрать ненужные программы из автозапуска. Данная статья поможет вам узнать, как отключить автозапуск программ в Windows 7.
Как убрать программы из Автозапуска?
Шаг-1. Самым простым способом убрать ненужные программы из автозагрузки является простое их удаление в меню Пуск. Для этого необходимо найти и открыть папку Автозагрузка.
В ней будут отображены программы, которые запускаются вместе с операционной системой. Их можно просто удалить, вызвав контекстное меню или просто нажав клавишу Delete.
Шаг-2. Если после вышеперечисленных процедур компьютер продолжает загружать программы, которые отсутствуют в папке Автозагрузка, то необходимо открыть окно Конфигурации системы. Для этого в меню Пуск, необходимо ввести команду msconfig, или же нажать комбинацию клавиш Win+R и ввести туже команду. 
После нажмите клавишу Enter, и откроется диалоговое окно Конфигурация системы.
Шаг-3. Перейдите на вкладку Автозагрузка, что находится среди прочих вверху. В этой вкладке отображены все программы и приложения, которые запускаются при загрузке операционной системы. Вы можете, как отключить все программы, так и включить, используя соответствующие кнопки в нижней половине окна. Также отключить и включить любую программу из списка можно нажав на галочку, напротив соответствующего элемента автозагрузки.
Проанализируйте меню автозагрузки и решите, какие из программ вам необходимы в этом меню, а какие нет, и отключите их. После этого, нажмите ОК. Чтобы изменения вступили в силу, необходимо перезагрузить компьютер, и при следующем запуске системы больше не будут загружаться ненужные программы.
Если возникли вопросы, задавайте в комментариях, мы обязательно поможем.
Смотрите также:
Добавить комментарий
all-freeload.net
Как убрать программы из автозапуска
При включении компьютера запускается множество программ, что сказывается на нагрузке и как следствие – долгое включение компьютера. Большинством из этих программ вы не пользуетесь и не планируете, в основном это программы, навязанные при установке других программ, наподобие webalta, всяческие тулбары и центры защиты маил.ру. Помимо свой бесполезности, они могут использовать ваш компьютер в своих целях. В этой статье я расскажу, как убрать программы из автозагрузки. Так же есть смысл убрать нормальные программы, которые вы не используете постоянно, например skype.
Определение исполняемого файла
Сперва необходимо найти файл, который запускает программу.
- Открываем системный трей и открываем программу, которую хотим удалить из автозагрузки. В моем случае «Игровой центр @Mail.Ru».

- Теперь запускаем Диспетчер задач, для этого кликаем правой кнопкой по панели задач и выбираем «Запустить диспетчер задач».
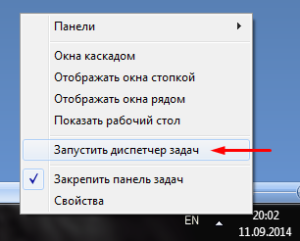
- Кликаем по приложению, которое хотим убрать из автозагрузки, правой кнопкой и выбираем «Перейти к процессу».
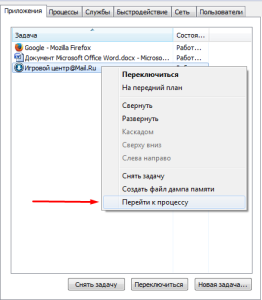
- Теперь кликаем правой кнопкой по процессу и выбираем «Открыть место хранения файла».
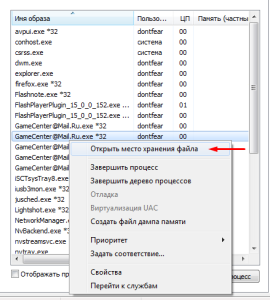
- Открылось окно Проводника, в адресной строке которого мы видим, где находится исполняемый файл программы, которую мы хотим удалить из автозагрузки.

Удаление программы из автозапуска
Теперь мы знаем, где находится исполняемый файл и можем перейти к удалению программы из автозагрузки
- Нажимаем клавиши Win+R.
- В появившееся окно «выполнить» вводим «msconfig» и нажимаем ОК.
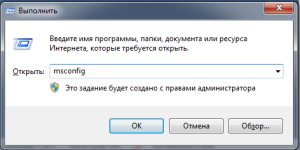
- Переходим на вкладку «Автозагрузка». Находим программу по ее имени и проверяем, что пусть совпадает с тем, что мы определили ранее.
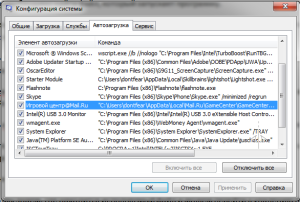
- Снимаем галочку и нажимаем ОК.
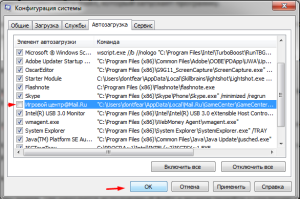
- Перезагружаем компьютер.
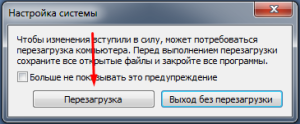
Так же удалять программы из автозагрузки можно с помощью программы CCleaner.
Расскажи друзьям о полезной статье с помощью кнопок:
 Загрузка... Опубликовано: 04.03.2015
Загрузка... Опубликовано: 04.03.2015 Как убрать программы из автозапуска
dontfear.ru