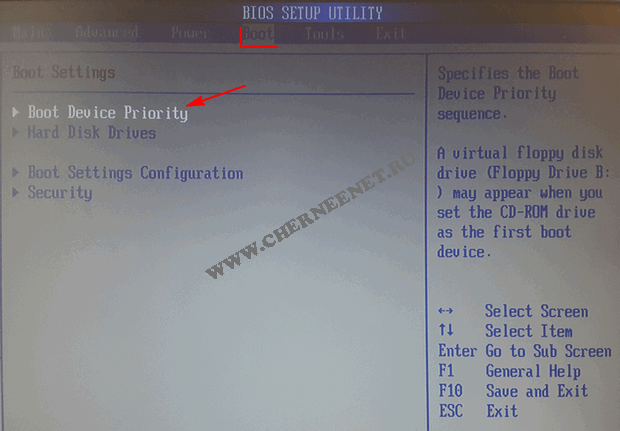Срок доставки товара в течении 1-3 дней !!!
|
|
Как на Windows 7 посмотреть параметры компьютера простейшими способами? Как посмотреть параметры пк
Как на Windows 7 посмотреть параметры компьютера простейшими способами?
Многие пользователи, например при покупке техники б/у, задаются вопросом о том, как узнать характеристики железа компьютера или ноутбука, чтобы не попасть впросак. Делается это достаточно просто с использованием нескольких основных методов, которые пригодятся любому юзеру вне зависимости от ситуации.
Как на Windows 7 посмотреть параметры компьютера: простейший метод
За основу возьмем систему Windows 7, хотя в данном случае и по большому счету это особой роли не играет.
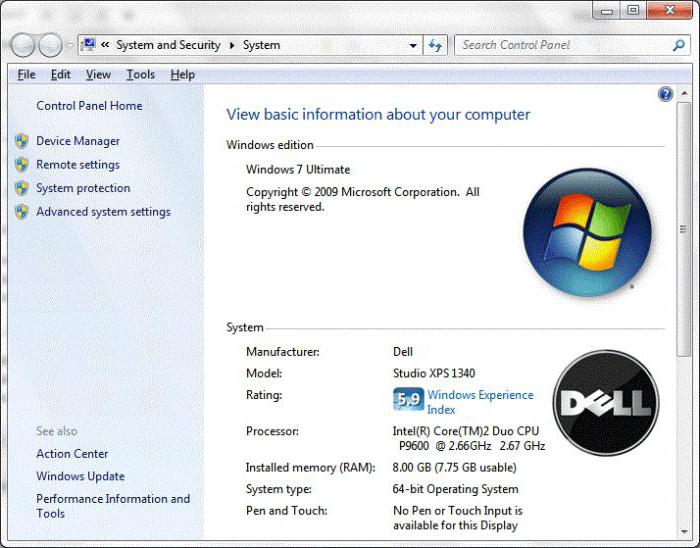
Итак, в разрешении вопроса о том, как можно посмотреть параметры компьютера на Windows 7, самым простым и доступным любому пользователю методом является использование меню, которое вызывается правым кликом на значке компьютера. Здесь можно увидеть основные характеристики процессора, оперативной памяти и установленной модификации операционной системы.

Если требуется оценить дисковое пространство, нет ничего проще, чем зайти в стандартный «Проводник», где тем же правым кликом на литере диска или раздела вызвать соответствующее меню. Но это только начальные сведения.
Где посмотреть параметры компьютера на Windows 7 в «Панели управления»?
Продублировать просмотр можно и в «Панели управления», вызвав ее из начального меню пуска или через консоль «Выполнить» (Win + R) командой Control (она работает на всех Windows-системах).
Здесь нужно обратиться к разделу "Системы и безопасности", где и будут представлены искомые параметры. Правда, если посмотреть на все эти характеристики внимательнее, нетрудно заметить, что это то же самое меню, которое вызывалось в первом случае.
Как узнать характеристики установленных устройств в BIOS
Если не брать в расчет ОС, то вопрос о том, как узнать параметры компьютера на Windows 7 или на любой другой платформе, можно решить простейшим входом в первичную систему ввода/вывода BIOS.

Здесь будут указаны основные характеристики всех устройств, имеющихся на компьютере, даже если они находятся в деактивированном виде.
Системная информация
Как узнать характеристики компьютера в Windows 7 еще одним способом, чтобы получить максимально подробную информацию?

Для этого нужно воспользоваться сведениями о системе. Вызывать этот раздел можно из той же «Панели управления», но проще всего ввести в меню «Выполнить» строку msinfo32. Здесь уже будут указаны не только параметры основных устройств, но и версии BIOS, SMBIOS, название компьютера, папки назначения системы, драйверов и т. д.
Определение параметров в «Диспетчере устройств»
Если же и такой вариант пользователю по каким-либо причинам не подходит, проблема того, как на Windows 7 посмотреть параметры компьютера, решается путем вызова «Диспетчера устройств». Доступ к нему опять же можно получить через стандартную «Панель управления», но еще проще ввести команду devmgmt.msc в консоли «Выполнить».

А здесь информация уже группируется по типу устройств и установленных драйверов. Кстати сказать, именно здесь можно отследить устройства, с которыми наблюдаются проблемы, просмотреть все сведения об установленных драйверах и их файлах, переустановить проблемные компоненты и т. д. Для просмотра всех компонентов, имеющихся в компьютерной системе, в меню вида нужно использовать строку отображения скрытых устройств.
DirectX
Еще одна методика разрешения вопроса о том, как на Windows 7 посмотреть параметры компьютера, состоит в использовании диалогового окна моста DirectX, о котором большинство юзеров то ли забывает, то ли не знает вообще.

Для входа используется команда dxdiag в том же меню «Выполнить», после чего пользователь попадает в главное информационное окно. Подход хорош тем, что здесь можно не только узнать основные параметры компонентов системы, но и провести ряд тестов (например, можно проверить графический ускоритель по параметрам 3D или GPU).
Сторонние утилиты
Наконец, если все вышеописанные варианты юзеру не нравятся, можно воспользоваться помощью специализированных программных продуктов, которые разрабатывались именно для получения системной информации о любом компьютерном устройстве.

Среди них особо стоит отметить программы вроде Everest, CPU-Z и их аналоги. Что самое интересное, многие утилиты этого класса способны еще и отслеживать, скажем, температурные показатели центрального процессора или процессорной системы видеокарты, регулировать обороты вентиляторов, установленных в кулерах, отслеживать занятость оперативной памяти и т. д. А некоторые вообще могут разгонять железо, что очень часто используется оверлокерами, которые не хотят вмешиваться в работу установленных устройств физическими методами, а используют для этого исключительно программные продукты.
Заключение
Сама проблема того, как на Windows 7 посмотреть параметры компьютера, решается несколькими простейшими способами. Тут вопрос в другом: какая именно информация нужна пользователю по установленным устройствам? Для самой подробной информации, без сомнения, нужно использовать системные сведения, а для просмотра общих параметров – свойства компьютера. Для простейшего теста оборудования подойдет DirectX, но если заниматься разгоном, без сторонних программных средств не обойтись. Да и выбирать нужно будет только узконаправленные утилиты. Скажем, для контроля скорости вращения вентиляторов нет ничего лучше утилиты SpeedFan, а для графических ускорителей нужно использовать программы тестирования с пиковыми нагрузками.
fb.ru
Как посмотреть параметры компьютера — все способы
Нередко пользователи компьютерной техники даже не догадываются обо всех возможностях своего устройства. С целью их просвещения написана данная статья. Далее представлены основные способы того, как посмотреть параметры компьютера: системные и программные.Причины для ознакомления с параметрами компьютера.Вопрос о том, каковы параметры определенного компьютера возникают в следующих ситуациях:
- при необходимости осуществить инсталляцию драйверов;
- в случаях, когда нужно протестировать температурный режим комплектующих;
- при возникновении сбоев и «глюков»;
- когда нужно создать грамотное описание устройства для последующей продажи;
- при установке мощного софта/видеоигр и т.д.
Основные способы сходны для современных версий ОС Windows (7-8-10), но все же их нужно рассматривать более подробно.
Как посмотреть параметры компьютера на Windows 7
Начать стоит с простейших способов:
- запуск служебной утилиты «Сведения о системе»;
- просмотр сведений через панель свойств системы;
- через диспетчер устройств;
- через системную утилиту для диагностики DirectX.
Способ №1.Использовать данную функцию можно в любой операционной системе из перечисленных выше. Нужно для начала войти в «Пуск» или запустить «Выполнить» путем нажатия комбинации клавиш «Win»+«R». Про то, как вызвать командную строку писалось здесь.




Далее в открывшемся окне или в строке поиска «Пуск» нужно вписать: msinfo32. В открывшемся окне можно просмотреть основную информацию о системе и устройствах.


Если по какой-то причине ввести с клавиатуры название утилиты не получается, то нужно добраться до файла запуска по следующему пути:

 Способ №2.Опять же, способ не сложен, поскольку попасть в нужное меню можно, если выбрать «Свойства», нажав ПКМ на значке «Компьютер», что имеется на рабочем столе или, если его нет, то сделать это с пунктом «Компьютер» в «Пуске».
Способ №2.Опять же, способ не сложен, поскольку попасть в нужное меню можно, если выбрать «Свойства», нажав ПКМ на значке «Компьютер», что имеется на рабочем столе или, если его нет, то сделать это с пунктом «Компьютер» в «Пуске».




Также добраться до этого раздела свойств можно через «Панель управления», войдя в которую нужно выбрать одноименный значок «Свойства».


Помимо просмотра сведений о ПК в данном пункте можно произвести оценку всей системы, нажав кнопку с соответствующим названием, что даст возможность судить о производительности конкретного устройства.Способ №3.Вышеописанный способ позволяет просмотреть лишь общую информацию о компьютере и системе, а более подробно изучить конфигурацию имеющегося оборудования можно, если выбрать в открытом выше меню пункт «Диспетчер устройств».


Как видно на скриншоте, в открывшемся окне можно просмотреть список устройств, подключенных к компьютеру, а при двойном клике по любому из объектов можно изучить более подробную информацию о нем.Способ №4.А этот способ мало чем отличается от первого, поскольку необходимо ввести название программы, как показано на скриншоте все в те же строки «Пуск» или «Выполнить».




Данный способ также является самым простым при условии установленной версии DirectX (пакет софта).
Если вы хотите узнать характеристики видекарты, то вот отдельная статья.
Как посмотреть параметры компьютера на Windows 8
Часть вышеописанных способов работает и для Windows 8, но существует в данной версии ОС и другие функции:
- меню «Параметры» открывается через всплывающую панель, скрывающуюся в правой части экрана рабочего стола;


- также раздел «Параметры ПК» может быть добавлен на начальный экран системы, где для этого нужно вначале воспользоваться поисковой строкой (аналогична той, что в «Пуск» 7 версии), ввести в нее название, показанное на скриншоте, а потом через щелчок ПКМ выбрать пункт добавления




Как посмотреть параметры компьютера на Windows 10
Самая новая ОС, по сути, отличается лишь тем, что доступ во все нужные нам меню размещается в одном месте. Достаточно нажимать ПКМ на значке «Пуск», чтобы открыть контекстное меню, а дальше выбрать:
- вышеописанный «Диспетчер устройств», сам по себе работающий идентично предыдущим версиям ОС;


- меню «Система».


Если же, к примеру, нужно подробнее изучить информацию о графическом адаптере, установленном на конкретном компьютере с Windows 10, то следует кликнуть ПКМ на пустом месте рабочего стола и далее действовать, как показано на скриншотах.








Программы для просмотра и анализа параметров компьютера
Выше подробно описано, где посмотреть параметры компьютера, если пользоваться исключительно системными средствами, но еще более подробное описание основных пунктов можно получить посредством установки специального программного обеспечения. На сегодняшний день таких программ очень много и многие из них совершенно бесплатно предоставляются разработчиками для некоммерческого использования на домашних ПК.
ТОП-3 софта для просмотра и оценки параметров ПК:
- Speecy – эффективная утилита, обладающая сразу тремя значимым преимуществами: совершенно бесплатна, имеет русскую локализацию и, что самое главное, знает практически все существующее оборудование вне зависимости от производителя и модели. Также с ее помощью можно следить за температурным режимом, использованием встроенной памяти и т.д. Подходит она для всех указанных ОС.


- Everest (AIDA) – наиболее известная утилита, если сравнивать с аналогичными, но немного утерявшая со временем свою популярность. Помимо основного набора функций, которые характерны данному софту, в ней можно: контролировать температуру, редактировать список автозагрузки, изучать полную информацию о внешних устройствах.


- HWInfo – мощная утилита, которая может насторожить лишь тем, что не переведена на русский язык. Но, при этом имеет она ряд преимуществ, которые являются предметом зависти для аналогов: не простой контроль температуры, а еще и с предоставлением предельно допустимых значений для каждого из оцениваемых комплектующих. Когда речь идет о том, чтобы подобрать драйвера к установленным запчастям и внешним подключенным устройствам, то HWInfo сразу же указывает ссылки на сайты производителей данных комплектующих, чем значительно упрощает задачу по настройки ОС после ее установки.


Просмотр параметров через BIOS
Данный способ не является особо эффективным, но, если, к примеру, нет возможности запустить систему, то всегда можно посмотреть некоторые параметры в BIOS. Для этого еще при включении компьютера нужно в первом же окне нажать нужную кнопку. Ниже приведен список кнопок для основных производителей ПК и ноутбуков.
Есть отдельная статья на тему как зайти в bios на разных компьютерах.


Выше приведено подробное описание способов проверки параметров ПК. Необходимо следовать инструкциям, а затем правильно выполнять настройку или установку программного обеспечения, чтобы оно соответствовало полученным данным.
it-increment.ru
Как посмотреть параметры компьютера, сведения и свойства системы Windows 7

В системных сведениях хранится информация об аппаратных комплектующих компьютера — процессоре, видеокарте, жёстком диске, а также о программных компонентах. Вы можете посмотреть версию Windows, объём оперативной памяти, индекс производительности ПК и другие данные, используя стандартные программы ОС или сторонний софт.
Когда нужны данные о характеристиках и свойствах компьютера
Чтобы компьютерная программа работала, система должна отвечать требованиям разработчика. Одни программы прекрасно работают с Windows 7 32-bit и объёмом оперативной памяти 2 Гб, а другие требуют минимум 4 ГБ «оперативки» и версию Windows 7 64-bit. Знание системных параметров пригодится в следующих случаях:
- при покупке нового компьютера для оценки производительности;
- при установке программ и игр, обновлении драйверов;
- при продаже ПК для информирования покупателей;
- для коррекции сбоев в работе системы;
- для ремонта ПК при замене аппаратных компонентов.
Как узнать параметры системы и сведения о ПК средствами Windows 7
Существует 6 способов получить сведения о системе средствами Windows — среди них вы найдёте простые методы для начинающих и более трудоёмкие для опытных пользователей.
Через «Панель управления»
Простейший способ получить информацию о свойствах и производительности Windows — с помощью Панели управления:
- Откройте «Пуск» — кнопка слева внизу экрана.
- Найдите пункт «Компьютер» и кликните по нему правой кнопкой.
- Выберите «Свойства».

Нажмите правой кнопкой мыши на пункт «Компьютер»
Вызвать окно «Система» можно, нажав сочетание клавиш Win+Pause.
Откроется окно «Система» с информацией о версии Windows, процессоре и оперативной памяти ПК. Также вы увидите индекс производительности от 1 до 10 — чем больше значение, тем лучше работает компьютер. Нажмите на кнопку индекса, чтобы получить детальную информацию о производительности жёсткого диска, процессора, оперативной памяти и графического контроллера.

Информация о производительности компьютера
Индекс производительности удобно использовать при покупке ПК для сравнения различных моделей в магазине.
Видео: как открыть параметры системы
С помощью утилиты «Сведения о системе»
В окне служебной программы Windows «Сведения о системе» вы найдёте информацию о процессоре, версии BIOS и сборке Windows, проверите работу аппаратных ресурсов ПК — CD-ROM, системной платы, видеокарты и других, а также посмотрите наличие ошибок в действии программ и драйверов. Чтобы открыть сведения о системе:
- Откройте «Пуск».
- В поисковой строке начните набирать запрос «Сведения о…».
- Выберите пункт «Сведения о системе».

Поиск через поисковую строку меню
- Вы увидите три категории: «Программная среда», «Компоненты» и «Аппаратные ресурсы». Каждая категория для удобства пользователя разбита на подпункты, содержащие ключевую информацию.

Переход в сведения о системе через команду msinfo32
Меню «Сведения о системе» можно открыть с помощью команды «Выполнить». Для этого нажмите на клавиатуре сочетание Win+R, введите «msinfo32» без кавычек и нажмите Enter.

Данные разделены по категориям
Видео: как посмотреть сведения о системе
Через «Средство диагностики DirectX»
Средство диагностики DirectX предназначено для информирования пользователей об установленных драйверах и проверки их работоспособности. Чтобы открыть диагностику DirectX:
- Нажмите «Пуск» и выберите пункт «Выполнить». Либо нажмите на клавиатуре комбинацию Win+R.

Нажмите, чтобы открыть окно запуска программ
- В открывшемся окошке введите «dxdiag» без кавычек.
- Нажмите «ОК».

Введите команду dxdiag
- Подождите, пока средство диагностики обновит информацию.
- Вверху окна вы увидите вкладки «Система», «Экран», «Звук», «Ввод». Откройте каждую и отыщите необходимую информацию. Сведения можно сохранить в виде текстового файла, нажав соответствующую кнопку внизу окна.

Число вкладок зависит от количества подключенных мониторов и звуковых устройств
С помощью диспетчера устройств
Продвинутым пользователям будет полезно заглянуть в «Диспетчер устройств», где отображается информация обо всех комплектующих к ПК и драйверах для них. Для входа в Диспетчер:
- Откройте «Пуск».
- Выберите «Панель управления».
- Найдите и откройте «Диспетчер устройств».

Древовидная структура позволяет легче ориентироваться в категориях
Просматривая информацию об аппаратных ресурсах, обращайте внимание на поле «Состояние устройства» — там вы увидите, есть ли неполадки в работе.
Видео: как открыть диспетчер устройств
Открываем параметры через командную строку
Протестируйте производительность компьютера, воспользовавшись командной строкой. Для этого:
- Нажмите «Пуск».
- Начните вводить в строку поиска «Командная».
- Выберите пункт «Командная строка».
- В открывшемся окне введите «winsat cpu -v» без кавычек.

Командная строка находится в стандартных средствах Windows
- Программа проведёт тестирование и отобразит результаты: оценку быстродействия системы, число ядер процессора, объем памяти, размер кэша и другие.

Результаты тестирования компьютера
BIOS
Свойства системы можно просмотреть без входа в Windows. Часть информации хранится в BIOS и доступна для просмотра при включении компьютера.
BIOS — встроенная в материнскую плату программа, связующая между операционной системой и аппаратными ресурсами ПК. Обеспечивает корректную работу компьютера.

Информация о процессоре и тест памяти
Чтобы получить информацию о ПК в BIOS, при загрузке нажмите Pause break и спишите интересующие параметры. Затем нажмите Esc, чтобы продолжить запуск Windows.
Использование сторонних программ
Воспользуйтесь приложениями сторонних разработчиков, если стандартные приложения Windows не позволяют найти нужную информацию о компьютере и системе.
Piriform Speccy

Главное окно программы с системной информацией
Speccy — бесплатная русскоязычная утилита для просмотра системных параметров. На официальном сайте производители предлагают несколько модификаций программы, в том числе, портативную, работающую без установки.
Утилита позволяет получить сведения о модели процессора, объёме и частоте оперативной памяти, сборке операционной системы, а также о звуковых и видеоустройствах, жёстком диске и прочих. Выбрав наименование комплектующих в левом меню, вы можете просмотреть подробные характеристики. Сведения можно сохранить и распечатать, воспользовавшись меню «Файл».
Everest

Результат тестирования системы Windows с помощью программы Everest
Everest проводит детальную диагностику компьютера и предоставляет пользователю подробный отчёт в двух форматах — html и txt. Открыв программу, в левой части окна вы увидите меню с древовидной структурой, наиболее любопытный пункт которого – «Тест». Вы можете протестировать работоспособность памяти в режимах чтения, записи и копирования, а также производительность процессора. Чтобы запустить тесты, воспользуйтесь меню «Сервис» в верхней части окна программы.
SiSoftware Sandra

Для диагностики компьютера используйте пункт «Инструменты»
Аналитическая утилита SiSoftware Sandra поддерживает русский язык и проводит полную диагностику ПК. Ключевые возможности:
- просмотр температуры процессора;
- редактирование автозагрузки программ при запуске Windows;
- информирование и поиск драйверов для подключённых устройств.
Для запуска диагностики в главном окне программы откройте пункт «Инструменты» и нажмите «Анализ и рекомендации». Программа проведёт анализ неполадок и даст список рекомендаций для улучшения работоспособности ПК, часть из которых можно выполнить сразу.
Aida

Результат тестирования устройства с помощью Aida
Программа Aida тестирует производительность компьютера во всех аспектах:
- процессор;
- сетевые подключения;
- диски;
- память;
- температура и напряжение вентиляторов;
- внешние устройства;
- программное обеспечение.
Ключевая особенность — стресс-тесты ПК для выявления неполадок надёжности.
Для начала тестирования в главном окне выберите «Сервис» и нажмите «Тест стабильности системы». По итогам тестирования вы увидите температурные графики аппаратных ресурсов, данные о загрузке и частоте тактов процессора.
HWInfo

Информация о свойствах памяти компьютера
Мощное приложение с системной информацией. Ключевой недостаток — нет русскоязычной версии. Отображает сведения о температуре ПК в сравнении с максимально допустимыми значениями. В главном окне собрана суммарная информация о конфигурации и работе системы.
ASTRA32

Тестирование жестких дисков компьютера
ASTRA32, помимо отображения характеристик компьютера, предлагает пользователям функцию автопоиска устройств, для которых в системе отсутствуют драйвера. Также позволяет провести проверку винчестеров на надёжность. Сведения, которые даёт утилита:
- процессор;
- жёсткие диски;
- материнская плата;
- модули памяти;
- CD/DVD-Rom;
- чипсет;
- версия BIOS;
- USB-устройства;
- сетевая, звуковая и видеокарта.
Программа также позволяет оперативно установить обновления драйверов.
PC Wizard

Сведения о мониторе компьютера
PC Wizard — бесплатная утилита для определения конфигурации компьютера. Собирает информацию обо всех устройствах, подключённых к ПК, проводит тестирование производительности. Преимущества — возможность работы из трея на панели задач и отображение важных уведомлений. Недостатки — длительная загрузка, запоздалое отображение сведений.
Существует множество способов получить сведения о компьютере и Windows 7. Если стандартные средства не позволяют отыскать интересующую информацию, воспользуйтесь сторонними программами, позволяющими детально протестировать систему.
Сейчас открываю собственное дело и понимаю, как это непросто. Поэтому создаю информативные статьи о бизнесе, которые (надеюсь) помогают вникнуть в суть организации процесса. А в качестве хобби пишу о работе различных гаджетов и компьютерных программ. Оцените статью: Поделитесь с друзьями!www.2dsl.ru
Как узнать характеристики компьютера
Не знаю, как кому, а мне изначально, всегда было интересно узнать характеристики компьютера и неважно, был ли это мой ПК или соседа, которому я переустанавливал систему. Сам при этом задал вопрос, а зачем? Да просто так, из-за любопытства или, может быть, из-за того, что у меня врожденное пристрастие к компьютерам. На самом деле это желание я сейчас сравниваю с умением, ведь оно мне очень помогает. К примеру, посмотрев характеристики того или иного комплектующего я без проблем могу отыскать нужные драйвера или правильно подобрать новый процессор, определив какой сокет у материнской платы. В этом небольшом посте я покажу три простых способа проверки характеристик компьютера посредствам операционной системы.
Встроенная утилита «Сведения о системе»
Простая в использовании встроенная утилита «Сведения о системе» расскажет о вашем компьютере многое. Чтобы открыть ее нажимаем Пуск → Все программы → Стандартные → Служебные → Сведения о системе. Также можно в строке поиска набрать слово «сведения», и аналогично запускаем программу.
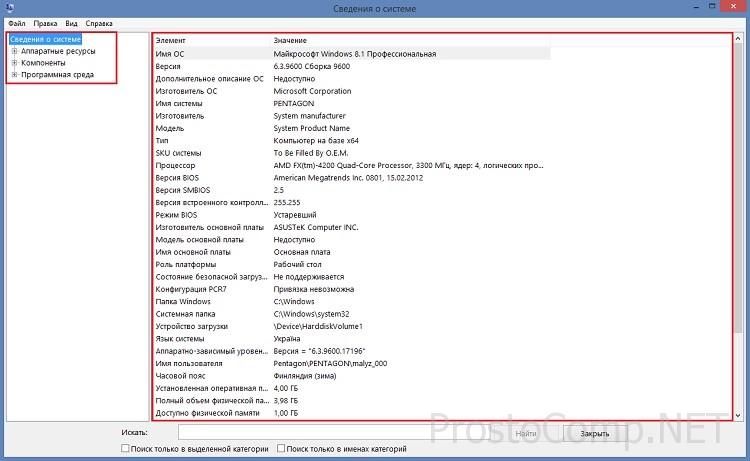 В окне этой утилиты можно посмотреть основную информацию о вашем железе, такую как вид процессора, модельку материнской платы, количество установленной оперативной памяти, версию БИОС и так далее. Если глубоко копнуть по древовидному меню, то можно получить информацию о самых тонких характеристиках вашего компьютера. Но если охарактеризовать в целом этот инструмент от Microsoft, то я бы не рекомендовал его как основным помощником в определении характеристик ПК или ноутбука. Ее в основном используют при отсутствии сторонних, более продвинутых программ аналогичного направления.
В окне этой утилиты можно посмотреть основную информацию о вашем железе, такую как вид процессора, модельку материнской платы, количество установленной оперативной памяти, версию БИОС и так далее. Если глубоко копнуть по древовидному меню, то можно получить информацию о самых тонких характеристиках вашего компьютера. Но если охарактеризовать в целом этот инструмент от Microsoft, то я бы не рекомендовал его как основным помощником в определении характеристик ПК или ноутбука. Ее в основном используют при отсутствии сторонних, более продвинутых программ аналогичного направления.
На мой взгляд намного удобней, но к сожалению, также без подробностей, посмотреть список установленных компонентов можно в свойствах компьютера. Для этого достаточно вызвать его комбинацией клавиш «Win + Pause», либо правой кнопкой мышки кликнуть на «Мой компьютер» и в контекстном меню выбрать пункт «Свойства». Где с правой стороны появившегося окна выбрать пункт «Диспетчер устройств».
 Как видите, в этом списке можно посмотреть все компоненты и устройства установленные на вашем ПК: видеоадаптер, сетевая карта, звуковая карта, чипсет, жесткий диск (модель) и т.д.
Как видите, в этом списке можно посмотреть все компоненты и устройства установленные на вашем ПК: видеоадаптер, сетевая карта, звуковая карта, чипсет, жесткий диск (модель) и т.д.
 Не забываем и еще об одном встроенном средстве диагностики — это DirectX. Вызвать ее можно вбив в поиск команду «dxdiag». Даная утилита применяется в основном для проверки и тестирования видео и аудио модулей. Помимо этого, здесь присутствует информация об основных характеристиках компьютера, которая доступна для просмотра.
Не забываем и еще об одном встроенном средстве диагностики — это DirectX. Вызвать ее можно вбив в поиск команду «dxdiag». Даная утилита применяется в основном для проверки и тестирования видео и аудио модулей. Помимо этого, здесь присутствует информация об основных характеристиках компьютера, которая доступна для просмотра.
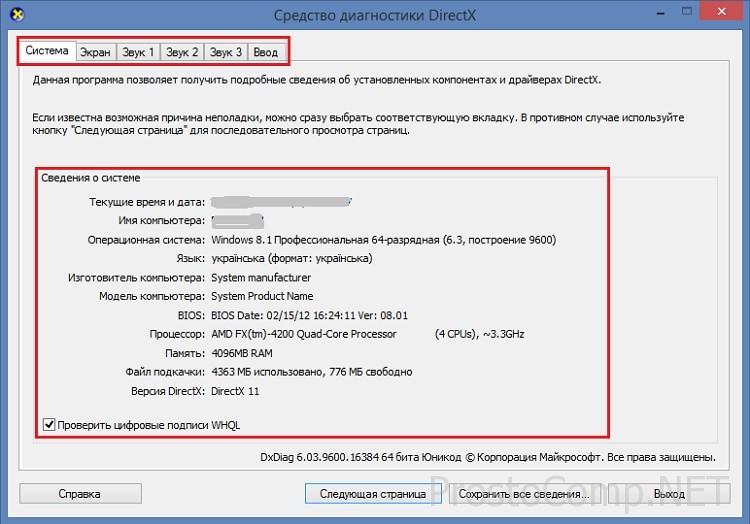 Все выше перечисленные методы показывают основные характеристики персонального компьютера. Для более детального и глубокого мониторинга ПК, я рекомендую использовать сторонние продукты, к примеру, AIDA 64. Данная программа очень информативная и функциональная, с удобным и понятным интерфейсом. Рекомендую.
Все выше перечисленные методы показывают основные характеристики персонального компьютера. Для более детального и глубокого мониторинга ПК, я рекомендую использовать сторонние продукты, к примеру, AIDA 64. Данная программа очень информативная и функциональная, с удобным и понятным интерфейсом. Рекомендую.
prostocomp.net
Как посмотреть характеристики компьютера на Windows 10
После перехода на операционную систему Windows 10 пользователи замечают большое количество изменений по сравнению с предыдущим решением. При необходимости посмотреть характеристики компьютера возникает вопрос где их можно узнать на Windows 10. Поскольку многие думают что на предыдущей версии операционной системе было намного проще, а по сути всё осталось, как и было.
Данная статья расскажет как посмотреть характеристики компьютера на последней версии Windows 10. А также покажем несколько программ для просмотра характеристик компьютера. При необходимости программы с нашего списка могут без проблем работать и на предыдущих версиях операционной системы Windows.
Как посмотреть характеристики компьютера на Windows 10
Основные сведения о Вашем компьютере
Первым делом для просмотра характеристик компьютера пользователи всегда используют окно просмотра основных сведений о Вашем компьютере. Текущее окно вызывается путем нажатия правой кнопкой мыши на значок Этой компьютер и в контекстном меню выбирая пункт Свойства. Основной проблемой в этом способе на Windows 10 есть то что значок этот компьютер по умолчанию скрыт. В большинстве случаев неопытные пользователи просто создают ярлык моего компьютера, открыв свойства которого пользователь увидит свойства ярлыка.
Для решения текущей проблемы рекомендуем ознакомиться с инструкцией как добавить мой компьютер на рабочий стол Windows 10. Только после этого будет возможность использовать значок компьютера на рабочем столе для просмотра характеристик системы. Чтобы узнать характеристики системы на Windows 10 без добавления значка компьютера на рабочий стол можно использовать комбинацию клавиш Win+PauseBreak или значок компьютера в проводнике Windows 10.
А также для просмотра характеристик компьютера можно использовать обновленные параметры Windows 10.
- Чтобы открыть параметры нажимаем комбинацию клавиш Win+I.
- Дальше переходим в раздел Система > О системе.
Попасть в текущее расположение можно быстрее нажав Win+X и в контекстном меню выбрав пункт Система.
Текущие способы позволяют узнать какой процессор установлен на компьютере и объем оперативной памяти. Для более подробного ознакомления с характеристиками процессора и оперативной памяти придется использовать стороннее программное обеспечение.
Диспетчер задач
В последних версиях операционной системы Windows 10 диспетчер задач не плохо обновился. Теперь он отображает нагрузку на все комплектующие Вашего компьютера. Для того чтобы посмотреть характеристики компьютера на последний сборке Windows 10 нужно запустить диспетчер задач нажав Ctrl+Stift+Esc и перейти во вкладку Производительность.
Здесь уже пользователь имеет возможность посмотреть характеристики центрального процессора, оперативной памяти, графического процессора, установленных дисков и нагрузки на них.
Свойства графического адаптера
Чтобы узнать какая видеокарта установлена на компьютере под управление операционной системы Windows 10 необходимо открыть свойства графического адаптера.
- Запускаем обновленные параметры нажав комбинацию клавиш Win+I.
- Дальше переходим в раздел Система > Дисплей > Дополнительные параметры дисплея > Свойства видеоадаптера для дисплея 1.
В открывшимся окне свойств видеоадаптера пользователь может ознакомиться с моделью и некоторыми характеристиками видеоадаптера.
Средство диагностики DirectX
После установки актуальной версии DirectX пользователь может использовать средство диагностики DirectX для просмотра основных характеристик оборудования компьютера под управление операционной системы Windows 10.
- В поиске Win+Q вводим dxdiag или выполняем текущую команду в окне Win+R.
- В открывшимся окне во вкладке Система можно узнать процессор и объем оперативной памяти, а уже во вкладке Экран характеристики и название видеоадаптера.
А также есть возможность с помощью диспетчера устройств узнать какое железо установлено на Вашем компьютере. Но кроме наименований процессора и видеоадаптера пользователь таким способом больше ничего не узнает. Поэтому если стоит вопрос где узнать характеристики компьютера под управлением Windows 10, тогда используйте выше перечисленные способы.
Программа для просмотра характеристик компьютера
Помимо возможностей операционной системы всегда можно установить стороннее обеспечение, с помощью которого можно без проблем узнать характеристики компьютера. Здесь же мы подобрали лучшие программы для просмотра характеристик компьютера. Программы нашего списка можно легко найти и скачать.
Speccy
Официальный сайт: www.piriform.com/speccy
Программа создана для просмотра характеристик компьютера и температуры оборудования. Является популярной благодаря удобному интерфейсу и возможности просмотра общей информации компьютера. Разработчиками программы есть компания Piriform.
CPU-Z
Официальный сайт: www.cpuid.com/softwares/cpu-z.html
По сравнению с конкурентами CPU-Z это небольшая утилита позволяющая быстро получить данные об установленных комплектующих Вашего компьютера. Преимуществом программы есть возможность использовать портативную версию программы.
AIDA64
Официальный сайт: www.aida64.ru/download
Мощное средство для тестирования и диагностики оборудования компьютера. Позволяет с легкостью узнать подробные характеристики всего оборудования компьютера. А также имеет возможность отслеживать температуру датчиков со всех комплектующих компьютера.
Выводы
Новичкам на первый взгляд операционная система кажется совсем не по душе в большинстве случаев из-за навязчивости установки. А в общем операционная система Windows 10 является значительно безопасней в сравнении с предыдущими версиями.
Все способы просмотра характеристик компьютера на Windows 10 остались аналогичными предыдущим версиям операционной системы. Для того чтобы посмотреть характеристики ПК или ноутбука на Windows 10 пользователь имеет возможность воспользоваться встроенными средствами системы. Но всё же для более подробного ознакомления с характеристиками оборудования придется использовать сторонние программы.
Просмотров: 398
windd.ru
Как узнать параметры своего компьютера?
Еще один популярный вопрос от пользователей, не сильно разбирающихся в компьютерах это вопрос по поводу характеристик компьютера или ноутбука. Как и где их можно посмотреть, а также что к ним относится.
Для начала разберемся что относится к основным параметрам (характеристикам) любого компьютера или ноутбука по которым определяется насколько мощным он является.
Основные компьютерные параметры:
Теперь вы знаете что относят к основным характеристикам компьютера. Далее мы разберемся где их можно посмотреть.
Первые 4 характеристики компьютера можно посмотреть, набрав команду «DXDIAG» в поисковой строке меню «пуск» в Windows 7 или нажав на значок с изображением увеличительного стекла на панели задач в windows 10.
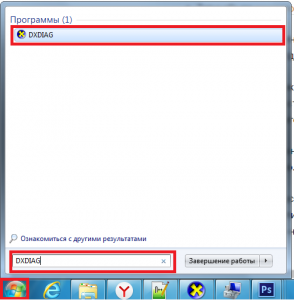
Заходим в просмотр параметров компьютера
В открывшемся окне на нас интересуют 1-ая и 2-ая вкладки «Система» и «Экран» соответственно.
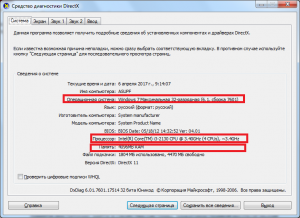
Версия операционной системы, модель процессора и объем оперативной памяти
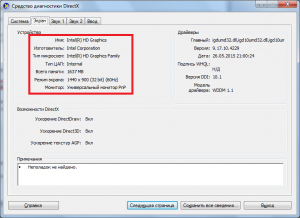
Модель видеокарты
Также чтобы узнать версию ОС, модель процессора и объем оперативной памяти достаточно зайти в свойства системы, нажатием правой кнопкой мыши на значок «Компьютер» на рабочем столе или в меню «пуск» и выбрав пункт «Свойства».
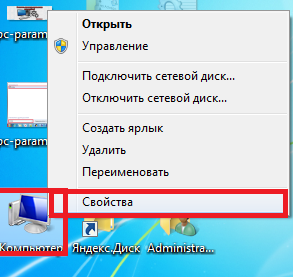
Заходим в свойства компьютера
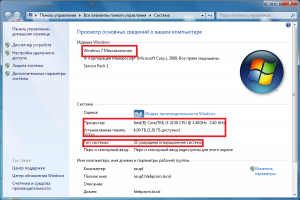
Версия операционной системы, модель процессора и объем оперативной памяти в свойствах компьютера
Чтобы узнать объем жесткого диска есть 2 варианта. Или через управление компьютером или просто зайдя в «Компьютер» и сложив объемы всех имеющихся там локальных дисков (C,D,E…).
Для входа в управление компьютером жмем правой кнопкой мыши по значку «Компьютер» на рабочем столе или в меню «Пуск» и выбираем «Управление».
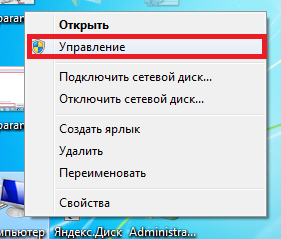
Заходим в управление компьютером
В открывшемся окне слева выбираем «Управление дисками» и в нижней части окна будет написан объем установленного жесткого диска (или дисков если их несколько).
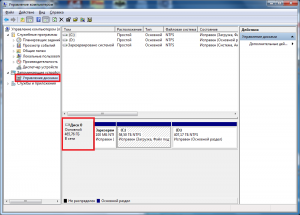
Объем жесткого дика в управлении компьютером
Для того, чтобы узнать подробные характеристики компьютера, а точнее каждого его вышеописанного компонента, то советуем воспользоваться программой AIDA64.
Скачать AIDA64 с официального сайта
Программа полностью на русском языке и бесплатна для 30-ти дневного пользования, чего будет вполне достаточно, чтобы узнать все параметры вашего компьютера довольно подробно.
Скачиваем и устанавливаем AIDA64 как обычную программу, везде нажимая «далее» в программе установки. После этого на рабочем столе появится ярлык. Запускаем его и видим главное окно программы.

Ярлык установленной программы AIDA64 для просмотра характеристик компьютера
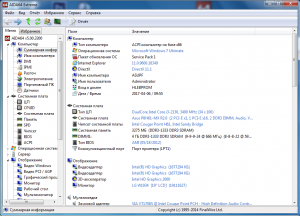
Просмотр параметров компьютера или ноутбука в программе AIDA64
Здесь в списке слева все параметры компьютера сгруппированы в отдельные группы, выбирая каждую из которых вы в мельчайших подробностях можете посмотреть каждую характеристику компьютера или ноутбука.
helpadmins.ru
Как посмотреть параметры компьютера на Windows 7
 Естественно каждый компьютер имеет очень большую ценность для своего владельца. И это не зависит от того какие у него общие параметры и мощность, но конечно же приходит тот момент, когда нужно в своём любимом помощнике разобраться в настройках и его основных характеристиках.
Естественно каждый компьютер имеет очень большую ценность для своего владельца. И это не зависит от того какие у него общие параметры и мощность, но конечно же приходит тот момент, когда нужно в своём любимом помощнике разобраться в настройках и его основных характеристиках.
А всё это происходит из-за того что в какой то момент может, к примеру, появиться желание купить и установить какую-нибудь новомодную игрушку. И для этой игрушки будут определенные необходимые параметры или так называемые системные требования Windows, и следует понять, подойдёт ли она для компьютера или же нужно будет установить что-нибудь попроще, или же обновить существующую конфигурацию оборудования.
Ну в общем для того, чтобы узнать основные свойства и параметры своего компьютера, не нужно копаться во всевозможной документации, которая к нему прилагалась или же исследовать большое количество страниц в сети Интернет. В настоящий момент всё стало намного проще, так как эти параметры можно посмотреть непосредственно на компьютере, а именно в характеристиках Windows.
Свойства, которые можно просмотреть внутри компьютера
Как уже было указанно ранее, все необходимые характеристики можно просмотреть непосредственно в своём любимом «друге», к которому есть постоянный доступ.
- Изначально следует зайти собственно в свойства компьютера. Для того чтобы произвести данную процедуру, следует нажать на ярлык «Компьютер», который расположен непосредственно на рабочем столе. При помощи правой кнопки мышки выбрать «Свойства».

При этом обязательно следует обратить свое внимание на блок «Система», так как в данном разделе можно узнать всё о процессоре, системе, то, каким количеством ОЗУ наделён компьютер, а также индекс Windows.
То есть, если говорить просто, то последний показатель будет указывать на, то, как происходит работа компьютера, например, чем будет выше последний показатель, тем быстрее будет происходить работа, и соответственно, тем большей производительностью будет обладать вам ПК.
- Есть также ещё одна функция, при помощи которой можно узнать данные характеристики, – просмотреть основные свойства системы. Для того чтобы это сделать, следует в меню «Пуск» найти строку «Выполнить» и ввести в него «msinfo32» (естественно при вводе кавычки не указываются) и после ввода следует нажать Enter. В этот момент возникнет окошко, в котором можно будет просмотреть полную информацию о Windows.
- И естественно имеется ещё один способ, при помощи которого можно выяснить характеристики и параметры компьютера. Для того чтобы его выполнить, следует произвести действия, которые были прописаны в первом пункте. После выполнения данных действий нужно выбрать строку «Счётчики и средства производительности».
 Затем следует выбрать пункт «Отображение и печать подробных сведений о производительности компьютера и системе». Именно в этом пункте можно увидеть особо важные характеристики Windows.
Затем следует выбрать пункт «Отображение и печать подробных сведений о производительности компьютера и системе». Именно в этом пункте можно увидеть особо важные характеристики Windows.
Внешние программы
Можно конечно же пользоваться и внешними программами, которые устанавливаются на компьютер, для того чтобы можно было производить постоянный контроль за Windows. То есть можно установить специальные гаджеты для Windows 7, которые в настоящее время довольно распространены и многообразны.
Бывают, конечно, случаи когда при помощи перечисленных действий не удаётся просмотреть интересующую информацию по Windows. Тогда можно применить разнообразные программы, которые за короткий срок предоставят максимальное количество необходимой информации о характеристиках и параметрах, которые можно будет просмотреть с лёгкостью.
Благодаря данным советам каждый сможет найти соответствующие необходимые характеристики, свойства и параметры своего Windows и без труда их посмотреть.

Похожие записи:
windowstune.ru