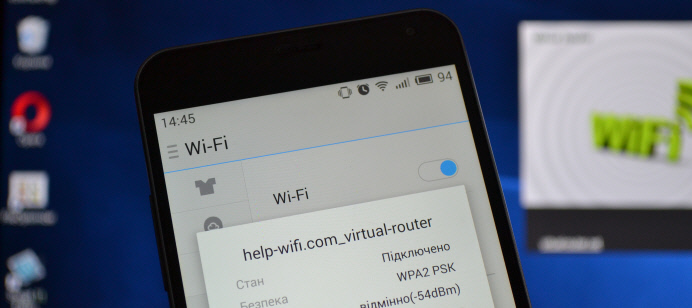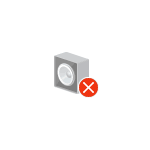Срок доставки товара в течении 1-3 дней !!!
|
|
Как осуществить чистку реестра в системе Windows 7. Как очистить реестр на виндовс 7
Как очистить реестр на Виндовс 7
 Что имеется в виду под главной информационной базой операционной системы Windows? Конечно же — ее реестр. Все настройки самой Windows и установленных программ хранятся в этом централизованном хранилище. Поэтому обращение к нему происходит буквально каждую секунду.
Что имеется в виду под главной информационной базой операционной системы Windows? Конечно же — ее реестр. Все настройки самой Windows и установленных программ хранятся в этом централизованном хранилище. Поэтому обращение к нему происходит буквально каждую секунду.
Из-за столь частого использования реестр довольно быстро приходит в негодность – замусоривается посторонними данными и фрагментируется физически. Из этого вытекает необходимость в периодическом обслуживании реестра Windows – его чистке. Как правильно очистить реестр на Виндовс 7, не повредив программ и настроек системы?
 Для этой цели предназначены специальные утилиты, в задачу которых входит очистка базы от ненужных или устаревших ключей, а также производство ее дефрагментации как обычного файла. Последнее не менее важно т.к. частое обращение к какому-либо файловому ресурсу и изменение его размеров на диске приводит к разнесению отдельных кусков файла по разным, удаленным друг от друга секторам. Лучше не заниматься очисткой вручную, а воспользоваться специальным программным обеспечением.
Для этой цели предназначены специальные утилиты, в задачу которых входит очистка базы от ненужных или устаревших ключей, а также производство ее дефрагментации как обычного файла. Последнее не менее важно т.к. частое обращение к какому-либо файловому ресурсу и изменение его размеров на диске приводит к разнесению отдельных кусков файла по разным, удаленным друг от друга секторам. Лучше не заниматься очисткой вручную, а воспользоваться специальным программным обеспечением.
Удаляем все ненужное
Для очистки реестра Windows от мусора имеется специальная программа – CCleaner. Это наиболее популярная утилита в своем классе и, надо сказать, весьма эффективная. Эта программа проделает всю работу в автоматическом режиме и не потребует от пользователя никаких специфических знаний о закоулках Windows.
Раньше все подобные манипуляции приходилось выполнять вручную – сегодня в этом нет нужды. Альтернативой программе CCleaner является набор программ «Norton Utilites», но он, к сожалению, платный.
- Итак, начинаем очистку с помощью CCleaner. Скачиваем данную утилиту из сети (благо мест, где ее можно взять во множестве), устанавливаем в качестве приложения Windows и запускаем щелчком по ярлыку программы.
- Перед нами появляется окно примерно такого вида:

- Первый наш шаг – выбираем в меню слева пункт «Реестр» и жмем на кнопку «Поиск проблем».
- Программа произведет масштабный анализ целостности информационной базы и содержащейся в ней информации. Индикация состояния процесса будет отображаться в верхней части окна в процентах.
- Как только поиск закончится, на экран будет выдан список обнаруженных неполадок и станет доступной кнопка «Исправить».
- Нам остается только нажать эту кнопку и дождаться пока программа очистит реестр от мусора.
Такую очистку имеет смысл проводить регулярно. Это положительно скажется на скорости запуска и работы программ, а также общей производительности Windows. Покончив с очисткой, займемся дефрагментацией. Как и очистку, дефрагментацию тоже можно производить вручную. Для этого можно дефрагментировать весь системный раздел. Но это, во-первых, — слишком медленно, а, во-вторых, — не очень эффективно. Лучше применить специальный инструментарий.
Утилита «Defraggler»
Это именно то, что доктор прописал. Скачать утилиту можно отсюда: http://www.piriform.com/defraggler/download/. А пользоваться ею совсем просто. Устанавливаем и запускаем Defraggler. Заходим в меню, как на картинке ниже:
 И выставляем галочку рядом с пунктом меню «Всегда». Теперь инфобаза ОС будет дефрагментироваться каждый раз при запуске компьютера. И вам не потребуется, как в случае очистки, вспоминать об этом каждую неделю и вручную запускать какие-то утилиты.
И выставляем галочку рядом с пунктом меню «Всегда». Теперь инфобаза ОС будет дефрагментироваться каждый раз при запуске компьютера. И вам не потребуется, как в случае очистки, вспоминать об этом каждую неделю и вручную запускать какие-то утилиты.

Похожие записи:
windowstune.ru
Как очистить реестр Windows от ошибок
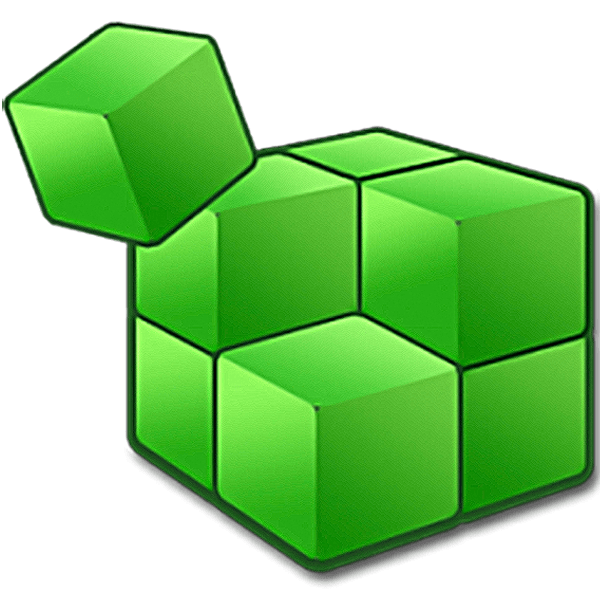
Так же, как двигателю автомобиля необходима замена масла, квартире уборка, а одежде стирка, операционной системе компьютера нужна регулярная чистка. Ее реестр постоянно засоряется, чему способствуют не только установленные, но и уже удаленные программы. Какое-то время это не доставляет неудобств, пока не начинает снижаться скорость работы Windows и не появляются ошибки в работе.
Способы очистки реестра
Чистка и исправление ошибок реестра – дело важное, но несложное. Существуют специальные программы, которые выполнят эту работу за пару минут и обязательно напомнят, когда подойдет время следующей проверки. А некоторые совершат дополнительные действия по оптимизации системы.
Способ 1: ССleaner
Список откроет мощный и простой инструмент СиКлинер, разработанный британской компанией Piriform Limited. И это не просто слова, в свое время его оценили такие популярные электронные издания, как CNET, Lifehacker.com, The Independent и др. Главная особенность программы заключается в глубоком и комплексном обслуживании системы. Помимо чистки и исправления ошибок в реестре, приложение занимается полным удалением стандартного и стороннего программного обеспечения. В его обязанности входит удаление временных файлов, работа с автозагрузкой и осуществление функции восстановления системы.
Помимо чистки и исправления ошибок в реестре, приложение занимается полным удалением стандартного и стороннего программного обеспечения. В его обязанности входит удаление временных файлов, работа с автозагрузкой и осуществление функции восстановления системы.
Подробнее: Чистка реестра с помощью CCleaner
Способ 2: Wise Registry Cleaner
Вайз Регистри Клинер позиционирует себя одним из тех продуктов, которые повышают производительность компьютера. Согласно информации, он сканирует реестр на наличие ошибок и остаточных файлов, а затем производит его чистку и дефрагментацию, что способствует более быстрой работе системы. Для этого предусмотрены три режима сканирования: нормальный, безопасный и глубокий. Перед очисткой создается резервная копия, чтобы при обнаружении проблем можно было восстановить реестр. Еще он оптимизирует некоторые настройки системы, улучшая ее скорость и скорость интернета. Составьте расписание и Wise Registry Cleaner запустится в назначенное время в фоновом режиме.
Перед очисткой создается резервная копия, чтобы при обнаружении проблем можно было восстановить реестр. Еще он оптимизирует некоторые настройки системы, улучшая ее скорость и скорость интернета. Составьте расписание и Wise Registry Cleaner запустится в назначенное время в фоновом режиме.
Подробнее: Как быстро и качественно очистить реестр от ошибок
Способ 3: Vit Registry Fix
Компания VitSoft прекрасно понимает, как быстро засоряется операционная система компьютера, поэтому разработала свой комплекс мероприятий по ее очистке. Их программа помимо поиска ошибок и оптимизации реестра удаляет ненужные файлы, подчищает историю и способна работать по расписанию. Имеется даже портативная версия. В общем, возможностей много, но в полную мощь Vit Registry Fix обещает работать только после приобретения лицензии. Подробнее: Ускоряем работу компьютера с помощью Vit Registry Fix
Подробнее: Ускоряем работу компьютера с помощью Vit Registry Fix
Способ 4: Registry Life
А вот сотрудники ChemTable SoftWare поняли, что куда приятнее пользоваться совершенно бесплатной утилитой, поэтому сотворили Registry Life, которая в своем арсенале имеет не менее интересные функции. В ее обязанности входит поиск и удаление ненужных записей, а также сокращение размера файлов реестра и устранение их фрагментации. Для начала работы необходимо:
- Запустить программу и начать проверку реестра.
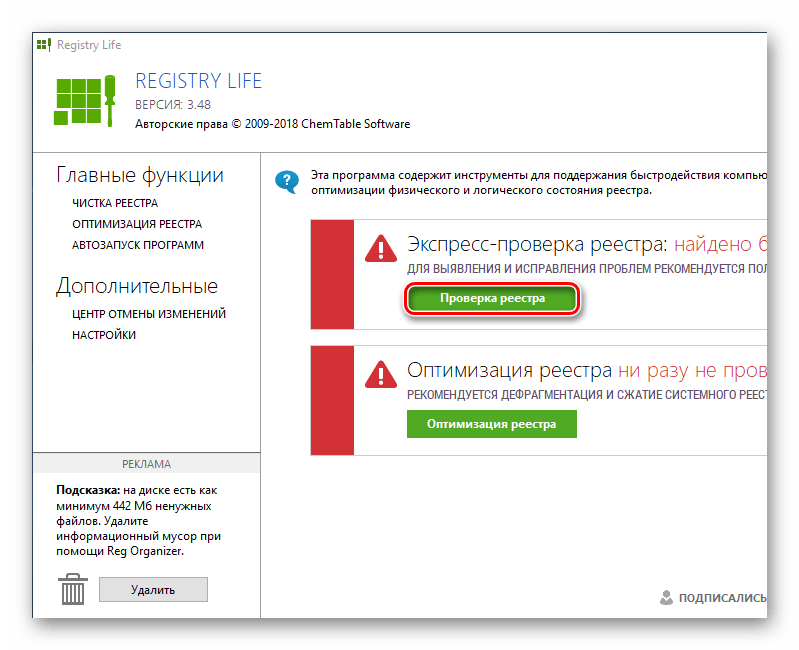
- Как только проблемы будут исправлены нажать «Исправить все».
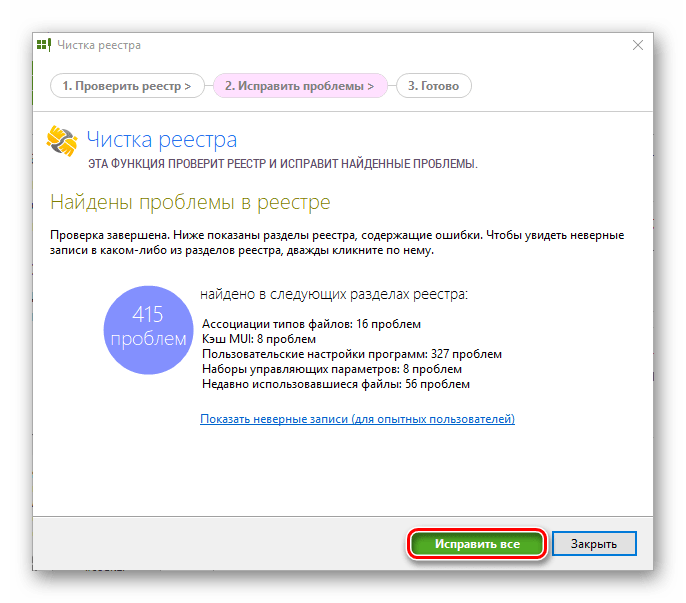
- Выбрать пункт «Оптимизация реестра».
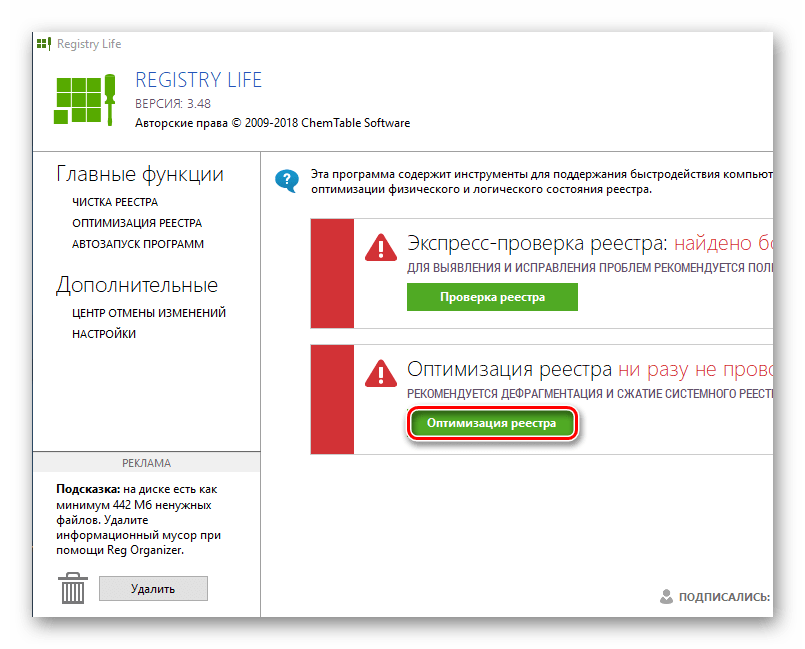
- Выполнить оптимизацию реестра (перед этим придется завершить работу всех активных приложений).

Способ 5: Auslogics Registry Cleaner
Auslogics Registry Cleaner – еще одна полностью бесплатная утилита для очистки реестра от нежелательных записей и ускорения работы Windows. Закончив сканирование, она автоматически определяет, какие из найденных файлов можно удалить безвозвратно, а какие требуют исправления, создавая при этом точку восстановления. Чтобы начать проверку необходимо скачать программу, установить, следуя указаниям, а затем запустить. Дальнейшие действия совершаются в следующем порядке:
- Переходим во вкладку «Очистка реестра» (в левом нижнем углу).

- Выбираем категории, в которых будет производиться поиск, и нажимаем «Сканировать».
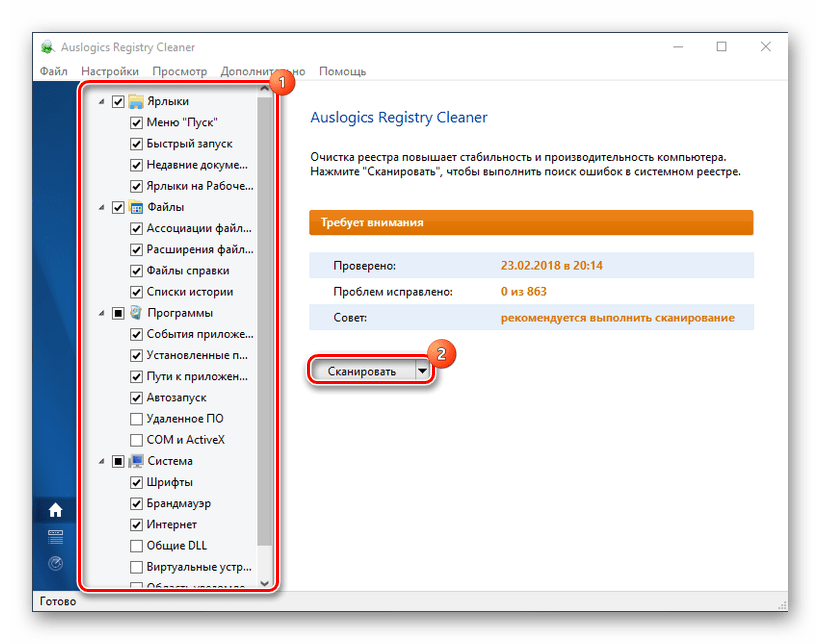
- В конце можно будет исправить найденные ошибки, предварительно заархивировав изменения.
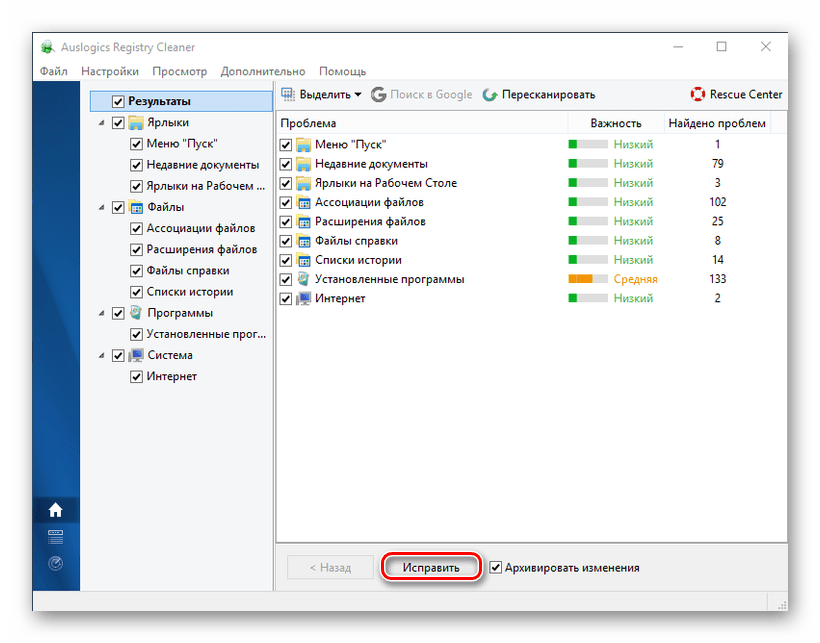
Способ 6: Glary Utilities
Продукт компании Glarysoft, занимающейся разработкой мультимедийного, сетевого и системного программного обеспечения, представляет собой набор решений по оптимизации работы компьютера. Он удаляет лишний мусор, временные файлы Интернета, ищет дубликаты файлов, оптимизирует оперативную память и проводит анализ дискового пространства. Glary Utilities способна на многое (платная версия сможет больше), а, чтобы сразу перейти к очистке реестра необходимо проделать следующее:
- Запустить утилиту и выбрать пункт «Исправление реестра», расположенный на панели в нижней части рабочей области (проверка начнется автоматически).
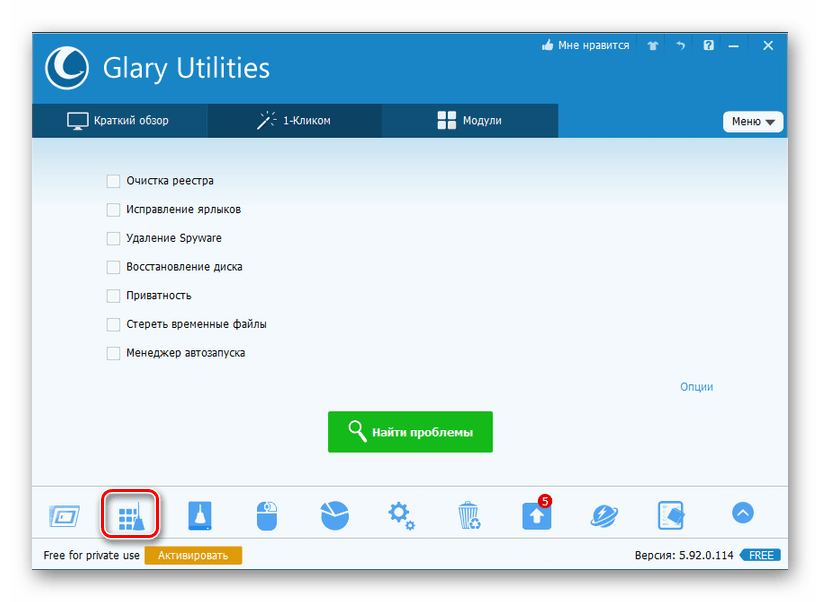
- Когда Glary Utilities завершит работу нужно будет нажать «Исправить реестр».
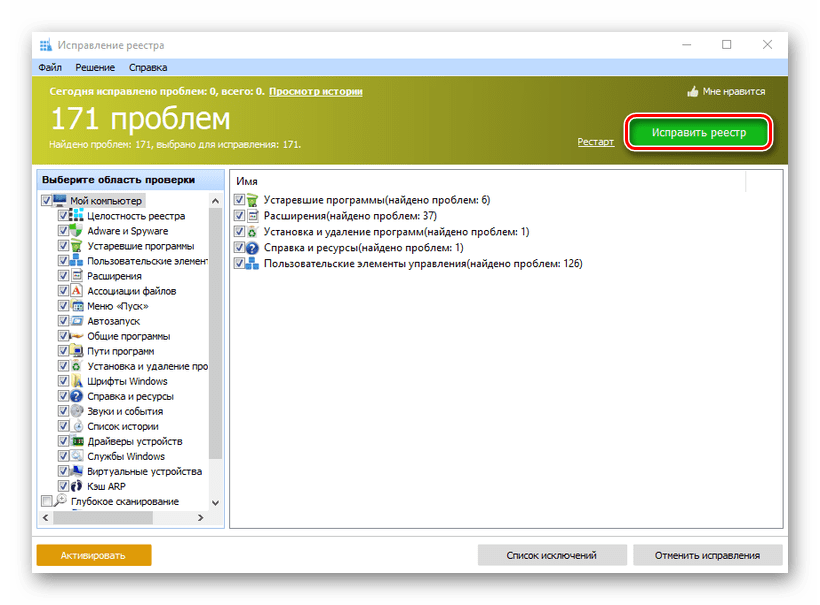
- Есть и другой вариант запуска проверки. Для этого нужно выбрать вкладку «1-Кликом», выбрать интересующие пункты и нажать «Найти проблемы».
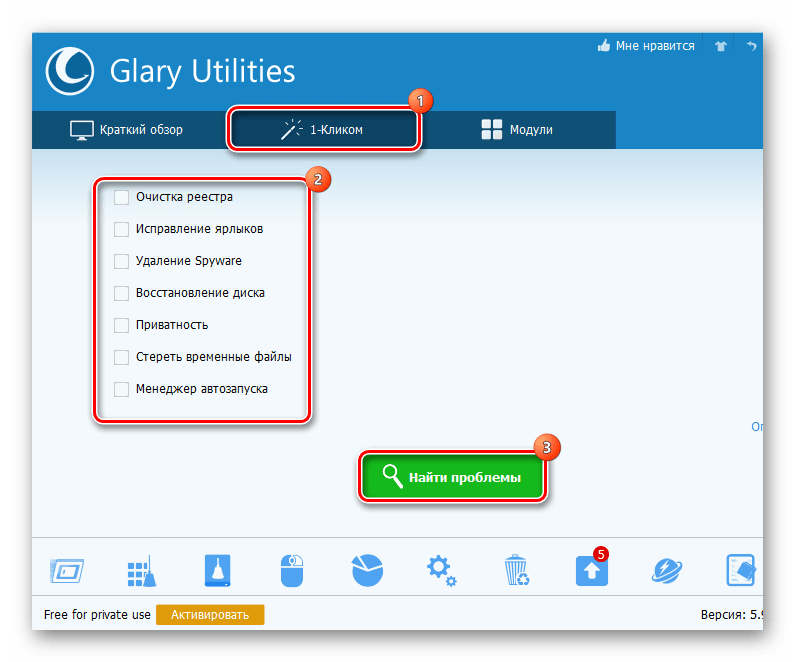
Подробнее: Удаление истории на компьютере
Способ 7: TweakNow RegCleaner
В случае с этой утилитой не нужно говорить лишних слов, на сайте разработчиков уже давно все сказано. Программа быстро сканирует реестр, с идеальной точностью находит устаревшие записи, гарантирует создание резервной копии и все это совершенно бесплатно. Чтобы воспользоваться TweakNow RegCleaner необходимо:
- Запустить программу, перейти во вкладку «Windows Cleaner», а затем в «Registry Cleaner».
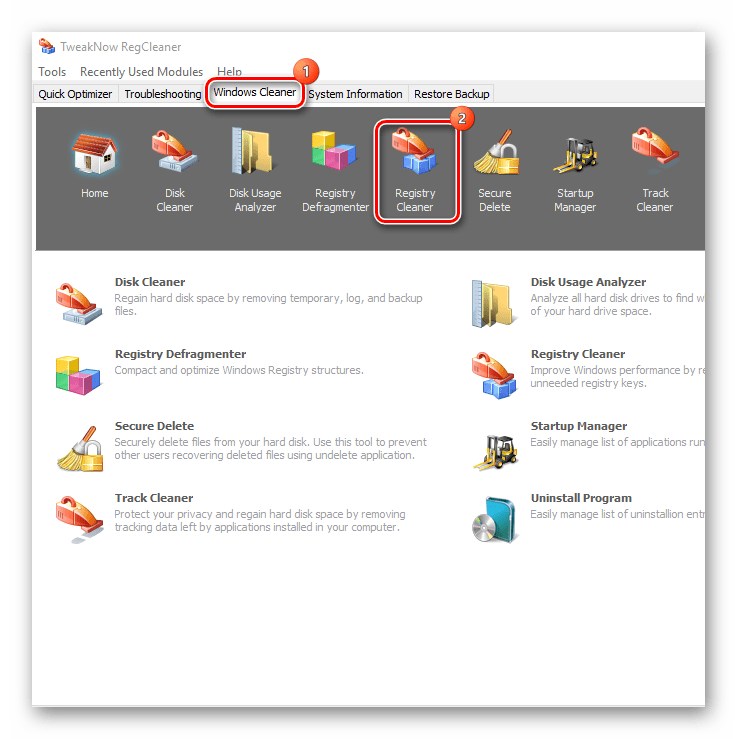
- Выбрать один из вариантов сканирования (быстрое, полное или выборочное) и нажать «Scan Now».
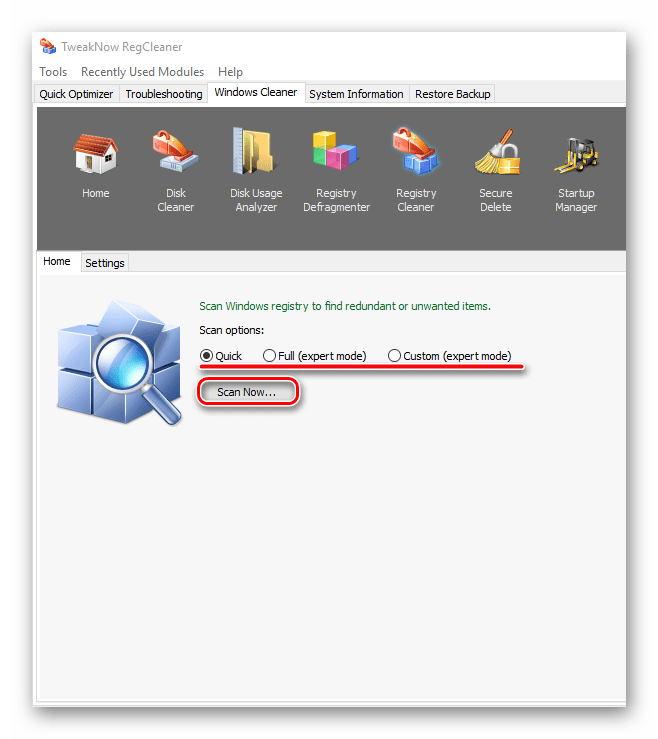
- После проверки будет предложен список проблем, которые решатся после нажатия на «Clean Registry».
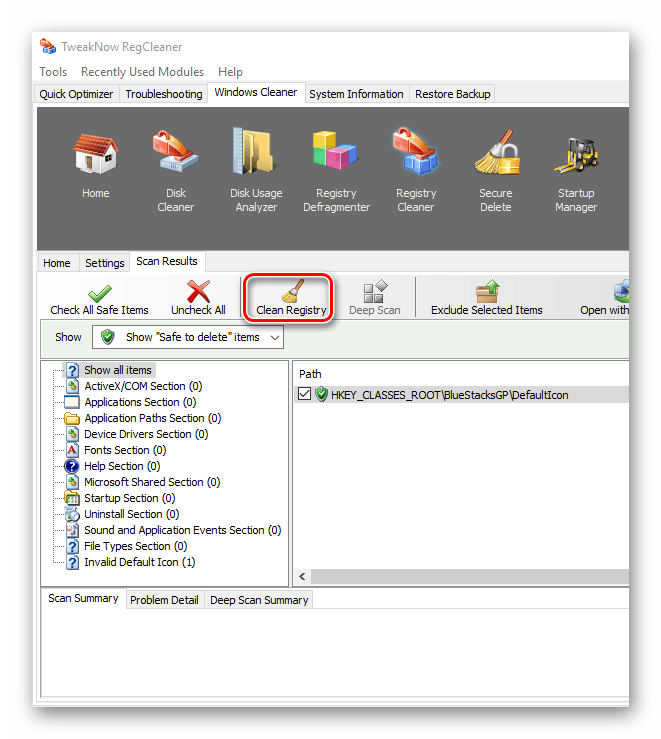
Способ 8: Advanced System Care Free
Завершит список флагманский продукт компании IObit, который всего в один клик проделывает огромную работу по оптимизации, починке и очистке компьютера. Для этого в Advanced System Care Free предусмотрен целый набор полезных и мощных инструментов, которые мониторят состояние системы в фоновом режиме. Конкретно чистка реестра не займет много времени, для этого необходимо сделать два простых шага:
- В окне программы перейти во вкладку «Очистка и оптимизация», выбрать пункт «Очистка реестра» и нажать «Пуск».

- Программа выполнит проверку и, если найдет ошибки, предложит исправить их.

Кстати, ASCF обещает сканировать глубже, если пользователь разорится на Pro-версию.
Естественно, выбор неочевиден, хотя некоторые предположения сделать можно. Например, если учесть тот факт, что все перечисленные программы добросовестно чистят реестр, то какой смысл покупать лицензию? Другой вопрос, если нужно что-то большее, чем обычная чистка, некоторые претенденты готовы предложить солидный набор функций. А можно опробовать все варианты и остановиться на том, который действительно облегчит и ускорит работу системы.
 Мы рады, что смогли помочь Вам в решении проблемы.
Мы рады, что смогли помочь Вам в решении проблемы.  Задайте свой вопрос в комментариях, подробно расписав суть проблемы. Наши специалисты постараются ответить максимально быстро.
Задайте свой вопрос в комментариях, подробно расписав суть проблемы. Наши специалисты постараются ответить максимально быстро. Помогла ли вам эта статья?
Да Нетlumpics.ru
Как очистить реестр Windows 7 специальными программами или вручную
Системный реестр – это специальная база данных, которая предназначена для хранения различных сведений о характеристиках компьютера, параметров программ, а также настроек любой операционной системы. В реестре содержатся данные, к которым ОС Windows 7 и установленные программы компьютера обращаются в процессе своей работы десятки раз в секунду при работе системы или во время ее загрузки. Поэтому фрагментированный реестр, переполненный ненужными разделами или записями, может оказаться причиной весьма серьезного снижения быстродействия работы всего компьютера. Чаще всего в реестре остаются ненужные записи после удаления или установки всевозможных программ. Это могут быть как ссылки на несуществующие ярлыки, так и параметры уже удаленных программ.
Своевременная очистка реестра windows 7 позволит избежать скопления устаревших записей, что в свою очередь ускорит работу всей операционной системы, и предотвратит сбои и ошибки. Не смотря на регулярную потребность в чистке реестра windows 7, многие пользователи не знают, как это сделать. Очистить реестр компьютера можно двумя способами: с помощью программы и вручную. О каждом из данных способов подробнее, написано ниже.
Программный способ чистки реестра
Как следует из названия метода, очистку следует проводить при помощи специализированного программного обеспечения. Для этого мы будем использовать программу чистки реестра windows 7 – CCleaner. После установки программы, если у вас она еще не установлена, следует ее открыть. После этого вам потребуется сделать ряд несложных действий, после выполнения которых программа произведет автоматический поиск неиспользуемых параметров реестра и предложит исправить их. Итак:
- Сначала следует пройти в раздел «Реестр», кнопка для входа в который расположена на панели управления с левого края экрана.
- Затем следует нажать на кнопку «Поиск проблем», при этом CCleaner самостоятельно проведет анализ всех записей реестра и выведет список из тех параметров, которые следует удалить, либо исправить.
- После выполнения проверки, перед вами окажется список всех некорректных значений реестра. Следует галочкой отметить только те, что желаете удалить либо исправить. ( По умолчанию программа предлагает к корректуре или очистке сразу все найденные проблемы).
- Для продолжения процесса очистки реестра windows 7 нажмите кнопку «Исправить».
- Вам будет предложено сохранить значения реестра в данный момент, поэтому для безопасности можете сохранить файл с копией реестра на вашем жестком диске или съемном накопителе. После этого нажмите кнопку «Исправить отмеченные». Программа сама удалит\исправит все значения реестра, и уведомит об этом сообщением на экране.
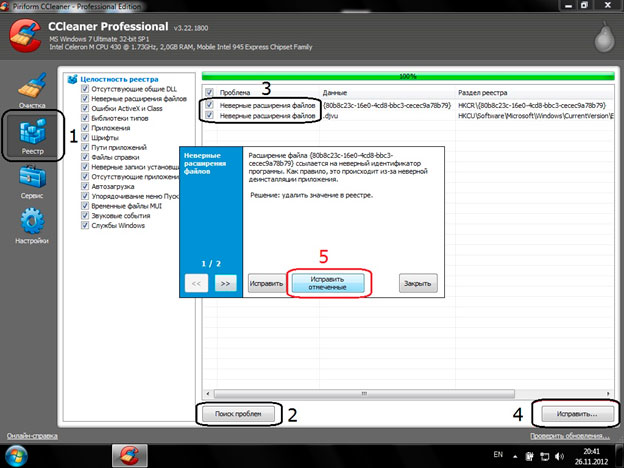
Как очистить реестр windows 7 вручную
Очистку реестра и настройку его параметров можно произвести и вручную благодаря встроенной в операционную систему утилите RegEdit. Однако стоит сразу заметить, что данный способ подойдет лишь достаточно опытным пользователям, знающим операционную систему и реестр в частности. Дело в том, что очистить реестр вручную хоть и возможно каждому, но есть риск удаления или изменения очень важных параметров системы, которые приведут к отказу ее работы. Для того что бы зайти в реестр windows 7, следует пройти в меню «Пуск» и набрать в поиске программ слово «RegEdit» (без кавычек). Из списка найденных программ выберете «RegEdit».
Перед вами окажется утилита для ручной настройки реестра windows. С ее помощью вы сможете самостоятельно очистить реестр компьютера.
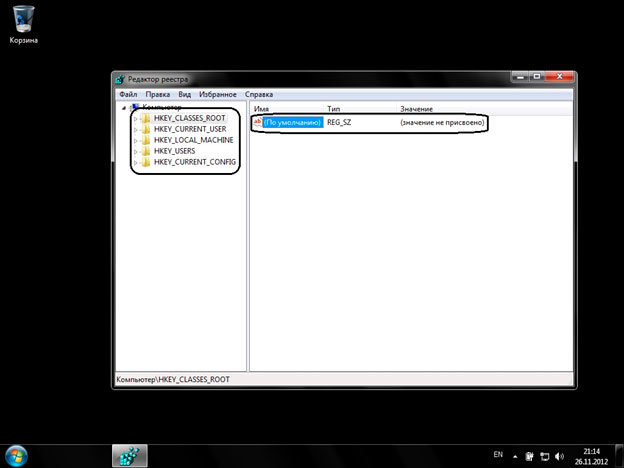
В окне слева представлен список основных разделов реестра. Он представляет собой стандартное дерево папок, перемещаясь по которому вы можете отыскать интересующее вас записи. А в левой части будут расположены значения параметров той или иной программы или службы.
Помните, производить очистку реестра windows 7 следует регулярно. Это позволит не засорять операционную систему ненужными записями и позволит поддерживать быстродействие всего компьютера в целом.
izbavsa.ru
Чистка реестра Windows 7
 Сегодня довольно часто пользователи компьютеров с установленной ОС Виндоуз сталкиваются с весьма досадными проблемами, причиной которых является системный реестр. Спустя месяцы работы Windows, в системе начинают накапливаться разного рода сведения, о которых простой пользователь даже ничего и не ведает. В связи с этим возникает необходимость произвести чистку реестра Windows 7.
Сегодня довольно часто пользователи компьютеров с установленной ОС Виндоуз сталкиваются с весьма досадными проблемами, причиной которых является системный реестр. Спустя месяцы работы Windows, в системе начинают накапливаться разного рода сведения, о которых простой пользователь даже ничего и не ведает. В связи с этим возникает необходимость произвести чистку реестра Windows 7.
Гигабайты лишней информации
 Разные программы во время собственной работы создают различные файлы, ярлыки, осуществляют изменение системных настроек, скапливают информацию об интернет-серфинге владельца ПК, ведут журналы разных операций, производят действия, засоряющие реестровую структуру и приводят к затормаживанию деятельности системы. А что еще более проблематично: они наполняют винчестеры разными, совершенно излишними сведениями, совокупная величина которых со временем увеличивается до нескольких гигабайт. Поэтому очистка очень необходима.
Разные программы во время собственной работы создают различные файлы, ярлыки, осуществляют изменение системных настроек, скапливают информацию об интернет-серфинге владельца ПК, ведут журналы разных операций, производят действия, засоряющие реестровую структуру и приводят к затормаживанию деятельности системы. А что еще более проблематично: они наполняют винчестеры разными, совершенно излишними сведениями, совокупная величина которых со временем увеличивается до нескольких гигабайт. Поэтому очистка очень необходима.
 Наиболее радикальным решением такого вопроса считается переустановка Windows 7. Однако отнюдь не каждый сможет это сделать, да и не всегда это является уместным.
Наиболее радикальным решением такого вопроса считается переустановка Windows 7. Однако отнюдь не каждый сможет это сделать, да и не всегда это является уместным.
Как показывает практика, порой лучше сделать стабилизацию деятельности системы. Потому владелец собственного компьютера самостоятельно должен принять решение для себя, что ему предпринимать — вызывать специалиста, чтобы тот переустановил Windows (а это лишние затраты) или воспользоваться одной из многих программ, попробовав устранить источник компьютерных зависаний и его различных сбоев. В результате произойдет чистка реестра Windows 7.
Какие методы реестровой очистки существуют
Итак, есть два способа почистить реестр. Во-первых, это очистка вручную, когда применяются инструменты, которые встроены в систему. Чтобы сделать очистку подобным методом необходимо знать, как раскрыть реестр в различные версиях системы. Очистка вручную используется достаточно редко, поскольку она требует конкретных умений.
Потому, когда нет уверенности в своих силах, то желательно не делать этого. Ведь если операция будет осуществлена с ошибками, то в дальнейшем могут появляться сбои в работе Виндоуз или каких-нибудь программ. Причем произойти это может не сразу, а спустя какое-то время, и выявить источник погрешностей будет достаточно сложно.
Во-вторых, можно применять вспомогательные программы, чтобы почистить реестр. Их распространение осуществляется как на бесплатной основе, так и за денежные средства. Скачивание утилит возможно с интернет-ресурсов компаний-разработчиков. Среди самых известных программ выделяются CCleaner, Advanced System Care. Они неплохо подходят для разных версий Виндоуз. Преимуществом подобного метода реестровой чистки считается то, что владелец компьютера может обладать минимальными познаниями и опытом, поскольку программы, как правило, являются очень простыми и понятными.

Ручная чистка
 Очистка вручную используется, главным образом, если необходимо обнаружить и удалить какой-нибудь конкретный ключ из реестра. Лучший метод для этого — использовать инструмент RegEdit, который является встроенным в систему. Чтобы его раскрыть, нужно нажать одновременно на клавиши Win + Q. В окошке, которое откроется, необходимо ввести наименование программы и кликнуть на ОК.
Очистка вручную используется, главным образом, если необходимо обнаружить и удалить какой-нибудь конкретный ключ из реестра. Лучший метод для этого — использовать инструмент RegEdit, который является встроенным в систему. Чтобы его раскрыть, нужно нажать одновременно на клавиши Win + Q. В окошке, которое откроется, необходимо ввести наименование программы и кликнуть на ОК.

Чтобы изменения, которые были внесены, никак не сказались на работе системы, либо установке программного обеспечения, необходимо заблаговременно создать резервную реестровую копию.
То есть, следует копировать информацию, если вдруг что-нибудь пойдет не так, как было задумано. Для этого нужно выбрать Файл — Экспорт.

Далее нажать «All» и подтвердить место, куда будет копироваться информация. Начать операцию можно, сделав клик на кнопочку «Save».
Для удаления записи о программах, которые были стерты с компьютерной памяти, нужно открыть папку «HKEY _ CURRENT _ USER». Для этого нажать на знак «+», который расположен рядом с ее наименованием. После этого выделяется необходимый ключ и нажимается «Удалить» либо Delete. Как видно, почистить вовсе не сложно.

Похожие записи:
windowstune.ru
Очистка реестра Windows
Наверняка каждый пользователь персонального компьютера имеет хотя бы примерное представление о том, что такое реестр операционной системы Windows. Тем не менее далеко не все знают, что его нужно периодически чистить. Из-за этого упущения все чаще появляются жалобы на падение производительности, неожиданные вылеты из программ, зависания и прочие прелести.
Прочитав данную статью, вы узнаете, как сделать очистку реестра и тем самым заметно увеличить быстродействие своего компьютера. Более того, здесь будут рассмотрены специальные программы, которые помогут вам выполнить эту операцию без риска испортить какие-нибудь важные системные файлы.
Зачем нужно чистить реестр?
Для начала немного теории. Любое приложение, установленное на вашем компьютере, оставляет в реестре ключи, необходимые для его корректной работы. При этом такие записи не всегда исчезают даже после удаления программы. Со временем мусорных ключей в реестре становится все больше, операционная система начинает в них путаться, что в конечном итоге приводит к значительному падению быстродействия.
Прежде всего, проблема выражается в увеличении времени, необходимого для запуска Windows. Дело в том, что при старте системы проводится сканирование реестра, и чем больше в нем ключей, тем, соответственно, дольше длится данный процесс. Естественно, что такую ситуацию нужно исправлять, а лучше и вовсе не допускать.
Регулярно выполняя очистку реестра Windows, вы будете избавляться от мусорных ключей, предотвращая их накопление. Благодаря этому ваша операционная система не только начнет быстрее загружаться, но и в целом станет работать стабильнее.
Ручной способ
Перед тем как рассматривать специальные программы для очистки реестра, стоит упомянуть так называемый ручной способ. К сожалению, эта операция доступна только в стандартном редакторе, так что на большой функционал и уж тем более автоматизацию рассчитывать не стоит.
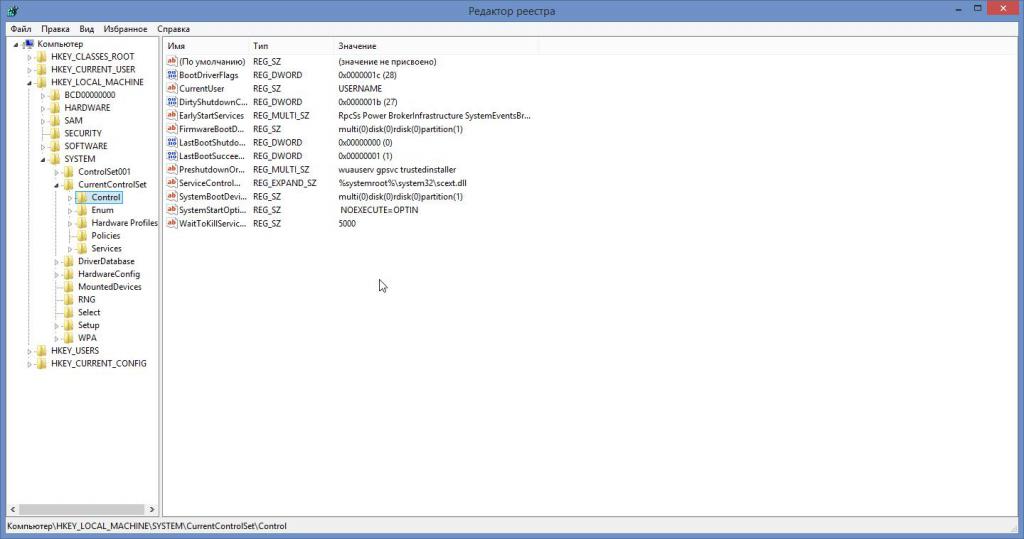
Чтобы провести очистку, вам первым делом нужно будет использовать команду «Выполнить» (через меню «Пуск»), а затем написать regedit. Так вы попадете в редактор, где вам придется поочередно открывать ветки реестра и удалять из них ненужные ключи.
Проблема заключается в том, что даже одна программа может оставить пару десятков своих записей, которые к тому же будут разбросаны по разным веткам. Более того, ключ не всегда содержит в себе информацию о той программе, к которой он относится, так что выяснить это смогут только самые опытные пользователи.
Если все вышеперечисленное вас не пугает, и вы все-таки решили выполнить очистку реестра Windows вручную, тогда вам обязательно нужно делать резервные копии тех записей, которые вы удаляете. В противном случае вы рискуете удалить какой-нибудь важный ключ и нарушить тем самым работу операционной системы.
CCleaner
Ну а теперь пришло время рассмотреть программы, которые позволяют выполнить очистку реестра без лишней головной боли. И первое приложение, считающееся лучшим в своем роде, называется CCleaner.
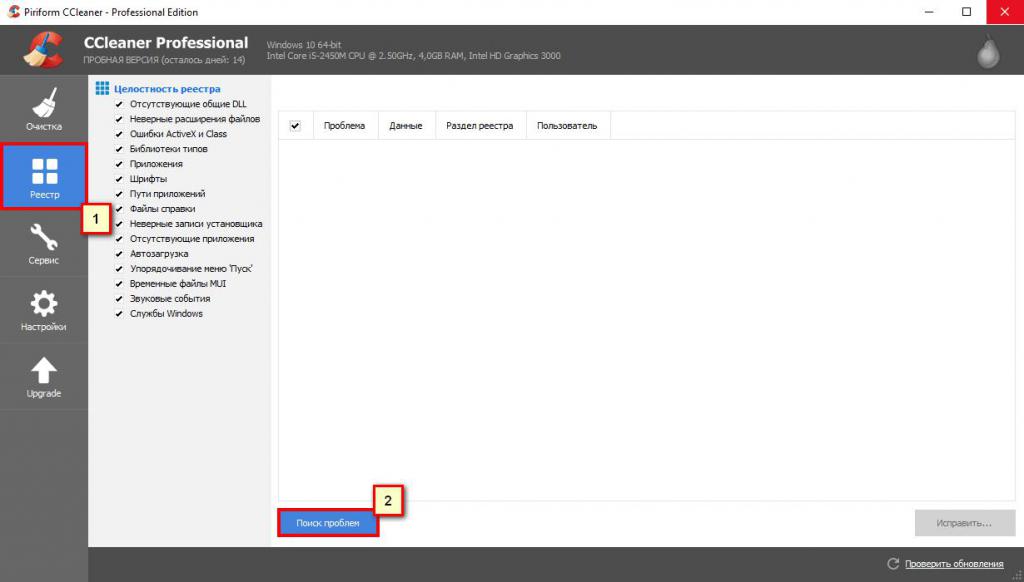
Данная утилита приятно удивит вас простотой своего интерфейса, богатым набором функций и высокой скоростью работы. Очистка реестра в CCleaner производится посредством перехода в соответствующий раздел (в левой части программы) и нажатия кнопки «Сканировать». После этого вам останется только дождаться, пока приложение найдет все мусорные ключи, а затем удалить их, предварительно сделав резервную копию (можно отказаться, но лучше не рисковать).
Еще одним большим плюсом утилиты является то, что она распространяется бесплатно. Правда, есть возможность купить расширенную Pro-версию, но большинству рядовых пользователей она вряд ли пригодится.
Wise Registry Cleaner
Данная программа подойдет как для очистки реестра Windows 7, так и для этой же операции в более поздних версиях операционной системы. Радует, что при запуске утилита сразу же предложит вам сделать резервную копию всех ключей. Затем, при необходимости, вы сможете еще и создавать контрольные точки, которые помогут вам в случае возникновения каких-либо проблем.
Что касается очистки реестра, то с ней Wise Registry Cleaner справляется на все сто процентов. Отдельно стоит упомянуть опцию «Глубокое сканирование», благодаря которой программа находит даже больше проблемных ключей, чем CCleaner. Времени на это затрачивается относительно много, но зато результат вполне его оправдывает.
Auslogics Registry Cleaner
По мнению многие экспертов и рядовых пользователей, это лучшее приложение для очистки реестра в Windows 10. Именно в «десятке» Auslogics Registry Cleaner раскрывается полностью, а разработчики, в свою очередь, постоянно совершенствуют и без того отличную оптимизацию.
Стоит сказать, что от своих аналогов данная утилита отличается тем, что она прежде всего рассчитана на продвинутых пользователей. Здесь, помимо автоматического режима, есть мощный функционал для поиска ключей по одному или нескольким параметрам, что значительно упрощает процесс тонкой настройки компьютера.
В качестве минуса Auslogics Registry Cleaner можно привести разве что относительно низкую скорость работы. Хотя в большинстве случаев на это никто не обращает внимания.
Reg Organizer
Мощная программа для очистки реестра Windows. Позволяет полностью удалять ненужные приложения из системы, а также чистить «хвосты», которые остаются после неправильной деинсталляции. Основные инструменты Reg Organizer работают в автоматическом режиме, так что разобраться в них весьма просто.
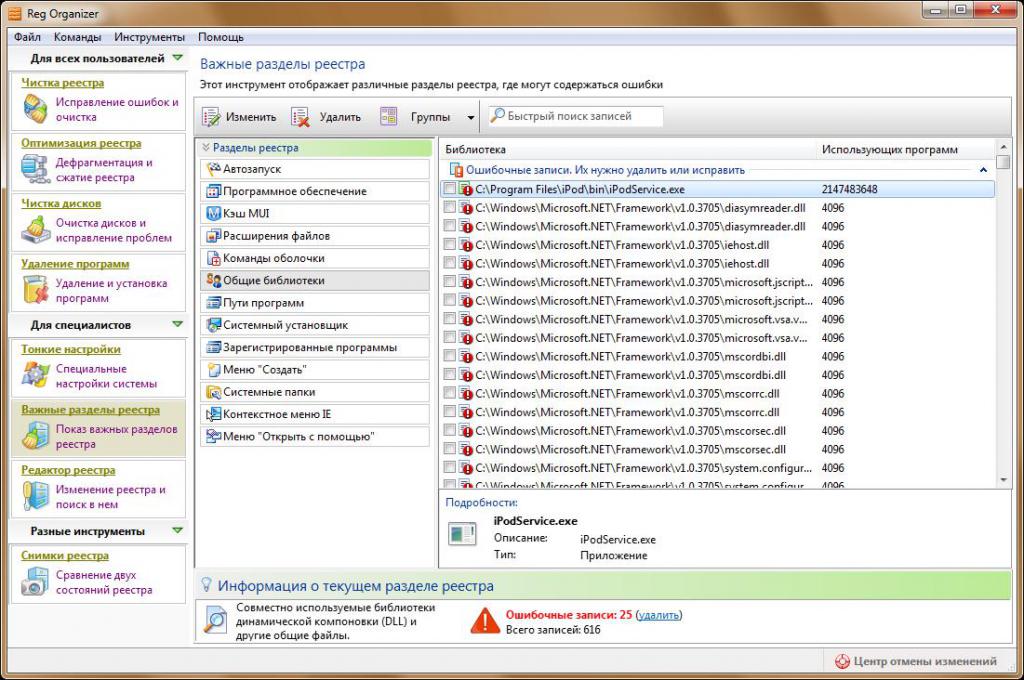
Особого внимания заслуживает функция слежения за отдельными ключами. Воспользовавшись ей, вы сможете узнать, какие изменения вносит в реестр то или иное приложение, а это, в свою очередь, позволит вам выявить потенциально опасное программное обеспечение.
К сожалению, Reg Organizer распространяется только на платной основе. Если же вам не хочется отдавать за эту программу деньги, вам придется искать на специализированных сайтах взломанную версию.
Advanced System Care
Программа для очистки реестра Windows 7 и более старших версий операционной системы. Является комплексным оптимизатором, который поможет вам не только избавиться от мусорных ключей, но еще и выполнить дефрагментацию диска, устранить различное рекламное ПО, закрыть уязвимости и многое другое. Отлично подойдет тем пользователям, которые не хотят заморачиваться с ручной настройкой операционной системы или установкой нескольких узконаправленных утилит для этих целей.
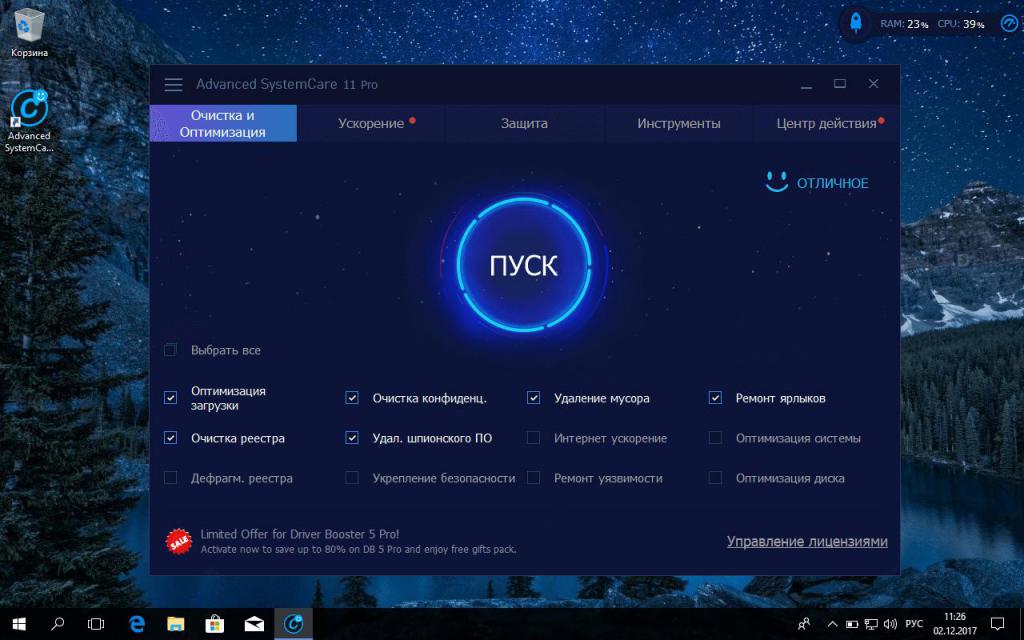
Что касается именно очистки реестра, то у вас будет выбор между ручным и автоматическим режимом. В первом случае вы, после того как будут найдены мусорные ключи, сможете самостоятельно указать, какие из них следует удалить. В автоматическом режиме Advanced System Care сама проделает все операции и уберет из реестра ненужные записи.
Registry Life
Бесплатная утилита для удаления проблемных ключей. Отличается очень высокой скоростью работы и минимально загруженным интерфейсом. Программа определенно подойдет тем пользователям, которые не хотят вникать в тонкости многочисленных настроек.
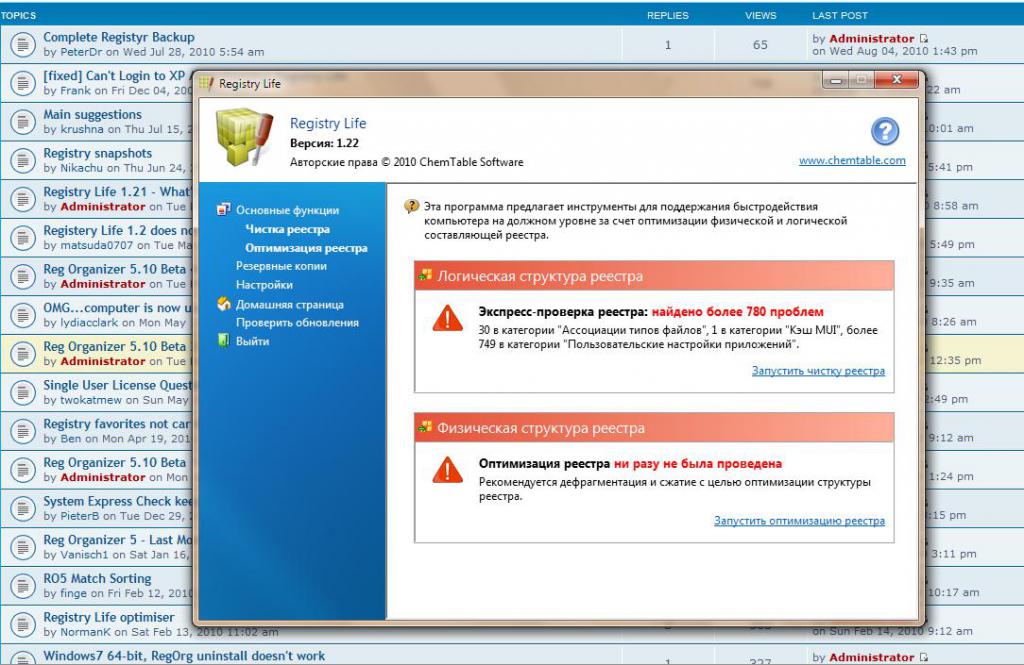
К сожалению, Registry Life не может похвастаться такой же функциональностью, как ее более именитые аналоги. Но зато программа распространяется бесплатно, так что вы ничего не потеряете, даже если она вас чем-то не устроит.
Auslogics BoostSpeed
Еще одно приложение для комплексной оптимизации операционной системы, позволяющее, в том числе, проводить очистку реестра. Абсолютно ничем не уступает своим аналогам и отличается высокой скоростью работы, а также простотой в использовании.
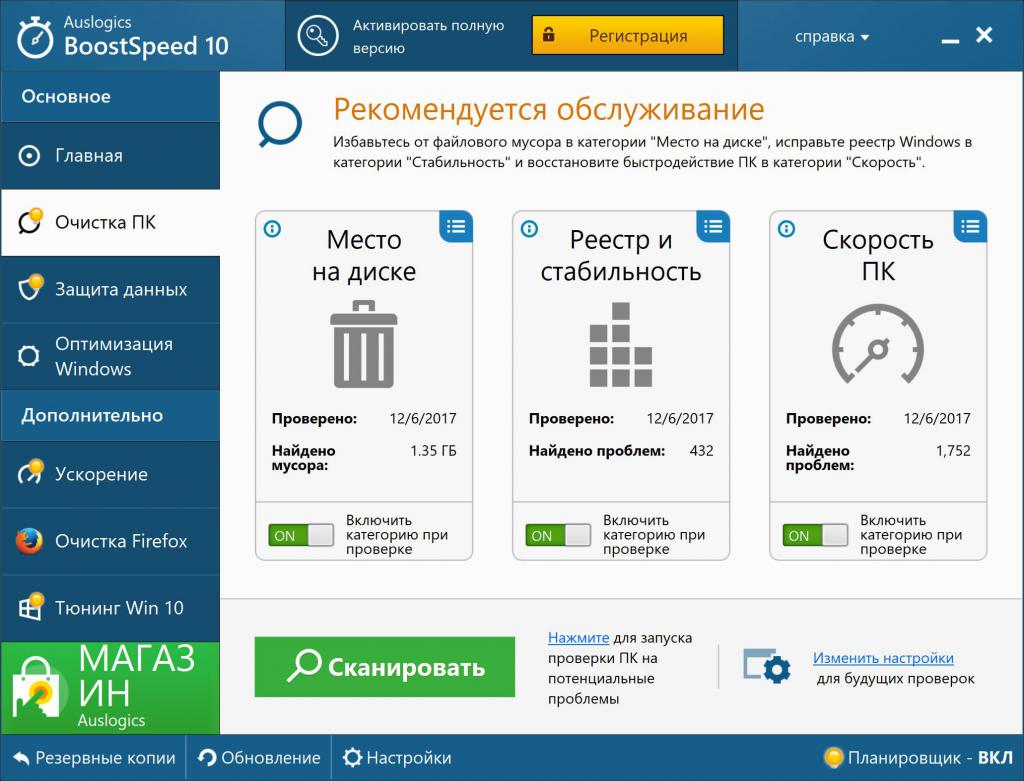
Очистка реестра в Auslogics BoostSpeed вынесена в отдельный раздел, который вы без труда найдете в главном меню программы. Кроме того, вы можете воспользоваться планировщиком, встроенным в утилиту, чтобы задать расписание для автоматического проведения данной операции.
Дефрагментация реестра
В контексте обсуждения очистки реестра нельзя не упомянуть о его дефрагментации. Смысл этой операции заключается не в удалении ключей, а в их сортировке, что позволяет операционной системе быстрее получать доступ к нужной информации.
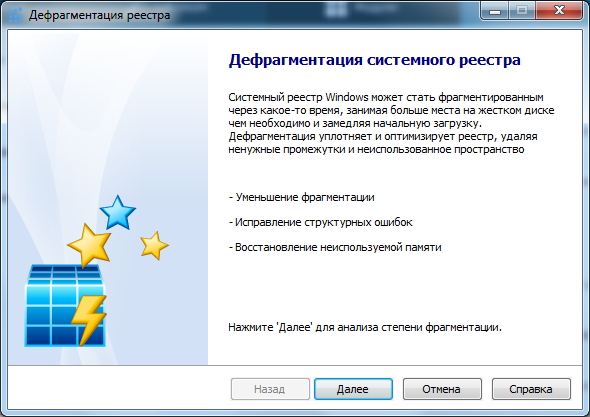
Большинство программ для работы с реестром выполняет его дефрагментацию автоматически. В том же CCleaner, например, данная функция не вынесена в отдельный раздел, а выполняется одновременно с очисткой. Кроме того, есть отдельные узконаправленные приложения для дефрагментации реестра, так что вы, при необходимости, без проблем можете использовать их параллельно с чистильщиками.
fb.ru
Как почистить реестр в Windows 7?
Содержание:
Очистка реестра Windows 7 – не так сложно, как может показаться. Почистить можно вручную или автоматически при помощи специального софта. Далее в тексте мы опишем оба способа и выясним, для чего лучше использовать каждый из них.
Что же представляет собой реестр Windows 7 и что нам даст его очистка? Это база данных, хранящая сведения о конфигурации системы, различных настройках, профилях пользователей, установленном ПО и т. д.
Вся эта информация имеет иерархическую структуру, благодаря чему можно найти интересующую пользователя информацию, а также при необходимости провести чистку. Со временем там скапливается ненужный мусор – записи приложений, которые были некорректно удалены. Нередко и удаленные правильно программы оставляют после себя мусор, который, постепенно скапливаясь, приводит к замедлению работы и возникновению ошибок. Вот почему время от времени реестр Windows 7 нуждается в чистке.
Автоматическая чистка
Этот способ рекомендуется новичкам и тем, кто не хочет углубляться в недра операционной системы. Автоматическая очистка реестра проводится с помощью специального софта, мы будем использовать для этого CCleaner. Предпочтение этой программе отдается по следующим причинам:
- наличие функциональной бесплатной версии,
- простота и удобство,
- надежность,
- наличие русского языка.
Чтобы почистить записи операционной системы, запускаем программу и переходим в раздел Реестр.
Теперь, ничего не меняя, нажимаем внизу Поиск проблем. Дождавшись завершения этой операции видим список ошибок и лишних записей реестра вашей Windows 7. Нажимаем внизу справа кнопку Исправить, после чего получим вопрос о сохранении резервной копии. Настоятельно рекомендуется ответить утвердительно. После этого нам продемонстрируют первую проблему из списка и предложат ее исправить. Чтобы чистка была проведена программой самостоятельно, нажимаем Исправить отмеченные.
Поиск может быть запущен повторно, хотя это не обязательно. На этом автоматическая чистка завершена.
Ручная очистка
Это более сложный способ, он рекомендуется относительно опытным пользователям Windows 7, а также тем, кто стремится пополнить их ряды. Еще этот способ хорош в тех случаях, когда вас интересует очистка следов вредоносных программ, которые не удается убрать другими способами.
Откройте Пуск и введите в поиск «regedit», после чего запустите найденное приложение. Это стандартная программа Windows 7, служащая для редактирования реестра.
Прежде, чем будет выполнена чистка, необходимо сохранить копию параметров, которые предстоит изменить. В меню Файл выберите Экспорт, затем укажите имя, под которым вы хотите сохранить копию, место, где вы хотите ее хранить и не забудьте указать внизу Весь реестр. Теперь можно приступать к очистке. Записи приложений хранятся в разделе SOFTWARE, который находится в HKEY_LOCAL_MACHINE.
Для примера удалим остатки одного из приложений.
Щелкнув правой кнопкой на требуемом названии, нажимаем «удалить».
Для большей уверенности воспользуемся поиском, так как следы программ (особенно вредоносных) могут быть и в других разделах. Чтобы перейти к поиску, нажмите «CTRL» + «F», введите в строку по
itpotok.ru
Как почистить реестр на компьютере Windows 7
В этой статье хотелось бы ответить на вопрос, как почистить реестр на компьютере Windows 7. Если реестр фрагментированный, переполнен разными ненужными записями, разделами, скорость работы компьютера заметно снижается. Почистить реестр можно такими способами: программным и вручную.
Ручной способ очистки реестра Windows 7
Рассмотрим, как почистить реестр на компьютере Windows 7 вручную. Данный метод подходит только для опытных пользователей. В противном случае можно лишь ухудшить ситуацию, удалив либо изменив важные параметры системы и тем самым вывести ее из рабочего состояния. Поэтому нужно хорошо разбираться в операционной системе, особенно в реестрах.
Очистка реестра происходит при помощи утилиты RegEdit, встроенной в операционную систему. Алгоритм работы следующий:1. В меню «Пуск» в поиске программ ввести слово RegEdit.
2. Появится перечень программ. Выбрать RegEdit.
3. Слева в появившемся окне будет выведен перечень основных разделов реестра. Представлен он в виде стандартного дерева папок.
4. Найти все интересующие записи. В левой части находятся значения параметров программы либо службы.5. Провести очистку.
Программный метод чистки реестра на компьютере Windows 7
Для данного сп
wiseanswers.ru