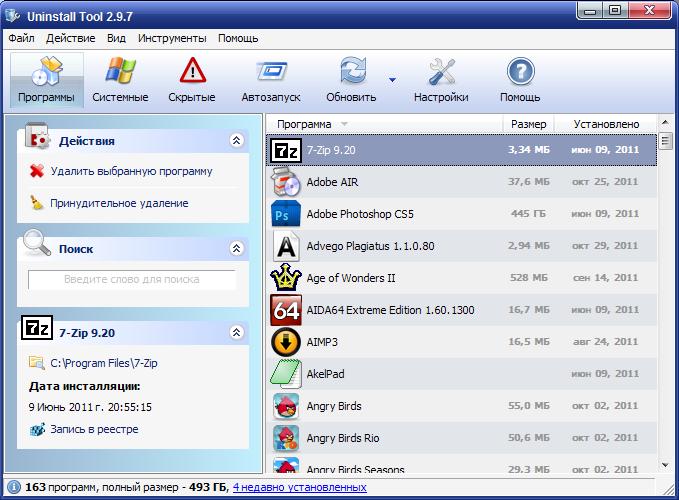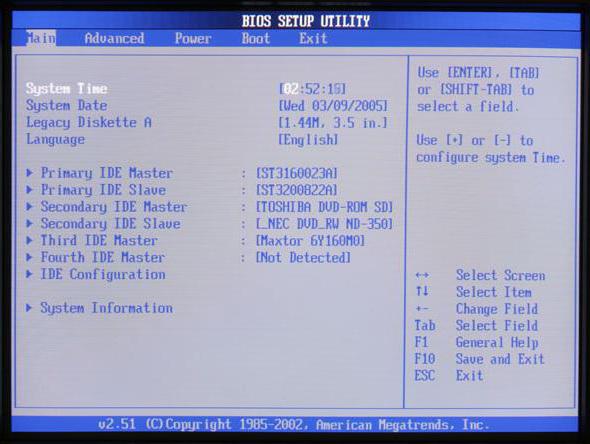Срок доставки товара в течении 1-3 дней !!!
|
|
Как переименовать формат файла на windows 7. Как переименовать файл в другой формат
Как переименовать видеофайл?
Любые типы файлов, включая видеофайлы, иногда приходится переименовывать, заменяя кириллические имена латинскими. Такое преобразование часто требуется при создании видеодисков: «русские» названия могут распознать далеко не все модели DVD-плееров.
Вам понадобится
- Программное обеспечение «Проводник».
Инструкция
imguru.ru
Как переименовать формат файла?
Формат файла в большинстве случаев определяется по его расширению, то есть по той части названия, которая находится правее последней точки. Расширение используется компонентами операционной системы и прикладными программами для идентификации типов файлов и форматов записанных в них данных. Если зачем-то нужно переименовать эту часть названия файла, то сделать это можно в стандартном Проводнике Windows.
Инструкция
imguru.ru
Как быстро переименовать несколько файлов сразу с помощью Rename Us
Rename Us бесплатная утилита созданная специально для переименования целого пакета файлов и папок. Легкая настройка программы упрощает работу пользователя по смене названия документа. Юзер вправе задать собственные правила в приложении для изменения названия документов и папок. Работает на базе систем Windows. Утилита имеет возможность изменять символы в регистре, добавлять суффиксы, приставки, печатать даты. Программа подойдет как обычным пользователям, так и коллекционерам видео – контента и музыки, для ускоренной смены названия файлов по предпочтению пользователя.
Основные возможности программы
Утилита быстро копирует и переименовывает файлы по заданным пользователем параметрам;
В программе присутствует система поиска файлов для последующего переименования;
Имеет автоматическую и ручную фильтрацию файлов по различным параметрам;
Работает с файлами различных форматов и расширений;
Не требует повышенных требований к системе, не загружает компьютер при работе;
Определяет путь к файлам, которые требуют переименования;
Пошаговая установка утилиты Rename Us
Для работы с данной утилитой файл установки необходимо скачать на винчестер вашего ПК и перейти к следующим действиям:
После запуска исполняемого файла запустится мастер установки программы. В процессе установки необходимо нажать «next».

В следующем окне установить флажок на пункте «I accept the agreement», что означает ваше ознакомление с условиями установки.

После нажатия на кнопку «next» появиться окно, в котором указать путь и папку для установки приложения и нажать «next».

В новом окне оставить галочки как предлагает утилита, и нажать «next» и далее «install».

Установка утилиты завершена, в окне завершения установки оставляем флажок, как показано на рисунке и кликнем по кнопке «финиш».

Как переименовать несколько файлов с помощью утилиты Rename Us
В разделе «Select Files» в поле программы выбираем любую папку с файлами для переименования, в нашем случае это папка «Пример» в которой хранятся 2 файла: «name.txt» и «name2.bmp». Чтобы выбрать данные файлы необходимо указать путь к папке и кликнуть по ней мышью в левом разделе окна программы.
После выбора папки расположенной в правом разделе окна высветится содержимое папки с данными файлами. Нажимаем на двойной указатель в виде знака «больше или меньше». После нажатия в нижнем окне появятся файлы готовые к переименованию.

После выбора файлов необходимо перейти на вкладку «Specify renaming actions(rules)» и выбрать одну из вкладок «Основные действия/ Main Action» : «Copy» / «Move(Rename)».

Выбираем действие «Move(Rename)» для переименования и перемещения файлов. В верхнем поле программы необходимо выбрать «Правила для имени файла»/ «Rules for file name» из выпадающего списка выбираем «Cistom rule»(Обычное правило).

Далее в этой же вкладке нажимаем на знак «+» для введения нового имени файла. Для примера вводим новое имя «file1» и нажимаем кнопку «ok».

Данный файл который будет называться «file1.txt» отобразиться в окне программы.

После подготовки файла к переименованию необходимо перейти на вкладку «Choose execution parameters»/ «Выберите параметры выполнения» для указания пути сохранения переименованного файла. В данном разделе поставить галочку на пункте «Use the following folder» и нажать на иконку папки. Появиться всплывающее окно, в котором выбрать папку для сохранения готового переименованного файла. Выбираем папку «Новая папка 3» и нажимаем «ок».

Переходим в раздел «Preview» для предварительного просмотра и нажимаем на желтый треугольник в верхней части экрана. После этого внизу экрана появятся как файлы как они будут выглядеть после переименования.

Переходим на вкладку «Execute» для выполнения завершения переименования. В данной вкладке присутствует информация о первоначальном имени файлов, и их первоначальном хранении.

Нажимаем на значок зеленого треугольника в верхней части экрана. Выходит сообщение с вопросом «Выполнять определенные действия с указанными файлами?» нажимаем «ok».

После нажатия выходит сообщения, что процесс завершен, и фалы переименованы и перемещены, об этом указывает информация, расположенная в нижней части экрана. В нижней части экрана можно просмотреть, в какой папке хранился файл и его название, и результат переименования. Нажимаем «ok» и закрываем программу.

Открываем папки «пример» и «новую папку 3» и проверяем, переименовались и переместились ли файлы. Выполнение операции по переименованию прошло успешно.

Утилита необходима для быстрого переименования файлов и не требует специализированных навыков работы с ней. Интерфейс программы англоязычен, что немного затрудняет работу с ней. Утилита распространяется бесплатно.
Скачать Rename Us — http://www.softportal.com/software-41757-rename-us.html
www.softo-mir.ru
Как переименовать формат файла на windows 7. Форматирование. It-Teach.ru
Как в windows 7 поменять расширение файла
Откройте папку «Компьютер», дважды щелкнув по ее ярлыку на рабочем столе левой кнопкой мыши. Также системную папку «Компьютер» можно открыть, зайдя в меню «Пуск» и щелкнув один раз левой кнопкой мыши по строке «Компьютер» в списке справа.
Щелкните по кнопке «Упорядочить», находящейся в верхней левой части окна, левой кнопкой мыши один раз. В раскрывшемся списке нажмите левой кнопкой мыши на строку «Параметры папок и списка» один раз. Откроется окно «Параметры папок», содержащее в себе расширенные настройки поиска, представления, открытия и вида файлов, папок и области переходов (панели навигации).
В открывшемся окне активируйте вкладку «Вид». На этой вкладке должны отображаться настройки представления папок и файлов и список их дополнительных параметров.
В списке «Дополнительные параметры» найдите строчку «Скрывать расширения для зарегистрированных типов файлов» и уберите галочку напротив нее. Нажмите кнопку «Ok». После этого в названиях файлов через точку будут отображаться их расширения цифрами и латинскими буквами (например. txt. m3d. docx и т.п.).
Откройте папку, содержащую файл, расширение которого необходимо поменять. При необходимости воспользуйтесь поиском. Для этого откройте меню «Пуск» и в строчке поиска «Найти программы и файлы» введите текст запроса с именем требуемого файла полностью или частично. Файлы и программы с названиями, соответствующими запросу, отобразятся в списке выше.
Щелкните по выбранному файлу правой кнопкой мыши один раз и в раскрывшемся списке выберите строку «Переименовать». Поменяйте расширение файла.
Не рекомендуется менять расширение без необходимости, т.к. файл может потерять связь с открывающей его программой.
Если при открывании файла программа выдает ошибку «Файл создан в более поздней версии. », то его необходимо открыть в новой версии программы и сохранить с параметрами предыдущей версии. Изменение расширения вручную в таком случае не поможет.
Если при попытке изменения расширения операционная система выдает ошибку «Невозможно изменить расширение файла», значит файл является системным, и его расширение нельзя поменять. То же самое касается файлов, привязанных к определенному программному обеспечению.
Невозможно изменить расширение файла, запущенного в данный момент, т.е. используемого каким-либо приложением.
Как переименовать файлы/папки в Windows 7
Самым удобным способом работы с файлами в Windows 7 является #171;Проводник#187;. С его помощью можно просматривать содержимое жесткого диска и других подключенных к компьютеру носителей, а также управлять им. В том числе и переименовывать существующие файлы и папки.
Проще всего сменить имя у одиночного файла или папки. Для этого нужно кликнуть на нем правой кнопкой мыши и выбрать в открывшемся выпадающем меню пункт #171;Переименовать#187;. При этом вместо имени выбранного файла или папки появится строка ввода, в которой можно это имя отредактировать. Для сохранения внесенных изменений нужно нажать на кнопку Enter или кликнуть мышкой за пределами строки ввода. Если же потребуется выход из режима редактирования без применения правок, то сделать это можно с помощью кнопки Esc.

Вызвать поле изменения имени файла или папки можно и другим способом. Сначала необходимо установить курсор на нужный объект, после чего кликнуть по его наименованию левой кнопкой мыши. Только не путайте это с обычным двойным щелчком, который запускает файл или открывает папку. Между кликом, который устанавливает курсор на объект, и кликом по его наименованию должна быть небольшая пауза. Есть и еще один вариант. Для переименования файла нужно установить на него курсор и нажать на кнопку F2.

Предусмотрена в Windows 7 и возможность группового переименования целого ряда папок и файлов. Выполняется она следующим образом. Сначала пользователь должен выделить в #171;Проводнике#187; с помощью мыши и кнопок Shift и Ctrl все файлы и папки, которые нужно переименовать. Затем ему нужно любым описанным выше способом открыть поле изменения имени в первом файле группы и ввести новое наименование. После сохранения изменений Windows 7 автоматически присвоит введенное имя всем выделенным объектам, добавляя к каждому порядковый номер в скобках (во избежание появления файлов с одинаковыми именем и расширением).

Обратите внимание, что описанными выше способами нельзя изменить расширение файлов, которое обычно зависит от их типов. В поле ввода указывается только имя. И даже если вы попытаетесь ввести расширение вручную через точку, ничего не получится.
Все еще не нашли ответ на свой вопрос? Задайте его нам
 Приветствую вас, дорогие читатели! В этой статье я расскажу, как изменить расширение файла, или, что то же самое, формат файла.
Приветствую вас, дорогие читатели! В этой статье я расскажу, как изменить расширение файла, или, что то же самое, формат файла.
Не буду вдаваться в подробности, зачем вам могло понадобиться изменить расширение (формат) файла, ведь раз вы нашли эту статью, значит, вам это надо.
К сожалению, люди часто делают ошибки, пытаясь изменить расширения файлов. Все-таки лучше пользоваться конвертерами, которые все за вас переделают, причем без ошибок.
Ну да ладно! Первым делом я должен простым языком пояснить, что такое формат (расширение) файла.
Что такое расширение (формат) файла?
Расширение (формат) файла #8212; это та часть имени файла, которая отделяется от основного точкой и стоит в самом конце. Обычно она показывает, какого типа этот файл (аудио, видео, картинка, загрузочный файл и т.п.).
Например, файл с названием #171;Krab.jpg#187; #8212; картинка, так как она имеет расширение #171;.jpg#187;, а файл с названием #171;Pobeg.avi#187; #8212; видеозапись, так как #171;.avi#187; #8212; это формат видео файлов
Надеюсь, суть вы уловили. Ниже я напишу самые популярные расширения и то, какой тип файла они определяют.
Ну теперь можно переходить непосредственно к теме статьи, как изменить расширение (формат) файла! Я расскажу как это сделать в трех версиях ОС Windows: Windows XP, Windows 7 и Windows 8.
Как изменить расширение (формат) файла в Windows XP?
Открываем #171;Пуск#187; #8212; #171;Настройка#187; #8212; #171;Панель управления#187; #8212; #171;Свойства папки#187;.
В открывшемся окне выбираем вкладку #171;Вид#187; (в меню сверху). В окошке находим список #171;Дополнительные параметры#187; и, прокручивая вниз, находим пункт #171;Скрывать расширения для зарегистрированных типов файлов#187;. Если галочка на этом пункте стоит, то ее надо снять, как показано на рисунке:

Не забудьте нажать на кнопку #171;Применить#187;, иначе изменения не сохранятся и придется все проделывать еще раз.
Теперь находим файл, расширение которого мы хотим изменить, выделяем его с помощью одного щелчка левой кнопки мыши, вызываем контекстное меню, щелкая по файлу правой кнопкой мыши и выбираем пункт #171;Переименовать#187;. У нас выделится как имя файла, так и расширение. Дальше, не меняя имени файла, меняем само расширение на то, которое хотите. Как только сделаете изменения, нажмите Enter, вам выскочит оповещение, прочитайте его и нажмите #171;ОК#187;. Дальше файл переименуется и расширение изменится.
Как изменить расширение (формат) файла в Windows 7?
Открываем #171;Пуск#187; #8212; #171;Панель управления#187;. В меню #171;Просмотр#187; выбираем пункт #171;Мелкие значки#187;. Дальше находим и щелкаем по #171;Параметры папок#187;:
Откроется окно, в меню сверху выбираем вкладку #171;Вид#187;, в панели #171;Дополнительные параметры#187; прокручиваем вниз и находим пункт #171;Скрывать расширения для зарегистрированных типов файлов#187;. Если на нем стоит галочка, то снимаем ее. Если галочки нет, то ничего не делаем. Дальше жмем #171;Применить#187;, иначе изменения не сохранятся и придется все проделывать еще раз:
Дальше находим файл, расширение или формат которого надо изменить, выделяем его с помощью одного щелчка по нему левой кнопкой мыши, вызываем контекстное меню, щелкая по нему правой кнопкой мыши, и выбираем пункт #171;Переименовать#187;.
Дальше у нас выделится та часть имени, которая находится до точки. Она-то нас не интересует, поэтому выделяем и корректируем то, что находится после точки. Дальше жмем Enter и расширение файла будет изменено!
Как изменить расширение (формат) файла в Windows 8?
Здесь, по сути дела, все происходит почти точно так же, как и в Windows 7. Но я распишу все еще раз!
Наводим курсор в нижний левый угол до самого конца, пока его не станет видно. Дальше поднимаем его вверх, но не уводим влево. Откроется меню, в котором надо нажать #171;Параметры#187;.
Откроется другое меню в том же месте. Там надо выбрать #171;Панель управления#187;.
Откроется панель управления. В выпадающем списке #171;Просмотр#187; выбираем #171;Мелкие значки#187;. Дальше находим и выбираем #171;Параметры папок#187;:

Откроется окно, в котором надо перейти во вкладку #171;Вид#187; (через меню сверху). В списке #171;Дополнительные параметры#187; находим пункт #171;Скрывать расширения для зарегистрированных типов файлов#187; (надо прокрутить его в самый низ с помощью скроллера). Если на нем стоит галочка, то ее надо убрать и нажать кнопку #171;Применить#187;. Если галочки нет, то ничего не делаем:

Дальше закрываем все окна, которые мы понаоткрывали и находим файл, расширение которого хотим поменять.
Выделяем файл, щелкнув по нему один раз левой кнопкой мыши, дальше щелкаем по нему один раз правой кнопкой мыши и в открывшемся контекстном меню выбираем пункт #171;Переименовать#187;. Выделяем расширение и меняем его, дальше жмем Enter и все готово!
Надеюсь, у вас все получилось и эта статья была вам полезна! Подпишитесь по RSS. чтобы не пропускать следующих статей, и не забудьте поделиться ей со своими друзьями в социальных сетях с помощью кнопочек, которые находятся ниже! До встречи!
Смотрите также:
Источники: http://www.kakprosto.ru/kak-873322-kak-v-windows-7-pomenyat-rasshirenie-fayla, http://kb.chemtable.com/ru/how-to-rename-files-and-folders.htm, http://it-boom.ru/kak-izmenit-rasshirenie-format-fajla/
Комментариев пока нет!
itspravka.ru