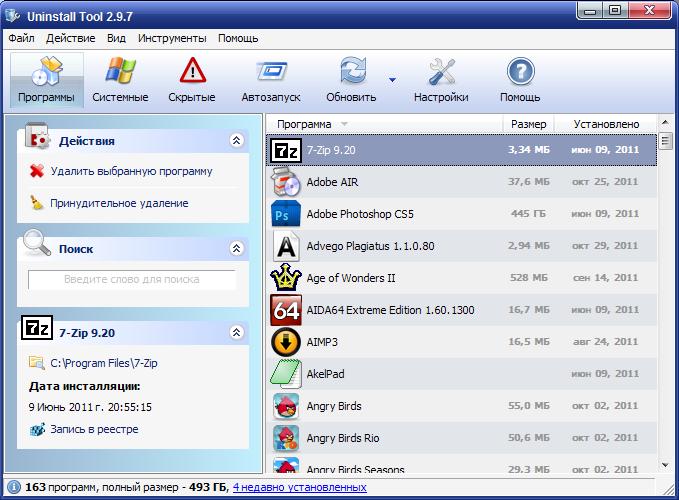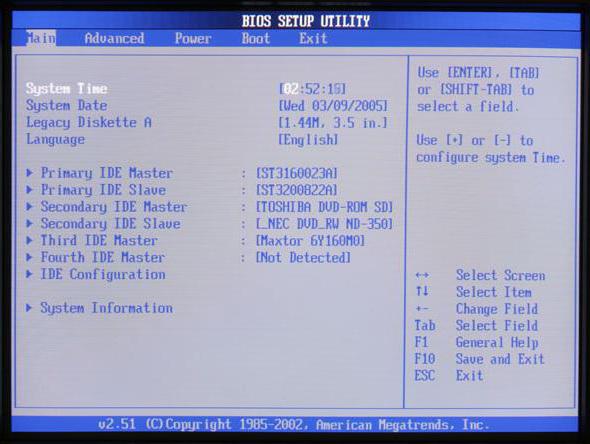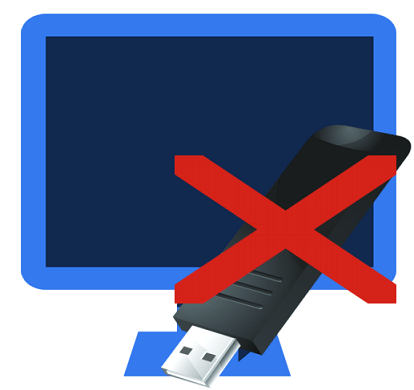Срок доставки товара в течении 1-3 дней !!!
|
|
Первое что сделать после установки Windows 10. Как настроить виндовс 10 после установки
Первое что сделать после установки Windows 10

Microsoft, раздавшая Windows 10 бесплатно, решила компенсировать это использованием приватной информации. Как отключить все шпионские штучки, чтобы АНБ больше о вас ничего не узнала? Тонкости и хитрости настройки Windows 10.
Дабы поотключать все шпионство десятки необходимо сделать следующее:Перед установкой• Не используйте экспресс настройки. Используйте ручные. Уберите все стремные галочки.• Не используйте аккаунт микрософт. Создайте локальный.
После установки• Пуск > Параметры > Конфиденциальность, вырубить ВСЁ!• Там же в разделе отзывов и диагностики выбрать Никогда/Базовые сведения.• Параметры > Обновления > Дополнительные параметры > Выберите как получать обновления и уберите первый пункт• Уничтожьте Кортану. Просто клик по значку поиска рядом с пуском и далее в настройках. Для русской версии пока неактуально.• (Опционально) Там же можно выключить поиск по сети.• Переименуйте ваш Пк. Поиск > Наберите "о компьютере" > Переименовать
Для продвинутых• Правой кнопкой по пуску > Командная строка (администратор)Прописать (можно скопировать, Win10 наконец-то это умеет)sc delete DiagTracksc delete dmwappushserviceC:\ProgramData\Microsoft\Diagnosis\ETLLogs\AutoLogger\AutoLogger-Diagtrack-Listener.etl• Далее групповые политики. Выполнить (win+R) > gpedit.msc (нужны админские права) идем по адресу Конфигурация компьютера > Административные шаблоны > Компоненты Windows > Сборки для сбора данных и предварительные сборки > Разрешить телеметрию - ОтключенаЭто актуально для версий Энтерпрайс. Но и Про пользователям будет полезно.• Там же в политиках Конфигурация компьютера > Административные шаблоны > Компоненты Windows > OneDrive > Запретить использование OneDrive для хранения файлов > Включена• Конфигурация компьютера > Административные шаблоны > Компоненты Windows > Windows Defender > Вырубить его > Включена. Скажу сразу, я этот пункт не нашел у себя. Поэтому выключил через реестр.по пути HKEY_LOCAL_MACHINE\SOFTWARE\Policies\Microsoft\Windows Defender параметр DisableAntiSpyware изменить значение на 1• Через редактор реестра (Выполнить > regedit) идем по пути HKEY_LOCAL_MACHINE\SOFTWARE\Microsoft\Windows\CurrentVersion\Policies\DataCollection, параметр AllowTelemetry меняем на ноль.• Прописываем ништяки в Hosts. Руками. правой по пуску > командная строка (администратор), пишем туда notepad C:\Windows\System32\drivers\etc\hosts, и вписываем все hosts адреса:127.0.0.1 localhost127.0.0.1 localhost.localdomain255.255.255.255 broadcasthost::1 localhost127.0.0.1 local127.0.0.1 vortex.data.microsoft.com127.0.0.1 vortex-win.data.microsoft.com127.0.0.1 telecommand.telemetry.microsoft.com127.0.0.1 telecommand.telemetry.microsoft.com.nsatc.net127.0.0.1 oca.telemetry.microsoft.com127.0.0.1 oca.telemetry.microsoft.com.nsatc.net127.0.0.1 sqm.telemetry.microsoft.com127.0.0.1 sqm.telemetry.microsoft.com.nsatc.net127.0.0.1 watson.telemetry.microsoft.com127.0.0.1 watson.telemetry.microsoft.com.nsatc.net127.0.0.1 redir.metaservices.microsoft.com127.0.0.1 choice.microsoft.com127.0.0.1 choice.microsoft.com.nsatc.net127.0.0.1 df.telemetry.microsoft.com
Поздравляю, вы восхитительны! АНБ больше о вас ничего не узнают.
Присоединяйся: Телеграм, ВК, Facebookmensby.com
настройка windows 10 после установки
Вы сделали решительный шаг и установили новую операционную систему Microsoft на своей машине. Прежде чем приступить к ознакомлению со всеми функциями программного обеспечения просмотрите эти советы для настойки Windows 10 поле установки.
Проверка обновлений и настроек
Как только процесс обновления будет завершен, откройте меню «Пуск» и откройте «Настройки». Затем нажмите «Обновить» и «Безопасность». Здесь, нажмите кнопку «Проверить наличие обновлений». У вас может быть много обновлений, особенно некоторых новых драйверов устройств, которые могут потребоваться для загрузки вашей системы.
Что делать после установки Windows 10
Пусть завершится установка, а затем перезагрузите компьютер. Подождите некоторое время, и пусть все процессы системы завершат работу и успокоятся. Снова запустите Центра обновления. В разделе Дополнительные параметры вы можете изменить автоматический перезапуск по умолчанию. Также решите, хотите ли вы обновляться. Затем нажмите «Выбрать способ доставки обновлений», а затем переместите ползунок в положение «Выключено», чтобы отключить «Оптимизацию доставки Windows Update» или WUDO.
Дополнительные меры
Проверьте Центр уведомлений и действий. Проверьте, активирована ли ваша операционная система. Посмотрите, есть ли незавершенные вещи, которые вам нужно выполнить. Нажмите на них для получения более подробной информации.

Работает ли ваше антивирусное программное обеспечение
Проверьте, активировано и работает ли ваше программное обеспечение безопасности. Обычно сторонние антивирусные приложения отключаются. Если вы используете антивирусное ПО его необходимо переустановить. Если вы используете встроенный Защитник Windows, вам может потребоваться настроить параметры Защитника, обновить его вручную в первый раз и выполнить полное сканирование. Вы также должны проверить, работают ли все ваши другие программы, (некоторые пользователи сообщили, что AutoCAD не работал после обновления).
Управление WI-FI
Вам необходимо проверить настройки Wi-Fi Sense. Wi-Fi Sense — это функция, которая позволяет вам подключаться к вашим друзьям, подключенным к Wi-Fi. Вы можете управлять настройками Wi-Fi и решать, с кем должны делиться данные Wi-Fi, или полностью отключить Wi-Fi Sense.
Персонализируйте Windows
Сделайте File Explorer открытым для этого ПК. Установите параметры входа. Установите быстрые ссылки, которые вы хотите отобразить в меню «Пуск», используя приложение «Персонализация».Отключите программы из панели задач или меню «Пуск», которые вам не нужны, и добавьте в меню нужные вам приложения.
Установка программ и браузера по умолчанию
Не нравится использовать встроенные приложения или программы по умолчанию? Измените программы по умолчанию. Вы можете настроить браузер по умолчанию, изменить медиаплеер по умолчанию или любую другую программу.
Проверьте ассоциации приложений по умолчанию
Настройка этих ссылок работает так же, как и раньше: щелкните правой кнопкой мыши файл, выберите «Открыть» с помощью «Выбрать другое приложение»; обязательно отметьте поле «Всегда открывать …».
Задайте настройки панели поиска
Хотите сделать панель поиска меньшей и создать больше места на панели задач? Щелкните правой кнопкой мыши на панели задач> Поиск> Показать только значок. Вы хотите, чтобы поиск в панели задач выполнялся только на локальном компьютере, а не в Интернете? В этом случае отключите веб-поиск.
Используйте режим экономии заряда аккумулятора для ноутбуков
Увеличьте срок службы батареи. Используйте новый режим экономии заряда батареи. При активации функция сохраняет время автономной работы, ограничивая активность фона и настраивая параметры аппаратного обеспечения.
Вам может быть интересно
windowsabc.ru
Рассмотрим важные действия после установки Windows 10
Такой расклад действий может расстроить, что делать после установки Windows 10?
Вроде установил новейшую Windows и мне после всех за и против, о целесообразности новшества, придется что то делать после установки Windows 10!
Да придется, а как же без этого!
Наверное не так и трудно догадаться, что начинаем с установки драйверов.
Это даже не обсуждается, возникла необходимость, устанавливаем! А необходимость возникла, у вас же новый Windows! Установки драйверов, это очень важно даже после установки Windows 10, я советую комплексный подход с программой Driver Pac Solution.
Как с ней работать?
Да просто, достаточно один раз запустить программу и в автоматическом режиме она подберет нужные драйвера для вашего компьютера. Замечу, что имеется онлайн версией Driver Pac Solution, что интересно, online версия устанавливает все что посчитает нужным.
Что это значит?
Помимо драйверов, вам будет предложено установить программное обеспечение, которое входит уже в сборку. А это значит, что в online версии установка происходит по умолчанию, а в программном продукте вы можете указать параметры.
И так, скачали программу( https://drp.su/download.htm ), дальше от имени администратора запускаем программу Driver Pac Solution.
1. Появится приборная панель установки драйверов.2. Автоматически будет собираться информация3. Программа предложит установить и обновить драйвера.4. Нажимаем, Обновить все либо Установить и обновить.
После этих действий запускаем установку кнопкой, Начать установку.
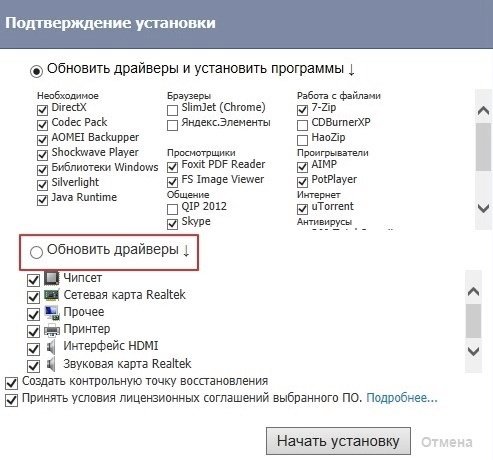
Вроде все, но чтобы изменения вступили в силу, делаем перезагрузку компьютера, либо перезагрузите когда вам будет удобно, но пока вы не выполните перезапуск, драйвера не обновятся.
Вроде с одной задачей справились, что дальше?
А дальше не что иное, как установка антивирусной программы и это , Друзья, очень серьезно. Подборка лучших и бесплатных программ антивирус и файрвол, читаем здесь.
Но есть и другая опасность, это ваш блог! Повторюсь, защита компьютера является залогом того что ваш блог на wordpress будет защищен от взломов и вредоносных программ.
А что так, блог же находится на сервере! Вроде другой огород, хотя и мой. Все очень просто. Если ваш компьютер заражен вирусами, троянами и подобной нечистью то через FTP соединение они могут попасть прямиком ваш блог.
Про это читаем и делаем вывод здесь.
Что дальше? А дальше, после установки Windows 10, займемся настройка параметров.
Начнем с захода в… Свойства панели задач и меню Пуск.
Выбираем раздел…Кнопки панели задачи, ставим… Не группировать и нажимаем ОК. Это сделано для более удобной навигации в панели задач. После этого запущенные программы или открытые папки не будут группироваться.
 Переходим в раздел… Персонализация. Дальше в вкладку…Темы и в связанных параметрах нажимаем на вкладку…Параметры значков рабочего стола.
Переходим в раздел… Персонализация. Дальше в вкладку…Темы и в связанных параметрах нажимаем на вкладку…Параметры значков рабочего стола.
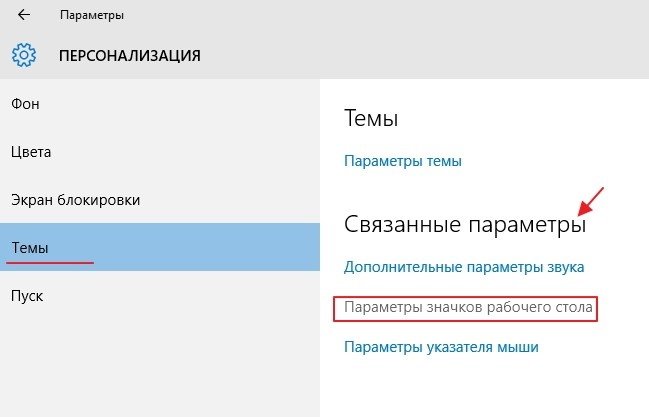 Ставим галочки как показан на рисунке ниже и нажимаем ОК. И ах ты чудо, значки рабочего стола появились на рабочем столе. 🙂
Ставим галочки как показан на рисунке ниже и нажимаем ОК. И ах ты чудо, значки рабочего стола появились на рабочем столе. 🙂
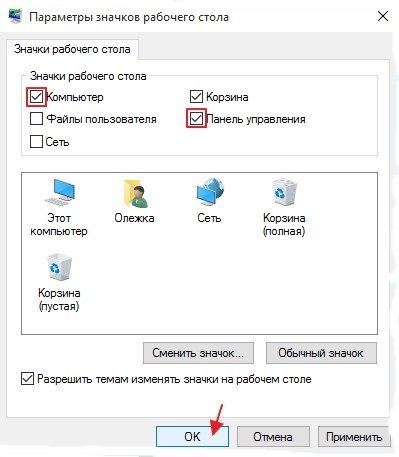 Дальше сможете перейти в Панель управления, а там выбираем раздел категория и… Крупные значки или Мелкие значки. Это по вашему усмотрению.
Дальше сможете перейти в Панель управления, а там выбираем раздел категория и… Крупные значки или Мелкие значки. Это по вашему усмотрению.
Входим в раздел… Электропитание и кликнем по разделу… Настройка отключения дисплея. В настройках управления питанием в закладке… Отключать дисплей, выбираем режим по душе и потребностям, но я советую кликать по… Никогда и конечно сохраняем изменения.
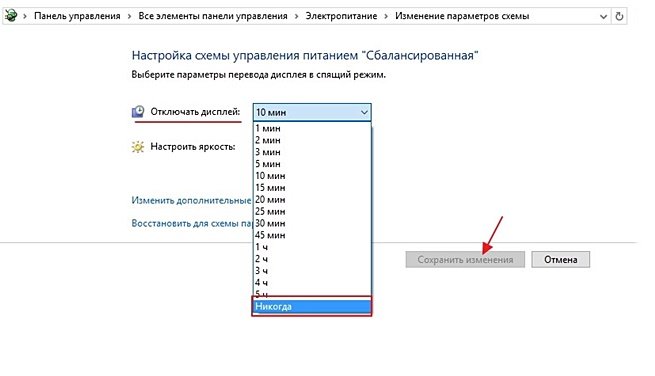 Дальше заходим в раздел… Экран… Отключать экран через… Состояние (мин). Ставим значение равным нулю или по вашему предпочтению. Но я советую все же ставить ноль.
Дальше заходим в раздел… Экран… Отключать экран через… Состояние (мин). Ставим значение равным нулю или по вашему предпочтению. Но я советую все же ставить ноль.
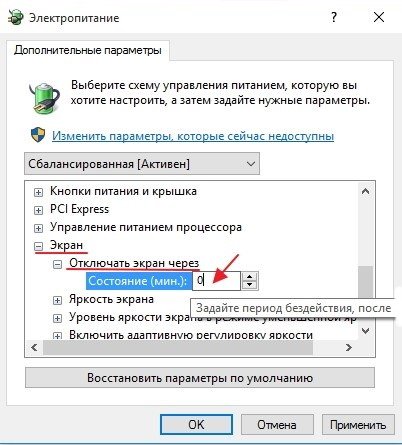 Вроде с этими мелочами справились. Что дальше? А вот что, возвращаемся на рабочий стол и снова входим в закладку… Персонализация и смело заходим в… Настройки. В настройках выбираем раздел… Обновление и безопасность.
Вроде с этими мелочами справились. Что дальше? А вот что, возвращаемся на рабочий стол и снова входим в закладку… Персонализация и смело заходим в… Настройки. В настройках выбираем раздел… Обновление и безопасность.
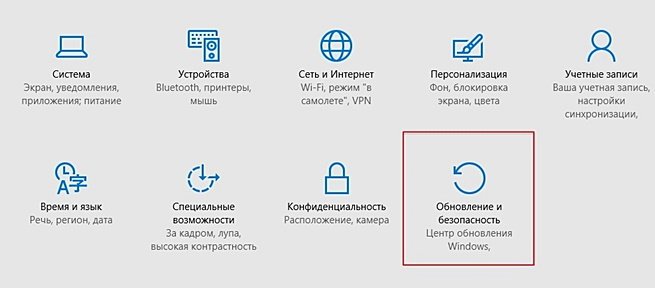 В центре обновления Windows переходим на вкладку… Дополнительные параметры, отмечено красным квадратиком на рисунке выше и после входа нажимаем дополнительные параметры. Ставим твердую галочку напротив… Отложить обновления.
В центре обновления Windows переходим на вкладку… Дополнительные параметры, отмечено красным квадратиком на рисунке выше и после входа нажимаем дополнительные параметры. Ставим твердую галочку напротив… Отложить обновления.
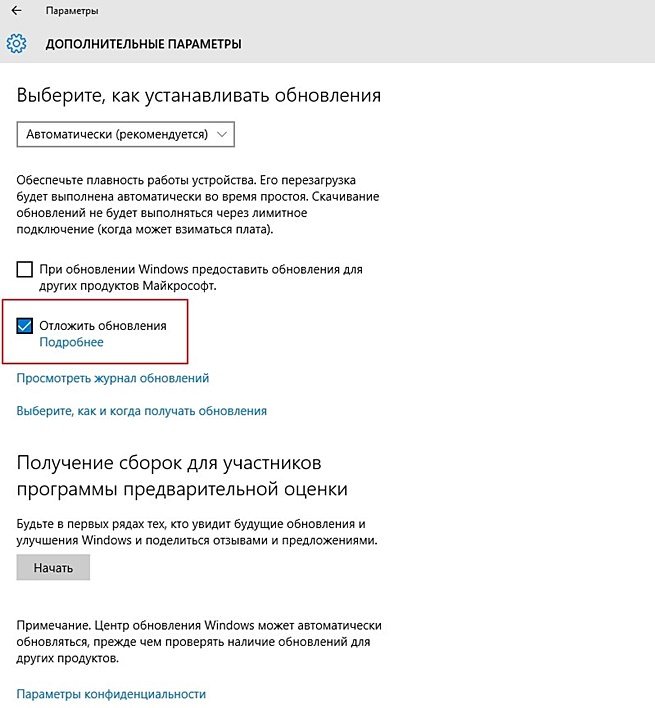 Так то Народ, Друзья, и Коллеги по компьютерам и сидящие на игле wordpress, такие действия на своем компьютере я произвожу каждый раз, когда перехожу на новую версию Windows либо переустанавливаю. И вам так советую!
Так то Народ, Друзья, и Коллеги по компьютерам и сидящие на игле wordpress, такие действия на своем компьютере я произвожу каждый раз, когда перехожу на новую версию Windows либо переустанавливаю. И вам так советую!
Так и бить, дам вам совет о одной очень хорошей программе под названием IObit Uninstaller которая удаляет другие программы, она полностью бесплатная. Может очень даже пригодится. ( http://ru.iobit.com/advanceduninstaller/ )
Удачи, Друзья !
Схожие статьи по совпадениям:
wp.aspekti.eu
Как настроить виндовс 10 после установки: подробная инструкция
 21 сентября, 2016
21 сентября, 2016  GoodUser
GoodUser Установить Windows на компьютер не так сложно, намного важнее правильно его настроить, чтобы операционная система работала слаженно и без сбоев, имела высокую производительность и была комфортной в использовании. Именно о том, как настроить виндовс 10 после установки я расскажу вам здесь.
Настройка конфиденциальности
Это первое, что нужно сделать после установки операционной системы. Особенно до подключения к сети.
Для настройки нужно войти в «Параметры» и нажать кнопку «Конфиденциальность». Здесь вы увидите самые разные параметры – месторасположение ПК, рукописный и печатный ввод, базовые сведения и т.п.
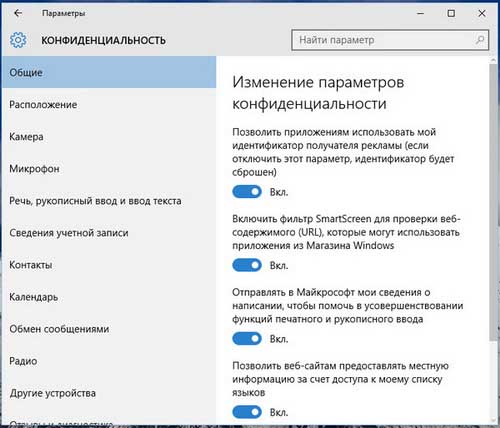
Советую обратить внимание на такие параметры:
- Речь, рукописный ввод и ввод текста. Из-за того, что ОС Windows 10 имеет функцию сбора информации о напечатанных документах, событиях в календаре, это забивает память компьютера, поэтому лучше нажать на кнопку «Остановить изучение».
- Также рекомендую отключить камеру и включать ее по мере необходимости в определенных приложениях. Также это касается и микрофона, контактов, учетных записей и др.
- Отзывы и предложения. Выберите раздел «разрешить Windows 10 собирать только базовые сведения»
- Фоновые приложения. ОС автоматически запускает приложения, и пользователь может не заметить того, что они работают. Чтобы настроить приложения необходимо выбрать соответствующий пункт меню. Сделав это, вы сэкономите расход аккумулятора, если у вас ноутбук, и вообще облегчите работу ПК в целом.
- Также рекомендую убрать пароль при входе в систему, особенно если кроме вас компьютером никто не пользуется.
Драйвера
Я бы советовал не трогать драйвера, поскольку Windows 10 в совершенстве автоматически подбирает подходящие именно для вашего компьютера
Антивирус
Установка антивирусной программы является очень важным моментом, который не стоит упускать, поскольку именно от нее будет зависеть безопасность вашего компьютера. Считается, что в Windows 10 уже есть стандартный и хороший антивирус, но я бы советовал установить дополнительный. Какой именно, зависит от вашего выбора.
Обновления
Для вашего же удобства очень важно не забыть об установке обновлений, к примеру, драйвера для оборудования. Чтобы это сделать входим в «Пуск», нажимаем «Параметры» и заходим в «Обновление и безопасность». Также обязательно нужно проверить, чтобы у вас стоял параметр «Уведомлять о планировании перезагрузки», так как перезагрузка в самый неудобный момент любому пользователю будет неприятна.
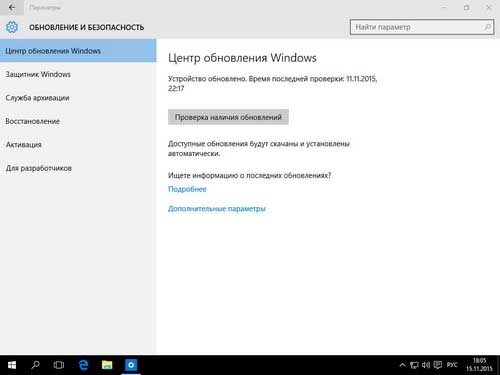
Установка минимального пакета программ
Как ни странно, но даже в Windows 10 нет всех программ, которые нужны для использования любому владельцу ПК. В первую очередь, это касается архиватора и браузеров, а остальное на ваше усмотрение.
Настройки клавиатуры и сочетаний клавиш
Не стоит забывать об элементарных комбинациях, как сочетание клавиш и т.п. Тут нужно ставить, то к чему вы привыкли.
Я рассказал основные параметры настройки Windows 10, остальные настройки и установка программ уже зависят от ваших требований.
userologia.ru
После установки Windows 10 | 4Tablet-PC
Итак, вы, наконец, установили на свой Windows ПК, ноутбук или планшет операционную систему Windows 10 и теперь находитесь в процессе освоения всех её новых возможностей и функций.

Сегодня я хотел бы помочь вам в этом непростом, но интересном деле, рассказав о вещах, которые было бы неплохо сделать в первую очередь после установки Windows 10 или обновления вашего устройства с одной из предыдущих версий операционной системы Microsoft.
Для начала хотелось бы отметить, что в Windows 10 вас встретит новый интерфейс, который имеет два режима: «Режим планшета», предназначенный для компактных устройств с сенсорным экраном и «обычный» режим: для ноутбуков и настольных ПК.
При этом оба режима вам будут доступны на устройствах обоих типов и переключаться между ним вы сможете либо автоматически (при подключении к планшету внешнего монитора или телевизора вместе с мышью и клавиатурой — режим Continuum), либо вручную — с помощью специальной плитки в панели быстрых настроек и уведомлений:
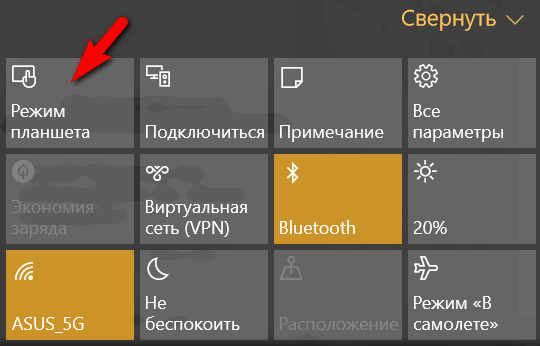
Панель уведомлений также является одним из нововведений этой системы, и открыть её вы можете нажав на значок, расположенный на панели задач Windows:

Кроме того, на панели задач вы найдете новую кнопку для поиска и вызова голосового помощника Cortana. Стоит отметить, что Cortana на момент релиза Windows 10 на русском языке не работает и для того, чтобы включить её вам нужно будет переключится на англоязычный интерфейс.

Итак, с внешним видом и элементами интерфейса, которые нам понадобятся дальше, мы немного разобрались, пора переходить к настройкам системы.
Прежде чем приступать, отмечу, что в Windows 10, кроме привычной нам всем панели управления, доступной, для вызова по правому клику (длинному тапу на планшете) на кнопке «Пуск», имеется еще одна панель настроек, вызвать которую можно кликнув по «Пуск» -> «Параметры» или по плитке «Все параметры» в панели уведомлений Windows.

Теперь можно переходить к делу:
Что нужно сделать после установки или обновления до Windows 10
1. Удаляем папку Windows.old (которая осталась после обновления) этот совет особо актуален для владельцев планшетов, которые не планируют возвращаться к предыдущей версии Windows и у которых после обновления осталось мало свободного места на диске с операционной системой.
Имейте в виду, что после обновления, при желании, вы можете в любой момент откатиться к предыдущей версии системы. Сделать это можно из пеню «Параметры», раздел «Обновление и безопасность» -> пункт «Восстановление».
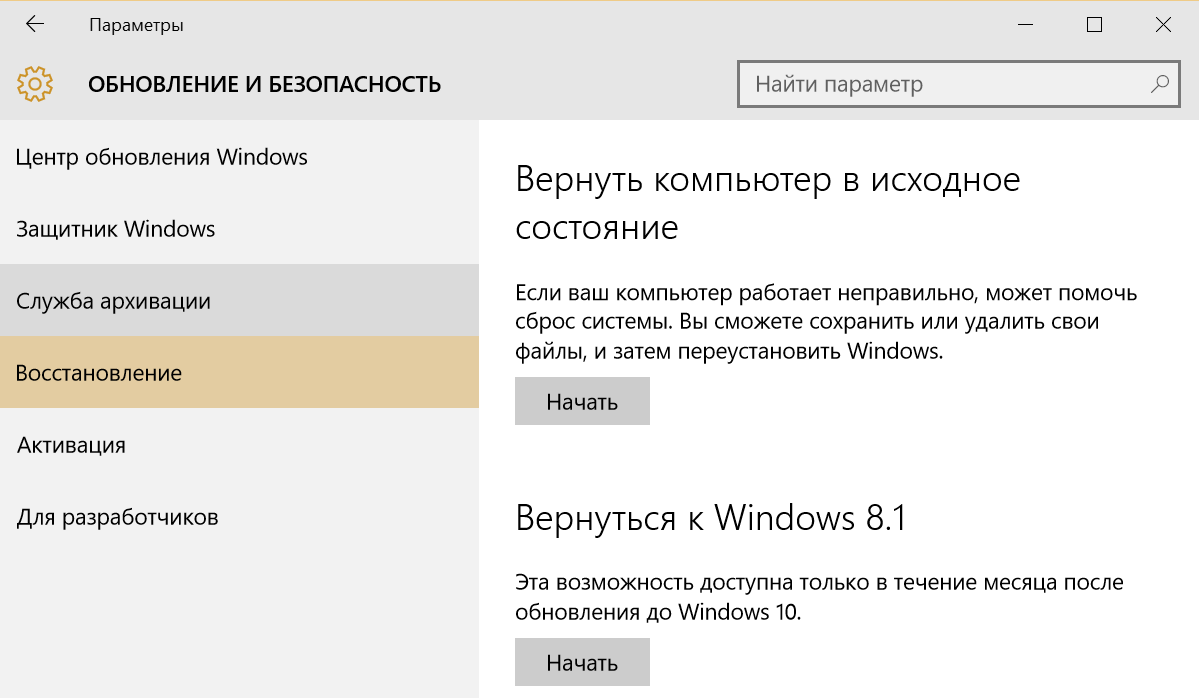
Если вы не планируете возвращаться, то через месяц после установки Windows 10 эта опция, вместе c папкой Windows.old будут удалены с вашего устройства.
Если вы хотите убрать папку Windows.old прямо сейчас, то вам нужно запустить очистку диска. Для этого в строке поиска наберите слово «очистка» и выберите появившийся после этого пункт «Освобождение места на диске за счет удаления ненужных файлов».
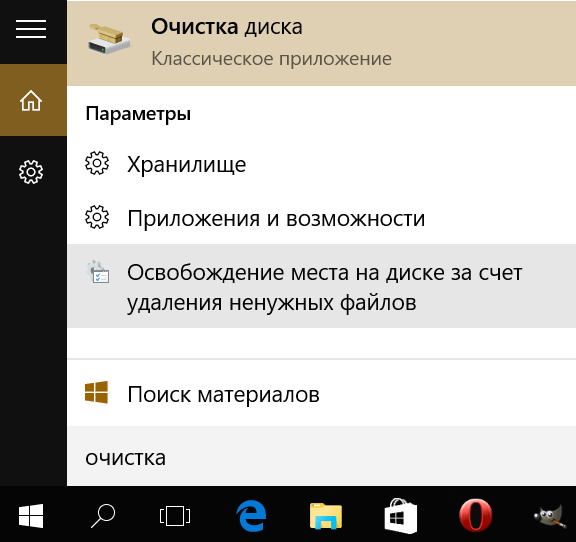
После запуска появится окно следующего типа:

Выберите диск с системой, после чего откроется окно анализа:
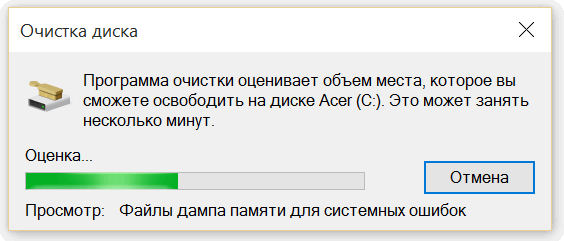
Через некоторое время запустится приложение очистки. Выберите меню, что бы вы хотели бы удалить, а затем нажмите на кнопку «Очистить системные файлы»

Опять выберите диск с системой

А в этом окне поставьте отметку напротив «предыдущие установки Windows», после чего нажмите на кнопку «ОК» и "Удалить файлы".
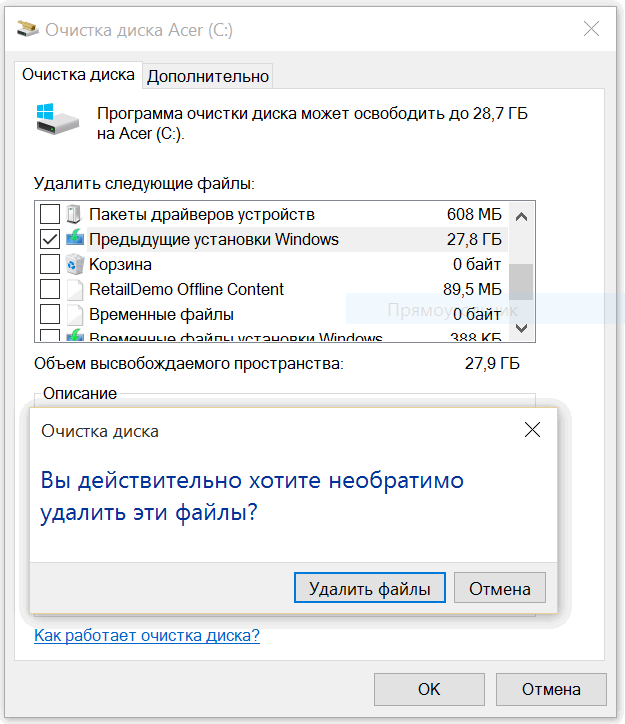
2. Настраиваем Отзывы и предложения (частота формирования отзывов)
После первого запуска Windows вы заметите уведомления нового типа, в которых вам будут предлагать ответить на всевозможные вопросы по поводу новой версии операционной системы и которые некоторым из нас могут показаться назойливыми.
Чтобы отключить их перейдите в «Настрйки» -> «Конфиденциальность» -> «Отзывы и диагностика»
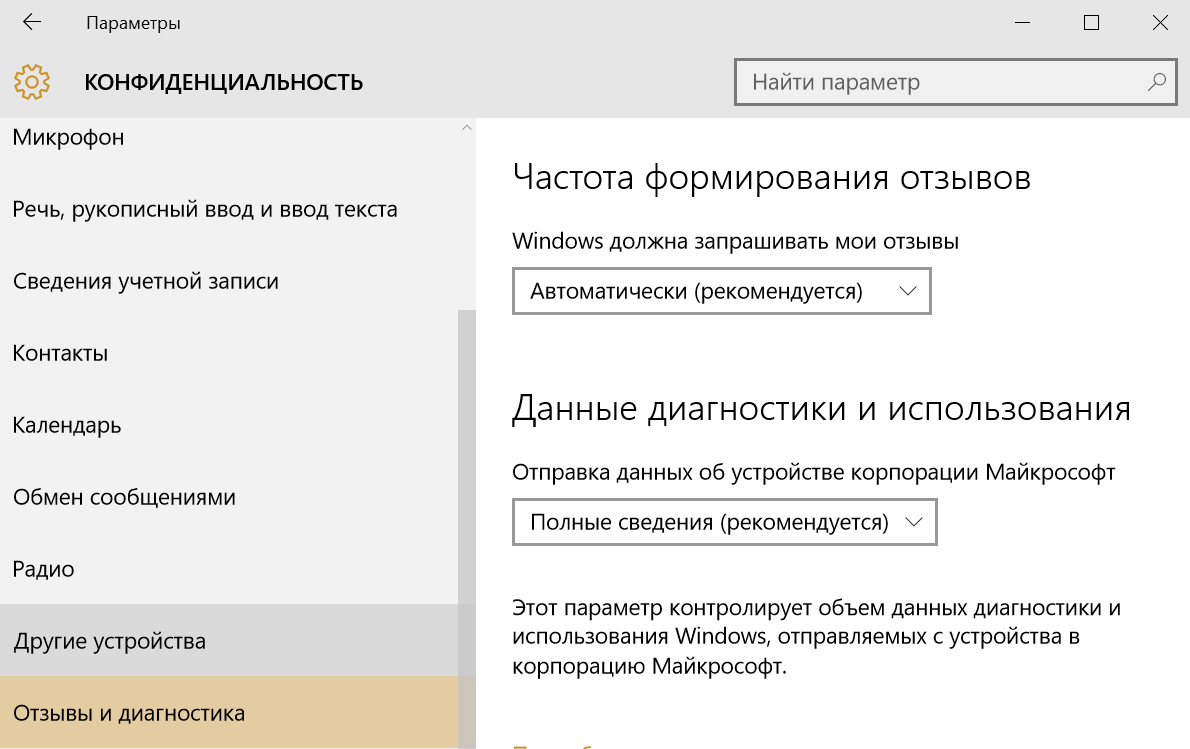
Здесь вы можете настроить частоту формирования отзывов, а также настроить систему отправки данных об устройве в Microsoft.
3. Выбираем значки, отображаемые в панели задач:
В Windows 10 вы можете настроить внешний вид панели задач. Сделать это можно перейдя в «Настройки» -> «Система» -> «Уведомления и действия» -> «Выберите значки, отображаемые в панели задач»

Здесь вы можете выбрать значки, которые будут отображаться в панели задач или даже убрать их все, если вас, например, устраивает полностью очищенная от каких либо значков панель задач.
4. Выключаем ненужные системные значки:
Лишние, по вашему мнению значки в панели задач вы можете убрать из: «Настройки» -> «Система» -> «Уведомления и действия» -> «Включение и выключение системных значков»

5. Настраиваем Уведомления от приложений
Если вы считаете, что ваша операционная систем слишком назойлива в плане уведомлений, то в Windows10 вы можете оnключить уведомления от различных приложений: «Настройки» -> «Система» -> «Уведомления и действия» -> «Показывать уведомления для этих приложений»
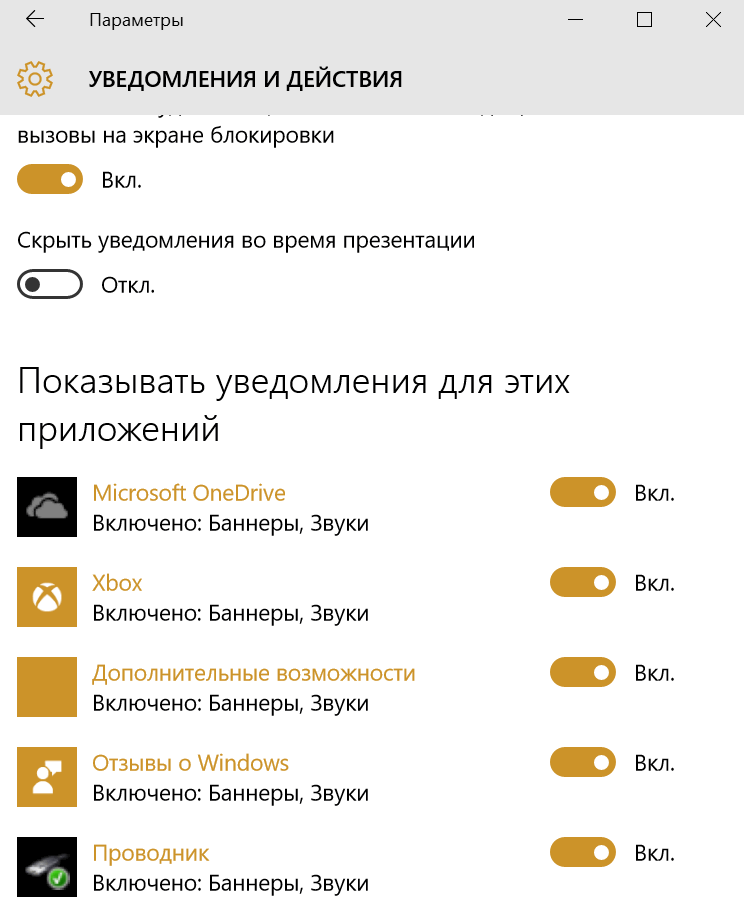
6. Убираем раздел «Часто используемые приложения» из меню «Пуск»
Если вы считаете, что появившийся в обновленном меню Пуск новый раздел «Часто используемые» не несет никакой пользы, а только лишь захламляет его, то вы можете это исправить.
Для этого заходим в меню «Настройки» -> «Персонализация» -> «Пуск» и в разделе «Настройка списка» выключаем «Показывать наиболее часто используемые приложения»
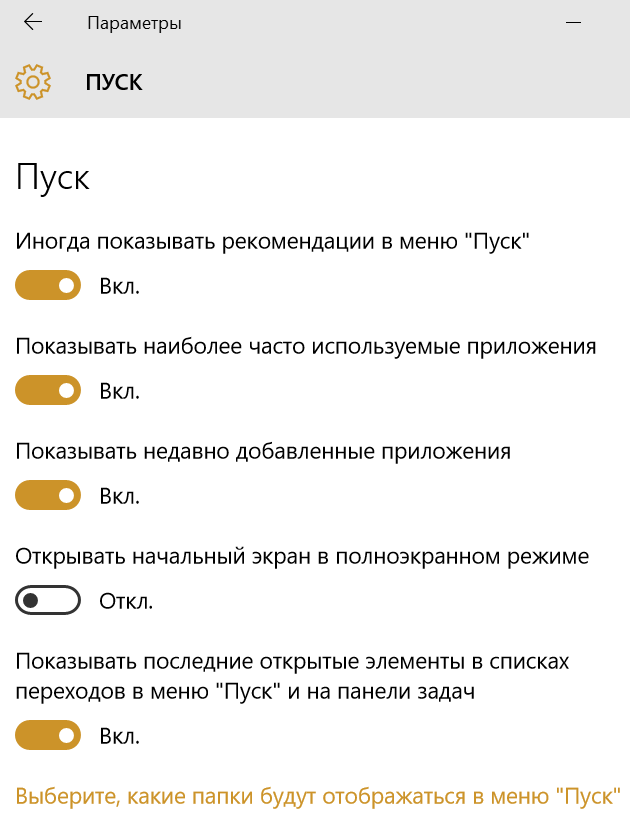
Следующие советы по настройке Windows 10 мы уже ранее описывали, и для того, чтобы ознакомиться с ними вам нужно будет перейти по ссылкам ниже:
7. Задаем место, куда будут устанавливаться приложения (встроенная память, карта памяти или внешний диск), где будут храниться по умолчанию документы, фото и видео файлы
8. Убираем панель быстрого доступа из Проводника Windows
9. Включаем отображение ярлыков «Компьютер», «Панель управления», «Сеть», «Корзина» и пр. на рабочем столе Windows 10
10. Включаем звуковой сигнал при нажатии клавиш Caps Lock, Num Lock или Scroll Lock
11. Меняем поисковую систему по умолчанию в браузере Edge
12. Экономия энергии.
Настраиваем энергосбережение на планшетах и ноутбуках, чтобы обеспечить максимальное время их автономной работы:
Автоматическое включение режима экономии энергии при низком уровне заряда батареи Windows 10 устройств
Разрешаем или запрещаем приложениям работать в фоновом режиме
13. Избавляемся от проблем
Windows 10 - советы и подсказки. Как избавиться от размытого текста в отдельных приложениях
Windows 10 - советы и подсказки. Как вернуть Люди, Почта и Календарь в Windows 10
Windows 10 - советы и подсказки. Как сделать так, чтобы экранная клавиатура автоматически запускалась при необходимости ввода или редактирования текста
14. Прочее
5 способов отключить автоматическое обновление в Windows 10
Windows 10 - советы и подсказки. Как отключить автоматическое обновление драйверов в Windows 10
Как убрать все плитки из меню Пуск, и уменьшить его в размерах, сделав похожим на Пуск в Windows 7
Создаем плитки для любимых сайтов на начальном экране / в меню «Пуск» Windows 10
Создаем плитки для параметров меню настроек на начальном экране (в меню «Пуск»)
Облачное хранилище Ondrive в виде отдельного диска в Windows 10
Удаляем встроенные в Windows 10 приложения
Включаем темную тему в Windows 10
God Mode в Windows 10
Похожие материалы:
Скачать руководство пользователя Windows 10 от Lenovo
Microsoft утверждает, что Edge намного быстрее Google Chrome
Windows 10 – советы и подсказки. Браузер Edge имеет режим чтения, с изменяемыми параметрами
В Windows 10 количество устройств, на которые можно установить приложения с помощью одной учетной записи уменьшится до 10
www.4tablet-pc.net
Настроим windows 10Компьютер76
Переходите на windows 10 ? Эта система, однако, примечательна не только тем, что непозволительно много следит за пользователями и всеми предпринимаемыми им шагами. Откровенно неприкрытые функции слежения windows вы можете изучить и прикрыть прямо сейчас. Самостоятельно и с помощью целого набора программ.
Первое, что вы должны сделать, это хоть как-то ограничить себя от функций слежения за вами от создателей Windows. Читайте внимательно статьи:
Как отключить службу слежения в Windows ?
Программы, которые помогут отключить слежку windows
Однако перед тем, как перейти на windows 10 , думаю, вам нужно узнать ещё кое-что. Дело в том, что некоторые особенности windows 10 позволяют некоторым настойчивым пользователям со стороны прицелиться к вашей информации.
Да, некоторые функции только что установленной windows 10 не отвечают никаким требованиям безопасности. Причём сразу. Без объяснения.
Давайте далее по порядку.
По умолчанию windows 10 открывает доступ в сеть по WiFi всем желающим.
Вот зачем это? Ну нет, при определённых обстоятельствах это быстро и продуманно. А если вы не в курсе, что вы можете раздаривать бесплатно канал? Многие не в курсе. Давайте отключим.
Жмём Пуск – Параметры.
Появится меню Настройки. Жмём Сеть и Интернет – Управление параметрами сети WiFi.
Проследите, чтобы нижеследующие функции были отключены, вот так:
Снимите галочки с пункта «Подключение к открытым хот-спотам». Спуститесь ниже и также деактивируйте пункт «Подключаться к сетям, … мои контакты».
Уже легче.
Отключаем уведомления windows 10
Их, мне кажется, слишком много. Если каждое начнёт домогаться вас, можно свихнуться. Ничего критического мы не отключим, конечно. Так что идём проторенной дорожкой в меню Настройки. Но теперь нас будет интересовать пункт Система:
Выберите слева Уведомления и действия.
Я, как видите, выключил всё. Предупреждаю: под раздачу попали АБСОЛЮТНО все уведомления. Отключая флешки по старинке через Отключение устройств, уведомления о возможности вынуть носитель вы не увидите и т.п.
Сразу ограничим доступ детям. В windows 10 это легко.
Из окна Настроек не выходите. Нажмите на кнопку Учётные записи. Если вы добропорядочные отец или мать семейства, с этой настройкой нужно покончить сразу.
Вам пригодится ваш собственный пароль, который предохраняет вашу персональную учётную запись. Если вы сразу забыли это сделать, зайдите в меню Настройки — Учётные записи — Параметры входа.
Добавьте в разделе Семья и другие пользователи нового пользователя:
В появившемся окне заполните поля по усмотрению и подтвердите введённое паролем. В окне учётных записей появился новый пользователь, например:
Сразу продумайте, что ему можно и что нельзя. Это делается кнопкой Настройка ограниченного доступа (см. выше). Нажав на кнопку Выберите приложение, вы теперь можете указывать или не указывать установленные вами же программы, которые дети смогут запускать или нет. Потренируйтесь на его учётной записи как это срабатывает. Смените учётную запись через Ctrl + Alt + Del и попробуйте запустить.
Просмотров: 1 173
Похожее
computer76.ru