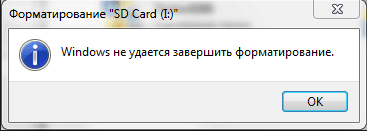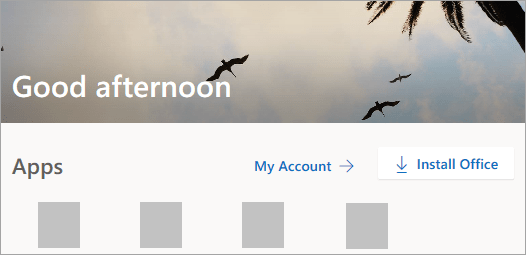Срок доставки товара в течении 1-3 дней !!!
|
|
Точки восстановления Windows 10: создание, удаление, восстановление. Как откатить виндовс 10 до точки восстановления
Точки восстановления Windows 10 | remontka.pro
24.12.2015  windows | для начинающих
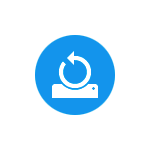 Одна из возможностей восстановления Windows 10 — это использование точек восстановления системы, позволяющих отменить последние изменения в ОС. Создать точку восстановления можно вручную, кроме этого, при соответствующих настройках параметров защиты системы.
Одна из возможностей восстановления Windows 10 — это использование точек восстановления системы, позволяющих отменить последние изменения в ОС. Создать точку восстановления можно вручную, кроме этого, при соответствующих настройках параметров защиты системы.
В этой инструкции подробно описывается процесс создания точек восстановления, настройки, необходимые для того, чтобы Windows 10 делала это автоматически, а также способы использовать ранее сделанные точки восстановления для отката изменений в драйверах, реестре и параметрах системы. Заодно расскажу, как удалить созданные точки восстановления. Также может пригодиться: Что делать, если восстановление системы отключено администратором в Windows 10, 8 и Windows 7, Как исправить ошибку 0х80070091 при использовании точек восстановления в Windows 10.
Примечание: точки восстановления содержат лишь информацию об изменившихся системных файлах, критичных для работы Windows 10, но не представляют собой полный образ системы. Если вас интересует именно создание такого образа, на эту тему есть отдельная инструкция — Как сделать резервную копию Windows 10 и восстановиться из нее.
Дополнительную информацию по возможностям возврата работоспособности ОС вы можете найти в статье Восстановление Windows 10.
Настройки восстановления системы
Прежде чем начать, следует заглянуть в настройки восстановления Windows 10. Для этого, кликните правой кнопкой мыши по «Пуск», выберите пункт контекстного меню «Панель управления» (Вид: значки), затем «Восстановление».
Нажмите по пункту «Настройка восстановления системы». Еще один способ попасть в нужное окно — нажать клавиши Win+R на клавиатуре и ввести systempropertiesprotection после чего нажать Enter.
Откроется окно настроек (вкладка «Защита системы»). Точки восстановления создаются для всех дисков, для которых защита системы включена. Например, если для системного диска C защита отключена, вы можете включить ее, выбрав этот диск и нажав кнопку «Настроить».

После этого выберите «Включить защиту системы» и укажите количество места, которое вы хотели бы выделить для создания точек восстановления: чем больше места, тем большее количество точек сможет храниться, а по мере заполнения пространства старые точки восстановления будут удаляться автоматически.
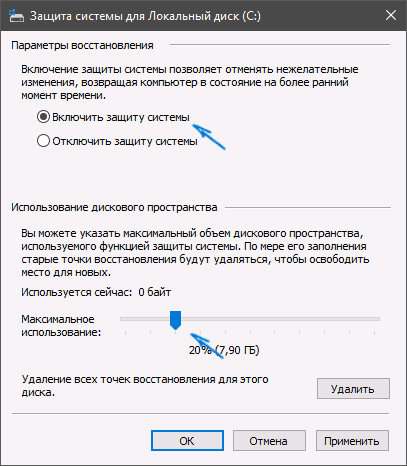
Как создать точку восстановления Windows 10
Для того, чтобы создать точку восстановления системы, на той же вкладке «Защита системы», (попасть в которую также можно через правый клик по «Пуск» — «Система» — «Защита системы») нажмите кнопку «Создать» и задайте имя новой точки, после чего еще раз нажмите «Создать». Через некоторое время операция будет выполнена.

Теперь на компьютере содержится информация, которая позволит вам отменить последние сделанные изменения в критически важных системных файлах Windows 10, если после установки программ, драйверов или других действий ОС стала работать неправильно.
Созданные точки восстановления хранятся в скрытой системной папке System Volume Information в корне соответствующих дисков или разделов, однако доступа к этой папке у вас по умолчанию нет.
Как откатить Windows 10 до точки восстановления
А теперь об использовании точек восстановления. Сделать это можно несколькими способами — в интерфейсе Windows 10, с помощью инструментов диагностики в особых вариантах загрузки и в командной строке.
Самый простой способ, при условии, что система запускается — зайти в панель управления, выбрать пункт «Восстановление», после чего нажать «Запуск восстановления системы».
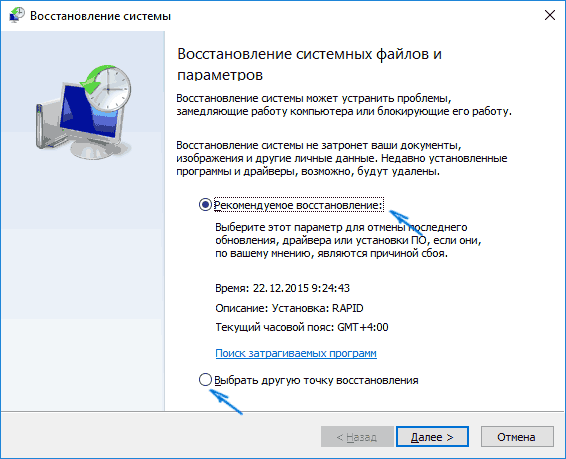
Запустится мастер восстановления, в первом окне которого вам могут предложить выбрать рекомендуемую точку восстановления (созданную автоматически), а во втором (если вы отметите «Выбрать другую точку восстановления» вы сможете сами выбрать одну из созданных вручную или автоматически точек восстановления. Нажмите «Готово» и дождитесь окончания процесса восстановления системы. После автоматической перезагрузки компьютера вам сообщат, что восстановление прошло успешно.
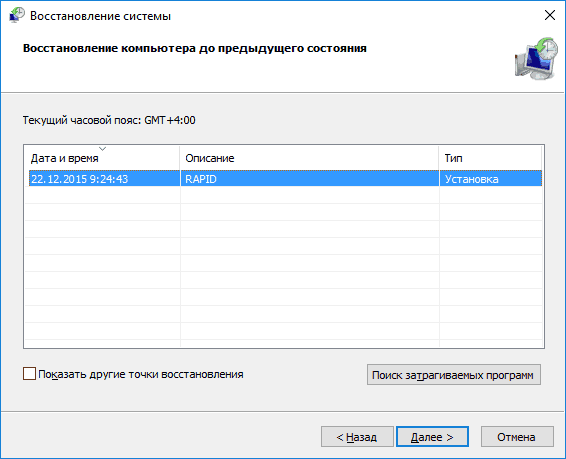
Второй способ использовать точку восстановления — с помощью особых вариантов загрузки, попасть в которые можно через Параметры — Обновление и восстановление — Восстановление или же, еще быстрее, прямо с экрана блокировки: нажать по кнопке «питания» справа внизу, а затем, удерживая Shift, нажать «Перезагрузка».
На экране особых вариантов загрузки выберите пункт «Диагностика» — «Дополнительные параметры» — «Восстановление системы», далее вы сможете воспользоваться имеющимися точками восстановления (в процессе потребуется ввод пароля учетной записи).
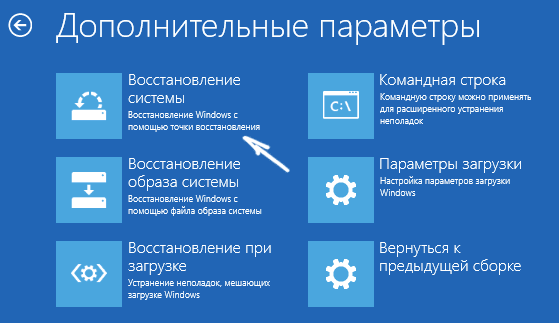
И еще один способ — запуск отката до точки восстановления из командной строки. он вам может пригодиться в том случае, если единственный работающий вариант загрузки Windows 10 — безопасный режим с поддержкой командной строки.

Просто введите в командную строку rstrui.exe и нажмите Enter для запуска мастера восстановления (он запустится в графическом интерфейсе).
Как удалить точки восстановления
Если вам потребовалось удалить имеющиеся точки восстановления, снова зайдите в окно настройки «Защиты системы», выберите диск, нажмите «Настроить», а затем используйте кнопку «Удалить» для этого. При этом удалятся все точки восстановления для этого диска.
То же самое можно сделать с помощью утилиты очистки диска Windows 10, для ее запуска нажмите Win+R и введите cleanmgr, а после того как утилита откроется, нажмите «Очистить системные файлы», выберите диск для очистки, а затем перейдите на вкладку «Дополнительно». Там вы сможете удалить все точки восстановления, кроме самой последней.
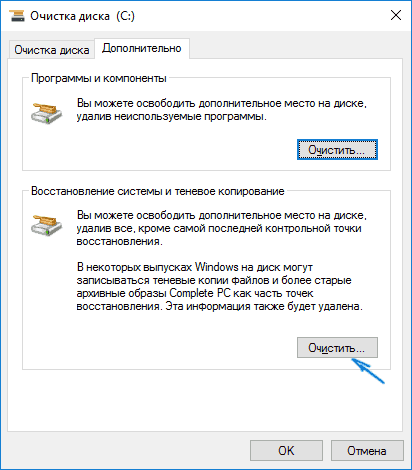
И, наконец, существует способ для удаления конкретных точек восстановления на компьютере, сделать это можно с помощью бесплатной программы CCleaner. В программе зайдите в «Инструменты» — «Восстановление системы» и выберите те точки восстановления, которые хотите удалить.
Видео — создание, использование и удаление точек восстановления Windows 10
И, в завершение, видео инструкция, если же после просмотра у вас останутся вопросы, буду рад ответить на них в комментариях.
Если вас интересует более продвинутое резервное копирование, возможно стоит приглядеться к сторонним средствам для этого, например, Veeam Agent for Microsoft Windows Free.
А вдруг и это будет интересно:
remontka.pro
Как восстановить Windows 10 до точки восстановления системы
Некоторое время назад мы писали о том, как создать точку восстановления в Windows 10. И вот, если вдруг ваша операционная система стала работать нестабильно, либо что-то в ней перестало работать, компьютер стал зависать или хаотически перезагружаться, то не спешите переустанавливать Windows. Первым делом можно предпринять попытку откатиться до точки во времени, когда ваша Windows работала нормально. Пользователи, конечно, редко создают точки восстановления, пока не столкнутся с проблемами. Поэтому зачастую остается надеяться на автоматически созданные Restore Point.
Восстановление Windows 10 до рабочего состояния с помощью функции «Восстановление системы»
Еще раз повторяю: откат возможен только в том случае, если у вас есть ранее созданные точки восстановления. Проделайте следующие шаги:
Запустите Панель управления:
Выберите Восстановление:
Щелкните по ссылке Запуск восстановления системы:
Нажмите Далее:
Выберите точку и нажмите Далее:
После нажатия Готово запустится восстановление.
Теперь вам нужно просто подождать несколько минут (обычно, минут 10), пока Windows не откатит компьютер до сохраненной ранее точки. Вначале вы увидите окошко, сообщающее о том, что процесс отката запущен: 
Затем, увидите сообщение на синем фоне:

По завершении процедуры ПК должен перезагрузиться и на экране вы увидите сообщение «Компьютер успешно восстановлен»: 
Способ 2: откат Windows 10 до точки восстановления, если Windows не запускается
Если компьютер перестал загружаться и у вас нет никакого образа системы, созданного сторонним ПО наподобие AOMEI Backupper, вы все же можете попробовать воспользоваться восстановлением системы. Скажу сразу — это срабатывает далеко не всегда, однако, попробовать стоит. Для этого вам понадобится выполнить вот такие шаги:
- Создайте загрузочный диск или USB- флешку с вашей версией Windows. О нескольких способах это сделать мы рассказывали в этой статье.
- Загрузитесь с этого носителя — таким же образом, как и для установки системы (как загрузить компьютер с USB-флешки):

- На первом экране нажмите Далее:

- На следующем этапе выберите Восстановление системы:

- Кликните Поиск и устранение неисправностей:

- Теперь выберите Восстановление системы:

- Выберите копию Windows. В большинстве случаев у среднестатистического пользователя она будет одной единственной:

- Теперь вы видите фактически то же окно, что вы наблюдаете загрузившись в Windows 10. Только в данный момент вы получили доступ к вашим сохраненным точкам из программы установки ОС. Выберите точку и нажмите Восстановить, как показано в первом способе выше.
Надеемся, этот мануал помог вам откатить ПК до того момента времени, когда операционная система работала нормально.
compfixer.info
Точка восстановления Windows 10 | Как создать и откатить систему

Всем хорошего настроения! В этой статье я продолжу рассказ о том, как точка восстановления Windows 10 мне реально помогла поднять один очень важный служебный компьютер. Хотя, честно сказать, я уже не верил в успех данной операции.
Так вот, проблема заключалась в том, что та машина подверглась серьезному вирусному заражению, поскольку базы антивирусной программы, как оказалось, не обновлялись несколько лет. Вот только представьте себе!
Содержание статьи:
Естественно, мной сразу же была запущена экспресс-проверка, поскольку в браузере постоянно открывались различные казино и прочие увеселительные заведения. Но состояние ПК было критическим и все эти манипуляции ни к чему не привели.
Потом были попытки что-то почистить руками, что привело к циклической перезагрузке операционной системы. Вот это дела, раньше хоть что-то работало, а теперь вообще ничего! Но как оказалось, после третьей неудачной загрузки запустилось автоматическое восстановление, которое реально помогло снова увидеть на экране рабочий стол.
Поэтому давайте сейчас рассмотрим, как можно создать такую точку восстановления Windows 10 (аналогично Win 7) и как правильно с ее помощью откатить систему до рабочего состояния. Итак, переходим к сути вопроса.
Для начала нужно убедиться, что восстановление системы активировано в настройках. Для этого жмем правой кнопкой мыши по меню "Пуск" и выбираем раздел "Система":
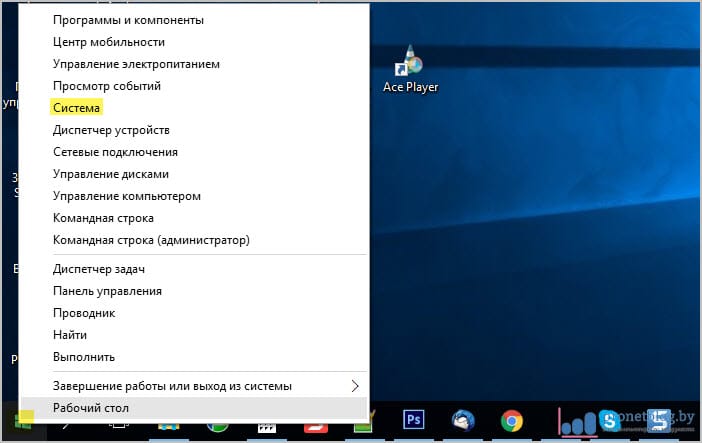
Далее в подразделе "Защита системы" необходимо проверить, чтобы напротив системного диска значился параметр "Включено". Если это не так, жмем кнопку "Настроить" и включаем защиту системы:

В графе "Максимальное использование" можно указать объем свободного дискового пространства, которое желаем отвести под эти цели. Важно понимать, что здесь будут храниться только важные системные файлы и параметры, просьба не путать их с полным образом системы. Пользовательские файлы тут не затрагиваются.
Также обратите внимание на нижний пункт "Удаление всех точек восстановления для этого диска". В будущем он может понадобиться, когда жестко не будет хватать свободного пространства для работы Windows.
После этого станет возможным создать точку восстановления вручную либо же она будет создана в автоматическом режиме при любом изменении параметров системы, например, перед установкой новых драйверов и программ:

Ну что же, друзья, теперь давайте попробуем откатить Windows 10 до точки восстановления. Это очень просто. Здесь же следует выбрать пункт "Восстановить" и указать необходимую точку по дате и времени:

Также можно воспользоваться опцией "Поиск затрагиваемых программ", чтобы ознакомиться с приложениями, которые будут затронуты при восстановлении. Скорее всего, их придется переустановить в дальнейшем.
Кстати, в качестве альтернативы, хочу показать вам еще один способ попасть в меню восстановления предыдущего состояния системы. Сделать это можно пройдя по следующему пути:

- Панель управления-Мелкие значки-Восстановление
Хорошо, а что же делать если операционная система уже не работает или грузиться с большим трудом? Есть ли какие-нибудь варианты воспользоваться таким методом восстановлением? Да, это можно сделать без особых проблем. И мы с вами такие варианты уже рассматривали ранее. Вот они:
Есть еще один способ входа в аварийный режим, который ранее на блоге описан не был. Для его использования система должны грузиться хотя бы до окна выбора пользователя.
Так вот, на экране приветствия следует зажать клавишу Shift и нажать значок перезагрузки ПК в правом углу. После этого мы должны увидеть уже так знакомое нам меню. В общем, друзья, на этом шаге можно сказать, что точка восстановления Windows 10 создана и обкатана.
Пишите свои вопросы и мысли по этому поводу в комментариях, делитесь своим опытом, будет интересно ознакомиться. На этом все пока и давайте смотреть очередное интересное видео.
С уважением, Комаровский Виталик
Обновлено: 17.01.2018 — 20:26
pronetblog.by
Точки восстановления Windows 10: создание, удаление, восстановление
С помощью точки восстановления можно восстановить системные файлы Windows 10, а также работоспособность операционной системы, исправить внезапно возникшие ошибки или вернуть систему в состояние на момент создания точки восстановления.
По умолчанию в Windows установлено создание точки восстановления во время установки или удаления обновлений, драйверов или приложений.
Работа с точками восстановления Windows 10
- Как создать точку восстановления Windows 10.
- Как удалить точку восстановления Windows 10.
- Как восстановить Windows 10 из точки восстановления.
- Где находятся файлы точки восстановления?
- Точка восстановления системы не создаётся. Что делать?
- Как восстановить Windows 10 из точки восстановления с помощью командной строки.
- Как восстановить удаленные точки восстановления.
Как создать точку восстановления Windows 10
Создайте точку восстановления вручную:
-
Откройте Панель управления и перейдите в раздел Восстановление / Настройка восстановления системы.
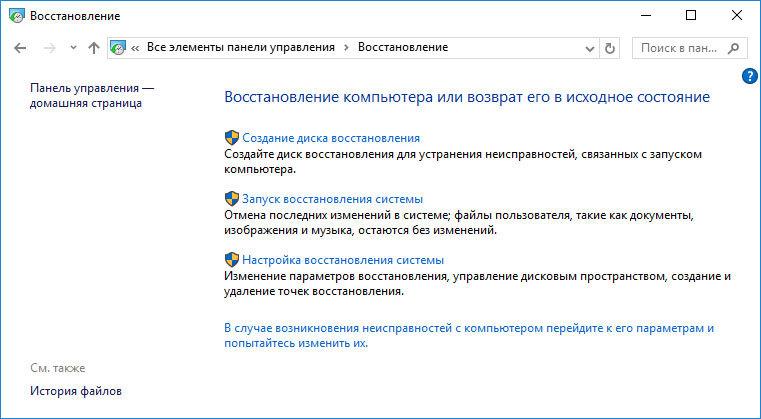
-
Нажмите кнопку Создать в открывшемся окне Свойства системы
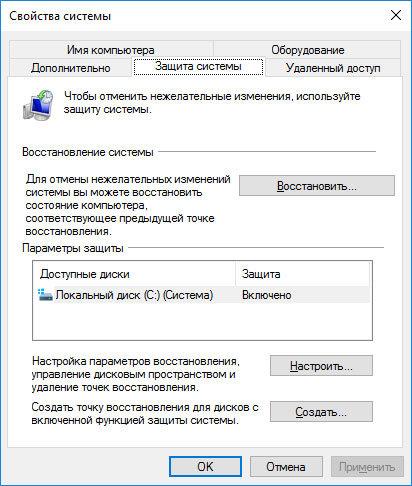
-
Введите описание для идентификации точки восстановления, в следующем окне. Текущая дата и время создания точки восстановления добавляются автоматически.

-
Нажмите Создать и дождитесь окончания процесса создания точки восстановления.

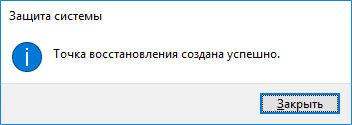
Настройте автоматическое создание точек восстановления:

- Запустите Панель управления / Администрирование / Планировщик заданий.
- В окне слева выберите Библиотека планировщика задач / Microsoft / Windows / System Restore.
- Кликните правой кнопкой мыши на файле SR в среднем верхнем окне и выберите Свойства.
- Выберите вкладку Триггеры в открывшемся окне.
- Нажмите Создать и задайте необходимые параметры времени создания точки восстановления.
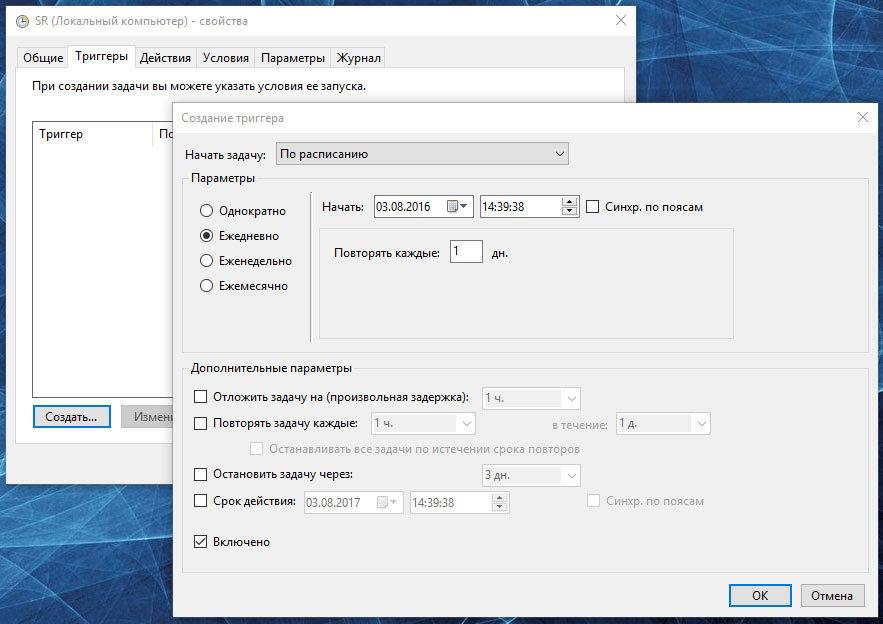
Как удалить точку восстановления Windows 10
Точки восстановления Windows 10 сохраняются системой на жестком диске компьютера. Под них выделяется определённая его часть, по мере заполнения диска более давние точки восстановления удаляются и на их место сохраняются новые.
Для работы с точками восстановления доступны следующие функции:
Удаление всех точек восстановления, за исключением последней
- Кликните правой кнопкой мыши на диске, на котором сохраняются точки восстановления и выберите Свойства / Общие / Очистка диска.
- Дождитесь окончания процесса подготовки к очистке диска. После этого, нажмите "Очистить системные файлы" и снова подождите окончания проверки диска.
-
Нажмите кнопку Очистить в вкладке Дополнительно, блока Восстановление системы и теневое копирования.
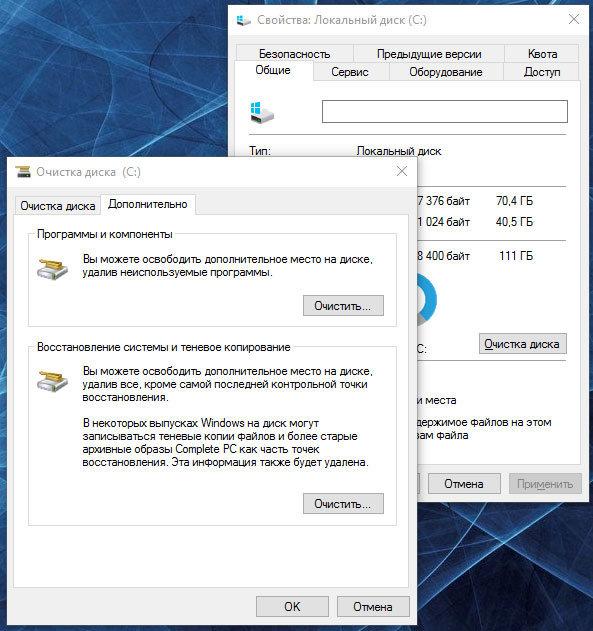
Удаление всех точек восстановления, включая последнюю
- Перейдите в Панель управления / Система / Защита системы.
-
Выберите Настроить во вкладке Защита системы окна Свойства системы.

-
Нажмите Удалить напротив «Удаление всех точек восстановления для этого диска».
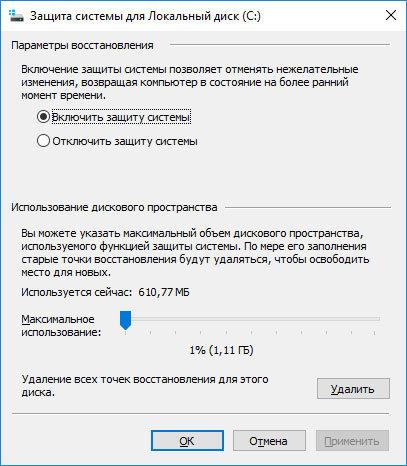
Как восстановить Windows 10 из точки восстановления
Внимание: восстановление Windows 10 из точки восстановления касается только системных и программных настроек операционной системы. Применение точки восстановления удалит все программы, которые были установлены после её создания и не восстановит удалённые раннее файлы.
Для восстановления Windows из точки восстановления сделайте следующее:
-
Откройте Панель управления / Восстановление / Запуск восстановления системы и нажмите Далее.
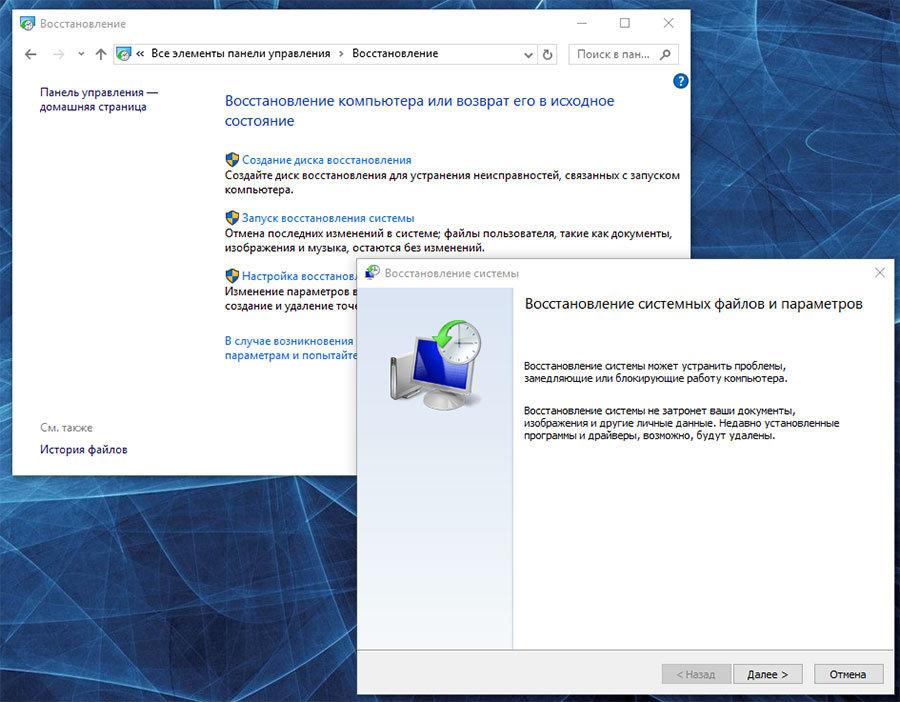
-
Выберите нужную точку восстановления из списка и нажмите Далее.
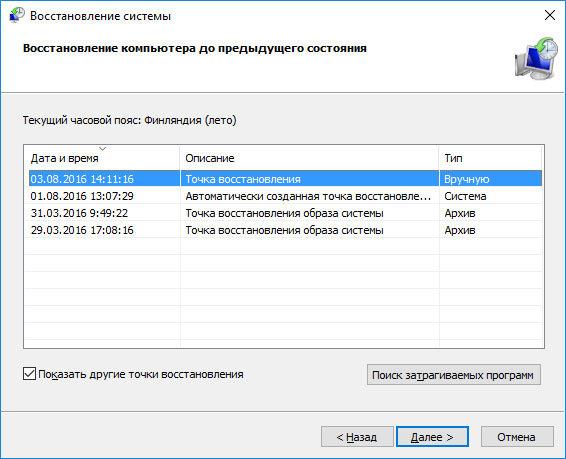
-
Подтвердите необходимость запуска восстановления системы из точки восстановления и процесс запуститься.

Где находятся файлы точки восстановления?
Все доступные точки восстановления можно увидеть в Панели управления / Восстановление / Запуск восстановления системы.

Физически файлы точки восстановления системы находятся в корневом каталоге системного диска (как правило диск С:), в папке System Volume Information. Однако пользователям по умолчанию не предоставляется доступ к содержимому данной папки. Чтобы попасть внутрь каталога его сначала нужно сделать видимым, а затем получить особые права.
Для этого:
-
Перейдите в Панель управления / Параметры папок (Параметры Проводника) / Вид.
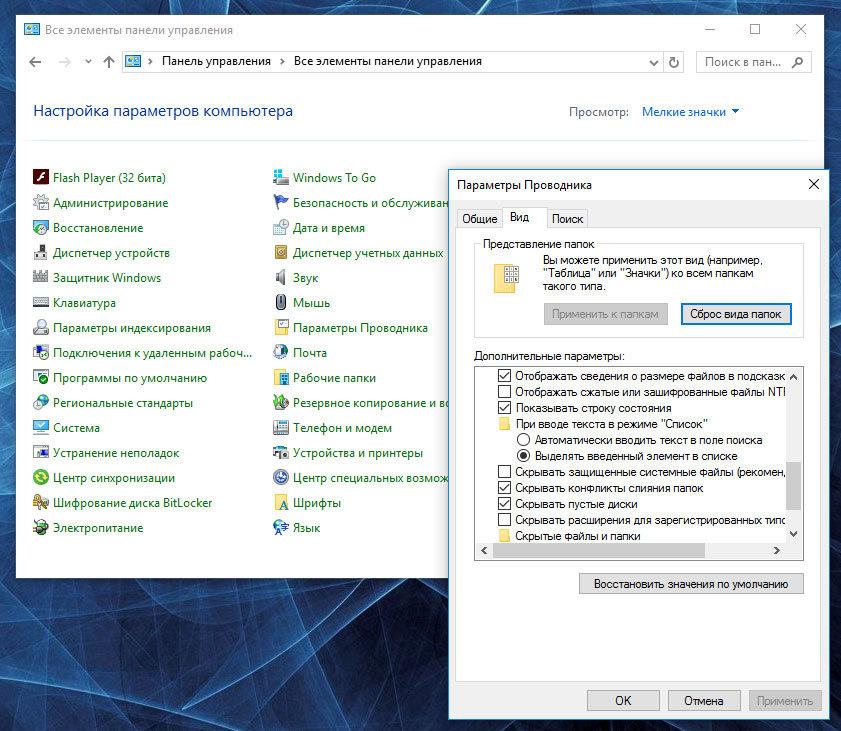
-
Уберите галочку напротив параметра «Скрывать защищённые системные файлы» и нажмите кнопку Применить. После этого в корневом каталоге диска С: появится папка System Volume Information доступа к которой нет.
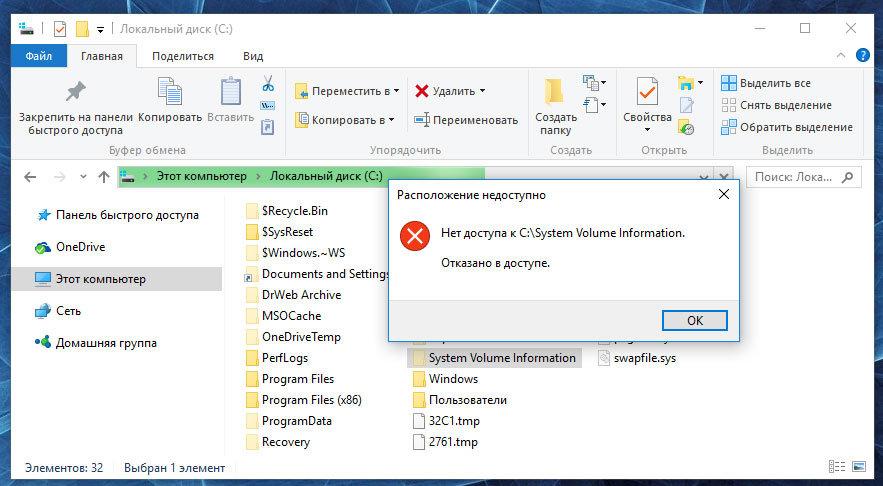
Для получения доступа к папке System Volume Information сделайте следующее:
Кликните на папке правой кнопкой мышки и выберите Свойства / Безопасность / Дополнительно.
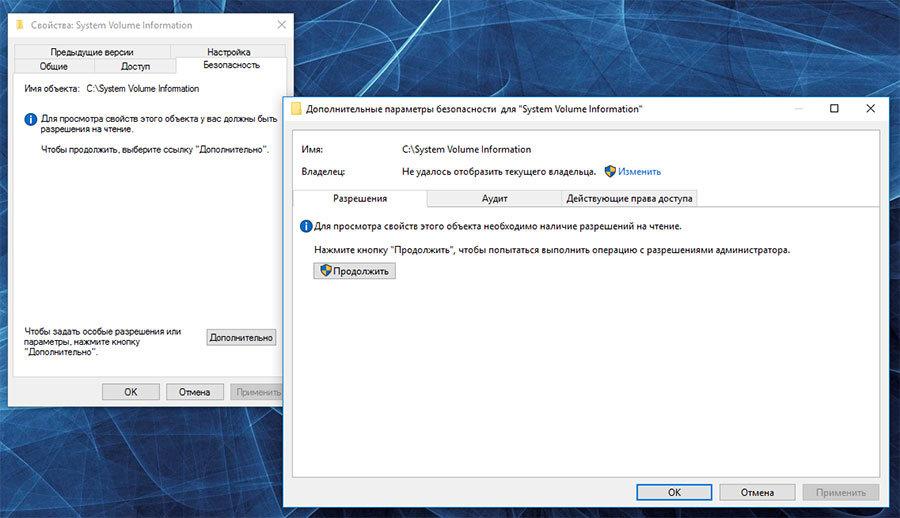
-
Нажмите Продолжить, чтобы приступить к получению прав доступа к системной папке Windows в которой находятся файлы точек восстановления.
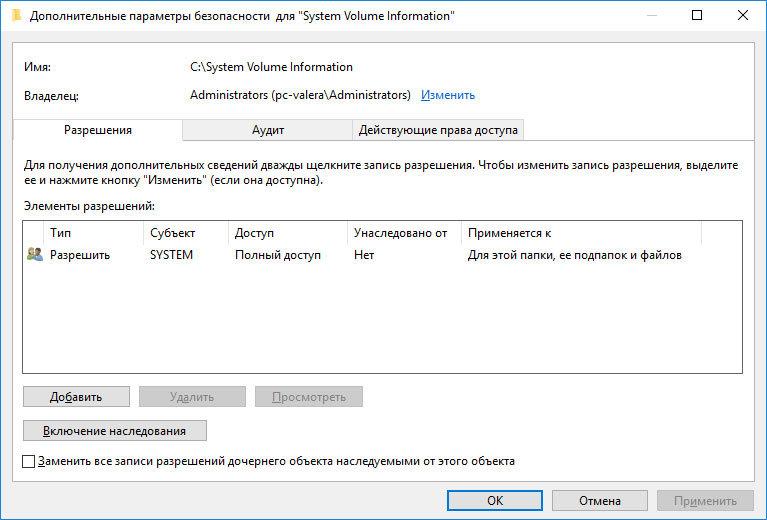
-
Нажмите кнопку Добавить и введите имя пользователя которому предоставляются права доступа. Нажмите OK.
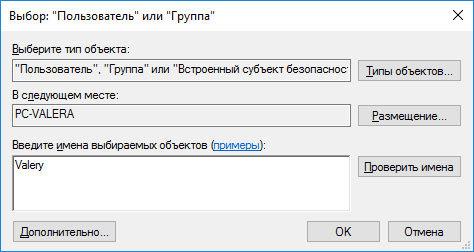
-
Поставьте галочку в разделе Общие разрешения напротив «Полный доступ» и нажмите OK.
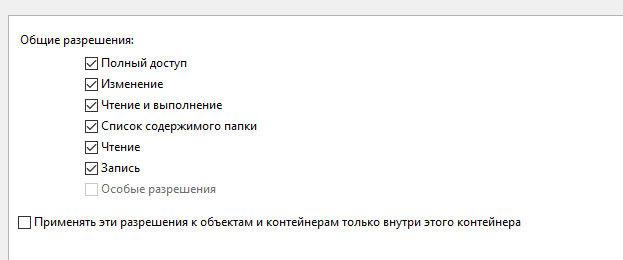
Теперь Ваша учётная запись появилась в списке «Элементы разрешений» и у вас есть доступ к папке System Volume Information.
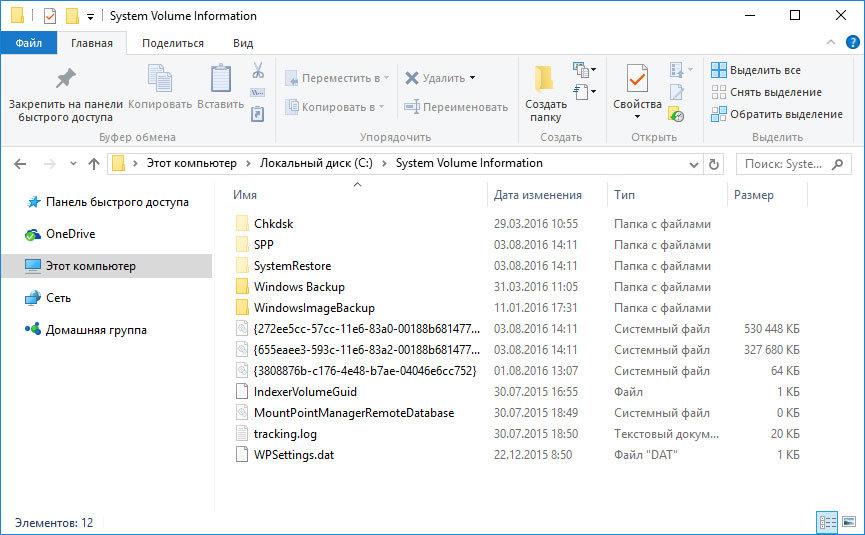
Файлы и папки, которые здесь находятся, нельзя удалить вручную, так как они защищены системой. Если вы хотите очистить директорию System Volume Information, то воспользуйтесь стандартными методами, позволяющими удалить точки восстановления Windows.
Точка восстановления системы не создаётся. Что делать?
Проверьте состояние службы Windows «Теневое копирование тома». Для это выполните:
- Перейдите в Панель управления / Администрирование / Службы.
- Найдите службу «Теневое копирование тома».
- Запустите или активируйте её, при необходимости поставьте режим её включения «Автоматически».
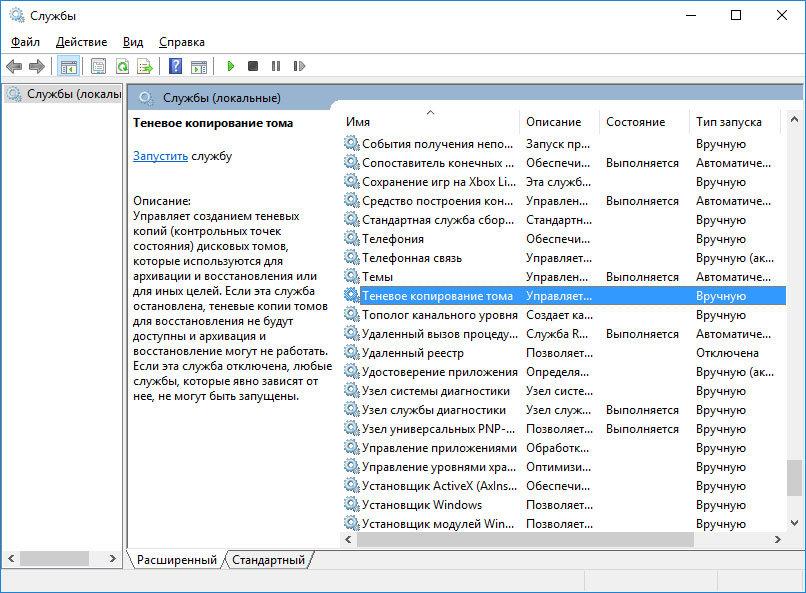
Точки восстановления системы могут не создаваться на компьютере, на котором установлено две операционные системы или операционная система повреждена вредоносным программным обеспечением или вирусами.
Как восстановить Windows 10 из точки восстановления с помощью командной строки
Если возникают проблемы с запуском Windows 10 в обычном режиме, то восстановить её работоспособность путём запуска точки восстановления можно из Командной строки.
Для этого:
Загрузите Windows в «Безопасном режиме с поддержкой Командной строки»: во время загрузки операционной системы нажмите F8 и выберите соответствующий пункт из Меню выбора дополнительных вариантов загрузки Windows.

- Введите в Командной строке rstrui.exe, после чего откроется окно Восстановления системы.
Выберите необходимую точку восстановление и нажмите Далее.
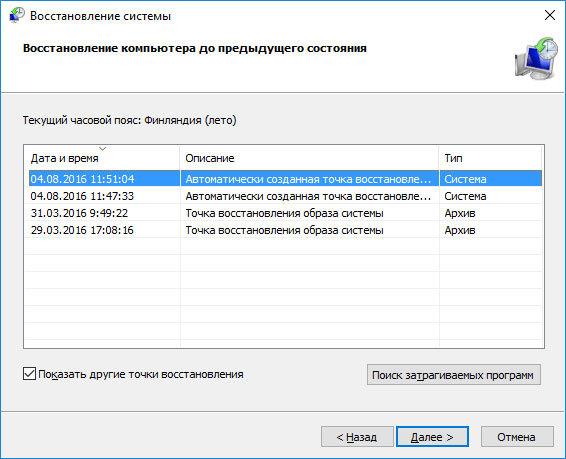
- Завершите процесс восстановления следуя дальнейшим указаниям Мастера.
Как восстановить удаленные точки восстановления?
Точки восстановления Windows 10 сохраняются системой на жестком диске компьютера. Под них выделяется определённая его часть, по мере заполнения которой более давние точки восстановления удаляются и на их место сохраняются новые.
Также точки восстановления можно удалять вручную – об этом более подробно описано выше.
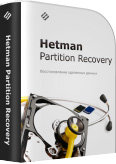
Часто восстановление Windows приводит к утере важных файлов. Восстановление Windows с помощью точки восстановления, откат к более ранней версии операционной системы, возврат компьютера в исходное состояние, ошибки в работе программ для резервного копирования, повреждение или перезапись системных файлов, ошибки файловой системы или наличие битых секторов диска – это не далеко полный список причин удаления данных.
Консоль восстановления Windows вернет работоспособность операционной системы, но может привести к утере личных файлов. Не всегда имеется возможность восстановить работоспособность Windows без чистой установки операционной системы, что также может повлечь за собой утерю файлов.
Загрузите бесплатно и просканируйте компьютер с помощью Hetman Partition Recovery. Ознакомьтесь с возможностями программы и пошаговой инструкцией.
Операционная система Windows 10 восстановлена из точки восстановления? Оставляйте отзывы и задавайте ваши вопросы в комментариях.
hetmanrecovery.com
Windows 10 восстановление системы с помощью точки восстановления
В Windows 10 восстановление системы с помощью точки восстановления как осуществить? Эта тема крайне важна изучить каждому пользователю «операционки» от Майкрософт. Если в процессе эксплуатации что-то пойдет не так, всегда можно вернуть ПК в одно из ранних состояний с успешной (рабочей) конфигурацией. Нужно выполнять создание резервной копии всегда перед установкой сомнительных приложений, обновлением драйверов. Рассмотрим, как создать, использовать точки отката, удалить их.

СОДЕРЖАНИЕ СТАТЬИ:
Актуально ли это в «десятке»?
Многие скептики на форумах пишут, что Виндовс 10 пережила кучу положительных изменений и работает очень стабильно. Люди уже забили, что такое BSoD (синий экран), циклическая перезагрузка и т.д. Лично я не рекомендую напрочь отказываться от такого функционала.
Дело в том, что не всегда всё зависит от Windows. Порой мы устанавливаем на компьютер сомнительные утилиты, качаем всякий вредоносный хлам с торрентов, инсталлируем драйвера оборудования с неофициальных ресурсов. Как результат, может произойти сбой, нарушающий функциональность.
Лучше перестраховаться — заранее создать точку восстановления Windows 10.
Активация возможности
Сразу стоит отметить, что данная процедура не защитит Вас от проблем и ошибок, связанных с некорректной работой устройств (видеоадаптера, жесткого диска и т.д.). Она полезна лишь при нарушениях системной составляющей. Также переживать за свои документы и прочие важные объекты не стоит – они не пострадают.
- На главном экране должен быть значок «Этот (Мой) компьютер», жмём правой кнопочкой мышки по этому ярлыку для вызова контекстного меню;
- Переходим к «Свойствам», открывается окно — слева видим ссылку «Защита сис-мы»:

- После клика увидите перечень разделов, рядом будет указано – восстановление активно или нет. Вдруг напротив системного диска — «Отключено», тогда следует выбрать его, ниже нажать по кнопке настройки:

- Активируем защиту, а ниже можем задать количество памяти, выделяемой для хранения резервных копий. Обратите внимание, что на это количество мегабайт уменьшиться свободное пространство на жестком диске. Это говорю на тот случай, если возникнут вопросы – куда девается место на HDD;
- Не забываем нажать на «ОК» в окне для сохранения изменений.
Как создать контрольную точку восстановления Windows 10
Я уверен, Вы уже догадываетесь, где найти необходимые компоненты управления, поскольку в предыдущем разделе на скриншоте уже «мелькала» данная информация.
- В окне системных свойств жмём на кнопку «Создать»;
- Откроется форма с одним единственным полем ввода, где прописываем предпочитаемое название, а значения времени/даты добавятся автоматически:

- Теперь дожидаемся завершения процедуры формирования, должно отобразится сообщение об успешном результате.
Давайте сразу расскажу, как удалить точку. Для этого нужно нажать «Настроить» и — либо отключить защиту (после этого резервирование не будет осуществляться, место на дисках освободится), либо же кликам по соответствующей кнопке внизу:
РЕКЛАМА


Автор рекомендует:
Как произвести восстановление системы с помощью точки
Если, к сожалению, ОС дала сбой, который Вы не можете устранить вручную, перепробовав разные методы, тогда стоит прибегнуть к данной инструкции. Начальные шаги актуальны только при рабочей Виндовс. Если же ПК вообще не запускается, то необходимо загрузиться с флешки, содержащей образ ISO с операционкой соответствующей версии (можно записать утилитой Rufus) и в дополнительном разделе отыскать нужное действие:


Дальнейшие манипуляции будут идентичны тем, которые производятся из-под рабочей ОС:
- Запуск восстановительных процессов осуществляется разными способами – через поиск:

- В панели управления:

- Внутри окна защитных свойств (о котором неоднократно говорилось выше):

- Неважно каким образом, Вы окажетесь на первом шаге «мастера», где следует нажать «Далее», а уже на втором этапе увидите список с датами, названиями точек. Стоит выбрать ту, в момент создания которой ПК функционировал без нареканий:

- Финальное действие – кликаем «Готово» и стартует откат, во время которого компьютер перезагрузится, выполнит необходимые операции. Остается только ждать и надеяться на эффективное решение проблем.
Вот и разобрались, как в Windows 10 сделать восстановление системы с сохранением файлов, как запустить, где найти нужные элементы управления. Вдруг заинтересует возврат в исходное состояние (сброс к заводским настройкам), тогда будет полезна другая статья.
it-tehnik.ru
Точка восстановления Windows 10
Наиболее распространенный способ восстановления системы — воспользоваться точкой восстановления системы. В этой статье мы поговорим о том, как создать точку восстановления, настроить и как откатить Windows 10 с помощью точки.
Да, Windows 10 — система куда более надёжная, чем все её предшественницы: мы уже забыли, что такое «синий экран смерти», да и привычные ещё несколько лет назад «зависания» случаются куда реже. Но всё же мир несовершенен, а наш компьютер с Windows на борту — тем более.
Специальная служба, которая следит за компьютером и создает контрольные точки, благодаря которым мы можем вернуть в более раннее, работоспособное состояние, если вдруг компьютер стал работать как то неправильно. Конечно здесь не идет речь об аппаратных сбоях, но если у нас появились проблемы с программами, драйверами, сбоями компьютера после обновления или установки и т.д. Во всех таких случаях, нам поможет восстановить Windows 10 c помощью ранее созданной контрольной точки.
После того, как мы выполним откат к предыдущей точки , у нас выполнится восстановление всех системных файлов которые у нас были на момент создания точки. При этом за сохранность личных данных, документов, фотографий беспокоится не надо, эти данные при восстановлении Windows 10 затронуты никаким образом не будут.
Настройка восстановления системы
Переходим к настройкам. Этот компьютер >> Свойства >> Защита системы. Во вкладке "Защита системы" и есть те самые кнопки для создания точек восстановления, для возврата к предыдущим точкам восстановления и настройки. Прежде всего надо обратить внимание, восстановление системы включено или нет. Если у вас несколько дисков, то они скорее отключены, а системный диск обычно включен. Переходим к настройкам и нажимаем на кнопку "Настроить".
Как видите, у меня после обновления Windows 10 нет не одной контрольной точки и сейчас я вместе с вами ее буду создавать. Чтобы создать точку, надо "Включить защиту системы" и для этого нажимаем кнопку "Настроить", выбираем "Включить защиту системы". Далее передвигая ползунок укажите сколько дискового пространства можно использовать. Нажимаем "Применить" >> "Ок".
Как создать точку восстановления Windows 10
Жмем "Создать", чтобы создать точку восстановления системы и в окне вводим описание для удобства поиска той точки, которая нам необходима. Еще раз "Создать" чтобы принудительно создать контрольную точку параметров операционной системы.
Контрольная точка восстановления Windows 10 создана успешно и теперь я могу в любое время откатить систему, к только, что сохраненному состоянию без потери каких-либо важных данных.
Как восстановить Windows 10 до точки восстановления
Для того чтобы вернуть компьютер в раннее состояние, мы будем использовать ранее созданную точку восстановления в Windows 10. Открываем уже знакомое нам окно "Защита системы" и нажимаем кнопку "Восстановить".
В открывшемся окне "Восстановление системы" >> "Далее". В моем случае имеется две точки, а вашем может быть одна или несколько. Обычно выбирается последняя созданная точка восстановления, если последняя точка не привела к нужному результату, то пробуйте другие точки восстановления восстановить систему. И так, точка восстановления выбрана, жмем "Далее".
Дальше система нас предупреждает, что компьютер будет перезагружен, поэтому просто нажимаем кнопку "Готово" и ждем окончания процесса. Операция происходит полностью в автоматическом режиме, от нас никаких действий не требуется, только нужно дождаться, пока компьютер не будет перезагружен, и не появится окно с информацией об успешном восстановлении системы.
Теперь мы с вами полностью готовы к тому, чтобы вернуть компьютер в работоспособное состояние при помощи созданных ранее точек восстановления в Windows 10.
Как удалить точку восстановления
Удалить созданные ранее точки восстановления, так же можно в окне настройки "Защиты системы". Для этого нужно выбрать диск, нажать кнопку "Настроить" >> Удалить». Обратите внимание, что удаляются все точки восстановления для выбранного диска.
Может быть интересно:
mysitem.ru
Точки восстановления Windows 10 - создание, удаление, откат до точки восстановления
Сбои и ошибки встречаются абсолютно в любой компьютерной области. Компания Microsoft позаботилась о пользователях и внедрила в Windows 10 инструмент для воссоздания правильного функционирования системы. Эта возможность работает за счёт точек восстановления (Restore Point — RP) и позволяет отменить последствия действий, совершаемые в ОС. К таким изменения относится, например, создание файлов, изменения данных или параметров. Подобные сценарии возможны при экспериментах с ПО или при программировании в режиме ядра. Но даже при аккуратном использовании можно нарваться на какую-либо ошибку. Поэтому нужно рассмотреть возможное решение проблемы.
Точки требуют первоначальной настройки, в дальнейшем операционная система будет автоматически совершать бэкапы. Кроме этого, при необходимости их можно будет использовать вручную, а также удалять. Сразу стоит отметить, что Restore Point не являются полноценным бэкапом всей Windows 10, в них содержатся лишь изменения в файлах, требующихся для нормальной работы ОС. Создание образа ОС создаётся совсем иначе и является принципиально другим инструментом.
Настройки восстановления системы
Перед началом манипуляций необходимо зайти в настройки восстановления. Есть несколько способов сделать это. В первом для этого действия следует нажать на «Пуск» правой кнопкой мыши, далее выбрать раздел «Панель управления» и проследовать в пункт «Восстановление». В конечном счёте нужно открыть «Настройка восстановления системы».
Для второго способа необходимо нажать сочетание клавиш Win+R и сделать ввод команды «systempropertiesprotection», по окончании нажать «Ввод». После этого откроются свойства и подпункт «Защита системы». Те диски, которые защищены, позволяют создать RP. В противном случае нужно нажать на пункт «Настроить».
После этого необходимо включить защиту и указать объём хранилища, выделяемого для Restore Point. Это ключевой момент операции, поскольку от количества места зависит, сколько информации поместится в памяти. Стоит заметить, что при заполнении выделенной памяти старые точки замещаются новыми. Поэтому лучшего всего перестраховаться и выбрать поболее гигабайт.

Создать контрольную точку восстановления системы Windows 10
Для создания RP необходимо перейти по пути «Пуск» — «Система» — «Защита системы», там будет пункт «Создать». Здесь же можно придумать имя для объекта. Через непродолжительное время операция завершается и теперь пользователь имеет Restore Point, которые позволяют «откатить» JC до первоначального состояния.
К примеру, таким образом можно починить неправильную работу ОС в следствии установки приложения или драйвера. Созданные точки недоступны юзеру и хранятся в скрытой системной папке. Но по сути, доступ туда обычному человеку вовсе не нужен.

В случае, если Restore Point не создаются, необходимо пройти в пункт «Теневое копирование тома». Его можно запустить через панель управления, найдя там пункты «Администрирование» — «Службы». Далее можно активировать службу и при необходимости сделать её запуск автоматическим. Кроме этого, точки могут не создаваться, если на компьютере имеется вторая ОС либо ПК заражен вредоносным ПО.
Как откатить систему назад Windows 10 до точки восстановления
После проделанных операций можно совершить операцию восстановления с помощью RP. Для этого существуют несколько способов: через инструменты Windows или через консоль. Первый метод хорошо подойдёт в случае работоспособной ОС.
Нужно нажать Win+R и написать в появившемся окне «rstrui.exe» и нажать «Enter». Далее запустится мастер исправления работоспособности.
Диалоговое окно подскажет с выбором, доступны 2 варианта действий: «Рекомендуемое» или вручную. Первый сценарий предложит автоматически созданную Restore Point, второй же позволит выбрать точку самостоятельно. После этого нужно нажать «Далее» и «Готово». Через некоторое время процедура закончится, компьютер перезагрузится и сообщит, что всё прошло успешно (либо же наоборот, всякое может быть).

Второй способ предусматривает использование параметров Windows, в которых нужно найти пункт «Восстановление» (также это действие совершается с экрана блокировки путём нажатия на «Перезагрузка» вместе с кнопкой «Shift»). В разделе диагностики нужно перейти в дополнительные параметры и уже там выполнить исправление. Во время этой операции требуется ввести пароль от учётной записи. Если же Windows после всех действий еле-еле включился в Safe Mode режиме, то тогда подойдёт следующий способ.
Удалить точки восстановления
Для удаления Restore Point необходимо зайти в «Защита системы, выбрать там нужный диск и нажать «Настроить. После удаления исчезнут абсолютно все точки. Эту операцию можно выполнить по-другому, используя встроенную утилиту. Для её запуска требуется нажать Win+R и ввести cleanmgr. В разделе «Очистить системные файлы» можно также выбрать диск. В пункте «Дополнительно» можно удалить все RP за исключением последней.

Стереть все точки можно не только встроенными утилитами, но также и сторонней программой. Она называется CCleaner и является условно бесплатной. Для совершения нужного нам действия необходимо зайти в «Инструменты», далее в «Восстановление системы» и выбрать там требуемые Restore Point. Кроме этого, CCleaner позволяет очищать реестр и оптимизировать работу системы без необходимости бэкапа.
windows-10.net