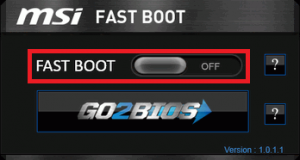Срок доставки товара в течении 1-3 дней !!!
|
|
Как удалить, откатить, отключить обновления windows XP, Vista, 7, 8, 10. Как откатить обновления windows 7
Как удалить, откатить, отключить обновления windows XP, Vista, 7, 8, 10
Как удалить, откатить обновления windows?
Компания Microsoft регулярно выпускает обновления для своих продуктов, в том числе и для ОС Windows. При этом не все они оказываются работоспособными. Бывает, что после установки последних улучшений компьютер начинает хуже работать. В этом случае требуется удалить не всю систему целиком, а только эти недавно установленные обновления.
В Windows имеется две возможности для отката установленных обновлений:
- Восстановление до одной из контрольных точек
- Удаление с помощью «Панели управления»
Откат до контрольной точки
При выборе этого способа будут удалены все обновления, которые не были установлены на тот момент времени, когда была создана контрольная точка.
- Нажать «Пуск», открыть «Все программы», перейти к папке «Стандартные», в ней открыть папку «Служебные», открыть ярлык «Восстановление системы»
- Теперь в открывшемся окне следует нажать «Далее»
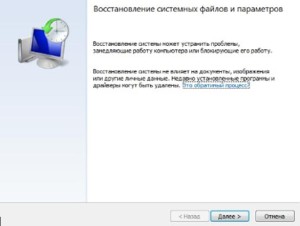
- Левым кликом мыши выделить точку, до которой будет произведен откат изменений. Снова нажать «Далее»
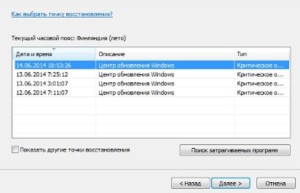
- Убедиться, что контрольная точка была указана верно, и нажать кнопку «Готово»

Удаление обновлений
Менее радикальный по сравнению с предыдущим способ, позволяющий удалять обновления по отдельности.
Если установлена Windows XP:
- Кнопка «Пуск», открыть левым кликом «Панель управления», открыть ярлык «Установка и удаление программ»
- Поставить галочку «Показать обновления»
- Левым кликом мыши выделить в списке обновление, которое надо удалить
- Нажать на появившуюся рядом с названием обновления кнопку «Удалить»
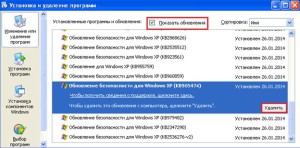
Если установлена Windows Vista или более современная версия:
- Кнопка «Пуск», дальше «Панель управления», после «Программы и компоненты»
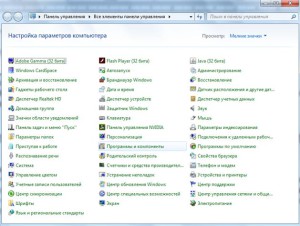
- Левым кликом перейти по ссылке «Просмотр установленных обновлений»
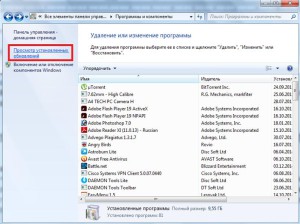
- Левым кликом мыши выделить в списке обновление, требующее удаления
- Нажать расположенную вверху окна кнопку «Удалить»
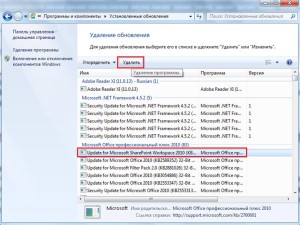
Откат Windows 10 до предыдущей установленной версии
Windows 10 пока остается самой новой в линейке ОС от компании Microsoft. Более того, ее создатели пошли на беспрецедентный шаг. В течение года после релиза предоставили возможность абсолютно бесплатного обновления до десятки при наличии на ПК лицензионной Windows 7 или 8. Неудивительно, что многие пользователи поспешили воспользоваться предоставленной возможностью посмотреть на новую ОС.
Но что делать, если новинка пришлась не по вкусу? Разработчики предусмотрели и такой вариант событий. Для того, чтобы вернуть ранее установленную версию Windows требуется выполнить такие действия:
- Левым кликом по значку уведомлений в системном трее открыть панель параметров. На ней левым кликом открыть пункт «Все параметры»
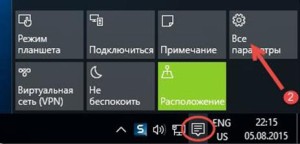
- В окне настроек левым кликом выбрать «Обновление и безопасность»
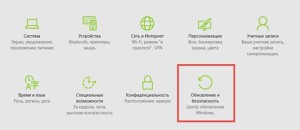
- Перейти на вкладку «Восстановление» в открывшемся окне
- Нажать расположенную под надписью «Вернуться к Windows 7» или «Вернуться к Windows 8.1» кнопку «Начать»
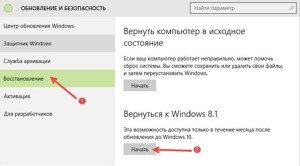
Затем система предложит выбрать причину, по которой произошел возврат к предыдущей ОС (выбрать можно любую из списка предложенных). Далее произойдет откат на ту версию Windows, с которой произошло обновление до Windows 10. Пользовательские файлы и настройки никуда не пропадут.
biznes-on-line.biz
Как восстановить windows до загрузки обновлений. Обновление. It-Teach.ru
Восстановление системы Windows 7 после неудачного обновления
ПрологСистема Windows 7 не обновлялась более полугода. Лицензионная Windows 7 Home Premium. Служба обновлений работала в ручном режиме. По всей видимости вышло критическое обновление и система решила накатать n-ое количество обновлений за раз. Результат BSOD с ошибкой STOP: c0000145 The application was unable to start correctly (0xc000000d). #171;Средство восстановления при загрузке#187; не находило каких либо проблем.Решение Для восстановления не потребуются какие либо посторонние загрузочные образы на носителях. После перезагрузки попадаем в следующее меню и запускаем #171;Средство восстановления при загрузке#187;. Если в меню нет пункта #171;Средство восстановления при загрузке#187; необходимо несколько раз перезагрузить машину.
 Отменяем восстановление
Отменяем восстановление Выбираем показать дополнительные возможности восстановления системы
Выбираем показать дополнительные возможности восстановления системы Пролистываем окно выбора языка и выбираем локального пользователя системы с правами администратора
Пролистываем окно выбора языка и выбираем локального пользователя системы с правами администратора И попадаем в интерфейс запуска утилит среди которых есть необходимая командная строка.
И попадаем в интерфейс запуска утилит среди которых есть необходимая командная строка. Далее все действия выполняются в командной строке.Необходимо определить раздел на котором установлена интересующая ОС. Изначально система установлена на C:\. но как видно из скриншота ниже том определился как D:\ .
Далее все действия выполняются в командной строке.Необходимо определить раздел на котором установлена интересующая ОС. Изначально система установлена на C:\. но как видно из скриншота ниже том определился как D:\ .
#8212; где D:\ #8212; раздел с установленной ситемой.Анализ показал, что 5 обновлений висят в статусе: #171;установка#187; и около 40 в статусе: #171;пакет скачан, ожидает установки#187;.2. Откатим начатые к установке пакеты
Пакеты обновлений могут удаляться значительное время, статуса в строке нет.После перезагрузки система будет работать в обычном режиме.Перед установкой обновлений необходимо следить за оставшимся местом на системном диске. Если обновлений накопилось достаточно много необходимо устанавливать их партиями.А лучше доверить обслуживание и восстановление windows 7 IT-компании AVT в Туле.
4 комментария на #8220;Восстановление системы Windows 7 после неудачного обновления#8221;
Спасибо, за подробный совет!
Загрузимся с установочного диска и на экране, предлагающем установку ОС выберем пункт Восстановление системы.
Спасибо за совет. Но все равно не помогает. Перед запуском системы на доли секунд мелькает синее оконце и опять меню с предложением восстановить Винду. Я так понимаю сломался какой-то загрузочный файлик. Переустановка?
В строке поиска Панели управления введите «Восстановление системы» и запустите модуль. В помощнике выберите точку восстановления, когда система в последний раз работала нормально, и подтвердите выбор. При этом удалятся только обновления и установленные программы, ваших собственных файлов откат не коснется.
Добавить комментарий Отменить ответ
Привет друзья! Недавно один читатель написал мне письмо, в котором объяснил, почему он не переходит на Windows 10, дескать Windows 10 ещё сырая и её надо дорабатывать, в системе есть проблемы совместимости с некоторыми программами, драйверами, и он не хочет быть подопытным кроликом в отличии от меня, и пусть Майкрософт доведёт свою операционку до ума, а там посмотрим!
Согласитесь, человек по своему прав. Но всё-таки больше приходит других писем, в которых читатели в буквальном смысле, являясь смелыми и отчаянными первопроходцами, взяли тяжёлую ношу постижения неизведанного на себя и конечно столкнулись с трудностями, которые самоотверженно преодолевают.
Как восстановить Windows 10 с помощью точек восстановления, если система не загружается
На сегодняшний день одна из самых актуальных задач для пользователей новой операционной системы выглядит так - Как восстановить Windows 10, если она не загружается.
Больше всего проблем оказалось у тех, кто произвёл обновление с Windows 7, 8.1 до Windows 10 и это было предсказуемо, так как все ошибки и недочёты несколько лет используемой Win 7, 8.1 перешли в Win 10. Также многие устройства, нормально работающие на Windows 7, отказались работать в Windows 10, а если быть до конца честным, то на официальных сайтах этих устройств отсутствует поддержка даже для Windows 8.1 и совсем непонятно, с какой стати они должны нормально работать на Windows 10.
За последние две недели я сам сталкивался с синим, чёрным и белым экраном при загрузке Windows 10 на различных компьютерах и во всех случаях спасал систему по разному.
Пока на официальном сайте Майкрософт присутствуют самые общие рекомендации об инструментах восстановления Windows 10 и я хочу посильно восполнить этот пробел.
Друзья, также надеюсь на Вашу помощь, если у вас есть какие-то мысли по этой теме, пожалуйста высказывайтесь в комментариях.
- Во-первых, на что нужно обратить внимание сразу после новой установки или обновления до Windows 10? Конечно же на обычное восстановление системы, оно обязательно должно быть включено, тогда в Windows 10 будут периодически создаваться точки восстановления, с помощью которых (при нестабильной работе операционки) вы сможете откатиться на короткий промежуток времени назад, то есть на то время, когда ещё система работала стабильно. Повторятся не буду, о бо всём этом у нас есть подробнейшая статья, пожалуйста переходите по ссылке и читайте. Как восстановить Windows 10 (если она работает нестабильно, но всё-таки загружается загружается) с помощью точек восстановления.
Вы можете восстановить Windows 10 с помощью точек восстановления прибегнув к средству « Особые варианты загрузки »
Если в следствии каких-либо проблем ваша Windows 10 работает нестабильно, но загружается, примените средство Особые варианты загрузки.
Обновление и безопасность.
Особые варианты загрузки.
Windows 10 не запускается. Как восстановить загрузчик операционной системы?
Проблема с загрузкой операционной системы Windows 10 может возникнуть по самым разным причинам. Одна из них - это повреждение стандартного загрузчика Windows Boot Manager, который отвечает собственно за сам запуск десятки . Это, как правило, происходит, когда на компьютере установлено несколько ОС и одну из них мы неудачно удалили. Бывают и другие причины. В этих случаях сразу же после стартового экрана вместо логотипа Windows появляется надпись о невозможности загрузить операционку (например, An operating system wasn t found ) и много всякого другого текста на весь экран на чёрном фоне.
Если дело в повреждении загрузочного сектора, то можно попробовать автоматически восстановить загрузчик Windows 10 при помощи носителя с ISO образом установленной на компьютер версии Windows 10 (флешка или DVD). Есть и другие способы (например, через командную строку опять же при старте с флешки с ISO образом), но лично мне во всех случаях помогал именно нижеописанный простой вариант - так зачем искать сложные пути там, где могут сработать простые?
Для автоматического восстановления загрузчика Windows 10, чтобы наша операционная система вновь начала запускаться. надо загрузиться с флешки. Как именно это сделать, нужно смотреть конкретно для каждого компьютера. Например, у меня при старте необходимо нажать F12, а затем выбрать флешку с чистым образом Windows 10 из списка и компьютер загрузится с неё. Можно установить флешку в качестве приоритетного устройства для загрузки в BIOS (или UEFI). если что-то непонятно, то в интернете можно найти варианты загрузки со съёмных носителей для вашей конкретной модели компьютера или ноутбука.
Автоматическое восстановление загрузчика при помощи ISO образа Windows 10 (с флешки, DVD)
После старта с USB накопителя через какое-то время появится экран, как на картинке ниже. Нажимаем на нём Далее , как и про обычной чистой установке Windows 10.

А вот на следующем шаге нам нужно выбрать уже НЕ Установить , а Восстановление системы .

Теперь выбираем следующее действие: Поиск и устранение неисправностей .

В следующем меню переходим в Дополнительные параметры .

Далее выбираем Восстановление при загрузке .

Выбираем свою операционную систему (не всегда это предлагается сделать - иногда восстановление начинается, минуя этот этап.)

После проделанный операций запускается диагностика компьютера, по результату которой он может быть пару раз перезагружен.

Как правило, в конечном итоге Windows 10 всё-таки запускается как нужно. И это свидетельствует о том, что загрузчик восстановлен.
Если же восстановить загрузчик Windows 10 автоматически не получилось, то стоит попробовать сделать это с использованием командной строки.
Источники: http://blog.adminvtule.ru/restore-system-windows-7-after-failed-upgrade/, http://remontcompa.ru/827-kak-vosstanovit-windows-10-esli-ona-ne-zagruzgaetsa.html, http://w10.jeanzzz.ru/otvety/vosstanovit-zagruzchik
Комментариев пока нет!
itspravka.ru
Как откатить обновления Windows XP
Надобность обновления файлов операционной системы связана с возрастанием ее безопасности и устойчивости работы. Тем не менее, нередки обстановки, когда позже установки очередного обновления появляются те либо иные задачи. В этой обстановки пользователь начинает думать о том, как удалить установленные обновления .
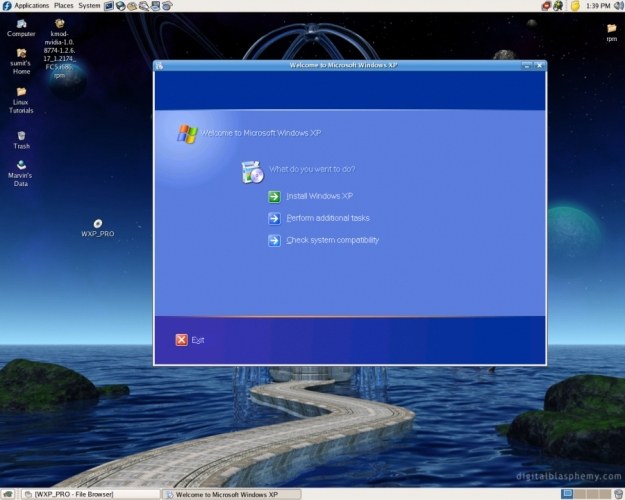
Инструкция
1. Не забывайте перед запуском обновления создавать контрольную точку поправления. Это поможет, в случае происхождения каких-нибудь задач, воротить систему в бывшее состояние. Для создания точки поправления откройте: «Пуск» — «Все программы» — «Типовые» — «Служебные» — «Поправление системы». Выберите пункт «Создание точки поправления», нажмите «Дальше». В открывшемся окне укажите наименование создаваемой точки – скажем, дату создания.
2. Если позже обновления система работает некорректно, испробуйте удалить обновления . Откройте: «Пуск» — «Панель управления» — «Установка и удаление программ». В верхней части экрана обнаружьте пункт «Показать обновления » и установите вблизи него галочку. Позже этого вы сумеете удалить установленные обновления . В том случае, если по какой-то причине это не удалось либо откат не привел к надобным изменениям, попытайтесь восстановить больше раннее состояние системы через сделанные ранее контрольные точки.
3. Абсолютно допустимо, что вы не создавали контрольных точек. Все равно испробуйте их обнаружить, потому что система сама создает такие точки при установке программ, драйверов и т.п. В окне поправления дни, для которых были сделаны контрольные точки, выделены толстым шрифтом. Выберите такой пункт и проведите процедуру поправления.
4. К сожалению, во многих случаях процедура поправления не помогает. Если у вас есть установочный диск, перезагрузитесь и запустите систему с него в режиме поправления. В этом случае все измененные файлы будут заменены их оригиналами с компакт-диска. Ваши данные при этом не пострадают.
5. Существует еще один вариант поправления – переустановка операционной системы в режиме обновления . Загрузите компьютер, вставьте диск с ОС в дисковод. Выберите в открывшемся меню установку Windows, после этого – это главно! – при происхождении нового окна выберите вариант «Обновление». В этом случае будут сохранены все ваши настройки, программы и документы.
6. Рассматривая, что какие-то сбои неизменно допустимы, перед обновлением сбережете главные данные на внешний носитель либо на иной диск – то есть не на тот, на тот, что вы ставите ОС. Если у вас один диск, разбейте его минимум на два. На одном будет стоять ОС, на втором вы будете беречь все данные. Такой вариант гораздо повышает сохранность информации – даже в случае полного гибели ОС ваши файлы на втором диске не пострадают.
Вследствие вероятности возврата во времени в системе Windows через точки поправления, операционную систему дозволено откатить на ранний срок. Windows создает точки поправления механически при установке программ, которые, как считает сама система, могут внести метаморфозы в ее архитектуру либо как-то навредить.

Инструкция
1. Для того, дабы исполнить откат на ранний срок, необходимо запустить выбранную точку поправления в прошлом. Для этого на Windows 7 / Vista зайдите в «Панель управления» в меню «Пуск», выберите режим просмотра – большие значки либо мелкие значки, и обнаружьте ярлык, тот, что именуется «Поправление».В Windows XP утилита поправления системы находится в меню «Пуск» — каталог «Программы» — «Типовые» — «Служебные» — «Поправление системы».
2. В окне поправления системы нажмите кнопку «Запуск поправления системы». В появившемся окне мастере поправления системных файлов и папок нажмите кнопку «Дальше» и выберите точку поправления, как дозволено больше отдаленную в прошлое от сегодняшней даты, позже чего нажмите «Дальше» и «Готово».Компьютер перезагрузится, но, если этого не случилось, его надобно будет перезагрузить независимо. Также до перезагрузки либо позже нее на экране вы увидите полосу процесса поправления. Windows запустится в обыкновенном режиме, когда процесс поправления дойдет до финала, напротив говоря, когда полоска всецело загрузится.
Изредка бывают обстановки, что операционная система Windows Vista перестает типично трудиться. Непрерывные спонтанные перезагрузки, торможения и другие результаты нестабильной работы. Это может случиться позже установки какой-нибудь программы, работа которой могла вызвать сбой операционной системы. К счастью, в таких обстановках вовсе не непременно переустанавливать ОС. В Windows Vista есть функция отката, по средствам которой дозволено восстановить бывшее состояние ОС.

Инструкция
1. Нажмите «Пуск» и выберите «Панель управления». Когда вы зайдете в «Панель управления», обнаружьте в верхнем правом углу строку «Просмотр». Рядом будет стрелочка. Нажмите по ней левой кнопкой мышки и в возникшем окошке выберите «Мелкие значки». Сейчас на «Панели управления» обнаружьте параметр «Поправление» и нажмите по нему левой кнопкой мышки.
2. Появится окно, с которого дозволено начать процедуру поправления системы. Выберите в нем пункт «Запуск поправления системы». Появится диалоговое окно с вводной информацией. Ознакомьтесь с ней и нажмите «Дальше». В дальнейшем окне появится список точек поправления. Вблизи всей из точек поправления есть «Дата создания» и «Изложение». «Дата создания» обозначает, если вы выберите эту точку, то операционная система вернется в то состояние, когда создавалась эта точка.
3. Позже выбора точки поправления нажмите «Дальше». В дальнейшем окне запустите процедуру поправления. Для этого надобно нажать «Готово». Позже этого компьютер должен перезагрузиться. После этого начнется процесс отката операционной системы в раннее состояние. На экране будет полоса, которая будет показывать состояние процесса отката Windows Vista. Как только эта полоса дойдет до конца, компьютер перезагрузится, и система запустится в типичном режиме работы. Если полоса процесса поправления дошла до конца, а компьютер не перезагрузился механически, перезагрузите его вручную.
4. В случае если операционная система не запускается вообще и вы не можете запустить процесс отката, надобно зайти в систему , применяя «Неопасный режим». Для этого сразу позже включения компьютера безостановочно нажимайте клавишу F8. Появится окно, в котором дозволено предпочесть вариант запуска Windows. Выберите «Безвредный режим». Ожидайте, пока Windows загрузится в «Безвредном режиме». Последующие действия такие же, как и в предыдущем случае.
Видео по теме
Service Pack 3 – это третья версия пакета исправлений для операционных систем Windows. Он может как содержаться в установочных файлах дистрибутива, так и инсталлироваться независимой программой, при этом его удаление допустимо только во втором случае при помощи утилиты поправления системы.

Вам понадобится
- — навыки уверенного пользователя ПК.
Инструкция
1. Откройте список программ при помощи меню «Пуск». Выберите в разделе стандартных программ пункт «Служебные» и запустите утилиту поправления операционной системы Windows.
2. В появившемся окне при помощи стрелок выберите дату контрольной точки, которая была сделана до установки вами Service Pack 3. Обратите внимание, что при этом удалятся все установленные вами программы за период от точки поправления до нынешнего момента. Также изменятся настройки операционной системы.
3. Во избежание потери данных сбережете пользовательские файлы программ, которые могут быть деинсталлированы в процессе отката системы. Это могут быть разные логины и пароли, настройки конфигурации, файлы сохранения прогресса в играх и так дальше.
4. В появившемся окне ознакомьтесь с другими условиями выполнения отката операционной системы к предыдущему ее состоянию. Заранее закончите работу всех запущенных на данный момент программ. Исполните поправления системы. При этом компьютер механически перезагрузится, удалив совместно с установленными программами Service Pack 3. Данный вариант актуален только в том случае, если SP3 был установлен на ваш компьютер в качестве обновления. Если версия вашей операционной системы первоначально содержала его в себе, воспользуйтесь установкой дистрибутива с SP2 либо всякий иной необходимой вам версией.
5. Для переустановки операционной системы вставьте диск с Windows XP SP2 либо всякий иной версией в привод, перезагрузите компьютер. Как только он включится, нажмите Esc и в появившемся меню поставьте изначальным оборудованием загрузки системы ваш дисковод. Сбережете метаморфоза, продолжите дальше загрузку с CD, нажав всякую клавишу. В появившемся меню установки Windows исполните инсталляцию, в точности следуя указаниям системы.
Видео по теме
Обратите внимание! Будьте внимательны, удаляя операционную систему с диска, сбережете все значимые данные, от того что они удалятся.
Полезный совет Почаще создавайте точки поправления операционной системы.
Операционная система Windows XP владеет достаточно огромным числом превосходств по сопоставлению с предшествующими версиями, но все же и она может создавать неприятности пользователям. Скажем, если у вас нет источника бесперебойного питания, а электричество отключается неоднократно, то компьютер, безусловно, не имеет вероятности закончить работу правильно. Так физически может быть поврежден грубый диск, не говоря теснее о сохранности документов и настроек.

Вам понадобится
- — установочный диск;
- — диск аварийного поправления системы.
Инструкция
1. В этом случае всякое повторное включение компьютера может нести в себе неприятные сюрпризы. В частности, позже того как будет произведена диагностика оборудования, может не случиться ничего, т.е. ОС «зависнет» в процессе загрузки. Либо примитивно появится черный экран с мигающим курсором, тот, что не реагирует ни на какие ваши действия. Если же ОС все-таки удастся загрузиться, она может начать вести себя непредсказуемо: выдавать сообщения о незнакомых ошибках, «зависать» в процессе работы, игнорировать некоторые драйверы и много другое. В Windows XP Professional все эти загвоздки достаточно легко решаемы.
2. Если в настройках вашей операционной системы не запрещено поправление, то по заключении всего сеанса работы, установке нового ПО либо драйверов, добавлении устройств и др. компьютер механически создает контрольные точки, т.е. «запоминает» и сберегает конфигурацию системы на момент окончания сеанса. Также вы можете создавать их независимо.

3. В всякий момент вы можете возвратиться к всякий из контрольных точек, т.е. восстановить, либо «откатить», систему. Все параметры компьютера станут такими, как были на момент создания контрольной точки, при этом сохранятся все сделанные документы. Это дозволено сделать с поддержкой стандартных средств Windows: «Пуск» — «Программы» — «Типовые» — «Служебные» — «Поправление системы». Но как быть, если ОС «зависает» в процессе загрузки либо не грузится совсем?
4. Пока компьютер проводит диагностику оборудования, удерживаете зажатой клавишу F8, напротив вы можете пропустить необходимый экран. После этого взамен привычной иконки Windows появится перечень разных методов загрузки системы. Самый примитивный из них, тот, что пригоден в данном случае – это «Загрузка особенно благополучной конфигурации (с работоспособными параметрами)». Перемещаясь между пунктами этого меню с поддержкой стрелок, выберите указанный метод и нажмите Enter. Система загрузит последнюю благополучную конфигурацию, т.е. ту контрольную точку, когда компьютер был отключен обыкновенным методом. Для ОС это обозначает, что у вас не было жалоб к ее работе.
5. Позже загрузки системы проверьте ее работоспособность: не «зависает» ли она, не возникает ли ошибок, все ли программы и драйверы работают в штатном режиме и т.д. Если ее работа вас по-бывшему не устраивает, испробуйте поступить по-иному. Вновь перезагрузите компьютер, но сейчас запустите ОС в «Неопасном режиме». В этом случае загружается лишь наименьший комплект драйверов и программ, доступ к сетевым подключениям отсутствует. Если в «Неопасном режиме» система работает типично, то ваше предположение правильно: сбой связан именно с обновлением оборудования либо ПО.
6. Позже обесточивания компьютера отключите все опять установленные устройства, подключите одно из них и запустите систему в штатном режиме. Если она вновь не запускается, то именно это устройство и стало поводом неполадки. Произведите эту процедуру со всеми новыми устройствами. Проверьте совместимость оборудования с вашей ОС, установите драйверы, шедшие в комплекте с ним, скачайте их с официального сайта изготовителя либо «откатите» до бывших, работоспособных. Если эти меры не помогли, вам, скорее каждого, придется отказаться от применения оборудования с этой ОС.
7. Если система не запускается по-бывшему, без консоли поправления вам не обойтись. Только учтите, что ее освоение — задача не из примитивных для не дюже опытного пользователя. А если вы владелец Windows XP Home Edition, даже при наличии установочного и аварийного дисков без помощи квалифицированных экспертов вам вряд ли обойтись: она требует определенных знаний и ухватки в применении. Ее команды пишутся в формате DOS, требуют отчетливого познания синтаксиса, а также нужных для ваших целей операторов. Проще вам будет переустановить систему с подмогой того же установочного диска.
Обратите внимание! Не забывайте, что при переустановке ОС вы утратите все данные, хранящиеся на вашем винчестере.
Полезный совет Ознакомиться с командами поправления системы из консоли вы можете в «Центре справки и поддержки», но помните, что «Справкой» надобно пользоваться именно той ОС, которая установлена на вашем компьютере.
Утилита обновления ключа продукта, доступная для бесплатной загрузки с официального сайта корпорации Microsoft, предуготовлена для редактирования параметров установки ОС и проверки записей системного реестра. Присутствие изменений может вызвать возникновение системного предупреждения.

Инструкция
1. Загрузите специализированную утилиту Key Update Tool с официального сайта корпорации Microsoft. Сделайте точку поправления системы для вероятности возврата к начальным настройкам и запустите установленную утилиту обновления ключа.
2. Введите ключ продукта, находящийся на сертификате подлинности, в соответствующую строку основного окна мастера и удостоверите выполнение выбранного действия, нажав кнопку «Дальше». Дождитесь заключения операции и возникновения сообщения об успешности обновления. Воспользуйтесь кнопкой «Готово» для механической перезагрузки компьютера.
3. Вызовите основное системное меню OC, нажав кнопку «Пуск» для активизации Windows, и перейдите в пункт «Все программы». Раскройте ссылку «Типовые» и разверните узел «Служебные». Выберите элемент «Активизация Windows» и укажите опцию «Да, активировать Windows через интернет».
4. Удостоверите свой выбор, кликнув «Заявление о конфиденциальности активизации Windows» и ступенчато воспользуйтесь кнопками «Назад» и «Дальше». Укажите пункт «Нет, не регистрировать…» и удостоверите выполнение выбранного действия, нажав кнопку «Дальше».
5. Дождитесь заключения обработки запроса и возникновения сообщения об успешности процедуры активизации. Кликните по кнопке OK. Удостоверитесь в обновлении ключа продукта. Для этого перейдите на официальную страницу проверки подлинности сайта корпорации Microsoft и нажмите кнопку «Проверить систему Windows».
6. Обратите внимание на то, что при обновлении ключа продукта корпорация Microsoft не собирает данных о пользователе. Информация, отправляемая утилитой, служит только для вероятности проверки системы и целостности системного реестра.
7. При неосуществимости метаморфозы ключа продукта на указанный в сертификате рекомендуется обращение в службу поддержки Microsoft.
Microsoft Windows всякого года при установке на компьютер не требует активизации в течение одного месяца. После этого версию нужно активировать, напротив ваш ПК будет безусловно беззащитен и открыт для всевозможных вирусов. Если у вас есть интернет, телефон, проведите активизацию независимо.

Инструкция
1. 1-й метод — активизация через интернет-связь. Соединитесь с провайдером, обнаружьте кнопку на панели оповещения «Уведомление об активизации», удостоверитесь, что мастер активизации запущен. Такой же ярлычок вы можете обнаружить, если пройдете путь: кнопка «Пуск», «Все программы», «Типовые», «Служебные» и дальше активация.
2. Удостоверите согласие, нажав на «Да», в пункте «Активировать копию» через интернет». Наблюдательно изучите «Заявление о конфиденциальности», все права и обязанности, пройдите по отметке «Дальше». У вас есть право единовременно зарегистрироваться и пройти процесс запуска лицензионной версии, а также заявить о желании подключить добавочные данные для установки (перейдите «Назад»).
3. Для регистрации заполните все поля с контактной информацией, получите активационный ключ к системе, введите его в указанном поле и опять идите «Дальше». Ваша заявка будет обработана и система активирована. Закончите процедуру, нажав Ок. Вас сообщат о итоге сообщением на мониторе «Вы удачно активировали вашу копию Windows».
4. Если у вас нет вероятности подключения к интернету с пк, воспользуйтесь мобильным телефоном (модель должна поддерживать функцию «Интернет»). В активационном окне отыщите соответствующий пункт, сделайте безвозмездный громок по предложенному номеру, проинформируйте оператора о желании пройти активизацию и известите код операционной системы. Позже проверки персонального кода, введите иную кодировку от оператора и стандартно Ок.
5. Если вы обновляете ПО компьютера, что именуется, проводите апгрейд, форматируете винчестер, чистите от вирусов, неукоснительно переустановите и снова активируйте Windows XP. Переактивацию на один и тот же носитель дозволено делать столько раз, сколько понадобится. Помните, что ваши действия по активизации лицензионной версии Microsoft — это не примитивно помощь знаменитой компании, а охрана собственного оборудования и информации.
Если вы являетесь поклонником World of Warcraft, но не в состоянии оплачивать игру на официальном сервере, то вы можете подключиться к бесплатным серверам. В этом случае вы столкнетесь с рядом недостатков. Во-первых, на таких серверах существует уйма багов, а во-вторых они применяют больше низкие версии игры, чем компания Blizzard. Если с первой загвоздкой ничего не сделать, то для решения 2-й вам потребуется откатить WoW.

Инструкция
1. Помните, что откатить версию заказчика World of Warcraft дозволено только в пределе одной линейки обновлений. Другими словами, вы не можете из WOTLK сделать BC. Также откат происходит только до исходной версии в данной цепочке, к примеру, до версии 2.0.0, 3.0.0 либо 4.0.0. Другие варианты не предусмотрены.
2. Подготовьте файлы к откату. Заказчик игры, как водится, находится по адресу C:/Program Files/World of Warcraft. Скопируйте данную папку на иной диск. Это нужно сделать на тот случай, если вы нечаянно удалите главные файлы либо исполните не те действия.
3. Зайдите в папку с World of Warcraft. Удалите из нее все папки, помимо папки с наименованием «Data». Файлы при этом оставьте нетронутыми. Зайдите в оставшуюся папку и удалите файлы с наименованием patch.MPQ и patch-2.MPQ. Обнаружьте документ realmist.wtf, тот, что находится по адресу Data\ruRU, и нажмите на него правой кнопкой мышки. Выберите пункт «Открыть с помощью…» и укажите текстовый редактор. Очистите файл от всех текстовых записей и пропишите “set realmlist eu.logon.worldofwarcraft.com”. Нажмите «Сберечь».
4. Проверьте присутствие доступа к интернету. Откройте папку с WoW и запустите приложение Repair.exe. Если выскочит надпись “Cannot connect to the server to”, то перепроверьте подключение к интернету. Также допустимо запуск заблокировал брандмауэр. Повторите запуск утилиты. Появится окно Blizzard Repair, в котором нужно поставить галочку вблизи надписи «Сбросить и проверить все файлы» либо “Resert and Check all files”, если у вас английская версия. Дождитесь окончания процесса.
5. Удостоверитесь, что версия игры WoW откатилась до первоначальной, т.е. до 2.0.0, 3.0.0 либо 4.0.0. Позже этого скачайте в интернете все патчи, которые находятся между исходной и необходимой версией. Установите их поочередно. При этом желанно отключить интернет.
Видео по теме
jprosto.ru
Как устранить ошибку после обновления Windows 7??
Содержание:
Ошибка после установки обновления. В чем причина?
Обновления, которые Microsoft выпускает для Windows 7, призваны повышать стабильность и безопасность системы, раз от раза делая ее всё более надежной и отказоустойчивой. Но так лишь в идеале, в реальности иногда установка очередного обновления приводит к краху: или перестает запускаться сама система, или программное обеспечение отказывается нормально работать. Однако вины Microsoft чаще всего в этом нет – от подобных проблем страдают в основном пиратские сборки.
Не слишком давно, после выпуска обновления KB2859537 в августе 2013 года, на протяжении нескольких месяцев пользователи нелегальных копий Windows 7 x64 массово обращались к специалистам и писали на форумы с просьбами помочь восстановить нормальный запуск системы и работу приложений. Дело в том, что данное обновление, так же как и выпущенные следом за ним KB2872339 и KB2882822, закрывает несколько серьезных уязвимостей в ядре Windows и заменяет целый пакет системных файлов на их исправленные копии. После этого “пиратки” с модифицированным ядром начинали “вылетать” с ошибкой 0xc0000005, а пользователи не знали, как с этим бороться.
Инцидент хоть и наделал много шума, но мало кого побудил отказаться от нелицензионного ПО. Поэтому сейчас будем разбираться, как восстановить запуск Windows 7 после установки сбойного обновления.
Восстановление запуска собственными средствами Windows 7
Вход в среду восстановления
Поскольку ошибка обновления вызвала сбой загрузки, мы будем искать альтернативные варианты доступа к системе. В Windows 7 можно использовать среду восстановления, вход в которую открывается из меню дополнительных способов загрузки. Чтобы попасть в это меню, после включения компьютера несколько раз быстро нажмите клавишу F8. Из открывшегося списка выберите пункт “Устранение неполадок компьютера”.
Загрузившись в среду восстановления, первым делом выберите язык ввода текста.
Следом выберите из списка учетную запись пользователя, обладающего правами администратора, и введите пароль.
Далее откроется меню параметров восстановления.
Откат на контрольную точку
- Чтобы отменить изменения после установки сбойного обновления, выберите из списка параметров пункт 2 – “Восстановление системы”.
- После запуска средства восстановления системных файлов и параметров нажмите “Далее”.
- Выберите из списка контрольных точек ту, которая была создана до сбоя, и следом еще раз нажмите “Далее”.
- Подтвердите свои намерения и запустите процесс отката щелчком по кнопке “Готово”.
После окончания процедуры перезагрузите компьютер. Если ошибка исчезнет – вам удалось решить проблему. Однако часто этот способ не помогает. Бывает, в системе нет ни одной сохраненной контрольной точки или эта функция вообще отключена. Тогда придется идти другими путями.
Деинсталляция сбойного обновления
Эта процедура несколько сложнее предыдущей и предусматривает умение работать с командной строкой. А также желательно, чтобы пользователь знал номер пакета обновления (kb_и_цифры), которое вызвало проблему.
- Запустите в среде восстановления командную строку (последний пункт в списке параметров).
itpotok.ru