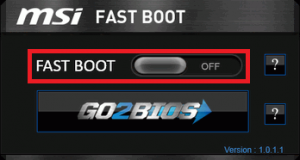Срок доставки товара в течении 1-3 дней !!!
|
|
как сфотографировать экран компьютера на Windows 7, 8, 10. Как на пк сделать снимок экрана
Как сделать скриншот на компьютере на Windows
Сделать снимок экрана можно было даже в MS-DOS. Правда, для этого пришлось бы использовать отдельную программу. В операционной систем Windows таких проблем нет, сделать снимок экрана можно в любой момент и безо всяких особых усилий. Снимок экрана – это изображение всего того, что вы видите на мониторе.
Бывает, правда, контент, который не удается включить в это изображение обычным способом – например, некоторые форматы видео, но и на них найдется своя управа в виде специальных приложений. Впрочем, такие тонкости мы рассматривать не будем, а расскажем, как сделать скриншот на компьютере под управлением Windows пользуясь только стандартным инструментарием.
 Словечко «скриншот» — это альтернативное и более короткое название для экранного снимка. Его мы также будем использовать по ходу изложения. Зачем может понадобиться скриншот пользователю компьютера? Вот несколько ситуаций, в которых без него не обойтись:
Словечко «скриншот» — это альтернативное и более короткое название для экранного снимка. Его мы также будем использовать по ходу изложения. Зачем может понадобиться скриншот пользователю компьютера? Вот несколько ситуаций, в которых без него не обойтись:
- Допустим, вы выполняете в Windows какую-то работу и хотите передать информацию с экрана другому пользователю. Проще всего это сделать при помощи скриншота.
- Или в Windows произошел сбой, и вы желаете «сфотографировать» окно с описанием ошибки для последующего разбора.
- Скриншот бывает полезен при работе с изображениями, в том числе и теми, что расположены на страницах Интернета. Владельцы некоторых сайтов блокируют копирование изображений со своих страниц, для того чтобы заполучить их можно сделать снимок экрана компьютера.
Как получить снимок экрана?
Чтобы получить снимок экрана нужно воспользоваться буфером обмена Windows. Тем самым буфером обмена, куда мы копируем тексты и изображения из документов офисных пакетов.
Отличие только в том, что для копирования экрана и получения скриншота не потребуется нажимать комбинацию «Ctrl» + «С» на клавиатуре компьютера. Windows предлагает сделать нам другое: нажать клавишу «PrtSc», в тот самый момент, когда изображение на экране станет для нас наиболее интересным и мы захотим его сохранить для будущего.
 Произойдет то же самое, что происходит по нажатию комбинации «Ctrl» + «С». Только в буфер обмена Windows отправится не текст или картинка, а скриншот. У буфера обмена есть одна особенность: помимо собственно бинарных данных, составляющих его содержимое, он хранит еще и информацию о формате этих данных.
Произойдет то же самое, что происходит по нажатию комбинации «Ctrl» + «С». Только в буфер обмена Windows отправится не текст или картинка, а скриншот. У буфера обмена есть одна особенность: помимо собственно бинарных данных, составляющих его содержимое, он хранит еще и информацию о формате этих данных.
Поэтому любая программа Windows, которая принимает данные из буфера Виндовс, знает – может ли она принять их или нет. То есть, — предназначена ли она для отображения или хранения такой информации. Скриншот представляет собой обычную растровую картинку с содержимым экрана. В буфере обмена он хранится именно в такой форме. Поэтому если вы желаете сохранить эти данные – их нужно вставить в приложение, поддерживающее формат растрового изображения – например в редактор «Paint». Нужно сделать так:
- Открыть графический редактор Windows «Paint».
- Сделать снимок экрана нажав на «PrtSc».
- Перейти в редактор и нажать комбинацию клавиш «Ctrl» + «V».
- Снимок экрана тут же отобразиться в редакторе. Дальше с ним можно делать все, что вам угодно.
Надеемся, что наши краткие инструкции по работе на компьютере в Windows вам пригодятся.

Похожие записи:
windowstune.ru
Как сделать скриншот экрана на компьютере
Сегодня я расскажу, как сделать скриншот экрана на компьютере с помощью программ и подручными средствами Windows.
Print Screen

Принт скрин (Prt Scr) — кнопка на клавиатуре, в древние ранние времена использовалась как вывод печати с монитора на принтер. В настоящие дни используется пользователями лишь ради одной цели, — сделать скриншот.
После того, как вы нажмете кнопку Принт скрин, вся информация сохраняется в буфер обмена, после чего обычно выводится/вставляется в приложение Пейнт (Paint) или другие графические редакторы, например Photoshop. Где в дальнейшем редактируется и готовый результат сохраняется на компьютер.

«Ножницы»
Лично я ими пользуюсь постоянно, и для меня этот способ более удобен, чем описанный мною выше и вот почему… После того, как вы запустите приложение, вам останется только выделить необходимый фрагмент, (провести курсором вокруг нужной области) здесь же, если это надо, пометить маркером или стереть неугодные места, отправить по почте, создать копию или сразу сохранить на ПК.
Дополнительно, нажав на «Создать», можно выбрать сделать скрин всего экрана, активного окна и произвольной формы.

Очень удобно, если надо кому-то очень быстро передать данные, скажем в службу поддержки или другу.
Программы для создания скриншотов
Я расскажу о нескольких продуктах. В своем выборе я буду руководствоваться на простоту, быстроту и качество их работ.
Lightshot

Программа для захвата экрана предназначена для работы в операционных системах Mac OS X, Linux и Windows. Заменяет кнопку Print Screen на клавиатуре, после нажатия которой остается только выделить желательный фрагмент на мониторе. После чего перекинуть в облако, отправить друзьям по e-mail, распечатать, найти похожие картинки в Google или сохранить на ПК.
На снимке можно провести редактирование, применив опции: карандаш, выставить стрелочки, отметить прямоугольником, выделить маркером, ввести текст и т.д.
Cкачать Lightshot можно по ссылке. Более того, есть плагины для для браузеров Mozilla Firefox, Google Chrome, Opera и Internet Explorer.
Joxi

Второй по счету полезный инструмент также работает в Windows, Linux и Mac OS. Как и в варианте выше, есть плагины для браузеров.
Запуск происходит через ярлык на рабочем столе или в трее (иконка у часов в правом нижнем углу). Сделайте снимок экрана, после чего отредактируйте его и сохраните в облачное хранилище, на рабочий стол или отправьте друзьям в социальные сети Вконтаке, Одноклассники, Facebook или Twitter.
Clip2net

Clip2net ничуть не уступает предыдущим продуктам. В комплекте такие функции и возможности. При покупке PRO версии к основным будут добавлены сократитель ссылок, облачное хранилище, публикация файлов всех типов, запись видео с экрана, отсутствие рекламы и т.д.
Shotnes

Shotnes — приложение для захвата видео с экрана и создать скриншот.
Более того умеет:
- короткие ссылки для отправки файлов по интернету;
- определить цвет любой, взять код ее цвета в формате HEX или RGB;
- есть сканер QR кода;
- просмотр пароля, скрытого звездочками
- делать GIF`ы и т.д..
Скриншотер

Продукт от Mail.ru. По умолчанию задействована клавиша Prt Scr для принт скрина. Горячие клавиши можно изменить в настройках. Там же можно указать, куда они будут передаваться, сразу на ПК или оставаться в буфере обмена. Есть возможность записывать видео с монитора
Заключение
Сейчас в интернете можно найти достаточно продукты данного типа, описание их всех займет прилично сил и времени. Я рассказал о тех, которыми пользовался лично сам и рекомендовал свои коллегам и друзьям.
Что не вошло в статью:
На этом закончу. Надеюсь, пост был для вас полезен. А какие утилиты используете вы? Напишите об этом в комментарии. Спасибо!
25 Апр 2018 Sergey Метки: программы 556bogotify.ru
Как сделать скриншот экрана на компьютере и ноутбуке?
Скриншот (сокр. «скрин») – это изображение (снимок) экрана вашего компьютера или ноутбука. Это может быть полезно, если вы хотите показать другим, что находится на экране вашего монитора.
Сделать скриншот экрана на компьютере можно встроенными средствами операционной системы. Такой способ подойдет, если вы не часто делаете скрины.
Если вы постоянно делаете снимки экрана, то лучше воспользоваться сторонними программами, которые имеют дополнительные возможности. Например, вы можете сразу загрузить изображение на сервер и поделиться ссылкой с друзьями.
Скриншот в Windows
Клавиша “PrtSc“ и программа «Paint»
1 Нажать на клавиатуре клавишу PrtSc (либо PrintScreen, PrtScn). На ноутбуке Fn + PrtSc. В этот момент произойдет снимок всего экрана. Визуально вы это не увидите, но изображение уже будет в буфере обмена.
Если вам нужно сделать скрин только активного окна, а не всего экрана, то на компьютере это Alt + PrtSc, на ноутбуке Fn + Alt + PrtSc.
2 Открываем стандартную программу «Paint». Ее можно найти через поисковую строку Windows. После открытия программы нажимаем сочетание клавиш Ctrl + V, либо в верхнем меню слева нажимаем кнопку “Вставить“. После этого изображение должно отобразится в программе.

3 Осталось сохранить наш скриншот. Для этого идем в меню “Файл -> Сохранить как“ и выбираем нужный формат, обычно PNG или JPEG.

Программа «Ножницы»
«Ножницы» — это классическое приложение Windows, которое служит специально для создания скриншотов.
1 Открываем программу, выбираем нужный режим создания скрина и нажимаем “Создать”.

Режимы бывают:
- произвольная форма – вы сами задаете область скриншота;
- прямоугольник – выделенная область экрана будет в форме прямоугольника;
- окно – снимок экрана активного окна программы;
- весь экран – снимок всего, что есть на мониторе в данный момент.
2 Сохраняем готовый скриншот.

Горячие клавиши для Windows 10
Скриншот всей области экрана на компьютере Win + PrtSc, на ноутбуке Fn + Win + PrtSc. Клавиша Win – это та, на которой нарисован логотип Windows. Готовые скриншоты сохраняются в папке “Этот компьютер -> Изображения -> Снимки экрана”.
Если нужно сделать снимок какой-то определенной области экрана, то нажмите Win + Shift + S. Теперь нужно мышкой выделить нужный фрагмент. Чтобы сохранить скриншот – воспользуйтесь программой «Paint», как показано выше.
Сторонние программы
Плюсом установки дополнительных программ является то, что они могут автоматически загружать готовый скриншот на сервер. Это позволяет вам сразу поделиться готовым снимком с другими людьми.
Также все программы из списка ниже имеют графический редактор. С помощью этого редактора вы можете добавить на скриншот свои пометки в виде текста, различных стрелочек, рамок и других инструментов для выделения нужных областей изображения. Рекомендую «Lightshot» и «Joxi».
Программы для создания скриншотов:
- Lightshot;
- Joxi;
- Скриншотер;
- Snagit;
- Monosnap.
Скриншот в MacOS
Горячие клавиши
Созданный с помощью горячих клавиш скриншот автоматически сохраняется на рабочий стол.
- снимок всего экрана – Shift + Command (⌘) + 3;
- снимок отдельной области – Shift + Command (⌘) + 4;
- снимок активного окна – Shift + Command (⌘) + 4, затем нажать Пробел, навести камеру на нужное окно и нажать левую клавишу мыши или трекпада;
- снимок тачбара – Shift + Command (⌘) + 6.
Программа «Grab»
«Grab» – это встроенная программа на MacOS, которая облегчает создание скриншотов.
1 Запускаем программу. Найти ее можно через поисковую строку.

2 Нажимаем на ярлык программы правой кнопкой мыши. Нам откроется меню, где выбираем нужную область. Например, выбираем “Снимок выделенной области”.

3 С помощью курсора выделяем нужный фрагмент.

4 Сохраняем результат.

Скриншот в Linux (Ubuntu)
Горячие клавиши
1 Для создания скриншота в Ubuntu нажмите сочетание клавиш Shift + PrtSc. После чего на экране появится перекрестие, которым необходимо выделить нужную область экрана.

2 Теперь вам останется только выбрать название изображения и место, куда вы хотите его сохранить.

Программа «Снимок экрана»
Это стандартная программа Ubuntu.
1 Ее легко можно найти через поисковую строку операционной системы.

2 Далее просто запускаем программу, выбираем нужную область и сохраняем готовый скриншот.

Как сделать скриншот экрана на компьютере в Windows 7, 8, 10
В предыдущем материале рассматривалась запись видео с экрана со звуком, теперь ознакомимся, как сделать скриншот экрана на компьютере в Windows 7, 8, 10. Скриншот (Screenshot) является фотографией элементов, отображаемых на мониторе ПК, дисплее ноутбука и иных устройств.
Фото экрана делается для того, чтобы запечатлеть интересные моменты, наглядно показать фрагменты труднообъяснимых ситуаций и многое другое. В Windows есть все необходимые средства для создания скриншота, но тем не менее разработано много сторонних программ, расширяющих возможности.
Использование клавиши Print Screen
Клавиша Print Screen (PrtSc или похожее название) расположена в верхнем ряду кнопок клавиатуры. Нажатие PrtSc позволит заскринить весь экран компьютера, при этом изображение формата Png поместится в буфер обмена, и будет иметь размер равный Вашему разрешению экрана. Вы можете сфотографировать активное окно, используя сочетание Alt + PrtSc.
Примечание: на ноутбуках, возможно, потребуется нажать сочетание Ctrl + PrtSc или Fn + PrtSc для полного снимка дисплея, либо Alt + Fn + PrtSc для захвата активного окошка.

Чтобы работать со скриншотом Вам необходимо его вставить (Ctrl + V) в инструмент работы с изображениями (Paint, Adobe Photoshop), или в иные приложения (например, Microsoft Office). Для редактирования и сохранения изображения откройте графический редактор, например, стандартный Paint.
Введите в поиске любой версии Windows «paint» (без кавычек), далее запустите редактор. Для вставки фотографии экрана используйте сочетание кнопок Ctrl + V или кнопку приложения «вставить».

Paint обладает базовыми инструментами редактирования, в которых Вы быстро разберетесь. Для скриншотов часто используют обрезку, цветную обводку, нанесение текста. Отредактируйте изображение, затем нажмите кнопку меню, наведите указатель мышки на «сохранить как», далее укажите один из форматов изображений: Png, Jpeg, Gif, Bmp. Для большинства целей подходит Jpeg. Вы также можете нажать значок сохранения или сочетание Ctrl + S.

Укажите папку для сохранения скриншота и напишите имя. Здесь Вы также сможете задать тип файла. Далее нажмите кнопку «сохранить» и изображение появиться в нужном формате в Вашем каталоге.
Можно сделать скриншот экрана на компьютере в Windows 8, 10 в виде файла. Нажмите клавишу Windows + PrtSc и файл в формате Png сразу сохраниться с названием «снимок экрана (цифра)». Чтобы найти скриншот в проводнике Windows слева выберите «изображения», перейдите в папку «снимки экрана».

Примечание: на ноутбуках, возможно, потребуется нажать кнопки Windows + Ctrl + PrtSc или Windows + Fn + PrtSc для снимка дисплея.
Инструмент «ножницы»
Есть еще один инструмент, который позволяет делать скриншот экрана на компьютере в Windows 7, 8, 10. Инструмент «ножницы» был впервые введен в Windows Vista, в последующих версиях ОС не претерпел сильных изменений и дополнений. В отличии от использования Print Screen, приложение «ножницы» позволяет заскринить произвольную или прямоугольную область и сохранить ее в формат по выбору.
В поиске Windows введите «ножницы» (без кавычек), далее запустите приложение. В небольшом окошке, нажмите «отмена» и подготовьте область скриншота. Если необходимо перейдите в «параметры» произведите нужные настройки, здесь Вы с легкостью разберетесь. Далее возле кнопки «создать» кликните на стрелочку для выбора типа скриншота, здесь доступны:
- Произвольная форма – позволяет указателем мыши выделить фрагмент любой формы для последующего сохранения.
- Прямоугольник – кадрирование любой прямоугольной области, выделенной курсором мыши компьютера.
- Окно – захват указанного активного окна.
- Весь экран – фото всей области дисплея.

Примечание: в Windows 10 появилась кнопка «пауза», которая позволяет сделать задержку на 1-5 секунд для захвата всплывающих элементов ОС.
После выбора типа, нажмите кнопку «создать» и в зависимости от действий выделите область, кликните на окно. Приложение «ножницы» покажет сделанный скриншот в своем окне. На полученном изображении Вы можете рисовать пером или маркером, выбранных цветов и форм, а также стереть, нарисованные обводки.
Вам останется нажать иконку дискеты для сохранения. Укажите папку и имя для сохраняемого файла, а также выберите формат файла: Png, Gif, Jpeg. Кликните кнопку «сохранить» и ищите файл в выбранной папке.

Программы для создания скриншотов
Программы нужны, чтобы расширить или ускорить процесс создания фотографии экрана. С помощью программ, возможно, получить изображение и отредактировать его в одном месте. В этом направлении создано много приложений платных и бесплатных. Для того чтобы сделать скриншот экрана на компьютере, не обязательно покупать программу, ведь можно воспользоваться бесплатными вариантами.
- LightShot
- Screenshot Creator
- Qip Shot
- ScreenHunter
- Много других
Для примера давайте подробно познакомимся с LightShot. Скачайте программу здесь, затем распакуйте архив и установите ее.
В трее компьютера появиться значок пера, нажмите на него левой кнопкой или клавишу Print Screen, после чего экран затемнится. Чтобы заскринить весь экран нажмите сочетание Ctrl + A или курсором мыши выделите нужную область.
Примените необходимые инструменты: карандаш, линия, стрелка, маркер, прямоугольное выделение, текст, выбор цвета. Чтобы убрать нанесенные элементы кликните на стрелку возврата (Ctrl + Z).
После преобразования скриншота, кликните на значок дискеты (Ctrl + S) для сохранения изображения на компьютере. Укажите формат файла (Png, Jpeg, Bmp) и папку, напишите имя и кликните «сохранить».

Примечание: при нажатии Shift + Print Screen скриншот всего экрана сохраняется сразу в формате Png в папку, которую Вы указали методом выше. В настройках LightShot можно задать свои горячие клавиши.
Как видите, сделать скриншот экрана на компьютере в Windows 7, 8, 10 вполне возможно штатными средствами ОС. Если Вы часто делаете фотографии дисплея, тогда советую использовать стороннюю программу с расширенными возможностями.
Посмотрите еще статьи:
Вы можете пропустить чтение записи и оставить комментарий. Размещение ссылок запрещено.
nastrojcomp.ru
Как сделать скриншот экрана на компьютере и где он сохраняется?
Необходимость в сохранении содержимого экрана может появится внезапно практически у любого пользователя. К примеру при оплате товаров или услуг в интернете или для сохранения выполненных в той или иной программе действий.
В данной статье м расскажем как сделать скриншот экрана на компьютере без установки сторонних программ, а также расскажем где потом этот самый скриншот искать.
Как сделать скриншот?
Вне зависимости от версии Windows скриншот делается везде одинаково. Для этих целей на клавиатуре специально сделана отдельная кнопка, которая называется «Print Screen». На некоторых типах клавиатур и на ноутбуках ее название может быть сокращено до «prt sc» или как — то еще.
Выглядит данная кнопка вот так:
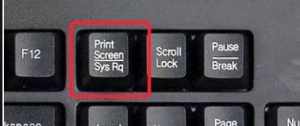
Кнопка print screen на клавиатуре
Чтобы сохранить текущее содержимое экрана нужно всего один раз нажать на эту кнопку. Опять же в некоторых ноутбука и в некоторых типах клавиатур, где на данную кнопку возложены несколько функций, в том числе и создание скриншота, сначала зажимается кнопка Fn и, не отпуская ее, кнопка «Print Screen».
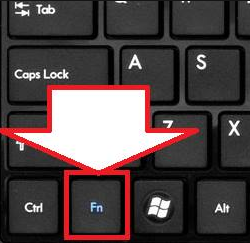
Кнопка Fn
Где на компьютере сохраняется сделанный кнопкой «Print Screen» скриншот?
Многие думают, что после нажатия «Print Screen» где — то создается отдельный файл с содержимым экрана в виде картинки, но это не так.
На самом деле скриншот помещается во временную память компьютера, которая называется буфер обмена. Зайти в него и посмотреть содержимое нельзя. Можно лишь его вставить в какую — либо программу, а уже из нее сохранить в отдельный файл.
Такой программой легко послужить Paint, которая является простым графическим редактором, встроенным в любую версию Windows. Находится она в меню «Пуск» -> «Все программы» -> «Стандартные» -> «Paint».
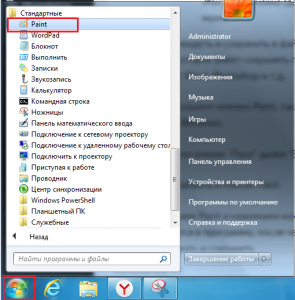
Ищем приложение Paint для вставки и сохранения скриншота
Таким образом вам нужно открыть Paint и нажать комбинацию клавиш быстрой вставки данных из буфера — «CTRL»+»V».

Сочетание клавиш, чтобы вставить из буфера
В Paitn тут же вставится изображение, которое было на экране в момент нажатия кнопки создания скриншота «Print Screen».
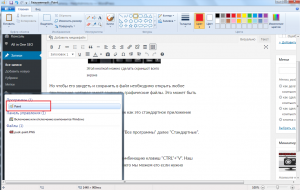
Вставленный из буфера обмена снимок экрана в Paint
После этого вам останется нажать на «Файл» — «Сохранить как» и указать имя и место для хранения сделанного вами скриншота экрана.
Вывод
Таким образом для создания скриншота экрана на компьютере или ноутбуке нужно нажать кнопку «Print Screen», а затем запустить любую программу для работы с изображениями, например «Paint», вставить содержимое буфера обмена комбинацией «CTRL»+»V» и сохранить, выбрав требуемое место на компьютере и указав имя.
helpadmins.ru
Как сделать снимок экрана компьютера, скриншот.
Знание всех примочек ПК, ноутбука сделает вас по-настоящему продвинутым пользователем. Одной из таких фишек является умение делать снимок экрана компьютера.
Необходимость сделать скриншот монитора может появиться в любой момент. Вы хотите решить проблему в системе, пошли на форум, и вам готовы помочь, но надо наглядно все увидеть. А тут вы скидываете снимок проблемного участка и дружно решаете незадачу. Существует много различных способов проделать данное действо. Одни инструменты встроены в систему вашего компьютера, другие утилиты скачиваются в Интернете. Сегодня я хотел бы вам поведать самые удобные варианты захватить изображение с экрана.Клавиша Print Screen.
Одним из самых известных и элементарных способов заскринить экран — это использование кнопки Print Scrn, Prt Scr, Prnt Scrn, Prt Scn или PrintScreen. Располагается клавиша с правой стороны, вверху на клавиатуре, чуть ниже или по продолжению F12.
Нашли идем далее, на картинке наглядно показываю для новичков, чтобы уж не возникло никаких вопросов. Правда это экранная клавиатура, но кнопка та, которая нужна, ее надо найти на вашей клавиатуре.
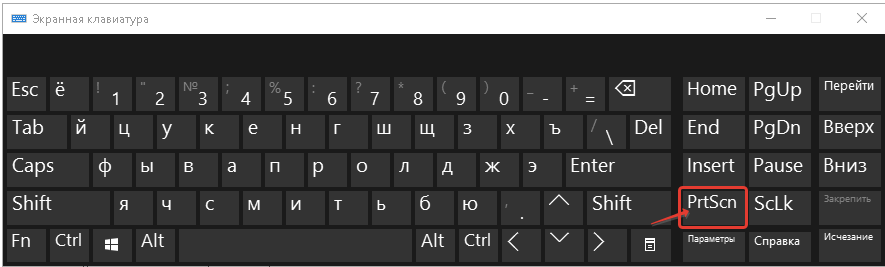
Где снимок экрана? Как открыть сделанный скриншот:
Мы нажали на Prt Scn. Теперь изображение сохраняется в буфер обмена.
Промежуточное хранилище данных, предоставляемое программным обеспечением и предназначенное для переноса или копирования между приложениями или частями одного приложения через операции вырезать, копировать, вставить
Для отображения пользуемся графическим редактором, например, стандартный Paint, можно текстовый редактор Word, но лучше поинт. Открываем его, как на скрине снизу обозначаем «Выделить» и на белом фоне кликакем по правой кнопке мыши, выбираем вставить. Либо вставить можно комбинацией ctr+v.
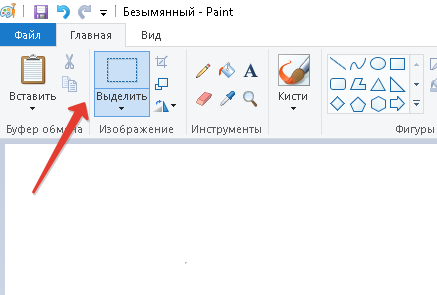 Теперь вы увидите полный снимок экрана (скриншот), для быстрого сохранения необходимо нажать «Файл» в левом верхнем углу -> «Сохранить как», выбираем формат (JPG или png), и папку, куда сохраняется изображение и жмем «Сохранить».
Теперь вы увидите полный снимок экрана (скриншот), для быстрого сохранения необходимо нажать «Файл» в левом верхнем углу -> «Сохранить как», выбираем формат (JPG или png), и папку, куда сохраняется изображение и жмем «Сохранить».
После того как мы встали изображение вы видите, что там отображено всё, все панели, которые вы бы хотели скрыть и не показывать. Поэтому существуют, в том же Paint, примочки,позволяющие по своему настроению обрезать, выделять, корректировать самыми разными способами этот скрин.
Как правило, многим требуется обрезать и написать слова. Выполняется просто:
- Сперва уменьшим масштаб скриншота, чтобы было удобно работать.
- Делаем это справа снизу в углу, перемещаем отметку по линии, скиньте от 100% до 50%.
- Затем берем инструмент «Выделить», выше в статье я упоминал о нем.
- Спокойно обводим ту область, которую хотим удалить, обводим и жмем по кнопке Delete, либо правая кнопка мыши и «вырезать».
Потом обязательно не забываем: картинка должна замоститься в верхнем левом углу. Как на скрине ниже, иначе изображение будет иметь белый фон, не нужный нам вовсе.
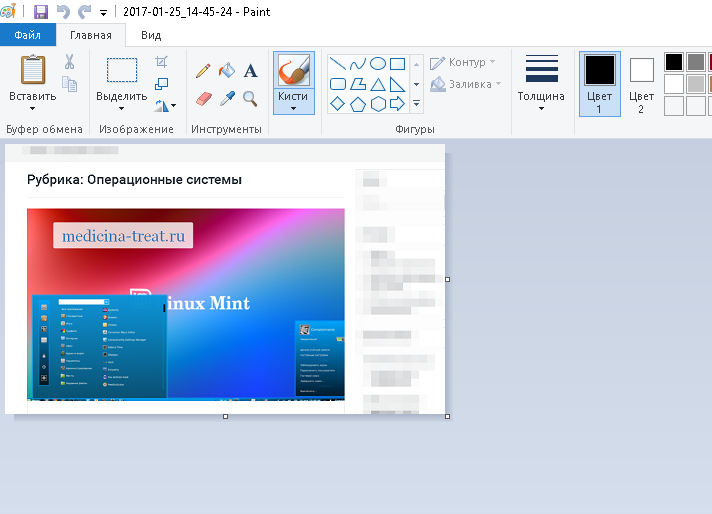
Должно быть как тут, аккуратно и без проволочек.
Чуть не забыл! Я пользуюсь Яндекс Диском и там скрин делаются также кнопкой принт скрин, НО далее вам не требуется вставлять изображение в поинт, поскольку после нажатия автоматически открывается редактор и вы там уже все легко обрезаете при помощи банальных функций. Представляю вам наглядно, опять этим же способом.
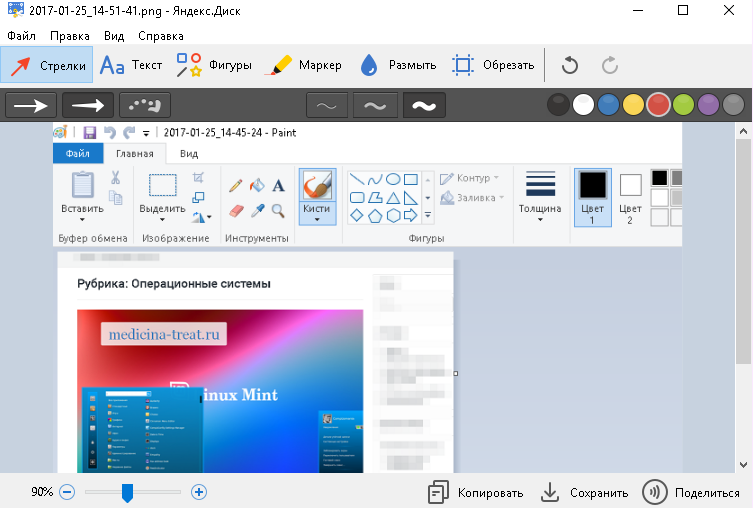
Скриншот отдельного окна:
Выше я рассказал, как обрезать нужную область, но оказывается можно сразу обрезать все, выделим необходимую нам область. Для этого протребуется:
- Комбинация клавиш Alt+Print Scrn;
- Открыть графический редактор. Вставить изображение. Сохранить.
Подобное впечатляет, но не всегда походит, первый способ более продолжительный, но точен настолько сколько вам потребуется, то есть обрезаем так, как хотим. Если нужно заскринить лишь самое верхнее окно целиком, то конечно альт+ принт скрин и погнали.
Клавиша Print Screen на ноутбуке:
Сейчас техника развивается, и каждый из производителей свои изюминки добавляет, так вот, что хотелось бы сказать. На ноутбуках и нетбуках, той же марки Lenovo некоторый перечень функций на клавиатуре выполняется с хажимом клавиши Fn. То есть клавиша Fn одного цвета и ряд других клавиш подобного цвета, значит они работают только при обоюдном зажиме обеих кнопок.
На всякий случай учитывайте данное.
Скриншот с Print Screen в Windows 8/10:
Windows 8-ой и 10-ой версии имеют общие отличия от предыдущих XP и 7. В десятке есть возможность сохранить скриншот в файл моментально без всяких там поинтов. От вас требуется зажать клавиши Win+Print Screen.
После чего скрин сохраняется по пути в винде восьмой: «Изображения — Скриншоты» или десятой:: «Изображения — Снимки экрана».
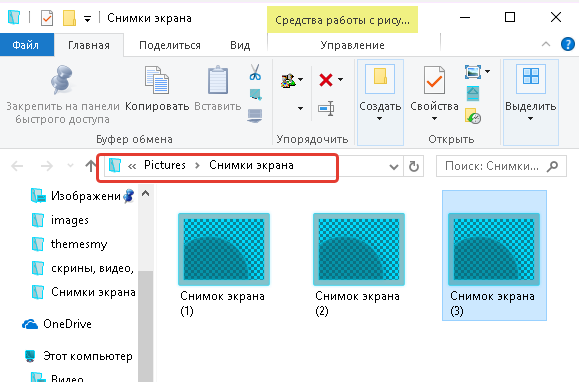
Использование инструмента «Ножницы»
Инструмент тоже популярный, удобный, безусловно, появился в Windows Vista, остался жить и в новых версиях виндовс, в десятке ножницы есть. Захват любой области экрана в квадратной форме и моментальный сриншот.
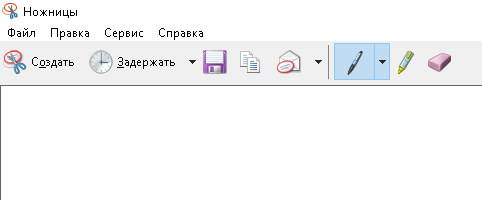
В поиске Виндовс прописываем «Ножницы», быстро найдется, открываем инструмент. Жмем создать , выделяем область и как только вы перестаете удерживать левую клавишу мыши, выделенный участок автоматически оказывается в редакторе ножниц. Разобраться в нем достаточно просто. В конце мы жмем Файл -> Сохранить как и вспоминаем предыдущие случаи. Формат желательно выбрать один из этих PNG, JPEG и GIF.
Важно! Моментальная отправка по e-mail делает «Ножницы» прекрасным помощником в создании скринов. Кнопка конверта, смотри вверху на изображении.
Утилита «Скриншотер»
Итак, мы уже разобрались как делать скриншот экрана клавишей Print Screen и стандартным инструментом Виндовс «Ножницы». Увидели несомненные плюсы в виде быстрой обработки, выделения области монитора, мометальной отправки скрина… Все здорово, но бывает и лучше. Применение утилит, отвечающие за создание скриншота — это скорость создания, т.е. минимум действий, широкий набор дополнительных возможностей редактора.
Приложение Lightshot:
- Скачивается быстро, установка простая, даже объяснять не стоит, всегда жмем ОК, соглашаемся с правилами и все.
- Кнопка Print Scrn опять в деле. После ее нажатия экран затуманивается и вы можете выделить область для скриншота. После выделения появляется редактор, в котором все еще можно продолжить выделять область, см. картинку снизу.
- Изображения сохраняются на компьютер либо на сервер, в зависимости, куда вы жмякаете кнопкой.Первая кнопка слева, «облако», это сохранение на сервер, а карезультат создание ссылки на ваш скрин очень удобно, ведь эту ссылку вы можете показать любому на форуме, в соц.сети, на собственном сайте в статье и т.д.
- Можно также распечатать скрин сразу же в этой программе, написать текст …
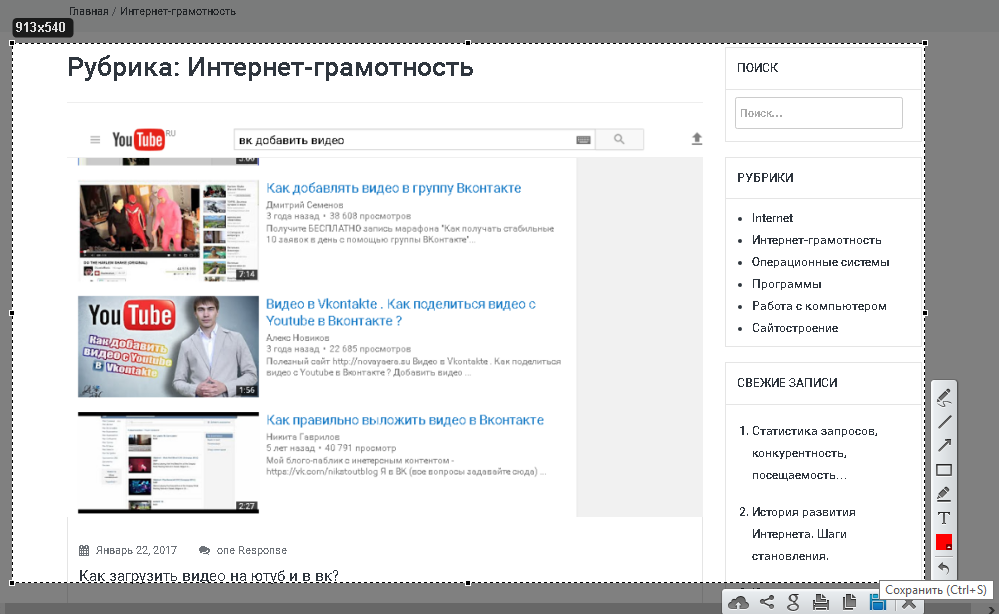
Как видите сделать скриншот экрана оказывается очень просто и способов просто тьма, если учитывать, что утилит подобных о-очень много. На этой ноте я хотел бы завершить статью. А вам пожелать удачи! Всем до скорого! Подписывайтесь и не пропустите много интересного!
С уважением, Программист!
medicina-treat.ru