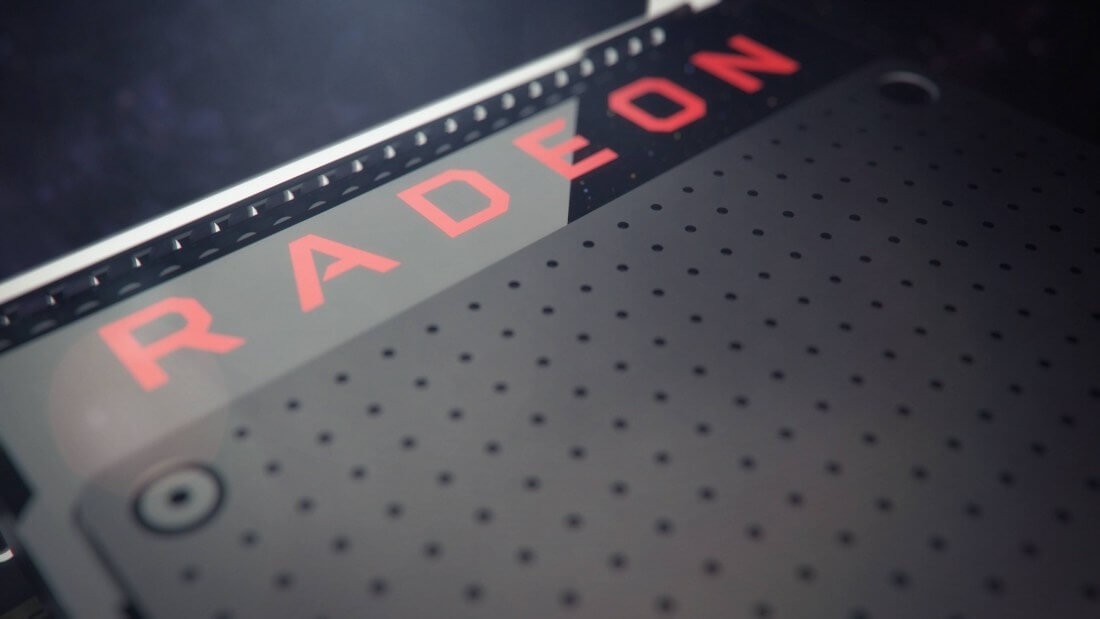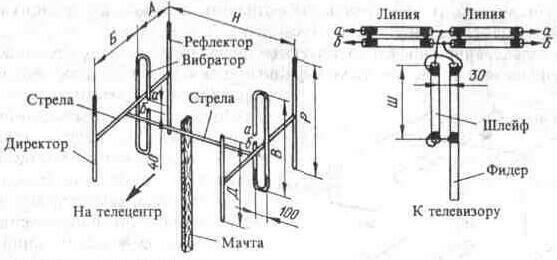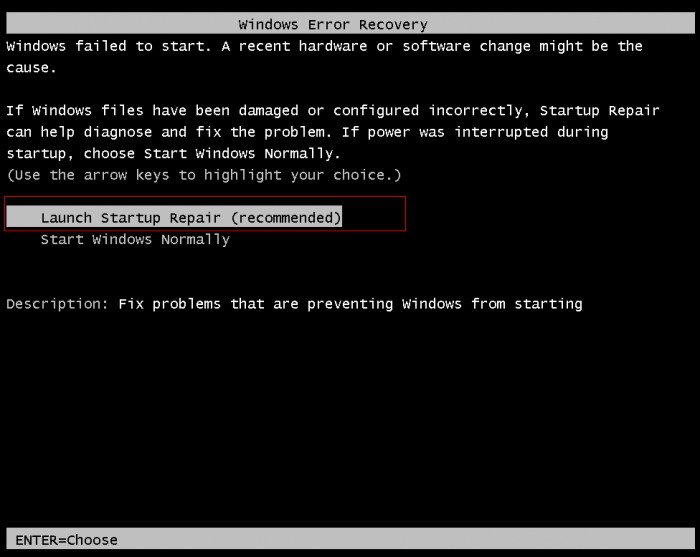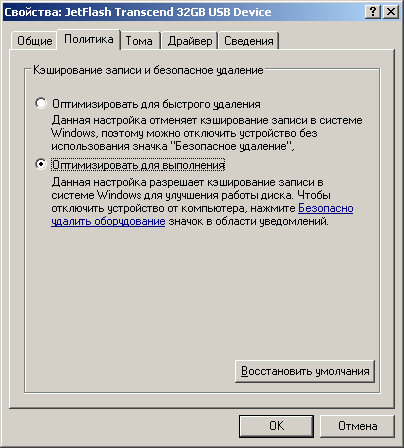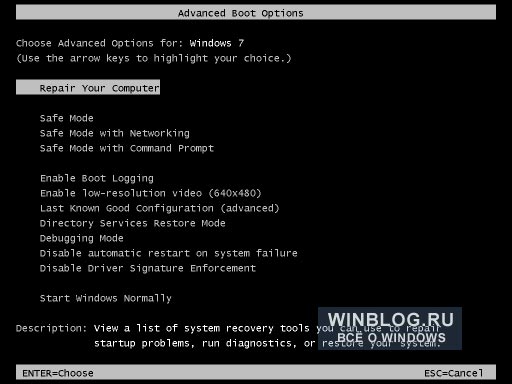Срок доставки товара в течении 1-3 дней !!!
|
|
Как вернуть ноутбук к заводскому состоянию: HP. Как ноутбук вернуть к заводским настройкам hp
Как вернуть ноутбук к заводскому состоянию: HP
Как показали письма, полученные мною после публикации статьи «Как вернуть ноутбук к заводскому состоянию: Asus», семя упало на благодатную почву. Люди пишут, что статья оказалась им полезной, чему я очень рад.
Но немало и таких писем, в которых пользователи просят описать процедуру восстановления для ноутбуков от других производителей. На это я отвечу только то, что уже говорил ранее: я обязательно постараюсь охватить как можно более способов от различных производителей. Просто для этого нужно время и наличие соответствующих ноутбуков.
Я для этой цели использую компьютеры, попадающие ко мне для тестирования и написания обзоров, поэтому есть неплохие шансы, что вскоре я выложу подробные инструкции по восстановлению ноутбуков, производства наиболее известных фирм.
Сегодня же я расскажу о том, как восстанавливать до заводского состояния ноутбуки Hewlett-Packard (они же HP). Сюда же относятся и ноутбуки Compaq, поскольку в 2002 году эти компании объединились. Подобные модели, в общем-то, и называются HP Compaq, но наличие иного логотипа может сбить неопытного потребителя с толку.
Так что имейте ввиду, что Compaq — это тоже HP, с аналогичными механизмами восстановления.
Прежде, чем начать занятия, я рекомендую вам прочесть статью «Как вернуть ноутбук к заводскому состоянию: вступление», в которой я приводил основные сведения, касающиеся восстановления ноутбуков из раздела восстановления.
Однако хочу обратить ваше внимание на тот факт, что в ноутбуках HP, в отличие от большинства устройств других производителей, раздел восстановления, как правило, находится не в скрытой области, а на отдельном логическом диске.
Хочу также напомнить о том, что все важные данные с жесткого диска необходимо предварительно сохранить, так как в процессе восстановления они будут уничтожены. Если операционная система вашего компьютера вышла из строя и не загружается, воспользуйтесь советами статьи «Как сохранить данные, если операционная система не загружается».
Нужно сказать, что в ноутбуках HP предусмотрена возможность сохранения данных перед восстановлением, но я предпочитаю делать такие вещи сторонними средствами, поэтому в этой инструкции будет дан тот сценарий восстановления, когда все необходимые данные предварительно сохранены.
Ну и напоследок напомню, что процедура восстановления должна проводиться с полностью заряженным аккумулятором и настоятельно рекомендуется подключить при этом ноутбук к сети электропитания.
Итак, для того чтобы приступить к восстановлению системы, нам необходимо после включения питания начать делать краткие нажатия клавиши Esc, пока на дисплее не появится следующее меню:

Для запуска утилиты восстановления нажимаем кнопку F11.
На дисплее появится интерфейс утилиты. Выбираем пункт «Восстановление системы до первоначального состояния при поставке от производителя».

Нам будет предложен выбор между сохранением данных и восстановлением системы. Поскольку мы предполагаем, что данные вы предварительно сохранили, выбираем пункт «Восстановить без создания резервной копии» и нажимаем «Далее».

Нас предупредят, чтобы мы отключили все внешние устройства. Отключить нужно все, что подключено к ноутбуку. Даже мышь.
Жмем «Далее».

После этого запустится процедура восстановления ноутбука. На дисплее будут отображаться сведения о совершаемых действиях. Эта процедура займет продолжительное время. Можете пока заняться другими делами.

После завершения восстановления на дисплее появится сообщение об удачном окончании процедуры. Нажатие кнопки «Готово» приведет к перезагрузке компьютера, после которой операционная система запустится, как при первом включении.

Вот вы и научились восстанавливать ноутбуки HP до заводского состояния.
Если моя статья оказалась для вас полезной, посоветуйте пожалуйста ее своим друзьям с помощью кнопок социальных сетей или просто поделившись ссылкой.
Вы можете присылать свои вопросы для рубрики «Бесплатная помощь» по адресу: [email protected]. В теме письма пишите «Бесплатная помощь».
При перепечатке материалов активная ссылка на сайт cherev.ru обязательна.
Tags: Восстановление ноутбуков
cherev.ru
Восстановление ноутбука hp до заводских настроек. Восстановление. It-Teach.ru
Вдоль экватора
Как самому сбросить биос до заводских настроек у ноутбуков HP
 Здравствуйте. У меня проблема с ноутбуком Acer Aspire V3-551g. Я даже не знаю важные они были или нет и повлияет ли это при решении вернуть ноутбук к заводским настройкам? Продолжая удерживать клавиши Windows и B, нажмите и удерживайте кнопку питания на ноутбуке в течение 1 секунды, затем отпустите кнопку питания и данные клавиши.
Здравствуйте. У меня проблема с ноутбуком Acer Aspire V3-551g. Я даже не знаю важные они были или нет и повлияет ли это при решении вернуть ноутбук к заводским настройкам? Продолжая удерживать клавиши Windows и B, нажмите и удерживайте кнопку питания на ноутбуке в течение 1 секунды, затем отпустите кнопку питания и данные клавиши.
Изменения настроек BIOS могут отрицательно повлиять на работу вашего компьютера, ноутбука. Существует несколько способов вернуть BIOS к заводским настройкам. Подключите ноутбук к электросети с помощью адаптера питания. Ноутбук был выключен стандартным жестом зажатия кнопки включения и с помощью нее же снова включен. Просто для этого нужно время и наличие соответствующих ноутбуков. Ну и напоследок напомню, что процедура восстановления должна проводиться с полностью заряженным аккумулятором и настоятельно рекомендуется подключить при этом ноутбук к сети электропитания.

На материнских платах встречается и два контакта чтобы сбросить БИОС. В таком случае Вам нужно замкнуть эти контакты. Юрий, поищите рядом с батарейкой надпись CMOS, если ее нет обесточьте ноутбук, выньте аккумуляторную батарею.
Ноутбук HP не включается, мигает Caps Lock. В чем неисправность?
Сергей, если Вы уже вытаскивали батарейку на сутки, и если нет контактов для сброса БИОСа, то попробуйте еще один способ. Я как понимаю, Вы хотите при помощи сброса настроек БИОС вернуть первоначальное состояние вашего ноутбука, с уже предустановленной ОС. Вам сброс настроек БИОСа не поможет. Здравствуйте. У меня не хочет сбрасываться Биос, Материнка — asrock h87m. Пробовал и вынимать батарейку и перемычки переставлять.

В чем может быть проблема. Здравствуйте.Мой вопрос может показаться глупым,но все же…3 способ.переставив перемычку на 2 и 3 на 15 сек, комп должен быть выключен в течении этого времени? Оставить процессор с системой охлаждения, жесткий диск и видеокарту. Компьютер не включался, взял у друга перемычки ,поставил снизу и сверху в положение 1-2 все заработало, перемычки вернул другу и снова без них не включается.
Здравствуйте. У меня ноутбук паккард белл. Во время установки обновлений виндоус комп подвис и я его выключил. Купил пк, все было отлично зашел в биос(Uefi) что то там поменял в 3й вкладке!
Как сбросить БИОС (BIOS)
Данная опция делает возможным выбор загрузочного устройства при старте ноутбука, она не могла повлиять на работу БИОС в целом. Возможно, причина черного экрана окажется в другом. Раньше он сильно шумел и все было хорошо. Обновить БИОС стоит, причем скачать его с официального сайта. Кулер ноутбука не должен крутиться на полную, лишь при сильных нагрузках во время «тяжелых игр» или приложений.
Частая проблема в HP Pavilion dv6 #8212; мигает Caps Lock
Помогите скинуть настройки биоса…. Пробовал с диска и флешки загружаться ничего. Многие модели ноутбуков HP обладают инструментом HP для восстановления BIOS, с помощью которого можно восстановить BIOS из предыдущей версии, и восстановить базовые функции. Если том HP_TOOLS (Windows 7) или раздел UEFI (Windows 10, 8) на жестком диске был удален, в качестве альтернативы можно использовать накопитель USB с томом HP_TOOLS.

Если ваш компьютер на загружает операционную систему, воспользуйтесь другим компьютером, имеющим подключение к Интернету, чтобы загрузить BIOS и сохранить обновление на USB-накопитель. Важно ознакомиться с разделами Обзор и Требования к системе, чтобы убедиться, что BIOS подходит для неработающего компьютера.
Когда прогресс-бар дошел до конца, ноутбук ушел на перезагрузку. Я сделал запрос в техподдержку HP, в котором описал поведение ноутбука и что к нему привело, но был вечер субботы #8212; раньше понедельника вряд ли кто-либо ответил бы. Пришлось разбираться самому. Скачайте пакет обновления BIOS для вашего ноутбука (я использовал sp55657.exe). Вытащите из ноутбука батарею, отключите блок питания. Ноутбук включится. С флешки что-то считывается, но экран остается черным, а ноутбук вскоре отключает флешку и выключается.
Но немало и таких писем, в которых пользователи просят описать процедуру восстановления для ноутбуков от других производителей. Так что имейте ввиду, что Compaq — это тоже HP, с аналогичными механизмами восстановления. Хочу также напомнить о том, что все важные данные с жесткого диска необходимо предварительно сохранить, так как в процессе восстановления они будут уничтожены.
Нам будет предложен выбор между сохранением данных и восстановлением системы. Но в HP система восстановления реализована своеобразнно. 2). С гарантии снять не должны. Но при откате к заводским настройкам они по-любому автоматом установятся. Александр, на большинстве ноутбуков восстановление системы происходит только при наличии админских прав доступа.
Но в HP используется несколько другая среда восстановления. Ведь их там не было, когда вы покупали ноутбук. А если вы восстанавливаетесь с диска, то скорее всего он перезарметит и форматнет весь диск по новой. Хотя могу ошибаться. ОС на жестком диске были 2 папки пренадлежащие «родной» системе ноутбука, а через некоторое время «новичок» их подчистил выдав сообщение, что эти папки мешают нормальной работе компьютера.
Елена, синий экран смерти может появляться и при проблемах с операционной системой, и при неисправностях железа. Поэтому я не могу с уверенностью сказать, прав ли в этом случае персонал магазина. Затем я перебросил загрузочные файлы с диска С на D и всё прекрасно работает. Нажимаю на f11 у меня открывается recovery но нельзя выбрать возвращение к заводским настройкам. Что мне делать и как мне быть? Марка ноутбука HP pavilion g6. Ноутбук сильно тормозит.
Стоит он на столе и доступа к пыли просто нет. Держим в чистоте. Может быть, нужно заменить термопасту или что-то не так с системой охлаждения. Добрый день. Решил вернуть ноут 6152er в заводские настройки. Добрый день. У меня проблема с HP pavillion dv6. Когда я хотел его восстановить до заводских настроек у меня оказалось что на рекавери диске удалена информация.
Отключить нужно все, что подключено к ноутбуку. Сегодня же я расскажу о том, как восстанавливать до заводского состояния ноутбуки Hewlett-Packard (они же HP). Сюда же относятся и ноутбуки Compaq, поскольку в 2002 году эти компании объединились. Вставьте флешку в ноутбук. Как правило во всех моделях ноутбука БИОС урезан и отличается от БИОСа персонального компьютера.
Навигация по записям
Источники: http://errattonim.ru/?p=626
Комментариев пока нет!
itspravka.ru
Как восстановить Windows на hp? — Блог Иванова Андрея
Для того, чтобы вернуть ноутбуку былую молодость и быстроту, на ноутбуках hp не обязательно переустанавливать Windows, достаточно просто вернуть его к заводским настройкам.
Если вы являетесь счастливым владельцем такого ноутбука, то вам крупно повезло. Ведь чтобы вернуть ноутбук к заводским настройкам потребуется всего 2-3 часа(в зависимости от размера диска и железа), а Вашего личного времени всего 10 минут: вход в BIOS, чтения лицензионного соглашения и нажатия пары галочек.
Особенно это избавит от пустого траты времени тех людей, на ноутбуке которых приклеена розовая наклейка с лицензией от Microsoft. Мы же не хотим терять лицензию и быть пиратами? 🙂
Не переживайте, этот менеджер сделает всё за вас и система будет работать как новенькая!
Шаг 1Скопировать все нужные файлы с ноутбука.
*При восстановлении будет галочка, которая позволит сохранить все данные перед началом 2-ух часовой операции, но лучше будет, если Вы САМИ скопируете все данные на внешние диски, флешки, диски и дискеты:) Вы же не хотите потерять все важные файлы?
Шаг 2Войти в BIOS.
Перезагрузите компьютер. Во время его загрузки (когда чёрный экран и белые буквы) начните делать краткие нажатия клавишей Esc (левая-верхняя кнопка на клавиатуре), пока не появится следующее меню:
(рис_1)
Нажимаем F11. «System Recovery» — Восстановление системы.
Шаг 3Открываем улиту восстановления hp.
На экране некоторое время будет красоваться логотип Windows, под которым будет написано «Starting Windows».
(рис_2)
Затем несколько секунд вы будете наблюдать фон напоминающий морское дно.
(рис_3)
Шаг 4HP Recovery Manager
(рис_4)
Открылось окно в тексте которого написано: «Вас приветствует HP Recovery Manager. Используйте это средство, чтобы восстановить работоспособность компьютера в случае его ненормальной работе».
В первом столбике «Мне срочно нужна помощь» выберите пункт «Восстановление системы до первоначального состояния при поставки от производителя».
Появится надпись «В ходе этого процесса будет установлен оригинальный образ для восстановления системы, однако другие изменения жёсткого диска выполнены не будут. Если…». Далее нас спрашивают о том, что можно сделать резервную копию, но мы то с Вами на первом шаге уже договорились — нам не нужен всякий системный мусор и остатки программ!!!
Поэтому выбираем «Восстановление без создания резервной копии файлов» и жмём «Далее».
(рис_5)
Нас снова приветствуют и предупреждают — все внешние устройства — такие как принтеры, джойстики и даже мышка — на всякий случай, должны быть выключены от компьютера!!!
Жмём «Далее».
(рис_6)
За это время будет сделано:
- Повторное форматирование Windows
- Копирование файлов, требуемых для установки жёсткого диска
- Повторная установка первоначального программного обеспечения
А теперь, можно пить чайку, есть, пылесосить:) Ведь операция займёт продолжительное время.
(рис_7)
После того, как всё будет сделано на экране появится надпись «Восстановление завершено».
Жмём на кнопку готово.
Система будет перезагружаться.
На экране некоторое время будут маячить бегающие полоски с надписью Microsoft под ними.
(рис_8)
Затем будет висеть надпись — «Программа установки подготавливает компьютер к первому использованию».
(рис_9)
Шаг 5И вот на экране традиционная настройка параметров Windows.
Этот шаг вы пройдёте быстро.
На первой странице выбираем Страну, Время и раскладку клавиатуры. Жмём «Далее».
(рис_10)
Вводим Имя пользователя( администратор компьютера, с помощью которого Вы будите входить в систему) и имя компьютера. Жмём «Далее».
(рис_11)
Указываете пароль для своей учётной записи Windows. Его лучше записать и выучить. После, при необходимости, Вы сможете сменить его в Панели Управления.
(рис_12)
Наша страна — чемпион по скорочтению, в чтении лицензионных соглашений нам нет равных:) Принимаем соглашение и переходим дальше.
(рис_13)
Дальше нам предлагают автоматический защитить компьютер и улучшить Windows. Если у Вас Windows лицензионная и есть ключ на корпусе ноутбука, то лучше их установить.
(рис_14)
Устанавливаем часовой пояс, (если не знаете — его можно посмотреть в интернете на другом устройстве), указываем дату и время. Не удивляйтесь, если всё уже стоит так как надо. Никто за вами не следит, просто время хранится в вашем ноутбуке:)
Нажимаем «Далее».
(рис_15)
Тут нам предлагают присоединиться к Беспроводной сети. Если она у вас есть, то выбираем её из списка, вводим тип безопасности, тип шифрования и подключаемся.
Жмём «Далее».
(рис_16)
Выбираем текущее местоположение компьютера — это нужно для безопасности, чтобы вас кто-нибудь случайно не взломал:) Если Вы дома, и у Вас есть собственный маршрутизатор (WiFi), на котором стоит Логин и Пароль — то смело указываем «Домашнюю сеть». Жмём «Далее».
(рис_17)
Далее на синем экране с узорами начнут появляться фразы: «Добро пожаловать» и «Подготовка рабочего стола». Ждём.
(рис_18)
После этого некоторое время буде висеть логотип hp:
(рис_19)
А затем появится стрелка в зелёном кружке и надпись: «Поздравляем с приобретением нового компьютера».
(рис_20)
Сверху надпись, гласящая о том, что Ваш компьютер вновь стал персональным. Ура!!! Вам предложат зарегистрироваться для доступа к технической поддержке. Не откладывайте на завтра, то что можно сделать сегодня — зарегистрируетесь прямо сейчас, потом Вам будет, как всегда некогда.
(рис_21)
Регистрация продолжается,Адрес и телефон можете не заполнять — это не обязательные данные и без них возможна регистрация.
Жмём Далее.
(рис_22)
Компания hp, спрашивает нас на счёт обновлений «Hp Support Assistent», автоматической настройки компьютера и программы улучшения качества продукции HP. От последней галочки, система работать лучше точно не станет а съесть парочку килобайт в лимитном интернете может вполне. Поэтому, можете вполне от этого отказаться. Жмём Далее:)
(рис_23)
Есть такой славный, антивирус Norton, бесплатную 60-дневную версию которого предлагает Вам HP. Если прините соглашение — то он заработает и будет некоторое время спасать Вас от зоопарка вирусов на компьютере, после чего попросит его купить. Жмём Далее.
(рис_24)
Высвечивается какой-то мастер, задача которого упростить жизнь бедных пользователей, но в реальности получается наоборот. Жмём «Завершить HP Setup».
(рис_25)
Теперь нас Поздравляют и отображают отчёт о проделанной работе.
Жмём «Готово».
(рис_26)
Ура!!! Спустя некоторое время загрузится ваш новый рабочий стол, на котором вашему взору упадёт окно HP Setup Manager, которое сообщит, что соединение установлено! 🙂
Теперь Ваш компьютер полностью работоспособен и операционная система работает как новенькая. Поздравляю, теперь Вы умеете восстанавливать ноутбуки hp к первоначальному состоянию.
P.S
Сам парился с этой проблемой.
Если остались вопросы, пишите их в комментариях.
blogivanova.ru
Возврат ноутбука к заводским настройкам
 Процедура восстановления заводских настроек используемого устройства является очень важной и часто реализуемой. Причин ее выполнения может быть достаточно много. В числе наиболее распространенных вариантов возникшие сбои операционной системы.
Процедура восстановления заводских настроек используемого устройства является очень важной и часто реализуемой. Причин ее выполнения может быть достаточно много. В числе наиболее распространенных вариантов возникшие сбои операционной системы.
Кроме неправильной работы, нередкими являются случаи «засоренности» Windows. Это значит, что в системе скапливаются самые разные ненужные программы и компоненты. По этой причине возникает торможение ноутбука. В дальнейшем может также появляться блокировка операционной системы.
Во избежание столь негативных последствий пользователи могут предпринимать самые разные попытки. Противостоять этому может возврат к заводским настройкам. Процедура эта имеет несколько нюансов, которые могут вызвать трудности.
Работа с ноутбуками HP
Возврат к прежним настройкам, установленным по умолчанию, может производиться на любых устройствах. Первым делом предстоит выполнить работу с моделями НР. Процесс восстановления заводских настроек на ноутбуке HP начинается с выключения объекта. Также необходимо отключить все съемные носители, изъять диски.
После этого нужно будет включить устройство. Пока не появится программа, потребуется кликнуть на клавишу F11. Нужно успеть, пока не открылось рабочее окошко утилиты для восстановления. Данный сервис называется Recovery Manager. Софт разработан специально для объектов от компании HP.
Запуск этого приложения удается быстро реализовать благодаря переходу в список со всеми установленными программами в систему Windows. В этом перечне указаны все загруженные утилиты. Так что достаточно лишь найти софт и кликнуть по нему. Далее открывается рабочее окно сервиса, в котором потребуется найти пункт по восстановлению системы.
Далее появится предложение о сохранении нужной информации. Сразу будет реализована процедура восстановления, благодаря которой удается быстро возвратить настройки. Производится это действие без непосредственно влияния пользователя. При этом также может производиться перезагрузка устройства. Данный процесс может быть реализован несколько раз подряд.
По окончании данной процедуры на устройстве появятся все необходимые драйвера в обновленных версиях. Также будут загружены и фирменными программами HP, которые созданы непосредственно для ноутбуков данной модели.
Манипуляции с Acer
Возврат к прежним настройкам начинается с той же манипуляции, что и для предыдущего устройства. Пользователям необходимо выключить устройство. На следующем этапе загружаем заново систему ноутбука. Процедура возврата прежнего режима функционирования начинается с удерживания кнопки Alt. При этом также необходимо нажать F10.
Далее потребуется будет указать пароль. Если прежде подобные манипуляции не производились, то пользователю необходимо будет указать стандартную комбинацию, которая выглядит так: 000000.
Как только юзер выполнит это действие, то появится новое окошко. В нем нужно будет выбрать параметр перехода к настройкам определенного типа. Указываем «Сброс к заводским настройкам». Данный параметр обозначен в виде Factory reset.
Также проделать данный путь удается немного иначе. Пользователям потребуется найти в перечне загруженных утилит софт с наименованием Recovery Management. Далее откроем вкладку, которая позволит вновь перейти к тем параметрам, которые были загружены разработчиками в данный аппарат.
Устройства Samsung
Каждый пользователь, который предпочитает работать именно с объектами, созданными данным производителем, также может внести коррективы в настройки. Если вдруг аппарат начинает выдавать ошибки или демонстрировать сбои, то пользователям следует вернуться к прежним настройкам, пока операционная система совсем не вышла из строя.
Производим запуск программы Samsung Recovery Solution. Для этого открываем перечень установленных в Windows программ. В этом списке непременно найдется искомый сервис. Кликаем по названию, после чего сразу выбираем пункт восстановления – Restore.
Далее активируем функцию полного восстановления. После необходимо указать конкретную точку восстановления. Пользователям следует очень важно отнестись к этой процедуре, чтобы не установить ненужные настройки. Так что выбираем опцию — Computer Initial Status, которая поможет моментально вернуться к заводским настройкам.
Далее в обязательном порядке производится перезагрузка устройства. В противном случае внесенные коррективы просто не вступят в силу. Далее необходима еще одна дополнительная перезагрузка ноутбука. Производим ее и снова переходим к выполнению всех необходимых манипуляций на устройстве.
Если у пользователя не получится произвести загрузку данной программы по причине ее извлечения или система никак не загружается, то в момент включения аппарата следует усиленно нажимать на клавишу F4. После этого приложение по восстановлению ноутбука непременно запуститься.
Возврат к настройкам в устройствах Asus
Процедура восстановления также достаточно проста в реализации. Пользователям нужно будет воспользоваться специальной программой. Она имеет очень простой интерфейс. За счет этого работать с ней смогут даже новички. Софт позволит быстро восстановить необходимые настройки.
Первоначально стоит деактивировать быстрый режим загрузки, согласно которому производится запуск операционной системы любого устройства. Данная опция находится в BIOS. Достаточно лишь пользователям выключить параметр под названием Boot Booster. Эта опция выполняет одну операцию – производит корректную загрузку ноутбука. Она является активной в устройствах, которые были презентованы компанией Asus. Опция по умолчанию является активной.
Так что активируем работу устройства. Как только начнется процесс загрузки, то сразу же выбираем F2. Нажимаем на клавишу до тех пор, тока не откроется окно с настройками BIOS. Именно в этом разделе необходимо производить отключение этой опции. Переход на вкладку под названием «Boot» осуществляем с помощью специальных стрелок. Они помогут быстрее ориентироваться и достичь желаемого результата.
После этого указываем пункт в настройках — «Boot Booster». Чтобы выбрать его, необходимо нажать Enter. Только после этого осуществляем нажатие на «Disabled». В этом разделе необходимо увидеть последнюю вкладку и перейти на нее. Как только выбран параметр «Save changes and exit», то нужно сразу же сохранить настройки и выйти.
Далее будет произведена автоматическая перезагрузка устройства. Как только объект снова заработает, то пользователям придется выполнить еще несколько важных манипуляций. Так что приступаем к их реализации.
Для восстановления настроек в ноутбуке Asus придется сразу после включения нажать на клавишу F9. Сразу же после этого появится экран загрузки. Для произведения успешной операции разработана специальная программа, Она позволяет выполнить процесс восстановления, а также обеспечить подготовку необходимых файлов. Далее покажется окошко с запросом о действительности воспроизведения опции.
Если это необходимо, то подтверждаем действие. После этого вся имеющаяся на устройстве информация моментально будет удалена. Так что нужно позаботиться о проведении предварительного копирования. Только в таком случае информацию удастся сохранить.
Теперь уже производятся все действия автоматически. Это касается восстановления настроек и переустановки системы Windows. Так что пользователь может не вникать в данную процедуру. При этом устройство может перезагружаться. Не стоит паниковать, если перезагрузка будет реализована несколько раз подряд. Пользователю не следует вмешиваться, а только наблюдать.
Выбор в пользу Toshiba
Реализовать сброс настроек в данных устройствах достаточно просто. Пользователям потребуется открыть утилиту, предназначенную именно для этой цели. Предварительно устройство должно быть выключено. Как только ноутбук снова станет в состоянии работоспособности, то придется нажать на кнопку «Нуль» и удерживать ее пару секунд.
Как только будет слышен писк, то нужно отпустить клавишу. Далее будет активизирована программа. С ее помощью можно выполнить корректировку настроек операционной системы. Как только пользователь укажет искомый параметр и запустит процедуру, то всего через несколько минут цель будет достигнута.
Что делать, если не удается вернуться к прежним настройкам?
Случаи неполадок не являются редкими. Пользователи сталкиваются с такими проблемами тогда, когда на устройстве производилась переустановка операционной системы. Практически каждый юзер выполнял эту процедуру.
Чаще всего пользователи приобретали устройства с уже загруженной версией системы, которая не особенно нравилась. По этой причине была произведена установка новой версии. При этом производилось извлечение скрытого раздела восстановления, который расположен на жестком диске ноутбука.
Именно в этом месте были сохранены все необходимые данные, которые способствуют быстрому проведению возврата заводских параметров функционирования устройства. Так же часто мастера сервисных центров производят переустановку ОС. Это просто необходимо сделать, чтобы очистить устройство от вирусов и прочих ошибок.
В общем, во многих ситуациях единственным выходом является переустановка системы. Так что сложности с восстановлением прежних настроек возникают у большинства пользователей. Наиболее правильное решение в таком случае — искать диск восстановления или образ раздела, который необходим для проведения нужной процедуры.
В интернете на многих сайтах имеются эти объекты. Так что пользователям предстоит найти актуальный вариант, после чего выполнить его загрузку. Также можно иначе поступить — произвести чистую установку Windows. В дополнение к этому существует возможность покупки диска с официальных источников в сети. Довольно большое количество разработчиков практикуют продажу столь ценных товаров.
Так что пользователи всегда могут найти выход из ситуации, какой бы сложной она не казалась первоначально. Можно вернуть настройки, если это действительно необходимо. Пользователям предстоит произвести несколько достаточно простых манипуляций.
Но важно помнить о том, что при восстановлении заводских настроек произойдет извлечение всех пользовательских данные. Так что стоит предварительно скопировать всю ценную информацию, имеющуюся на диске С. При этом диск D не затрагивается. Так что не нужно выполнять резервное копирование.
Юзеры увидят процедуру форматирования и последующую переустановку системы. Далее будут в устройстве все необходимые драйвера и прочие компоненты, которые будут гарантировать нормальное функционирование аппарата.
bezwindowsa.ru