
Срок доставки товара в течении 1-3 дней !!!
|
|
Как запустить Безопасный режим в Windows 10. Четыре способа. Как windows 10 запустить в безопасном режиме
Как запустить Безопасный режим в Windows 10. Четыре способа.
Пользователи Windows 10 зачастую сталкиваются с вопросом “Как запустить Безопасный режим в Windows 10 два способа“. Если у вас до этого стояли Windows 7 или XP и вы уже пытались войти в безопасный режим через F8 в начале загрузки компьютера – это не поможет :) .
Способ 1. Загрузка в безопасном режиме Windows 10.
1. Нажимаем Пуск – Выполнить или Win+R.2. В открывшемся окне “Выполнить” вводим команду msconfig.3. В появившемся окне “Конфигурация системы” переходим на вкладку “Загрузка“.4. В левом нижнем углу ставим галочку “Безопасный режим” и ОК.5. Перезагружаем компьютер, ждем автоматического входа в “безопасный режим Windows“.Что бы вернуть вход в рабочий режим Windows – уберите галочку “Безопасный режим” и ОК.
Способ 2. Безопасный режим через SHIFT.
Самый простой способ, не требующий лишних движений с установкой дополнительных параметров в каких-либо настройках.
1. Зажимаем клавишу SHIFT на клавиатуре.2. Не отпуская клавишу мышкой жмем на Пуск – Выключение-Перезагрузка.3. После перезагрузки система войдет в нужный нам режим.
Способ 3. Безопасный режим через загрузочную флешку Windows – 1.
Для третьего способа нам понадобится установочная Флешка с Windows 10 или диск. Загрузитесь с флешки и в появившемся окне”Установка Windows” нажмите комбинацию клавиш Shift+F10, которая вызовет командную строку.
В командной строке нужно прописать команду, после которой нужно перезагрузить компьютер или ноутбук:
bcdedit /set {default} safeboot network — безопасный режим с поддержкой сети. cdedit /set {default} safeboot minimal — безопасном режиме в минимальном режиме. bcdedit /set {default} safebootalternateshell yes - безопасный режим с поддержкой командной строкиПосле перезагрузки вы перейдете в выбранный вами режим.
Что бы дать команду системе, для запуска ПК при следующей перезагрузке в обычном режиме, нужно ввести команду из безопасного режима в командной строке от имени Администратора:
Так же можно ввести данную команду через загрузочную флешку в командной строке, комбинацией клавиш Shift+F10.
Способ 4. Безопасный режим через загрузочную флешку Windows – 2.
Данный способ похож на третий, но немного отличается, возможно он даже будет проще для кого-то.
Снова понадобится установочная Флешка с Windows 10 или диск. Загрузитесь с флешки и в появившемся окне”Установка Windows” в левом нижнем углу выбираем “Восстановление системы”.
В появившемся меню выбираем по пунктам: «Диагностика» (Troubleshoot) – «Дополнительные параметры» (Advanced Options) – «Параметры загрузки» (Windows Startup Settings).
В появившемся окне выбираем “Безопасный режим”.
ithelp21.ru
Как зайти в безопасный режим Windows 10.
Безопасный режим- режим работы Windows, при котором запущено минимальное количество служб и приложений. Этот режим обычно используют, когда возникли проблемы с работой в обычном, например вследствие заражения вирусами или не корректной работы драйверов или программ. В этой статье я покажу несколько способов, как загрузить Windows10 в безопасном режиме.
- 1) С помощью меню Конфигурация системы;
- 2) Перезагрузка + "Shift";
- 3) Используя командную строку;
- 4) Используя экстренное выключение компьютера/ ноутбука.
Вход в безопасный режим через "Конфигурацию системы".
Для этого способа необходимо нажать сочетание клавиш "Win" + "R", в открывшейся строке Выполнить введите команду msconfig и нажмите Enter.
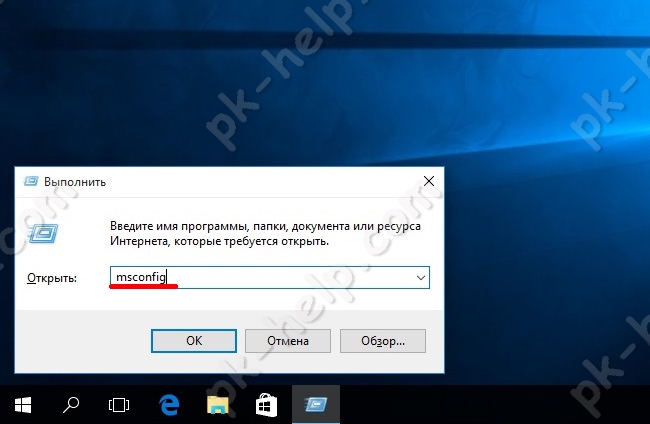
В окне "Конфигурация системы" откройте меню "Загрузка" и установите галочку "Безопасный режим". Нажмите кнопку "Ок".
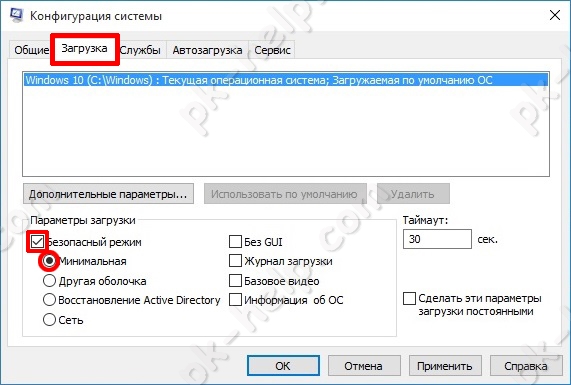
В появившемся окне нажмите "Перезагрузить".

После перезагрузки ваш компьютер/ ноутбук загрузиться в безопасном режиме.
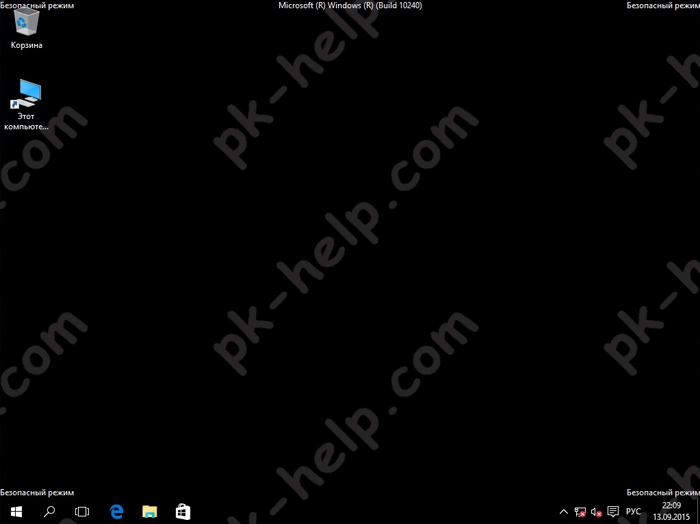
Что бы вернуться в обычный режим проделайте подобную процедуру, с единственным отличием - уберите галочку "Безопасный режим".
Загрузка в безопасном режиме Windwows10 зажатием клавиши "Shift".
Что бы воспользоваться этим способом, необходимо нажать кнопку "Пуск", выбрать "Завершение работ", зажмите и удерживайте клавишу "Shift" и нажмите кнопку "Перезагрузка".
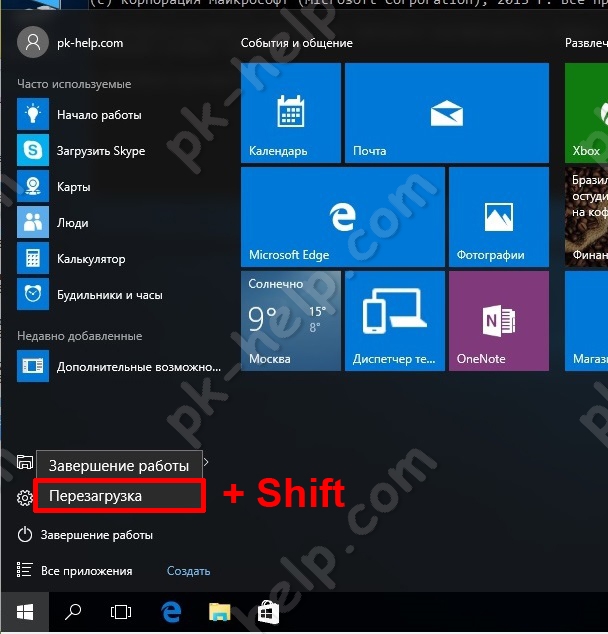
Компьютер/ ноутбук перезагрузится и откроется окно предлагающее выбрать действие, выберите "Диагностика".

После этого выберите "Дополнительные параметры".

Затем выберите "Параметры загрузки"
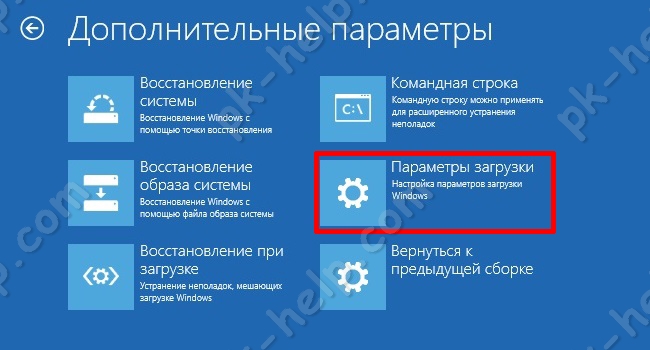
Нажмите кнопку "Перезагрузить".
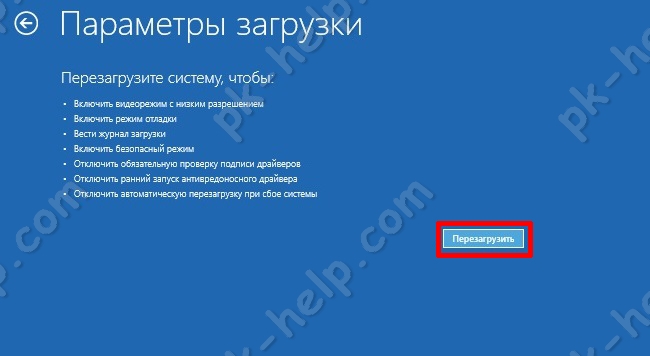
Компьютер/ ноутбук перезагрузится и предложит вам несколько режимов загрузки, вам необходимо нажать клавишу "F4" для выбора безопасного режима.

Таким образом, вы загрузитесь в безопасном режиме.
Загрузить Windows10 в безопасном режиме используя командную строку.
Для этого способа откройте командную строку от имени администратора, для этого нажмите правой кнопкой мыши на кнопке Пуск и выберите пункт "Командная строка (администратор)".
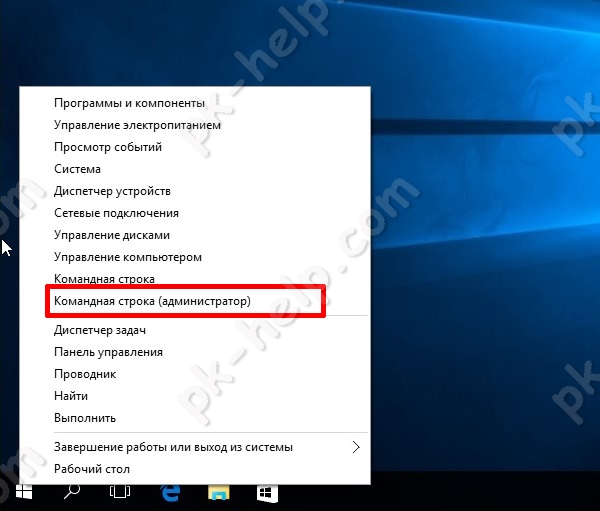
В открывшемся окне командной строки введите команду bcdedit /set {default} bootmenupolicy legacy и нажмите Enter.
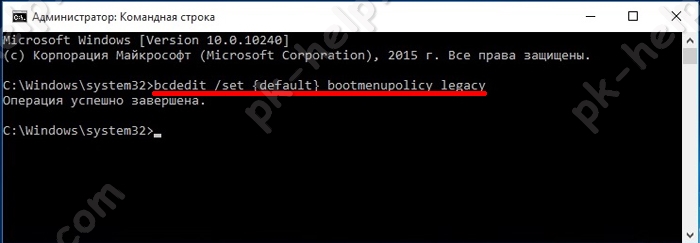
После этого перезагрузите компьютер/ ноутбук и во время его загрузки нажимайте клавишу F8. В результате вы увидите меню, в котором необходимо выбрать "Безопасный режим".
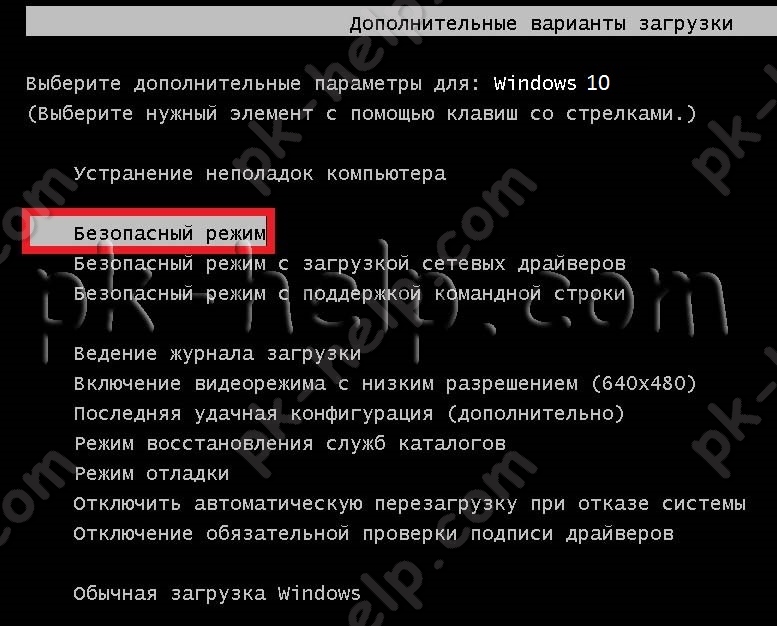
Теперь вы всегда сможете загружаться в безопасный режим Windows10 используя нажатие клавиши F8 при загрузке операционной системы.
Попасть в безопасный режим используя экстренное выключение компьютера/ ноутбука.
Сразу хочу отметить, что данный способ не зря находится самым последним, поскольку является весьма не безопасным и применять его необходимо только в крайних случаях.
Суть этого способа проста, вам необходимо с помощью кнопки включения выключить компьютер/ ноутбук. Для этого нажмите и удерживайте кнопку включения в течении нескольких секунд. Ваш компьютер/ ноутбук выключиться. При следующем включении появится окно Восстановления, нажмите "Дополнительные варианты восстановления".
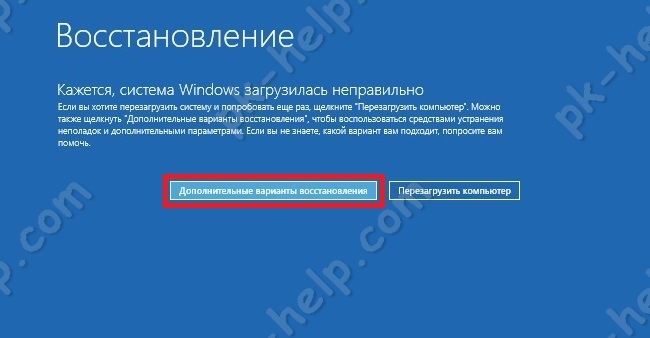
После этого необходимо выполнить шаги описанные во втором способе.
Я очень надеюсь, моя статья помогла Вам! Просьба поделиться ссылкой с друзьями:
pk-help.com
Как запустить безопасный режим windows 10? Как включить и запустить безопасный режим на Windows 10, рассмотрим несколько методов загрузки безопасного режима.
В отличие от предыдущих версий Windows (XP, Vista и 7), вы не можете просто нажать F8, когда ваш компьютер загружается, чтобы просмотреть расширенные параметры запуска, такие как безопасный режим. Все изменилось с Windows 8 и 10, но здесь мы объясним, как запустить безопасный режим windows 10 и что вам нужно сделать, и как вернуть этот старый экран настроек загрузки, нажав F8.
Содержание статьи
Когда ваш компьютер отключился неправильно или откажется загрузиться правильно, безопасный режим поможет вам.
Безопасный режим запускает Windows с ограниченным набором файлов и драйверов — никакие программы не запускаются автоматически в безопасном режиме, и ваш компьютер или ноутбук не подключатся к сети, так что инфекция вряд ли ухудшится (если вы поймали вирус). Это означает, что вы можете найти и решить проблемы с ПК, не подвергая опасности ваше оборудование или данные.
Появились проблемы с меню «Пуск» в Windows 10? Это обычное дело; Вот как исправить меню «Пуск» Windows 10.
Как запустить Windows 10 в безопасном режиме
Если у вас работает компьютер, и вы находитесь в самом Windows, то для включения и перехода в безопасный откройте меню «Пуск», «Настройки», затем «Обновление и безопасность».


Следуйте инструкциям на экране устранение неполадок сообщения
Если вам нужен безопасный режим или другой расширенный вариант запуска, у вас, вероятно, возникла проблема, которая в первую очередь предотвращает загрузку Windows. Если это так, то Windows 10 автоматически запускается в среде восстановления с сообщением, аналогичным «Восстановление». Похоже, что Windows неправильно загрузилась. Вы должны увидеть параметр «Устранение неполадок», как на изображении выше.
В противном случае вы можете использовать другой компьютер для загрузки и создания загрузочного флеш-диска Windows 10 и использовать его, чтобы попытаться исправить все, что вызывает проблему с загрузкой. Кроме того, не забудьте следовать нашему совету по установке ПК, который не загружается.
Другие способы загрузки в безопасный режим Windows
Если вы нормально загружаетесь в свой Windows, но все равно у вас возник вопрос как войти в безопасный режим, вы можете пропустить довольно запутанный предыдущий метод, перейдя на экран «Пуск» и набрав msconfig (это также работает в Windows 8.)

Запустите конфигурацию системы из списка Результаты поиска, затем выберите вкладку «Загрузка».
На этом экране (на фото ниже) вы можете установить флажок, для включения безопасного режима, используя различные различные типы режимов, доступные ниже. Нажмите «ОК», затем «Перезагрузка», и при следующем старте вашего компьютера вы войдете в безопасный режим Windows.

Существует еще более простой способ: когда вы находитесь на экране входа выберите перезапуск и одновременно зажмите клавишу Shift. После этого вы попадете к специальное окно устранения неполадок системы, в последствии котором вы можете выбрать необходимый режим загрузки.
Конечно, большинство людей, которые нуждаются в безопасном режиме, уже будут иметь проблемы со своим ПК. Если вы уже вошли в систему и видите только черный экран, нажмите CTRL+ALT+DEL, чтобы открыть экран выбора, и выберите выход из системы, перезапустите. Нажмите клавишу Shift, и вы попадете в окно, через которое необходимо выбрать режим безопасной загрузки.
Как получить старые расширенные параметры загрузки в Windows 10
Во-первых, создайте загрузочный USB-накопитель или DVD-диск под Windows 10. Загрузите его (при необходимости измените настройки загрузочного устройства BIOS), а затем выберите «Восстановление системы».
 Выберите параметр «Устранение неполадок», затем «Дополнительные параметры», затем «Командная строка».
Выберите параметр «Устранение неполадок», затем «Дополнительные параметры», затем «Командная строка».
В командной строке введите C: и нажмите Enter. Это изменится с диска X по умолчанию на ваш диск Windows. Если вы знаете, что Windows установлена на диске с другой буквой, используйте ее вместо этого диска.Теперь введите следующую команду: bcdedit /set {default} bootmenupolicy legacy и снова нажмите Enter.
 Введите exit и нажмите Enter, чтобы выйти из командной строки. Теперь вы можете вытащить загрузочный флеш-диск Windows 10 или DVD-диск и выключить компьютер.При следующей загрузке вашего ПК вы можете нажать F8, чтобы получить меню дополнительных параметров загрузки, которое вы когда-то использовали в Windows 7. Просто используйте клавиши курсора, чтобы выбрать нужный режим, и нажмите Enter.
Введите exit и нажмите Enter, чтобы выйти из командной строки. Теперь вы можете вытащить загрузочный флеш-диск Windows 10 или DVD-диск и выключить компьютер.При следующей загрузке вашего ПК вы можете нажать F8, чтобы получить меню дополнительных параметров загрузки, которое вы когда-то использовали в Windows 7. Просто используйте клавиши курсора, чтобы выбрать нужный режим, и нажмите Enter.
Как выйти из безопасного режима в Windows 10
Чтобы выйти из безопасного режима в Windows 10, вам нужно ввести msconfig. Вы можете сделать это, просто набрав msconfig или System Configuration в меню «Пуск». В противном случае, если он не отображается, нажмите кнопку Windows Key+R или найдите «Запуск» в меню «Пуск», а затем введите msconfig в поле «Запустить поиск» и нажмите «Ввод».
После открытия msconfig перейдите на вкладку «Загрузка» вверху и отмените безопасную загрузку в разделе «Параметры загрузки». Нажмите «Принять», а затем «ОК» — вам будет предложено перезагрузить компьютер, чтобы применить изменения. Если вам не будет предложено вручную перезагрузить компьютер, и теперь вы выйдете из безопасного режима.
Видео: Как запустить безопасный режим windows 10
leephone.ru
Как запустить безопасный режим Windows 10 инструкция
Вероятно не найдется такого пользователя, который бы не сталкивался с проблемами при работе с компьютером. Это могут быть как вирусные заражения системы и ошибки драйверов, так и проблемы со входом в систему при обычной загрузке системы Windows. Для решения подобных проблем Вам потребуется вход в систему в безопасном режиме. К сожалению многих пользователей в Windows 10 отсутствует возможность загрузки операционной системы в безопасном режиме с использованием клавиши «F8». В этой пошаговой инструкции с фотографиями мы покажем Вам несколько способов, как запустить операционную систему Windows 10 в безопасный режим.
Шаг 1Как зайти в безопасном режиме через конфигурацию системы в Windows 10
Начните с того, что одновременно нажмите клавиши «Win» и «R».
 Шаг 2
Шаг 2 В окне «Выполнить» введите команду «msconfig» и кликните кнопку «Ок».
 Шаг 3
Шаг 3 Далее перейдите во вкладку «Загрузка» и поставьте отметку возле пункта «Безопасный режим». Затем нажмите кнопку «Ок». После перезагрузки компьютера вход в систему будет осуществлен в безопасном режиме. Обратите внимание, что для последующей загрузки операционной системы в обычном режиме Вам будет необходимо снять отметку в данном окне.
 Шаг 4
Шаг 4 Вход в безопасный режим через особые варианты загрузки Windows 10
Щелкните кнопку «Пуск» и выберите пункт меню «Параметры».
 Шаг 5
Шаг 5 Следующим шагом щелкните «Обновление и безопасность».
 Шаг 6
Шаг 6 Далее перейдите в раздел «Восстановление» и нажмите кнопку «Перезагрузить сейчас».
 Шаг 7
Шаг 7 На этом этапе в окне «Выбор действия» нажмите кнопку «Диагностика».
 Шаг 8
Шаг 8 Теперь кликните «Дополнительные параметры».
 Шаг 9
Шаг 9 Следующим шагом перейдите в раздел «Параметры загрузки».
 Шаг 10
Шаг 10 Нажмите кнопку «Перезагрузить».
 Шаг 11
Шаг 11 В окне «Дополнительные варианты загрузки» при помощи стрелочек на клавиатуре выберите необходимый безопасный режим и для выбора необходимого пункта нажмите клавишу «Enter».
 Шаг 12
Шаг 12 Как запустить Windows 10 в безопасном режиме клавишей «Shift»
В данном способе Вам необходимо перезагрузить операционную систему. Сделать это можно нажав кнопку «Пуск» и нажав «Завершение работы». Затем Вам необходимо зажать клавишу «Shift» и нажать строку «Перезагрузка». Дальнейшие действия для выбора входа в безопасном режиме аналогичны входу через особые варианты загрузки Windows 10.
 Шаг 13
Шаг 13 Как войти в безопасном режиме если Windows 10 не загружается
Если операционная система Windows 10 не загружается,тогда для входа в систему в безопасном режиме Вам потребуется установочный диск или флешка. Загружаем флешку с файлами операционной системы, выбираем язык установки и жмем «Далее».
 Шаг 14
Шаг 14 На этом этапе нажмите строку «Восстановление системы».
 Шаг 15
Шаг 15 Выберите действие «Диагностика».
 Шаг 16
Шаг 16 Далее щелкните «Дополнительные параметры».
 Шаг 17
Шаг 17 Теперь выберите «Командная строка».
 Шаг 18
Шаг 18 Далее в окне «Командная строка(администратор)» введите «bcdedit /set {globalsettings} advancedoptions true» и нажмите клавишу «Enter».
 Шаг 19
Шаг 19 Теперь в окне «Выбор действия» нажмите пункт «Продолжить».
 Шаг 20
Шаг 20 На этом этапе Вы можете выбрать необходимый безопасный режим для входа в Windows 10.
 Шаг 21
Шаг 21 После того, как проблема загрузки была решена Вам необходимо отключить меню вариантов загрузки. Для этого кликните правой кнопкой мыши по кнопке «Пуск» и в открывшемся контекстном меню нажмите строку «Командная строка (администратор)».
 Шаг 22
Шаг 22 В окне «Администратор: Командная строка» введите команду «bcdedit /deletevalue {globalsettings} advancedoptions» и нажмите клавишу «Enter». Теперь загрузка операционной системы Windows 10 будет осуществляться в обычном режиме. Если информация помогла Вам – жмите Спасибо!

kompmix.ru
Как зайти и как выйти из безопасного режима Windows
Если компьютер не загружается, появляются ошибки в работе или одолели вирусы, попробуйте Safe mode – старт системы в безопасном режиме. Он открывает только базовые службы, помогая восстановить работоспособность ПК. Рассмотрим, как зайти в безопасный режим ОС Windows 10 или 7 – варианты запуска зависят от версии ОС.

Зачем нужен
На компьютере в Safe mode хранятся все данные, но загрузятся только основные программы, базовые компоненты драйверов. Дополнительное ПО, драйверы периферийных устройств и даже порой видеокарты не запускаются, поэтому разрешение монитора будет отличаться от привычного.
Безопасный режим позволяет найти ошибку в системе – отключить нерабочие компоненты, удалить вирусы, сбросить пароль Windows или запустить восстановление. Затем перезагрузитесь в обычной версии ОС, если загрузка системы прошла успешно – проблема устранена.
Способы запуска
Мы собрали полный список способов, как зайти в безопасный режим ОС Windows 7 или 10. Применяйте наиболее подходящий для вашего случая.
Для Windows 7
Простой способ, который не доступен на 10 версии, но помогает быстро осуществить вход в безопасный режим ОС Windows 7:
- перезапустите ПК;
- при старте системы сразу жмите несколько раз F8, до появления логотипа Виндовс;
- покажется меню выбора варианта – чистый Safe mode, с сетевым подключением или командной строкой, выберите необходимый стрелочками на клавиатуре.
Если вы не успели зажать F8, перезагрузите ПК и повторите последовательность заново. Как выйти из безопасного режима ОС Windows 7 – перезагрузитесь в обычную версию, не нажимая никакие клавиши.
Перезагрузка с параметрами
Если Виндовс успешно запущена на компьютере, загрузить Safe mode удобно перезапуском с параметрами. Как войти в безопасный режим ОС Windows 10:
- в «Пуск» запустите перезагрузку, зажав Shift;
- в подменю зайдите в «Поиск неисправностей»;
- переходите в дополнительныеr параметры и щелкните «Перезагрузить» среди вариантов загрузки;
- отметьте разновидность безопасного режима – чистый, с сетью или командной строкой;
- ПК перезагрузится в Safe mode.

Второй способ найти параметры загрузки – через «Пуск»:
- заходите в параметры системы по кнопке с шестеренкой;
- открывайте подраздел «Обновление и безопасность», вкладку «Восстановление»;
- под заголовком «Особые варианты» выбирайте «Перезагрузить сейчас».
Утилита msconfig
Утилита конфигурации умеет осуществлять загрузку Windows 7, 8 или 10 в безопасном режиме. Для ее запуска вызовите диалог «Выполнить» или зажмите Win+R, в строчке впишите msconfig. Появится приложение «Конфигурация системы», зайдите на вкладку «Загрузка».
В верхней части установите ОС для загрузки (если на ПК стоит только одна система, там будет 1 строка), кликните галочкой на пункт «Безопасный режим». Для него отметьте версию:
- минимальная – с наименее возможным количеством служб;
- сеть – если нужно сетевое подключение;
- другая – с поддержкой командной строки.

В конце кликните ОК и перезапустите ПК. Как затем выйти из безопасного режима ОС Windows 10 – опять откройте диалог «Конфигурация системы» и уберите галочку с безопасного старта.
Командная строка
Для старта компьютера с Виндовс в безопасном режиме применяют командную строку. Откройте ее из папки «Служебные» в меню «Пуск», выбрав дополнительную опцию «От имени администратора». В строчку на появившемся черном экране вставьте: bcdedit /copy {current} /d «Наименование режима». В наименование впишите любое название, которое поможет вам узнать созданный сервис.

Введенная команда внесет в «Конфигурация системы» новый вариант загрузки. Чтобы Windows загружалась в безопасном режиме, зайдите в msconfig и выберите добавленный командой сервис на вкладке «Загрузка». При перезагрузке вам предложат на выбор 2 системы – обычная Windows и тестовая, в Safe mode. Выберите вторую, ПК запустится.
После завершения отладки вы выйдете из безопасного режима и стартуете загрузку обычной Windows. Чтобы в дальнейшем не выбирать ОС при включении компьютера, запускайте msconfig и уберите созданную команду из списка – выделите строчку и кликните на «Удалить».
Установочный диск
Если система вообще не запускается, то как войти в безопасный режим ОС Windows 7 или 10? Вам понадобится установочный носитель Виндовс – USB-флешка или DVD, который вы скачаете или создадите на работающем ПК. Загрузитесь с носителя, на первом экране установки выберите язык, на втором вместо «Установить» кликните внизу «Восстановление системы».

Перейдите в «Поиск неисправностей», в опциях запускайте командную строку. В черном окошке впишите: bcdedit /set {default} safeboot minimal. Если вам нужно сетевое подключение, вместо параметра minimal используйте network. Закройте окошко и перезагрузитесь.
Чтобы отключить Safe mode, пропишите bcdedit /deletevalue {default} safeboot, стартовав командную строку из-под администратора или при старте с носителя.
Через F8
Если вы хотите внести в Windows 10 возможность запускать Safe mode при обычной перезагрузке по клику F8, внесите в конфигурацию небольшие корректировки. Стартуйте командную строку и пропишите: bcdedit /deletevalue {current} bootmenupolicy. Будет выведено «Операция завершена успешно», перезагрузитесь. При старте ОС нажимайте F8 до появления окна с вариантами запуска. Вызов функции теперь доступен каждый раз, когда вы включаете компьютер.
Заключение
Мы рассказали, как запустить компьютер в безопасном режиме. В Windows 7 проще использовать загрузку с F8, в 10 версии ОС – перезагрузку с параметрами. Если же система вообще отказывается загружаться, подготовьте установочный носитель и стартуйте через него Safe mode.
Вконтакте
Google+
Одноклассники
Мой мир
droidov.com
Как зайти и запустить Безопасный Режим в Windows 10
При возникновении проблем с компьютером Windows, одним из первых шагов по устранению неполадок является загрузка и запуск в безопасный режим Windows. Безопасный режим - это простая, урезанная версия операционной системы, загрузка только самых важных файлов и драйверов. В безопасном режиме можно исправить ряд ошибок с драйверами, вылечить компьютер от вирусов, которые не дают стабильно запуститься системе. Если раньше к привычному всем виндовс 7, можно было войти с помощью кнопки F8 при старте компьютера, то Windows 10, 8 этой функции уже нет, но имеется трюк, который поможет вернуть кнопку F8, чтобы зайти в безопасный режим при включении компьютера с Windows 10. В этом руководстве разберем, как зайти и запустить безопасный режим в Windows 10 с рабочего стола и вернем привычную кнопку F8, чтобы все время заходить через нее, и рассмотрим как отключить безопасный режим во избежание циклической загрузки.
Как запустить Безопасный режим при загрузке Windows 10
1 способ. Если система Windows 10 не загружается до начального экрана и вам нужно зайти или запустить безопасный режим при включении Windows 10 через "БИОС", как к примеру раньше в Windows 7, клавишей F8, то вам понадобиться диск восстановления или попасть другими методами в среду восстановление Windows 10, которые описаны чуть ниже. Его можно создать на другом рабочем компьютере или когда ваш еще работал. Когда вы запустились с диска восстановления, перейдите:
- Устранение неполадок > Дополнительные параметры > Командная строка. Запустив командную строку введите следующий код:
c:
bcdedit /set {default} bootmenupolicy legacy
exit
Теперь вы можете запускаться в безопасном режиме с помощью клавиши F8 в Windows 10, нажимайте кнопку F8 непрерывно при загрузки системы, пока не появится всплывающее меню Дополнительные параметры загрузки.
2 способ. Попробуйте ниже методы, чтобы вызвать параметры меню windows 10 и спровоцировать среду восстановления без диска восстановления:
- Нажмите много раз подряд кнопку перезагрузки на самом компьютере, чтобы спровоцировать ошибку и вызвать меню диагностики процесса.
- Включите компьютер, дождитесь пока он загрузиться максимально до ошибки. Далее нажмите и удерживайте кнопку питания на компе для полного выключения. Повторите процедуру 3 раза, на 4 раз у вас должно появится меню восстановления.
- Когда вы запустите среду восстановления, то запустите в ней командную строку и введите команду выше, чтобы активировать возможность запуска с кнопки F8.
- Теперь вы можете все время запускаться в безопасном режиме с помощью кнопки f8 при загрузке windows 10.
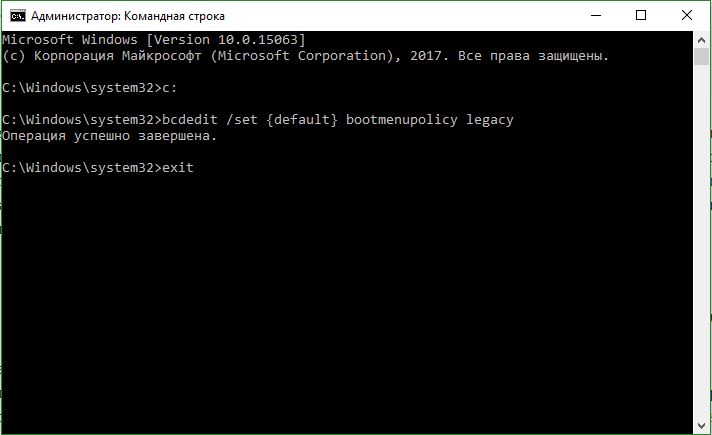
Как зайти в безопасный режим Windows 10
Разберем способы как зайти в безопасный режим через рабочий стол в Windows 10, а так же, как его выключить или отключить в дальнейшим, чтобы небыло цикла запусков в безопасном режиме.
Способ 1. Нажмите поиск и введите msconfig.
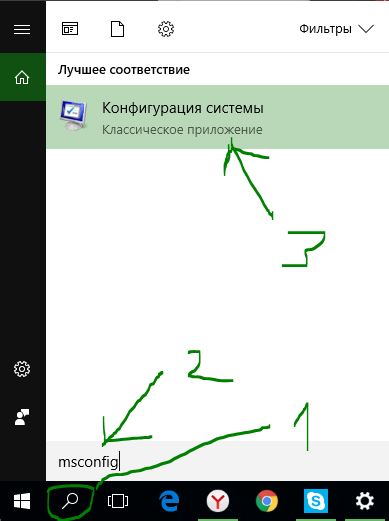
ИЛИ
Нажмите сочетание кнопок Win+R и в строке "выполнить" введите msconfig.
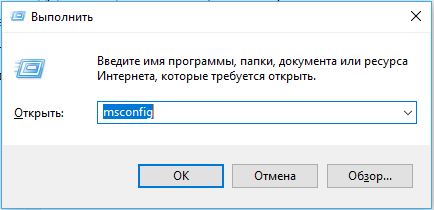
- 1. Перейдите во вкладку Загрузка.
- 2. Поставьте галочку БР.
Примечание: Чтобы отключить безопасный режим, нужно галочку убрать и перезагрузить систему.
Смотрите далее, что выбирать в среде восстановления.
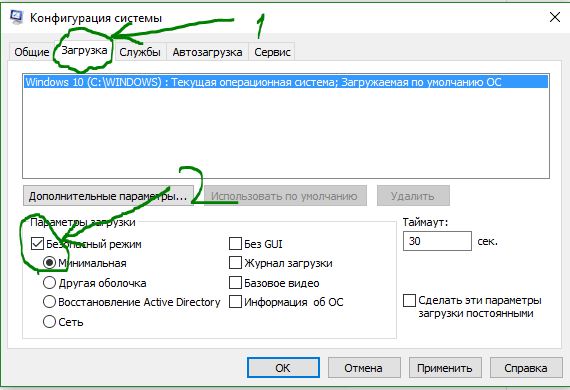
Способ 2. Откройте параметры, и выберите Обновление и безопасность.
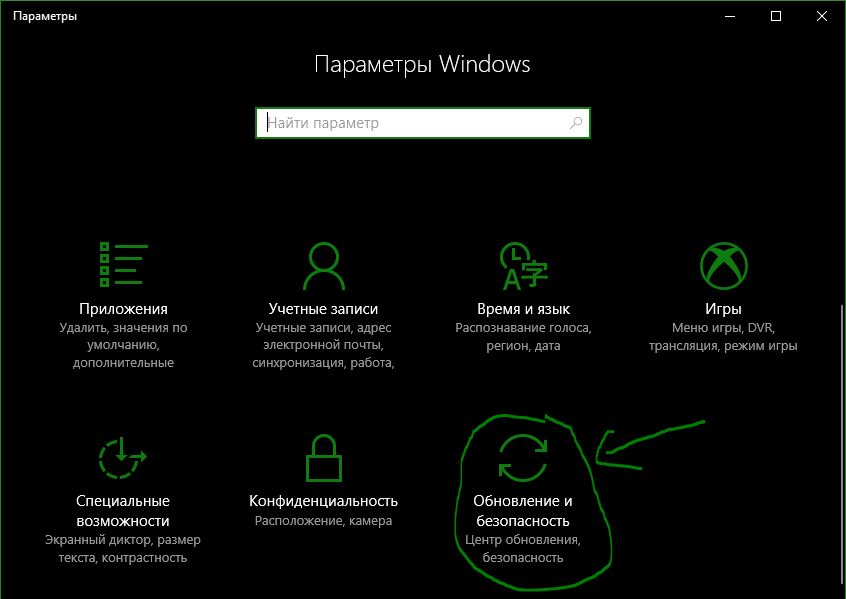
- Найдите пункт Восстановление и справа Перезагрузить сейчас. Далее после перезагрузки у вас будет среда восстановления, смотрите ниже, что нажимать.
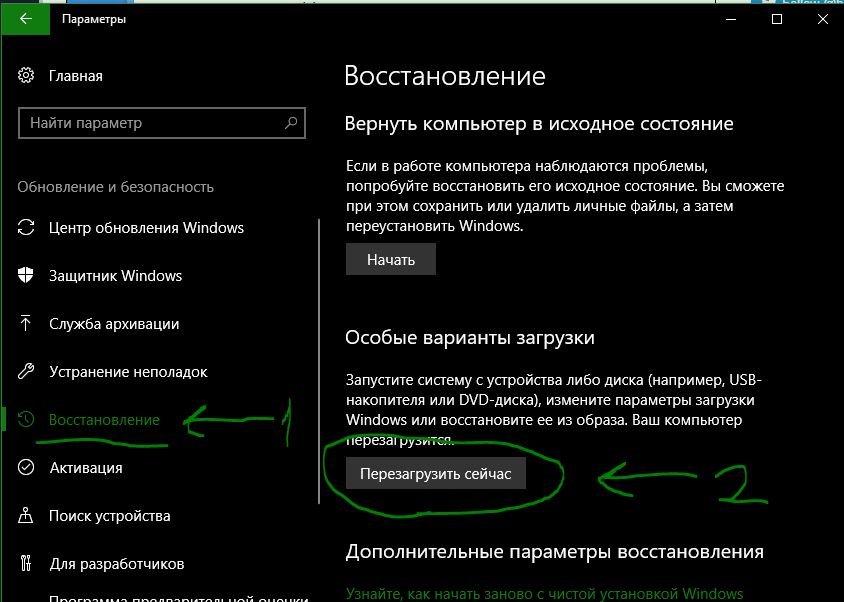
Способ 3. Зажмите кнопки windows + X, выберите Перезагрузка и удерживайте кнопку левый Shift до входа в диагностические параметры. Смотрите, что выбирать далее в среде восстановления.
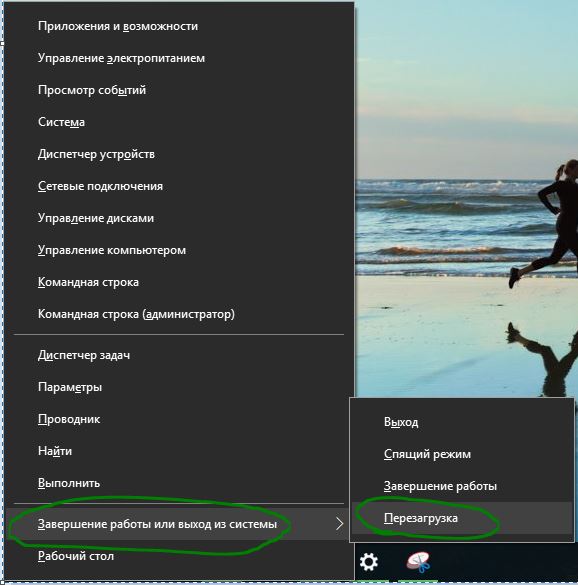
Среда восстановления Windows 10 и Windows 8
После проделанных выше способов, вы попадете в среду восстановления windows 10. В этой среде вы можете сбросить настройки, восстановить систему и многое другое. В среде восстановление, нажмите на Поиск и устранение неисправностей.
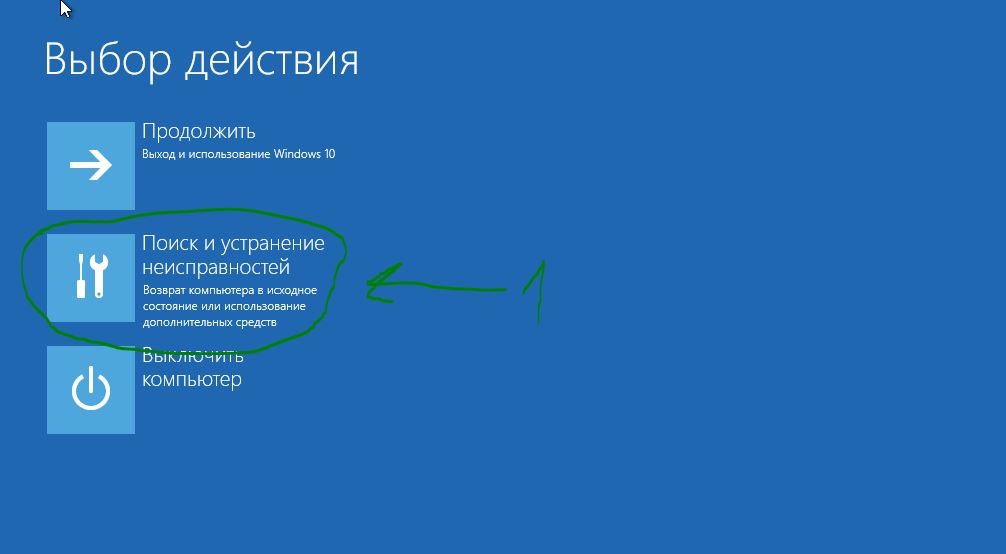
Далее выберите Дополнительные параметры.
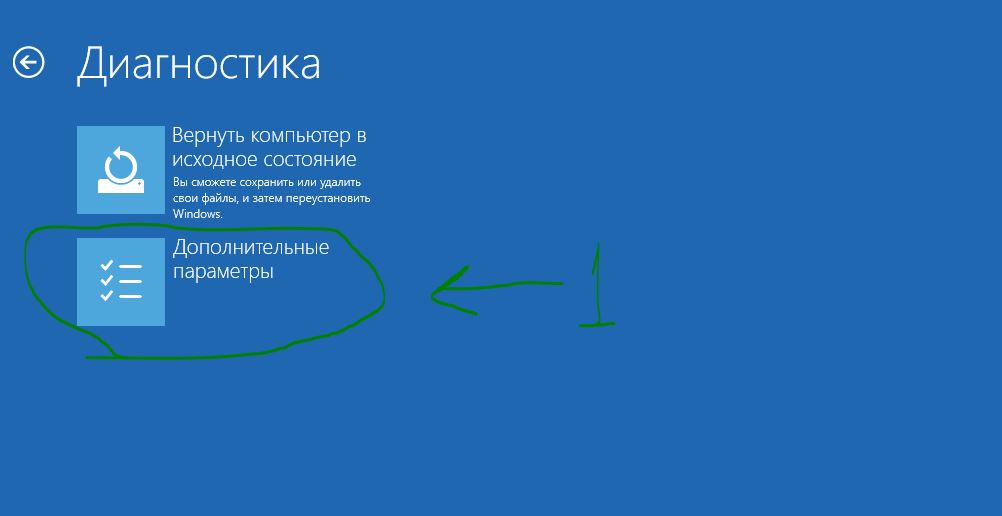
Параметры загрузки.
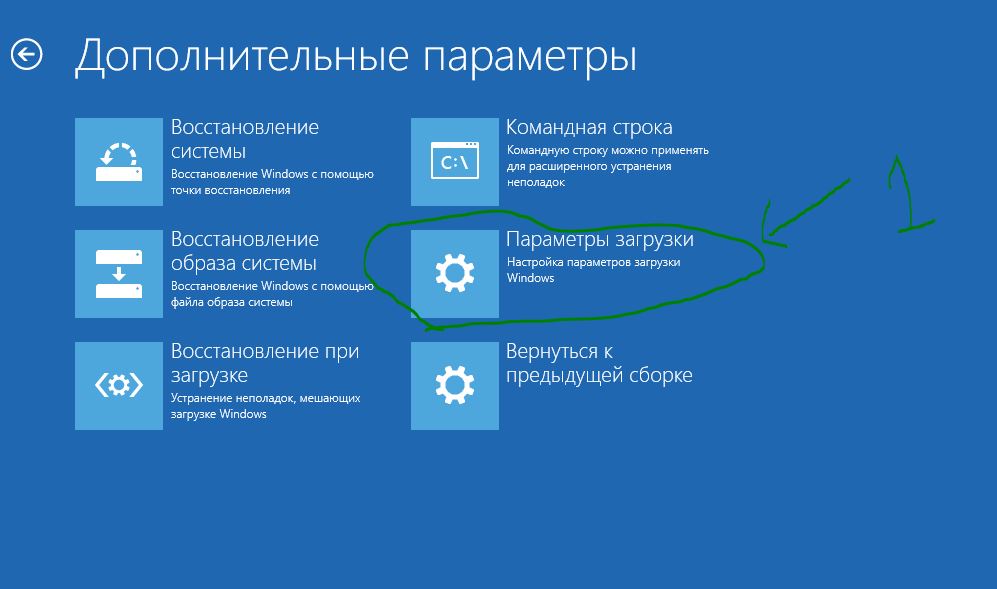
Нажмите кнопку Перезагрузить.
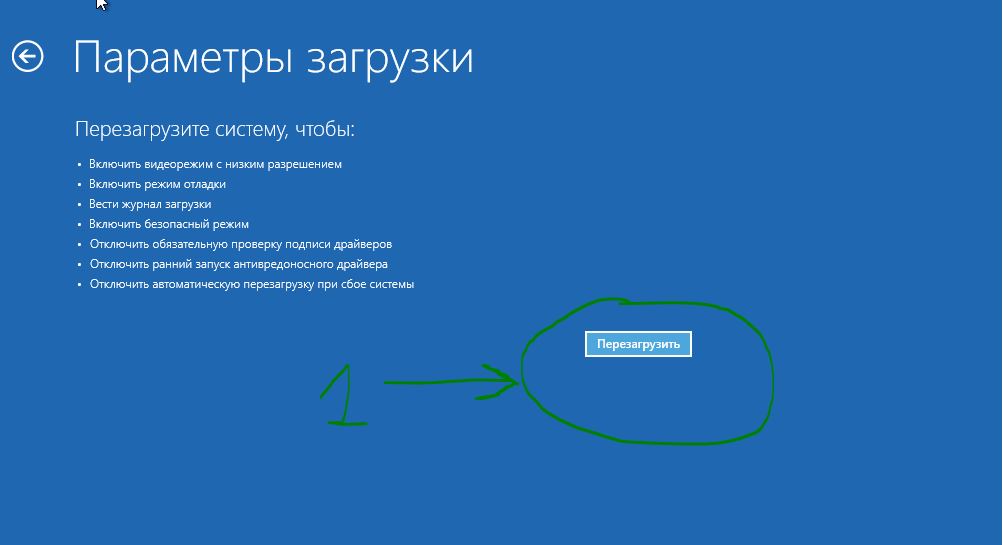
Нажмите на клавиатуре цифру 4, чтобы начать процедуру запуска системы windows 10 в безопасном режиме.
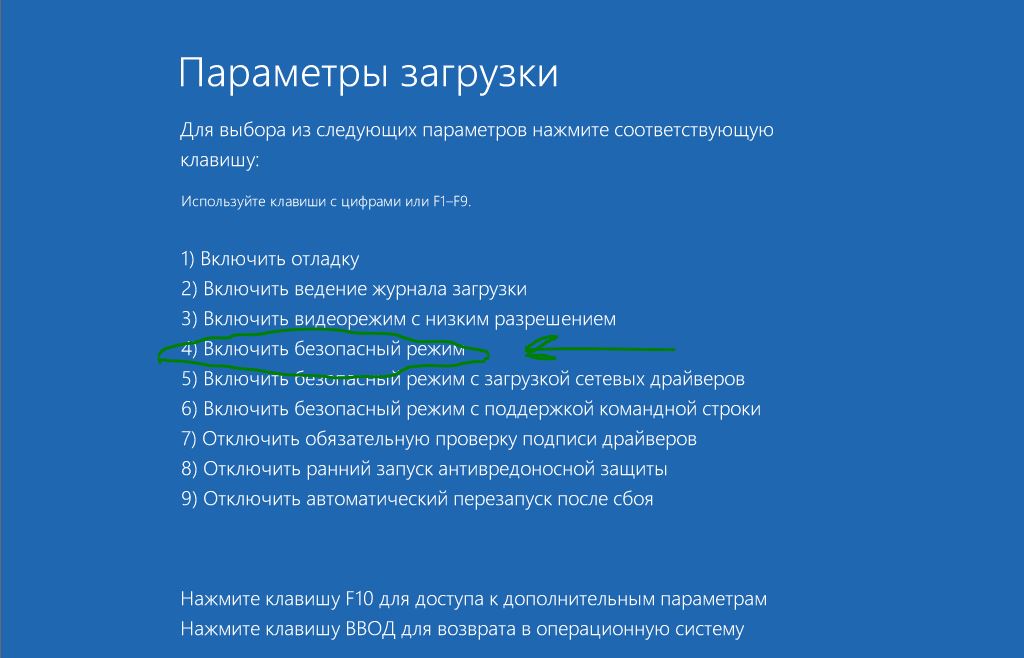
Как зайти в безопасный режим Windows 7
Способ 1. Windows 7 запускается при нажатии кнопки F8. Как только вы включили или перезагрузили компьютер, нажимайте кнопку F8 с интервалом в 1 секунду. Способ подойдет и к Windows XP. После того как вызвали меню дополнительных настроек, выберите вариант загрузки.

Способ 2. Нажмите "Пуск" и введите в поиске msconfig.
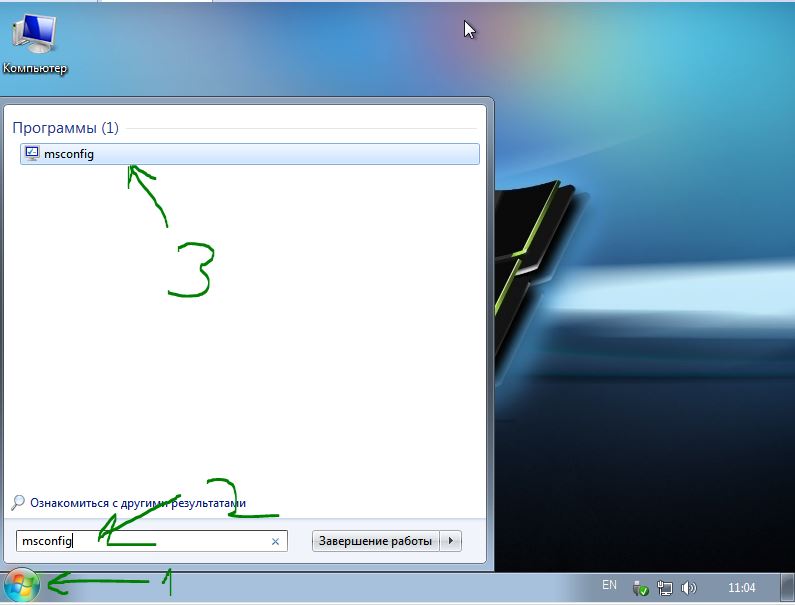
Перейдите во вкладку Загрузка и ниже поставьте галочку БР. Перезагружаем компьютер. (Не забываем потом галочку убрать и перезагрузить систему).
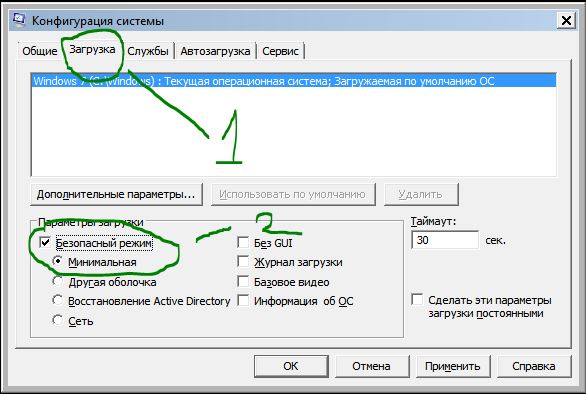
mywebpc.ru
Запуск Windows 10 в безопасном режиме.
Как запустить Windows 10 в безопасном режиме.
Разработчики Windows 10 предусмотрели, чтобы процессы восстановление системы проходило в автоматическом режиме, но возможность входа в безопасный режим все же они сохранили. Однако привычный для более ранних версий ОС Windows метод входа, с использованием клавиши «F8», в Windows 10 уже не работает.
Как активировать привычную функцию? Какие клавиши и кнопки нажимать при загрузке ОС, чтобы запуститься в безопасном режиме? Ниже приведено подробное описание различных способов для загрузки Windows 10 в безопасном режиме.
Включаем загрузку Windwos 10 в безопасном режиме через msconfig.
Для этого нужно:
- Нажать сочетание клавиш «WIN»+»R»;
- В текстовой области ввести команду — «msconfig»;
- Подтвердить, нажав «OK»;
- Затем в появившемся меню открыть закладку «Загрузка»;
- Выделить одинарным кликом левой кнопки мышки операционную систему и установить галку в графе «Безопасный режим»;
- Также в этом окне пользователю доступен выбор режимов загрузки ОС, рекомендуется по умолчанию оставить отметку на пункте «Минимальная»;
- Нажать «Ok»;
- Готово. После перезапуска Windows 10 должна загрузить с безопасном режиме.
Примечание: Чтобы запустить Windows в обычном режиме, нужно убрать поставленную галочку с графы «Безопасный режим», воспользовавшись этой же инструкцией.
Возможно опытным пользователям это покажется странным, но очень важно не путать безопасный режим со спящим режимом Windows 10 и осознавать различия.
Вход в Windows 10 в безопасном режиме — настройка параметров.
Чтобы перезагрузить Windows и открыть его в безопасном режиме, нужно изменить параметры запуска. Для этого нужно:
- Перейти в меню «Пуск»;
- Кликнуть «Параметры»;
- Далее в отобразившемся окошке войти во вкладку «Обновление и безопасность»;
- Затем в появившемся меню открыть закладку «Восстановление»;
- Кликнуть кнопку «Перезагрузить сейчас»;
- После этого щелкнуть «Диагностика»;
- Нажать «Дополнительные параметры»;
- Далее войти в меню «Параметры загрузки»;
- Кликнуть «Перезагрузить»;
- Дождаться появления на мониторе меню дополнительных вариантов запуска компьютера и выделив подходящий способ загрузки кликнуть на «Ввод»;
Вход в безопасном режиме позволяет решить многие проблемы, например когда не работает меню Пуск в Windows 10 или необходимо изменить таблицы разделов GPT, MBR и др.
Перезагрузка+Shift запускает Windows 10 в безопасном режиме.
Алгоритм действий состоит из нескольких последовательных этапов:
- Войти в окошко «Завершение работы» через кнопку «Пуск»;
- Далее удерживая «Shift» щелкнуть «Перезагрузка»;
- Затем воспользовавшись предыдущей инструкцией перезапустить ПК.
Но все эти способы работают когда вы можете войти в Windows 10 и она удачно запускается. А что делать, если при входе возникают неполадки, например чёрный экран и другие? Смотрим ниже.
Вход в безопасном режиме, если Windows 10 вообще не запускается.
Если все вышеприведенные методы не помогли, то необходимо воспользоваться съемным установочным носителем системы, загрузочным диском либо USB флешкой.
Алгоритм действий в этой ситуации:
Для восстановления стандартного варианта запуска нужно будет вызвать контекстное меню «Пуск» — «Командная строка» и ввести команду:
bcdedit /deletevalue {globalsettings} advancedoptionsПри повторном запуске — Виндовс 10 будет работать в нормальном режиме.
Вот такими нехитрыми способами можно запустить Windows 10 в безопасном режиме. Есть чем дополнить — оставляйте комментарии ниже.
sem-tem.ru











