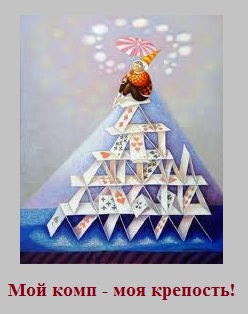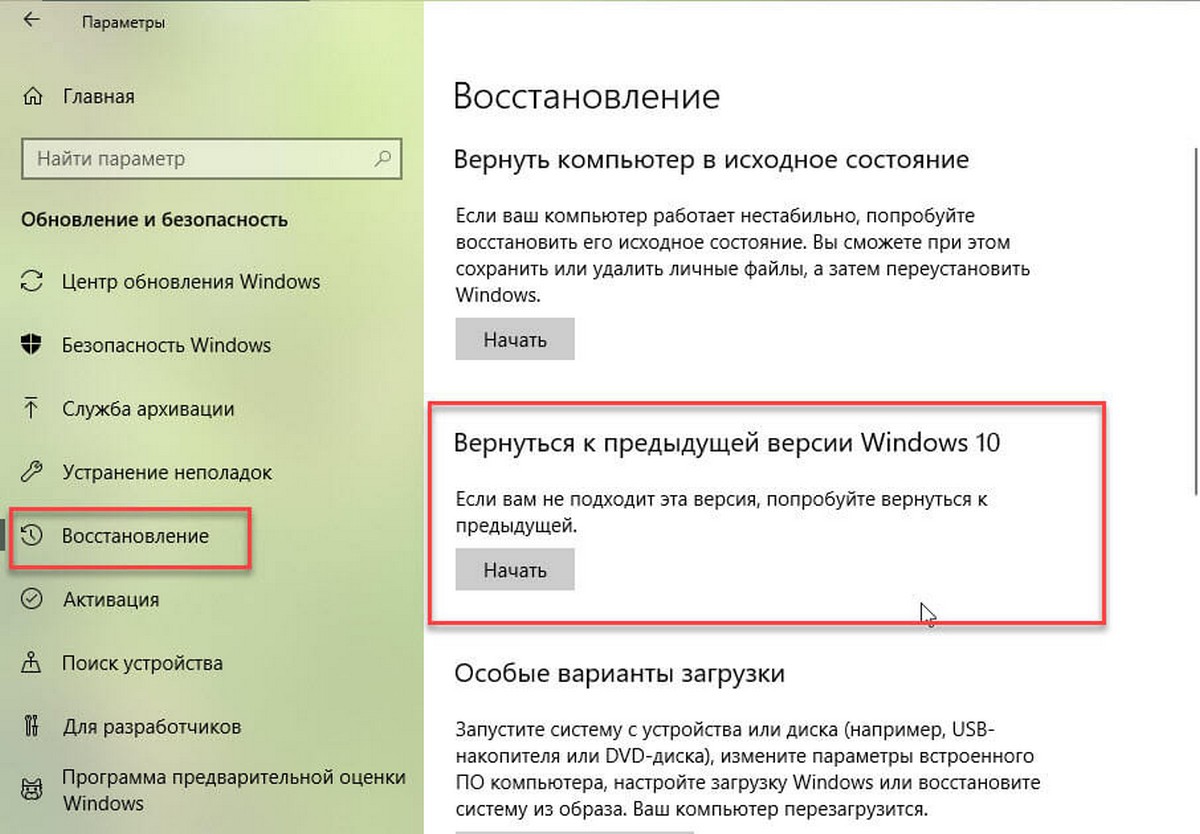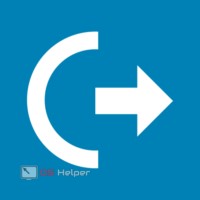Срок доставки товара в течении 1-3 дней !!!
|
|
Как запустить восстановление ОС Windows 10 с помощью командной строки? Восстановление windows 10 из командной строки
Восстановление системы Windows 10 через командную строку
Для начала давайте вспомним, что нам дает восстановление операционной системы через командную строку и не обязательно windows 10 , и почему именно этот метод должен использоваться. Учитывая то, что процесс отката системы до последней удачной конфигурации делается не для хорошего настроения, а чтобы восстановить работу машины. Случается так, что при запуске винды начинается бесконечный сброс и рестарт, или на весь экран у вас баннер с просьбой оплатить штраф или налог, неудачно прошло обновление или установка драйвера – список можно продолжать долго. Именно в вышеперечисленных ситуациях, требуется «Безопасный_режим_с_поддержкой командной_строки» через которую мы и сможем восстановить систему Windows 10. Хотелось бы начать не с самого процесса возврата к жизни нашей ОС, а с того – чтобы было с чего возрождать – точка восстановления.
Точка возврата из среды восстановления
Раз уж мы говорим о cmd, то и расскажем о возможностях создания через командную строку точки восстановления в Windows 10 – это не единственный способ. Прежде чем приступить к созданию полной копии системного раздела со всем содержимым – нашу рабочую версии виндовс, нужно перезагрузить компьютер особы методом:
- «Пуск» → Удерживайте [Shift] и нажмите мышкой на «Перезагрузить»

- В появившемся окне выберите «Поиск и устранение неисправностей»

- «Дополнительные параметры»

! В случае, если у вас установлен пароль при входе в систему и учетных записей больше одного, перед загрузкой cmd появится дополнительно от 1 до 2-х экранов:
- С просьбой выбрать учетную запись
- Поле для ввода пароля, если в учетке он установлен
- «Командная строка»

Давайте введем по порядку команды, чтобы правильно сделать копию.
- «diskpart» и жмем [enter] – отображает все разделы жестких дисков и их состояние.
- «list volume» и [enter] – выдает список в котором нам необходимо запомнить букву, присвоенную системному диску, так как системное отображение и буква из графической оболочки не всегда совпадают.

- Вводим [exit] и [enter]
В windows 10 есть полезная утилита — «dism.exe», которая создает образ винды и с помощью командной строки восстановливает систему, следуем инструкции:
Напечатайте:
dism /Capture-Image /ImageFile:D:\Win10refr.wim /CaptureDir:E:\ /Name:”Windows 10”

Наберитесь терпения, вот резервная копия будет готова.

На этом создании backup завершено, выходите из режима восстановления системы.
Резервная копия из виндовс
Создать точку восстановления из командной строки можно и в самой Windows 10, для этого нам необходимо запустить консоль посредством горячих клавиш, далее по инструкции:
- [Win] + [X] → «Командная_строка (Administrator)» → OK

Теперь будем создавать директорию для копии винды, вводим:
- «mkdir С:\Imagen-Restaurar» и жмем [ввод]

Ничего происходить после ввода не будет – консоль вернет ответ, только в результате завершения. Поэтому на протяжении от 20-ти до 30-ти избегайте каких-либо манипуляция с компьютером.
Хотелось бы отметить, во избежание ошибок – не ставьте пробелы между словами, заменяйте «-»; ни при каких условиях не меняйте наименования директорий, чтобы не былол сбоя.
Здесь, «С:» — будет копия — выбираете самостоятельнопуть записи, будь-то внешний винт, или другой local disk. А «Imagen-Restaurar» — имя папки. После появления надписи об удачном завершении, удостоверьтесь на месте ли «CustomRefresh.wim», если его не оказалось, restart и повторяйте попытку.
Запускаем system recovery из консоли
Через командную строку — восстановить систему Windows 10, можно двумя способами.
Важно! Если виндовс рухнул вследствие вирусной атаки, прежде зайдите в «Safe_mode» (безоп. режим), проведите глубокий анализ антивирусом.
- Если только доступен safe_mode c консолью – нажатие [F8].
- Вбейте: «rstrui.exe» → «Восстановление_системы» → пункт «Восстановление_более_раннего_состояния_компьютера».
Запомните, что после recovery изменить уже нельзя ничего, только после полнового recovery, сможете выбрать другую версию, которая есть.
- В зависимости от того, куда была записана копия виндовс – этот носитель должен быть вставлен в компьютер и далее пошагово:
- Пуск» → Удерживайте [Shift] и левым кликом «Перезагрузить»

- Далее «Поиск_и_устранение_неисправностей»

- «Дополнительные_параметры»

- «Командная_строка»

- пишем «bootrec.exe» → жмем [_enter_]
Встроенная утилита, исправляющая ошибки с рядом инструментов, одну из них надо указать при запуске recovery. Скришоте ниже.

Кроме того, на нашем сайте можно ознакомиться:
Восстановление Windows 10 через командную строку

Всем привет! Народ, в этой публикации продолжим вести беседу про восстановление Windows 10 через командную строку. Знаю, что многие пользователи не сильно любят ковыряться с введением вручную различных комбинаций, но практика показывает, что именно такие методы являются самыми эффективными.
Опять же, возможно, кто-то подумает, мол, зачем так заморачиваться, если можно просто заново переустановить поврежденную операционную систему и все будет в шоколаде. Согласен, но что делать в случае возникновения проблем на служебном компьютере?
Содержание статьи:
Ведь на таких машинах зачастую установлены различные ведомственные программы, стоимость которых порой превышает ценник самого ПК. Вот тут невольно задумаешься, особенного когда система, вообще, отказывается запускаться.
Итак, товарищи, давайте переходить к подробному описанию еще одного весьма эффективного метода восстановления системных файлов, который может помочь даже в случаях полного краха системы, то есть когда она не стартует.
Кстати, для лучшего понимания некоторых нижеприведенных параметров, настойчиво рекомендую ознакомиться с некоторыми предыдущими материалами на эту тему, поскольку это гораздо облегчит понимание сути. Вот они:
Ну что же, давайте начинать. Для этого нам понадобится загрузочная флешка Windows 10 либо установочный диск. Выставляем в БИОС первичную загрузку с этого носителя и запускаем среду установки операционной системы.
Затем на этапе с выбором языка следует нажать на клавиатуре комбинацию клавиш "Shift+F10", чтобы вызвать командную строку:

И в ней открыть обычный блокнот:

Для чего нам это нужно? Все просто. Смотрите, сейчас нам нужно узнать точную букву системного раздела, на котором установлена неисправная Windows 10. Нюанс заключается в том, что в запущенной среде установки его буква может смещаться, то есть быть вовсе не "C", как это принято в штатном режиме работы. Поэтому идем по пути "Файл-Открыть":
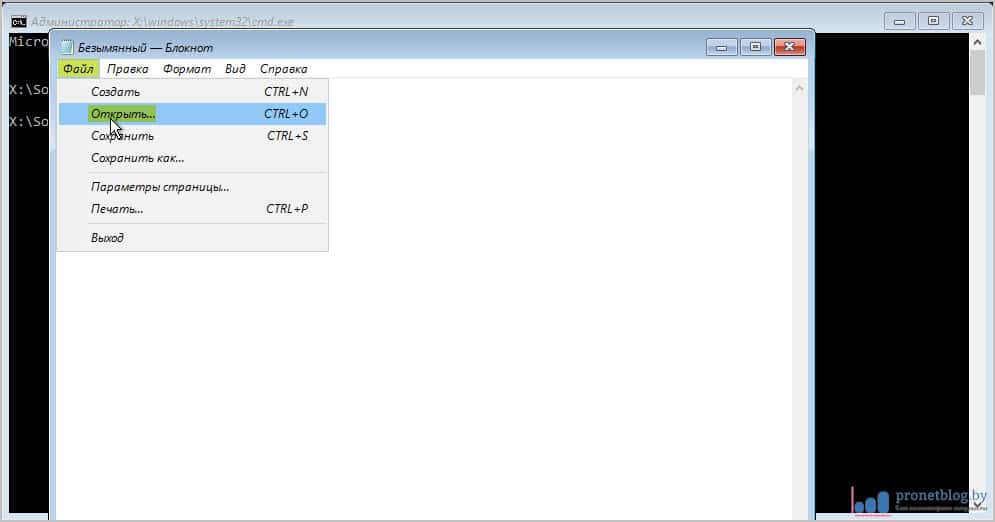
Затем указываем "Все файлы" и переходим на вкладку "Этот компьютер". В открывшемся окне необходимо просмотреть содержимое логических разделов жесткого диска компьютера и по соответствующим папкам найти системный. В нашем случае это "D":

Как я это понял? Вот его содержимое:

После этого закрываем блокнот и в командной строке вводим комбинацию, которая запустит проверку и восстановление целостности системных файлов. Это команда SFC:

Где "offbootdir=D", раздел диска на котором располагается резервное хранилище с компонентами операционной системы. Напомню, что в Win 10 по умолчанию это каталог "C:Windows\WinSxS".
А "offwindir=D", раздел с установленной системой. То есть в нашем случае это одна и та же буква. Как видите, здесь главное понять суть и проблем в дальнейшем не будет. Теперь начнется процесс сканирования, который потребует какого-то времени.
И в случае если резервное хранилище не повреждено, данная операция завершиться успехом. Но если посыплются ошибки вида "Защита ресурсов Windows не может выполнить запрошенную операцию", значит, само хранилище компонентов также нарушено, что приводит к невозможности восстановления с его помощью.
Но не надо отчаиваться, на этот случай у нас есть запасной план. Ведь что нам мешает указать путь к резервным файлам, которые имеются на загрузочной флешке или установочном диске? Улавливаете суть?
Для этого нужно на любом логическом (главное, не системном) разделе создать папку для временного хранения компонентов Windows 10 из установочного дистрибутива. Сделать это можно, опять же, с помощью все того же блокнота. В моем случае была создана папка с названием "WinTemp" в разделе "E":

После чего вводим руками вот такую команду:

Где "D", раздел с установленной системой (неработоспособной). "F", буква под которой значится загрузочная флешка либо диск с образом Windows. "E", раздел с недавно созданной папкой "WinTemp" для временных файлов.
В случае если в вашем установочном образе имеется файл "install.wim" вместо "install.esd", нужно изменить соответствующий фрагмент:
Dism /image:D:\ /Cleanup-Image /RestoreHealth /Source:F:\sources\install.wim /ScratchDir:E:\WinTempЕсли кто-то сейчас не понимает о чем идет речь, вернитесь в начало данной статьи и перечитайте предыдущие публикации, ссылки на которые приведены в качестве рекомендованных. Ну а у нас, кажется, победа на этот раз:

На этом месте публикация подходит к завершению. Если у вас остались какие-то вопросы, задавайте их в комментариях. Будем вместо обсуждать ваши проблемы и искать пути решения. А в завершение, как всегда, предлагаю посмотреть очередное интересное видео.
С уважением, Комаровский Виталик
Обновлено: 25.02.2018 — 15:45
pronetblog.by
как использовать для этого командную строку, ошибки, которые могут возникнуть
Операционная система Windows 10 весьма проста в обращении. Любой пользователь сможет разобраться в ней и даже самостоятельно справляться с теми или иными проблемами. К сожалению, порой ошибок становится слишком много, и они вызывают повреждения файлов системы или приводят к другим серьёзным неполадкам. Исправить их поможет опция восстановления Windows.
Причины использовать восстановление Windows
Основная причина — это отказ операционной системы загружаться. Но сама по себе эта неисправность может возникнуть из-за разных факторов. Разберём наиболее распространённые:
- повреждение файлов вирусами — если файлы ОС будут повреждены вирусной атакой, то система может работать со сбоями или вовсе не загружаться. Следовательно, необходимо восстановить эти файлы для нормальной работы, так как иного способа решить проблему нет;
- неправильно установленное обновление — если во время обновления возникла ошибка или же часть файлов была установлена неверно по другой причине, то вместо полной переустановки сломанной операционной системы также поможет её восстановление;
- повреждение жёсткого диска — главное, выяснить в чём проблема. Если диск имеет физические повреждения, тут не обойтись без его замены. Если загвоздка именно в том, как он работает с данными или какими-либо настройками загрузки ОС, — восстановление может помочь;
- другие изменения реестра или файлов системы — в целом почти любые изменения системы могут повлечь за собой ошибки в её работе: от небольших до критических.
Восстановление непосредственно из самой системы Windows 10
Условно можно разделить способы восстановления на применяемые до загрузки самой системы и на те, что используются уже когда система загружена. Начнём с ситуации, когда Windows корректно загружается и у вас есть возможность использовать программы после её запуска.
Использование точки восстановления для отката системы
Вначале требуется настроить непосредственно саму защиту системы, чтобы было возможно создавать и хранить точки восстановления. Для этого выполните следующие шаги:
- Откройте «Панель управления» и перейдите в раздел «Восстановление». Для того чтобы открыть «Панель управления», достаточно нажать по иконке «Пуска» правым кликом и найти необходимую строку.

Откройте «Панель управления» через меню быстрого доступа
- Перейдите в настройку окна, что у вас открылось.

Нажмите кнопку «Настроить» в разделе «Защита системы»
- Убедитесь, что маркер включения защиты стоит в верном положении. Обычно достаточно около 10 ГБ объёма памяти для точек восстановления. Выделять больше нерационально — это займёт слишком много пространства на диске, хоть и позволит вам вернуться на более раннюю точку в случае необходимости.

Включите защиту системы, установив маркер в нужное положение
Теперь можно перейти к созданию точки восстановления:
- В том же окне защиты системы, куда мы перешли из панели задач, нажмите кнопочку «Создать» и введите имя для новой точки. Оно может быть любым, но лучше указать, в каких целях вы создаёте точку, чтобы легко найти её среди прочих.
- Нажатие по кнопке «Создать» в окне ввода имени — это единственное, что требуется от пользователя для завершения процесса.

Введите имя точки восстановления и нажмите клавишу «Создать»
Когда точка создана, нужно разобраться, как вернуть систему к состоянию на момент её создания, то есть выполнить откат на точку восстановления:
- Вновь откройте раздел «Восстановление».
- Выберите пункт «Запуск восстановления системы».
- В зависимости от причины поломки укажите, какую точку восстановить: недавнюю или любую другую.

В мастере восстановления выберите, как именно вы хотите восстановить систему
- Если вы захотите самостоятельно выбрать точку, появится список с краткой информацией и датой создания. Укажите нужную и нажмите «Далее». Откат будет выполнен автоматически и займёт несколько минут.

Укажите точку восстановления и нажмите клавишу «Далее»
Другой способ получить доступ к точкам восстановления имеется в меню диагностики, что открывается через «Параметры» Windows 10 (Win I). Работает это меню полностью аналогично.

Вы также можете использовать точки восстановления через дополнительные параметры диагностики системы
Сброс операционной системы до заводских настроек
В Windows 10 появился ещё один способ восстановления. Вместо полной переустановки имеется возможность просто сбросить систему к её исходному состоянию. Некоторые программы станут нерабочими, так как будут обновлены все записи реестра. Сохраните необходимые данные и программы перед сбросом. Сам процесс возвращения системы к исходному виду выполняется следующим образом:
- Нажмите сочетание клавиш Win+I для открытия параметров ОС. Там выберите вкладку «Обновление и безопасность» и перейдите в раздел восстановления системы.

В параметрах Windows откройте раздел «Обновление и безопасность»
- Нажмите клавишу «Начать» для старта восстановления.

Нажмите клавишу «Начать» под пунктом «Вернуть компьютер в исходное состояние»
- Возникнет запрос о сохранении файлов. Если вы нажмёте «Удалить всё», жёсткий диск будет полностью очищен. Будьте осторожны при выборе.

Укажите, хотите ли вы сохранить файлы при сбросе
- Вне зависимости от выбора в следующем окне появится информация о сбросе, что будет выполнен. Изучите её и, если вас всё устраивает, нажмите клавишу «Сброс».

Изучите информацию о сбросе и нажмите «Сброс»
- Дождитесь окончания процесса. Он может занять около часа в зависимости от выбранных параметров. Во время процедуры компьютер несколько раз выполнит перезапуск.
Видео: сброс планшета с Windows 10 до заводских настроек
Восстановление данных системы через «Историю файлов»
«История файлов» — возможность восстановления повреждённых или удалённых файлов в течение некоторого времени. Она может оказаться весьма полезна, если нужно вернуть пропавшие видеоролики, музыку, фотографии или документы. Как и в случае с точками восстановления, необходимо правильно настроить эту опцию перед применением:
- В «Панели управления», открыть которую можно указанным выше способом, выберите раздел «История файлов».

Выберите раздел «История файлов» в «Панели управления»
- Вы увидите состояние текущей опции, а также показатель занятого пространства жёсткого диска для хранения файлов. Прежде всего включите данную возможность восстановления нажатием соответствующей кнопки.

Включите использование «Истории файлов»
- Дождитесь окончания первичного копирования файлов. Так как будут копироваться сразу все файлы, это может занять некоторое время.
- Перейдите в дополнительные параметры (кнопка в левой части экрана). Тут вы можете указать, как часто требуется делать копии файлов и как долго их необходимо хранить. Если установлено значение «всегда», то копии не будут удаляться самостоятельно.

Настройте сохранение файлов так, как вам будет удобно
Таким образом, вы сможете восстановить файлы, если, конечно, диск не был подвержен полной очистке данных. Теперь разберёмся, как же восстановить потерянный файл:
- Откройте путь, где раньше находился этот файл.

Откройте место, где находился файл ранее
- В «Проводнике» выберите значок с часами и стрелочкой. Откроется меню истории.

Нажмите на иконку часов рядом с папкой в верхней панели
- Выберите необходимый вам файл и нажмите на значок с зелёной стрелкой для восстановления.

Нажмите на зеленую стрелочку, чтобы вернуть выбранный файл
Видео: восстановление Windows 10 своими силами
Способы восстановления без входа в систему
Если операционная система не загружается, то восстановить её сложнее. Однако, действуя строго по инструкции, и тут можно справиться без проблем.
Восстановление системы через BIOS с помощью загрузочного накопителя
С помощью загрузочного накопителя вы можете запустить восстановление системы через BIOS, то есть до загрузки Windows 10. Но вначале подобный накопитель требуется создать:
- Для ваших целей удобней всего использовать официальную утилиту Windows 10 для создания загрузочного накопителя. Найдите на сайте Microsoft программу Windows 10 Installation Media Creation Tool и загрузите её на ваш компьютер, учитывая разрядность системы.
- После запуска программа предложит вам выбрать действие. Выберите второй пункт, так как обновление компьютера нас не интересует.

Выберите «Создать установочный носитель…» и нажмите клавишу «Далее»
- Затем определите язык и разрядность системы. В нашем случае нужно указать те же данные, что и в операционной системе. Нам необходимо будет восстановить её с помощью этих файлов, а значит, они должны совпадать.

Установите язык и разрядность системы для записи на носитель
- Выберите запись на USB-накопитель. Если вам необходимо использовать именно загрузочный диск, то выберите создание ISO-файла.

Выберите USB-носитель для записи системы
Больше от вас ничего не требуется. Загрузочный накопитель будет создан, и можно приступать непосредственно к восстановлению системы. Для начала необходимо открыть BIOS. Делается это нажатием разных клавиш при включении компьютера, которые зависят от модели устройства:
- Acer — чаще всего кнопками для входа в BIOS у этой фирмы являются клавиши F2 или Delete. На более старых моделях использовались целые сочетания клавиш, например, Ctrl+Alt+Escape;
- Asus — почти всегда работает F2, особенно на ноутбуках. Гораздо реже применяется Delete;
- Dell — также применяет клавишу F2 на современных устройствах. На старых моделях лучше просто искать инструкцию на экране, так как комбинации могут быть самые разные;
- HP — ноутбуки и компьютеры этой фирмы входят в BIOS по нажатию Escape и F10. Более старые модели делали это по клавишам F1, F2, F6, F11. На планшетах обычно в ходу F10 или F12;
- Lenovo, Sony, Toshiba — как и многие другие современные фирмы, используют клавишу F2. Это стало практически стандартом для входа в BIOS.
Если вы не нашли своей модели и не смогли открыть BIOS, внимательно изучите надписи, что появляются при включении устройства. Одна из них укажет нужную кнопку.
После того как вы попали в BIOS, сделайте следующее:
- Найдите пункт First Boot Device. В зависимости от версии BIOS он может находиться в разных подразделах. Выберите в качестве устройства для загрузки ваш накопитель с ОС и перезапустите компьютер после сохранения изменений.

Установите загрузку нужного устройства в качестве приоритетной
- Начнётся установка. Проверьте язык и, если всё правильно, нажмите «Далее».

Выберите язык в начале установки
- Перейдите к пункту «Восстановление системы».

Нажмите «Восстановление системы»
- Откроется меню восстановления. Выберите кнопку «Диагностика».

Откройте меню диагностики системы в этом окне
- Перейдите в дополнительные параметры.

Перейдите в дополнительные параметры меню диагностики
- Если вы создавали точку для восстановления системы ранее, выберите «Восстановление Windows с помощью точки восстановления». В ином случае перейдите к «Восстановлению при загрузке».

Выберите «Восстановление при загрузке» в дополнительных параметрах, чтобы исправить ошибки операционной системы
- Начнётся автоматическая проверка и исправление загрузочных файлов. Этот процесс может занять до 30 минут, после чего Windows 10 должна без проблем загрузиться.
Создание загрузочного диска из образа
Если вам всё же необходим загрузочный диск для восстановления системы, а не флешка, то его можно создать с помощью ISO-образа, полученного ранее, или использовать уже готовый установочный диск с той же версией ОС. Создание загрузочного диска выполняется следующим образом:
- Создайте ISO-образ в программе установки Windows 10 или загрузите его из интернета. В Windows 10 есть собственная утилита для работы с образами дисков. Для доступа к ней нажмите правой кнопкой мыши по образу и в контекстном меню выберите «Записать образ диска».

Нажмите правой кнопкой по файлу образа и выберите «Записать образ диска»
- Укажите диск для записи и нажмите клавишу «Записать».

Выберите необходимый привод и нажмите «Записать»
- Дождитесь окончания процедуры, и загрузочный диск будет создан.
В случае если восстановление не даст результата, вы всегда можете просто переустановить операционную систему, используя этот же диск.
Восстановление системы через командную строку
Эффективным инструментом для решения проблемы с загрузкой ОС является командная строка. Открыть её можно также через меню диагностики, которое открывалось с помощью загрузочного накопителя:
- В дополнительных параметрах меню диагностики выберите пункт «Командная строка».

Откройте командную строку через дополнительные параметры диагностики
- Другой способ — выбрать запуск с поддержкой командной строки в методах загрузки операционной системы.

Выберите «Безопасный режим с поддержкой командной строки» при включении компьютера
- Введите команду rstrui.exe для начала автоматической процедуры восстановления.
- Дождитесь её окончания и перезагрузите устройство.
Другой способ потребует определить имя раздела:
- Для того чтобы узнать нужное значение, введите команды diskpart и list disk. Вам будет представлен список всех ваших дисков.
- Определить нужный диск можно по его объёму. Введите команду disk 0 (где 0 — номер нужного диска).

Введите указанную последовательность команд для того, чтобы узнать номер вашего диска
- Когда диск выбран, используйте команду detail disk для получения необходимой информации. Вам будут показаны все разделы диска.
- Найдите область, в которую установлена операционная система, и запомните буквенное обозначение.

С помощью номера диска вы сможете узнать буквенное обозначение нужного тома
- Введите команду bcdboot x:\windows — «x» должен быть заменён на буквенное обозначение вашего системного диска. После этого будет выполнено восстановление загрузчика ОС.

Используйте имя раздела, которое вы узнали в команде bcdboot x:\windows
Кроме этих, существует ряд других команд, которые могут оказаться полезны:
- bootrec.exe /fixmbr — исправляет основные ошибки, которые возникают при повреждении загрузчика Windows;

Используйте команду /fixmbr для исправления загрузчика Windows
- bootrec.exe /scanos — поможет, если ваша операционная система не отображается при загрузке;

Используйте команду /scanos для определения установленных систем
- bootrec.exe /FixBoot — пересоздаст загрузочный раздел заново для исправления ошибок.

Используйте команду /fixboot для создания загрузочного раздела заново
Просто попробуйте ввести эти команды поочерёдно: какая-нибудь из них справится с вашей проблемой.
Видео: восстановление загрузки Windows 10 через командную строку
Исправление ошибки восстановления
При попытке восстановить систему может возникнуть ошибка с кодом 0x80070091. Обычно она сопровождается информацией о том, что восстановление не было завершено. Возникает эта проблема из-за ошибки с папкой WindowsApps. Сделайте следующее:
- Попробуйте просто удалить эту папку. Она находится по пути C:\Program Files\WindowsApps.
- Возможно, папка будет защищена от удаления и скрыта. Откройте командную строку и введите туда запрос TAKEOWN /F «C:\Program Files\WindowsApps» /R /D Y.

Введите указанную команду для получения доступа к удалению папки
- После ввода в параметрах «Проводника» установите маркер на «Показывать скрытые файлы, папки и диски» и снимите галочку с пункта о сокрытии системных файлов и папок.

Установите галочку на отображение скрытых файлов и снимите галочку с сокрытия системных
- Теперь вы можете удалить папку WindowsApps и начать процедуру восстановления заново. Ошибка не повторится.

После удаления папки WindowsApps ошибка больше не возникнет
Восстановление ключа активации Windows
Ключ активации ОС обычно написан на самом устройстве. Но если специальная наклейка с ключом износилась со временем, узнать его можно и из самой системы. Для этого проще всего использовать специальную программу:
- Скачайте программу ShowKeyPlus из любого надёжного источника. Она не требует установки.
- Запустите утилиту и изучите информацию на экране.
- Сохраните данные на кнопку Save или запомните их. Нас интересует Installed Key — это и есть ключ активации вашей операционной системы. В будущем эти данные могут пригодиться.

Запомните или сохраните ключ активации, что выдаст программа ShowKeyPlus
Если же вам необходимо узнать ключ до активации системы, то тут не обойтись без обращения по месту покупки или в официальную поддержку Microsoft.
Выставляем необходимое разрешение экрана
Иногда при восстановлении операционной системы может слететь разрешение экрана. В таком случае его стоит вернуть:
- Кликните правой кнопкой мыши по рабочему столу и выберите пункт «Разрешение экрана».

В контекстном меню выберите пункт «Разрешение экрана»
- Установите рекомендуемое разрешение. Оно оптимально для вашего монитора.

Установите рекомендуемое для вашего монитора разрешение экрана
- В случае если рекомендуемое разрешение явно меньше чем требуется, проверьте драйверы графического адаптера. Если они слетели, выбор корректного разрешения будет невозможен до их установки.
Восстановление пароля в Windows 10
Если вы забыли пароль для входа в операционную систему, его стоит восстановить. Запросить сброс пароля вашего аккаунта можно на официальном сайте:
- Установите маркер в положение «Я не помню свой пароль» и нажмите «Далее».

Укажите, что не помните свой пароль, и нажмите «Далее»
- Введите адрес электронной почты, на которую зарегистрирован ваш аккаунт, и проверочные символы. Затем нажмите «Далее».

Введите адрес почты, на которую зарегестрирована ваша учётная запись
- Вам останется лишь подтвердить сброс пароля на вашей электронной почте. Для этого используйте любое устройство с выходом в интернет.
Стоит быть готовым к любым проблемам с компьютером. Знание о том, как восстановить систему в случае неполадок, поможет вам спасти данные и продолжить работу за устройством без переустановки Windows.
Оцените статью: Поделитесь с друзьями!pcpro100.info
Как восстановить виндовс 10 через командную строку
В Windows 10, начиная с самого ее появления, вариантов восстановления существовало великое множество, например откат системы, этот тоже своего рода восстановление, сегодня же мы рассмотрим способы восстановления с помощью командной строки, что позволит нам запустить Windows 10 после системного сбоя, вирусной атаки или нажатия кнопочки POWER в неподходящий момент. И начнем мы с самого простого (ну а вдруг повезет) скажу сразу — ремонт компьютера всегда начинают с самого простого, постепенно переходя к более сложному. Начнем.
Способ 1 (Безопасный режим с поддержкой командной строки)
Запускаем машину, нажав кнопку POWER (да-да, ту самую). Как только на экране появилась заставка (ну либо показались буковки), начинаем методично (с периодичностью в 0,5-1 сек.) давить клавишу F8. Если нам повезет и все не столь критично, то на экране появится меню выбора варианта загрузки. Оно состоит из нескольких пунктов, но нас сейчас интересует только «Безопасный режим с поддержкой командной строки». Выделяем этот пункт, перемещаясь между ними клавишами со стрелками. Выбрав его, жмем ENTER.


Теперь, если нам везет еще больше, машинка продолжит загрузку и выдаст нам картину Казимира Малевича «Черный Квадрат», но с какими-то надписями. Если это произошло, то быстренько радуемся и вводим сюда команду rstrui.exe, после чего запустится мастер восстановления системы и предложит восстановить более раннее состояние системы. Выбираем ближайшую по времени точку, возвращаем систему в рабочее состояние и радуемся жизни и вновь обретенной возможности играть в игры.
Способ 2 (Загрузка с Диска)
Если же все не столь радужно и в безопасный режим система входить категорически отказывается, даже, несмотря на огромный кусок сыра, лежащий около мыши, то дела обстоят немного сложнее, тогда придется поискать диск с нарезанным туда дистрибутивом Windows 10. Где поискать? Ну в ящике стола, скачать с интернета, либо у того же друга-программиста. Диск найден? вставляем в дисковод и загружаемся с него. Чаще всего загрузка проходит без лишних проблем, но иногда компьютер может попросить нажать Any key и если не успеть этого сделать, то можем вновь увидеть печальное сообщение о невозможности работы системы.
Итак, расскажу, где же находится эта загадочная Any Key. На самом деле ее всегда на любой клавиатуре располагают внутри пробела, вот на него-то мы и должны успеть нажать. Успели? Отлично! Теперь дожидаемся загрузки синего экрана. Нет, не пресловутого BSOD, а просто экрана с вариантами загрузки в котором нам нужно выбрать значок «Диагностика». Выбрали? И опять значки какие-то, но бояться их не нужно — ведь мы твердо решили поднять систему сами, поэтому не пугаемся и жмем значок «Дополнительные параметры», где выбираем уже знакомую нам и нестрашную Командную Строку, в которую мы теперь вводим несколько команд.
Функция diskpart
С него мы и начнем наше лечение, вернее пока лишь диагностику. Вводим diskpart и жмем все тот же ENTER и вообще, ENTER мы жмем после ввода КАЖДОЙ команды. Запустив таким образом утилиту diskpart, предназначенную для работы с дисками и разделами, вводим следующую команду list volume, она нужна нам для вывода информации обо всех имеющихся в системе дисках. Получив необходимую нам информацию, выходим из утилиты diskpart, просто введя exit.
Итак, мы вновь находимся в командной строке, перед нами информация о разделах — результат работы diskpart-а и мы видим, на каком диске у нас живет заболевшая Windows. Чаще всего это диск С (хотя в некоторых случаях он может отличаться, но на этом примере пусть будет С), таким образом, проведя диагностику переходим к самому процессу лечения, для чего мы введем еще несколько команд, о синтаксисе и назначении который сейчас узнаем.
- bcdboot.exe — утилита, восстанавливающая критические загрузочные файлы, для ее запуска вводим bcdboot c:/windows. По завершении работы программы наша Widows 10 становится здоровой, но может не запуститься. Это по причине возможного повреждения загрузочного сектора. Чтобы нам не столкнуться с такою бедой, мы сейчас и его полечим — больной ли, здоровый — для профилактики. Для восстановления загрузки у нас есть еще две полезных команды, сейчас разберемся и с ними. Вообще, по правде сказать — это одна команда, но с разными ключами, и их назначение мы сейчас рассмотрим.
- Команда bootrec, запускаемая с ключом fixmbr (вида bootrec/fixmbr), восстанавливает поврежденный MBR, а с ключом fixboot (вида bootrec/fixboot), чтобы уж не мелочиться вообще его перезаписывает. На этом, собственно, процесс восстановления можно считать законченным.
Теперь повторим всю цепочку действий для восстановления Windows 10
- diskpart
- list volume
- exit
- bcdboot c:/windows
- bootrec/fixmbr
- bootrec/fixboot
По окончании работы последней программы перезагружаем наш компьютер (а вот теперь хоть кнопкой RESET) и радуемся теперь уж окончательно. И, как видим, страшного в командной строке ничего не осталось. Теперь можно играть в свои любимые игры.
secretwindows.ru
Восстановление загрузчика Windows 10 через командную строку
Восстановление загрузчика из командной строки
Если ПК, работающий под управлением операционной системы Windows 10, перестал загружаться, восстановить загрузчик поможет специальная команда. Рассмотрим процесс использование консоли при восстановлении загрузчика.
- Опять загружаемся с помощью установочного диска. Выбираем «Диагностика», «Дополнительные параметры», «Командная строка».
- Вводим команду diskpart.
- Вводим list volume, чтобы посмотреть список томов. Зачастую, размер загрузчика – 500 МБ.
- Теперь, определив, под каким номером загрузчик, вводим exit.
- Теперь, не закрывая командную строку, вводим exe D:\Windows, где D – это скрытый раздел загрузчика (точнее операционная система).
Второй способ, как восстановить загрузчик Windows 10, это использование команды diskpart.
- Открываем консоль точно так же, как и в способе выше (через установочный диск). Вводим команду diskpart.
- После вводим select volume 1, где 1 – это номер скрытого раздела (у вас может быть другой номер).
- Теперь нужно форматировать раздел. Вводим «format fs=FAT32».
- После форматирование нужно ввести exit.
- Теперь вводим exe D:\Windows.
- Эта команда создаст новые файлы загрузки, а не восстановит старые.
Таким образом, используя командную строку, можно исправить проблему с поврежденным загрузчиком.
О том, как ещё восстановить загрузчик Windows 10, смотрите в видео:
softikbox.com
Восстановление системы Windows 10 через командную строку
Нюансы и методы восстановления системы Windows 10 через командную строку
Восстановление ОС Windows 10 через командную строку без ранее созданного образа или дистрибутива невозможно. Поэтому, если вы столкнулись с ошибкой, которую не можете исправить и запустить откат ОС можно только через консоль, стоит использовать установочный диск или флешку.
Если же вы планируете в дальнейшем выполнять откат Windows 10 через командную строку, стоит создать резервный образ системы. Для этого выполняем следующее:
- Открываем командную строку с правами администратора. Жмём «Win+R» и вводим «cmd».
- Откроется консоль. Вводим «mkdir c:\Imagen-Restaurar», где С – это буква диска, на котором будет храниться образ Виндовс 10, а Imagen-Restaurar – название папки с копией.
- Далее вводим «recimg /createimage c:\Imagen-Restaurar». Эта команда создаёт сам образ и помещает его в указанную папку. Процесс создания копии может занять некоторое время и даже зависнуть на 1%. Однако нажимать кнопки или выключать ПК не нужно. После завершения копирования стоит перейти в указанную папку и проверить наличие файла «wim». Если он есть, то образ создан корректно.
Теперь для восстановления самой системы можно воспользоваться следующими способами.
Способ №1. Использование утилиты bootrec.exe
- Загружаемся с установочного диска. Выбираем «Диагностика», «Дополнительные параметры», «Командная строка».
- В консоли вводим bootrec.exe. Появится инструкция с описанием действия каждой из команд.
- FixMbr – используется в случаях, когда загрузочный сектор жёсткого диска повреждён. Введя команду, программа автоматически исправит ошибки и пользователь сможет зайти в ОС Windows 10 в обычном режиме;
- Bootcfg – команда для решения проблем с отсутствием загрузочного файла boot.ini. Для восстановления работоспособности Windows 10 стоит ввести «Bootcfg/rebuild»;
- CD repair copy SYSTEM C:\windows\system32\config – команда для исправления ошибок с повреждённым файлом config. После ввода её в консоли на экране монитора будут появляться запросы. На все нужно ставить ответ «Да», то есть вводить букву «Y».
- Copy D:\i386\ntldr С:\ - команда для исправления ошибки «NTLDR is missing», где D - буква диска, на котором хранится образ системы, а C – диск с операционной системой.
Способ №2. Восстановление Windows 10 при наличии резервной копии
Если ранее вы создавали контрольную точку восстановления системы или у вас есть резервный образ Windows 10, из которого система может получить недостающие файлы, стоит выполнить следующие действия:
- Перезагружаем ПК с Windows 10 в безопасном режиме с поддержкой командной строки.
- Запускаем консоль и вводим «rstrui.exe».
- Запустится стандартное восстановление системы.
Если же выполнить откат Windows 10 через командную строку невозможно, стоит проверить целостность загрузчика.
softikbox.com
Как восстановить Вин 10 через командную строку
Операционные системы могут иногда давать сбои и Виндовс 10 не исключение. Новая ОС может так же, как и предыдущие сборки не загружаться по ряду причин.
- Программный сбой вследствие неправильной установки драйверов и утилит.
- Или вредоносной атаки, когда в системе повреждается загрузочный сектор.
Часто, при возникновении проблем с загрузкой операционной системы, пользователями принимается решение переустановить Windows 10. Хотя можно решить проблему с загрузкой Виндовс 10 не переустанавливая ОС, а просто восстановить загрузочную запись.
Восстановление загрузочного сектора Вин 10 через командную строку
Перед тем как восстановить вин 10 через командную строку нужно подготовить загрузочный носитель: CD-диск или USB-флешку.
- Вставляем наш загрузочный носитель и перезагружаем компьютер. Необходимо загрузиться с этого носителя.
В каждом отдельном случае, при загрузке с установочного носителя, способ может отличаться. Но в большинстве случаев, на компьютерах используется клавиша Esc, чтобы загрузить Boot Menu и здесь выбрать носитель.
- Когда появится окно установки Windows 10, на первом экране нам нужно нажать кнопку «Далее».

- Затем выбираем «Восстановление системы».

- Запустится меню восстановления, где нужно выбрать пункт «Диагностика» или «Поиск и устранение неисправностей».

- Далее, в разделе «Дополнительные параметры», нас интересует пункт «Командная строка».

Но прежде можно попробовать встроенный инструмент восстановления Виндовс 10 при загрузке. Эта утилита, в автоматическом режиме, может восстановить загрузку Windows. Здесь всё довольно просто, выбираем нашу операционную систему (если, к примеру, на компьютере их установлено несколько). Часто, такой способ восстановления благополучно срабатывает, и Виндовс после восстановления загружается в штатном режиме.

- Но в некоторых случаях поможет только ручное восстановление загрузчика с помощью командной строки. Запускаем командную строку, она открывается в обычном знакомом нам окне. И здесь нужно ввести команду bcdboot.exe (маленькими латинскими буквами), затем пробел. Далее, нужно указать букву системного диска, в нашем случае это (D) – вот так будет выглядеть команда:
bcdboot.exe (буква диска):\Windows
Как узнать букву диска
- Чтобы узнать, какая именно буква нам нужна, прежде чем приступать к восстановлению набираем команду:
diskpart – кликаем Enter
- Далее, когда запустится инструмент DISKPART, нужно ввести команду:
list disk
- Откроется информация об имеющихся дисках, по объёму можно определить, какой нам нужен. Далее, нужно открыть подробную информацию о системном диске командой:
sel disk 0
- Когда появится сообщение что диск 0 выбран, вводим команду:
detail disk
- В открывшейся информации уже видно, какое имя присвоено нашему системному диску.
 Для чего нужны эти все манипуляции? Дело в том, что в системе наш локальный диск может по умолчанию носить букву (С), а в командной строке, это может быть совсем другая буква (На нашем примере это буква D). Мы узнали, какая буква закреплена за системным диском и теперь чтобы выйти из службы DISKPART набираем команду — Exit и кликаем EnterВозвращаемся к восстановлению и пишем команду — bcdboot.exe D:\Windows, затем жмём Enter
Для чего нужны эти все манипуляции? Дело в том, что в системе наш локальный диск может по умолчанию носить букву (С), а в командной строке, это может быть совсем другая буква (На нашем примере это буква D). Мы узнали, какая буква закреплена за системным диском и теперь чтобы выйти из службы DISKPART набираем команду — Exit и кликаем EnterВозвращаемся к восстановлению и пишем команду — bcdboot.exe D:\Windows, затем жмём Enter После того как вы увидите сообщение о том, что файлы загрузки успешно восстановлены можно закрывать командную строку и перезагружать компьютер. На самом деле всё гораздо проще чем, кажется с первого взгляда. Переустановка Виндовс 10, это решение на крайний случай всегда можно попробовать исправить ситуацию с помощью встроенных в систему средств [email protected]
После того как вы увидите сообщение о том, что файлы загрузки успешно восстановлены можно закрывать командную строку и перезагружать компьютер. На самом деле всё гораздо проще чем, кажется с первого взгляда. Переустановка Виндовс 10, это решение на крайний случай всегда можно попробовать исправить ситуацию с помощью встроенных в систему средств [email protected]
top-advice.ru