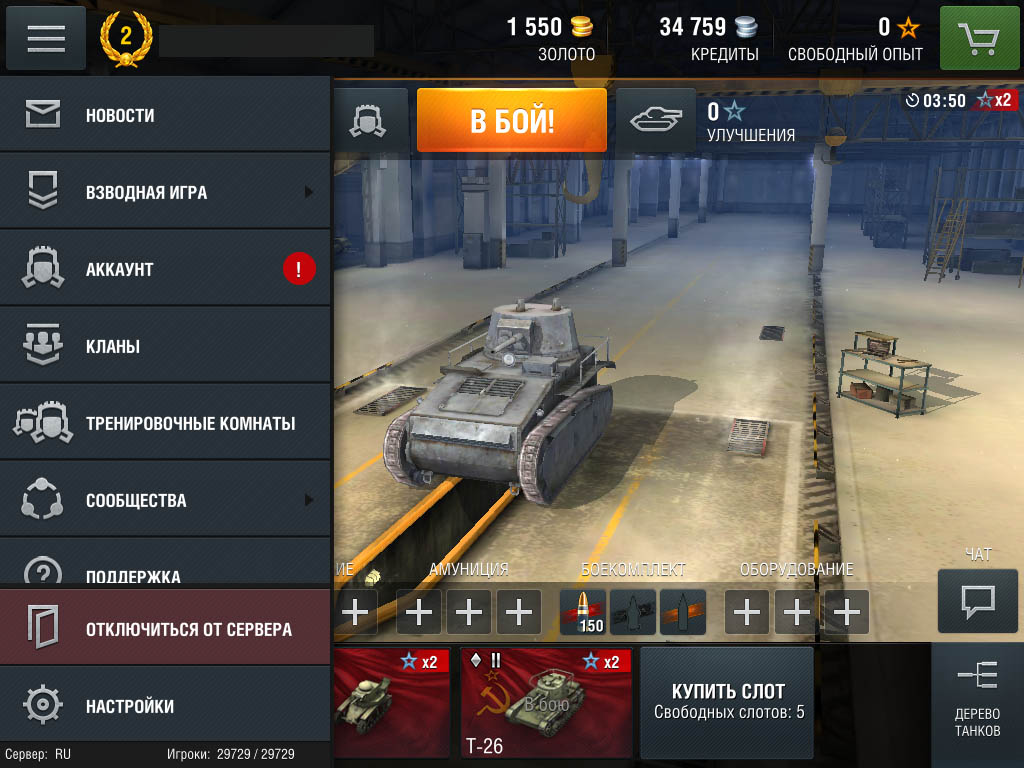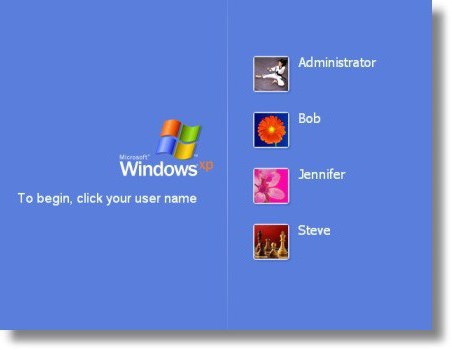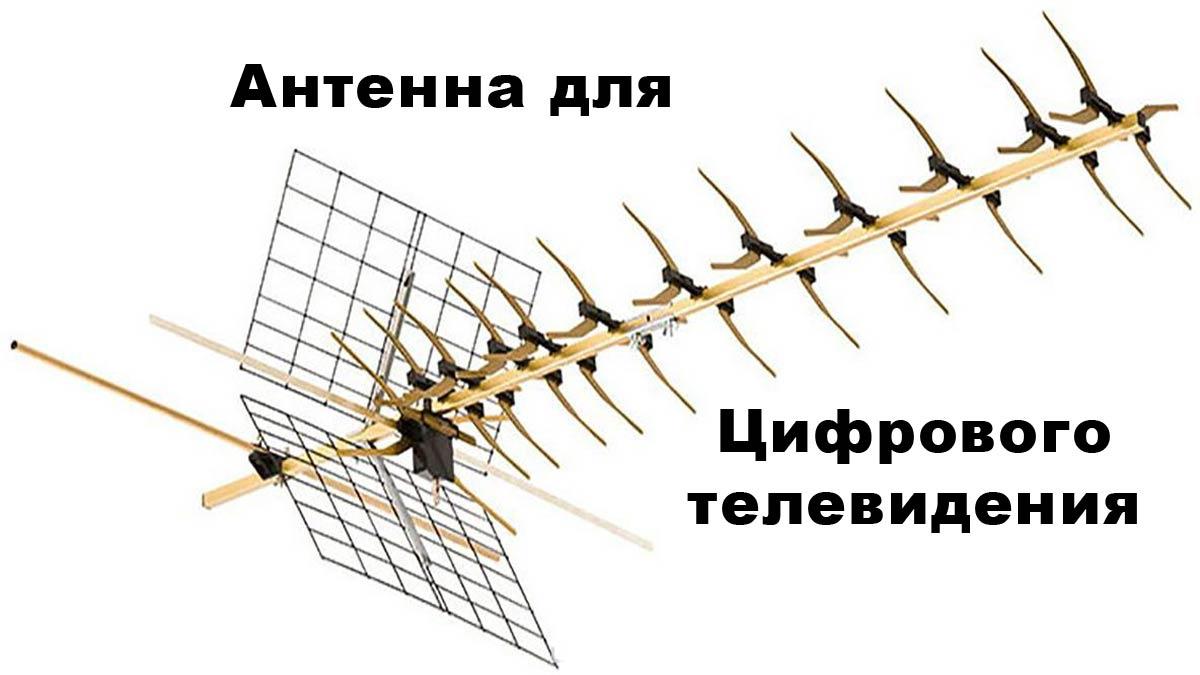Срок доставки товара в течении 1-3 дней !!!
|
|
Как зафиксировать ячейку в Excel в формуле. Как закрепить формулу в excel с помощью
Как зафиксировать ячейку в Excel в формуле — инструкция по шагам
При работе с таблицами Excel 2010, 2013, 2016 иногда необходимо сделать так, чтобы при перемещении формулы по ячейкам ссылка оставалась неизменной. В связи с этим многие пользователи сталкиваются с неудобствами при работе, однако, есть выход из данного положения. В таблице Excel предусмотрена специальная активная кнопка для фиксации, как ее активировать будет рассмотрено в данной статье.
Как зафиксировать ячейку в формуле в таблицах Excel – вариант №1
Чтобы при перемещении формулы, символ столбца и номер строки не менялись, необходимо выполнить некоторые действия. Для начала следует кликнуть по необходимой в данный момент для фиксации ячейке, чтобы она выделилась. После этого необходимо в таблице формул кликнуть на ссылку ячейки, которая нуждается в фиксации. После этого нужно 1 раз нажать на кнопку на клавиатуре F4.
В результате ссылка будет зафиксирована с помощью $ (знака доллара). Например, если у вас в формуле было значение С3, то после того, как вы проведете вышеописанную процедуру, ссылка обязана стать такого формата — $С$3.


Знак $, расположенный перед символом будет означать то, что при перемещении формулы, смещая ее в столбцах, ссылка меняться не будет. Второй знак $, расположенный после символа и, соответственно, перед цифрами будет означать то, что при перемещении формулы по строкам, ссылка меняться не будет.
Как закрепить ячейку в формуле в Excel – вариант №2
Данный способ практически не отличается от предыдущего, однако, здесь необходимо нажать два раз F4 вместо одного. Таким образом вы сможете произвести фиксацию ячейку в формуле так, что при ее перемещении символ столба будет меняться, а цифра строки – нет.

Как в Экселе закрепить ячейку в формуле – вариант №3
В данном случае выполняем все те же действия что и в способе номер один, однако, клавишу F4 нужно нажать три раза. В таком случае вставится только один знак фиксации перед символом. Теперь при передвижении формулы по строкам цифры будут меняться, а при передвижении по столбцам значение будет прежнее.

Как отменить действия фиксации ячейки в формуле в таблицах Excel
Если по каким-либо причинам в таблицах Excel 2016, 2013, 2010 необходимо отменить фиксацию ссылки определенной ячейки, это легко можно сделать. Для этого кликните по формуле левой кнопкой мыши, чтобы она выделилась. Затем нажимайте F4 столько раз, сколько необходимо пока не пропадут все знаки доллара.

pced.ru
Как зафиксировать формулу в MS Excel
При работе с формулами MS Excel, особенно если таблица сложная, а формул много, весьма легко ошибиться. Одна из самых распространенных (и чаще всего фатальных) ошибок связана с копированием формул в другие ячейки. К примеру, создали мы заведомо рабочую формулу, и забыли о ней, работая с другими данными. Спустя время нам вновь понадобились старые расчеты, мы копируем ячейку со «старой» формулой и вставляем её на несколько ячеек «поближе».
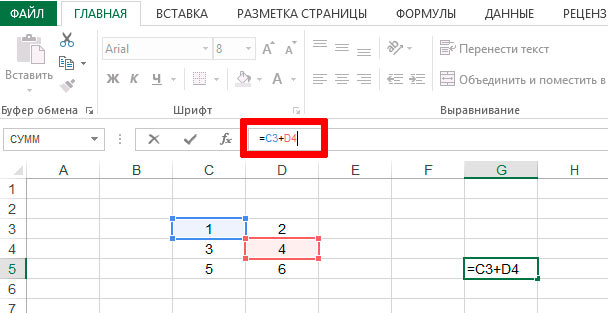
Создаем самую обычную формулу в Excel
И не замечаем, что «старая» формула вдруг стала «новой» — сместилось не только ячейка в которой выводился результат формулы, но и, на то же число ячеек, сместились исходные данные! Хорошо если «новые» ячейки не заполнены — тогда, увидев вместо результата «0», мы поймем ошибку. А если заполнены, причем похожими данными? Так можно и доходы с расходами перепутать и долго оптом искать концы — формула-то работала правильно!
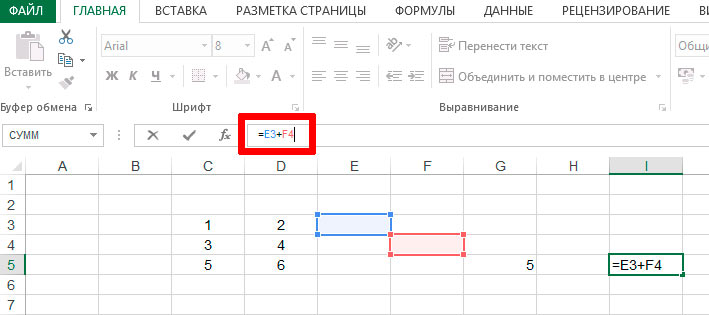
… а теперь копируем её. Обратите внимание — вместе с местоположением ячейки с формулой, сдвинулись и ячейки-источники данных
Впрочем, есть отличное средство, которое гарантировано защитит вас от подобных проблем. Дело в том, что любую введенную на лист MS Excel форму можно зафиксировать, и тогда, даже если её скопировать в другое место, исходные данные от этого не пострадают.
Фиксируем формулу в ячейке Excel
Зафиксировать формулу в ячейке до смешного просто: достаточно поставить перед каждым из её членов значок доллара. Да, вот так всё просто: ставим перед $ перед любым именем ячейки и фиксируем его от случайного изменения.
Обратите внимание:
- Знак доллара перед буквой означает, что при перемещении формулы вправо или влево, т.е. смещая ее по столбцам, ссылка на столбец ячейки в формуле меняться не будет.
- Знак доллара перед числом означает, что при перемещении формулы вверх или вниз, т.е. смещая ее по строкам, ссылка на строку ячейки в формуле меняться не будет.
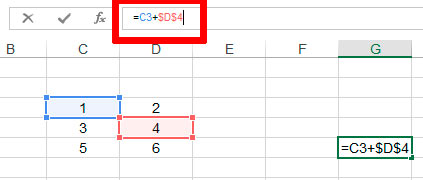
Значок «доллара» позволяет зафиксировать ячейку в Excel
На практике эта особенность означает, что формулу можно зафиксировать только частично:
- Если $ стоит только перед буквами — формула будет зафиксирована по горизонтали (по строкам).
- Если $ стоит только перед числами — формула будет зафиксирована по вертикали (по столбцам)
Особенности фиксации формул в MS Excel
Конечно вам может показаться весьма утомительной процедура расстановки «долларов» на листе. Это действительно так, поэтому разработчики программы предусмотрели автоматизацию этой процедуры. Попробуйте при вводе формулы ячейку нажимать на клавиатуре кнопку F4. Вы заметите любопытную особенность:
- Одно нажатие F4 при вводе формулы ставит значки доллара ко всем составляющим адреса ячейки (то есть для ячейки D4 это будет $D$4)
- Два нажатия F4 при вводе формулы ставит значки доллара ТОЛЬКО перед цифрами адреса ячейки (для ячейки D4 это будет D$4)
- Три нажатия F4 при вводе формулы ставит значки доллара ТОЛЬКО перед буквами составляющим адреса ячейки (для ячейки D4 это будет $D4)
- Четыре нажатия F4 отменяют расстановку «долларов» и снимают фиксацию.
bussoft.ru
Как в Excel закрепить ячейку в формуле
Формулы в MS Excel по умолчанию являются «скользящими». Это обозначает, скажем, что при автозаполнении ячеек по столбцу в формуле будет механически меняться имя строки. То же самое происходит с именем столбца при автозаполнении строки. Дабы этого избежать, довольно поставить знак $ в формуле перед обеими координатами ячейки. Впрочем при работе с этой программой достаточно зачастую ставятся задачи потруднее.

Инструкция
1. В простейшем случае, если формула использует данные из одной книги, при вставке функции в поле ввода значений запишите координаты фиксированной ячейки в формате $A$1. Скажем, вам нужно просуммировать значения по столбцу B1:B10 со значением в ячейке А3. Тогда в строке функций запишите формулу в дальнейшем формате:=СУММ($A$3;B1).Сейчас при автозаполнении будет изменяться только имя строки второго слагаемого.
2. Аналогичным методом дозволено просуммировать данные из 2-х различных книг. Тогда в формуле нужно будет указать полный путь к ячейке закрытой книги в формате:=СУММ($A$3;’Имя_диска:\Каталог_пользователя\Имя_пользователя\Имя_папки\[Имя_файла.xls]Лист1′!А1).Если вторая книга (называемая начальной) открыта и файлы находятся в одной папке, то в финальной книге указывается только путь от файла:=СУММ($A$3;[Имя_файла.xls]Лист1!А1).
3. Впрочем при такой записи, если вы собираетесь добавлять либо удалять строки/столбцы в начальной книге перед первой ячейкой надобного диапазона, в финальной книге значения в формуле будут меняться. При вставке пустых строк выше начальной ячейки, взамен второго слагаемого в формуле финальной книги окажутся нули. Дабы этого не происходило, книги необходимо связать между собой.
4. Для этого в финальную книгу придется добавить столбец связи. Откройте начальную книгу и выберите в ней ячейку, значение которой должно быть зафиксировано вне зависимости от операций с таблицей. Скопируйте это значение в буфер обмена. Перейдите на лист в финальной книге, где будет содержаться формула.
5. В меню «Правка» выберите пункт «Особая вставка» и в открывшемся окне нажмите кнопку «Вставить связь». По умолчанию в ячейку будет вписано выражение в формате:=[Книга2.xls]Лист1!$А$1.Впрочем это выражение будет выводиться только в строке формул, а в самой ячейке будет вписано его значение. Если вам нужно связать финальную книгу с вариационным рядом из начальной, уберите знак $ из указанной формулы.
6. Сейчас в дальнейшем столбце вставьте формулу суммирования в обыкновенном формате:=СУММ($A$1;B1),где $A$1 – адрес фиксированной ячейки в финальной книге;В1 – адрес ячейки, содержащей формулу связи с началом вариационного ряда иной книги.
7. При таком методе записи формулы значение В1 начальной таблицы останется непоколебимым, сколько бы строк вы ни добавили выше. Если же вы измените его вручную, итог вычисления по формуле в финальной таблице тоже изменится.
Программа Microsoft Excel владеет расширенным комплектом инструментов для работы с электронными таблицами, в частности для создания областей просмотра на листе. Сделать это дозволено с подмогой закрепления отдельных строк и столбцов.

Вам понадобится
- — компьютер;
- — программа Microsoft Excel.
Инструкция
1. Исполните распределение либо закрепление областей листа, дабы получить вероятность просмотреть две области либо заблокировать столбцы либо строки одной из них. При закреплении области окна могут быть выбраны отдельные столбцы либо строки, которые будут отображаться на экране в момент прокрутки листа.
2. К примеру, вы можете закрепить области листа, оставив на экране только заголовки строк и столбцов. Когда выполняется распределение окна, в этом случае происходит создание отдельных областей, которые могут прокручиваться самостоятельно друг от друга, и тогда неактивная область останется на экране.
3. Выделите строку на листе, под которой необходимо исполнить распределение листа. Это действие закрепит выбранную строчку на экране. Дабы заблокировать и строки, и столбцы, щелкните по ячейке, справа и снизу от которой надобно поделить лист.
4. Перейдите во вкладку режим, дальше в группе функций «Окно» щелкните по пункту «Закрепить области», после этого выберите нужный вариант. Подобно вы можете убрать закрепление строк и столбцов. Данная команда предуготовлена для закрепления выбранных областей в версии Microsoft Excel 2007 и больше поздних.
5. Исполните закрепление областей в программе Microsoft Excel больше ранних версий. Для этого откройте надобную электронную таблицу, выделите строку , которую вы хотите закрепить. После этого перейдите в меню «Окно». Выберите пункт «Закрепить области».
6. Дабы заблокировать области и поделить окно на несколько частей, наведите указатель мыши на полосу прокрутки наоборот требуемой строки, дабы он изменил свой вид на двунаправленную стрелку. Перетяните вешку разбивки вниз в нужное расположение. Это дозволит вам просматривать единовременно две части электронной таблицы и закрепить несколько строк в различных частях документа.
Зафиксировать ячейку электронной таблицы, сделанной в приложении Excel, которое входит в офисный пакет Microsoft Office — значит сотворить безусловную ссылку на выбранную ячейку . Это действие является стандартным для программы Excel и выполняется штатными средствами.

Инструкция
1. Вызовите основное системное меню, нажав кнопку «Пуск», и перейдите в пункт «Все программы». Раскройте ссылку Microsoft Office и запустите приложение Excel. Откройте подлежащую редактированию рабочую книгу приложения.
2. Безусловная ссылка в табличных формулах используется для указания зафиксированного адреса ячейки. При выполнении операций перемещения либо копирования безусловные ссылки остаются непоколебимыми. По умолчанию при создании новой формулы применяется относительная ссылка, которая может изменяться.
3. Выделите подлежащую закреплению адреса ссылку в строке формул и нажмите функциональную клавишу F4. Это действие приведет к возникновению символа бакса ($) перед выбранной ссылкой. В адресе этой ссылки окажутся зафиксированными и номер строки, и буква столбца.
4. Вторично нажмите функциональную клавишу F4 для закрепления только номера строки в адресе выбранной ячейки. Данное действие приведет к тому, что при протягивании формул строка останется постоянной, а столбец будет перемещаться.
5. Следующее нажатие функциональной клавиши F4 приведет к изменению адреса ячейки. Сейчас в ней зафиксирован окажется столбец, а строка будет двигаться при перемещении либо копировании выбранной ячейки.
6. Иным методом создания безусловных ссылок на ячейки в приложении Excel может служить выполнение операции закрепления ссылки в ручном режиме. Для этого при вступлении формулы нужно напечатать знак бакса перед буквой столбца и повторить это же действие перед номером строки. Это действие приведет к тому, что оба этих параметра адреса выбранной ячейки окажутся зафиксированными и не будут меняться при перемещении либо копировании этой ячейки.
7. Сбережете сделанные метаморфозы и закончите работу приложения Excel.
При работе с табличными данными в Microsoft Office Excel зачастую появляется надобность видеть на экране заголовки колонок либо строк в всякий момент времени, самостоятельно от нынешней позиции прокрутки страницы. Операция, которая фиксирует заданные столбцы либо строки в электронной таблице, именуется в Microsoft Excel закреплением областей.

Вам понадобится
- Табличный редактор Microsoft Office Excel.
Инструкция
1. Запустите табличный редактор, откройте в ней файл с таблицей и перейдите на необходимый лист документа.
2. Если вы используете Microsoft Excel версий 2007 либо 2010, а закрепить надобно самый левый столбик нынешнего листа, сразу перейдите на вкладку «Вид». Раскройте выпадающий список «Закрепить области», тот, что размещен в группу команд «Окно». Вам надобна нижняя строка этого списка — «Закрепить 1-й столбец » — щелкните по ней указателем мыши либо выберите нажатием клавиши с литерой «й».
3. При необходимости закрепить не только 1-й столбец выделите колонку, расположенную правее последнего из столбцов закрепляемой группы. Для этого кликните левой кнопкой мыши заголовок этой колонки, т.е. клетку над самой верхней строкой, при наведении курсора на которую он меняет форму и становится черной стрелкой, направленной вниз.
4. Раскройте тот же список «Закрепить области» на вкладке «Вид» меню табличного редактора, но на данный раз выберите самую верхнюю строку — «Закрепить области». Данный пункт в меню может отсутствовать, если на листе теснее есть другие закрепленные области. В этом случае его место в списке будет занимать команда «Снять закрепление областей» — выберите вначале ее, а после этого вновь раскройте список и выберите вернувшийся на место пункт «Закрепить области».
5. В версии 2003 этого табличного редактора меню устроено по-иному, следственно выделив колонку, следующую за закрепляемой, раскройте раздел «Окно» и выберите строку «Закрепить области». Тут эта команда одна на все варианты закрепления.
6. Если закрепить нужно не только колонки, но и некоторое число строк, выделите первую ячейку незакрепленной области, т.е. самую верхнюю и самую левую из прокручиваемой области таблицы. После этого в Excel 2007 и 2010 повторите четвертый шаг, а в Excel 2003 выберите команду «Закрепить области» из раздела «Окно».
jprosto.ru
Простой способ зафиксировать значение в формуле Excel
 Сегодня я бы хотел поделиться с вами такой небольшой хитростью, как можно правильно зафиксировать значение в формуле Excel. К сожалению, очень мало пользователей используют таким удобным функционалом табличного процессора, а это жаль. Часто многие сталкивались с такой ситуацией что возникает необходимость сдвинуть или скопировать формулы, но вот незадача, адреса ячеек также уходили «налево» и результата невозможно было получить. А для получения нужного результата, нам окажет помощь доллар, а точнее знак «$», вот именно он является самым главным условием что бы закрепить значение в ячейках. Итак, рассмотрим более детально все варианты как закрепляется ячейка. Есть три варианта фиксации:
Сегодня я бы хотел поделиться с вами такой небольшой хитростью, как можно правильно зафиксировать значение в формуле Excel. К сожалению, очень мало пользователей используют таким удобным функционалом табличного процессора, а это жаль. Часто многие сталкивались с такой ситуацией что возникает необходимость сдвинуть или скопировать формулы, но вот незадача, адреса ячеек также уходили «налево» и результата невозможно было получить. А для получения нужного результата, нам окажет помощь доллар, а точнее знак «$», вот именно он является самым главным условием что бы закрепить значение в ячейках. Итак, рассмотрим более детально все варианты как закрепляется ячейка. Есть три варианта фиксации:
- Полная фиксация ячейки;
- Фиксация формулы в Excel по вертикали;
- Фиксация формул по горизонтали.
Полная фиксация ячейки — это когда закрепляется значение по вертикали и горизонтали (пример, $A$1), здесь значение никуда не может сдвинутся, так называемая абсолютная формула. Очень удобно такой вариант использовать, когда необходимо ссылаться на значение в ячейке, такие как курс валют, константа, уровень минимальной зарплаты, расход топлива и т.п.
В примере у нас есть товар и его стоимость в рублях, а нам нужно узнать он стоит в вечнозеленых долларах. Поскольку, обменный курс у нас постоянная ячейка D1, в которой сам курс может меняться исходя из экономической ситуации страны. Сам диапазон вычисление находится от E4 до E7. Когда мы в ячейку Е4 пропишем формулу =D4/D1, то в результате копирования, ячейки поменяют адреса и сдвинутся ниже, пропуская, так необходимый нам обменный курс. А вот если внести изменения и зафиксировать значение в формуле простым символом доллара, то мы получим следующий результат =D4/$D$1 и в этом случае, сдвигая и копируя, формулу мы получаем нужный нам результат во всех ячейках диапазона;

Частичная фиксация по вертикали (пример $A1), это закрепления только столбцов, возможность сдвига формулы частично сохраняется, но только по горизонтали (в строке). Как видно со скриншота или скачанного вами файла с примером.
Следующее закрепление будет по горизонтали (пример, A$1). И все правила остаются действительными как и предыдушем пункте, но немножко наоборот. Рассмотрим данный пример подробнее. У нас есть товар, продаваемый, в разных городах и имеющие разную процентную градацию наценок, а нам необходимо высчитать какую наценку и где мы будем ее получать. В диапазоне K1:M1 мы проставили процент наценки и эти ячейки у нас должны быть закреплены для автоматических вычислений. Диапазон для написания формул у нас является К4:М7, здесь мы должны в один клик получить результаты просто правильно прописав формулу. Растягивая формулу по диагонали, мы должны зафиксировать диапазон процентной ставки (горизонталь) и диапазон стоимости товара (вертикаль). Итак, мы фиксируем горизонтальную строку $1 и вертикальный столбец $J и в ячейке К4 прописываем формулу =$J4*K$1 и после ее копирование во все ячейки вычисляемого диапазона и получаем нужный результат без каких-либо сдвигов в формуле.
 Производя подобные вычисления очень легко и быстро делать перерасчёт на разнообразнейшие варианты, изменив всего 1 цифру. В файле примера вы сможете проверить это изменив всего курс валюты или региональные проценты. И такие вычисление, будут в несколько раз быстрее нежели, другие варианты написание формул в Excel. Но необходимость этого надо увидеть исходя с вашей текущей задачи и проводить фиксацию значения в ячейках стоит в ключевых местах.
Производя подобные вычисления очень легко и быстро делать перерасчёт на разнообразнейшие варианты, изменив всего 1 цифру. В файле примера вы сможете проверить это изменив всего курс валюты или региональные проценты. И такие вычисление, будут в несколько раз быстрее нежели, другие варианты написание формул в Excel. Но необходимость этого надо увидеть исходя с вашей текущей задачи и проводить фиксацию значения в ячейках стоит в ключевых местах.
Что бы постоянно не переключать раскладку клавиатуры при прописании знака «$» для закрепления значение в формуле, можно использовать «горячую» клавишу F4. Если курсор стоит на адресе ячейки, то при нажатии, будет автоматически добавлен знак «$» для столбцов и строчек. При повторном нажатии, добавится только для столбцов, еще раз нажать, будет только для строк и 4 нажатие снимет все закрепления, формула вернется к первоначальному виду.
Скачать пример можно здесь.
А на этом у меня всё! Я очень надеюсь, что вы поняли все варианты как возможно зафиксировать ячейку в формуле. Буду очень благодарен за оставленные комментарии, так как это показатель читаемости и вдохновляет на написание новых статей! Делитесь с друзьями прочитанным и ставьте лайк!
Не забудьте поблагодарить автора!
Деньги — нерв войны.Марк Туллий Цицерон
Статья помогла? Поделись ссылкой с друзьями, твитни или лайкни!
topexcel.ru