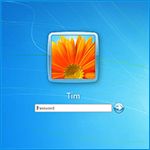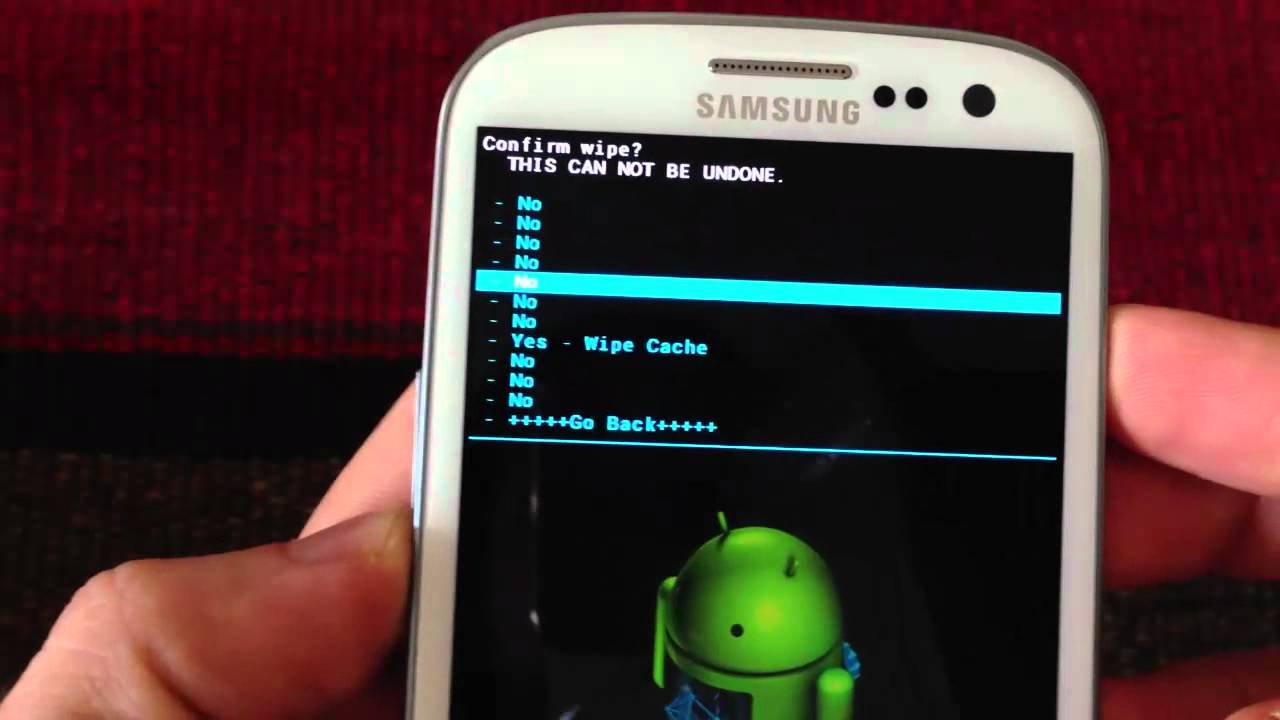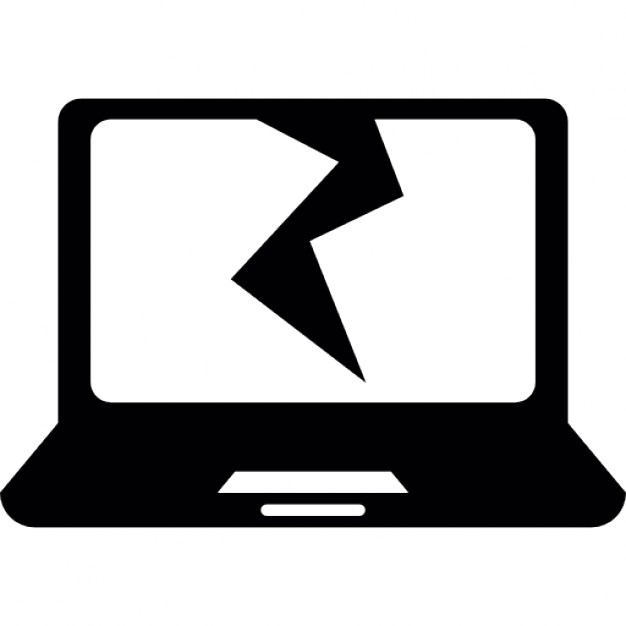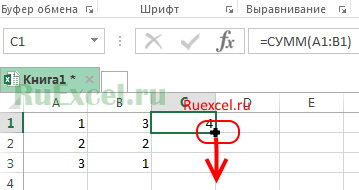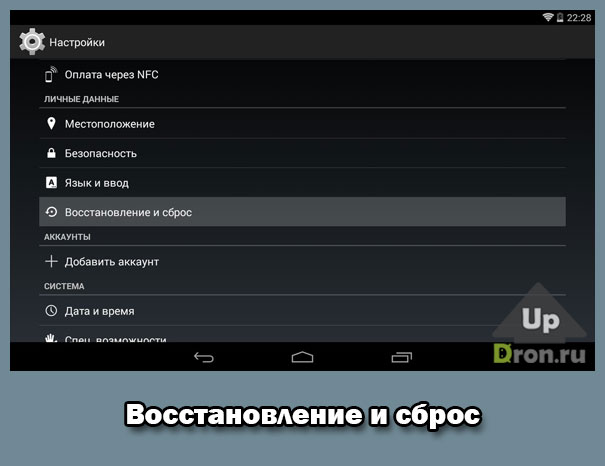Срок доставки товара в течении 1-3 дней !!!
|
|
Как зайти в безопасный режим Windows 10 через MSCONFIG. Как зайти в безопасный режим через биос windows 10
при загрузке и через биос
Как и в ранних версиях ОС, в «десятке» безопасная загрузка (safe mode) ориентирована на устранение неполадок.
Это вид загрузки, при которой запускаются только базовые системные компоненты (службы, драйвера).
Рисунок 1. Подробная инструкция как активировать безопасный режим при загрузке Windows
Для чего нужен безопасный режим на Windows 10
Запуск машины в safe mode требуется для диагностики программных багов и их ликвидации. Это мероприятие – способ понять, связаны ли неполадки в работе машины со сбоем системных настроек или же в этом виноваты другие программы (Рисунок 2).
Если при сейф-загрузке все работает без проблем, то причина сбоев заключается в недавно установленных программах. Но если проблема не исчезает сейф-моде, значит, она коренится в самой системе.
Кроме того, теперь появляется доступ к вирусным файлам с возможностью их удаления, отсутствующей при обычном функционировании. Также выход в сейф-мод дает возможность «побороть» синий экран. Именно поэтому многие интересуются, как зайти в безопасный режим Windows 10 (хотя такая необходимость возникает не слишком часто).
Рисунок 2. Внешний вид рабочего стола в безопасном режиме
Вариант с сетевыми драйверами
Иногда для внесения исправлений в систему требуется доступ компьютера к интернету или локальным сетевым ресурсам. Например, требуется ПО для борьбы с вирусами или дополнительные системные компоненты, которых нет на носителях.
На этот случай нужно представлять себе, как выполнить процедуру с активизацией сетевых драйверов.
Использование командной строки
Этот вариант сейф-мода редко используется обычными юзерами, его выбирают ИТ-специалисты или администраторы. Интерфейс при этом крайне лаконичный: вместо рабочего стола – черный фон и командная строка на нем.
С ее помощью опытные компьютерщики и управляют действиями машины. Но для среднего пользователя это довольно сложно. Как запустить безопасный режим Wndows 10 этим путем, будет сказано ниже.
Как зайти в безопасный режим на Windows 10
На это вопрос имеется несколько разных ответов. Рекомендации для активизации сейф-мода операционной системы следующие.
С клавишей Shift
Первая рекомендация, как войти в безопасный режим Виндовс 10, касается использования клавиши «Shift». Вот его алгоритм.
- Заходим в пусковое меню.
- Кликаем на перезагрузку, одновременно зажав клавишу «Shift».
- Появится новый список. Наводим курсор на пункт «Диагностика» и делаем вход.
- Система снова предложит несколько различных процедур. Нас интересуют «Дополнительные параметры». Нажимаем.
- Откроется очередной список. Останавливаемся на последнем пункте – «Параметры загрузки».
- Наконец, на экране возникнет окно. Здесь в нижнем углу справа будет клавиша с надписью «Перезапустить». Кликаем на нее (Рисунок 3).
Происходит перезапуск, в процессе которой машина предлагает различные типы загрузки на выбор. Нажимаем соответствующую ему функциональную клавишу F4. Дело сделано!
Рисунок 3. Выбор безопасного режима в параметрах загрузки системы
Через конфигурацию системы
Другой вариант основан на использовании команды «msconfig», задающей конфигурацию системы. Последовательность действий следующая.
- Нажимаем комбинацию Windows+R. Возникнет окно с пустой строкой, в которую надо вписать «msconfig». Нажимаем ОК.
- Появляется новое меню. В нем выбираем диагностический запуск той системы, которую собираетесь запустить (если на компьютере их несколько) и ставим метку около нужного пункта (Рисунок 4).
- Задаем его параметры: обычный, с подключением к сети или с командной строкой.
- Перезагружаем компьютер.
Рисунок 4. Настройка конфигураций системы для безопасного режима загрузки
Через командную строку
Это решение подходит только продвинутым юзерам. Все достаточно просто. Сделать надо следующее.
- Заходим в меню «Пуск» через соответствующую кнопку правой клавишей мыши (или комбинацию «Windows+X») и выбираем запуск с правами админа.
- В открывшейся строке набрать: «bcdedit /set {default} bootmenupolicy legacy» (Рисунок 5).
- Нажать «Enter». Все готово!
Рисунок 5. Настройка работы безопасного режима в командной строке Windows 10
Комбинация клавиш F8
Те, кто привык для выхода в сейф-мод пользоваться клавишей «F8», неприятная новость: запуск Windows 10 в безопасном режиме этим способом не предусмотрен.
Примечание: Разработчики убрали эту опцию для того, чтобы загрузка программ и драйверов происходила быстрее.
С помощью загрузочного диска/флешки
Предположим, что все предыдущие подходы не помогают, можно воспользоваться загрузочным носителем информации (флешкой или диском). Вот как загрузиться в безопасном режиме Windows 10 с их помощью.
- Выполнить обычную загрузку.
- Нажимаем сочетание «Shift+F10». Результат – перед нами появится командная строка.
- Ввести в нее «bcdedit /set {default} safeboot minimal», а если потребуется выход в сеть – аналогичную запись, но с последним словом «network» (Рисунок 6).
- Перезагрузить компьютер.
Новая загрузка произойдет уже в сейф-моде.
Рисунок 6. Повторная загрузка системы с командой запуска безопасного режима
Через особые варианты
Очередной «рецепт» – это использование особых вариантов загрузки ОС. Как загрузить Виндовс 10 в безопасном режиме с их помощью?
Сначала нужно вызвать соответствующее окно. Последовательность действий такая:
- Вызвать пусковое меню.
- Открыть «Параметры».
- Выбрать «Обновление и безопасность».
- Кликнуть на «Восстановление».
- Во вкладке с особыми вариантами загрузки указываете, что выполнить ее нужно сейчас.
Программа BootSafe
Полезной будет программа BootSafe. Эта утилита делает процедуру более простой. Не нужно запоминать описанные выше алгоритмы манипуляций с системой.
Примечание: Чтобы входить в сейф-мод, теперь потребуется только запуск программки.
На экране появится понятный интерфейс, где можно выбрать требуемый вид загрузки (с выходом в сеть или с командной строкой) (Рисунок 7). «Весит» BootSafe всего 60 Кб. Больше программ для ОС Windows 10 доступно по ссылке.
Рисунок 7. Визуальный интерфейс программы BootSafe
Что делать если ни один из способов не помог
Если все описанные процедуры выхода в безопасный режим Windows 10 (командная строка, выбор особых вариантов и пр.) не работают, пользователь может прибегнуть еще к одному. Метод грубый, но действенный.
Нужно трижды выключить питание компьютера (чтобы не ждать, можно это сделать прямо в процессе загрузки). После этого ОС сама загрузится в сейф-моде. Конечно, такое обращение с машиной нежелательно, и ее лучше рассматривать как самую крайнюю меру.
tigereed.com
при загрузке и через биос
Как и в ранних версиях ОС, в «десятке» безопасная загрузка (safe mode) ориентирована на устранение неполадок.
Это вид загрузки, при которой запускаются только базовые системные компоненты (службы, драйвера).

Рисунок 1. Подробная инструкция как активировать безопасный режим при загрузке Windows
Для чего нужен безопасный режим на Windows 10
Запуск машины в safe mode требуется для диагностики программных багов и их ликвидации. Это мероприятие – способ понять, связаны ли неполадки в работе машины со сбоем системных настроек или же в этом виноваты другие программы (Рисунок 2).
Если при сейф-загрузке все работает без проблем, то причина сбоев заключается в недавно установленных программах. Но если проблема не исчезает сейф-моде, значит, она коренится в самой системе.
Кроме того, теперь появляется доступ к вирусным файлам с возможностью их удаления, отсутствующей при обычном функционировании. Также выход в сейф-мод дает возможность «побороть» синий экран. Именно поэтому многие интересуются, как зайти в безопасный режим Windows 10 (хотя такая необходимость возникает не слишком часто).
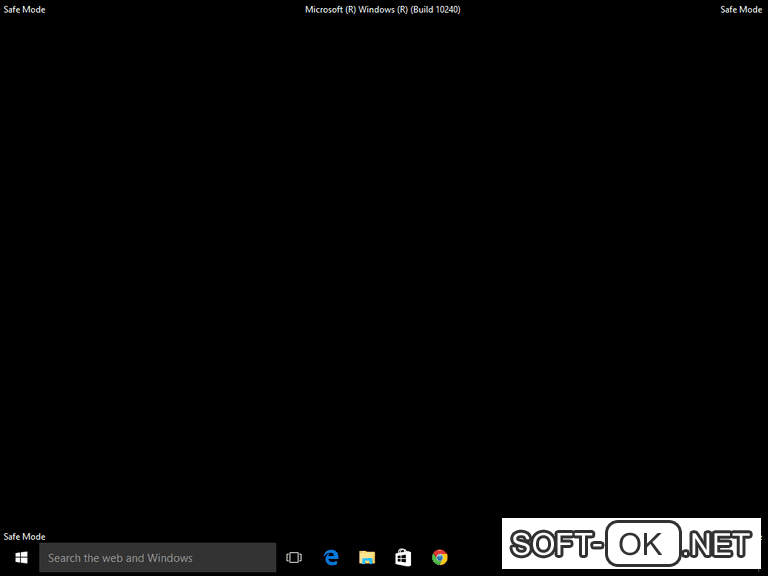
Рисунок 2. Внешний вид рабочего стола в безопасном режиме
Вариант с сетевыми драйверами
Иногда для внесения исправлений в систему требуется доступ компьютера к интернету или локальным сетевым ресурсам. Например, требуется ПО для борьбы с вирусами или дополнительные системные компоненты, которых нет на носителях.
На этот случай нужно представлять себе, как выполнить процедуру с активизацией сетевых драйверов.
Использование командной строки
Этот вариант сейф-мода редко используется обычными юзерами, его выбирают ИТ-специалисты или администраторы. Интерфейс при этом крайне лаконичный: вместо рабочего стола – черный фон и командная строка на нем.
С ее помощью опытные компьютерщики и управляют действиями машины. Но для среднего пользователя это довольно сложно. Как запустить безопасный режим Wndows 10 этим путем, будет сказано ниже.
Как зайти в безопасный режим на Windows 10
На это вопрос имеется несколько разных ответов. Рекомендации для активизации сейф-мода операционной системы следующие.
С клавишей Shift
Первая рекомендация, как войти в безопасный режим Виндовс 10, касается использования клавиши «Shift». Вот его алгоритм.
- Заходим в пусковое меню.
- Кликаем на перезагрузку, одновременно зажав клавишу «Shift».
- Появится новый список. Наводим курсор на пункт «Диагностика» и делаем вход.
- Система снова предложит несколько различных процедур. Нас интересуют «Дополнительные параметры». Нажимаем.
- Откроется очередной список. Останавливаемся на последнем пункте – «Параметры загрузки».
- Наконец, на экране возникнет окно. Здесь в нижнем углу справа будет клавиша с надписью «Перезапустить». Кликаем на нее (Рисунок 3).
Происходит перезапуск, в процессе которой машина предлагает различные типы загрузки на выбор. Нажимаем соответствующую ему функциональную клавишу F4. Дело сделано!
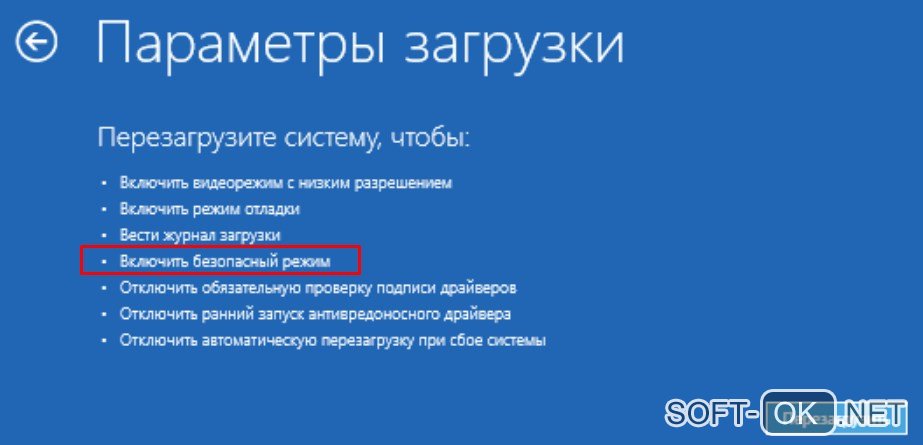
Рисунок 3. Выбор безопасного режима в параметрах загрузки системы
Через конфигурацию системы
Другой вариант основан на использовании команды «msconfig», задающей конфигурацию системы. Последовательность действий следующая.
- Нажимаем комбинацию Windows+R. Возникнет окно с пустой строкой, в которую надо вписать «msconfig». Нажимаем ОК.
- Появляется новое меню. В нем выбираем диагностический запуск той системы, которую собираетесь запустить (если на компьютере их несколько) и ставим метку около нужного пункта (Рисунок 4).
- Задаем его параметры: обычный, с подключением к сети или с командной строкой.
- Перезагружаем компьютер.
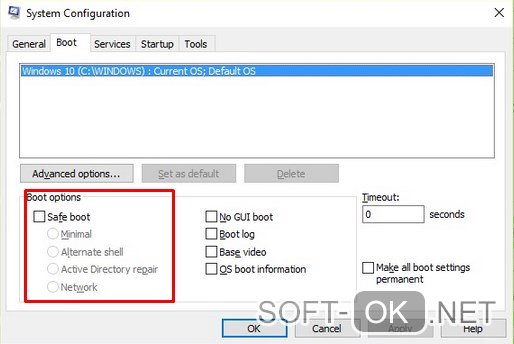
Рисунок 4. Настройка конфигураций системы для безопасного режима загрузки
Через командную строку
Это решение подходит только продвинутым юзерам. Все достаточно просто. Сделать надо следующее.
- Заходим в меню «Пуск» через соответствующую кнопку правой клавишей мыши (или комбинацию «Windows+X») и выбираем запуск с правами админа.
- В открывшейся строке набрать: «bcdedit /set {default} bootmenupolicy legacy» (Рисунок 5).
- Нажать «Enter». Все готово!
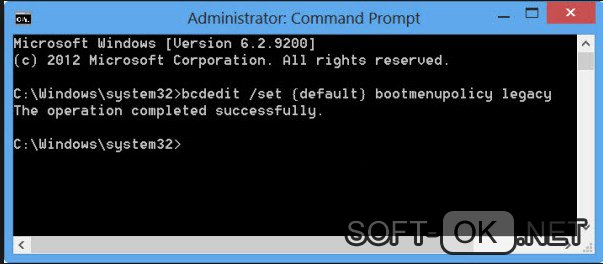
Рисунок 5. Настройка работы безопасного режима в командной строке Windows 10
Комбинация клавиш F8
Те, кто привык для выхода в сейф-мод пользоваться клавишей «F8», неприятная новость: запуск Windows 10 в безопасном режиме этим способом не предусмотрен.
Примечание: Разработчики убрали эту опцию для того, чтобы загрузка программ и драйверов происходила быстрее.
С помощью загрузочного диска/флешки
Предположим, что все предыдущие подходы не помогают, можно воспользоваться загрузочным носителем информации (флешкой или диском). Вот как загрузиться в безопасном режиме Windows 10 с их помощью.
- Выполнить обычную загрузку.
- Нажимаем сочетание «Shift+F10». Результат – перед нами появится командная строка.
- Ввести в нее «bcdedit /set {default} safeboot minimal», а если потребуется выход в сеть – аналогичную запись, но с последним словом «network» (Рисунок 6).
- Перезагрузить компьютер.
Новая загрузка произойдет уже в сейф-моде.

Рисунок 6. Повторная загрузка системы с командой запуска безопасного режима
Через особые варианты
Очередной «рецепт» – это использование особых вариантов загрузки ОС. Как загрузить Виндовс 10 в безопасном режиме с их помощью?
Сначала нужно вызвать соответствующее окно. Последовательность действий такая:
- Вызвать пусковое меню.
- Открыть «Параметры».
- Выбрать «Обновление и безопасность».
- Кликнуть на «Восстановление».
- Во вкладке с особыми вариантами загрузки указываете, что выполнить ее нужно сейчас.
Программа BootSafe
Полезной будет программа BootSafe. Эта утилита делает процедуру более простой. Не нужно запоминать описанные выше алгоритмы манипуляций с системой.
Примечание: Чтобы входить в сейф-мод, теперь потребуется только запуск программки.
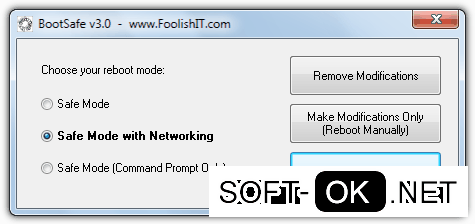
Рисунок 7. Визуальный интерфейс программы BootSafe
Что делать если ни один из способов не помог
Если все описанные процедуры выхода в безопасный режим Windows 10 (командная строка, выбор особых вариантов и пр.) не работают, пользователь может прибегнуть еще к одному. Метод грубый, но действенный.
Нужно трижды выключить питание компьютера (чтобы не ждать, можно это сделать прямо в процессе загрузки). После этого ОС сама загрузится в сейф-моде. Конечно, такое обращение с машиной нежелательно, и ее лучше рассматривать как самую крайнюю меру.
soft-ok.net
Как зайти в "Безопасный режим" через BIOS

«Безопасный режим» подразумевает ограниченную загрузку Windows, например, запуск без сетевых драйверов. В данном режиме вы можете попытаться исправить проблемы. Также в некоторых программах можно полноценно работать, однако что-либо скачивать или устанавливать на компьютер в безопасном режиме категорически не рекомендуется, так как это может привести к серьёзным сбоям.
О «Безопасном режиме»
«Безопасный режим» нужен исключительно для решения проблем внутри системы, поэтому для постоянной работы с ОС (редактирование каких-либо документов и т.д.) он плохо подходит. «Безопасный режим» — это упрощённая версия ОС со всем необходимым. Его запуск не обязательно должен быть из БИОСа, например, если вы работаете в системе и заметили в ней какие-либо неполадки, то можете попытаться войти, используя «Командную строку». При этом, перезагрузка компьютера не потребуется.
Если же вы не можете войти в операционную систему или уже вышли из неё, то лучше действительно попытаться войти через BIOS, так как это будет безопаснее.
Способ 1: Комбинация клавиш при загрузке
Данный способ самый простой и проверенный. Для этого вам понадобится перезагрузить компьютер и до того, как начнётся загрузка операционной системы, нажать на клавишу F8 или комбинацию Shift+F8. Затем должно появится меню, где потребуется выбрать вариант загрузки ОС. Помимо обычного, вы можете выбрать несколько разновидностей безопасного режима.

Иногда быстрая комбинация клавиш может не сработать, так как она отключена самой системой. В некоторых случаях её можно подключить, но для этого понадобится сделать обычный вход в систему.
Воспользуйтесь следующей пошаговой инструкцией:
- Откройте строку «Выполнить», нажав Windows+R. В появившемся окне, в поле ввода следует прописать команду cmd.
- Появится «Командная строка», где требуется вбить следующее:
bcdedit /set {default} bootmenupolicy legacy
Для ввода команды используйте клавишу Enter.
- Если вам потребуется сделать откат изменений, то просто введите эту команду:
bcdedit /set default bootmenupolicy

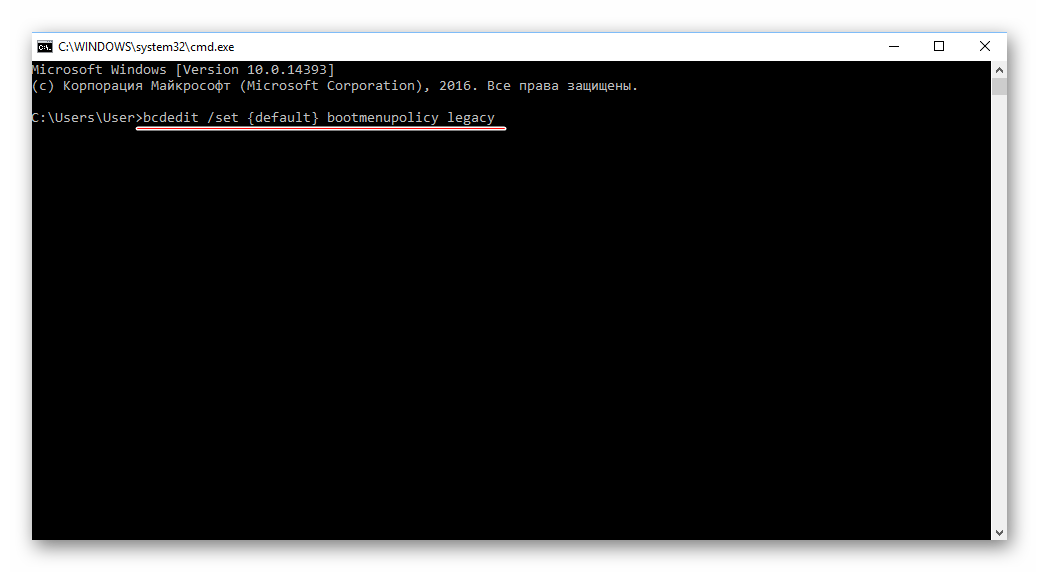
Стоит помнить, что некоторые материнские платы и версии BIOS не поддерживают вход в Безопасный режим с помощью комбинаций клавиш во время загрузки (хотя такое встречается очень редко).
Способ 2: Загрузочный диск
Этот способ значительно сложнее предыдущего, но зато он гарантирует результат. Для его выполнения вам потребуется носитель с установщиком Windows. Для начала потребуется вставить флешку и перезагрузить компьютер.
Если после перезагрузки у вас не появляется Мастер установки Windows — значит, нужно сделать распределение приоритетов загрузки в BIOS.
Урок: Как включить в БИОС загрузку с флешки
Если при перезагрузке у вас появился установщик, то можно перейти к исполнению шагов из этой инструкции:
- Изначально выбираем язык, настраиваем дату и время, после чего нажимаем «Далее» и переходим в окно с установкой.
- Так как устанавливать систему заново не требуется, нужно перейти в пункт «Восстановление системы». Он находится в нижнем углу окна.
- Появится меню с выбором дальнейшего действия, где вам необходимо перейти в «Диагностику».
- Там будет ещё несколько пунктов меню, из которых выберите «Дополнительные параметры».
- Теперь откройте «Командную строку» при помощи соответствующего пункта меню.
- В ней нужно прописать эту команду — bcdedit / set globalsettings. С её помощью можно будет начать загрузку ОС сразу в безопасном режиме. Стоит помнить, что параметры загрузки потребуется после выполнения всей работы в «Безопасном режиме» вернуть в исходное состояние.
- Теперь закройте «Командную строку» и вернитесь назад к меню, где нужно было выбрать «Диагностику» (3-й шаг). Сейчас только вместо «Диагностики» нужно выбрать «Продолжить».
- Начнётся загрузка ОС, но теперь вам будет предложено несколько вариантов загрузки, в том числе и «Безопасный режим». Иногда нужно предварительно нажать клавишу F4 или F8, чтобы загрузка «Безопасного режима» прошла верно.
- Когда вы закончите всю работу в «Безопасном режиме», откройте там «Командную строку». Win+R откроет окно «Выполнить», в него нужно ввести команду cmd для открытия строки. В «Командной строке» введите следующее:
bcdedit /deletevalue {globalsettings} advancedoptions
Это позволит после завершения всех работ в «Безопасном режиме» вернуть приоритет загрузки ОС в норму.



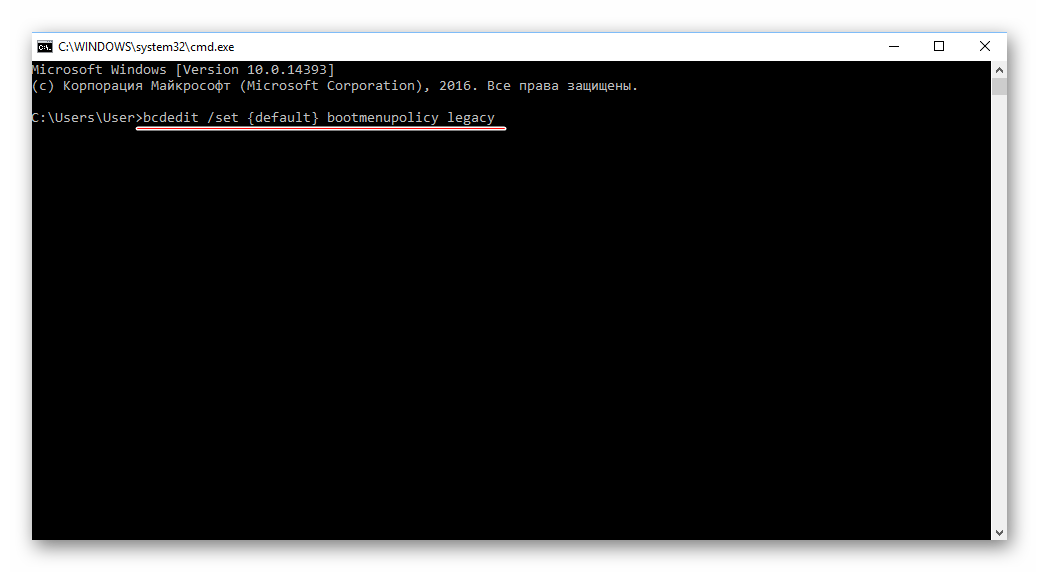


Войти в «Безопасный режим» через BIOS порой бывает сложнее, чем кажется на первый взгляд, поэтому если есть такая возможность, пытайтесь войти в него непосредственно из операционной системы.
На нашем сайте вы можете узнать, как запустить «Безопасный режим» на операционных системах Windows 10, Windows 8, Windows XP.
 Мы рады, что смогли помочь Вам в решении проблемы.
Мы рады, что смогли помочь Вам в решении проблемы.  Задайте свой вопрос в комментариях, подробно расписав суть проблемы. Наши специалисты постараются ответить максимально быстро.
Задайте свой вопрос в комментариях, подробно расписав суть проблемы. Наши специалисты постараются ответить максимально быстро. Помогла ли вам эта статья?
Да Нетlumpics.ru
Как зайти в безопасный режим Windows 10
Многим известен такой модифицированный способ запуска Windows как «Безопасный режим». Он может помочь при проблемах с операционной системой в разных ситуациях. Например, если было установлено какое-то приложение, а после этого система работает неправильно или перестала запускаться в обычном режиме, то есть шанс, что она запустится в безопасном режиме, позволяя вам «починить» загрузку и удалить программу, приведшую к проблемам. Такая возможность появляется из-за того, что безопасный режим предусматривает запуск самого минимального набора системных служб и приложений.
Особые режимы загрузки
Итак, сначала рассмотрим не самый плохой вариант, когда операционная система загружается, но работает неправильно. Чтобы попасть в безопасный режим, дайте указание Windows перезапустится с дополнительными параметрами загрузки.
- Откройте меню «Пуск», кликните «Параметры».
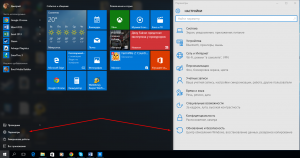
- В списке разделов откройте «Восстановление», найдите «Особые варианты загрузки», кликните «Перезагрузить сейчас».
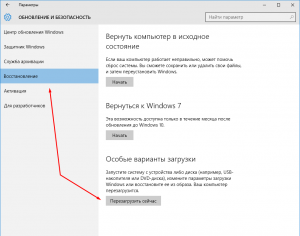
ИЛИ
- Откройте меню «Пуск».
- Кликните «Завершение работы», затем зажмите на клавиатуре клавишу Shift и кликните с нажатой клавишей «Перезагрузка».

- Ваш компьютер перезагрузится. Дождитесь появления меню и выберите «Диагностика».
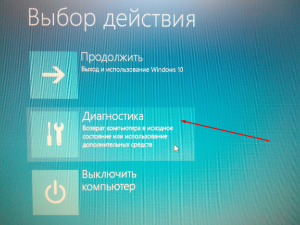
- Затем кликните «Параметры загрузки».
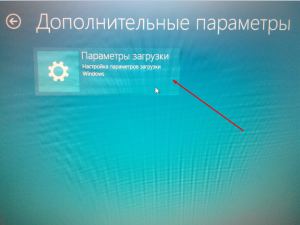
- Кликните «Перезагрузить».
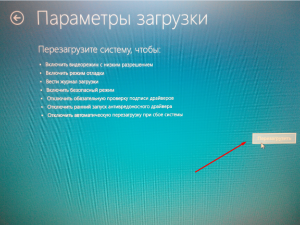
- Компьютер снова уйдёт в перезагрузку и предложит вам выбрать параметры загрузки. Вам нужен один из пунктов 4-6 – это как раз три вида безопасного режима. Нажмите соответствующую цифру на клавиатуре.
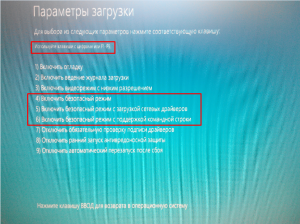
- Цель достигнута – будет выполнена загрузка безопасном режиме. Однако следующая загрузка снова будет осуществляться в обычном режиме.
Изменение параметров запуска системы через msconfig
- С клавиатуры введите сочетание Win+R (удерживая Win, коротко нажмите R), после появления окна введите в поле ввода слово msconfig, нажмите «ОК».
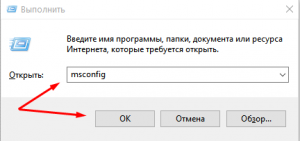
- В окне «Конфигурация системы» откройте вкладку «Загрузка». Теперь нужно поставить галочку «Безопасный режим», нажмите «ОК».
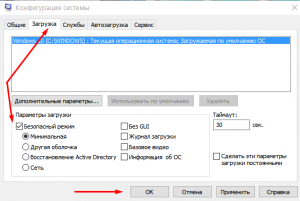
- Система предложит вам перезагрузиться. Если вы готовы сделать это прямо сейчас, кликните «Перезагрузка». Если перед перезагрузкой вам нужно сохранить файлы или закрыть работающие программы, кликните «Выход без перезагрузки», затем перезагрузите компьютер самостоятельно.
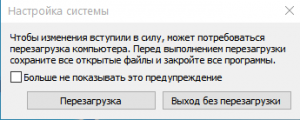
- Система будет перезагружена, а затем будет запущена в безопасном режиме.
- Безопасный режим теперь будет активироваться при каждом запуске компьютера. Поэтому, закончив работы по восстановлению работоспособности системы, снова откройте окно параметров «Конфигурация системы» по этой инструкции, снимите галочку «Безопасный режим» (снова потребуется перезагрузка). Теперь система будет запускаться в нормальном режиме.
Установочный диск
Увы и ах, необходимость запуска операционной системы в «Safe Mode» (так называется безопасный режим в англоязычном варианте) чаще всего возникает в том случае, когда Windows совсем не запускается, то есть возможность перезапуститься с расширенными параметрами запуска или изменить конфигурацию системы нельзя. В прошлых версиях Windows, вплоть до Windows 7, способ был донельзя прост: нажав F8 в процессе загрузки, вы попадали в меню загрузки, а затем и в безопасный режим. Начиная с Windows 8, такая возможность практически отсутствует. Разработчики объясняют это тем, что система запускается быстрее и просто не может «увидеть» нажатие F8. В качестве альтернативного варианта предлагается нажимать Shift+F8, но вряд ли это поможет на новых компьютерах, где используется UEFI и/или SSD-накопитель в качестве системного диска. Если нажатие ни F8, ни Shift+F8 не помогает, после нескольких прерванных попыток запуска, система сама может запустить режим восстановления, интерфейс будет вам знаком по скриншотам, приведённым в первой части этого руководства. Если же и сама система не предлагает вам войти в режим диагностики, путь один – запускаться с установочной USB-флешки или диска восстановления.
- Вставьте установочную флешку в USB-разъём, убедитесь, что компьютер пытается запуститься с неё. В противном случае, дайте в BIOS указание для запуска с флешки (описание этой процедуры выходит за рамки данной статьи).
- После запуска программы установки выберите русский язык (если выбран иной), нажмите «Далее».
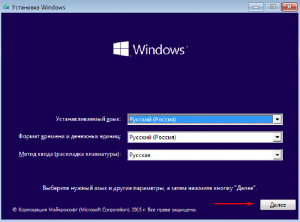
- Кликните «Восстановление системы» в левом нижнем углу окна.
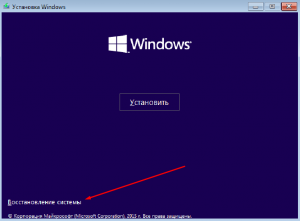
- В появившемся меню выберите «Диагностика».
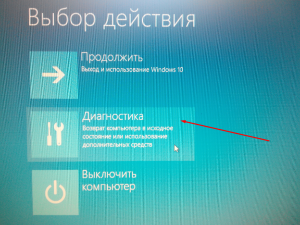
- Затем выберите «Дополнительные параметры».
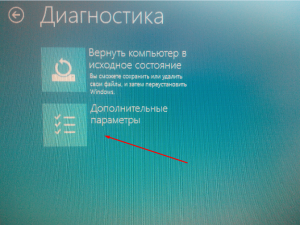
- К сожалению, в данном меню нет нужного нам пункта параметров загрузки, если вы запускаетесь с диска, поэтому придётся пользоваться командной строкой. Кликните на этот пункт. Рис. 15.
- Введите в командной строке следующий текст, нажмите Enter:bcdedit /set {globalsettings} advancedoptions true
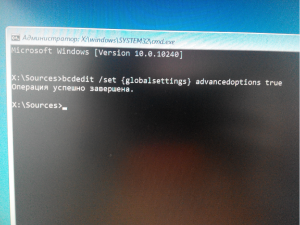
- Закройте командную строку. Выберите «Продолжить».
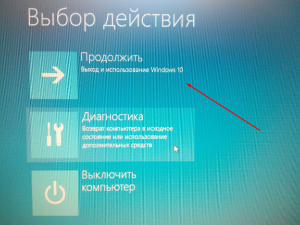
- Убедитесь, что запуск системы производится с жёсткого диска, в противном случае, верните настройки BIOS, изменённые в пункте 1. Системой будет предложено выбрать параметры загрузки.
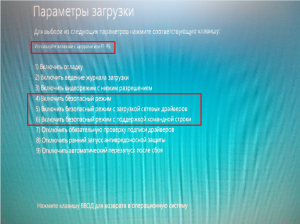
- Окно дополнительных вариантов загрузки теперь будет показываться во время каждого запуска. После восстановления работоспособности Windows 10, запуститесь в обычном режиме (просто нажмите Enter вместо выбора безопасного режима).
- Откройте меню «Пуск», с клавиатуры введите cmd, кликните правой кнопкой по пункту «Командная строка», запустите это приложение с правами администратора.
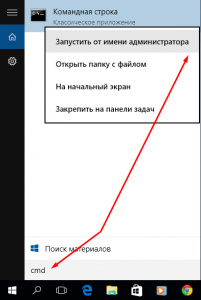
- В командной строке введите следующий текст и нажмите Enter, это вернёт стандартный процесс загрузки без выбора параметров:bcdedit /deletevalue {globalsettings} advancedotions
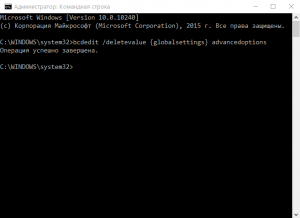
Расскажи друзьям о полезной статье с помощью кнопок:
 Загрузка... Опубликовано: 11.09.2015
Загрузка... Опубликовано: 11.09.2015 Как зайти в безопасный режим Windows 10
dontfear.ru
Как Войти В Безопасный Режим На Ноутбуке С Windows 10
Запустить безопасный режим на ноутбуке с Windows 10, можно точно так же как и на стационарном компьютере с этой операционной системой.
Как войти в безопасный режим на ноутбуке:
- Через командную строку
- Через «Параметры»
- Через БИСО
К примеру, как войти в безопасный режим на ноутбуке через «Параметры»:
- Открыть меню пуск и запустить «Параметры» — «Обновление и безопасность» — «Восстановление» — Особые варианты загрузки»
- Нажмите «Перезагрузить сейчас» (запустится экран параметров, выбираете подходящий вариант)
Теперь вы знаете, что запустить ноутбук в безопасном режиме можно также, как и ПК.
Чтобы войти в безопасный режим Windows 10, нужно:
- Нажмите правую кнопку мыши на кнопке «Пуск»
- Выберите пункт «Командная строка»
- Затем, чтобы осуществился вход в безопасный режим Windows 10, введите в командную строку: bcdedit /set {default} bootmenupolicy legacy


- Нажмите Enter и перезагрузите компьютер
- При перезагрузке нажмите клавишу F8
Теперь вы знаете, как войти в безопасный режим в Виндовс 10.
Безопасный режим в Виндовс 10 — это своеобразное состояние ОС, предназначенное для корректировки данных и ликвидации проблем. Включение безопасного режима не самый трудный процесс. Как включить безопасный режим на Windows 10 (4 способа):
- При перезагрузке компьютера зажмите клавишу Shift, это поспособствует появлению параметров загрузки, после чего выбираете подходящий вариант
- Войти через MSCONFIG
- Загрузка с помощью «Особые варианты загрузки»
- Войти в безопасный режим Windows 10 через командную строку
Чтобы перезагрузить Windows в безопасном режиме, нужно:
- Перезагрузите ПК
- При загрузке нажмите клавишу F8 (чтобы не сделать этого слишком рано или поздно, нажимайте на кнопку F8 несколько раз, чтобы перезагрузка в безопасном режиме началась)
- В меню выберите «Безопасный режим»


В 8/10 версиях Windows перезагрузка в безопасный режим с помощью клавиши F8, срабатывает не всегда. В таком случае, как перезагрузить компьютер в безопасном режиме Windows, мы расскажем дальше.
Если после нажатия клавиши F8 вас перенаправляет в БИОС, то нужно зайти в безопасный режим через БИОС Windows 10. Сразу выбрать в БИОС безопасный режим невозможно, то есть в БИОСЕ зайти в безопасный режим нельзя. Как запустить безопасный режим через БИОС:
- Выберите загрузку с жёсткого диска
- Снова нажмите F8
Теперь вы знаете, как зайти в безопасный режим в БИОС Windows.
Если вы не знаете как зайти в безопасный режим Windows 10, то самый простой и доступный способ через конфигурацию системы.
Как зайти в безопасный режим Виндовс 10:
- Нажмите клавиши комбинацию клавиш Win+R
- Введите msconfig в поле для ввода
- Нажмите «ОК»
- В открывшемся окошке перейдите во вкладку «Загрузка»

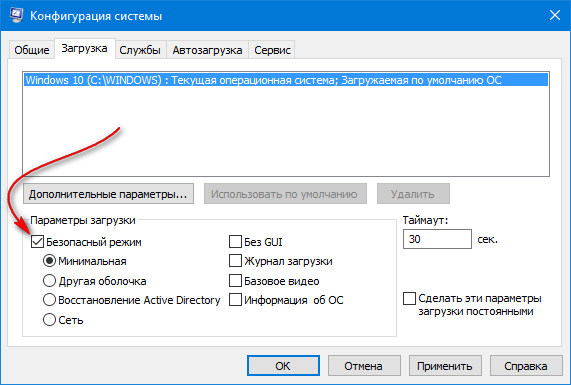
- Далее установите галочку напротив пункта «Безопасный режим» и выберите подходящий режим:
- Минимальная — доступен рабочий стол с минимальным функционалом
- Другая оболочка — выбирайте, если в безопасном режиме вам будет нужна командная строка
- Восстановление Active Directory — только для пользователей в домене
- Сеть — если в безопасном режиме вам нужна поддержка сети
Выбрав нужный режим, жмите ОК и подтвердите перезагрузку. После перезагрузки система будет загружена в безопасном режиме.
Таким способом вы легко и просто сможете зайти в безопасный режим при включении.
Войти в безопасный режим Windows 10 можно с помощью кнопки F8. Тем самым вы имеете возможность запускать данный режим при старте системы. Как перейти в безопасный режим через командную строку в Windows 10:
- Откройте командную строку и введите bcdedit /set {default} bootmenupolicy legacy


- Нажмите клавишу Enter
- Перезагрузите компьютер. При перезагрузке нажмите клавишу F8 и проверьте, получилось ли перейти в безопасный режим в Виндовс
Теперь вы знаете, как перейти в безопасный режим в Windows использую командную строку.
Загрузка в безопасном режиме Windows 10 не является тяжёлым действием и будет под силу даже новичкам.
Как загрузить в безопасном режиме Windows 10:
- Открыть меню пуск и запустить «Параметры»
- Перейти в «Обновление и безопасность» — «Восстановление»
- В блоке «Особые варианты загрузки» нажмите «Перезагрузить сейчас».
- После перезагрузки компьютера, вы увидите экран параметров загрузки системы, в нём выбираете подходящий вариант и нажимаете соответствующую клавишу (F1-F9)
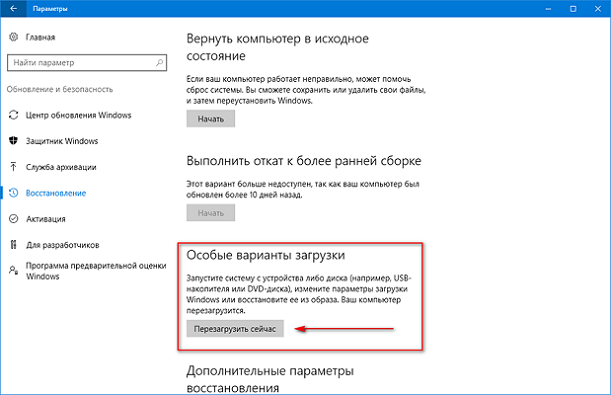
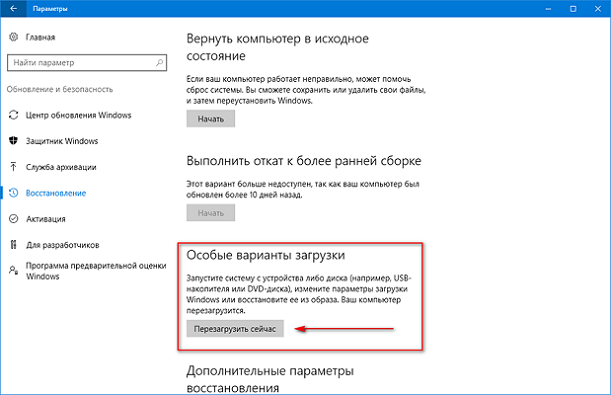
Это один из самых простых методов загрузки в безопасном режиме Виндовс 10. Теперь вы знаете, как загрузить в безопасном режиме 10 версию Виндовс.
Чтобы запустить компьютер в безопасном режиме Виндовс, нужно:
- В первую очередь, нажмите комбинацию клавиш Win+R
- Введите команду msconfig и нажмите ОК
- В новом окне вам нужна вкладка «Загрузка», где необходимо активировать «Безопасный режим» (не забудьте указать режим)
- Нажмите ОК
Система предложит перезагрузить ПК, чтобы активировать запуск Виндовс в безопасном режиме.
Надеемся, наша инструкция помогла осуществить запуск в безопасном режиме Windows 10. Вы разобрались, как запустить безопасный режим Windows 10?
Не знаете, что делать, если Windows не грузится безопасном режиме? Причины помогут вам понять почему так происходит. Причины, по которым не запускается безопасный режим:
- Вирусное ПО
- Сбой аппаратного питания
- Повреждение файловой системы
- Технические неполадки
Если не работает безопасный режим, попробуйте использовать утилиту AVZ.
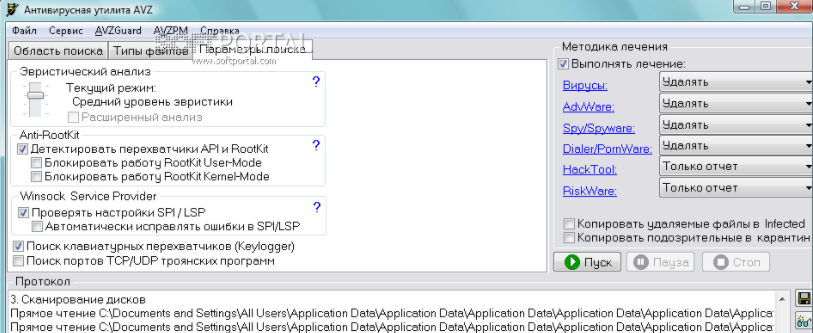
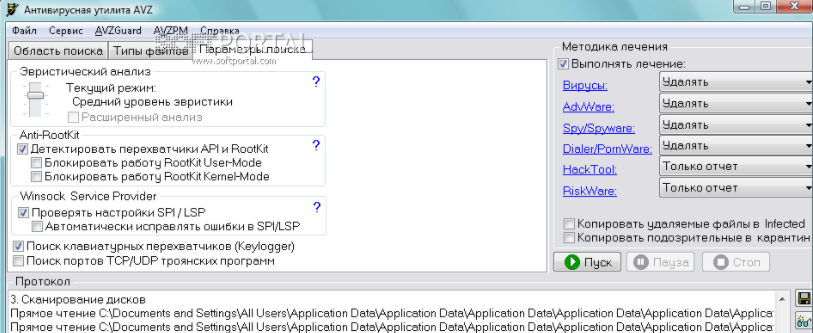
Если с помощью программы всё равно Windows не загружается в безопасном режиме, возможно, поможет изменение конфигурации системы.
Если вы опробовали все методы, но всё еще не включается безопасный режим, то остаётся самый радикальный метод — переустановка Виндовс.
Чтобы выйти из безопасного режима Windows 10, требуется:
- Нажмите Windows + R
- Введите msconfig и нажмите OK
- Перейдите на вкладку «Общие»
- Выберите «Обычный запуск»

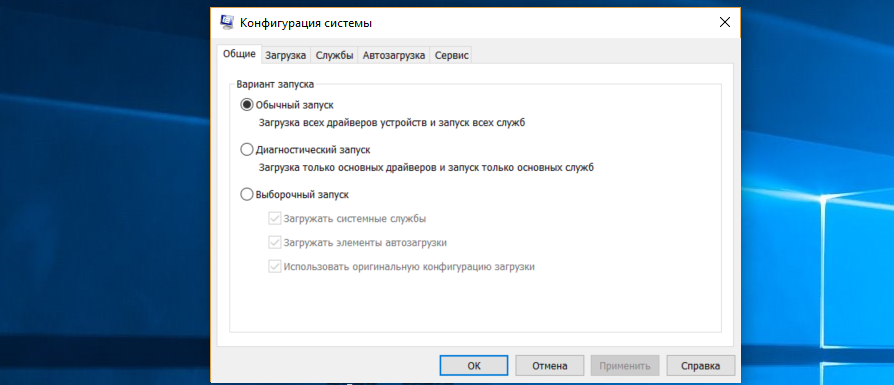
- Активируйте вкладку «Загрузка»
- Уберите галочку с пункта «Безопасная загрузка»
- Нажмите OK
- Перезагрузите компьютер
Теперь вы знаете как выйти из безопасного режима в 10 версии Виндовс.
Если компьютер всё время запускается то в безопасном режиме, то его нужно отключить. Не знаете, как отключить безопасный режим Windows? Отключить — означает тоже самое, что выйти из безопасного режима.
Чтобы отключить безопасный режим на компьютере Windows, нужно:
- Включите поиск Windows
- Введите «msconfig.exe»
- В «Загрузка» уберите все галочки
- В вкладке «Общие» выберите «Обычный запуск»
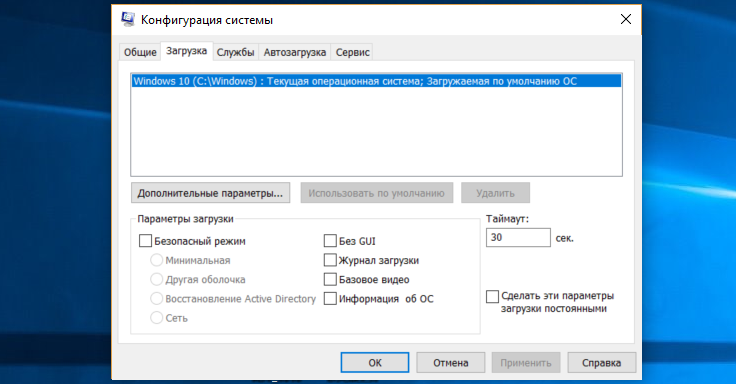
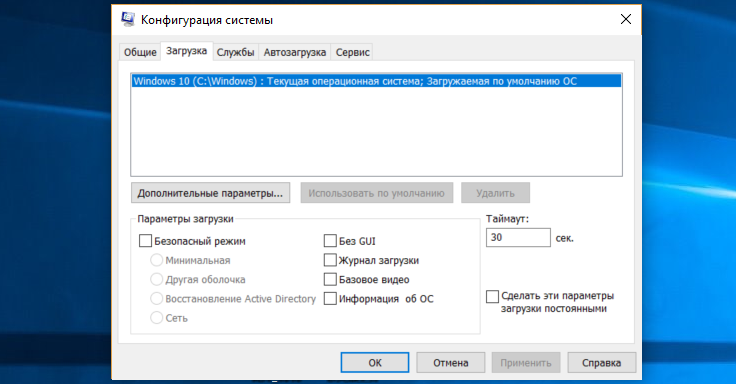
Мы всегда отвечаем на вопросы. Спрашивай!
delpc.ru
Как Зайти В Безопасный Режим Windows 10 Через Msconfig
Если вы не знаете как зайти в безопасный режим Windows 10, то самый простой и доступный способ через конфигурацию системы.
Как зайти в безопасный режим Виндовс 10:
- Нажмите клавиши комбинацию клавиш Win+R
- Введите msconfig в поле для ввода
- Нажмите «ОК»
- В открывшемся окошке перейдите во вкладку «Загрузка»

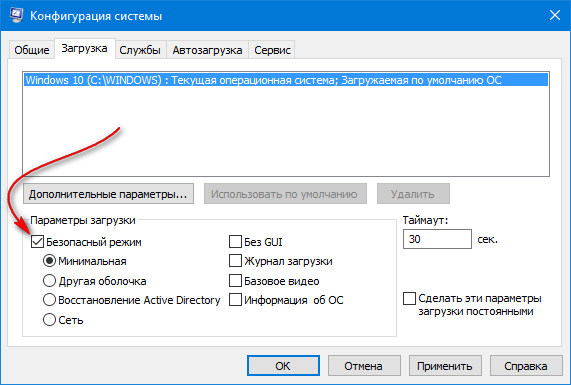
- Далее установите галочку напротив пункта «Безопасный режим» и выберите подходящий режим:
- Минимальная — доступен рабочий стол с минимальным функционалом
- Другая оболочка — выбирайте, если в безопасном режиме вам будет нужна командная строка
- Восстановление Active Directory — только для пользователей в домене
- Сеть — если в безопасном режиме вам нужна поддержка сети
Выбрав нужный режим, жмите ОК и подтвердите перезагрузку. После перезагрузки система будет загружена в безопасном режиме.
Таким способом вы легко и просто сможете зайти в безопасный режим при включении.
Безопасный режим в Виндовс 10 — это своеобразное состояние ОС, предназначенное для корректировки данных и ликвидации проблем. Включение безопасного режима не самый трудный процесс. Как включить безопасный режим на Windows 10 (4 способа):
- При перезагрузке компьютера зажмите клавишу Shift, это поспособствует появлению параметров загрузки, после чего выбираете подходящий вариант
- Войти через MSCONFIG
- Загрузка с помощью «Особые варианты загрузки»
- Войти в безопасный режим Windows 10 через командную строку
Чтобы перезагрузить Windows в безопасном режиме, нужно:
- Перезагрузите ПК
- При загрузке нажмите клавишу F8 (чтобы не сделать этого слишком рано или поздно, нажимайте на кнопку F8 несколько раз, чтобы перезагрузка в безопасном режиме началась)
- В меню выберите «Безопасный режим»


В 8/10 версиях Windows перезагрузка в безопасный режим с помощью клавиши F8, срабатывает не всегда. В таком случае, как перезагрузить компьютер в безопасном режиме Windows, мы расскажем дальше.
Если после нажатия клавиши F8 вас перенаправляет в БИОС, то нужно зайти в безопасный режим через БИОС Windows 10. Сразу выбрать в БИОС безопасный режим невозможно, то есть в БИОСЕ зайти в безопасный режим нельзя. Как запустить безопасный режим через БИОС:
- Выберите загрузку с жёсткого диска
- Снова нажмите F8
Теперь вы знаете, как зайти в безопасный режим в БИОС Windows.
Войти в безопасный режим Windows 10 можно с помощью кнопки F8. Тем самым вы имеете возможность запускать данный режим при старте системы. Как перейти в безопасный режим через командную строку в Windows 10:
- Откройте командную строку и введите bcdedit /set {default} bootmenupolicy legacy


- Нажмите клавишу Enter
- Перезагрузите компьютер. При перезагрузке нажмите клавишу F8 и проверьте, получилось ли перейти в безопасный режим в Виндовс
Теперь вы знаете, как перейти в безопасный режим в Windows использую командную строку.
Загрузка в безопасном режиме Windows 10 не является тяжёлым действием и будет под силу даже новичкам.
Как загрузить в безопасном режиме Windows 10:
- Открыть меню пуск и запустить «Параметры»
- Перейти в «Обновление и безопасность» — «Восстановление»
- В блоке «Особые варианты загрузки» нажмите «Перезагрузить сейчас».
- После перезагрузки компьютера, вы увидите экран параметров загрузки системы, в нём выбираете подходящий вариант и нажимаете соответствующую клавишу (F1-F9)
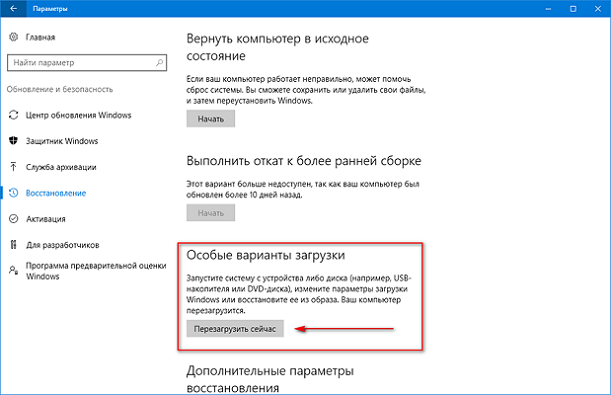
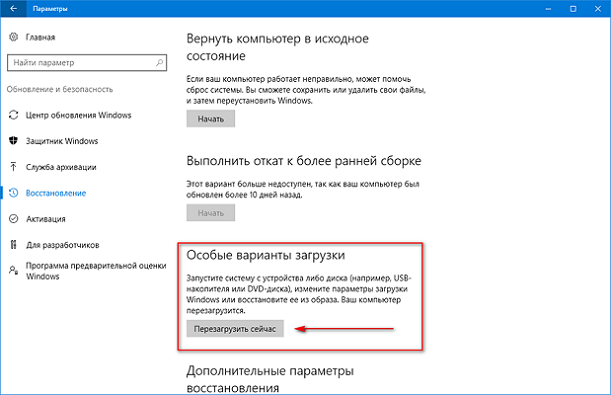
Это один из самых простых методов загрузки в безопасном режиме Виндовс 10. Теперь вы знаете, как загрузить в безопасном режиме 10 версию Виндовс.
Запустить безопасный режим на ноутбуке с Windows 10, можно точно так же как и на стационарном компьютере с этой операционной системой.
Как войти в безопасный режим на ноутбуке:
- Через командную строку
- Через «Параметры»
- Через БИСО
К примеру, как войти в безопасный режим на ноутбуке через «Параметры»:
- Открыть меню пуск и запустить «Параметры» — «Обновление и безопасность» — «Восстановление» — Особые варианты загрузки»
- Нажмите «Перезагрузить сейчас» (запустится экран параметров, выбираете подходящий вариант)
Теперь вы знаете, что запустить ноутбук в безопасном режиме можно также, как и ПК.
Чтобы войти в безопасный режим Windows 10, нужно:
- Нажмите правую кнопку мыши на кнопке «Пуск»
- Выберите пункт «Командная строка»
- Затем, чтобы осуществился вход в безопасный режим Windows 10, введите в командную строку: bcdedit /set {default} bootmenupolicy legacy


- Нажмите Enter и перезагрузите компьютер
- При перезагрузке нажмите клавишу F8
Теперь вы знаете, как войти в безопасный режим в Виндовс 10.
Чтобы запустить компьютер в безопасном режиме Виндовс, нужно:
- В первую очередь, нажмите комбинацию клавиш Win+R
- Введите команду msconfig и нажмите ОК
- В новом окне вам нужна вкладка «Загрузка», где необходимо активировать «Безопасный режим» (не забудьте указать режим)
- Нажмите ОК
Система предложит перезагрузить ПК, чтобы активировать запуск Виндовс в безопасном режиме.
Надеемся, наша инструкция помогла осуществить запуск в безопасном режиме Windows 10. Вы разобрались, как запустить безопасный режим Windows 10?
Не знаете, что делать, если Windows не грузится безопасном режиме? Причины помогут вам понять почему так происходит. Причины, по которым не запускается безопасный режим:
- Вирусное ПО
- Сбой аппаратного питания
- Повреждение файловой системы
- Технические неполадки
Если не работает безопасный режим, попробуйте использовать утилиту AVZ.
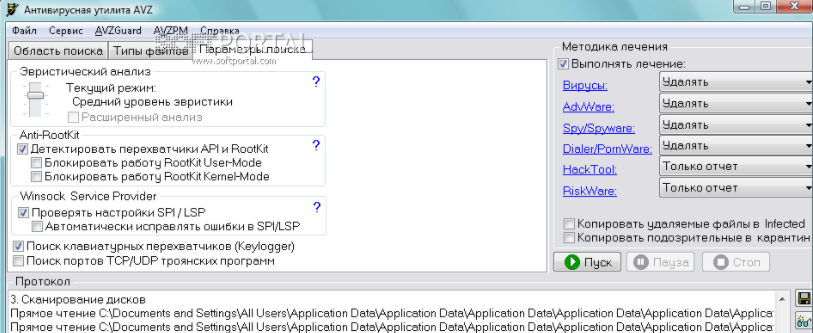
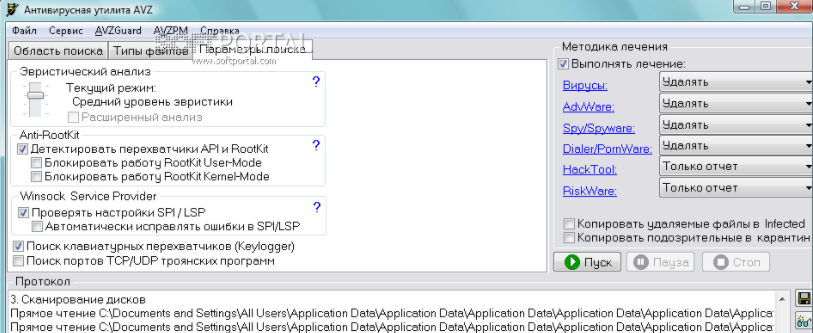
Если с помощью программы всё равно Windows не загружается в безопасном режиме, возможно, поможет изменение конфигурации системы.
Если вы опробовали все методы, но всё еще не включается безопасный режим, то остаётся самый радикальный метод — переустановка Виндовс.
Чтобы выйти из безопасного режима Windows 10, требуется:
- Нажмите Windows + R
- Введите msconfig и нажмите OK
- Перейдите на вкладку «Общие»
- Выберите «Обычный запуск»

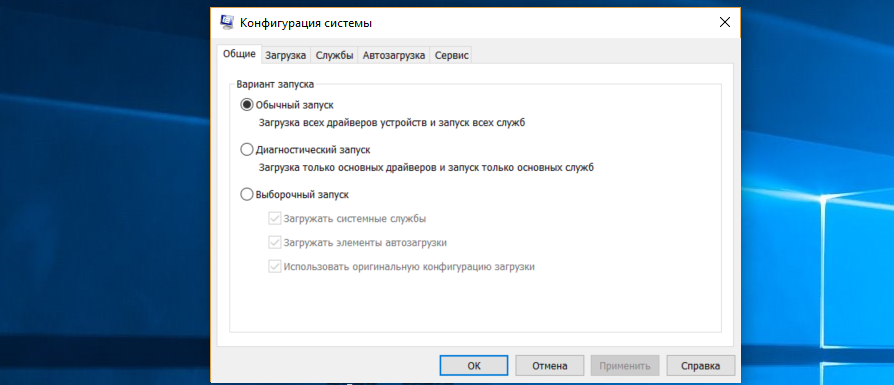
- Активируйте вкладку «Загрузка»
- Уберите галочку с пункта «Безопасная загрузка»
- Нажмите OK
- Перезагрузите компьютер
Теперь вы знаете как выйти из безопасного режима в 10 версии Виндовс.
Если компьютер всё время запускается то в безопасном режиме, то его нужно отключить. Не знаете, как отключить безопасный режим Windows? Отключить — означает тоже самое, что выйти из безопасного режима.
Чтобы отключить безопасный режим на компьютере Windows, нужно:
- Включите поиск Windows
- Введите «msconfig.exe»
- В «Загрузка» уберите все галочки
- В вкладке «Общие» выберите «Обычный запуск»
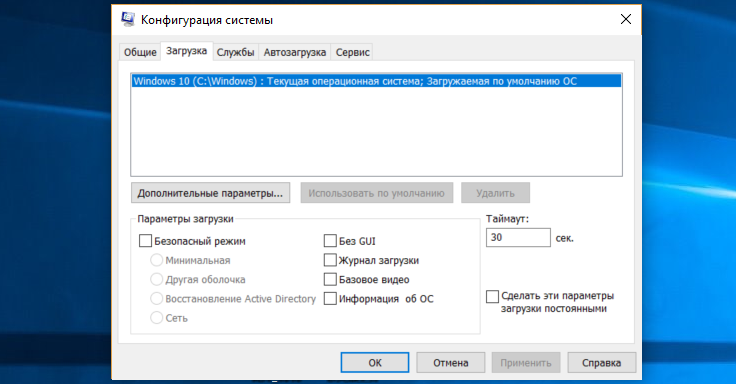
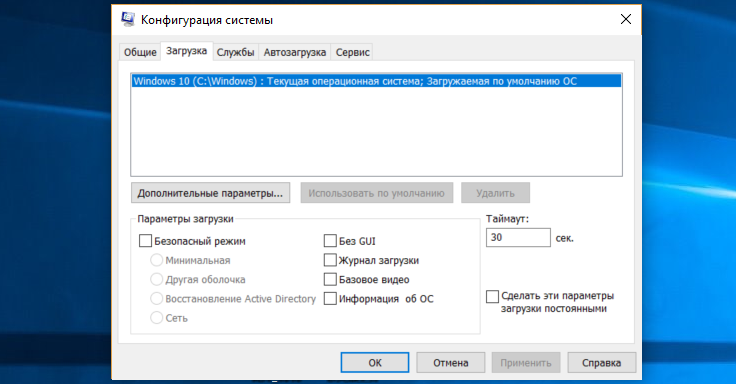
Мы всегда отвечаем на вопросы. Спрашивай!
delpc.ru
Как Запустить Безопасный Режим Через Биос
Если после нажатия клавиши F8 вас перенаправляет в БИОС, то нужно зайти в безопасный режим через БИОС Windows 10. Сразу выбрать в БИОС безопасный режим невозможно, то есть в БИОСЕ зайти в безопасный режим нельзя. Как запустить безопасный режим через БИОС:
- Выберите загрузку с жёсткого диска
- Снова нажмите F8
Теперь вы знаете, как зайти в безопасный режим в БИОС Windows.
Безопасный режим в Виндовс 10 — это своеобразное состояние ОС, предназначенное для корректировки данных и ликвидации проблем. Включение безопасного режима не самый трудный процесс. Как включить безопасный режим на Windows 10 (4 способа):
- При перезагрузке компьютера зажмите клавишу Shift, это поспособствует появлению параметров загрузки, после чего выбираете подходящий вариант
- Войти через MSCONFIG
- Загрузка с помощью «Особые варианты загрузки»
- Войти в безопасный режим Windows 10 через командную строку
Чтобы перезагрузить Windows в безопасном режиме, нужно:
- Перезагрузите ПК
- При загрузке нажмите клавишу F8 (чтобы не сделать этого слишком рано или поздно, нажимайте на кнопку F8 несколько раз, чтобы перезагрузка в безопасном режиме началась)
- В меню выберите «Безопасный режим»


В 8/10 версиях Windows перезагрузка в безопасный режим с помощью клавиши F8, срабатывает не всегда. В таком случае, как перезагрузить компьютер в безопасном режиме Windows, мы расскажем дальше.
Если вы не знаете как зайти в безопасный режим Windows 10, то самый простой и доступный способ через конфигурацию системы.
Как зайти в безопасный режим Виндовс 10:
- Нажмите клавиши комбинацию клавиш Win+R
- Введите msconfig в поле для ввода
- Нажмите «ОК»
- В открывшемся окошке перейдите во вкладку «Загрузка»

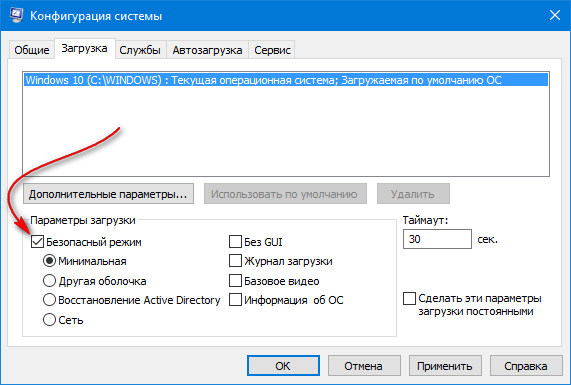
- Далее установите галочку напротив пункта «Безопасный режим» и выберите подходящий режим:
- Минимальная — доступен рабочий стол с минимальным функционалом
- Другая оболочка — выбирайте, если в безопасном режиме вам будет нужна командная строка
- Восстановление Active Directory — только для пользователей в домене
- Сеть — если в безопасном режиме вам нужна поддержка сети
Выбрав нужный режим, жмите ОК и подтвердите перезагрузку. После перезагрузки система будет загружена в безопасном режиме.
Таким способом вы легко и просто сможете зайти в безопасный режим при включении.
Войти в безопасный режим Windows 10 можно с помощью кнопки F8. Тем самым вы имеете возможность запускать данный режим при старте системы. Как перейти в безопасный режим через командную строку в Windows 10:
- Откройте командную строку и введите bcdedit /set {default} bootmenupolicy legacy


- Нажмите клавишу Enter
- Перезагрузите компьютер. При перезагрузке нажмите клавишу F8 и проверьте, получилось ли перейти в безопасный режим в Виндовс
Теперь вы знаете, как перейти в безопасный режим в Windows использую командную строку.
Загрузка в безопасном режиме Windows 10 не является тяжёлым действием и будет под силу даже новичкам.
Как загрузить в безопасном режиме Windows 10:
- Открыть меню пуск и запустить «Параметры»
- Перейти в «Обновление и безопасность» — «Восстановление»
- В блоке «Особые варианты загрузки» нажмите «Перезагрузить сейчас».
- После перезагрузки компьютера, вы увидите экран параметров загрузки системы, в нём выбираете подходящий вариант и нажимаете соответствующую клавишу (F1-F9)
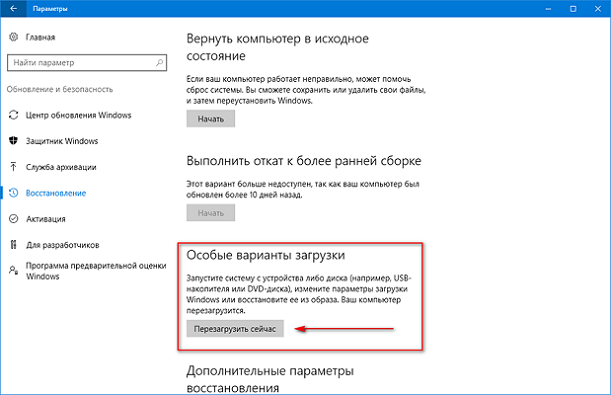
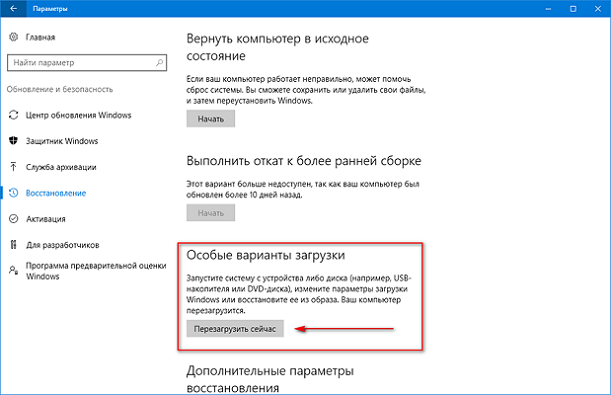
Это один из самых простых методов загрузки в безопасном режиме Виндовс 10. Теперь вы знаете, как загрузить в безопасном режиме 10 версию Виндовс.
Запустить безопасный режим на ноутбуке с Windows 10, можно точно так же как и на стационарном компьютере с этой операционной системой.
Как войти в безопасный режим на ноутбуке:
- Через командную строку
- Через «Параметры»
- Через БИСО
К примеру, как войти в безопасный режим на ноутбуке через «Параметры»:
- Открыть меню пуск и запустить «Параметры» — «Обновление и безопасность» — «Восстановление» — Особые варианты загрузки»
- Нажмите «Перезагрузить сейчас» (запустится экран параметров, выбираете подходящий вариант)
Теперь вы знаете, что запустить ноутбук в безопасном режиме можно также, как и ПК.
Чтобы войти в безопасный режим Windows 10, нужно:
- Нажмите правую кнопку мыши на кнопке «Пуск»
- Выберите пункт «Командная строка»
- Затем, чтобы осуществился вход в безопасный режим Windows 10, введите в командную строку: bcdedit /set {default} bootmenupolicy legacy


- Нажмите Enter и перезагрузите компьютер
- При перезагрузке нажмите клавишу F8
Теперь вы знаете, как войти в безопасный режим в Виндовс 10.
Чтобы запустить компьютер в безопасном режиме Виндовс, нужно:
- В первую очередь, нажмите комбинацию клавиш Win+R
- Введите команду msconfig и нажмите ОК
- В новом окне вам нужна вкладка «Загрузка», где необходимо активировать «Безопасный режим» (не забудьте указать режим)
- Нажмите ОК
Система предложит перезагрузить ПК, чтобы активировать запуск Виндовс в безопасном режиме.
Надеемся, наша инструкция помогла осуществить запуск в безопасном режиме Windows 10. Вы разобрались, как запустить безопасный режим Windows 10?
Не знаете, что делать, если Windows не грузится безопасном режиме? Причины помогут вам понять почему так происходит. Причины, по которым не запускается безопасный режим:
- Вирусное ПО
- Сбой аппаратного питания
- Повреждение файловой системы
- Технические неполадки
Если не работает безопасный режим, попробуйте использовать утилиту AVZ.
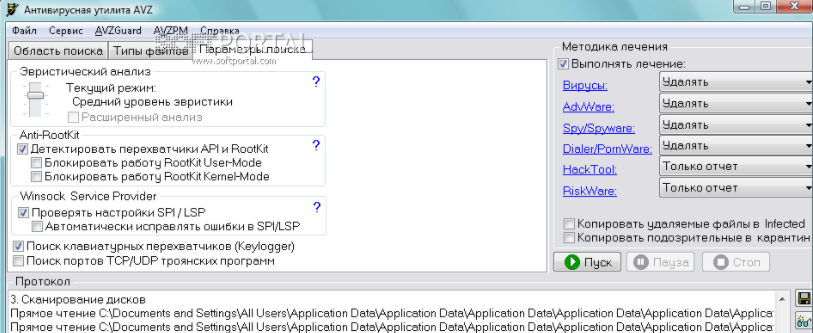
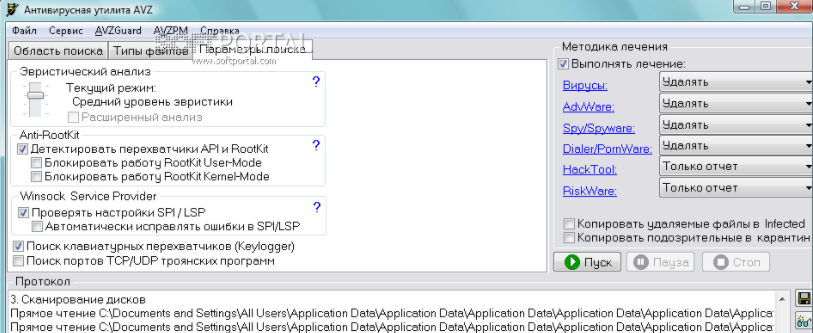
Если с помощью программы всё равно Windows не загружается в безопасном режиме, возможно, поможет изменение конфигурации системы.
Если вы опробовали все методы, но всё еще не включается безопасный режим, то остаётся самый радикальный метод — переустановка Виндовс.
Чтобы выйти из безопасного режима Windows 10, требуется:
- Нажмите Windows + R
- Введите msconfig и нажмите OK
- Перейдите на вкладку «Общие»
- Выберите «Обычный запуск»

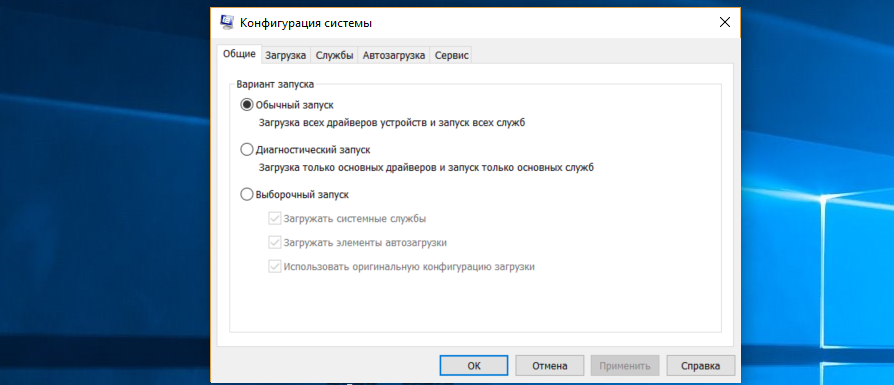
- Активируйте вкладку «Загрузка»
- Уберите галочку с пункта «Безопасная загрузка»
- Нажмите OK
- Перезагрузите компьютер
Теперь вы знаете как выйти из безопасного режима в 10 версии Виндовс.
Если компьютер всё время запускается то в безопасном режиме, то его нужно отключить. Не знаете, как отключить безопасный режим Windows? Отключить — означает тоже самое, что выйти из безопасного режима.
Чтобы отключить безопасный режим на компьютере Windows, нужно:
- Включите поиск Windows
- Введите «msconfig.exe»
- В «Загрузка» уберите все галочки
- В вкладке «Общие» выберите «Обычный запуск»
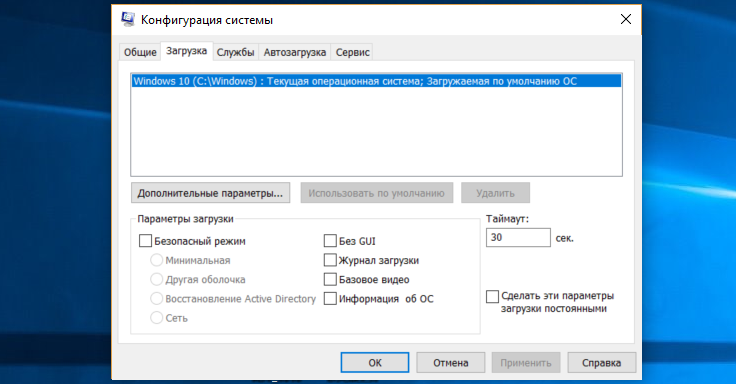
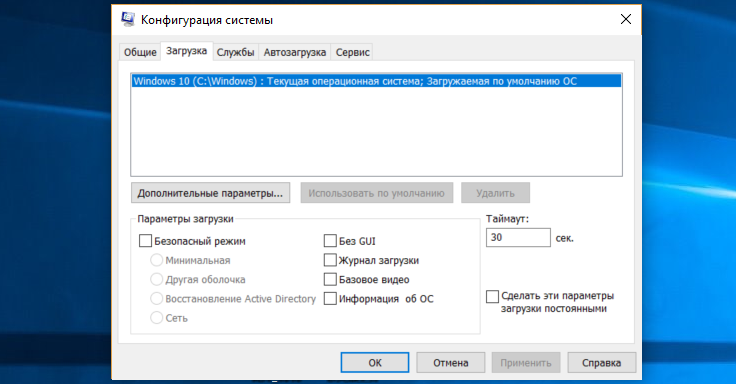
Мы всегда отвечаем на вопросы. Спрашивай!
delpc.ru