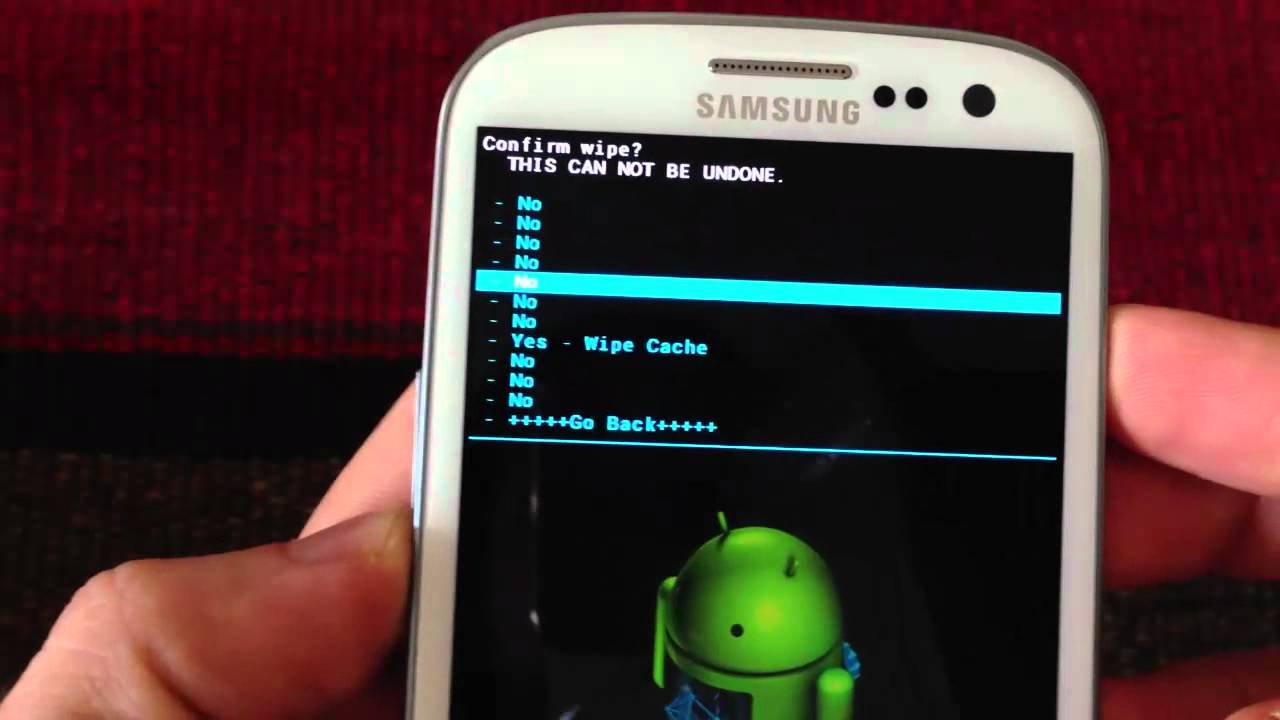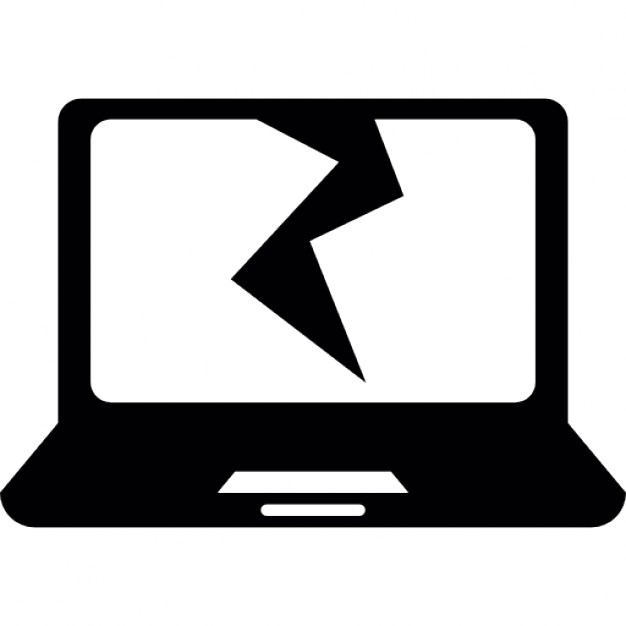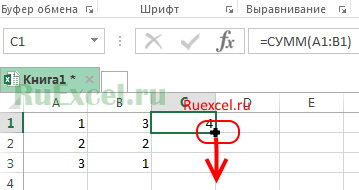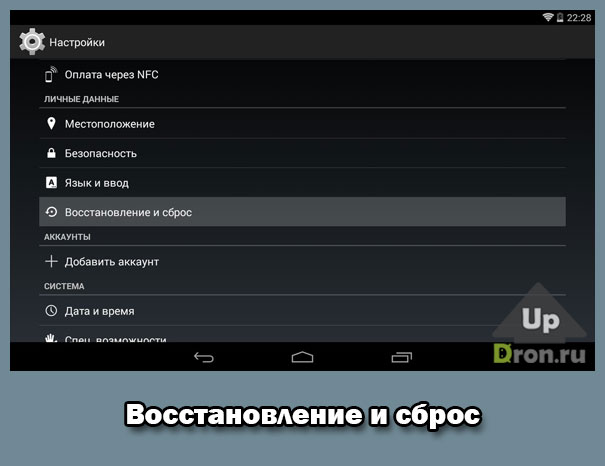Срок доставки товара в течении 1-3 дней !!!
|
|
Как заблокировать Windows 10 если кто-то пытается угадать пароль. Как сбросить пароль на виндовс 10 при входе в систему
Легкий способ сбросить пароль Windows
19.06.2013  windows | безопасность | для начинающих
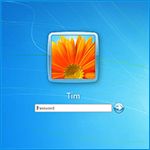 Если Вы забыли свой пароль или случилось что-то еще, в результате чего Вы не можете зайти в систему, существует очень простой способ сбросить пароль Windows 7 и Windows 8 (в последнем случае — при использовании локальной учетной записи), который подойдет даже для начинающих. См. также: Как сбросить пароль Windows 10 (для локальной учетной записи и аккаунта Майкрософт).
Если Вы забыли свой пароль или случилось что-то еще, в результате чего Вы не можете зайти в систему, существует очень простой способ сбросить пароль Windows 7 и Windows 8 (в последнем случае — при использовании локальной учетной записи), который подойдет даже для начинающих. См. также: Как сбросить пароль Windows 10 (для локальной учетной записи и аккаунта Майкрософт).
Вам потребуется установочный диск или загрузочная флешка Windows или же какой-нибудь LiveCD, позволяющий оперировать с файлами на жестком диске. Также будет интересно: Как узнать пароль Windows 7 и XP без сброса и Флешки для сброса пароля Windows (подойдет и в случае необходимости получить доступ к компьютеру, на котором используется аккаунт Microsoft, а не локальная учетная запись пользователя).
Сброс пароля Windows
Загрузитесь с диска или загрузочной флешки Windows 7 или Windows 8.
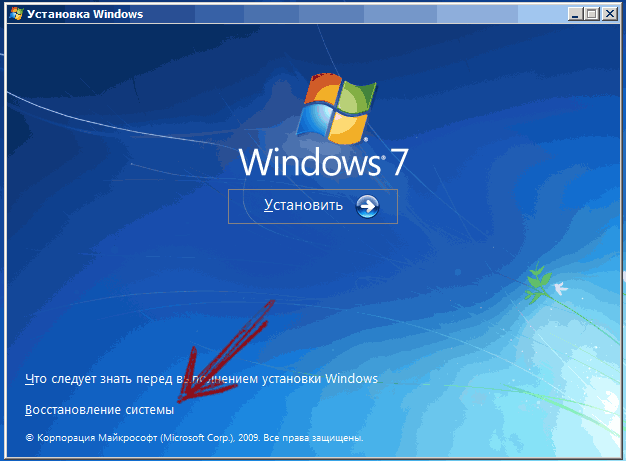
После выбора языка установки, выберите пункт «Восстановление системы» внизу слева.
В параметрах восстановления системы выберите «Командная строка»
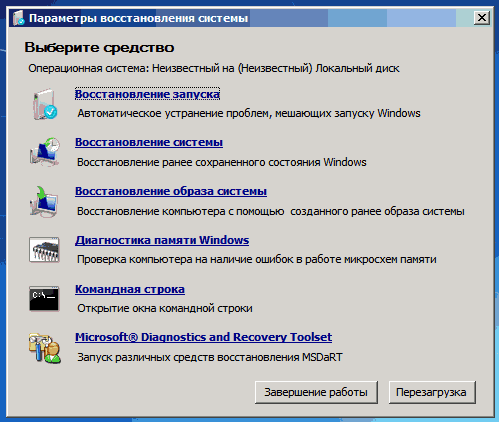
После этого, введите в командной строке
copy c:\windows\system32\sethc.exe c:\И нажмите Enter. Эта команда сделает резервную копию файла, отвечающего за залипание клавиш в Windows в корне диска C.
Следующий шаг — замещаем sethc.exe исполняемым файлом командной строки в папке System32:
copy c:\windows\system32\cmd.exe c:\windows\system32\sethc.exeПосле этого, перезагрузите компьютер с жесткого диска.
Сбрасываем пароль
При появлении запроса пароля для входа в Windows, нажмите клавишу Shift пять раз, в результате запустится не обработчик залипающих клавиш, как это должно быть, а командная строка, запущенная от имени Администратора.
Теперь, для того, чтобы сбросить пароль Windows достаточно ввести следующую команду (в ней указать свое имя пользователя и новый пароль):
net user Имя_пользователя Новый_парольГотово, теперь Вы можете войти в Windows с новым паролем. Также, после того, как вход был выполнен, можете вернуть файл sethc.exe на место, скопировав его копию, хранящуюся на в корне жесткого диска в папку C:\Windows\System32.
А вдруг и это будет интересно:
remontka.pro
Как сбросить пароль в Windows 10 инструкция
Достаточно часть используя различные пароли в программах, на сайтах и приложениях пользователи сталкиваются с такой проблемой, как потеря пароля от необходимого ресурса. И учетные запись Майкрософт и локальные учетные записи в операционной системе Windows 10 не являются исключением. В таком случае наиболее оптимальным способом решения проблемы со входом в учетную запись является сброс пароля. И в этой пошаговой инструкции с фотографиями мы покажем Вам, как сбросить пароль в Windows 10.
Как сбросить пароль учетной записи Майкрософт в Windows 10
Для того, чтобы сбросить пароль учетной записи Майкрософт необходимо воспользоваться сервисом на официальном сайте login.live.com. Здесь жмем кнопку «Войти». Следует отметить, что сбросить пароль учетной записи Майкрософт Вы можете на другом компьютере или любом устройстве с доступом к сети Internet.
 Шаг 2
Шаг 2 Далее введите адрес электронной почты, который используете для входа в свою учетную запись Майкрософт и нажмите кнопку «Далее».
 Шаг 3
Шаг 3 Следующим шагом кликните строку «Забыли пароль».

Далее укажите причину, по которой не удается совершить вход в учетную запись Майкрософт и нажмите кнопку «Далее».
 Шаг 5
Шаг 5 На этом этапе введите символы, которые указаны н картинке и щелкните «Далее».
 Шаг 6
Шаг 6 На этом этапе необходимо подтвердить, что учетная запись принадлежит Вам. Для этого введите дополнительный адрес электронной почты, который был указан в качестве резервного для восстановления доступа к учетной записи. Затем жмем кнопку «Отправить код».

Введите полученный код и нажмите кнопку «Далее».
 Шаг 8
Шаг 8 Теперь дважды вводим новый пароль и жмем кнопку «Далее».
 Шаг 9
Шаг 9 Пароль сброшен. Для входа в учетную запись Майкрософт жмем кнопку «Далее».
 Шаг 10
Шаг 10 На этом этапе укажите адрес электронной почты, который использовался для входа в учетную запись Майкрософт и нажмите кнопку «Далее».

Теперь введите новый пароль и щелкните кнопку «Вход».
 Шаг 12
Шаг 12 Как сбросить локальный пароль при помощи Live CD
Для сброса пароля данным способом Вам потребуется Live CD при помощи которого можно осуществить загрузку и доступ к файловой системе или флешка для восстановления Windows 10. В нашем примере для сброса пароля я буду использовать средства восстановления Windows на флешке.
Начинаем с подключения устройства и ожидаем его загрузку. Далее Выберите язык установки и вызовите командную строку при помощи комбинации клавиш «Shift» и «F10».
Теперь в открывшемся окне командной строки поочередно введите команды «diskpart» и «list volume», после каждой команды жмем кнопку «Enter».
После ввода команды «list volume» и нажатия кнопки «Enter» Вам будут показаны разделы жесткого диска. Здесь Вам необходимо запомнить букву диска, на которой установлено операционная система Windows 10, так как порядок букв для обозначения разделов жесткого диска может быть автоматически изменен. В нашем фото примере это диск «С». Теперь вводим команду «exit» и жмем кнопку «Enter».
 Шаг 13
Шаг 13 Следующим шагом вводим «move c:windowssystem32utilman.exe c:windowssystem32utilman2.exe» и жмем «Enter». Затем вводим команду «copy c:windowssystem32cmd.exe c:windowssystem32utilman.exe» и также жмем «Enter». Теперь перезагрузите компьютер и выберите загрузку из системного диска компьютера.
После загрузки компьютера кликните значок «Специальные возможности» и откройте командную строку. Здесь введите «net user имя пользователя новый пароль», затем введите новый пароль. Для просмотра всех имен пользователей компьютера После его смены Вы можете осуществить вход в локальную учетную запись используя новый пароль.

Сброс пароля в Windows 10 при помощи командной строки
Второй способ актуален для тех пользователей, которые используют профессиональную или корпоративную версию операционной системы Windows 10. Здесь Вам необходимо открыть командную строку и ввести команду «net user Администратор /active:yes» и нажать клавишу «Enter».
 Шаг 15
Шаг 15 После успешно выполненной команды в списке пользователей появится еще одна локальная учетная запись «Администратор», вход в которую осуществляется без ввода пароля.
 Шаг 16
Шаг 16 Теперь щелкните правой кнопкой мыши по кнопке «Пуск» и в открывшемся списке выберите «Управление компьютером».
 Шаг 17
Шаг 17 Далее поочередно откройте папки «Локальные пользователи и группы» и «Пользователи».
 Шаг 18
Шаг 18 Далее из списка учетных записей выберите необходимую и кликните по ней правой кнопкой мыши. В открывшемся контекстном меню щелкните строку «Задать пароль».
 Шаг 19
Шаг 19 На этом этапе кликните кнопку «Продолжить».

Теперь дважды введите новый пароль и кликните кнопку «Enter».
 Шаг 21
Шаг 21 Для отключения учетной записи «Администратор» в командной строке вводим «net user Администратор /active:no». Пароль сброшен, и Вы можете осуществлять вход в локальную учетную запись ОС Windows 10 используя новый пароль. Если информация помогла Вам – жмите Спасибо!

kompmix.ru
Выполнить сброс пароля в Windows 10 пошаговая инструкция
В настоящее время пользователи персональных компьютеров нередко интересуются, как выполнить сброс пароля Windows 10. Провести данную операцию можно как при помощи учетной записи Microsoft, так и применением особых средств восстановления системы. Таким образом, существует два основных способа выполнения процедуры. Желательно наличие соответствующей учетной записи либо заранее созданного загрузочного диска LiveCD. При этом важно, чтобы пользователь хорошо разбирался в устройстве операционной системы и некоторых ее ключевых функциях.
Сброс пароля через учетную запись Microsoft
Прежде чем предпринимать попытки сброса пароля на «Виндовс 10», попытайтесь все же вспомнить необходимую комбинацию. Попробуйте ввести подходящее слово или набор букв и цифр с включенным и отключенным регистром Caps Lock, а также в различной буквенной раскладке (переключается комбинацией Alt + Shift или Ctrl + Shift). Возможно, вам также поможет подсказка, которую нужно было в обязательном порядке указывать перед установкой защитного кода.
Если ни одна из введенных комбинаций не подошла, можно сбросить пароль в Win посредством онлайн-ресурсов Microsoft.
Нажмите по значку соединения с сетью на экране ввода пароля, и вы перейдете на официальный сайт Microsoft. Стоит отметить, что текущее действие можно совершать не только на персональных компьютерах, но и на мобильных устройствах с данной операционной системой. Воспользуйтесь разделом восстановления пароля.
Здесь нужно будет указать адрес вашей электронной почты, куда в дальнейшем будет отправлена индивидуальная инструкция по сбросу текущего защитного кода и установке нового. После этого у вас сразу появится возможность выполнить системный вход с новыми защитными данными.
Сброс пароля с помощью загрузочного диска
Данная инструкция объясняет, как сбросить пароль на Windows 10 при наличии административного доступа в систему. Последняя имеет специальные возможности сброса защитного кода при помощи установочного диска LiveCD. Это специальный компакт-диск, на который загружен дистрибутив операционной системы. Если ранее вы не создавали подобного средства восстановления системы самостоятельно, можно заказать изготовление LiveCD для нужной версии Windows в любом из ближайших сервисных центров.

Перезагрузите или просто включите компьютер, вставив LiveCD в привод для компакт-дисков, и дождитесь начала загрузки его компонентов (первоочередность загрузки со сменных носителей настраивается через BIOS посредством нажатия Del, Tab или F1 при включении компьютера). Как только на экране появится системное меню, нажмите Shift + F10 для открытия командной строки. Если комбинация ничего не дала, вероятнее всего, доступ к системной строке осуществляется через пункт основного меню «Восстановление системы». Здесь должен находиться соответствующий значок.
Введите в строке по очереди команды diskpart и list volume, чтобы отобразить имеющиеся разделы на жестком диске. Обратите внимание на то, как обозначен раздел, в который была установлена система Windows 10, и затем воспользуйтесь командой Exit. Допустим, системный раздел носит название C. В таком случае введите команду move c:\windows\system32\utilman.exe c:\windows\system32\utilman2.exe.
Нажмите Enter и введите следующую комбинацию: copy c:\windows\system32\cmd.exe c:\windows\system32\utilman.exe. Посредством данных команд вы сможете получить доступ к быстрому сбросу пароля в операционной системе. При успешном выполнении указанных действий перезагрузите компьютер командой wpeutil reboot и извлеките загрузочный диск из CD-привода.
Как только произойдет загрузка системы и появится экран ввода пароля, кликните по кнопке «Специальные возможности».
Теперь, наконец, сбрасываем пароль через открывшуюся командную строку. Нужно ввести команду net user, через пробел указать ваше имя пользователя и еще через пробел — новый пароль, после чего нажать Enter. Чтобы не ошибиться с именем пользователя, воспользуйтесь командой net users для отображения всего списка имен. Итак, вы узнали, как сбросить пароль Windows 10: теперь вы можете выполнить вход в систему с новыми данными.
Похожие статьи
owindows.ru
Ограничение попыток ввода пароля Windows 10
04.04.2017  windows | для начинающих
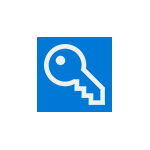 Не все знают, но Windows 10 и 8 позволяют ограничить число попыток ввода пароля, и при достижении указанного количества заблокировать последующие попытки на определенный промежуток времени. Конечно, это не защитит от читателя моего сайта (см. Как сбросить пароль Windows 10), но вполне может оказаться полезным в некоторых случаях.
Не все знают, но Windows 10 и 8 позволяют ограничить число попыток ввода пароля, и при достижении указанного количества заблокировать последующие попытки на определенный промежуток времени. Конечно, это не защитит от читателя моего сайта (см. Как сбросить пароль Windows 10), но вполне может оказаться полезным в некоторых случаях.
В этой инструкции — пошагово о двух способах установки ограничений на попытки ввода пароля для входа в Windows 10. Другие руководства, которые могут пригодиться в контексте установки ограничений: Как ограничить время использования компьютера средствами системы, Родительский контроль Windows 10, Учетная запись Гость Windows 10, Режим киоска Windows 10.
Примечание: функция работает только для локальных учетных записей. Если используется учетная запись Майкрософт, то сначала потребуется изменить ее тип на «локальная».
Ограничение количества попыток угадать пароль в командной строке
Первый способ подойдет для любых редакций Windows 10 (в отличие от следующего, где требуется редакция не ниже Профессиональной).
- Запустите командную строку от имени Администратора. Для этого вы можете начать вводить «Командная строка» в поиске на панели задач, затем нажать правой кнопкой мыши по найденному результату и выбрать пункт «Запустить от имени Администратора».
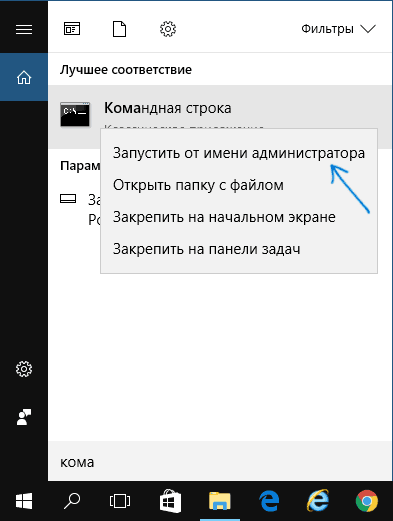
- Введите команду net accounts и нажмите Enter. Вы увидите текущий статус параметров, которые мы будем изменять в следующих шагах.
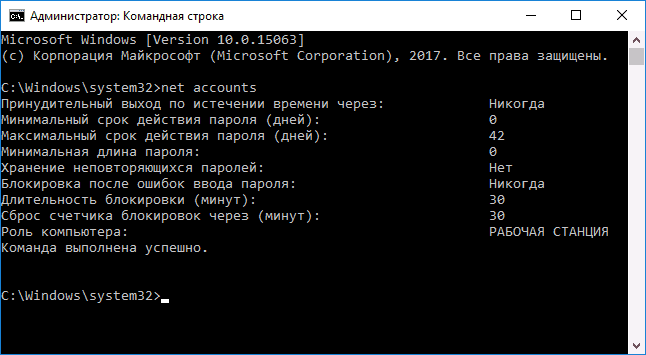
- Для установки количества попыток ввода пароля введите net accounts /lockoutthreshold:N (где N — число попыток угадать пароль до блокировки).
- Для установки времени блокировки после достижения числа из п.3, введите команду net accounts /lockoutduration:M (где M — время в минутах, причем на значениях менее 30 команда выдает ошибку, а по умолчанию уже задано 30 минут).
- Еще одна команда, где время T указывается также в минутах: net accounts /lockoutwindow:T устанавливает «окно» между сбросами счетчика неправильных вводов (по умолчанию — 30 минут). Допустим, вы установили блокировку после трех неудачных попыток ввода на 30 минут. При этом, если не установить «окно», то блокировка сработает даже если неправильный пароль ввести трижды с промежутком между вводами в несколько часов. Если же установить lockoutwindow, равным, скажем, 40 минут, два раза ввести неверный пароль, то по прошествии этого времени снова будет три попытки ввода.
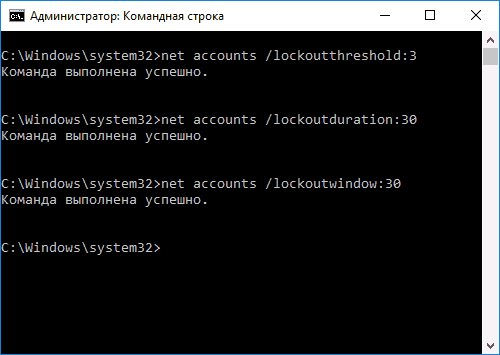
- По завершении настройки можно снова использовать команду net accounts, чтобы посмотреть текущее состояние сделанных настроек.

После этого можно закрыть командную строку и, при желании проверить, как это работает, попробовав ввести несколько раз неверный пароль Windows 10.
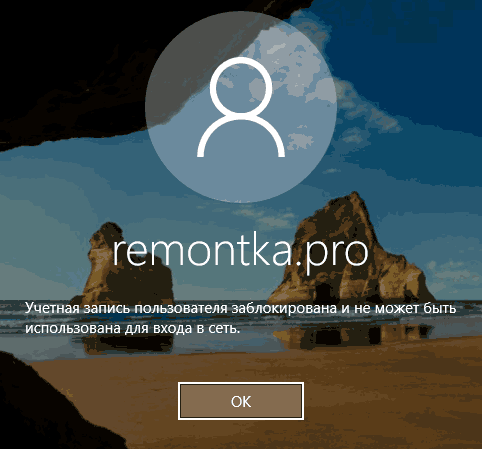
В дальнейшем, чтобы отключить блокировку Windows 10 при неудачных попытках ввода пароля, используйте команду net accounts /lockoutthreshold:0
Блокировка входа после неудачного ввода пароля в редакторе локальной групповой политики
Редактор локальной групповой политики доступен только в редакциях Windows 10 Профессиональная и Корпоративная, поэтому в Домашней выполнить нижеследующих шагов не получится.
- Запустите редактор локальной групповой политики (нажмите клавиши Win+R и введите gpedit.msc).
- Перейдите к разделу Конфигурация компьютера — Конфигурация Windows — Параметры безопасности — Политики учетных записей — Политика блокировки учетных записей.
- В правой части редактора вы увидите три значения, перечисленные далее, дважды кликнув по каждому из них, вы сможете настроить параметры блокировки входа в учетную запись.
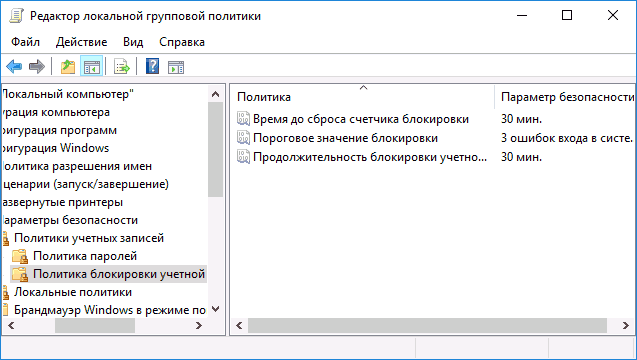
- Пороговое значение блокировки — количество допустимых попыток ввода пароля.
- Время до сброса счетчика блокировки — время, через которое все использованные попытки будут сброшены.
- Продолжительность блокировки учетной записи — время блокировки входа в учетную запись после достижения порогового значения блокировки.
По завершении настроек, закройте редактор локальной групповой политики — изменения сразу вступят в силу и количество возможных неправильных ввода пароля будет ограничено.
На этом всё. На всякий случай учтите, что такого рода блокировка может быть использована против вас — если какой-то шутник будет специально по нескольку раз вводить неверный пароль, чтобы вы затем ожидали по полчаса возможности войти в Windows 10.
Также может заинтересовать: Как поставить пароль на Google Chrome, Как посмотреть информацию о предыдущих входах в Windows 10.
А вдруг и это будет интересно:
remontka.pro
Сброс пароля локального пользователя в Windows 10. G-ek.com
Сброс забытого пароля локального пользователя в Windows никогда не было простым, если вы не создали диск сброса пароля для своей учетной записи. Существуют сторонние инструменты, такие как Windows Password Recovery Tool, но большинству пользователей не легко использовать сторонние утилиты, если под рукой нет другого ПК для загрузки инструментов восстановления пароля.
К счастью, сбросить забытый пароль пользователя легко, если вы используете последнюю версию Windows 10. Как вы, знаете, можно сбросить пароль учетной записи Microsoft прямо с экрана входа в систему. В дополнение к учетным записям Microsoft вы можете сбросить пароль локальной учетной записи, ответив на вопросы безопасности.

В одной из наших предыдущих статей, мы сообщали, что начиная с 17063 и более поздних сборок Windows 10 – появилась возможность, добавления вопросов безопасности к локальным учетным записям пользователей, и использовать данные вопросы для сброса пароля прямо с экрана входа в систему.
В этом руководстве мы покажем вам, как сбросить пароль учетной записи локального пользователя, отвечая на вопросы безопасности.
Примечание: Помните, что этот метод нельзя использовать для сброса паролей учетной записи Microsoft. Чтобы сбросить пароль учетной записи Microsoft, см. Наш способ сброса пароля учетной записи Microsoft из экрана входа в Windows 10.
ВАЖНО: если вы не добавили вопросы безопасности к своей учетной записи локального пользователя, обратитесь к нашей инструкции по сбросу забытого пароля локальной учетной записи.
Сброс пароля локальной учетной записи, отвечая на вопросы безопасности
Шаг 1. Когда вы вводите неверный пароль на экране входа в систему, вы получите следующий экран со ссылкой «Сбросить пароль». Нажмите ссылку «Сбросить пароль».

Шаг 2. Теперь вы увидите следующий экран, на котором вам нужно ответить на вопросы безопасности, которые вы ранее добавили в свою учетную запись локального пользователя. Обратите внимание, что вам не нужен диск сброса пароля или какие-либо другие инструменты.

Шаг 3. Введите правильные ответы и нажмите кнопку отправки (кнопка со стрелкой).
Шаг 4. Теперь вы экран сброса пароля. Введите новый пароль и повторно введите пароль в строке подтверждения. Нажмите кнопку отправки еще раз, чтобы сбросить старый и установить новый пароль.

Вы можете использовать вопросы безопасности для сброса пароля своей локальной учетной записи, если не можете вспомнить свой пароль учетной записи.
Итак, если вы еще не добавили вопросы безопасности к своей учетной записи локального пользователя, сразу же добавьте их для своей учетной записи.
g-ek.com
Windows 8/10 сброс пароля без потери данных
Сейчас мня многие спрашивают, как быть и что делать если забыт пароль входа в Windows 8? Как сбросить пароль не повредив систему? Я расскажу как сбросить пароль локального администратора на Windows 8 не повредив систему используя стандартные средства системы. Что понадобится для сброса пароля:
Загрузочный диск или флешка Windows 8 Физический доступ к компьютеру где забыт пароль :
Первый подготовительный этап:
Вставляем наш загрузочный носитель в компьютер и загружаемся с этого носителя. После загрузки носителя вы увидите окно выбора языка установки выбираем нужный для нас язык и нажимаем кнопку «Далее». Следующее окно будет с выбором региональных параметров и методов ввода здесь мы должны нажать сочетание клавиш Shift+F10 для вызова командной строки.
Скриншот вызова командной строкиДалее нам нужно применить одну хитрость. Смысл этой манипуляции заключается в подмене файла sethc.exe который отвечает за включение функции залипания клавиш при пятикратном нажатии клавиши Shift на файл запуска командной строки. Определим на каком диске находится наша система обычно это диск “D:”
Скриншот определения системного дискаДалее на всякий случай сохраним файл **sethc.exe**
Скриншот вызова командной строки Команда для сохранения| 1 | copy d:\windows\System32\sethc.exe d:\ |
После сохранения файла sethc.exe заменяем его файлом cmd.exe, для этого набираем следующую команду:
Команда для замены файла| 1 | copy d:\windows\System32\cmd.exe d:\windows\System32\sethc.exe |
На вопрос о замене файла уверенно отвечаем «Yes».
Скриншот замены файлаВторой этап сброс пароля:
После того как наша система загрузилась нужно нажать пять раз на кнопку Shift. Откроется командная строка.
Скриншот командной строкиИмя пользователя мы видим на экране приветствия
Скриншот экрана приветствияДля сброса пароля мы должны ввести следующую команду:
Команда для сброса пароля| 1 | net user Admin VashNovyParol |
Если имя пользователя содержит пробелы, то это имя нужно брать в кавычки.
Команда для сброса пароля с пробелами в имени пользователя| 1 | net user “Pavel Vanin” VashNovyParol |
net user – Команда предназначена для создания и изменения учетных записей пользователей на компьютерах. При выполнении команды без параметров командной строки отображается список учетных записей пользователей, присутствующих на компьютере. Информация об учетных записях пользователей хранится в базе данных учетных записей пользователей. Данная команда выполняется только на серверах. Admin – имя вашей учетной записи VashNovyParol – Любой ваш пароль который вам нравится.
Скриншот экрана изменения пароляПосле успешного выполнения команды закрываем командную строку и входим в систему с вашим новым паролем :).
superbit.ws
Как сбросить пароль на windows 10? Ответ есть!
Всех приветствую! Сегодня вы узнаете как сбросить пароль на windows 10. В настоящее время каждый из нас пользуется компьютерами. Мы устанавливаем пароли, которые в дальнейшем помогают нам хранить личную информацию. Однако очень часто пользователи компьютеров забывают либо же теряют свои парольные данные. К сожалению, с этим ничего не поделаешь. Сейчас практически невозможно встретить такого пользователя, которому не приходилось восстанавливать пароль. Как вы видите, утеря парольных данных – вещь обыденная.
Как сбросить пароль на windows 10
Такая ОС довольно-таки распространенная. Она применяется, как и на компьютере, так и на ноутбуке. Ниже будут описаны варианты, которые обязательно вам помогут. Кроме того, описанные варианты не зависят от вида применяемой учетной записи.
Перед началом процедуры советую вам еще раз попробовать ввести пароль с выключенной кнопкой Caps Lock, а также ввести его во всех раскладках клавиатуры. Такие махинации помогают некоторым пользователям решить проблему.
Меняем пароль через встроенную учетную запись Администратора
Сбросить пароль локального администратора можно, применив методы администрирования. Всё хорошо, но загрузку системы придется производить с помощью флешки либо диска.
Наиболее распространенный вариант – загрузка с флешки.
- С помощью носителя требуется начать загрузку. На шаге выбора языка зажмите одновременно две клавиши: Shift + F10. Так, вы запустите командную строку.
- Теперь нужно будет одновременно запустить две команды: diskpart и list volume. После каждой команды нажмите «Enter».

Теперь требуется запомнить букву того раздела, на который была установлена операционная система. После этого введите «Exit» и затем снова нажмите «Enter». На моем примере нужный диск обозначен буквой «С», во всех последующих командах я и буду ее вводить.
- move c:\windows\system32\utilman.exe c:\windows\system32\utilman2.exe
- copy c:\windows\system32\cmd.exe c:\windows\system32\utilman.exe
Теперь понадобится команда «wpeutil reboot», которая выполнит перезагрузку ПК. Далее входим в установленную, на компьютере, систему.

Внимание: если вы вместо установочного диска используете какое-то другое средство, то скопируйте в папку system32 файл cmd.exe и сохраните его под именем utilman.exe.
После загрузки системы будет выявлено окошко с авторизацией. Вам нужно будет нажать на значок «Специальные возможности». В появившемся окне задайте команду: net user Администратор /active:yes
Слово «Администратор» может меняться в зависимости от языка.

После удачного выполнения команды выберите учетку «Администратора» и без ввода пароля войдите в ней.

Теперь правой кнопкой мыши нажмите на «Пуск» и выберите «Управление компьютером». Разверните раздел «Локальные пользователи» и выберите пункт «Пользователи».
 Найдите нужное имя пользователя и в меню нажмите «Задать пароль». В появившемся окне укажите «Продолжить».
Найдите нужное имя пользователя и в меню нажмите «Задать пароль». В появившемся окне укажите «Продолжить».

Задайте новый пароль.

Не забудьте новый пароль записать на листочек, чтобы в дальнейшем у вас не возникли подобные проблемы.
Сбрасываем пароль через командную строку
Этот метод менее эффективен, но именно он позволит достаточно быстро сбросить пароль. Здесь также потребуется загрузить ОС. Пример с флешкой я рассмотрел в предыдущем варианте. Сейчас предлагаю действовать без флешки, то есть применить установочный диск.
Также понадобится ввести команду Shift + F10, после чего повторить вышеуказанные действия и остановиться на том шаге, когда выявится окошко с авторизацией.

Нужно отыскать значок специальных возможностей, в строке ввести net user Администратор /active:yes, после этого перезагрузить ПК. Нажмите на «User». В поиске введите «Управление ПК» и выберите нужную учетную запись. Правой кнопкой мыши вызовите меню со строкой задания пароля. Задайте новый пароль и сохраните все изменения.
Сбрасываем учетную запись Майкрософт с помощью онлайн-сервиса
Если вам необходимо сбросить аккаунт Microsoft, в который уже был выполнен вход на одном из доступных устройств и при этом, данное устройство имеет подключение к глобальной сети, то этот способ как раз вам подойдет.
- Зайдите на сайт корпорации;
- Выберите один из предложенных вариантов: «Я не помню пароль»;
- Введите адрес электронной почты либо номер мобильного телефона, указанный при регистрации;
- Следуйте инструкции, которая будет появляться на экране.

К слову, у вас должен быть доступ к указанному почтовому адресу либо номеру. После завершения процесса подключитесь к глобальной сети и через экран блокировки введите новый пароль.
Сбрасываем пароль на планшете
Здесь принцип всех действий сводится к применению той же команды, никакая программа вам не потребуется. Однако изначально старт девайса требуется производить с загрузочной SD-карты.

Я рекомендую применять встроенные методы сброса настроек до заводских.
Сбрасываем пароль через БИОС
Сбросить пароль входа в windows 10 можно, применив БИОС.

- Обесточьте ПК и откройте крышку системника;
- Там вы сможете увидеть батарейку CMOS. Если ее временно вынуть, то все параметры БИОС обнуляться. Пароль – не исключение.
С ноутбуками всё то же самое. Нужно замкнуть перемычки, которые расположены с CMOS.
Заключение
Таким образом, в своей статье я рассказал вам о том, как сбросить пароль на windows 10. Если пользователь забыл пароль, то ему не стоит волноваться, поскольку решить такую проблему легко и просто. Прочитав статью, вы сами это поняли. Я надеюсь, что у вас не возникнут трудности с решением данного вопроса. Всем спасибо за внимание, всем пока и не забывайте задавать свои вопросы в комментариях!
Как сбросить пароль на windows 10?
99 3.4 (68.48%) проголосовало 99Это интересно
pro100pc.ru