
Срок доставки товара в течении 1-3 дней !!!
|
|
Что делать, если флешка не хочет открываться и просит отформатировать? Флешка не форматируется и не открывается
Как открыть флешку, если она требует форматирования
Флешки являются очень популярным и удобным средством для хранения и переноса информации между компьютерами. Они весьма надёжны, могут многократно перезаписываться, а также практически не подвержены влиянию внешних факторов, как магнитное поле, солнце, а во многих случаях даже влага. Тем не менее, время от времени в работе USB-накопителя могут возникать неполадки. Одна из самых известных заключается в том, что компьютер при её подключении компьютер начинает писать, что диск требует форматирования, а сама флешка не хочет открываться. При просмотре свойств накопителя его объём отображается как 0 байт, а файловая система — RAW.

Имеется несколько способов, как открыть флешку без форматирования.
Что делать в таком случае? Ладно, если на ней не хранятся важные данные, можно просто отформатировать её и спокойно пользоваться себе дальше. Ну а если удалить информацию нельзя? Есть ли выход?
К счастью, в большинстве случаев флешка повреждена лишь на программном уровне, тогда как физически данные продолжают оставаться записанными. Сбой может произойти по разным причинам, чаще всего — из-за действия вирусов, а также тогда, когда во время сеанса записи или чтения работа была некорректно завершена, например, вы выдернули флешку с гнезда либо же было отключено электропитание.
Вернуть доступ можно несколькими способами. Мы рассмотрим с вами рабочие способы и методы, которые помогут восстановить файлы на вашем переносном накопителе. От вас потребуется лишь внимательно следовать инструкции.
Проверка на ошибки
Самый быстрый, простой и наименее безболезненный способ вернуть доступ к файлам на флешке. Для этого вам даже не потребуется скачивать дополнительное программное обеспечение, так все операции будут выполняться при помощи командной строки Windows. Итак, вы выполняете подключение носителя к USB-разъёму, а, вместо того, чтобы открылись ваши файлы, вы видите табличку с требованием отформатировать флешку.
- Нажмите «Нет», если вы действительно не хотите потерять записанные данные.
- Запустите командную строку от имени администратора. Для этого нажмите кнопку Пуск, в строке поиска введите cmd, в результатах поиска кликните по утилите правой кнопкой мыши и выберите «Запуск от имени администратора». На Windows 10 можно выбрать соответствующий пункт, кликнув правой кнопкой мышки по кнопке Пуск.
- После того как будет отображён прыгающий курсор после адреса системной папки и имени пользователя, напечатайте команду chkdsk x: /f, где вместо x укажите букву, под которой ваша флешка отображается в системе. Уточните эту информацию в проводнике файлов. Для подтверждения и запуска кликните Enter.
- Подождите пару минут, пока утилита сделает своё дело. Итоговое время будет зависеть от объёма и класса флешки, а также количества файлов.
Если все пройдёт благополучно, то вскоре вы сможете просмотреть содержимое своего переносного диска. На всякий случай скопируйте данные на жёсткий диск компьютера и, форматируя флешку, избавьтесь от остатков проблем.
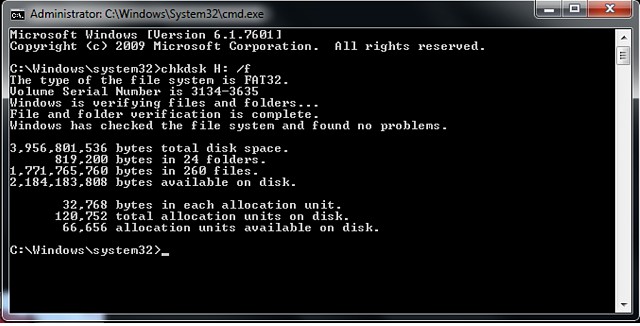
Проверка на наличие вирусов
Очень частой и довольно распространённой причиной того, что система не отображает содержимого флешки и просит форматировать её, может оказаться её заражённость вирусами. Например, так называемый вирус автозапуска превращает все папки и файлы в ярлыки, скрывая их, а некоторые другие вирусы, вообще, начинают требовать отформатировать носитель и не отображают его содержимое. Поэтому, если проверка диска на ошибки не привела к изменениям, выполните проверку на вирусы.
Для этого вам понадобится обычный антивирус или портативный антивирусный сканер. Любой антивирус имеет возможность просканировать систему вплоть до отдельной папки. Вам в настройках нужно указать свой требующий форматирования USB-накопитель и дождаться окончания процедуры. Если же вы пользуетесь бесплатным антивирусом, и он пропустил угрозу, скачайте один из бесплатных портативных сканеров. Кстати, подробный обзор о них мы уже писали на нашем сайте вот в этой статье. Ознакомьтесь с её содержимым. Кроме того, регулярно следите за безопасностью вашей системы, чтобы не страдать от возникающих проблем.
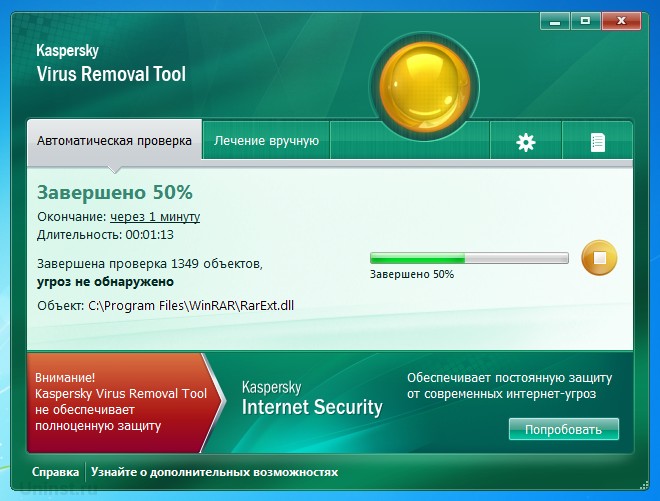
Восстановление данных
Хотя в большинстве случаев первые два способа срабатывают безошибочно, давайте представим ситуацию, что они не помогли. В таком случае можно попробовать провести восстановление данных, используя софт, специально написанный для этой цели. Таких утилит существует огромное количество. Рассмотрим две самые лучшие программы: TestDisk и R-Studio. Они несложные и в них совсем несложно разобраться. В конце не поленитесь произвести очистку, ведь отформатированный накопитель уже не содержит повреждённых секторов. Как открыть флешку при помощи каждой из утилит?
TestDisk
- Скачайте программу с официального сайта.
- Вставьте флешку в компьютер, при запросе на форматирование отклоните его.
- Создайте на жёстком диске папку, куда будут скопированы восстановленные файлы, распакуйте в неё скачанную программу.
- Запустите приложение для восстановления, дважды кликнув по файлу photorec_win.exe.
- При помощи стрелки выберите нужный диск, нажмите Enter.
- Выберите тип таблицы раздела вашего флэш-накопителя, опять же, перемещаясь по списку при помощи стрелок. Нажмите Enter для подтверждения.
- Далее выберите раздел для восстановления. Вам потребуется Whole Disk. Переместите указатель при помощи стрелок и кликните Enter.
- Выберите тип файловой системы, отметив Other, что будет подразумевать FAT
- Отметьте папку, куда будут копироваться восстановленные файлы. По умолчанию выбирается созданная вами в самом начале процедуры.
- Кликните Y для запуска процесса.
- В самом конце перейдите в папку и просмотрите все файлы, которые были восстановлены.
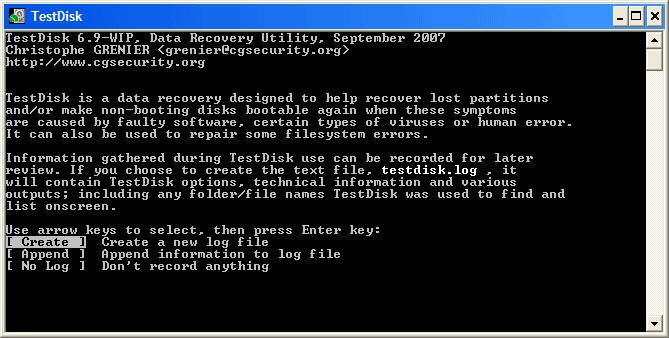
R-Studio
- Загрузите утилиту с официального сайта, установите её на ваш компьютер.
- Откройте главное меню программы, найдите в списке каталогов вашу флешку. Обычно она отображается в самом низу списка.
- Нажмите кнопку «Сканирование» в верхней части экрана, подтвердите операцию в следующем открывшемся окне.
- Отметьте файлы, которые вы желаете восстановить, и нажмите кнопку «Восстановить».
- Дождитесь окончания и перейдите в папку, где хранится восстановленная информация.
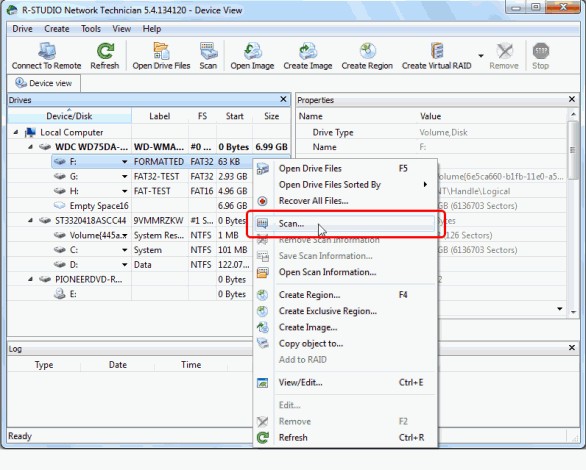
Низкоуровневое форматирование
Довольно длительная процедура, о которой не напишешь несколькими словами. Для этого мы подготовили отдельную статью, посвящённую низкоуровневому форматированию. В ней мы расписали полный цикл действий, а также разместили ссылки на все необходимые утилиты. У вас все получится, если вы внимательно ознакомитесь с предоставленным материалом.
Заключение
Надеемся, что мы помогли вам решить проблему, при которой не открывается содержимое флешки, а система пишет, что её нужно отформатировать. В комментариях просим вас рассказать, помог ли вам материал статьи.
Флешка (жесткий диск) просит форматирования, а на ней были файлы (данные)
 Доброго времени суток.
Доброго времени суток.
Работаете вы с флешкой, работаете, а потом бац.. и при ее подключении к компьютеру показывается ошибка: «Диск в устройстве не отформатирован…» (пример на рис. 1). Хотя вы уверены, что флешка была ранее отформатирована и на ней были данные (резервные файлы, документы, архивы и пр.). Что теперь делать?..
Произойти такое может по многим причинам: например, при копировании файла вы вынули флешку из USB, или отключили электричество при работе с флешкой и т.д. В половине случаев с данными на флешке ничего не случилось и большинство из них удается восстановить. В этой статье хочу рассмотреть, что можно сделать для спасения данных с флешки (да и восстановления работоспособности самой флешки).

Рис. 1. Типичный вид ошибки…
1) Проверка диска (Chkdsk)
Если ваша флешка начала просить форматирования и вы увидели сообщение, как на рис. 1 — то в 7 из 10 случаев помогает стандартная проверка диска (флешки) на ошибки. Программа для проверки диска уже встроена в Windows — называется Chkdsk (при проверке диска, если будут найдены ошибки, они будут автоматически исправлены).
Чтобы проверить диск на ошибки, запустите командную строку: либо через меню ПУСК, либо нажмите кнопки Win+R, введите команду CMD и нажмите ENTER (см. рис. 2).

Рис. 2. Запуск командной строки.
Далее впишите команду: chkdsk i: /f и нажмите ENTER (i: — это буква вашего диска, обратите внимание на сообщение об ошибке на рис. 1). Затем должна запуститься проверка диска на ошибки (пример работы на рис. 3).
После проверки диска — в большинстве случаев все файлы будут доступны и вы сможете продолжить с ними работу. Рекомендую сделать сразу же копию с них.

Рис. 3. Проверка диска на ошибки.
Кстати, иногда для запуска такой проверки требуются права администратора. Чтобы запустить командную строчку от администратора (например в Windows 8.1, 10) — просто щелкните правой кнопкой мышки по меню ПУСК — и во всплывшем контекстном меню выберите «Командная строка (Администратор)«.
2) Восстановление файлов с флешки (если проверка не помогла…)
Если предыдущий шаг не помог восстановить работоспособность флешки (например, иногда появляются ошибки, вида «тип файловой системы: RAW. chkdsk не допустим для дисков RAW«), то рекомендуется (в первую очередь) восстановить с нее все важные файлы и данные (если у вас их на ней нет — можете переходить к следующему шагу статьи).
Вообще, программ для восстановления информации с флешек и дисков великое множество, вот одна из моих статей на эту тему: https://pcpro100.info/programmyi-dlya-vosstanovleniya-informatsii-na-diskah-fleshkah-kartah-pamyati-i-t-d/

Я рекомендую остановиться на R-STUDIO (одна из лучших программ для восстановления данных при подобных проблемах).
После установки и запуска программы, вам будет предложено выбрать диск (флешку) и начать ее сканирование (так и сделаем, см. рис. 4).

Рис. 4. Сканирование флешки (диска) — R-STUDIO.
Далее откроется окно с настройками сканирования. В большинстве случаев, можно более ничего и не менять, программа автоматически подбирает оптимальные параметры, которые подойдут большинству. Затем нажимаете кнопку начала сканирования и ждете завершения процесса.
Длительность сканирования зависит от размера флешки (например, флешка на 16 ГБ сканируется в среднем за 15-20 мин.).

Рис. 5. Настройка сканирования.
Важно! Восстанавливать файлы нужно не на ту же флешку, которую вы сканировали, а на другой физический носитель (например, на жесткий диск компьютера). Если восстанавливать файлы на тот же носитель, который вы сканировали — то восстановленная информация затрет участки файлов, которые еще не были восстановлены…

Рис. 6. Восстановление файлов (R-STUDIO).
Кстати, рекомендую так же ознакомиться со статье про восстановление файлов с флешки: https://pcpro100.info/vosstanovlenie-fotografiy-s-fleshki/

Там более подробно затронуты моменты, которые были опущены в этом разделе статьи.
3) Низкоуровневое форматирование для восстановления флешки
Хочу предупредить, что качать первую попавшуюся утилиту и проводить ей форматирование флешки — нельзя! Дело в том, что у каждой флешки (даже одной фирмы производителя) может быть свой контроллер и если отформатировать флешку не той утилитой — можно просто вывести ее из строя.
Для однозначной идентификации, есть специальные параметры: VID, PID. Узнать их можно с помощью специальных утилит, а затем уже произвести поиск подходящей программы для проведения низкоуровневого форматирования. Тема эта достаточна обширна, поэтому я приведу здесь ссылки на свои предыдущие статьи:

На этом у меня все, удачной работы и поменьше ошибок. Всего хорошего!
За дополнение по теме статьи — заранее благодарю.
Оцените статью: Поделитесь с друзьями!pcpro100.info
Как открыть флешку если она требует форматирования
Очень частый вопрос на компьютерных форумах. Флеш память очень плохо переносит частые обращения и, если долго ее использовать, начинает «сбоить». Самый частый «глюк» — потребность в форматировании.
Эта ошибка встречается особенно часто. И больше всего она раздражает в том случае, когда точно знаешь, что совсем недавно ты флешку форматировал. Что же делать? Есть ли возможность «вытащить» нужную информацию из накопителя?
Спокойствие. Собирать утерянную информацию по крупицам не придется. Есть несколько способов, которые помогут открыть капризный накопитель, не прибегая к форматированию.
Конечно, стопроцентно положительного результата не даст ни один способ. Все зависит от того, какой именно раздел флешки «сбоит». И хорошо, если это не тот, на котором вся информация. Если это загрузочный сектор, то все поправимо.
В этой статьи будут описаны способы восстановления флеш накопителя с использованием различных методов. Если не поможет один, то поможет другой. Главное – не сдаваться и пробовать.
Как открыть флешку если она требует форматирования
Способ 1 — самый простой
Чтоб открыть поврежденную флешку, следует понять принцип размещения на ней информации. По умолчанию флеш накопитель разделен на два раздела. На первом – служебном – записана информация о правильном расположении файлов на накопителе.
На втором же разделе находятся те самые файлы, которые и были записаны на флешку. Если ошибка диска возникла на служебном разделе, это может повлиять на работоспособность флешки. Таблица разделов не может быть прочтена, вследствие чего и появляется запрос на форматирование диска.
Что же нужно делать для того, чтобы вернуть флешку к жизни? Проверять диск на ошибки. Причем, сделать это можно с помощью функций операционной системы Windows.
Для проверки флешки мы будем использовать команду «chkdsk». Причем, все будем делать при помощи командной строки. Можно было бы использовать графический вариант утилиты (он тоже имеется), но так надежнее.
Итак, запускаем командную строку. Для этого идем в меню «Пуск», пункт «Выполнить» и вводим команду «cmd». В открывшемся окне вводим следующее сочетание команд «chkdsk j: /f», где j – буква, которой обозначается флеш накопитель.
У вас может быть совсем другая буква. После этого нажимаем «Enter» и ждем. Время ожидания зависит от емкости накопителя. Если ваша флешка слишком уж большая – сходите попить чаю. По завершении процесса флешка откроется сама собой.
Если эти манипуляции не помогли и диск все так же требует форматирования, то все гораздо хуже, чем предполагалось. Значит, нужно переходить к следующему пункту мини инструкции «Как открыть флешку, если она требует форматирования». Хорошо, что сей способ не единственный.
А пока перечислим преимущества вышеописанного метода:
- минимум непонятных действий;
- использование возможностей ОС;
- все файлы на месте;
- совершенно бесплатно;
- совершенствование навыков работы с командной строкой.
Способ №2. Специальные программы
Если первый способ не помог, то есть смысл подготовиться к самому худшему (полной смерти флешки) и попытаться вытащить из накопителя хоть немного информации. Для этого существуют специальные утилиты для восстановления поврежденных данных.
Конечно, нормально работают далеко не все из них, но все же есть те, которые хоть на что-то способны.

Active File Recovery – самый адекватный продукт для восстановления данных. Имеется встроенная поддержка всех файловых систем и типов накопителей. Продвинутый алгоритм сканирования найдет все, что еще можно спасти.
Имеется несколько режимов сканирования. «Fast Scan» – поверхностно проверяет накопитель на наличие «живых» файлов. «Super Scan» – режим «глубокого» сканирования. Данный режим способен с высокой долей вероятности восстановить файлы на накопителе даже после форматирования.
Минус только один – программа не бесплатна. За использование всех функций придется заплатить определенную сумму. Но зато эта утилита знает свое дело. Если она не поможет – не поможет ничего.
Для того, чтобы попытаться восстановить файлы с поврежденного флеш накопителя нужно запустить программу Active File Recovery, выбрать в окне выбора дисков накопитель с нужной буквой и запустить проверку.
Если вы хотите быть уверенным в результате, то лучше выбрать режим «Super Scan». Будет долго и нудно, но с большими шансами. После проверки программа отобразит все найденные файлы. Останется только нажать на кнопку «Recover».
У этой программы очень высокий процент успеха, так что волноваться не стоит.
Рассмотрим основные преимущества данного способа:
- высокий процент успеха;
- может помочь при серьезном повреждении накопителя;
- есть шанс вернуть ценную информацию;
- может сработать, даже если накопитель окончательно «умер»;
- простота в использовании;
- нетребовательность к системным ресурсам.
Если ничего не помогло
Если оба способа оказались бессильными, то остается всего два варианта. Первый – нести флешку к специалистам, чтобы они попытались восстановить хоть что-то. Второй – просто выбросить накопитель и забыть об этом досадном недоразумении.
Почему так? Да потому, что если не помогла даже программа Active File Recovery, значит, флешка окончательно «умерла». Теперь достать из нее информацию могут только специалисты с кучей программаторов (и то – не факт).
Даже если на флешке была информация государственной важности, шанс ее восстановления даже в специализированном центре крайне мал.
Заключение
Подведем итоги. Инструкция на тему «Как открыть флешку, если она требует форматирования» может быть полезна только в том случае, если накопитель не совсем «мертв». В остальном, проку от нее не много.
Хотя, с помощью сей небольшой инструкции можно поставить флешке окончательный диагноз и научно доказать, что накопитель уже не восстановить. Как и информацию на нем. Так что, считать эту статью совсем бесполезной нельзя.
В любом случае, четкое исполнение инструкций, описанных в статье, может помочь вернуть флешку к жизни. Или восстановить информацию. Что в данном случае практически одно и то же.
vacenko.ru
Флешка не открывается просит отформатировать, что делать?
 Ребят всем привет! Сегодня я расскажу вам почему флешка не открывается просит отформатировать и что делать с этой бедой. Флешки уже давно вытеснили дискеты и диски в качестве средства передачи данных между компьютерами и другими гаджетами.
Ребят всем привет! Сегодня я расскажу вам почему флешка не открывается просит отформатировать и что делать с этой бедой. Флешки уже давно вытеснили дискеты и диски в качестве средства передачи данных между компьютерами и другими гаджетами.
Они просты в управлении, мобильны, имеют внушительный объем для хранения информации. Однако наряду с этим, флешки имеют некоторые недостатки – они не очень-то надежны. Никогда не знаешь, в какой момент флешка не сможет открыться и вместо этого всплывет сообщение с просьбой отформатировать её. Если у Вас флешка почему-то не открывается, а вместо этого просит её форматировать, то эта статья подскажет, что делать в такой ситуации.

Такой сбой говорит о повреждении файловой системы. Однако сами файлы при этом зачастую остаются в целости и сохранности. Главное, не торопиться отформатировать флешку, иначе документы не спасти. Чтобы восстановить документы, придется воспользоваться одной из платных программ – Active@ File Recovery 12.
Флешка не открывается просит отформатировать, что делать и как работать с программой?
Для начала если у вас флешка не открывается просит отформатировать нужно скачать программу Active@ File Recovery 12 и далее ее установить. После этого читайте что делать дальше.
1) Запустите Active@ File Recovery. Слева выделите название флешки, с которой возникли проблемы.

2) Сверху нажмите на «Super Scan».

3) В появившемся окне укажите файловую систему своей флешки (например, NTFS). Если сомневаетесь, то лучше отметьте сразу несколько вариантов. Далее нажмите «Scan».

Таким образом, Вы запустили процесс сканирования флешки.

4) После завершения сканирования слева в разделе «SuperScan» найдите свою флешку и выделите её. С правой стороны рабочего окна будут отображены файлы, которые на ней хранились.
Для восстановления документов кликните правой кнопкой мыши и выберите «Recover».

Затем укажите место для сохранения восстановленных файлов и нажмите на «Recover».

Так Вы запустили процесс восстановления документов. Чем больше размер документа, тем больше времени займет процедура восстановления.

Восстановленный файл сможете найти в том месте, куда указали пусть сохранения.
В данной программе можно восстановить одновременно все документы. Просто нужно выделить их и выбрать «Recover» (как было описано в случае с одним документом). Чтобы найти конкретный документ слева в меню нажмите «Search». Так, Вы запустите поиск конкретного объекта.
В конце этой статьи вы можете подписаться на обновление блога и получать новую информацию к себе на почту. Для этого введите свой email адрес под статьей в окошке. А еще я очень советую вам прочитать такие статьи: есть очень крутая программа для просмотра температуры компьютера, посмотрите обязательно. Еще если у вас слабый интернет — можете прочитать статью о том как усилить сигнал wifi роутера.
На этом все друзья, теперь вы знаете что делать, когда флешка не открывается просит отформатировать. Все программы подобного назначения являются платными. Все вопросы задавайте в комментариях. Всем желаю здоровья и добра!
С Ув. Евгений Крыжановский
public-pc.com
Флешка не форматируется

Итак, Вы попытались подключить флеш-накопитель к компьютеру, а в ответ система выдаёт сообщение, что диск не отформатирован и требуется выполнить это самое — форматирование, но в итоге появляется следующее сообщение: «Windows не удается завершить форматирование диска». Причин, по которым не удается отформатировать флешку несколько. В зависимости от причины можно найти и способ её устранения.
Если флешка определяется как носитель информации, то попробуем проверить её стандартным способом, при помощи приложения CHKDSK.
Проверка файловой системы флешки на ошибки с помощью CHKDSK
Подключаем флеш-накопитель к компьютеру, а далее кому как нравиться:
«Пуск» → «Найти программы и файлы» → вводим команду «cmd»
или
«Win+R» → и вводим команду «cmd». В итоге должно появиться следующее окно.

В окне прописываем команду «chkdsk x: /f /r», где x – это буква, которой обозначается Ваша флешка, в данном примере флешке присвоена буква «f», далее ничего не меняем и прописываем команду как есть в примере (буквы «f» и «r» это специальные ключи). После ввода команды жмём «интер» и смотрим на результаты проверки.
Также проверку можно провести следующим способом: кликаем правой кнопкой мыши по иконке флешки и в открывшемся контекстном меню выбираем:

«Свойства» → «Сервис» → «Выполнить проверку»

«Проверять и восстанавливать поврежденные сектора» → «Запуск»

Пробуем отформатировать флеш-накопитель.
Форматирование при помощи специальных утилит и программ
Если после проверки и исправления ошибок флешка не пришла в рабочее состояние, а файлы, которые на ней хранятся, не представляют для Вас особой ценности, можно попробовать отформатировать её специальными программами наподобие — Hard Disk Low Level Format Tool. Программа проводит форматирование с блокировкой испорченных ячеек памяти и очищает таблицы разделов, эти действия позволяют восстановить работоспособность флеш-накопителя даже в тех случаях, когда не удаётся его отформатировать средствами Windows, данный способ описан выше. Подробнее о спец программах, которые позволяют отформатировать флеш-накопители в статье — Программы для форматирования флешек.
Если находящиеся файлы на флеш-накопителе представляют для Вас ценность, то перед форматированием можно попытаться проверить флеш-накопитель утилитами для восстановления данных: R-Studio, Recover My Files или им подобными, подробнее в статье — Программы для восстановления информации с флешек. Если форматирование было произведено, а файлы оказались нужными, тогда в помощь следующая статья — Восстановление информации после форматирования флешки. Данные программы не требуют информации по разметке диска, которая используется в операционной системе. Они производят сканирование, кластер за кластером считывают информацию с флеш-накопителя и «соединяют» фрагменты файлов, опираясь только на сигнатуры.
Перепрограммирование микросхемы контроллера флешки
Если форматирование силами утилит и программ не привели к возвращению работоспособности, но флеш-накопитель обозначает своё присутствие в операционной системе, то шансы на восстановление флешки есть! Попробуем перепрограммировать микросхему контроллера, в которой вероятно произошёл сбой. При помощи специальной прошивки, подходящей именно для установленного внутри флеш-накопителя модели контроллера, подробнее о том как это сделать, читаем здесь — Определение модели контроллера и прошивка флешки.
Если флешка в системе не определяется вообще ни как, возможно имело место физическое воздействие на накопитель, внимательно рассмотрите флешку. И напоследок совет: делайте почаще резервные копии файлов, находящихся на флеш-накопителе. Удачи!
ofleshkah.ru











