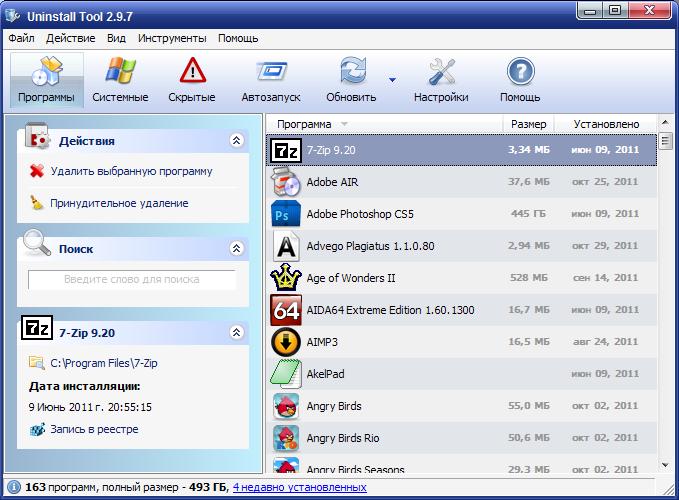Срок доставки товара в течении 1-3 дней !!!
|
|
Как установить Windows XP на ноутбук через BIOS. Через биос установить виндовс
этапы и возможные проблемы, способы, сохранение данных
 Устанавливать и переустановить, загружать, восстанавливать виндовс можно с помощью флешки, CD или DVD диска, а правильные действия во время установки приведут к качественным и быстрым результатам.
Устанавливать и переустановить, загружать, восстанавливать виндовс можно с помощью флешки, CD или DVD диска, а правильные действия во время установки приведут к качественным и быстрым результатам.
BIOS является основой, которая представляет из себя базу ввода/вывода (В/В) на материнской плате. С помощью нее можно производить настройку определенных параметров и их корректировку в компьютере. Система ввода/вывода может отличаться в зависимости от материнской платы.
Пошаговая инструкция
Понять, какие именно настройки стоят в БИОСе можно, посмотрев на паспорт материнской платы. Неверные же параметры БИОСа способны снизить мощность ПК или вовсе вывести его из строя.
Установка виндовса с флешки или диска с помощью БИОС зависит от определенных значений, заданных в Boot Menu.
Этапы установки
 Для начала необходимо зайти в сам BIOS, то есть выполнить перезагрузку компьютера и зайти в меню Setup. Там содержится обеспечение, с помощью которого происходит изначальная загрузка П. К. Во время процесса перезагрузки важно внимательно следить за тем, что написано на экране вашего монитора и не пропустить надпись «Press to enter setup».
Для начала необходимо зайти в сам BIOS, то есть выполнить перезагрузку компьютера и зайти в меню Setup. Там содержится обеспечение, с помощью которого происходит изначальная загрузка П. К. Во время процесса перезагрузки важно внимательно следить за тем, что написано на экране вашего монитора и не пропустить надпись «Press to enter setup».- Вместе с этой надписью будет подсказка, какую именно клавишу нужно нажать, дабы попасть в меню БИОСа. На различных устройствах и версиях BIOS это могут быть клавиши Esc, Del, F1, F2, F3.
- Как только вы заходите в БИОС, вы сразу видите меню с различными вкладками. Вам будет нужна вкладка под названием Boot devices или же Advanced BIOS Features.
- Если с первого раза войти в БИОС не вышло (к примеру, вы не успели нажать на клавишу во время перезагрузки компьютера), просто попробуйте снова.
- Когда вы нашли нужную вам вкладку, необходимо нажать клавишу Enter. Далее выходит список, из которого вам необходимо выбрать вкладку Boot Sequence. Открываете ее, там должно быть написано, что вкладка, которую вы выбрали, открывает доступ к приоритетам загрузки различных устройств.
- Как только вы выбрали нужную вам вкладку, нужно установить приоритет загрузки устройств так, чтобы на первом месте располагалось то устройство, с которого вы собираетесь установить виндовс. То есть CD-ROM, Flash, DVD-ROM. Выбираете все это в списке First Boot Device. Следом за вашим устройством в списке должен идти жесткий диск.
- Подтверждаете правильность выбора нажатием на ОК.
Итак, все настройки BIOS для установки виндовс готовы. Как только вы перезагрузите ваш компьютер, система сама направит вас на установку виндовса с выбранного вами устройства. Дабы установка началась, необходимо перезагрузить ваш ПК.
Возможные проблемы
- На мониторе черный экран, ничего не происходит и процесс загрузки виндовс через флешку не работает.
- Работает UEFI режим.
- Флеш-карта была отформатирована через NTFS-систему.
- В BIOSE поддерживаются исключительно UEFI, NTFS разделы.

Перед тем как начать задавать определенные параметры в настройках BIOS, необходимо при помощи клавиш + и — выбрать вкладку под названием Boot.
После того как нужные параметры были заданы, необходимо их сохранить, нажав клавишу F10, которая дает возможность сохранения и выхода в системе. Можно также вместо F10 использовать параметр системы под названием Exit Saving Changes (то бишь сохранить внесенные изменения и выйти из системы).
После того как был установлен приоритет загрузки и все необходимые изменения параметров были заданы и сохранены, необходимо сделать перезагрузку, дабы внесенные изменения вступили в силу.
Полезные советы
Для неопытных и только начинающих пользователей, которым необходимо выполнить установку виндовса с помощью системы BIOS, специалисты в данной сфере выработали определенные рекомендации для того, чтобы процесс прошел предельно грамотно. Для того чтобы правильно настроить БИОС для установки обеспечения, будет полезно внимательно изучить данные рекомендации.
Требования к вашему компьютеру для успешной установки Windows 7:
- Драйвер для видеокарты DirectX 9 минимум
- Мощность процессора 1 Гц минимум
- 1 гигабайт памяти минимум
Сам процесс установки и настройки нового Windows будет зависеть от следующих параметров вашего компьютера:
- Cores, то есть количество ядер в процессоре вашего ПК.
- Clock Speed, то есть быстродействие вашего ПК.
- Магистральная частота вашего ПК. У вас может быть 1600, 1333, 1066 или 800 Мгц.
Средняя продолжительность установки Windows 7 или Windows 8 на большинстве современных ПК составляет час вашего времени.
Виды установок
 Существует «Чистая установка», которая представляет из себя запуск устройства с системой виндовс вручную при запуске П. К. Далее проводится старт и нажатие на любую клавишу, как только появляется надпись на мониторе под названием Press any key. После этого происходит процесс указания местоположения нового обеспечения в системе BIOS. Например, на CD или DVD диске, дабы версия, которая стояла до этого более не использовалась или была удалена из системы. Такой вариант «Чистой установки» можно применять в случае с абсолютно любыми операционными системами, к примеру: Windows 8, 7, XP, Linux, Unix или даже DOS.
Существует «Чистая установка», которая представляет из себя запуск устройства с системой виндовс вручную при запуске П. К. Далее проводится старт и нажатие на любую клавишу, как только появляется надпись на мониторе под названием Press any key. После этого происходит процесс указания местоположения нового обеспечения в системе BIOS. Например, на CD или DVD диске, дабы версия, которая стояла до этого более не использовалась или была удалена из системы. Такой вариант «Чистой установки» можно применять в случае с абсолютно любыми операционными системами, к примеру: Windows 8, 7, XP, Linux, Unix или даже DOS.
Вариант «Простой установки» применяется достаточно редко и он не рекомендован для использования, потому как новая ОС запускается с носителя, на уже установленной «старой» О. С. Таким образом, простой метод установки представляет из себя наложение новой версии ОС на старую. Во время же «Чистой установки», происходит форматирование всех разделов, а также удаление старых файлов и версий ОС.
Если же вам важно сделать переустановку системы, при этом разделив несколько дисков с важными файлами, есть возможность оставить эти файлы без изменений. Необязательно форматировать диск D, однако, C диск со старой версией операционной системы будет отформатирован.
В случаях сбоящей операционной системы, прежде чем запускать процесс загрузки Windows, надо попытаться воспользоваться последним шансом восстановить систему и очистить ее от различных вирусов и вредоносного П. О. Если же глюки и сбои в операционке явно выражены, необходимо в первую очередь проверить сам жесткий диск, посмотреть на то, как работают его сегменты. Если не учесть этот фактор, может зависнуть процесс форматирования во время установки новой ОС либо просто работать не стабильно.
Сохранение личных данных
 Сохранение личной информации и данных — довольно важный пункт при переустановке ОС, так как далеко не всегда выходит восстановить данные, которые были отформатированы. По этой причине о сохранности ваших личных данных стоит позаботиться заранее, еще до процесса переустановки виндовса. Для того чтобы это сделать, можно скопировать все важные программы, папки, документы и файлы на какое-либо переносное устройство-носитель, к примеру, на флешку, диск, переносной жесткий диск и т. п. Также важно будет сохранение паролей. Для этого можно воспользоваться программой под названием Backup или же сделать это при помощи ручки или карандаша и листка бумаги.
Сохранение личной информации и данных — довольно важный пункт при переустановке ОС, так как далеко не всегда выходит восстановить данные, которые были отформатированы. По этой причине о сохранности ваших личных данных стоит позаботиться заранее, еще до процесса переустановки виндовса. Для того чтобы это сделать, можно скопировать все важные программы, папки, документы и файлы на какое-либо переносное устройство-носитель, к примеру, на флешку, диск, переносной жесткий диск и т. п. Также важно будет сохранение паролей. Для этого можно воспользоваться программой под названием Backup или же сделать это при помощи ручки или карандаша и листка бумаги.
Таким образом, следуя приведенным тут инструкциям, рекомендациям и советам по установке нового программного обеспечения через БИОС, вполне возможно, не имея какого-либо опыта или специальных навыков, провести все процессы установки самому, не прибегая к помощи знакомых специалистов или платной компьютерной помощи. Для правильной установки Windows через BIOS важно точно выполнять пункты приведенного тут пошагового руководства. Будет явно не лишним также найти какие-либо видеокурсы, на которых будут более наглядно продемонстрированы все эти процессы.
komp.guru
Как установить Windows XP на ноутбук через БИОС(BIOS)
Как установить Windows XP на ноутбук? Если вы раньше не устанавливали Windows и столкнулись с этим впервые, то перед тем как приступить к установке обязательно прочитайте урок Как переустановить Windows-подготовка. Также есть урок по установке Windows XP на обычный компьютер. После установки обязательно установите программу Ccleaner. О том как установить и пользоваться программой я написал урок здесь.
Устанавливаем XP на ноутбук Toshiba Satellite L655. Проблема такая:

Не удается запустить Windows из-за испорченного или отсутствующего файла: WINDOWSsystem32configsystem можно попробовать восстановит этот файл, запустив программу установки Windows с оригинального установочного CD-ROM. Выберите ‘r’ в первом диалоговом экране для запуска процедуры восстановления
Мы не будем восстанавливать. Мы переустановим ОС. Заодно научимся устанавливать ОС. А именно Windows XP.
Из вооружения у меня только Лицензионный диск Windows XP service Pack 3:

Но это не значит что у вас должен быть такой же. Вы можете взять Zver, Chip или любую другую сборку. Можно даже пиратскую. Vista, 7 и 8 не в счет так как у нас урок по XP.
Итак, вставьте диск в дисковод, включите ноутбук и сразу зажмите клавишу «DEL» или «F2» на клавиатуре, до тех пор пока компьютер не зайдет в БИОС. У всех БИОС может выглядеть по разному в зависимости от производителя и версии. Но настройки в основном одинаковые. В нашем случае вот так выглядит БИОС:

Выберите вкладку «BOOT». Если нет такой вкладки пробежитесь по вкладкам и найдите в какой из них содержится параметры загрузки устройств.

У вас тоже должен быть примерно таким. Вы сразу заметите если пробежитесь по вкладкам. Теперь наша задача сделать так чтобы ноутбук загружался с диска. А для этого нам надо поменять местами 1 и 2 пункты (см. фото), т.е.
первым сделать CD/DVD. в моем случае чтобы поменять местами пункты надо выбрать пункт и нажать f5 или f6. У вас же может быть по другому: + и —, или через Enter. После этого идем на вкладку Exit, выбираем Save & exit setup. и жмем ок. Всё, настройка БИОСА закончена. Ваш ноутбук перезагружается, ждем когда на экране появится надпись «Press any key to boot from CD…», что означает «нажмите любую клавишу для загрузки с компакт-диска». Жмем любую клавишу и появляется сразу программа установки.

После проверки конфигураций системы вам будет предложено Установить систему или восстановить существующую систему. Здесь необходимо выбрать ВВОД и приступить к установке:

Далее необходимо принять лицензионное соглашение клавишей F8. Можете прочитать если хотите:

Далее вам еще раз предложат восстановить. Откажитесь и нажмите Esc:

Далее вы выбираете тот раздел, в который хотите установить XP:

Нажимаем C=продолжить установку:

Выбираем «Форматировать раздел в системе NTFS»:

Жмем F:

Далее начнется форматирование:

И программа начинает копировать файлы:

После этого компьютер будет перезагружен:

Внимание!!! после перезагрузки вам опять предложат нажать любую клавишу — «Press any key to boot from CD…» — ничего не нажимайте А то установку начнете заново!!! Или если хотите чтобы такая надпись больше не появлялась можете зайти в БИОС и поставить загрузку с жесткого диска (т.е. все вернуть на место) Вы это умеете вы это делали.
После перезагрузки продолжаем установку, но уже немного в другой обстановке:

Можете ничего не настраивать и нажать ДАЛЕЕ:

Далее введите имя, организацию можно оставить:

Далее вводим ключ:

Нажимаем ДАЛЕЕ, если хотите можете поставить пароль на вход в систему:

Настраиваем дату, время и часовой пояс и жмем далее:

Если появится такое сообщение нажмите ОК:

Установка почти завершена. Жмем далее:

Выберите пункт «Отложить это действие», и нажимаете ДАЛЕЕ:

Пишем имя учетной записи. Можно до пяти учетных записей, но это по желанию. ДАЛЕЕ:

Жмем готово:

Установка завершена! УРА!!

Осталось только установить драйвера для нормальной работы компьютера. Диски с драйверами (обычно они идут вместе с ноутбуком при покупке) у вас есть, если вы их хорошо хранили. Или можно скачать с сайта производителя ноутбука или оборудования.
composs.ru
Как установить виндовс через биос. Как установить. It-Teach.ru
Как установить windows переустановить систему через Bios
Собрались установить windows. Правильно установить - это с диска через BIOS. Для этого необходимо добиться, чтобы загрузка производилась при помощи CD-ROM или DVD-ROM. Если требуется произвести загрузку с USB флеш необходимо выбрать пункт USB HDD .
Для этого нам потребуется перезагрузив компьютер, попасть в настройки BIOS (Setup) - программу обеспечивающую начальную загрузку компьютера. При загрузке компьютера появится окно, внизу запись Press xxx to enter SETUP, собственно там и будет написано как попасть в Bios. Вариантов не много - это может быть кнопка: Del, Esc, F1, F2, F3, F10, Ctrl+Alt+Esc (одновременно)
Так же чтобы выбрать вариант загрузки c HDD, USB, DVD можно воспользоваться Boot Menu. клавиши для входа:
Моноблоки и ноутбуки
Samsung — EscDell — F12HP — клавиша F9 или Esc, а затем — F9Toshiba — F12
Если у Вас не получилось зайти в биос, попробуйте еще раз все проделать, если ДА - видим следущее окно.
Загрузка не производится с DVD-ROM - записать диск с windows на минимальной скорости. на другой диск (новый), выбрать другой дистрибутив.
Если в BIOS. UEFIнет возможностивыбрать, добавить загрузку с диска или usb флеш, необходимо выключитьSecure Boot или в операционной системе запустить с диска установку .

Одна из причин почему не происходит загрузка с usb флешки (черный экран) - это включен UEFI. флешка форматирована в NTFS. Legacy BIOS поддерживает загрузку с раздела NTFS, UEFI - FAT32
Windows XP не ставится на жесткий диск SATA III (3)
Стоит опасаться дистрибутивов с автоустановкой Windows, файлом ответов, операционная система может установиться не на тот раздел и удалить данные!
И так мы в настройках AMI Bios. для изменения настроек щелкаем кнопкой - на вкладку Boot
Кнопкой вниз выбираем CD-ROM Drive, кнопкой + переносим на первое место в списке. Этим мы добились, чтобы загрузка производилась с CD\DVD-ROM. Не торопитесь радоваться. ). необходимо сохранить эти настройки! Сделать это можно нажав F10 (Сохранить и Выйти), или кнопкой - перейти на Exit - Exit Saving Changes (Выйти Сохранить Изменения).
Если же у Вас AWARD (Phoenix) BIOS. выбираем пункт Advanced bios Features:
Далее выбираем в First Boot Device - CDROM
Надеюсь, что статья как установить windows 7 помогла.
Метки: установить, переустановить через Bios
Желаете переустановить windows? Очень важно переустановить ОС правильно. Процесс можно разделить на три этапа: Первый этап - это действия совершаемые до установки, Второй - установка операционной системы, Третий этап - настройка.
Переустановить систему через интернет нельзя, переустановить Windows можно с помощью DVD rom или usb флеш.
Прежде чем переустановить Windows необходимо правильно выбрать дистрибутив, который можно купить в магазине или скачать в Интернет. Образ диска можно записать программой UltraISO. Я рекомендую использовать чистые сборки. в которых не предустановлены драйверы, темы оформления, нет твиков (изменений параметров реестра). Для улучшения работоспособности и безопасности должны быть предустановлены последний сервис пак и критические обновления. Такая операционная система прослужит дольше!
Далее достаем сетевой кабель (если такой имеется) из сетевой карточки. чтобы нечисть не лезла из сети. Проверяем дистрибутив и все разделы жесткого диска (винчестера) на наличие вирусов с обновленными базами. Проверить необходимо все разделы. чтобы вирус после установки операционной системы не попал в нее из разделов отличных от С.
Копируем все НУЖНЫЕ файлы с системного диска С (корень, папки Мои документы, Рабочий стол, Documents and Settings, C:\Пользователи) на D, E. так как при установке ОС раздел С необходимо форматировать (полная потеря информации). В будущем не храните документы, фильмы, игры (не устанавливайте) на системном диске, так как эти файлы будут влиять на работоспособность не в лучшую сторону.
Переписываем сетевые настройки (IP адрес, шлюз, рабочую группу и т.д.), если есть домашняя или другая. Заранее убедитесь, что Вы знаете как настроить интернет соединение после переустановки системы. Зайдите на сайт Вашего Интернет провайдера и посмотрите инструкцию.
Если у Вас нет системного диска с ДРАЙВЕРАМИ или сохраненных на винчестере, пригодится программа. которая поможет правильно сохранить существующие драйверы, а так же найти их в интернете и в дальнейшем обновить.
Если Вы проделали все эти действия, переходим к процессу установки Windows. как правильно это сделать можете прочитать Здесь
После установки Windows поставте антивирус. драйверы для всех устройств, сервис паки, критические обновления, если они не были предустановлены в дистрибутиве. А так же все необходимые программы, настройте ОС как удобно (вид папок, тема, ярлыки рабочего стола и т.д.), обновите антивирусное ПО через Интернет, оптимизируйте ОС.
Чтобы в очередной раз не пришлось установить Windows с нуля. а поводом для этого может послужить: атака вирусов, медленная работа системы, поймали Синий экран смерти и тому подобное, для Вас есть правильное решение - специальная программа !
Надеюсь данная статья помогла Вам переустановить Windоws!
Метки: установить, переустановить через Bios
как переустановить (удалить) предустановленную windows 8?
После покупки нового ноутбука Acer v3 столкнулся с проблемой - на нем стояла windows 8, эта операционная система многим непривычна как и мне, поэтому было принято решение ее переустановить на windows 7.
Обычным способом windows 7 переустановить сразу не удалось, так как при загрузке компьютера не было сообщения как войти в биос и невозможно было выбрать загрузку с DVD-ROM.
Войти в bios получилось с помощью кнопки F2, остальные клавиши для входа и настройку биоса можно глянуть Здесь. По умолчанию использовался интерфейс UEFI, в таком случае невозможно выбрать загрузку с dvd rom или флешки, поэтому для переустановки windows необходимо в Boot - Boot Mode вместо UEFI выбрать Legacy Bios.
Вкладка Exit - Exit Saving Changes (Выйти Сохранить Изменения), перезагрузить ноутбук.
Зайти в bios, в Boot priority order выбрать загрузку с двд ром или флеш, нажать F10 .
bios uefi hp pavilion 15
ноутбук asus. стоял Free DOS aptio setup utility
При установке windows 7 появится сообщение Установка Windows на данный диск невозможна.Выбранный диск имеют стиль разделов GPT .
Таблица разделов GPT заменила MBR и предназначена для винчестеров свыше 2.2 Тб. Если дисковое пространство у Вас менее 2.2 Тб, необходимо разделы преобразовать в MBR или удалить все разделы жесткого диска c помощью установочного диска, создать новый раздел с таблицей MBR (по умолчанию), переустановить windows 7.
Менять размер, создать новые разделы, увеличить пространство жестких дисков в новых ноутбуках с windows 8 можно с помощью загрузочного диска Disk Director Home Update 2 или Paragon Partition Manager.
метки: как переустановить (удалить) предустановленную windows 8
Установка Windows через BIOS
Небольшое введение.
Установка Windows через BIOS – обычная процедура, с который рано или поздно сталкивается каждый пользователь, не зависимо от уровня его крутизны и брутальности. Как ни странно, процедура установки выполняется быстро, а так же просто. Собственно, весь смысл сей процедуры заключается в том, чтобы перезагрузить ПК и зайти в BIOS, изменив его метод работы. Как мы помним, система загружается с жесткого диска, где установлена сама операционная система. Наша задача – заставить его выполнять загрузку через другой носитель, флешку или диск, куда будет записана установочная версия ОС. На первый взгляд, может показаться, что установка Windows через Bios– это настоящая пытка, которую могут выдержать только рыцари-джедаи. В действительности, все очень просто и мой сегодняшний пост написан специально для того, чтобы убедить вас в этом. Перед тем, как приступать к основной работе, потребуется раздобыть диск с установочной виндой. Так же можно использовать и ISO-образы, которые, в дальнейшем, используются для записи на FLASH-накопитель. Лучше всего воспользоваться именно флешкой, поскольку USB-порты имеют лучшую скорость передачи данных при минимальных сбоях в работе. Подключайте такой накопитель, затем приступайте к следующему шагу.
На первый взгляд, может показаться, что установка Windows через Bios– это настоящая пытка, которую могут выдержать только рыцари-джедаи. В действительности, все очень просто и мой сегодняшний пост написан специально для того, чтобы убедить вас в этом. Перед тем, как приступать к основной работе, потребуется раздобыть диск с установочной виндой. Так же можно использовать и ISO-образы, которые, в дальнейшем, используются для записи на FLASH-накопитель. Лучше всего воспользоваться именно флешкой, поскольку USB-порты имеют лучшую скорость передачи данных при минимальных сбоях в работе. Подключайте такой накопитель, затем приступайте к следующему шагу.
Как войти в БИОС?
Первая же проблема, которая может доставить вам немного негатива – это запуск самого BIOSа. Установка Windows через BIOS не начнется, если вы не сможете докопаться до главного меню. Наверняка вы еще не сталкивались с такой проблемой, следовательно, вы не знаете, как запустить БИОС. Первый, самый простой способ найти нужную комбинацию кнопок – пробовать клацать по всем клавишам. Нажмите на кнопку питания, заметем, сразу как увидите стартовый логотип производителя, к примеру, ASUS, ACER и т.д. нажмите ESC. Для гарантии, следует нажимать несколько раз подряд. Не сработало? Тогда попробуйте проделать ту же процедуру с кнопкой DELETE. Если это действие тоже не привело к желаемому результату, то последний оставшийся вариант – клацать по кнопкам F1 – F12, причем каждую кнопку следует нажимать после новой перезагрузки. Установка Windows через BIOS начнется сразу после того, как мы как следует покопаемся в БИОСе. Как только вы выполните все действия из предыдущего пункта, перед вами выскочит главное меню. Необходимо найти вкладку, в названии которой фигурирует слово BOOT. Чаще всего, такое название выглядит следующим образом – Boot Device Priority. Данная вкладка откроет вам доступ ко всем устройствам-накопителям, которые подключены к вашему железу. Это не просто список, а полноценная система приоритетов. Первый девайс в списке является основным, именно с него производится считывание данных, а так же начальная загрузка операционки.  Необходимо выбрать первый пункт, нажать Enter, затем выбрать название накопителя, где записана нераспакованная винда.
Необходимо выбрать первый пункт, нажать Enter, затем выбрать название накопителя, где записана нераспакованная винда.  После этого, необходимо выйти из системы, перейдя по вкладке EXIT. Главное, не забудьте сохранить все измененные настройки.
После этого, необходимо выйти из системы, перейдя по вкладке EXIT. Главное, не забудьте сохранить все измененные настройки. 
Запасной способ.
Установка Windows через BIOS может производиться более простым способом. Можно вызвать BOOT меню, нажатием клавиш F1-F12, одна из них окажется верной. Если вы все сделаете правильно, то увидите что то наподобие следующего окна: Здесь показаны все устройства, с которых можно производить загрузку. Выберите тот девайс, который вам нужен, после чего инсталяция Windows пойдет полным ходом. Этот способ – одноразовый, а так же очень быстрый. С BIOS закончено! Поздравляю, основная работа проделана успешно. Осталось только произвести установку Windows, в этом вам могут помочь следующие посты:
Вся информация на этом сайте призвана помочь самостоятельно диагностировать и возможно решить проблемы связанные с персональными компьютерами. Ответственность за причиненный ущерб технике несете вы сами. Вся информация проверена лично на практике и при правильном подходе, четко следуя инструкциям в статьях, у вас обязательно все получиться. -)
Все права принадлежат владельцу сайта! Копирование материалов разрешено только с активной ссылкой на сайт. Уважайте чужой труд.
Компьютерная помощь (с) -
Как установить винду через систему БИОС? Инструкция к действию
Как установить ОС windows? Пожалуй, любой пользователь ПК с легкостью ответит на этот вопрос. И неудивительно, ведь установка windows уже стала привычным делом! Однако, далеко не все пользователи понимают суть выполняемых ими действий! Как установить винду через систему биос – тема данной статьи.
Что такое BIOS
Любая установка ОС windows подразумевает, в первую очередь, настройку системы биос. Так, что же это такое?
BIOS – базовая система ввода-вывода информации представляет собой набор микропрограмм, предоставляющих операционной системе, например, windows API-доступ к оборудованию.
Хотя «объединение» модулей компьютера – основная функция биоса, она не является единственной! Самые первые IBM компьютеры не имели полноценной операционной системы, однако это не мешало им вычислять и выводить информацию на монитор через BIOS. Дело в том, что в нее встроен интерпретатор языка BASIC. Через некоторые виды базовой системы ввода/вывода можно даже воспроизводить медиа файлы и выходить в интернет через простейшие браузеры.
На техническом уровне биос выглядит, как микрочип, расположенный на материнской плате.

Информация в компьютере хранится и передается через электрические импульсы – биты. Однако, когда компьютер выключается вся система обесточивается. Вся, кроме биоса! BIOS, как сердце человека, не прекращает работу ни на минуту, ведь установки базовой системы ввода/вывода, хранящиеся в битах, обеспечивают доступ центрального процессора к остальным модулям ПК. Для обеспечения питания биоса в компьютере предусмотрена батарейка напряжением 3 Вольта.

Это именно батарейка, а не аккумулятор, а батарейки имеют свойство садиться! В случае полного разряда батарейки все установки, хранящиеся в биосе, исчезают, а центральный процессор теряет доступ ко всем остальным модулям, причем блок питания и вентиляторы компьютера продолжат работать. После замены батарейки BIOS заново соберет всю информацию о компьютере и запустится с установками по умолчанию.
Настройка БИОСа
Что же происходит при запуске компьютера? При подаче тока на центральный процессор активизируется одна из функций биоса – операция POST, через которую система само тестируется и выполняется настройка параметров. Во время выполнения операции на экран выводится логотип фирмы производителя материнской платы. Сама же операция POST выполняется считаные секунды. После самопроверки базовая система ввода/вывода запускает загрузчик операционной системы – программу выполняющую поиск действующего загрузочного сектора (Master Boot Record – MBR) на активных разделах дисковых пространствах передает управление компьютером ему. Иными словами, BIOS ищет исполняющий файл виндовс на активном разделе жесткого диска и запускает винду. В процессе установки виндовс создает отдельный раздел на жестком диске равный 100 мб и помещает туда файл MBR. Такой раздел обычно скрыт от пользователя и помечен, как «зарезервированный системой».

Изменения в настройках активного раздела, может привести к ошибке «BOOTMGR is missing» при загрузке windows.

По умолчанию запуск производится с жесткого диска. Для того, чтобы установить виндовс с диска или установочной флешки, понадобится в установках биоса изменить очередность загрузки.
К счастью в системе биос предусмотрен визуальный интерфейс, который сильно упрощает задачу. Вызывается он нажатием всего одной клавиши во время выполнения операции POST. Обычно, это F2 или Delete. В любом случае нужная клавиша указывается на экране POST.
Визуальный интерфейс пользователя системы биос разнообразен и зависит от фирмы производителя. Существуют как русскоязычные, так и англоязычные. Так как разобраться в настройках русскоязычного интерфейса не составит труда, в данной статье будет описана настройка англоязычной версии.

Открыв меню биоса, первое, что бросается в глаза – это число различных вкладок, но не стоит пугаться! Через его интерфейс можно отключить или включить отдельные модули ПК, настроить часы, покопаться в настройках системы. Для того, чтобы установить windows достаточно изменить очередность загрузки, которая находится во вкладке «boot».
Развернув интересующую нас вкладку, вы увидите еще пару тройку. Нужная нам – Boot Devise Priority.

Переходя к следующему шагу, вы должны уже должны иметь дистрибутив windows, с которого будет происходить установка винды!
Итак, раскрыв вкладку «Boot Devise Priority», вы увидите текущую очередность загрузки.
- Если установить первым параметром загрузку с жесткого диска (по шине SATA), то windows запустится быстрее, так как система не будет проверять наличие дистрибутивов на других носителях.
- Если установить первым параметром загрузку с диска, используя CDROM, то система будет проверять наличие дистрибутива windows на диске (даже если самого диска в дисководе нет), а только потом переходить к загрузке ОС, установленной на жестком диске.
- Если в настройках очередности загрузки установить первым параметром USB-HDD, то загрузка винды произойдет с установочной флешки.
Сохранив параметры и перезапустив ПК, начнется установка windows. Надеюсь, объяснять, как установить винду необязательно! На сайте вы найдете массу статей на эту тему для разных версий ОС.
После установки винды, советую, установить через биос запуск с жесткого диска первым, чтобы ускорить загрузку ОС.
Источники: http://softiny.net/set/kompyuter/121-windows-bios.html, http://pomoshkomp.ru/%D1%81%D1%82%D0%B0%D1%82%D1%8C%D0%B8/%D1%83%D1%81%D1%82%D0%B0%D0%BD%D0%BE%D0%B2%D0%BA%D0%B0-windows/%D1%83%D1%81%D1%82%D0%B0%D0%BD%D0%BE%D0%B2%D0%BA%D0%B0-windows-%D1%87%D0%B5%D1%80%D0%B5%D0%B7-bios/, http://windowstune.ru/winsetup/kak-ustanovit-vindu-cherez-bios.html
Комментариев пока нет!
itspravka.ru