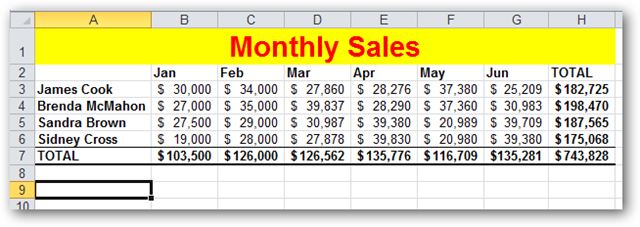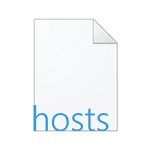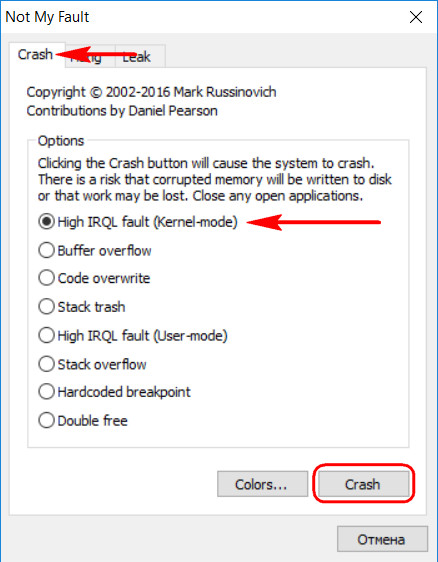Срок доставки товара в течении 1-3 дней !!!
|
|
Зачем нужен центр обновления Windows 10. Центр обновлений windows 10 не работает
Настройка центра обновления Windows 10: интсрукция
Центр обновления в операционной системе Windows 10 кардинально изменен в сравнении с предыдущими системами. В частности, найти его теперь не так-то просто, поскольку он запрятан в непривычном месте. А уж вносить какие-то изменения и того сложнее. Например, настроить возможности обновления могут только пользователи версии «Профессиональная». Всем остальным придётся ожидать нагрянувшего апдейта в любой момент и периодически сохранять файлы в процессе работы, во избежание утери.
Где его найти
Новый Центр обновления в Windows 10 теперь находится в Параметрах системы. Найти их можно, если войти в меню «Пуск», где будет надпись «Параметры». Необходимо кликнуть на неё.
Появится новое окошко, из которого нам нужно только «Обновление и безопасность». Кликнув на этот раздел, мы попадаем в вожделенный Центр.
Нам сразу же выводится, какие апдейты уже доступны для Windows 10. Чуть ниже – настройка того, когда перезагружать устройство. Это необходимо, чтобы апдейт правильно установился. Можно выбрать время, когда устройство находится в простое (система по умолчанию предлагает 3:30 ночи следующих суток), либо же выставить этот параметр самостоятельно. Или же можно перезагрузиться прямо сейчас, чтобы неожиданная перезагрузка не застала вас врасплох.
Список скачанных пакетов можно посмотреть более подробно в окне Центра – около каждого доступны «Сведения». Там будет расписываться, что это за файл, для какой программы он необходим и так далее. Если кликнуть на ссылку «Требуется перезапуск» – то появится всплывающее окошечко следующего содержания:
- Название апдейта и его код.
- Дата скачки.
- Описание, для чего он нужен.
- Рекомендация установить как можно быстрее и предупреждение о возможной перезагрузке.
Как его настроить
Настройка даты и времени перезагрузки – это ещё не всё, чего многие пользователи хотели бы. То есть хотя бы чуть-чуть побольше свободы в выборе. Однако Windows 10 практически его не даёт. Тот крошечный функционал, что находится в разделе «Дополнительные параметры», позволит хоть немного подстроить Центр обновления под себя.
В первую очередь нам будет необходимо выставить, как именно пакеты будут устанавливаться. Если вам не нужны автоматические перезагрузки устройства – потребуется выставить параметр «Уведомлять о планировании перезагрузки». Эта настройка даст хотя бы возможность сохранить всё нужное.
Центр обновления позволяет задать то, что версия будет дополнять новыми файлами только себя, не затрагивая прочие программы. Это удобно, если обновление для других продуктов Microsoft по каким-то причинам вам не нужно. Если это так – надо снять соответствующую галочку. Такая настройка оставит системе возможность устанавливать апдейты только для себя, а не во входящие в нее приложения. Всякие Офисы и прочие программы больше изменяться не станут.
И наконец, настройка автоматического обновления в новой Windows 10. Единственное, что доступно пользователю даже Профессиональной версии системы – это отложить установку апдейта. По сути, это тот же отказ от автообновления.
Важно! Если вы решили, пока осуществлялась настройка Центра обновления, отложить все апдейты, то не забывайте периодически обновляться вручную. Windows 10 – пока ещё сырая система, на которую часто выходят необходимые «заплатки». И лучше было бы их установить.
А вот если нажать на ссылку «Как и когда получать обновления», будет доступна настройка того, как скачивать апдейты – с официального сервера Microsoft или еще и с других компьютеров под управлением Windows 10. Тут решать только вам – готовы ли вы ждать, пока разгрузится основной сервер или терпеть риск подхватить вирус с чужого устройства.
(Visited 12 334 times, 1 visits today)
windowsprofi.ru
Как отключить Центр обновления Windows 10
29.06.2018  windows
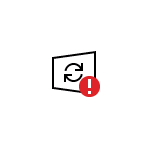 Некоторые пользователи, желающие отключить Центр обновления Windows 10 сталкиваются с тем, что отключение службы центра обновлений не приводит к желаемому результату: через короткое время служба автоматически включается снова (причем не помогает даже отключение заданий в планировщике в разделе Update Orchestrator). Способы блокировки серверов центра обновлений в файле hosts, брандмауэре или с помощью стороннего ПО тоже нельзя назвать лучшим вариантом.
Некоторые пользователи, желающие отключить Центр обновления Windows 10 сталкиваются с тем, что отключение службы центра обновлений не приводит к желаемому результату: через короткое время служба автоматически включается снова (причем не помогает даже отключение заданий в планировщике в разделе Update Orchestrator). Способы блокировки серверов центра обновлений в файле hosts, брандмауэре или с помощью стороннего ПО тоже нельзя назвать лучшим вариантом.
Однако есть способ отключить Центр обновления Windows 10, а точнее доступ к нему системными средствами, причем способ работает не только в Pro или Enterprise версиях, но и в домашней версии системы (включая версии 1709 Fall Creators Update и 1803 April Update). См. также дополнительные способы (в том числе, отключение установки конкретного обновления), информацию по обновлениям и их настройке в инструкции Как отключить обновления Windows 10.
Примечание: если вы не знаете, зачем отключаете обновления Windows 10, лучше этого не делать. Если причина лишь в том, что вам не нравится, что они то и дело устанавливаются — лучше оставить включенными, в большинстве случаев это лучше, чем не устанавливать обновления.
Отключение центра обновлений Windows 10 навсегда в службах
Несмотря на то, что Windows 10 сама запускает центр обновления после отключения его в службах, это можно обойти. Путь будет таким
- Нажмите клавиши Win+R на клавиатуре, введите services.msc и нажмите Enter.
- Найдите службу Центр обновления Windows, отключите её, дважды кликните по ней, в тип запуска установите «Отключена» и нажмите кнопку «Применить».
- В этом же окне перейдите на вкладку «Вход в систему», выберите пункт «С учетной записью», нажмите «Обзор», а в следующем окне — «Дополнительно».
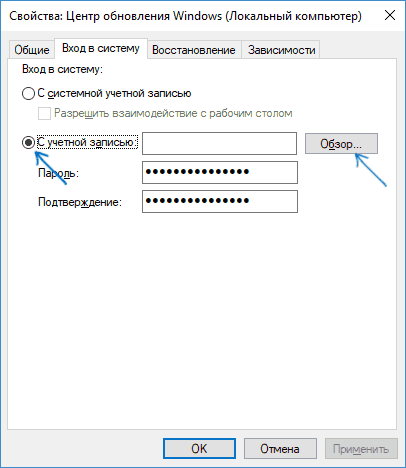
- В следующем окне нажмите «Поиск» и в списке внизу выберите учетную запись без прав, например — Гость.
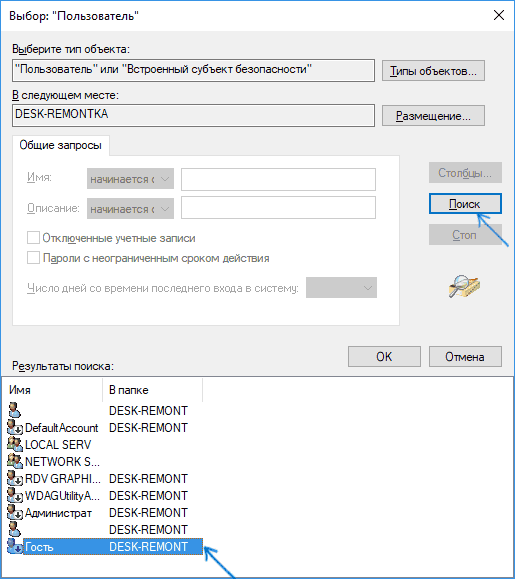
- Нажмите Ок, снова Ок, а затем укажите любой пароль и подтверждение пароля, запоминать его не нужно (несмотря на то, что у учетной записи Гость нет пароля, все равно укажите его) и подтвердите все сделанные изменения.
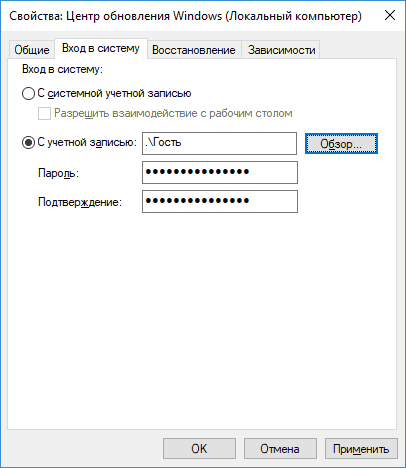
- После этого Центр обновления Windows 10 больше не запустится.
Если что-то осталось не до конца понятным, ниже — видео, на котором все шаги отключения центра обновления показаны наглядно (но есть ошибка касающаяся пароля — его следует указать).
Отключение доступа к Центру обновления Windows 10 в редакторе реестра
Перед тем как начать, отключите службу Центра обновлений Windows 10 обычным способом (в дальнейшем она может включиться при выполнении автоматического обслуживания системы, но доступа к обновлениям у неё уже не будет).
Для этого выполните следующие шаги:
- Нажмите клавиши Win+R на клавиатуре (где Win — клавиша с эмблемой Windows), введите services.msc и нажмите Enter.
- В списке служб найдите «Центр обновления Windows» и дважды кликните по названию службы.
- Нажмите «Остановить», а после остановки установите «Отключена» в поле «Тип запуска».
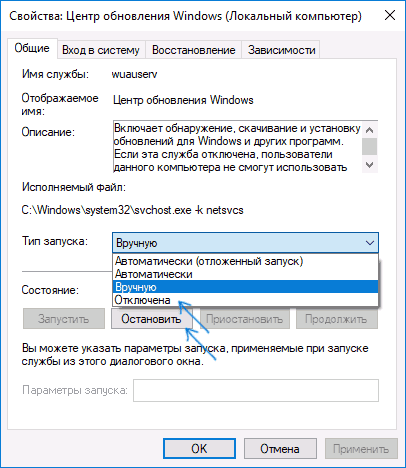
Для этого используйте следующий путь:
- Нажмите клавиши Win+R, введите regedit и нажмите Enter.
- В редакторе реестра перейдите к разделу HKEY_LOCAL_MACHINE\SYSTEM\ нажмите по имени раздела правой кнопкой мыши и выберите «Создать» — «Раздел». Назовите этот раздел Internet Communication Management, а внутри него создайте еще один с именем Internet Communication.

- Выбрав раздел Internet Communication, нажмите правой кнопкой мыши в правой части окна редактора реестра и выберите «Создать» — «Параметр DWORD».
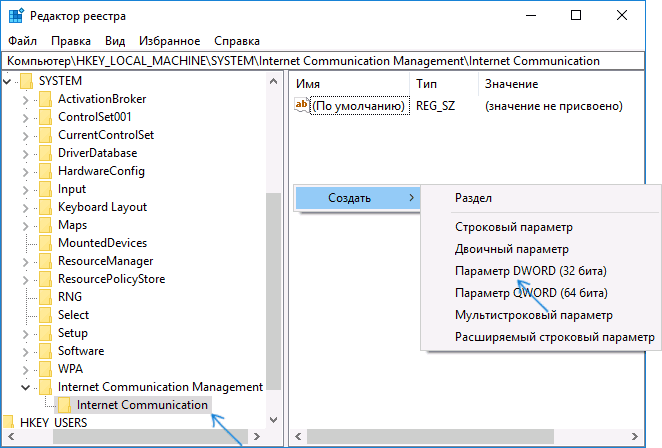
- Укажите имя параметра DisableWindowsUpdateAccess, затем дважды нажмите по нему и задайте значение 1.

- Аналогичным образом создайте параметр DWORD с именем NoWindowsUpdate со значением 1 в разделе HKEY_LOCAL_MACHINE\ Software\ Microsoft\ Windows\ CurrentVersion\ Policies\ Explorer

- Также создайте параметр DWORD с именем DisableWindowsUpdateAccess и значением 1 в разделе реестра HKEY_LOCAL_MACHINE\ Software\ Policies\ Microsoft\ Windows\ WindowsUpdate (при отсутствии раздела, создайте необходимые подразделы, как это описывалось в шаге 2).

- Закройте редактор реестра и перезагрузите компьютер.
Готово, с этого момента центр обновлений не будет иметь доступа к серверам Майкрософт для загрузки и установки обновлений на компьютер.
Если вы включите службу (или она включится сама) и попробуете проверить наличие обновлений, вы увидите ошибку «С установкой обновлений возникли некоторые проблемы, но попытка будет повторена позже» с кодом 0x8024002e.
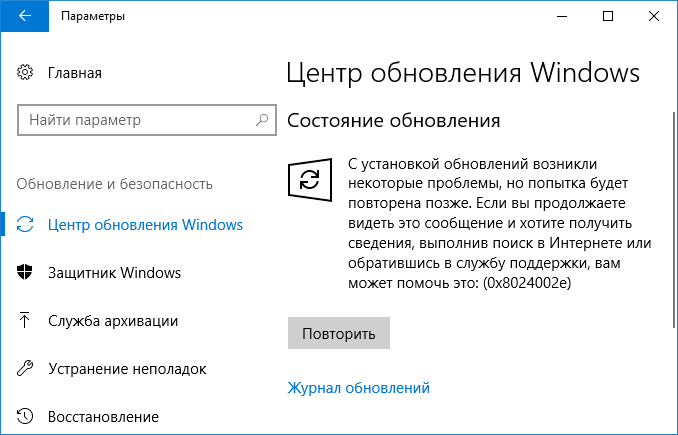
Примечание: судя по моим экспериментам, для профессиональной и корпоративной версии Windows 10 достаточно параметра в разделе Internet Communication, а на домашнюю версию этот параметр, наоборот, не оказывает воздействия.
А вдруг и это будет интересно:
remontka.pro
Способы отключения автоматических обновлений Windows 10
В данной статье будут описаны способы отключения автоматических обновлений на операционной системе Windows 10, а именно будут представлены варианты, препятствующие установке обновлений.
С выходом Windows 10 отключить автоматические обновления стало не так просто, как в предыдущих версиях, и с каждым глобальным обновлением компания Microsoft все больше и больше препятствует этому, поэтому остановить данный процесс стало сложнее нежели в предыдущих версиях. Мы представим вам варианты решения данной задачи с помощью средств администрирования операционной системы или сторонних утилит.
В инструкциях ниже представлены алгоритмы действий для полного отключения обновлений Windows 10 или отключения конкретных обновлений, вызывающих проблемы. Также вы сможете отключить «большое обновление» такое, как April Update 1803 или Fall Creators Update, не препятствуя при этом установке обновлений безопасности.
Варианты отключения обновлений:
- Отключение Центра обновлений Windows.
- Отключение обновлений с помощью редактора локальной групповой политики.
- Отключение автоматических обновлений Windows 10 с возможностью ручной установки.
- Отключение установки конкретного обновления.
- Отключение больших обновлений (1709, 1803 …).
- Применение лимитного подключения для препятствования установки обновлений.
- Сторонние программы для отключения обновлений.
Отключение Центра обновлений Windows
Данный способ подходит для всех версий Windows 10 как домашней, так и Pro версии, он заключается в отключении службы «Центр обновлений Window», но он перестал работать с выходом обновления 1709. После этого большого обновления данная служба запускается сама, даже после отключения. Поэтому на этот способ стоит обратить внимание владельцам старых версий Windows 10 до обновления 1709.
Если отключить эту службу, операционная система не сможет в автоматическом режиме загружать обновления и искать подходящие драйвера в интернете для новых устройств.
Для того, чтобы отключить службу необходимо открыть окно «Службы», для этого нажмите сочетание клавиш Win+R и введите команду services.msc в строку «Выполнить». В открывшемся окне ищем службу с именем «Центр обновления Windows».
Нажмите на неё правой кнопкой мыши и выберите «Свойства». В открывшемся окне во вкладке «Общие» нажмите кнопку «Остановить», после чего выберите тип запуска «Отключена». Применяйте настройки.
Теперь автоматическое обновление системы происходить не будет: при необходимости, вы можете аналогичным образом вновь запустить службу Центра обновления.
В том случае если служба центра обновления Windows 10 включается снова, а тип запуска меняется на «Вручную», обратите внимание на эту рекомендацию
Отключение обновлений с помощью редактора локальной групповой политики
Этот способ работает только для Windows 10 версии Pro и Enterprise, так как в других сборках нет оснастки «Редактор локальной групповой политики», но при этом способ является самым надежным для выполнения указанной задачи.
Для запуска редактора необходимо вызвать строку «Выполнить» сочетанием клавиш Win+R и ввести команду gpedit.msc.
После того как откроется окно редактора, переходим к разделу Конфигурация компьютера\Административные шаблоны\Компоненты Windows\Центр обновления Windows. В этом разделе находим пункт «Настройка автоматического обновления» и дважды кликните по нему.
В окне настроек отметьте пункт «Отключено» для того, чтобы операционная система никогда не проверяла и не устанавливала обновления.
После этого необходимо перезагрузить компьютер, для того, чтобы изменения вступили в силу.
Теперь автоматическое обновление отключено, но остается доступно, и при желании вы сможете вручную запустить обновление или поиск драйверов для новых устройств.
То же действие можно сделать и с помощью редактора реестра. Для этого откройте редактор с помощью команды regedit в строке «Выполнить», перейдите в разделе HKEY_LOCAL_MACHINE\ SOFTWARE\ Policies\ Microsoft\ Windows\ WindowsUpdate\ AU и создайте новую запись с параметром DWORD и именем NoAutoUpdate, после этого впишите значение 1.
Отключение автоматических обновлений Windows 10 с возможностью ручной установки
Когда компания Microsoft выпустила обновление версии 1709 Fall Creators Update многие способы отключения обновлений перестали работать. Появились такие проблема как: служба «Центр обновления Windows» включается сама по себе, блокировка в файле hosts не работает, в планировщике заданий задания активируются по истечению некоторого времени, а изменение параметров реестра не всегда срабатывают. Но даже в таком случае мы нашли способы отключения автоматических обновлений на вашем компьютере или ноутбуке.
Для того, чтобы запустить планировщик заданий вам нужно нажать комбинацию клавиш Win+R и в строке «Выполнить» ввести следующую команду «taskschd.msc». После этого откроется планировщик заданий, вам необходимо будет открыть каталог UpdateOrchestrator, который находится по следующему пути Microsoft\Windows\UpdateOrchestrator. Открыв этот каталог ищем задание Schedule Scan, нажимаем по нему правой кнопкой и в выпавшем меню выбираем «Отключить».
Данное задание выполняет постоянную проверку наличия обновлений, и отключив его мы запретим автоматическое обновление, но не будем препятствовать обновлению компонентов программ для защитника Windows и оставим возможность запуска обновлений вручную.
Помимо отключения задания необходимо установить запрет на чтение и выполнение программы UsoClient.exe, которая запускается этим заданием для поиска обновлений.
Для выполнения команд вы должны быть Администратором системы
Запустите командную строку от имени Администратора. Чтобы это сделать вы можете найти командную строку в меню пуск, для этого в перечне программ выберите папку «Служебные – Windows», нажмите правой кнопкой мыши по «Командная строка» и выберите «Запустить от имени Администратора».
В открывшейся командной строке введите команду «takeown /f c:\windows\system32\usoclient.exe /a» и нажмите Enter.
После этого закройте командную строку и найдите файл usoclient.exe, который расположен в каталоге C:\Windows\System32. Нажмите по нему правой кнопкой и выберите «Свойства». В открывшемся окне перейдите во вкладку «Безопасность» и нажимаем кнопку «Изменить».
Теперь ищем в списке «СИСТЕМА», выбираем её и снимаем все галки в столбце «Разрешить».
Теперь нажимаем «Применить», соглашаемся со всеми предупреждениями и закрываем окно. После этого перезагружаем компьютер.
Проделав все эти действия обновления Windows 10 не будут устанавливаться (и обнаруживаться) автоматически. Но, при необходимости вы сможете проверить наличие обновлений и установить их вручную через меню «Параметры» в категории «Обновление и безопасность» раздел «Центр обновления Windows».
Для возврата всех разрешений для файла usoclient.exe вы можете ввести следующую команду в командной строке: «icacls c:\windows\system32\usoclient.exe» /reset»
Создание собственной задачи в планировщике заданий, которая будет отключать автоматическое обновление
Как вы заметили с выходом апрельского обновления Windows 10 просто так отключить службу «Центр обновления Windows» не выйдет, так как после перезагрузки она запускается вручную и продолжает искать обновления. Еще одним решением этой задачи является создание собственного задания в планировщике, которое при каждой загрузке системы будет автоматически отключать данную службу.
Для начала создаем .bat файл в который копируем две строчки приведенные ниже:
net stop wuauserv
sc config wuauserv start=disabled
или скачайте его по ссылке: update.bat
Теперь открываем планировщик заданий (как его открыть читайте выше). После этого в разделе «Действия» выбираем кнопку «Создать задачу…».
В открывшемся окне во вкладке «Общие» необходимо указать «Имя», отметить пункт «Выполнить с наивысшими правами» и пункте «настроит для» выбрать «Windows 10», далее переходим во вкладку Триггеры.
Во вкладке триггеры создаем условие. В котором выставляем такие же параметры как на картинке:
- Начать задачу – При событии
- Журнал – Система
- Источник – Service Control Manager
- Код события – 7040
После этого нажимаем «ОК» и переходим во вкладку «Действия», и добавляем действия в котором указываем:
- Действие – Запуск программы
- Программа или сценарий – указываем скачанный ранее батник.
Готово, теперь нажимаем «ОК» во всех окнах.
Отключение установки конкретного обновления.
Бывают случаи, когда может потребоваться отключить установку конкретного обновления, которое приводит к нестабильной работе системы или вовсе препятствует этому. Для этого можно использовать официальную утилиту Microsoft Show or Hide Updates (Показывать или скрывать обновления):
Скачиваем утилиту с официального сайта Microsoft по ссылке: скачать
После того как скачали её, запускаем и в открывшемся окне нажимаем кнопку «Hide Updates» (скрыть обновления).
Далее откроется окно с перечнем обновлений. Выберите обновления, установку которых необходимо отключить, отметив их.
Затем нажмите далее и дождитесь завершения выполнения задачи.
После этого выбранное обновление не будет устанавливаться. Для того, чтобы разрешить загрузку отключенного обновления еще раз запустите эту утилиту и выберите пункт «Show hidden updates» (показать скрытые обновления), после чего отметьте те обновления, котрые нужно убрать из числа скрытых.
Отключение больших обновлений (1709, 1803 …)
Как вы заметили большие обновления, такие как April Update (1803) и Fall Creators Update (1709) стали устанавливаться вне зависимости от настроек. Но все же существуют способы отключения таких обновлений.
Открываем панель управления, для этого нажимаем сочетание клавиш Win+R и в строку «Выполнить» вводим команду «control». Затем в открывшейся пенале выбираем «Программы и компоненты». В этом окне необходимо выбрать раздел «Просмотр установленных обновлений».
В этом списке найдите и удалите обновления KB4023814 и KB4023057 если они там присутствуют.
Следующим шагом будет создание файла для редактирования реестра с расширением .reg, в него необходимо вписать следующие строки
Windows Registry Editor Version 5.00
[HKEY_LOCAL_MACHINE\SOFTWARE\Policies\Microsoft\Windows\WindowsUpdate]
«DisableOSUpgrade»=dword:00000001
[HKEY_LOCAL_MACHINE\SOFTWARE\Policies\Microsoft\WindowsStore]
«DisableOSUpgrade»=dword:00000001
[HKEY_LOCAL_MACHINE\SOFTWARE\Microsoft\Windows\CurrentVersion\WindowsUpdate\OSUpgrade]
«AllowOSUpgrade»=dword:00000000
«ReservationsAllowed»=dword:00000000
[HKEY_LOCAL_MACHINE\SYSTEM\Setup\UpgradeNotification]
«UpgradeAvailable»=dword:00000000
Или же можете скачать данный файл по ссылке: скачать
После чего запустите этот файл.
Теперь необходимо отключить обновления стандартным способом через «Параметры», так как в скором времени система опять начнет скачивать эти большие обновления. Для этого необходимо проделать следующие шаги.
Зайдите в Параметры, откройте меню «Обновление и безопасность» и нажмите «Дополнительные параметры» в разделе «Центр обновления Windows».
Тут выбираем «Дополнительные параметры» и в открывшемся окне в разделе «Выберите, когда устанавливать обновления» установите опцию «Current branch for business». Таким образом вы отложите установку большого обновления на несколько месяцев.
Теперь в разделе «Обновление компонентов включает в себя…» установите максимальное значение — 365, это отложит установку April Update или Fall Creators Update еще на один год.
Несмотря на то, что это не полное отключение установки обновления, вероятнее всего, срока в год с лишним будет вполне достаточно.
Еще один способ отложить установку больших обновлений Windows 10. С помощью редактора локальной групповой политики (только в Pro и Enterprise), запустите gpedit.msc (через строку «Выполнить»), перейдите в раздел Конфигурация компьютера\Административные шаблоны\Компоненты Windows\Центр обновления Windows\Отложить обновления Windows.
Дважды кликните по параметру «Выберите, когда следует получать обновления компонентов Windows 10» и задайте «Включено», «Current Branch for Business» и 365 дней (все как на картинке ниже).
Применение лимитного подключения для препятствования установки обновлений
Начиная с Windows 10 «Обновление для дизайнеров» в апреле 2017 года, данный способ будет блокировать все обновления, некоторые из них продолжат скачиваться и устанавливаться автоматически. Также данный способ подойдет только для ноутбуков или компьютеров, подключенных к интернету с помощью Wi—Fi точки (для локальной сети не работает).
Стандартно операционная система Windows 10 не загружает обновления в автоматическом режиме при активном параметре «Лимитное подключение». Вы сможете задать для своей Wi—Fi точки опцию «Задать как лимитное подключение», что отключит установку обновлений. Данный способ работает для всех редакций ОС от Домашней до Pro.
Для этого зайдите в Параметры откройте меню «Сеть и Интернет» и выберите пункт Wi-Fi. Ниже списка беспроводных сетей нажмите «Дополнительные параметры».
В этом окне включите опцию «Задать как лимитное подключение», чтобы ОС относилось к этому подключению как к Интернету с платным трафиком.
Сторонние программы для отключения обновлений
Если в Google сделать запрос «Как отключить обновления Windows 10» вы увидите большое количество ссылок на скачивание специальных утилит, позволяющих выключить те или иные функции системы. Их можно использовать и для отключения автоматических обновлений.
Представим вам одну из самых простых, но действующих в настоящее время программ. Это бесплатная утилита Win Updates Disabler, доступная для бесплатного скачивания по ссылке: скачать.

Для отключения обновлений с помощью этой программы скачайте и запустите её, после чего отметьте пункт «Disable Windows Updates» и нажать кнопку «Apply Now» (есть новые версии с русскоязычным интерфейсом). После этого появится окно, которое предложит перезагрузить систему, соглашаемся и перезагружаем.
Для работы требуются права администратора и, помимо прочего, программа умеет отключать защитник Windows и брандмауэр.
Заключение
В статье представлено большое количество способов отключения автоматических обновлений, и все они рабочие, но подходят не для всех версий и выпусков операционной системы Windows 10. Вам стоит для начала узнать какая сборка установлена у вас, после чего подобрать подходящий способ отключения. От себя могу лишь добавить, что одним из самых действенных способов для всех редакций и версий ОС является использование сторонней утилиты Win Updates Disabler, так как она экономит время и почти 100% справляется с поставленной задачей на сегодняшний день.
public-pc.com
Зачем нужен центр обновления Windows 10? Отключение обновления.
Для оптимальной работы ПК центр обновления Windows 10 постоянно проводит мониторинг наличия новых обновлений, и тем самым пытается обеспечить максимальную стабильность системы. Однако его деятельность отражается на работе системы: нет такого ноутбука с двухъядерным процессором, который бы выполнил процесс без задержки. В итоге чтобы обезопасить себя от глюков, которые приносят новые обновления, пользователи отключают центр обновления в Windows 10 — такое действие немного опасное, но действенное. Особенно в случае старого оборудования.
При отключении обновления в настройках реестра и в «групповых политиках» появляется ошибка базы данных центра обновления Windows в виде кода. Она показывает невозможность запуска службы, отвечающей за обновление устройства. Такой способ прост, но может повлечь за собой некоторые неудобства.
При таком выключении через центр обновления пользователь теряет защиту и доступ к потенциально полезным функциям в будущем.

Отключение обновления
В Microsoft пользователя лишили возможности выбирать, обновляться или нет, так как апдейты приходят на аппарат автоматически, приводя порой к потерям данных. Проблему решили с помощью «рабочих часов» (приостанавливают установку). При желании их можно включить в любой временной период и если в сборке 1607 для этого был разрыв 12 часов, то в версии 1703 рабочий промежуток увеличили до 18 часов (причем начало выставляется когда угодно).
К тому же, теперь можно отложить установки обновлений на 30 дней и даже выбирать канал получения апгрейдов (общий пользовательский или для бизнеса).
Корпорация прислушивается к пользователям, и разработчики постоянно улучшают Windows 10: центр обновления и так уже стал более гибким, обеспечивающим стабильное состояние ОС.
Когда пользователь пользуется актуальной сборкой, да еще и сторонним антивирусом, то лучшим решением для него будет отключить центр обновлений и получить максимальное быстродействие системы. Для этого можно использовать несколько вариантов, например, найти центр обновления через меню «Пуск» и отложить установку (параметр, настраиваемый только для Pro и Enterprise).
Где искать настройки апдейта
Часто пользователи даже не знают, где находится центр обновления, и при этом не имеют никаких проблем со своими устройствами, так как все операции там происходят автоматически. Хотя и наблюдается снижение производительности, что и толкает пользователей к экспериментам по оптимизации новой ОС. В любом случае, когда не обновляется Windows 10, а у пользователя нет актуального антивируса, то ситуация грозит внедрением вирусов и потерей личной информации.
Желательно не забывать о том, что даже, не посещая подозрительные сайты, можно стать жертвой атаки.
Все, начиная от электронных писем, рекламных баннеров и просто интернет-страниц с «проверенных ресурсов», потенциально опасно, и может привести к заражению ПК. Чтобы не попасть в затруднительную ситуацию, желательно через центр обновить свою ОС до актуального состояния и поставить сторонний антивирус. Так вы будете защищены со всех сторон и сможете получить полный доступ к возможностям своего устройства.
Ищите, как открыть центр — для этого достаточно пройти путь: «Пуск-Параметры-Обновление и Безопасность». Или же просто ввести в поиске: «обновления» и в открывшемся окне выбрать нужный пункт.
Как должна запускаться миграция до Win10
Решение Microsoft устанавливать обновления на все поддерживаемые устройства было опрометчивым. Баннеры с предложением бесплатного перехода очень раздражали пользователей и вынуждали удалять файлы, отвечающие за их появление. Но сейчас обновиться до Windows 10 желает все большее количество пользователей. Прошло время, система стала заметно лучше и надежнее.

Для бесплатного перехода лазейка осталась и даже стала более актуальной, причем открываться она может каждому. Нужно просто воспользоваться программой для людей с особенными потребностями (при условии использования лицензионной Windows 7 или 8.1 на своем устройстве).
Для обновлений Windows 10 на более новые сборки есть 2 способа:
- автоматически, когда подойдет время очередной «волны»;
- принудительно с помощью помощника по обновлению.
Практика показывает, что лучше устанавливает «официальный апдейт» 1 способ. Так как во 2 можно скачать еще «сыроватые апдейты», которые могут разладить работу ОС, и придется «откатываться» со слишком новых версий Windows 10, как ранее — с Windows Vista и 8. Лучше подождать, пока разработчики исправят все баги, откроется путь к совершенной версии ОС.
Всегда помните об откате, когда меняете настойки
Если у вас не работает центр по апгрейду ОС, то можно попробовать использовать утилиту исправления ошибок. Иногда она помогает, но чаще нужен сброс системы (выбираете вариант «сохранение пользовательских данных» — если запустить этот процесс, то ПК вернется к исходному состоянию со всеми драйверами, но без установленных программ).
Однако обычно всем помогает «сканер ошибок». Многим пользователям неинтересно из-за неработающего центра обновлений делать сброс или «начисто» переустанавливать систему. Но если используется штатная антивирусная защита, то это просто необходимо.
Иначе компьютер, расположенный в обычной сети (или корпоративной), станет легкой жертвой кибер-мошенников.
Есть и более сложные способы исправлений ошибки, но, как правило, перед тем как вернуть систему к исходным настройкам, стоит вспомнить, что вы там меняли. Ведь «сами по себе» проблемы с центром обновления — это редкость. Если пользователь когда-то что-то отключал сторонними утилитами, можно зайти в командную строку, чтобы все исправить. В любом случае теми же утилитами или командами в строке все можно восстановить до нужного, то есть исходного состояния — просто запомните алгоритм выполнения восстановления.
Улучшение постоянно, начало новой эры
Изначально Виндовс 10 задумывалась, как передовая система нового поколения, предоставляемая «как сервис». Она постоянно улучшается, меняется ее дизайн. Так что получать актуальные обновления на этой ОС есть смысл, хотя они и «тяжеловесные». Главное, чтобы компьютер был мощным. Получать актуальные апдейты с улучшениями поможет настройка центра, а для этого в «креативной» сборе 1703 нужно выбрать обычный источник обновлений (не бизнес). В более старых версиях системы придется довольствоваться общими кумулятивными обновлениями.

Перед тем как обновить систему, постарайтесь сохранить все важные для вас файлы. Хотя бы перенесите их на другой системный том (диск D, E) или в облако, запишите на DVD диск, флеш-накопитель или внешний HDD.
Тем пользователям, кто решил выключить «автопдейт» и при этом не ставить сторонний антивирус, стоит помнить, что обновления системы неразрывны с программой «Защитник Windows». Если ранее они были не зависимы друг от друга, то теперь работают в одной связке. Поэтому если программа апдейта не запущена, встроенная защита неэффективна. И вам придется время от времени устанавливать заплатки.
Простая настройка своими руками
Перед тем, как настроить получение обновлений на Windows 10, стоит определиться, будут ли использоваться сторонний антивирус и безлимитный и быстрый интернет. Если нет, то лучше остановить автообновления, полностью исключив данную службу в Windows. Этот способ сделает невозможным загрузку приложений из Магазина и скачивания обновлений «Защитником», при этом сэкономит вам трафик и перестанет грузить компьютер. Но, отключив половину функционала системы, не стоит удивляться иногда сбоям и риску заражения вирусом.
За все приходиться платить, поэтому для слишком слабых устройств (например, одноядерных ноутбуков) десятую ОС ставить не рекомендуют, уж лучше использовать Linux-дистрибутивы или старые версии «окон». Это могут быть Windows 7 или какой-нибудь Debian, Xubuntu (не нуждаются в антивирусе). Для рабочего состояния даже слабой машины не нужно слишком много. Главное — это здравый подход и применение действенных инструментов (легкой системы, антивируса, остального софта). На «тяжелой» и новой ОС выключайте обновления лишь в крайнем случае — когда нет возможности поставить более старую систему.
Как легко избавиться «апдейтов»
Когда тормозам «нетбука» нет конца, то идут на такие меры. Войдите в меню «Пуск» и в настройках выберите «Сеть и интернет». Далее перейдите во вкладку Wi-Fi и там найдите свою сеть. Клацнув по ней, в настройках укажите ее лимитной (для всех сборок). Так мы останавливаем «автоапдейт» «безболезненно» для ОС. Лучше задать значение в реестре или отключить службу прямо в диспетчере задач. Можно использовать утилиту DWS, скачать ее легко на сайте разработчика (или найдите любой другой источник, файлообменник).
У программы широчайшие возможности, она позволит удалить все метро-приложения, One Drive, отключить обновление, даже сбор информации нахождения пользователя, введенной им на клавиатуре информации. Утилита без вредоносного кода (хотя защитник реагирует).
Самое неприятное в «десятке» — это то, что многие процессы запускаются сами по себе и протекают в недрах системы, вызывая усиленную нагрузку процессора и прочих компонентов: на «холостом ходу» сборка 1703 выполняет от 120 процессов! А потом ни одна программа быстро не открывается и не может запускаться на бюджетном ПК.
Похожие статьи
owindows.ru