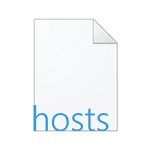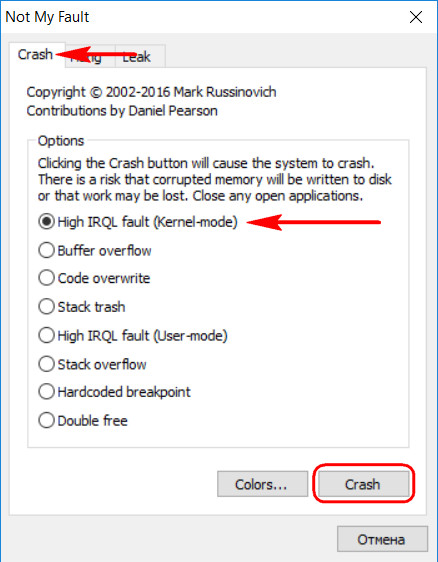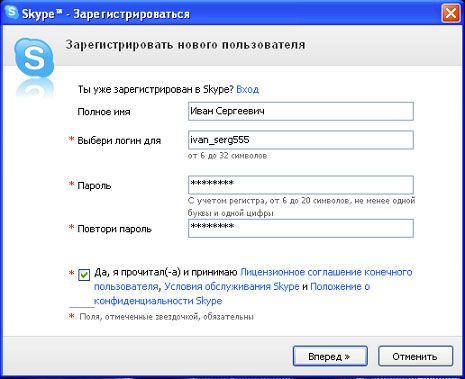Срок доставки товара в течении 1-3 дней !!!
|
|
Эксель (Excel) для чайников: работа с таблицами, графиками... Эксель таблица как работать
Основы работы с офисными приложениями
Jump to... Jump to...Прикладное программное обеспечениеСостав и назначение MS OfficeЗнакомство с WordРабота с текстомФорматирование текстаСпискиТаблицыИзображенияСоздание макетаЗаключение (от Андрея Сухова)Приложение по работе в Microsoft Word 2016Microsoft Word 2016 для начинающихНавигация по документу MS WordРежим разметки страницы в WordПанель быстрого доступа WordКак создать новый документ WordСохранение документа MS Word на OnedriveКак сделать абзац в MS Word 2016Как правильно открывать документ в MS Word 2016Способы сохранения документа в MS WordКак MS Word документ сохранить в PDFСохранение документа в MS Word 2016Как добавить фон в MS Word 2016Как изменить направление текста в MS Word 2016Как сделать рамку в MS Word 2016Как сделать таблицу в MS Word 2016Как убрать номер с титульного листа в MS Word 2016Как распечатать документ в MS Word 2016Лабораторный практикумОтчет по лабораторной работеПромежуточный тест по теме "Microsoft Word 2016"Excel основыРАБОТА В EXCEL С УСЛОВНЫМ ФОРМАТИРОВАНИЕМСОРТИРОВКА ПО МЕСЯЦАМ В EXCEL И СПИСКИ ПОРЯДКА СОРТИРОВКИИнтерфейс Excel (лента, панель быстрого доступа, меню)Ввод данных на лист ExcelФорматирование ячеекФормулы (функции) ExcelРабота с большими таблицами или диапазонами данныхДиаграммыВывод документа на печатьПонятный самоучитель Excel 2013Лабораторная работаТестЛекция 1Access для начинающих Урок1 ИнтерфейсAccess для начинающих Урок2 Быстрый старт таблица формаAccess для начинающих Урок3 Поле со спискомAccess для начинающих Урок4 Создание запросаAccess для начинающих Урок5 Экспорт данныхAccess для начинающих Урок6 Импорт данныхAccess для начинающих Урок7 Вложенные формыAccess для начинающих Урок8 Навигационная формаAccess для начинающих Урок9 Кнопки, кнопочная формаAccess для начинающих Урок10 ОтчетыЛабораторная работа 1Лабораторная работа 2Лабораторная работа 3Лабораторная работа 4Тест по модулю Работа с базами данных в MS OfficeИтоговый тест
Как создавать таблицы в Excel 2003, 2007, 2010, 2013? Пошаговые инструкции и видео
Оглавление:
- Интерфейс и управление Microsoft Excel
- Как вводить и редактировать данные?
- Как создать таблицу Excel 2003?
- Как создавать таблицы в Excel 2007?
- Как создавать таблицы в Excel 2010?
- Как создать таблицу в Excel 2013?
Самое популярное приложение, входящее в пакет Microsoft Office — текстовый редактор Word. Однако основной программой, без которой не могут обойтись многие офисные работники, является Microsoft Excel – это программный продукт, главной составляющей которой является электронная таблица. При помощи таблиц Excel считаются и автоматизируются любые расчеты: и месячный бюджет, и сложные математические и экономико-статистические выкладки, которые содержат огромные объемы массивов данных.
Основная особенность электронных таблиц заключена в возможности автоматически пересчитывать значения любых необходимых ячеек, изменив содержимое одной из них. Для того чтобы визуально оценить полученные данные, на основе определенных ячеек создаются разнообразные диаграммы и сводные таблицы. Также удобство заключается в возможности перемещения электронных таблиц в другие документы и сохранения их в отдельных файлах данных, которые впоследствии можно будет использовать для работы или отредактировать. Все эти таблицы сохраняются в формате xls или xlsx, поэтому у вас не должно возникнуть затруднений с тем, какой программой открыть файл xls.
Перед тем, как приступить к созданию таблицы, необходимо ознакомиться с основными элементами интерфейса и базовыми понятиями Excel.
Интерфейс и управление Microsoft Excel
Те, кто уже знаком с редактором Word, легко разберутся в том, как пользоваться интерфейсом Excel, поскольку он имеет в основе ту же ленту, но она имеет другой набор с вкладками, группами и командами. При этом для расширения рабочей области вывод на дисплей некоторых групп вкладок производится только когда в этом появится необходимость. Если лента мешает работать, её сворачивают двойным кликом левой кнопкой мыши по активной вкладке. Вернуть её на экран можно аналогичными действиями.
В программе Excel одна и та же команда может быть вызвана несколькими способами:- С помощью ленты.
- С помощью контекстного меню.
- Сочетанием горячих клавиш.
Стоит отметить, что пользование горячими клавишами существенно ускоряет работу.
Как вводить и редактировать данные?
Файлы, которые создаются в Excel, называют рабочими книгами, которые состоят из рабочих листов. Каждый из них является электронной таблицей, которая, при необходимости, может быть взаимосвязана с другими таблицами. Активная рабочая книга — это книга, в которой в настоящий момент работает пользователь.
После того, как вы запустили приложение, происходит автоматическое создание новой книги, которая будет называться «Книга1». В каждой рабочей книге по умолчанию есть три листа: «Лист1», «Лист2», «Лист3».
На рабочем поле листа можно увидеть разметку в виде строк и столбцов, которые в пересечениях образуют ячейки. Для того чтобы ввести в ячейку данные, на ней следует сделать клик мышью. После этого в нее можно начинать вводить данные. Кроме этого, для ввода данных в ячейки вверху таблицы, под панелью инструментов, находится строка формул.
Как создать таблицу Excel 2003?
В Excel 2003 функция создания электронных таблиц имеет название «Список». Как создать таблицу Excel 2003, можно посмотреть на следующем примере:
- Сначала нужно выделить диапазон ячеек. Если ячейки еще пустые и не содержат никакой информации, то пока можно не выделять.
- Теперь следует из вкладки «Данные» выбрать «Список».
- В выделенном диапазоне ячеек, (если они не были выделены, то следует это сделать сейчас) после появления окна «Создание списка» появится строка «Укажите расположение данных в таблице».
- На последнем этапе следует указать, есть ли в таблице заголовки столбцов. Если есть, то нужно поставить галочку напротив «Таблица с заголовками». Если же нет, то программа по умолчанию присвоит им имена: «Столбец 1», «Столбец 2», и т. д. В этом случае, при желании, название столбца можно изменить, нажав на него и задав название в поле формулы.
Как создавать таблицы в Excel 2007?
Панель инструментов версии 2007 имеет следующий вид:
Видео, как создавать таблицы в Excel 2007- Активируйте ячейку и нажмите «Вставка — сводная таблица». Отображается диапазон данных. Разместите сводную таблицу на новом листе и кликните «ОК»
- В открывшемся новом листе Excel можно увидеть в меню новые пункты: «Конструктор» и «Параметры». Справа появится окно с названиями столбцов таблицы, а снизу поля: «Названия столбцов», «Названия строк», «Фильтр отчета», «Значения».
- Проставьте галочки в нужных вам столбцах. К примеру, вас интересуют данные по продажам каждого менеджера, поэтому ставьте галочки на строках «Продано» и «Менеджер». Эти названия отобразятся следующим образом: «Менеджер» окажется в области «Названия строк», а «Продано» — в «Область значений». Рядом можно будет увидеть готовый отчет.
- Заголовку сводной таблицы можно присваивать другие имена. К примеру, выделите «Названия строк», а в строке формул напишите «Менеджер», в результате чего заголовок переименуется.
- Данные сводной таблицы можно фильтровать. Для этого поставьте галочку на строке «Склад». Перетаскиваете строку из «Названия строк» в «Фильтр отчета», в результате чего вверху сводной таблицы отобразится строка «Склад», где можно будет выбрать необходимые параметры.
Активируя различные поля сводной таблицы с изменением областей их размещения, можно создавать любые отчеты, исходя из своих потребностей. Далее вам нужно лишь распечатать excel таблицу на одном листе.
Как создавать таблицы в Excel 2010?
Ответ на вопрос, как создавать таблицы в Excel 2010, найдете на примере данных о бюджетных расходах за полугодие:
Пошаговая инструкция, как создать таблицу в Excel:- Введите данные в таблицу и получаем такой её вид:
- На изображении видно, что некоторые названия не поместились в рамках границ ячейки, а в тех случаях, когда соседние клетки также содержат какие-то данные, текст будет частично ними перекрыт и станет невидимым. Да и внешний вид таблицы в таком случае некрасивый и не презентабельный. Кроме того, при выводе таблицы в таком виде на печать, получим следующее:
- Чтобы исправить ситуацию, подведите курсор к границе столбцов «A» и «B» в той строке, где отображены не поместившиеся в ячейку названия. Удерживая левую кнопку мыши, перетащите появившуюся пунктирную линию вправо до тех пор, пока столбец расширится до нужного размера и все названия поместятся в рамках ячеек.
- Это же самое действие проделывайте, в случае необходимости, и со строкой. Также регулировать высоту и ширину ячейки можно, выбрав «Формат» в группе «Ячейки» на вкладке «Главная». Используя команды «Высота строки» и «Ширина столбца» задайте необходимые параметры вручную.
- Теперь данные таблицы необходимо выровнять по центру. Обратите внимание, что на вкладке «Главная» есть группа «Выравнивание». Выделите сразу несколько ячеек, в которых содержатся названия месяцев и щелкните по клавише «Выровнять по центру»:
- Размер и тип шрифта, его цвет и начертание изменяется с помощью группы «Шрифт» на «Главной» вкладке. Здесь также возможно изменить цвет заливки ячейки. Для примера попробуйте увеличить шрифт в столбце «А» и выделить его жирным:
- Далее выделите верхнюю строку таблицы и установите на ней черный цвет заливки, а левый столбец с ячейками «А2:А6» залейте темно-синим цветом. Используйте для этого клавишу «Цвет заливки».
- Как видно, черный цвет сливается с черным фоном. Исправить это можно путем изменения цвета шрифта в верхней строке на белый. Здесь же придаете фону строк через одну различные синие оттенки, что облегчит визуальный просмотр таблицы.
- Теперь обозначьте границы таблицы. Для этого её необходимо выделить и щелкнуть на стрелочке в группе «Шрифт».
- Выберите нужный вид линии границы и её цвет. В данном случае он белый, поскольку таблица имеет темный фон.
Как создать таблицу в Excel 2013?
Одна из профессиональных областей изменений в Excel 2013 — встроенные табличные функции, количество которых увеличилось разработчиками более чем на 50 новых, предназначенных для множества различных задач. Как создать таблицу в Excel 2013, представляет следующая пошаговая инструкция:
- Многие пользователи, привыкшие работать в предыдущих версиях Excel, удивляются отсутствию видимости рамок на страницах. Увидеть эти границы можно на предварительном просмотре документа, после выхода из режима которого в документе появится тонкая пунктирная линия, которая и обозначает границы листа.
- Перед тем, как приступить к созданию таблицы, необходимо выбрать формат листа. Как это сделать, продемонстрировано на следующих примерах:
- Теперь приступайте к созданию таблицы. Лучше всего для этого воспользоваться функцией «Границы»:
- Регулирование размеров колонок удобнее всего делать при помощи линейки, показывающей точные размеры в сантиметрах:
- Ширина строк регулируется таким же образом:
А Вы умеете создавать таблицы в Microsoft Excel? Какая версия программы для Вас наиболее удобна? Расскажите об этом в комментариях.
www.rutvet.ru
Работа со сводными таблицами в Microsoft Excel
Сводные таблицы — это один из мощнейших инструментов Excel. Они позволяют анализировать и подводить различные итоги для больших объёмов данных с помощью всего лишь нескольких щелчков мышью. В этой статье мы познакомимся со сводными таблицами, разберёмся, что они собой представляют, научимся создавать их и настраивать.
При написании данной статьи был использован Excel 2010. Концепция сводных таблиц почти не изменялась долгие годы, но способ их создания немного различен в каждой новой версии Excel. Если у Вас версия Excel не 2010 года, то будьте готовы, что снимки экранов в данной статье будут отличаться от того, что Вы увидите на своём экране.
Немного истории
На заре развития программ для создания электронных таблиц балом правил Lotus 1-2-3. Его превосходство было настолько полным, что усилия Microsoft, направленные на разработку собственного программного обеспечения (Excel), как альтернативы Lotus, казались пустой тратой времени. А теперь перенесёмся в 2010 год! Excel доминирует среди электронных таблиц более, чем Lotus кода-либо за всю свою историю, а число людей, которые до сих пор используют Lotus, стремится к нулю. Как это могло произойти? Что послужило причиной для такого драматического разворота событий?
Аналитики выделяют два основных фактора:
- Во-первых, компания Lotus решила, что эта новомодная GUI-платформа с названием Windows — это всего лишь мимолётное увлечение, которое долго не протянет. Они отказались создавать версию Lotus 1-2-3 для Windows (впрочем, только несколько лет), предсказывая, что DOS-версия их программного обеспечения — это всё, что когда-либо будет нужно потребителям. Microsoft, естественно, разработала Excel специально под Windows.
- Во-вторых, Microsoft разработала в Excel такой инструмент, как сводные таблицы, которого не было в Lotus 1-2-3. Сводные таблицы, эксклюзивная для Excel вещь, оказалась так ошеломительно полезна, что люди были склонны осваивать новый программный пакет Excel, а не продолжать работать в Lotus 1-2-3, в котором их не было.
Сводные таблицы вместе с недооценкой успеха Windows в целом, сыграли похоронный марш для Lotus 1-2-3 и положили начало успеху Microsoft Excel.
Что такое сводные таблицы?
Итак, как же лучше охарактеризовать, что собой представляют сводные таблицы?
Данные, которые Вы анализируете с помощью сводных таблиц, не могут быть какими попало. Это должны быть необработанные исходные данные, вроде какого-то списка. Например, это может быть список совершённых продаж в компании за последние шесть месяцев.
Посмотрите на данные, показанные на рисунке ниже:
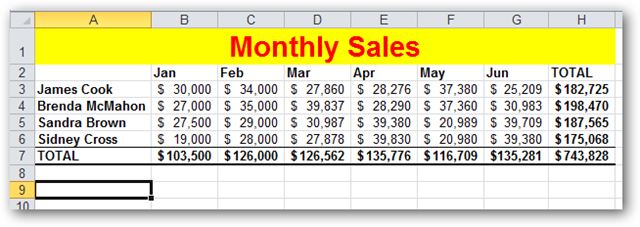
Обратите внимание, что это не сырые исходные данные, поскольку для них уже подведены итоги. В ячейке B3 мы видим $30000, что, вероятно, является суммарным результатом, который сделал James Cook в январе. Где же тогда исходные данные? Откуда взялась цифра $30000? Где исходный список продаж, из которого этот итог за месяц был получен? Ясно, что кто-то совершил огромный труд по упорядочиванию и сортировке всех данных о продажах за последние шесть месяцев и превратил их в таблицу итогов, которую мы видим. Сколько, по-вашему, это заняло времени? Час? Десять часов?
Дело в том, что таблица, приведённая выше, это не сводная таблица. Она была создана вручную из исходных данных, сохранённых где-то ещё, и их обработка заняла минимум пару часов. Именно такую таблицу итогов можно создать, используя сводные таблицы, потратив на это всего лишь несколько секунд. Давайте разберёмся, как…
Если вернуться к исходному списку продаж, то он выглядел бы примерно так:
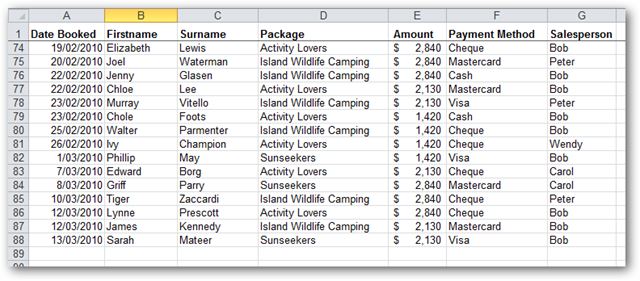
Возможно, Вас удивит, что из этого списка торговых операций с помощью сводных таблиц и всего за несколько секунд, мы можем создать в Excel помесячный отчёт о продажах, что мы разбирали выше. Да, мы сможем сделать это и еще многое другое!
Как создать сводную таблицу?
Для начала убедитесь, что у Вас есть какие-то исходные данные на листе Excel. Перечень финансовых операций – самое типичное, что встречается. На самом деле, это может быть перечень чего угодно: контактные данные сотрудников, коллекция компакт-дисков или данные о расходе топлива Вашей компании.
Итак, запускаем Excel… и загружаем такой список…
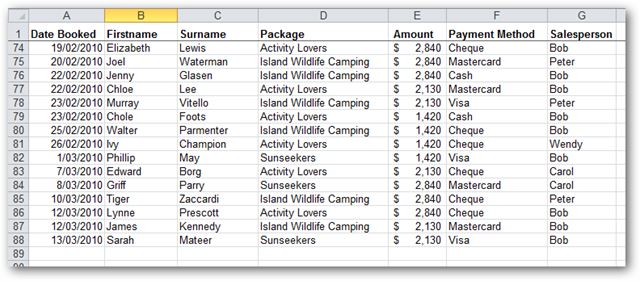
После того, как мы открыли этот список в Excel, можем приступить к созданию сводной таблицы.
Выделите любую ячейку из этого списка:
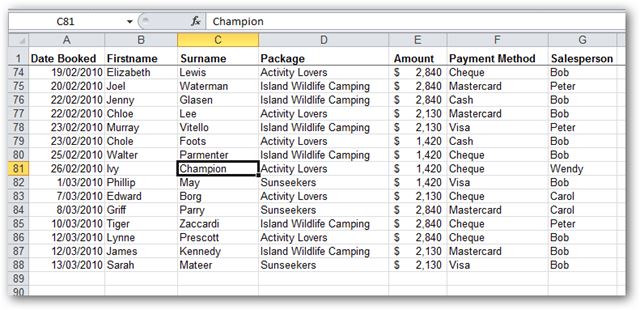
Затем на вкладке Insert (Вставка) выберите команду PivotTable (Сводная таблица):
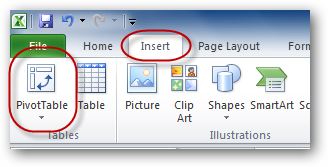
Появится диалоговое окно Create PivotTable (Создание сводной таблицы) с двумя вопросами для Вас:
- Какие данные использовать для создания новой сводной таблицы?
- Куда поместить сводную таблицу?
Так как на предыдущем шаге мы уже выбрали одну из ячеек списка, то для создания сводной таблицы будет выделен весь список автоматически. Заметьте, что мы можем выбрать другой диапазон, другую таблицу и даже какой-нибудь внешний источник данных, например, таблицу базы данных Access или MS-SQL. К тому же нам необходимо выбрать, где разместить новую сводную таблицу: на новом листе или на одном из существующих. В данном примере мы выберем вариант – New Worksheet (На новый лист):
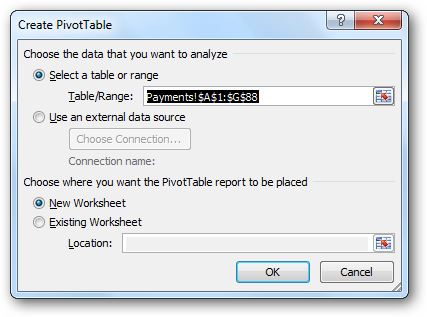
Excel создаст новый лист и разместит на нем пустую сводную таблицу:
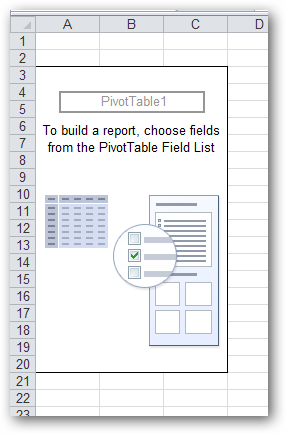
Как только мы кликнем по любой ячейке в сводной таблице, появится ещё одно диалоговое окно: PivotTable Field List (Поля сводной таблицы).
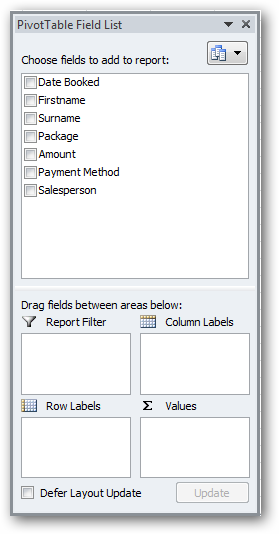
Список полей в верхней части диалогового окна – это перечень всех заголовков из исходного списка. Четыре пустые области в нижней части экрана позволяют указать сводной таблице, как требуется обобщить данные. Пока эти области пусты, в таблице тоже ничего нет. Всё, что от нас требуется, это перетащить заголовки из верхней области в пустые области внизу. При этом автоматически формируется сводная таблица, в соответствии с нашими инструкциями. Если мы допустили ошибку, то можно удалить заголовки из нижней области либо перетащить другие им на замену.
Область Values (Значения), вероятно, самая важная из четырёх. То, какой заголовок помещён в эту область, определяет, по каким данным будут подводиться итоги (сумма, среднее, максимум, минимум и т.д.) Это, почти всегда, численные значения. Отличный кандидат на место в этой области – данные под заголовком Amount (Стоимость) нашей исходной таблицы. Перетащим этот заголовок в область Values (Значения):
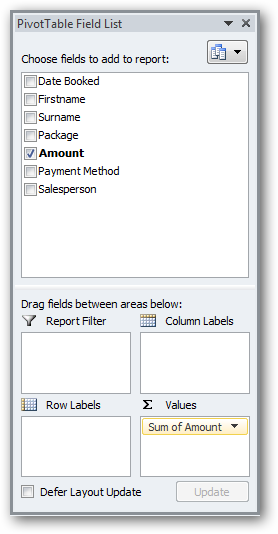
Обратите внимание, что заголовок Amount теперь отмечен галочкой, а в области Values (Значения) появилась запись Sum of Amount (Сумма по полю Amount), указывающая на то, что столбец Amount просуммирован.
Если мы посмотрим на саму сводную таблицу, то увидим сумму всех значений из столбца Amount исходной таблицы.
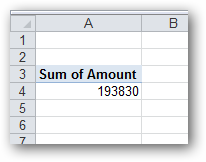
Итак, наша первая сводная таблица создана! Удобно, но не особо впечатляет. Вероятно, мы хотим получить больше информации о наших данных, чем есть сейчас.
Обратимся к исходным данным и попробуем определить один или несколько столбцов, которые можно использовать, чтобы раздробить эту сумму. Например, мы можем сформировать нашу сводную таблицу таким образом, чтобы итоговая сумма продаж подсчитывалась для каждого продавца по отдельности. Т.е. в нашу сводную таблицу добавятся строки с именем каждого продавца компании и его итоговой суммой продаж. Чтобы достичь такого результата, достаточно перетащить заголовок Salesperson (Торговый представитель) в область Row Labels (Строки):
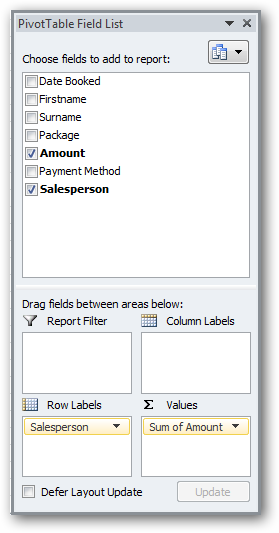
Становится интересней! Наша сводная таблица начинает обретать форму…
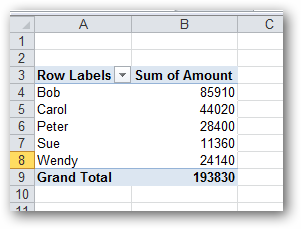
Видите преимущества? За пару кликов мы создали таблицу, которую вручную пришлось бы создавать очень долго.
Что ещё мы можем сделать? Ну, в определённом смысле, наша сводная таблица уже готова. Мы создали полезную сводку по исходным данным. Уже получена важная информация! В оставшейся части статьи мы разберём некоторые способы создания более сложных сводных таблиц, а также узнаем, как их настраивать.
Настройка сводной таблицы
Во-первых, мы можем создать двумерную сводную таблицу. Сделаем это, используя заголовок столбца Payment Method (Способ оплаты). Просто перетащите заголовок Payment Method в область Column Labels (Колонны):
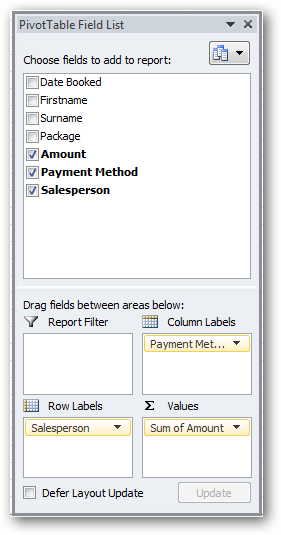
Получим результат:
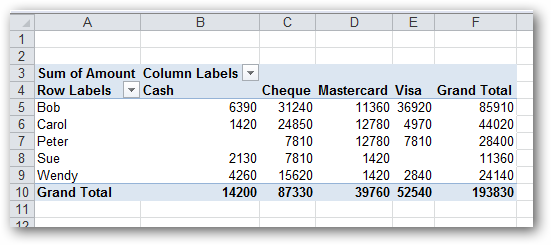
Выглядит очень круто!
Теперь сделаем трёхмерную таблицу. Как может выглядеть такая таблица? Давайте посмотрим…
Перетащите заголовок Package (Комплекс) в область Report Filter (Фильтры):
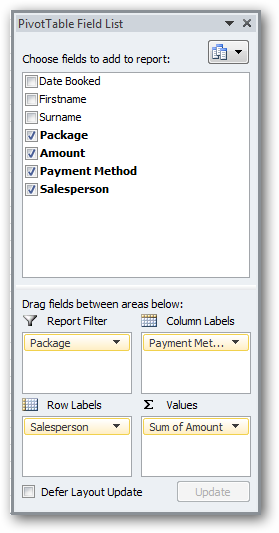
Заметьте, где он оказался…
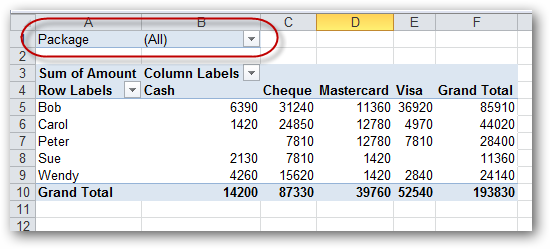
Это даёт нам возможность отфильтровать отчёт по признаку «Какой комплекс отдыха был оплачен». Например, мы можем видеть разбивку по продавцам и по способам оплаты для всех комплексов или за пару щелчков мышью изменить вид сводной таблицы и показать такую же разбивку только для заказавших комплекс Sunseekers.
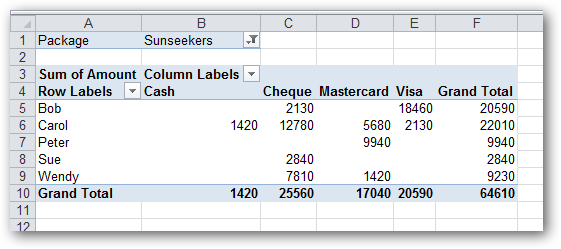
Итак, если Вы правильно это понимаете, то нашу сводную таблицу можно назвать трёхмерной. Продолжим настраивать…
Если вдруг выясняется, что в сводной таблице должны выводится только оплата чеком и кредитной картой (то есть безналичный расчёт), то мы можем отключить вывод заголовка Cash (Наличными). Для этого рядом с Column Labels нажмите стрелку вниз и в выпадающем меню снимите галочку с пункта Cash:
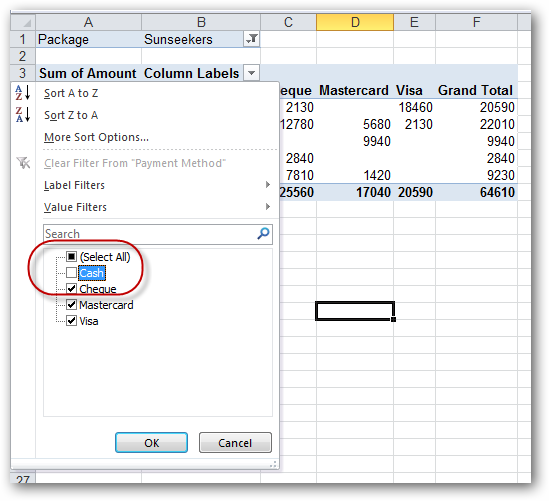
Давайте посмотрим, на что теперь похожа наша сводная таблица. Как видите, столбец Cash исчез из нее.
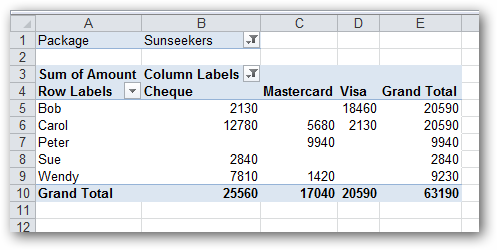
Форматирование сводных таблиц в Excel
Очевидно, что сводные таблицы – это очень мощный инструмент, но до сих пор результаты выглядят как-то незамысловато и скучно. Например, цифры, которые мы суммируем, не похожи на суммы в долларах – это просто какие-то цифры. Давайте это исправим.
Велик соблазн сделать привычные в такой ситуации действия и просто выделить всю таблицу (или весь лист) и использовать стандартные кнопки форматирования чисел на панели инструментов, чтобы задать нужный формат. Проблема такого подхода состоит в том, что если Вы когда-либо в будущем измените структуру сводной таблицы (а это случится с вероятностью 99%), то форматирование будет потеряно. Нам же нужен способ сделать его (почти) постоянным.
Во-первых, найдём запись Sum of Amount в области Values (Значения) и кликнем по ней. В появившемся меню выберем пункт Value Field Settings (Параметры полей значений):
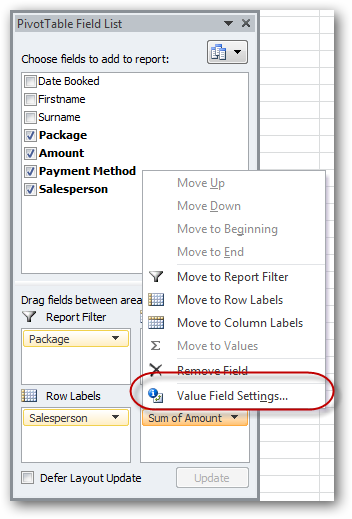
Появится диалоговое окно Value Field Settings (Параметры поля значений).
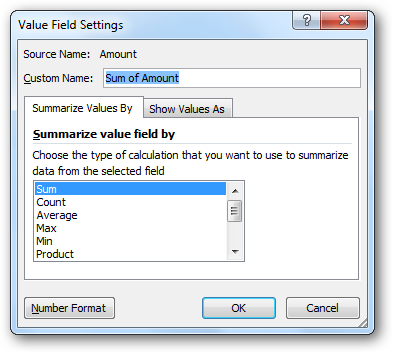
Нажмите кнопку Number Format (Числовой формат), откроется диалоговое окно Format Cells (Формат ячеек):
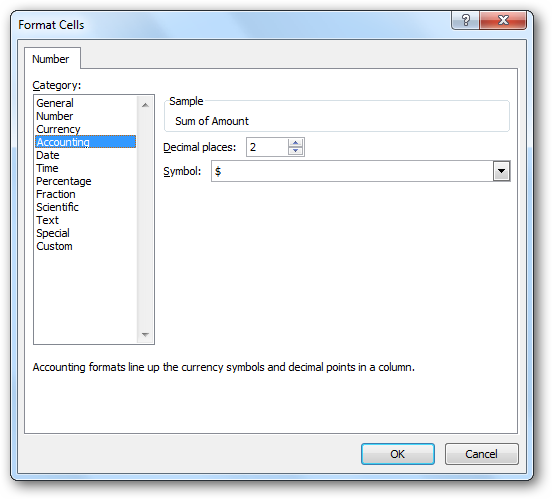
Из списка Category (Числовые форматы) выберите Accounting (Финансовый) и число десятичных знаков установите равным нулю. Теперь несколько раз нажмите ОК, чтобы вернуться назад к нашей сводной таблице.
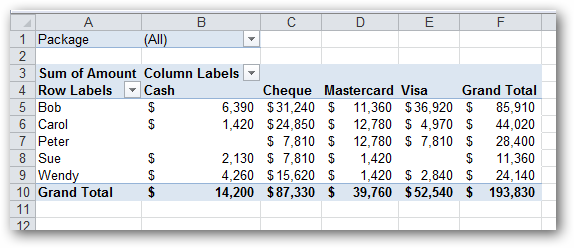
Как видите, числа оказались отформатированы как суммы в долларах.
Раз уж мы занялись форматированием, давайте настроим формат для всей сводной таблицы. Есть несколько способов сделать это. Используем тот, что попроще…
Откройте вкладку PivotTable Tools: Design (Работа со сводными таблицами: Конструктор):
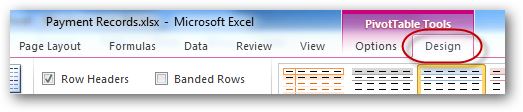
Далее разверните меню нажатием на стрелочку в нижнем правом углу раздела PivotTable Styles (Стили сводной таблицы), чтобы увидеть обширную коллекцию встроенных стилей:
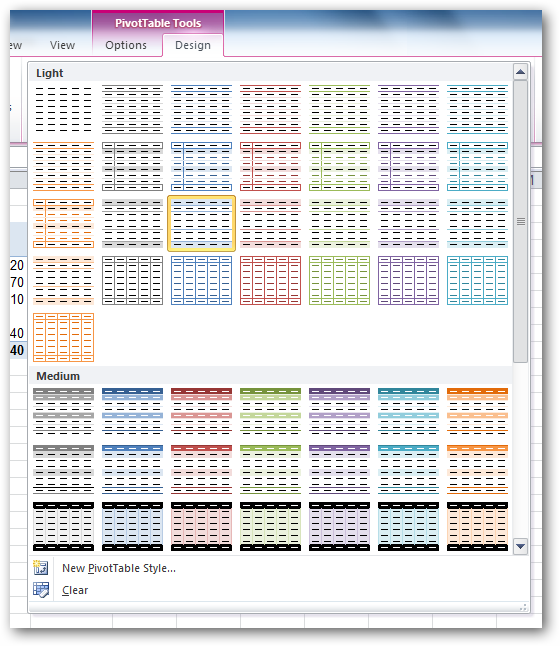
Выберите любой подходящий стиль и посмотрите на результат в своей сводной таблице:
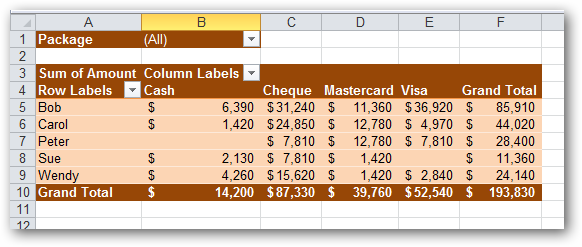
Прочие настройки сводных таблиц в Excel
Иногда приходится фильтровать данные по датам. Например, в нашем списке торговых операций присутствует много-много дат. Excel предоставляет инструмент для группировки данных по дням, месяцам, годам и т.д. Давайте посмотрим, как это делается.
Для начала уберите запись Payment Method из области Column Labels (Колонны). Для этого перетащите его обратно к списку заголовков, а на его место переместите заголовок Date Booked (Дата бронирования):
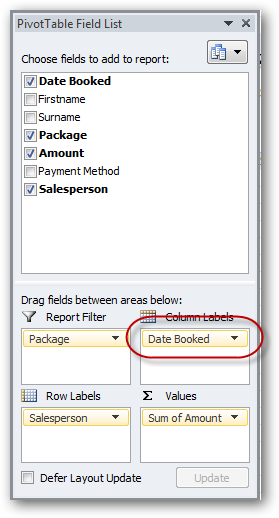
Как видите, это временно сделало нашу сводную таблицу бесполезной. Excel cоздал отдельный столбец для каждой даты, в которую была совершена торговая операция. В итоге мы получили очень широкую таблицу!

Чтобы исправить это, кликните правой кнопкой мыши по любой дате и выберите из контекстного меню пункт Group (Группировать):
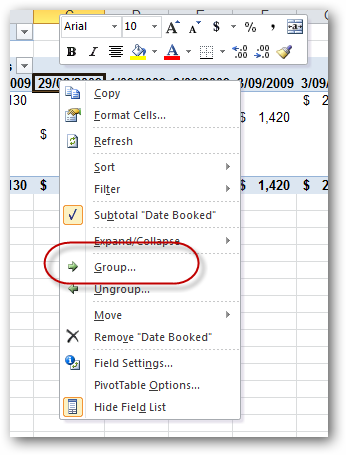
Появится диалоговое окно группировки. Мы выбираем Months (Месяцы) и жмём ОК:
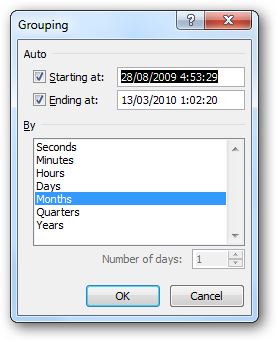
Вуаля! От такой таблицы намного больше пользы:

Кстати, эта таблица практически идентична той, которая была показана в начале статьи, где итоги продаж были составлены вручную.
Есть еще один очень важный момент, который необходимо знать! Вы можете создать не один, а несколько уровней заголовков строк (или столбцов):
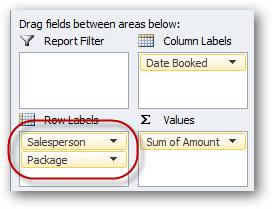
… а выглядеть это будет так…
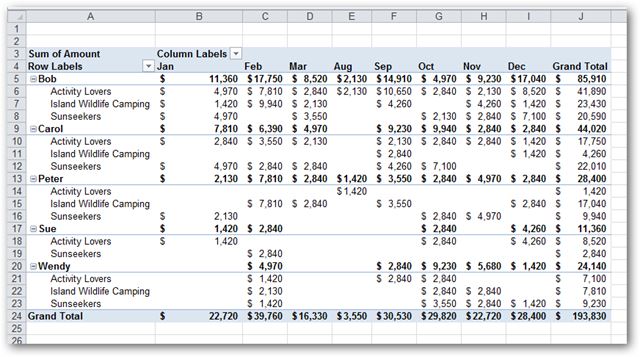
То же самое можно проделать с заголовками столбцов (или даже с фильтрами).
Вернёмся к исходному виду таблицы и посмотрим, как вывести средние значения вместо сумм.
Для начала кликните на Sum of Amount и из появившегося меню выберите Value Field Settings (Параметры полей значений):
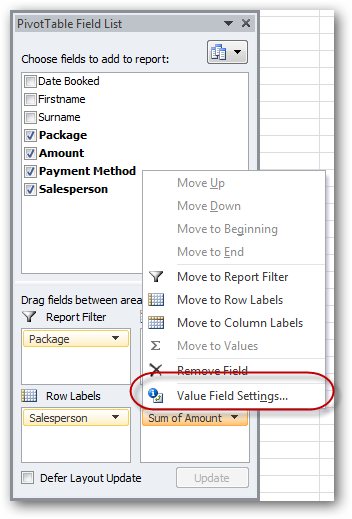
В списке Summarize value field by (Операция) в диалоговом окне Value Field Settings (Параметры поля значений) выберите Average (Среднее):
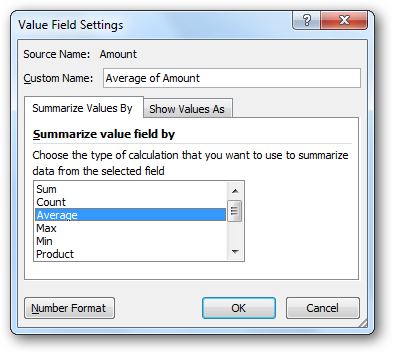
Заодно, пока мы здесь, давайте изменим Custom Name (Пользовательское имя) с Average of Amount (Количество по полю Amount) на что-нибудь покороче. Введите в этом поле что-нибудь вроде Avg:
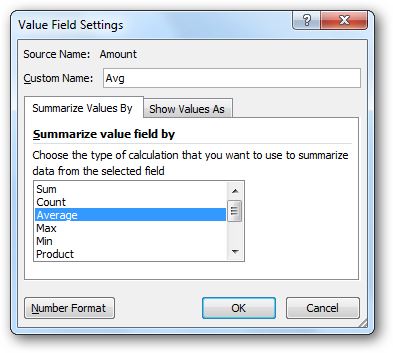
Нажмите ОК и посмотрите, что получилось. Обратите внимание, все значения изменились с итоговых сумм на средние значения, а заголовок таблицы (в левой верхней ячейке) поменялся на Avg:
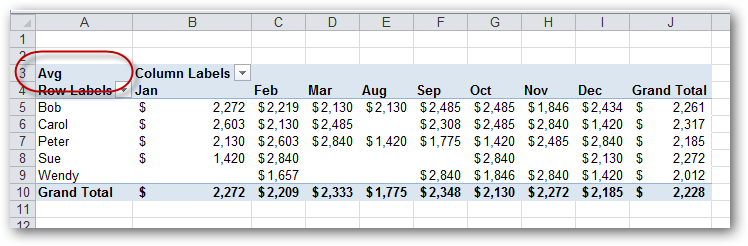
Если захотеть, то можно получить сразу сумму, среднее и количество (продаж), размещённые в одной сводной таблице.
Вот пошаговая инструкция, как сделать это, начиная с пустой сводной таблицы:
- Перетащите заголовок Salesperson (Торговый представитель) в область Column Labels (Колонны).
- Трижды перетащите заголовок Amount (Стоимость) в область Values (Значения).
- Для первого поля Amount измените название на Total (Сумма), а формат чисел в этом поле на Accounting (Финансовый). Количество десятичных знаков равно нулю.
- Второе поле Amount назовите Average, операцию для него установите Average (Среднее) и формат чисел в этом поле тоже измените на Accounting (Финансовый) с числом десятичных знаков равным нулю.
- Для третьего поля Amount установите название Count и операцию для него – Count (Количество)
- В области Column Labels (Колонны) автоматически создано поле Σ Values (Σ Значения) – перетащите его в область Row Labels (Строки)
Вот что мы получим в итоге:
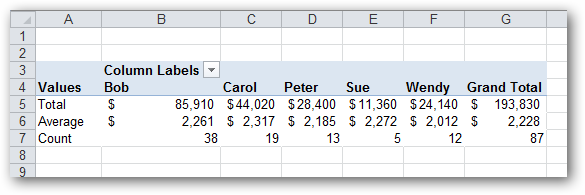
Общая сумма, среднее значение и количество продаж – всё в одной сводной таблице!
Заключение
Сводные таблицы Microsoft Excel содержат очень-очень много функций и настроек. В такой небольшой статье их все не охватить даже близко. Чтобы полностью описать все возможности сводных таблиц, потребовалась бы небольшая книга или большой веб-сайт. Смелые и любознательные читатели могут продолжить исследование сводных таблиц. Для этого достаточно щелкать правой кнопкой мыши практически на любом элементе сводной таблицы и смотреть, какие открываются функции и настройки. На Ленте Вы найдёте две вкладки: PivotTable Tools: Options (Анализ) и Design (Конструктор). Не бойтесь допустить ошибку, всегда можно удалить сводную таблицу и начать все заново. У Вас есть возможность, которой никогда не было у давних пользователей DOS и Lotus 1-2-3.
Оцените качество статьи. Нам важно ваше мнение:
office-guru.ru
Создание и ведение таблиц Excel
Итак, таблица в Excel – это прямоугольная область листа, в которой каждая строка представляет собой набор данных, а в ячейке на пересечении данной строки и каждого столбца находится единица данных. Каждому столбцу присваивается уникальное имя. Столбцы таблицы называются полями, а строки – записями. В таблице не может быть записей, в которых нет данных ни в одном поле.
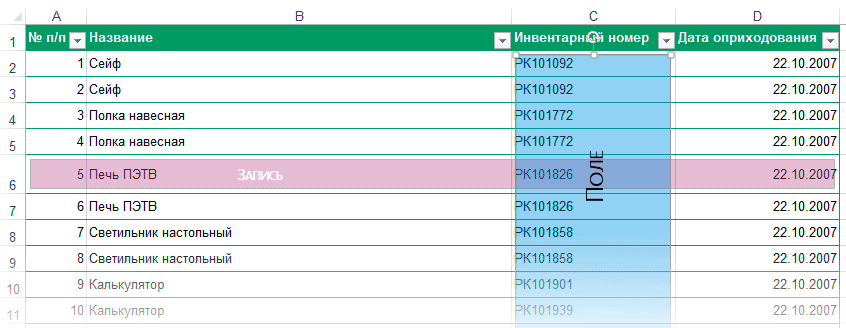
Если на листе Excel выбран прямоугольный диапазон ячеек, его легко преобразовать в таблицу, и, наоборот, с записями таблицы можно работать как с обычным диапазоном ячеек. В таблицах можно использовать функции и формулы Excel, в частности, можно вставить строку (запись), в которой подсчитываются общие или промежуточные итоги.
Создание таблицы
- Выделить любую ячейку, содержащую данные, которые должны будут войти в таблицу.
- В ленте меню выбрать вкладку Вставка [Insert], в раскрывшейся группе команд Таблицы [Tables] необходимо выбрать команду Таблица [Table].

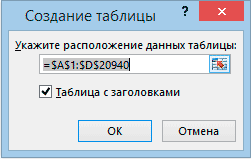
- Появится диалоговое окно, в котором Excel автоматически предложит границы диапазона данных для таблицы
Если этот диапазон нужно изменить, достаточно выделить нужный диапазон данных курсором.
- ОК.
Присвоение имени таблице
По умолчанию при создании таблицы Excel ей присваивается стандартное имя: Таблица1, Таблица2 и т.д. Если имеется только одна таблица, то можно ограничиться этим именем. Но удобнее присвоить таблице содержательное имя.
- Выделить ячейку таблицы.
- На вкладке Конструктор [Design], в группе Свойства [Properties] ввести новое имя таблицы в поле Имя таблицы нажать клавишу Enter.

Требования к именам таблиц аналогичны требованиям к именованным диапазонам.
Форматирование таблиц
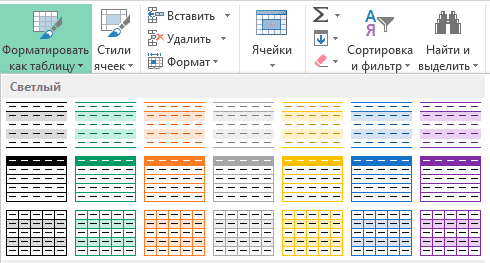 В созданной таблице можно изменить цвет, шрифт, вид границ и прочее. С помощью форматирования можно добиться того, что информация будет легче восприниматься. Эти изменения можно выполнить самостоятельно или выбрать готовый стиль оформления.
В созданной таблице можно изменить цвет, шрифт, вид границ и прочее. С помощью форматирования можно добиться того, что информация будет легче восприниматься. Эти изменения можно выполнить самостоятельно или выбрать готовый стиль оформления.
- Выделить ячейку таблицы.
- На вкладке Конструктор [Design] выбрать нужное оформление в группе Стили таблиц [Table Styles].
Вычисления в таблицах
К таблице можно добавить дополнительную, итоговую строку, в которой будут размещены результаты выполнения различных функций, примененных к данным некоторых или всех полей. Порядок действия следующий:
- На вкладке Конструктор [Design] в группе Параметры стилей таблиц [Table Style Options], выбрать Строка итогов [Total Row].

- В появившейся новой строке Итог [Total] выбрать поле, в котором нужно обработать данные, и в раскрывающемся меню выбрать нужную функцию.

Для ввода в конец таблицы новых записей следует выделить строку итогов и воспользоваться правой кнопкой мыши. Появится контекстное меню, в нем нужно выбрать пункт Вставить. Если в появившуюся новую строку ввести данные, они будут автоматически участвовать в пересчете итогов.
Для того чтобы сократить время на добавление строк в таблицу, можно отключить строку итогов и довалять новые данные с новой строки. В этом случае таблица будет автоматически расширять свой диапазон.
Для проведения расчетов и помещения результатов в новое поле, достаточно ввести формулу в одну ячейку этого поля. Excel автоматически размножит ее по всем ячейкам данного поля. Если правильно установлены параметры Excel, при вводе формулы в нее записываются не адреса ячейки, а имена полей.
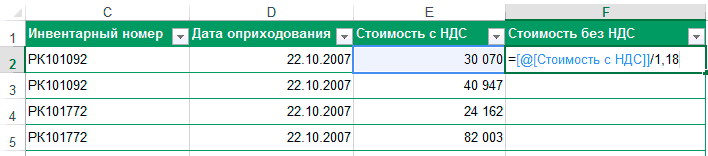
Если вместо имени поля на экране в формулах указаны адреса ячеек, необходимо изменить настройку:
- Выбрать вкладку Файл [File] или кнопку Офис [Office], в зависимости от версии Excel; затем вкладку Параметры [Options].
- В разделе Формулы [Formulas], в группе Работа с формулами [Working with formulas], отметить пункт Использовать имена таблиц в формулах [Use table name in formulas].
- OK.
Преобразование таблицы в обычный диапазон
При работе с таблицами, наряду с преимуществами, действует ряд ограничений: нельзя объединять ячейки, нельзя добавлять промежуточные итоги и т.д. Если расчеты в таблице завершены и нужны только данные из нее и, возможно, оформление, таблицу можно быстро преобразовать в обычный диапазон данных. Для этого необходимо выполнить следующие шаги:
- На вкладке Конструктор [Design] выбрать группу Сервис [Tools].
- Выбрать вкладку Преобразовать в диапазон [Convert to Range].

- Нажать на кнопку Да [Yes].
micro-solution.ru
Сводные таблицы в Excel – самоучитель в примерах
Те, кто работает в продажах, в маркетинге или в любом другом направлении, которое использует
После сбора, систематизации и обработки данных нередко возникает необходимость продемонстрировать их. Таблицы отлично справляются

Уроки MS Excel
Условное форматирование в Excel позволяет выделять ячейки различными цветами в зависимости от их содержимого.
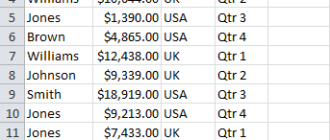
Уроки MS Excel
Если в Excel необходимо отобразить только записи, удовлетворяющие определённому критерию, то используйте фильтр. Для
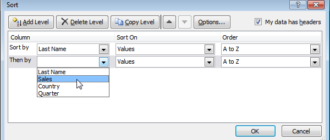
Уроки MS Excel
В Excel можно сортировать данные по одному или нескольким столбцам. Сортировка может быть выполнена
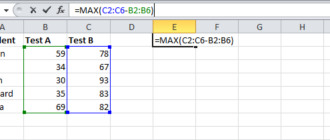
Уроки MS Excel
Эта статья поможет разобраться, как работают формулы массива в Excel. Помещённая в одну ячейку
office-guru.ru
работа с таблицами, графиками...: nemez_06
Работа с ячейками. Заполнение и форматирование
Прежде чем приступать к конкретным действиям, необходимо разобраться с базовым элементом любого документа в Excel. Файл Эксель состоит из одного или нескольких листов, разграфленных на мелкие ячейки.
Ячейка – это базовый компонент любого экселевского отчета, таблицы или графика. В каждой клеточке содержится один блок информации. Это может быть число, дата, денежная сумма, единица измерения или другой формат данных.
Чтобы заполнить ячейку, достаточно просто кликнуть по ней указателем и ввести нужную информацию. Чтобы отредактировать ранее заполненную ячейку, нажмите на неё двойным кликом мышки.

Рис. 1 – пример заполнения ячеек
Каждая клеточка на листе имеет свой уникальный адрес. Таким образом, с ней можно проводить расчеты или другие операции. При нажатии на ячейку в верхней части окна появится поле с ее адресом, названием и формулой (если клеточка учуствует в каких-либо расчетах).
Выберем ячейку «Доля акций». Адрес её расположения – А3. Эта информация указана в открывшейся панели свойств. Также мы можем увидеть содержимое. Формул у этой клетки нет, поэтому они не показываются.
Больше свойств ячейки и функций, которые можно задействовать по отношению к ней, доступны в контекстном меню. Кликните на клеточку правой клавишей манипулятора. Откроется меню, с помощью которого можно отформатировать ячейку, провести анализ содержимого, присвоить другое значение и прочие действия.

Рис. 2 – контекстное меню ячейки и ее основные свойства
Сортировка данных
Часто пользователи сталкиваются с задачей сортировки данных на листе в Эксель. Эта функция помогает быстро выбрать и просмотреть только нужные данные из всей таблицы.
Перед вами уже заполненная таблица (как её создать разберемся дальше в статье). Представьте, что вам нужно отсортировать данные за январь по возрастанию. Как бы вы это сделали? Банальное перепечатывание таблицы – это лишняя работа, к тому же, если она объемная, делать этого никто не будет.
Для сортировки в Excel есть специально отведенная функция. От пользователя требуется только:
Выделить таблицу или блок информации;Открыть кладку «Данные»;Кликнуть на иконку «Сортировка»;

Рис. 3 – вкладка «Данные»
В открывшемся окошке выберите колонку таблицы, над которой будем проводить действия (Январь).Далее тип сортировки (мы выполняем группировку по значению) и, наконец, порядок – по возрастанию.Подтвердите действие, нажав на «ОК».

Рис. 4 – настройка параметров сортировки
Произойдет автоматическая сортировка данных:

Рис. 5 – результат сортировки цифр в столбце «Январь»
Аналогичным образом можно проводить сортировку по цвету, шрифту и другим параметрам.
Математические расчеты
Главное преимущество Excel – возможность автоматического проведения расчетов в процессе заполнения таблицы. К примеру, у нас есть две ячейки со значениями 2 и 17. Как в третью ячейку вписать их результат, не делая расчеты самостоятельно?Для этого, вам необходимо кликнуть на третью ячейку, в которую будет вписан конечный результат вычислений. Затем нажмите на значок функции f(x), как показано на рисунке ниже. В открывшемся окошке выберите действие, которое хотите применить. СУММ – это сумма, СРЗНАЧ – среднее значение и так далее. Полный список функций и их наименований в редакторе Excel можно найти на официальном сайте компании Microsoft.
Нам нужно найти сумму двух ячеек, поэтому нажимаем на «СУММ».

Рис. 6 – выбор функции «СУММ»
В окне аргументов функции есть два поля: «Число 1» и «Число 2». Выберите первое поле и кликните мышкой на ячейку с цифрой «2». Её адрес запишется в строку аргумента. Кликните на «Число 2» и нажмите на ячейку с цифрой «17». Затем подтвердите действие и закройте окно. Если необходимо выполнить математические действия с тремя или большим количеством клеточек, просто продолжайте вводить значения аргументов в поля «Число 3», «Число 4» и так далее.
Если в дальнейшем значение суммируемых ячеек будет изменяться, их сумма будет обновляться автоматически.

Рис. 7 – результат выполнения подсчетов
Создание таблиц
В экселевских таблицах можно хранить любые данные. С помощью функции быстрой настройки и форматирования, в редакторе очень просто организовать систему контроля личного бюджета, список расходов, цифровые данные для отчетности и прочее.
Таблицы в Excel имеют преимущество перед аналогичной опцией в Word и других офисных программах. Здесь у вас есть возможность создать таблицу любой размерности. Данные заполняются легко. Присутствует панель функций для редактирования содержимого. К тому же, готовую таблицу можно интегрировать в файл docx с помощью обычной функции копирование-вставка.
Чтобы создать таблицу, следуйте инструкции:
- Откройте вкладку «Вставка». В левой части панели опций выберите пункт «Таблица». Если вам необходимо провести сведение каких-либо данных, выбирайте пункт «Сводная таблица»;
- С помощью мышки выделите место на листе, которое будет отведено для таблицы. А также вы можете ввести расположение данных в окно создания элемента;
- Нажмите ОК, чтобы подтвердить действие.

Рис. 8 – создание стандартной таблицы
Чтобы отформатировать внешний вид получившейся таблички, откройте содержимое конструктора и в поле «Стиль» кликните на понравившийся шаблон. При желании, можно создать собственный вид с другой цветовой гаммой и выделением ячеек.

Рис. 9 – форматирование таблицы
Результат заполнения таблицы данными:

Рис. 10 – заполненная таблица
Для каждой ячейки таблицы также можно настроить тип данных, форматирование и режим отображения информации. Окно конструктора вмещает в себя все необходимые опции для дальнейшей конфигурации таблички, исходя из ваших требований.
Добавление графиков/диаграмм
Для построения диаграммы или графика требуется наличие уже готовой таблички, ведь графические данные будут основываться именно на информации, взятой из отдельных строк или ячеек.
Чтобы создать диаграмму/график, нужно:
- Полностью выделить таблицу. Если графический элемент нужно создать только для отображения данных определенных ячеек, выделите только их;
- Откройте вкладку вставки;
- В поле рекомендуемых диаграмм выберите иконку, которая, по вашему мнению, наилучшим образом визуально опишет табличную информацию. В нашем случае, это объемная круговая диаграмма. Поднесите к иконке указатель и выберите внешний вид элемента;

Рис. 11 – выбор типа используемой диаграммы
Кликните на необходимую форму. На листе автоматически отобразится уже заполненная диаграмма:

Рис. 12 – результат добавление диаграммы
Если нужно изменить внешний вид получившейся визуализации, просто кликните по ней два раза. Произойдёт автоматическое перенаправление в окно конструктора. С его помощью можно применить другой стиль к диаграмме, изменить её тип, цветовую гамму, формат отображения данных, добавить новые элементы и провести их настройку.
Аналогичным образом можно создать точечные графики, линейные диаграммы и схемы зависимости элементов таблицы. Все полученные графические элементы также можно добавить в текстовые документы Ворд.
В табличном редакторе Excel присутствует множество других функций, однако, для начальной работы будет достаточно и приемов, которые описаны в этой статье. В процессе создания документа многие пользователи самостоятельно осваивают более расширенные опции. Это происходит благодаря удобному и понятному интерфейсу последних версий программы.
Тематические видеоролики:
Интерфейс программыMicrosoft Excel для Начинающих #1
Вводим данныеMicrosoft Excel для Начинающих #2
Работаем с ячейкамиMicrosoft Excel для Начинающих #3
источник
nemez-06.livejournal.com
Как работать с таблицами в Excel
Основные понятия
Строки - строки в Excel нумеруются числами начиная от 1. Ячейки в первой строке будут A1, B1, C1 и так далее.Столбцы - столбцы в Excel обозначаются латинскими буквами начиная с A. Ячейки в первом столбце будут A1, A2, A3 и так далее.Выбранная ячейка отображает с какой ячейкой таблицы Вы сейчас работаете.Ссылка на ячейку показывает адрес выбранной ячейки.Панель формул отражает введенную в выбранную ячейку информацию, будь то число, текст или формула.
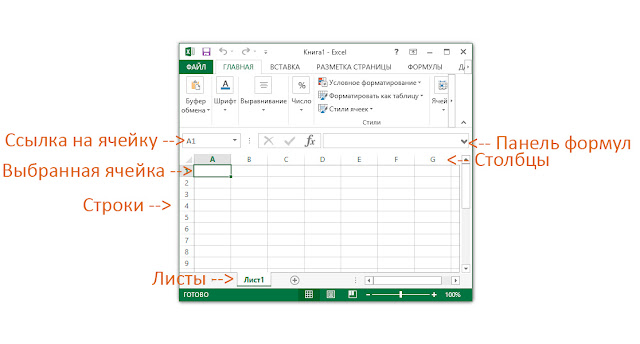 Как выбрать ячейку
Как выбрать ячейкуСуществует несколько способов, что бы выбрать ячейку:
- Что бы выбрать одну ячейку, просто кликните на нее левой кнопкой мышки
- Что бы выбрать всю строку, кликните на номер строки
- Что бы выбрать весь столбец, кликните на букву столбца
- Что бы выбрать несколько смежных ячеек, кликните на угловую ячейку, зажмите левую кнопку мышки и протяните влево/вправо, вверх/вниз.
- Что бы выбрать несколько несмежных ячеек, кликайте на них, зажав Ctrl.
- Чтобы выбрать каждую клетку на листе, нажмите в правом верхнем углу листа слева от "A"
Для того что бы внести данные в какую либо ячейку, выберите ее, кликнув по ней левой кнопкой мышки, а затем наберите при помощи клавиатуры нужную Вам информацию. Когда Вы вносите данные, они также отображаются в панели формул. Как редактировать содержимое ячейки.
Для того, что бы изменить содержимое ячейки в Excel, выберите ее двойным щелчком левой кнопкой мышки. Либо выберите стандартым методом, а затем нажмите F2. Также Вы можете менять данные в ячейки при помощи в панели формул.
Как переместиться между ячейками при помощи клавиатуры
Используйте клавиши со стрелками, что бы перемещаться между ячейками в таблицах Excel. Нажмите Ввод что бы переместиться на одну ячейку вниз, либо Tab, что бы перейти на одну ячейку вправо.
Как переместить или копировать ячейку
Для того, что бы скопировать данные ячейки сначала кликните по ней правой кнопкой мышки и выберите "Копировать", затем снова кликните правой копкой мышки, но по той ячейке, куда Вы хотите вставить информацию и выберите Параметры вставки: Вставить.
Для того что бы переместить ячейку, кликните по ней правой кнопкой мышки и выберите Вырезать, затем в нужной ячейку снова кликните правой кнопкой мышки и выберите Вставить.
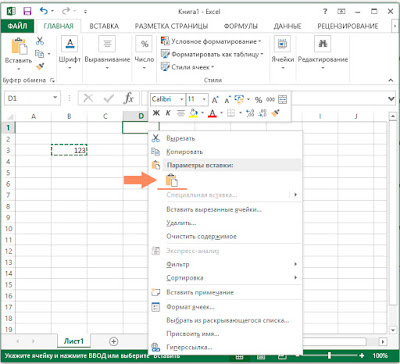 Как вставить столбец или строку
Как вставить столбец или строкуДля того, что бы вставить столбец в Excel, кликните правой кнопкой на букве столбца и выберите Вставить. Excel всегда вставляет столбец слева от выбранного столбца.
Для того, что бы вставить строку в Excel, кликните правой кнопкой на номере строки и выберите Вставить. Excel всегда вставляет строку сверху от выбранной строки.
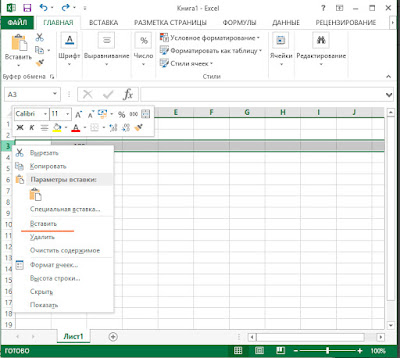 Резюме
РезюмеСегодня Вы узнали об основных методах работы в Excel, таких как выбор, копирование и перемещение ячеек, вставка столбцов и строк, ввод и изменение данных в ячейках.
Если у Вас появились вопросы, задайте их в комментариях под статьей.
Похожие сообщения:
www.excelguide.ru