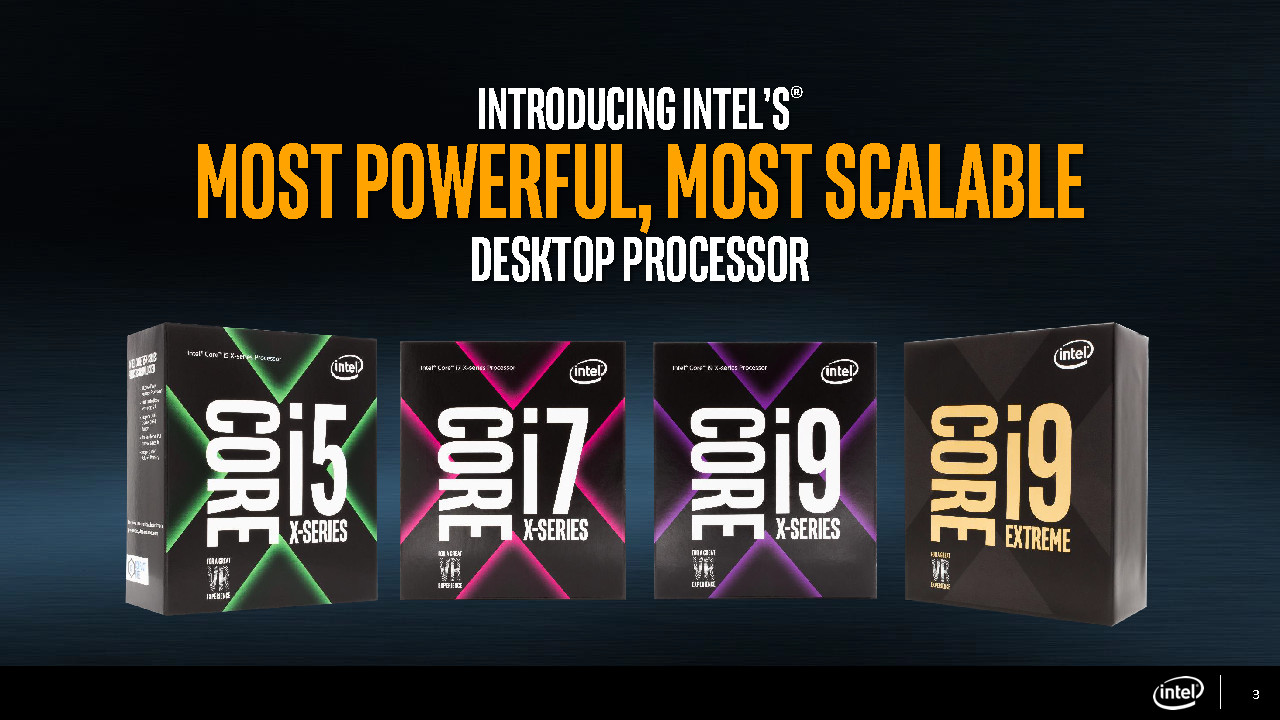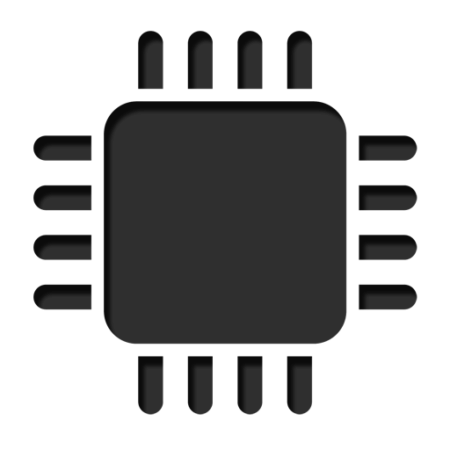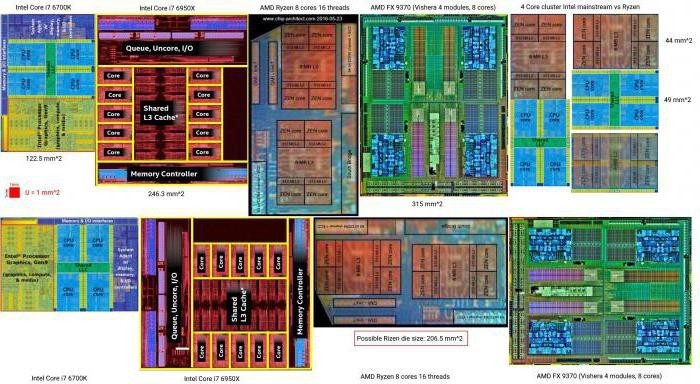Срок доставки товара в течении 1-3 дней !!!
|
|
Как узнать, какой процессор на компьютере. Какой процессор
Какой процессор лучше всего выбрать для компьютера? :: SYL.ru
Мозг компьютера - это процессор
Все хотят иметь мощный и производительный персональный компьютер. Но для этого необходимо, чтобы все комплектующие максимально эффективно работали и взаимодействовали между собой. Одной из самых главных деталей системного блока считается процессор, своеобразный "мозговой центр" всей системы, отвечающий за обработку запросов, загрузку приложений, расчет значений и так далее. Поэтому его всегда нужно покупать на порядок выше, чтобы система не тормозила и не зависала. Сегодня нам предстоит определить, какой процессор лучше.
Назначение
Прежде чем пытаться выяснить лучшего из лучших, необходимо определиться с назначением приобретаемого компьютера, ведь столь многофункциональное устройство можно использовать во многих направлениях. Во-первых, это рабочая станция, используемая практически во всех офисах. Во-вторых, он может функционировать как игровая платформа. И третье его предназначение - индивидуальная работа в трудоёмких программах. Как правило, это относится к дизайнерам, разработчикам, людям, работающими с графическими редакторами, и так далее. Очевидно, что, исходя из назначения, требуемая производительность ПК будет варьироваться. Здесь и возникает разветвление вопроса о том, какой процессор лучше выбрать.
Деление на классы
До того как начать делить процессоры на классы, нужно сказать пару слов об их общих чертах. Каждое такое устройство обладает определенной тактовой частотой, кэшом памяти и количеством ядер. Чем выше данные показатели, тем мощнее и производительнее будет устройство. Какой процессор лучше? Самым крутым будет тот, у которого эти параметры будут максимально высоки. Существует несколько классов процессоров, разделяющихся по показателям производительности:
- Низкий класс. Отличается малой мощностью процессора и низкой стоимостью. Приемлемый вариант для офисной станции, прекрано проявляющий себя во всех стандартных программах. К данной категории относятся следующие виды продукции: Intel Core 2 Duo, AMD Sempron и Intel Core i3. Практически все модели двухъядерные.
- Средний класс. Чувствующаяся производительность, увеличенная скорость выполнения операций, отличная мультимедийная станция, совмещающая в себе функции просмотра фильмов, прослушивания музыки и работы в различных приложениях. Сюда по праву можно отнести AMD Athlon и Intel Core i5. Число ядер увеличено до 4-х.
- Высокий класс. Идеальное решение в качестве игровой платформы. Предельная производительность и мощность. Такие процессоры, как Core i7, Intel Xeon и AMD Phenom без труда осилят любое 3D-приложение и программу, затрачивая на это лишь пятую часть своих возможностей. Кроме того, они часто используются в серверных решениях, требующих больших и постоянных вычислений и передач данных. Количество ядер достигает 8, кэш памяти по сравнению с предыдущим классом увеличен в 3 раза. Здесь уместен вопрос о том, какой тип процессора лучше. Наверное, не будет ошибкой, если выделить в качестве лидирующего производителя компанию Intel, производяющую столь качественную и эффективную продукцию.
Нельзя ответить на вопрос о том, какой процессор лучше, не определившись с его назначением. В среднем классе, допустим, лучшим будет Core i5, в начальном - Core i3. Все зависит от целей и предпочтений.
www.syl.ru
Как узнать какой у меня процессор
Процессор главный компонент любого компьютера. Именно процессор выполняет большую часть вычислений, поэтому от его производительности зависит и общая производительность компьютера. Но, далеко не все знают, какой процессор установлен в их компьютере. Многие пользователи задают вопрос, как узнать какой у меня процессор. Об этом мы и расскажем в данном материале.
Как узнать какой у меня процессор с помощью «Диспетчера устройств».
«Диспетчер устройств» это простой и доступный способ получить информацию об комплектующим, которые установлены в вашем компьютере. Для того чтобы открыть «Диспетчер устройств» нужно перейти по такому пути: Панель управления – Система и безопасность – Система – Диспетчер устройств. Кроме этого вы можете открыть данное окно с помощью команды «mmc devmgmt.msc». Для этого откройте меню «Выполнить» (комбинация клавиш Windows+R) введите команду «mmc devmgmt.msc» и нажмите ввод. После этого перед вами откроется окно «Диспетчера устройств».

Здесь нужно найти и открыть пункт «Процессоры». В выпадающем меню вы сможете увидеть название процессора. В данном случае это Intel Core i5-2310 с тактовой частотой 2.9 ГГц. Также в «Диспетчере задач» вы можете узнать название вашей видеокарты и других комплектующих компьютера.
Используем программу CPU-Z.
«Диспетчер устройств» позволяет узнать название процессора. Но зачастую, под вопросом, как узнать какой у меня процессор, пользователи понимают общие характеристики процессора, а не только информацию о его названии.
Одной из лучших программ для просмотра информации о процессоре является программа CPU-Z. Она оснащена большим количеством функций и удовлетворяет требования, как обычных пользователей, так и продвинутых любителей разгона.

Интерфейс программы состоит из нескольких вкладок. Первая вкладка называется CPU, здесь выводится вся доступная информация о процессоре.
Также с помощью программы CPU-Z вы можете получить информацию о материнской плате, оперативной памяти и видеокарте. Для этого перейдите на соответствующие вкладки программы.
Используем BIOS.
Если на компьютере не установлена операционная система, но вам необходимо узнать, какой процессор установлен, то вы можете воспользоваться БИОСом. Войдите в БИОС и найдите информацию о процессоре.
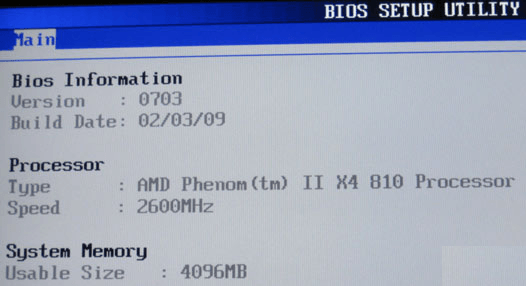
В зависимости от версии БИОС данная информация может располагаться в различных местах. Но, ее не сложно найти.
comp-security.net
Как узнать какой процессор на компьютере
Процессор – основный компонент компьютера. Именно от процессора зависит общая производительность компьютера. Поэтому так часто возникает необходимость узнать, какой процессор стоит на компьютере. В данном материале мы рассмотрим несколько способов получения информации о процессоре.
Как узнать какой процессор на компьютере в Windows 10 или 8.1
Если вы используете операционную систему Windows 10 или 8.1, то вам будет намного проще узнать, какой процессор стоит на вашем компьютере. Дело в том, что в Windows 10 и 8.1 используется новый «Диспетчер задач», который позволяет получить информацию о процессоре.
Итак, для начала вам нужно открыть «Диспетчер задач». Это можно сделать разными способами. Например, вы можете просто нажать комбинацию клавиш CTRL+Shift+Esc или кликнуть правой кнопкой по «Панели задач» внизу экрана и выбрать пункт «Диспетчер задач».
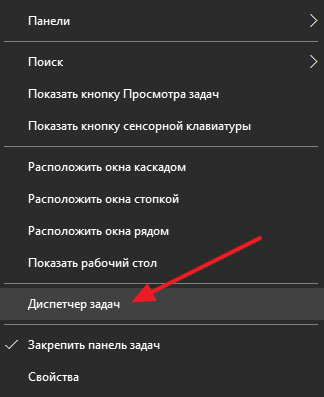
Также «Диспетчер задач», как и любую другую программу, можно открыть с помощью поиска в меню Пуск.
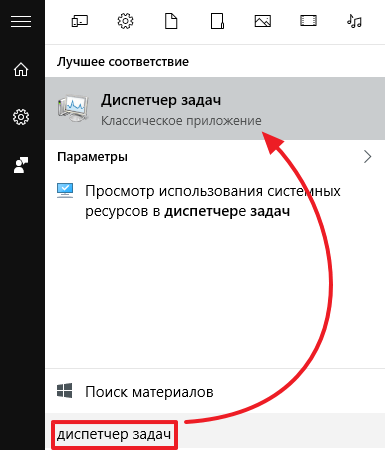
После того как откроете «Диспетчер задач», перейдите на вкладку «Производительность», а потом откройте раздел «ЦП» (Центральный процессор). Здесь, в правом верхнем углу окна будет указан процессор, который стоит на вашем компьютере.

А в нижней части этого окна вы сможете получить информацию о текущей и максимальной частоте процессора, количестве ядер и потоков, кэш памяти и виртуализации.
Универсальные способы узнать процессор
Также существуют универсальные способы узнать, какой процессор стоит на компьютере. Данные способы отлично работают во всех версиях операционных систем Windows, включая такие популярные версии как Windows XP и Windows 7.
Способ № 1. Сведения о системе.
Вы можете узнать какой процессор стоит на вашем компьютере с помощью окна «Сведения о компьютере». Для того чтобы открыть данное окно просто нажмите комбинацию клавиш Windows+Pause/Break. На скриншоте внизу показано, как это окно выглядит в Windows 7, а также более поздних версиях Windows. Информация о процессоре указана в разделе «Система».
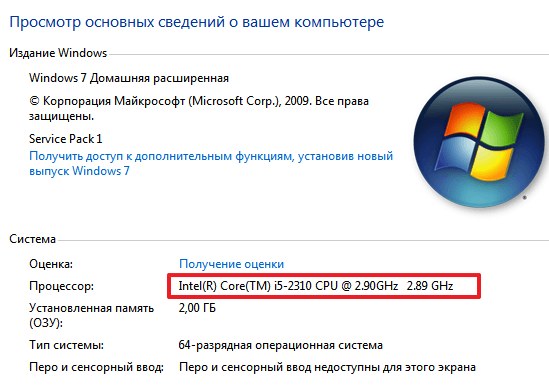
На скриншоте внизу показано, как это окно выглядит в Windows XP. Информация о процессоре указана в разделе «Компьютер».
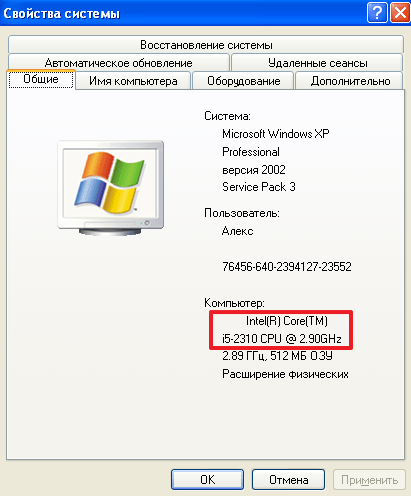
Способ № 2. Диспетчер устройств.
Еще один универсальный способ узнать, какой процессор стоит на компьютере это «Диспетчер устройств». Существует много способов открыть «Диспетчер устройств». Самый простой и универсальный способ — это выполнить команду «mmc devmgmt.msc». Для этого нужно открыть окно «Выполнить» (это можно сделать при помощи комбинации клавиш Windows-R), ввести данную команду и нажать на кнопку ввода.
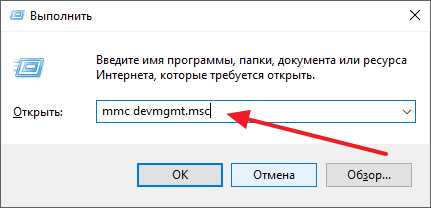
После открытия «Диспетчер устройств», раскройте раздел «Процессоры». Здесь будет указано название процессора, а также его максимальная тактовая частота.

Способ № 3. CPU-Z.
Если вам нужно узнать не только название процессора, но также и его технические характеристики, то лучшего всего воспользоваться бесплатной программой CPU-Z. Данная программа разработана для получения информации о процессоре и работает на любой версии Windows.
Скачайте CPU-Z с официального сайта, установите на свой компьютер и запустите. В самом верху окна вы сможете увидеть название процессора.
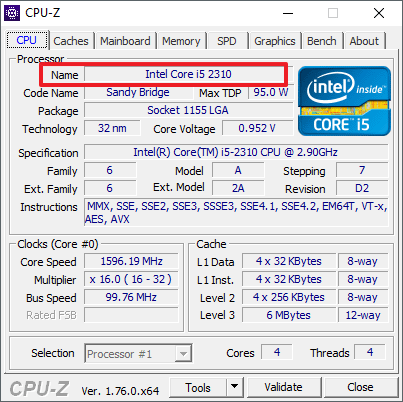
Немного ниже в том же окне будет указано полное название процессора (вместе с именем производителя и максимальной частотой).
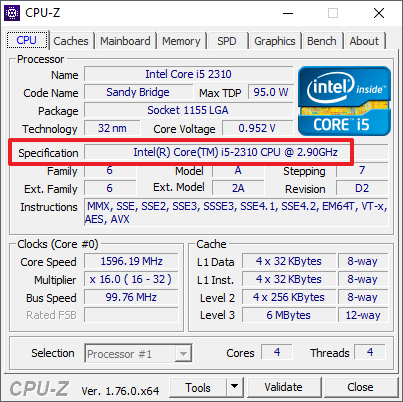
Если вам нужно знать количество ядер и потоков в процессоре, который установлен на вашем компьютере, то эта информация есть в нижнем правом углу окна CPU-Z (поля Cores и Threads).
comp-security.net
Как узнать, какой процессор на компьютере
Главный элемент компьютера – процессор. Это инструмент, которым думает и обрабатывает задачи ваше устройство. Разберёмся, что это такое, зачем он нужен, какие бывают разновидности и как узнать, какой процессор на компьютере.
Иметь такую информацию под рукой необходимо. Например, для того, чтобы перед установкой программы посмотреть потянет ли ее ваше устройство или потом, ругаясь, придётся удалять то, что скачивал и ждал пару часов.
Методы получения информации
Метод определения в 2 клика
Метод работает в Windows 10. Итак. потребуется 2 клика:
- Правой кнопкой кликаем по меню пуск
- В открывшемся списке выбираем левой кнопкой «Система».
Всё. В открывшемся окне в поле «Процессор» видим название своего процессора.

Через диспетчер устройств
Этим способом можно узнать только базовые характеристики, но зато ничего лишнего устанавливать не потребуется.
Делаем это пошагово:
- открываем пуск и находим панель управления, входим
- находим папку «оборудование и звук»
- там одной из первых надписей должна быть «устройства и принтеры» и как один из подразделов «диспетчер устройств»
- дальше совсем просто; в открывшемся окне находим слово «процессоры» и жмём; открывшийся сложный список и продемонстрирует название вашего процессора и некоторые основные характеристики (тактовая частота, количество ядер и так далее)

Будьте внимательны! 8 строк с наименованием процессора — это не количество установленных процессоров. И даже не количество ядер. Это количество логических процессоров. Например, использование технологии Hyper-threading подразумевает разделение одного ядра процессора на два логических процессора.
Через диспетчер задач
Это тоже очень лёгкий и быстрый метод.
- Нажимаем одновременно клавиши Ctrl Alt Del и открываем диспетчер задач.
- Далее необходимо открыть вкладку «Производительность».

Тут мы можем посмотреть и количество ядер, причём как физических, так и логических, и частоту процессора, и его кэш.
Сторонние утилиты
Установка специальной программы может ответить на интересующий вопрос. Такие программы бывают платными и бесплатными и предоставляют пользователю гораздо больше необходимых сведений о компьютере, чем просто данные о процессоре. Перечислим две самые распространённые:
- CPU-Z. Эта программа не стоит денег и представляет информацию о процессоре, установленных модулях оперативки, графической системе и материнской плате. Единственное «но» – она на английском, но информация вполне понятна. В любом случае в первые несколько раз можно найти перевод.
- AIDA64. Раньше эта программа называлась Everest. Эта модель платная, зато более полная и переведена на русский. В ней можно найти всю перечисленную ранее информацию. Кроме того, она продемонстрирует температуру нагревающихся элементов, для того чтобы контролировать «здоровье» компьютера.
Приведём в пример программу CPU-Z:

Определение процессора в мобильном компьютере
Для того чтобы узнать, какой у вас процессор на планшете с платформой Android нужно найти либо документацию устройства, которая лежит неизвестно где, либо установить программу CPU/RAM/DEVICE Identifier или AnTuTu. Кроме данных о процессоре вы получите доступ к другой информации об устройстве. Сюда входят параметры экрана, сведения о плате, графическом движке и ядре планшета. Это довольно популярные и простые в навигации программы.
Для примера рассмотрим скриншот из AnTuTu:
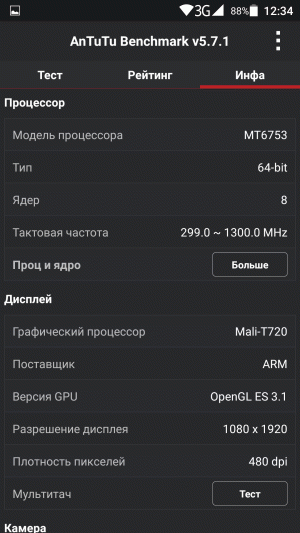
Теперь, выяснив необходимое о процессоре, получив доступ к другим важным данным своего компьютера, вы можете с лёгкостью определять, какие программы «по зубам» устройству, а установку каких стоит отложить до лучших времён. Так же вы сможете сравнить своё устройство с другими и определить, что стоило бы модернизировать.
Справочная информация

Характеристики
В вашем компьютере есть много составляющих, например, видеокарта, работу которого обеспечивает сложные высокотехнологичные устройства, чаще всего реализованные в виде чипа. Строение «внутренностей» компьютера же определяет основной процессор, который контролирует:
- оперативную память;
- системную шину;
- выполняет объектный код.
Основные характеристики:
- Тактовая частота. Это характеристика производительности вашего компьютера. Ее измеряют в герцах. Считать это можно так: посмотреть, сколько Ггц написано на поверхности чипа, например, 3Ггц. Это означает, что процессор за одну секунду может осуществить три миллиарда операций. Эта цифра может показаться нереальным, но на деле это обыденный показатель.
- Количество ядер. Достигнув максимума в совершенстве одного чипа, производители не стали перепрыгивать через бездну и принялись, для увеличения производительности соединять несколько элементов в один процессор. Так и появились двухъядерные, трёхъядерные и даже четырёхъядерные устройства. Разумеется, чем больше элементов, тем мощнее компьютер.
- Разъёмы. Так как есть различные производители процессоров, существуют и соответствующие им виды разъёмов. Это стоит учитывать при рассмотрении характеристик компьютера.
Производители процессоров
Существует два основных производителя процессоров, которые постоянно борются за первенство на рынке высоких технологий. Это Intel и AMD. Совместить их невозможно, так как разъемы на них не подходят друг к другу.
Кроме того, даже в рамках одного и того же производителя существует большое количество сокетов. Хитрость заключается в том, что использование нового сокета процессором вынуждает пользователя купить также материнскую плату. На этом дополнительно зарабатывают производители.
feetch.com