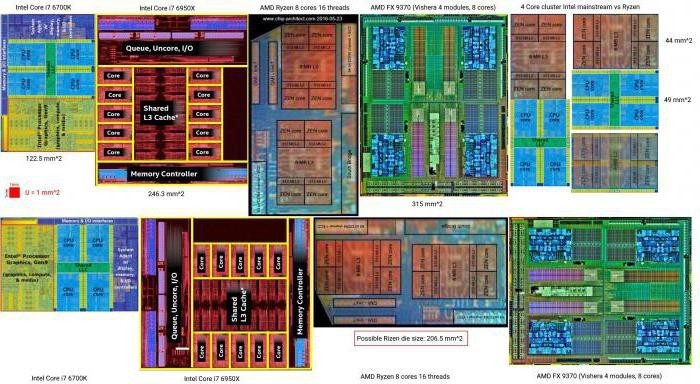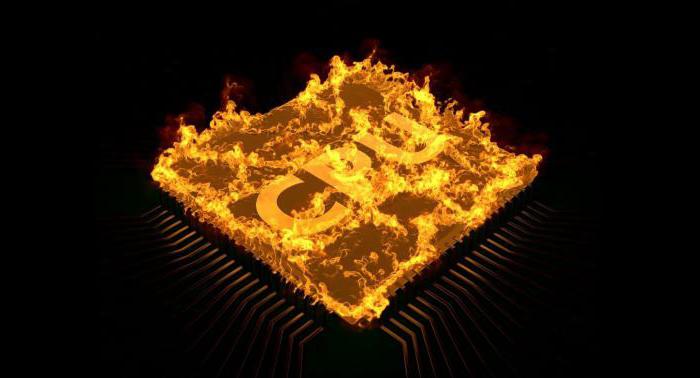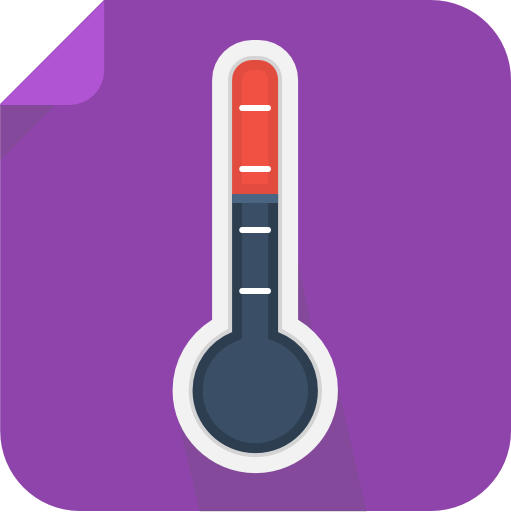Срок доставки товара в течении 1-3 дней !!!
|
|
Узнаем рабочую и максимальную температуру видеокарты. Тест температуры процессора и видеокарты
Причины и симптомы перегрева процессора и других компонентов ПК. Как измерить температуру видеокарты и процессора. Зависания, сбои, подтормаживания, как следствие перегрева
Привет всем, кто зашёл на огонёк. Наступило лето, прекрасная пора, замечательная погода, тёплая и жаркая. Это время когда нужно периодически чистить компьютер от пыли, проверять температуру процессора (ЦП) и других компонентов ПК. Просто именно в летнее время в корпусе компьютера скапливается огромное количество пыли, которая может быть источником перегрева, а перегрев вызовет сбои, зависания и прочие неприятности в работе ПК. В сегодняшней заметке речь пойдёт, о том как измерить температуру, какая она должна быть и что делать если обнаружен перегрев.
Причины перегрева процессора и других компонентов
Прежде чем приступить к рассмотрению температур следует перечислить причины перегрева. И симптомы, которые свидетельствуют о том, что компоненты вашего ПК перегреваются.
- Плохая система охлаждения, а точнее спроектирована не должным образом.
- Пыль, которая забивается в радиатор кулера, препятствуя потоку воздуха. В некоторых случаях, особо запущенных, толщина пыли может достигать нескольких десятков миллиметров.
- Плохой контакт между поверхностью радиатора и ЦП. Высыхание теплопроводной пасты.
Симптомы перегрева процессора и других компонентов
- Компьютер самопроизвольно выключается (перегрев блока питания или материнской платы).
- Внезапная перезагрузка (скорее всего это перегрев ЦП). Во время критической температуры срабатывает механизм защиты и ПК перезагружается.
- Компьютер зависает, тормозит во время игр, искажение графики (перегрев процессора видеокарты).
- Периодические подтормаживания. Это может происходить если у процессора начинается тротлинг — режим пропуска тактов для снятия нагрузки.
- Если после включения питания ПК, появляется сообщение типа: ***Warning: Your computer CPU Fan Fail or speed too low*** You can also disable this warning message in SETUP, то это проблема с кулером, соответственно перегрев процессора. У меня однажды провод запутался в вентилятор и вообще не крутился. Хорошо проц. не сгорел.
Тут стоит упомянуть о том, что тормоза могут возникнуть не только от перегрева, но виновником этого могут быть: вирусы, файловый мусор, огромное количество программ в трее (прописаны в автозагрузке), фрагментация файлов.
Как измерить температуру видеокарты и процессора
Для измерения температуры существует огромное количество утилит. Я предложу, Вам HWMonitor. Скачать можно вот тут. Она на английском языке, но это не будет помехой.

Эта программа показывает текущие (Value), минимальные (Min) и максимальные (Max) температуры компонентов ПК с момента запуска. Стоит обратить внимание именно на максимальные показатели.
Для того, чтобы узнать максимальную температуру, нужно запустить какое либо мощное приложение или игру и смотреть на показания в HWMonitor.
Важно: Утилита HWMonitor во время работы с мощной программой или игрой должна быть свёрнута. Если вы её запустите после, то точных показаний может уже не быть, т.к. ЦП и видеокарта очень быстро сбрасывают температуру.
HWMonitor я запуска на разных компьютерах и на каждом из них компоненты отображались по разному. На скриншоте выше в принципе всё ясно — это мой рабочий ПК. Если у вас возникнут сложности с определением температуры, пишите в комментарии чем смогу помогу.
Нормы по показателям
- Для процессора норма 35-45 градусов в простое. Свыше 60 начинается тротлинг — режим пропуска тактов. ЦП специально пропускает такты, для того чтобы снизить нагрузку, а затем и температуру. В этот момент и начинаются подтормаживания. Свыше 80 градусов может произойти самопроизвольная перезагрузка или отключение.
- Для видеокарты норма — это температура 70-90 градусов под нагрузкой, хотя если видеокарта старенькая, то такая температура может вызвать проблемы. В общем нужно наблюдать и если стали появляться признаки перегрева, то стоит подумать о том, как снизить температуру.
- Для жёсткого диска нормой считаю температуру до 50-55. Свыше 60, стоит подумать о том куда скопировать важные данные иначе их можно потерять.
Итак, что же делать, если обнаружен перегрев? Тут можно дать несколько практических советов. Сейчас я их просто перечислю, а детально некоторые из них рассмотрим уже в следующих заметках.
- Чистка пыли, которая забивается в радиатор кулера.
- Замена термопасты (находится между радиатором и процессором).
- Установка дополнительных вентиляторов в корпус. Можно добавить например вентилятор, который будет обдувать винчестер.
- Как вариант снять боковую крышку системного блока. Но при этом скопление пыли будет происходить быстрее.
- Понизить температуру окружающей среды. Например установка кондиционера, как вариант.
На этом всё. Удачи и поменьше перегревов.
moyizametki.ru
Как узнать температуру видеокарты +видео
 Видеокарта не редко становится причиной нестабильной работы компьютера, и всё тому виной – банальный перегрев. Особенно, когда лето с каждым днём всё сильнее заявляет о себе. Поэтому при подозрениях на перегрев важно всё проверить.И даже когда всё работает нормально, чрезмерный нагрев приводит к более быстрому износу и, как следствие, выходу из строя оборудования. Первыми признаками перегрева видеокарты могут быть различные артефакты на экране монитора, кратковременные и полные зависания в играх или на рабочем столе Windows.
Видеокарта не редко становится причиной нестабильной работы компьютера, и всё тому виной – банальный перегрев. Особенно, когда лето с каждым днём всё сильнее заявляет о себе. Поэтому при подозрениях на перегрев важно всё проверить.И даже когда всё работает нормально, чрезмерный нагрев приводит к более быстрому износу и, как следствие, выходу из строя оборудования. Первыми признаками перегрева видеокарты могут быть различные артефакты на экране монитора, кратковременные и полные зависания в играх или на рабочем столе Windows.
Вы можете посмотреть видео или читать статью:
Нам понадобится любая программа, которая умеет считывать показания датчиков температуры. Я выбрал три замечательные программы, из которых Вы можете выбрать любую.
Проверяем видеокарту с помощью GPU-Z
GPU-Z это специализированная утилита для работы с видеокартами компьютеров и ноутбуков, к тому же бесплатная. Для начала скачиваем по ссылке ниже, устанавливаем и запускаем программу. Далее переходим на вкладку «Sensors»
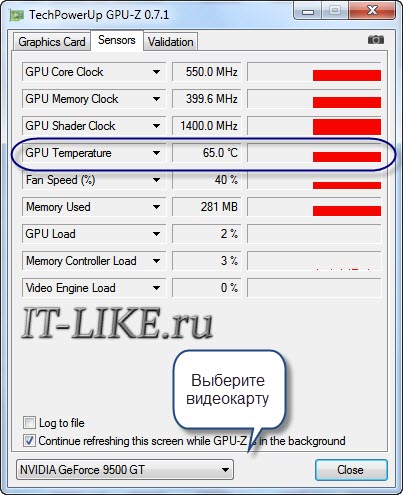
Если у вас активно более одной видеокарты (например, на ноутбуках частенько их две: встроенная и дискретная), то внизу выберите нужную. Теперь в поле «GPU Temperature» смотрим температуру видеокарты. У меня она сейчас 65.0 градусов. Почитайте для общего развития какие бывают видеокарты.
Справа от значения рисуется история изменений показаний. График позволяет узнать температуру, которая была в игре. Т.е. можно запустить GPU-Z, свернуть его и запустить игру. Затем закрыть игру, открыть программу и посмотреть на график. Ещё, если кликать мышкой по значению температуры, можно посмотреть минимально зафиксированное значение, максимальное и среднее (AVG).
Кроме температуры, GPU-Z показывает всю остальную информацию по видеокарте: частоту ядра и памяти, скорость вентилятора, загрузку чипа и видеопамяти. Только учтите, что на видеокартах с пассивным охлаждением (без вентилятора) программа может показывать скорость вращения в процентах (Fan Speed), но это не значит, что кулер есть на самом деле ![]() На вкладке «Graphics Card» доступна вся техническая информация по карте.
На вкладке «Graphics Card» доступна вся техническая информация по карте.
Скачать GPU-Z
Узнаём температуру в Speccy
Эта софтинка снимает все параметры компьютера, а не только температуру. Так вот, чтобы проверить температуру видеокарты заходим в раздел «Графические устройства» и прокручиваем информацию справа до параметра «Температура».
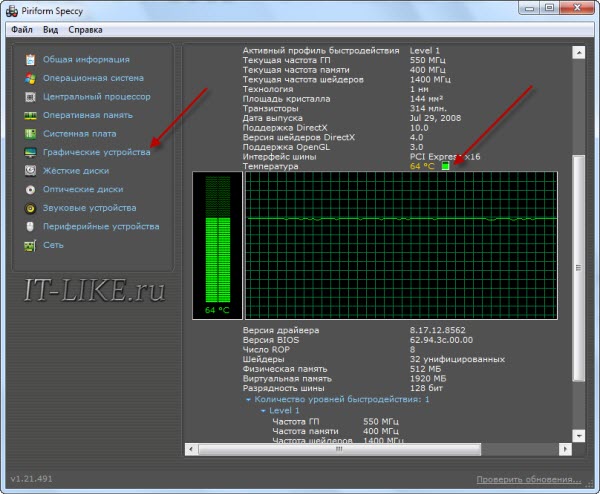
Кликнув по значку графика, можно открыть увеличенную версию, напоминающую всем знакомый Диспетчер задач Windows7/8. С помощью этого графика даже удобней и наглядней контролировать температуру в играх, чем в GPU-Z.
Скачать Speccy
Смотрим и сразу тестируем на стабильность в AIDA64
Я уже не раз упоминал об этой замечательной во всех отношениях программе, например в статье «Как посмотреть параметры компьютера«. Для наших целей переходим по дереву в

Ищите температуру видеокарты со словами «Диод ГП» (ГП – графический процессор). У меня на скриншоте показывает 65 градусов.
В AIDA64 мне нравится инструмент проверки стабильности системы (меню «Сервис -> Тест стабильности системы»). Для проверки стабильности видеокарты снимаем все галочки кроме «Stress GPU(s)» и нажимаем «Start».

Программа загрузит вычислениями видеопроцессор. А вы будете в реальном времени следить за изменением температуры. Кстати, при этом рабочий стол может жутко тормозить, поэтому советую в это время больше ничего не делать. Если же у вас не появился график «GPU Diode», то его надо включить в настройках «Preferences»
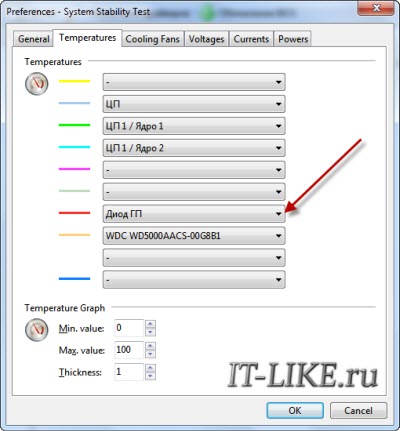
На вкладке «Temperatures» возьмите любой свободный цвет и выберите на нём «Диод ГП». Теперь у вас будет отображаться график температуры. Обычно достаточно 10-15 минут чтобы понять, справляется ли система охлаждения с нагрузкой или нет. Для более комплексной проверки на стабильность, включая процессор, память и жёсткие диски, отметьте в тесте стабильности все галочки и нажмите старт. Надеюсь, у вас потом получиться нажать «Stop» ![]()
Скачиваем AIDA64 Extreme Edition
Какая температура видеокарты допустима?
Прежде всего это зависит от типа видеокарты и от модели. Для «пассивных» карточек в общем случае верхним пределом можно считать планку в 90 градусов под нагрузкой. Верный способ узнать своё значение – это различные тесты, обзоры и официальные спецификации вашего видеочипа.
Хороший сайт для поиска обзоров – https://ru.gecid.com/. У видеокарт с пассивным охлаждением температура всегда выше, чем у карточек с вентиляторами. В режиме рабочего стола нормальная температура будет около 65 градусов.
Нормальная температура для видеокарт с активным охлаждением – приблизительно 45 градусов в простое и 65 в нагрузке. В принципе, чипы то одни и те же, и «активная видеокарта» будет работать на таких же высоких температурах, что и пассивная. Но это уже признак неэффективной или вышедшей из строя системы охлаждения. И если кулер совсем остановится, то конец может оказаться плачевным ![]()
Если перегрев компьютера всё-таки определён, то немедленно принимайте меры! Проведите профилактику системы охлаждения. Если с картой всё в порядке, то нужно уделить внимание проветриванию корпуса. А именно, посмотреть чтобы ничто не мешало выведению наружу горячего воздуха от видеокарты. Естественно, должен быть хороший вентилятор на выдув и, при необходимости, один на вдув свежего воздуха. И системный блок не должен быть замурован в компьютерном столе!
С пассивными видеокартами есть ещё один старый прикол. Если открыть крышку корпуса, то карта начинает небожески нагреваться! Это потому что вентилятор на выдув не может захватить горячий воздух с неё и он застаивается ![]() С активными карточками наоборот, открытая крышка помогает решить проблему.
С активными карточками наоборот, открытая крышка помогает решить проблему.
Выводы
Вот и разобрались как узнавать температуру видеокарты в своём компьютере или ноутбуке. Для этого нужно скачать и установить одну из предложенных программ – GPU-Z, Speccy или AIDA64. Своевременное выявление проблемы поможет сохранить долгие годы жизни оборудования и стабильность работы компьютера.
it-like.ru
Как узнать температуру видеокарты
Программы для проверки температуры видеокарты
В любой момент можно провести тест и узнать температуру. Для этого можно воспользоваться программными методами. Они проводят мониторинг системы в целом, отображая различные показатели. Ниже рассмотрим несколько способов проверки.
- Так, известная программа для проверки температуры видеокарты — бесплатная Piriform Speccy. Ее легко скачать с официального сайта. После запуска в открывшемся окне будет отображена информация об основных компонентах компьютера, в том числе — показатели температурного режима видеокарты. Это — востребованная бесплатная программа для просмотра температуры процессора и видеокарты.
Открытое окно выглядит следующим образом
Здесь можно сразу отследить множество процессов и характеристик установленного оборудования. Это полезно в случае, когда все работы по обслуживанию машины делает посторонний человек, даже мастер в сервис-центре. Без знания базовых характеристик компьютера невозможно исправить ни одну возникшую проблему.
Перейдя в пункт меню под названием «Графика» пользователь получит детализированную информацию о карте. Это простая и интуитивно понятная программа для измерения температуры процессора и видеокарты.
- Если вам нужно нечто, что будет показывать динамику процесс, обратите внимание на GPU Temp. У нее одна функция — отображать температуру. Неоспоримое достоинство в том, что она легко «висит» в фоновом режиме и активизируется при наведении курсора, отображая процесс нагрева в динамике, что позволяет отслеживать и мониторить происходящие процесс в связи с нагревом. График нагрева сохраняется в памяти. Что позволяет отслеживать работу устройства во время игры и после нее. Окно программы выглядит так:
- Если вы ищите что-то, что будет в одном окне выдавать уйму информации, касающейся исключительно видеокарты — обратите внимание на GPU-Z. Эта программа для проверки видеокарты тоже бесплатна, как и предыдущая, но сообщает в несколько раз больше информации. Открытое окно с данными имеет такой вид:
- Стремительно набирает популярность гаджет температуры видеокарты для windows 7. Он устанавливается на рабочий стол и отображает показатели в реальном времени. Дизайнеры работают над тем, чтобы каждый мог подобрать подходящий по стилю и цветовому оформлению гаджет температуры процессора и видеокарты.
Один из самых простых вариантов выглядит так
- Он минималистичен и отображает все необходимые данные.
Показатели нормы температуры
Проверка температуры видеокарты и процессора сама по себе ничего не даст. Это — статистические данные, которые подлежат анализу, а затем — принятию того или иного решения. Для этого нужно знать, что подразумевается под словосочетанием «нормальная температура».
В общем и целом, если тестирование видеокарты показывает в активном состоянии значение меньше 95 градусов, то волноваться не о чем. Несмотря на то, что устройство выдерживает нагрев до 105 градусов, злоупотреблять этим нельзя. Долгая работа в таком режиме приводит к искусственному сокращению числа тактов драйвера и отключению карты как мере предотвращения поломки.
Температура процессора (нормальная) колеблется в пределах 45 градусов в спокойном режиме работы и до 60 градусов при активном использовании. Это нужно учитывать при мониторинге, так как эти два устройства связаны между собой. Нормальная температура видеокарты ноутбука ненамного отличается от характеристик для стационарного ПК. Она колеблется в пределах 50 — 80 градусов в зависимости от мощности машины.
Что делать в случае перегрева видеокарты
Перегрев — причина отключения компьютера в самые важные моменты игры. Поэтому важно знать, как снизить температуру.
- Проверить, открыты ли вентиляционные отверстия. Если системный блок стоит, плотно придвинутый к стене, то вентиляция не происходит, из-за чего процессор и видеокарта начинают греться.
- Почистите кулеры. Неполадки в системе охлаждения — еще одна причина перегрева.
Совет от редактора: Уберите все лишнее. В корпусе должно быть место для циркуляции воздушных масс. Большое количество проводов ухудшают эту характеристику.
Другие причины носят функциональный характер. Это неполадки кулеров, самого блока питания, а также необходимость заменить термопасту.
ПОСМОТРЕТЬ ВИДЕО
Теперь вы знаете как узнать температуру видеокарты.
pcyk.ru
Как узнать температуру видеокарты: рабочая, максимальная, программы
Современные видеоадаптеры делятся на несколько видов, в зависимости от предназначения. Устройства офисных компьютеров обладают минимальными показателями, необходимыми для основных функций системы. Игровые карты гораздо более производительны, так как им приходится справляться со значительной нагрузкой. Тем не менее, ни простенькие офисные, ни самые современные видеоадаптеры не застрахованы от перегрева. В работе любого устройства могут возникнуть неполадки.

В связи с этим возникает много вопросов: как узнать температуру видеокарты, какое значение считается нормальным и как вернуть его в приемлемое состояние? Именно на эти вопросы ответит данный материал.
Определение перегрева видеокарты
О прогреве видеоадаптера свидетельствуют различные «артефакты» на экране, появляющиеся во время работы требовательных к графике приложений. Если современные игры, трёхмерные редакторы, CAD-приложения «тормозят» во время работы или воспроизведение высококачественного видео сопровождается мерцанием картинки, появлением различны квадратов или полос, то видеоадаптер, скорее всего, перегрелся.
Заторможенности работы программ возникает из-за программного алгоритма. При достижении максимальной температуры видеокарты современные устройства начинают процесс «троттлинга» – пропускания тактов. С его помощью нагрузка на карту падает, следовательно, показатель снижается. При значительных термических перегрузках устройство может совсем выключатся или производить аварийную перезагрузку компьютера.
Как проверить температуру видеокарты
Для определения алгоритма действий нужно, прежде всего, узнать означенный показатель. Необязательно лезть в системный блок или под код крышку ноутбука с термометром, чтобы узнать показатель. Определить степень нагревания видеоадаптеры помогут специальные программы, многие из которых бесплатны. Есть способ получения данных из BIOS, но для неподготовленных пользователей это будет проблематично.
Программный метод
В Сети имеется масса программ, помогающих осуществлять термический мониторинг видеокарты, процессора и прочих устройств. Наиболее популярны среди них следующие:
GPU-Z – программа для проверки температуры видеокарты. Программа предоставляет исчерпывающие сведения о работе видеоадаптера. С ее помощью можно узнать не только градусы по Цельсию, но потребление энергии, количество оборотов вентилятора, скорость вращения и еще многое другое. Также предоставляет динамическую информацию о смене показателей. Программа создана исключительно для мониторинга видеоадаптера, поэтому она имеет узконаправленное применение.

Pirinform Speccy – еще одна полностью бесплатная программа. Максимально проста в использовании. Для получения сведений достаточно скачать и установить. В первом же окне будет список комплектующих системы со всевозможными показателями. В их числе будет и видеоадаптер с показаниями в градусах.

HWMonitor предоставляет информацию о работе системы в целом. С его помощью можно определить температурные показатели процессора, видеоадаптера, жесткого диска и других устройств. Программа температуры видеокарты пригодится и для других целей. Распространяется на бесплатной основе.

SpeedFan – еще одна бесплатная программа, дающая сведения о работе компонентов компьютера. Она отражает скорость вращения вентиляторов систем охлаждения, температурные режимы компонентов и множество других сведений. С ее помощью можно регулировать скорость вращения упомянутых вентиляторов, что позволяет оптимально настроить работу приложений.

Все программы бесплатные и отличаются только объёмами предоставляемой информации. Если пользователю нужны сведения только о видеокарте, то лучше всего подойдет GPU-Z. Для получения более детальных сведений о работе системы подойдут более продвинутые HWMonitor или Speecy, а SpeedFan еще и поможет настроить скорость вращения вентиляторов.
Владельцы Windows 7 могут установить на рабочий стол специальный гаджет температуры видеокарты. Но с ним ничего не получится, кроме как посмотреть температуру видеокарты.
Узнать температуру при помощи BIOS
Процедура довольно проста. Для того чтобы попасть в настройки BIOS необходимо до начала загрузки операционной системы нажать «Delete» или «F2», в зависимости от модели материнской платы. Нужные сведения ранятся в пункте меню «Power» или «Monitor». Дело в том, что в разных версиях BIOS отображаются разные параметры. То есть необходимых сведений там может и не быть.
Важно! Находясь в BIOS нельзя изменять никакие параметры. Неопытным пользователям лучше воздержатся от изменения настроек, потому как они могут сказаться на производительности и работе компьютера.
Рабочая температура видеокарты
Какая должна быть температура видеокарты? Для начала нужно иметь в виду, что нормальная температура видеокарты выше, чем у процессора, поэтому не нужно сразу паниковать, увидев 900C. К тому же показатель нормы разнится для видеокарт разных производителей. На официальных сайтах производителей (NVidia, к примеру) имеются сведения об оптимальных температурных показателях. Публикуется информация о том, что после 1000С устройство искусственно притормаживает работу. Но лучше этого не допускать. Длительная работа при температуре выше 950С может привести к неполадкам.
При этом не нужно забывать и том, что рабочие температуры видеокарт различных производителей разнятся. При этом однозначный ответ на вопрос: «какая температура видеокарты нормальная?», есть. В любых условиях она не должна превышать 950С.
Важно! Оптимальный рабочий диапазон температур – от 30 до 600С при отсутствии нагрузок. При активном использовании и пиковых нагрузках не должна превышать 950С.
Превышение указанных температурных норм – повод задуматься о мерах предосторожности. Особенно остро вопрос стает, если температура видеокарты nVidia выше нормы даже без активного использования.
Что делать с высокой температурой
Перегрев видеокарты может приводить к некорректной работе игр и других требовательных к видеоадаптеру программ. При достижении максимального значения карта просто выключится. Ни к чему хорошему это не приведет. Обнаружив признаки перегрева лучше предпринять следующие действия:
- проверить вентиляционные отверстия корпуса системного блока или ноутбука. Ничто не должно перекрывать доступ воздуха;
- устранить пыль с корпуса кулера или видеокарты;
- освободить место в системном блоке, чем меньше проводов – тем лучше;
- проверить вентилятор на наличие загрязнений, комки пыли могут препятствовать вращению;
- проверить исправность самого кулера, нередко они приходят в негодность.
Наряду с вышеуказанными причинами, к перегреву видеоадаптера приводит высыхание термопасты на видеопроцессоре. Высохшую термопасту можно менять самостоятельно, но для этого нужно обладать определенными навыками. Если есть готовность принести в жертву получения этих навыков свой компьютер, то можно и рискнуть.
Если нет уверенности в том, что неполадки можно преодолеть самостоятельно, то лучше обращаться в сервисный центр. Компьютер – тонко организованная структура и бездумное вмешательство в нее может привести полной потере функциональности.
Рекомендации для предотвращения перегрева
Устранённый перегрев видеокарты – это хорошо, предотвращенный – еще лучше. Есть несколько способов снижать предохранять видеоадаптер от достижения критических температур.
Работая на компьютере, убедитесь, что все вентиляционные отверстия имеют свободный доступ к воздуху. Только нормальная циркуляция потоков воздуха обеспечивает хорошее охлаждение. Кроме того, можно установить дополнительный кулер. Хороший кулер большого диаметра значительно улучшит означенную циркуляцию.
Совет: Выбирая дополнительный вентилятор, лучше остановить выбор на устройстве с большим диаметром лопастей. Чем шире лопасти, тем тише и эффективнее работает устройство.
Чистота – залог здоровья. В том числе и здоровья компьютера. Чем меньше пыли попадает в корпус компьютера, тем лучше. При этом не нужно пренебрегать профилактическими чистками самого компьютера. Рекомендованная периодичность – хотя бы раз в месяц. Такая частота чисток предотвратит образование комьев пыли и грязи, которые способны значительно затруднить работу вентилятора.
Владельцам ноутбуков стоит задуматься о приобретении вентилирующей подставки. С таким устройством количество циркулирующего воздуха возрастет на порядок. Качество охлаждения, соответственно тоже. Но при этом нужно помнить, что с воздухом в систему попадает и пыль, поэтому лучше приобретать такую вещь для работы в пыльных помещениях.
Обладатели стационарных компьютеров, в свою очередь, могут правильно организовать пространство внутри системного блока. Аккуратно сгруппировать провода, снять лишние модули и добавить дополнительное охлаждение. Если установлена разогнанная видеокарта, то имеет смысл позаботиться о более мощной системе охлаждения.
Заключение и совет
Видеокарта – важный элемент любого компьютера, будь то стационарный системный блок и портативный ноутбук. Её перегревы чреваты некорректной работой приложений и многими другими проблемами.
Но, правильно диагностировав и своевременно среагировав на перегрев можно избежать самых печальных последствий. Итого, правильное обращение с видеокартой заключается в постоянном мониторинге температуры видеокарты и своевременной чистке системы охлаждения.
 Loading...
Loading... usersos.ru