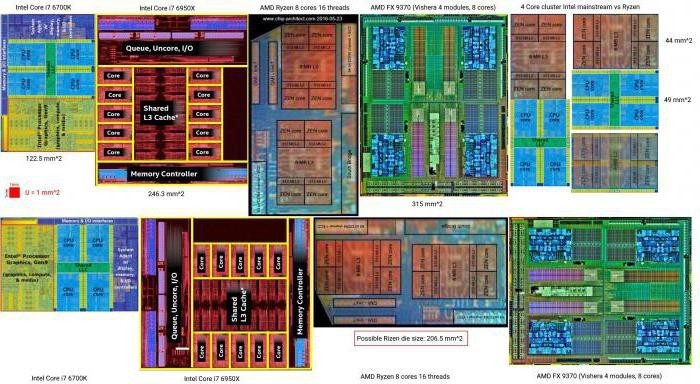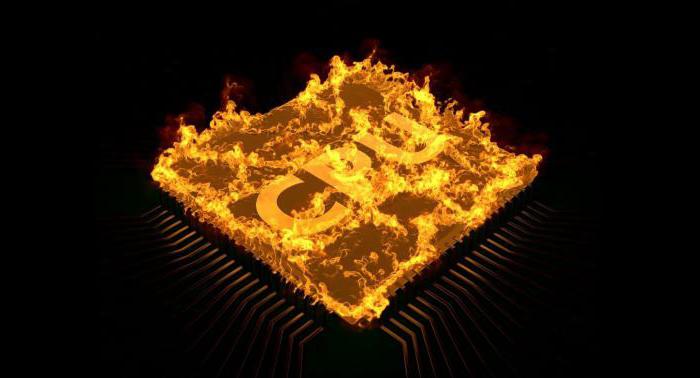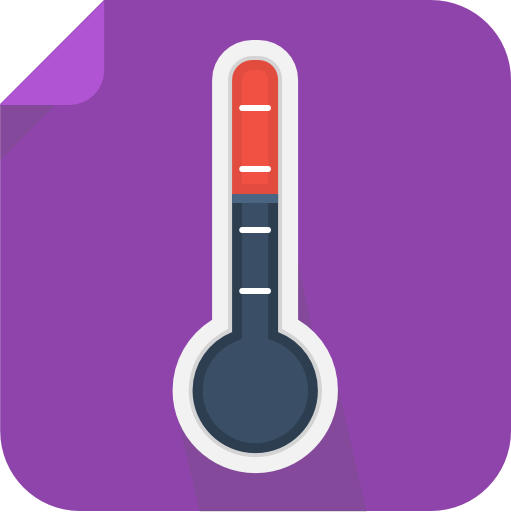Срок доставки товара в течении 1-3 дней !!!
|
|
10 способов как увеличить быстродействие компьютера. Как увеличить производительность процессора
Как увеличить производительность процессора
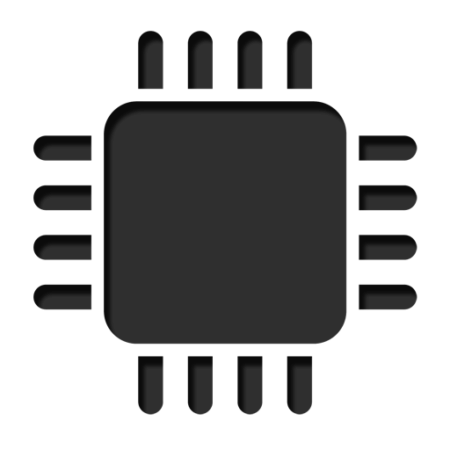
Частота и производительность процессора может быть выше, чем указано в стандартных характеристиках. Также со временем использования системы производительность всех главных комплектующих ПК (оперативной памяти, ЦП и т.д.) может постепенно падать. Чтобы этого избежать, нужно регулярно “оптимизировать” свой компьютер.
Необходимо понимать, что все манипуляции с центральным процессором (особенно разгон) нужно проводить только если убеждены в том, что он сможет их “пережить”. Для этого может потребоваться выполнить тестирование системы.
Способы оптимизации и ускорения работы процессора
Все манипуляции по улучшению качества работы ЦП можно поделить на две группы:
- Оптимизация. Основной акцент делается на грамотное распределение уже доступных ресурсов ядер и системы, дабы добиться максимальной производительности. В ходе оптимизации трудно нанести серьёзный вред ЦП, но и прирост производительности, как правило, не очень высокий.
- Разгон. Манипуляции непосредственно с самим процессором через специальное ПО или BIOS для повышения его тактовой частоты. Прирост производительности в этом случае получается весьма ощутимым, но и возрастает риск повредить процессор и другие компоненты компьютера в ходе неудачного разгона.
Узнаём, пригоден ли процессор для разгона
Перед разгоном обязательно просмотрите характеристики своего процессора при помощи специальной программы (например AIDA64). Последняя носит условно-бесплатный характер, с её помощью можно узнать подробную информацию обо всех компонентах компьютера, а в платной версии даже проводить с ними некоторые манипуляции. Инструкция по использованию:
- Чтобы узнать температуру ядер процессора (это один из главных факторов при разгоне), в левой части выберите пункт “Компьютер”, затем перейдите в пункт “Датчики” из главного окна или меню пунктов.
- Здесь вы сможете просмотреть температуру каждого ядра процессора и общую температуру. На ноутбуке, при работе без особых нагрузок она не должна превышать 60 градусов, если она равна или даже немного превышает этот показатель, то от разгона лучше отказаться. На стационарных ПК оптимальная температура может колебаться в районе 65-70 градусов.
- Если всё нормально, то перейдите в пункт “Разгон”. В поле “Частота ЦП” будет указано оптимальное число МГц при разгоне, а также процент, на который рекомендуется увеличить мощность (обычно колеблется в районе 15-25%).
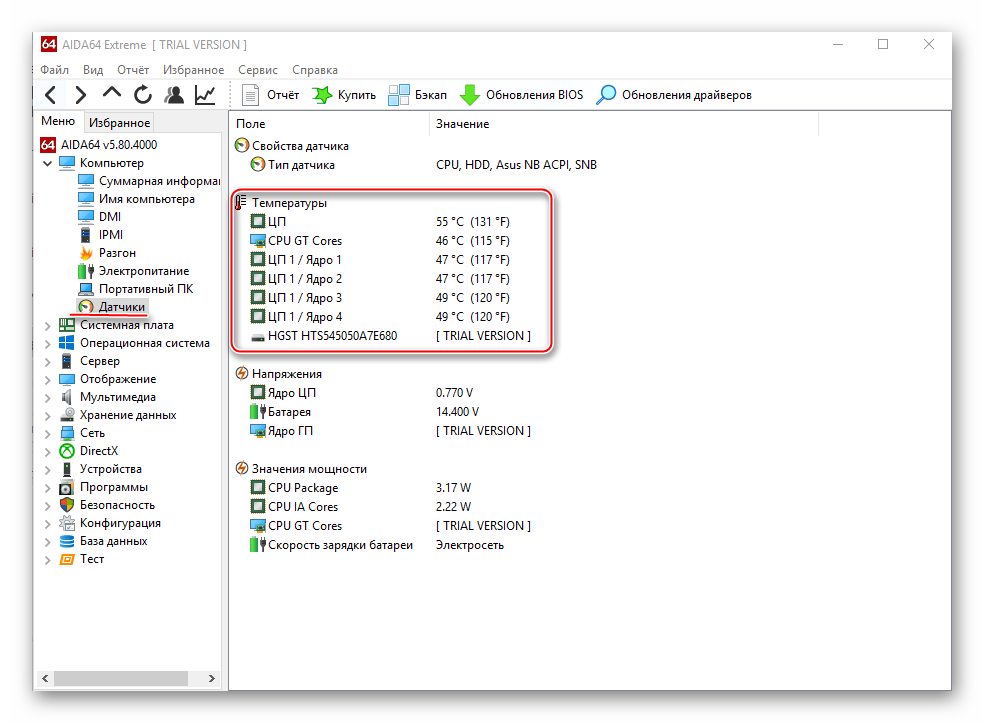
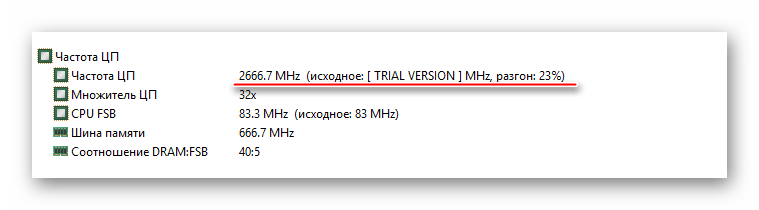
Способ 1: оптимизация при помощи CPU Control
Чтобы безопасно оптимизировать работу процессора, потребуется скачать CPU Control. Данная программа имеет простой интерфейс для обычных пользователей ПК, поддерживает русский язык и распространяется бесплатно. Суть данного способа заключается в равномерном распределении нагрузки на ядра процессора, т.к. на современных многоядерных процессорах, некоторые ядра могут не участвовать в работе, что влечёт потерю производительности.
Скачать CPU Control
Инструкция по использованию данной программы:
- После установки откроется главная страница. Изначально всё может быть на английском. Чтобы это исправить, перейдите в настройки (кнопка “Options” в правой нижней части окошка) и там в разделе “Language” отметьте русский язык.
- На главной странице программы, в правой части, выберите режим “Ручной”.
- В окне с процессорами выберите один или несколько процессов. Чтобы сделать выбор нескольких процессов, зажмите клавишу Ctrl и щёлкайте мышкой по нужным элементам.
- Затем нажмите правую кнопку мыши и в выпавшем меню выберите ядро, которое вы бы хотели назначить для поддержания той или иной задачи. Ядра носят названия по следующему типу CPU 1, CPU 2 и т.д. Таким образом можно “поиграться” с производительностью, при этом шанс что-либо сильно испортить в системе минимален.
- Если вы не хотите назначать процессы вручную, то можно оставить режим “Авто”, который стоит по умолчанию.
- После закрытия программа автоматически сохранит настройки, которые будут применятся при каждом запуске ОС.


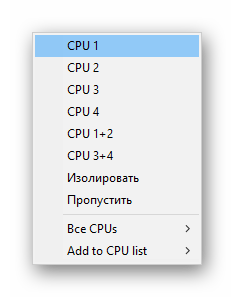
Способ 2: разгон при помощи ClockGen
ClockGen — это бесплатная программа, подходящая для ускорения работы процессоров любой марки и серии (за исключением некоторых процессоров Intel, где разгон невозможен сам по себе). Перед разгоном убедитесь, что все температурные показатели ЦП в норме. Как пользоваться ClockGen:
- В главном окне перейдите во вкладку «PLL Control», где при помощи ползунков можно изменить частоту процессора и работы оперативной памяти. Не рекомендуется за раз слишком сильно передвигать ползунки, лучше небольшими шагами, т.к. слишком резкие изменения могут сильно нарушить работу ЦП и ОЗУ.
- Когда получите необходимый результат, нажмите на «Apply Selection».
- Чтобы при перезапуске системы настройки не сбивались, в главном окне программы перейдите в пункт «Options». Там, в разделе «Profiles Management», поставьте флажок напротив «Apply current settings at startup».

Способ 3: разгон процессора в BIOS
Довольно сложный и “опасный” способ, особенно для неопытных пользователей ПК. Перед разгоном процессора рекомендуется изучить его характеристики, в первую очередь, температуру при работе в штатном режиме (без серьёзных нагрузок). Для этого воспользуйтесь специальными утилитами или программами (описанная выше AIDA64 вполне подойдет для этих целей).
Если все параметры в норме, то можно приступать к разгону. Разгон для каждого процессора может быть разным, поэтому ниже представлена универсальная инструкция проведения данной операции через BIOS:
- Произведите вход в BIOS при помощи клавиши Del или клавиш от F2 до F12 (зависит от версии БИОСа, материнской платы).
- В меню BIOS найдите раздел с одним из таких наименований (зависит от вашей версии БИОСа и модели материнской платы) – “MB Intelligent Tweaker”, “M.I.B, Quantum BIOS”, “Ai Tweaker”.
- Теперь вы можете видеть данные о процессоре и вносить некоторые изменения. Перемещаться по меню можно при помощи клавиш со стрелочками. Переместитесь до пункта “CPU Host Clock Control”, нажмите Enter и поменяйте значение с “Auto” на “Manual”, чтобы можно было самостоятельно изменять настройки частоты.
- Спуститесь на пункт ниже к “CPU Frequency”. Чтобы внести изменения, нажмите Enter. Далее в поле “Key in a DEC number” введите значение в диапазоне от того, что написано в поле “Min” до “Max”. Не рекомендуется применять сразу максимальное значение. Лучше наращивать мощности постепенно, дабы не нарушить работу процессора и всей системы. Для применения изменений нажмите Enter.
- Чтобы сохранить все изменения в БИОСе и выйти, найдите пункт в меню “Save & Exit” или несколько раз нажмите на Esc. В последнем случае система сама спросит, требуется ли сохранять изменения.
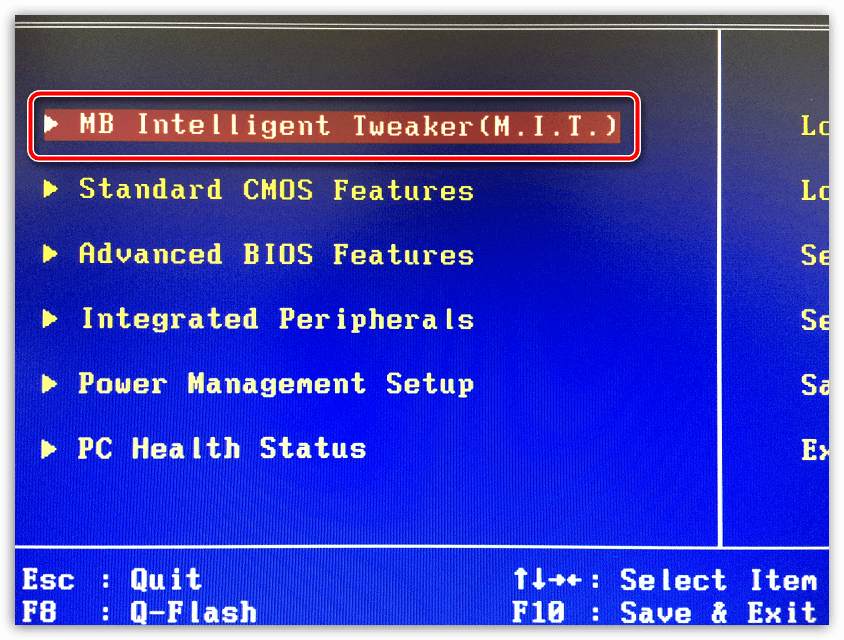
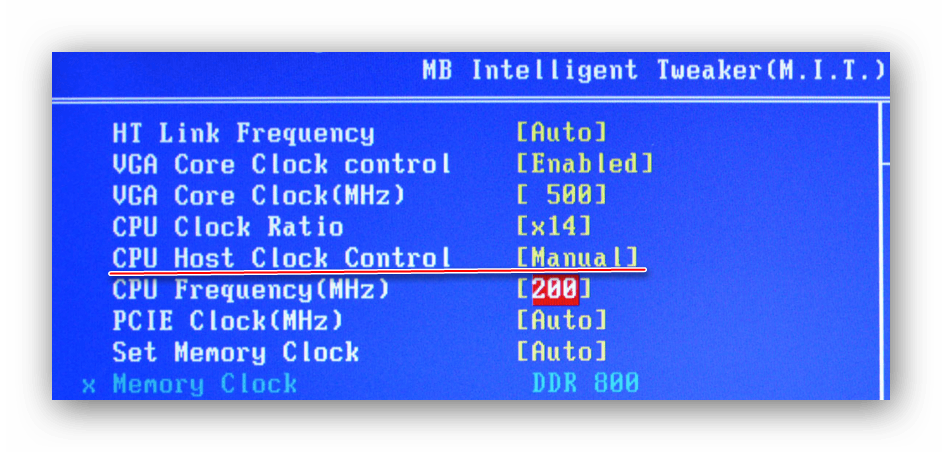
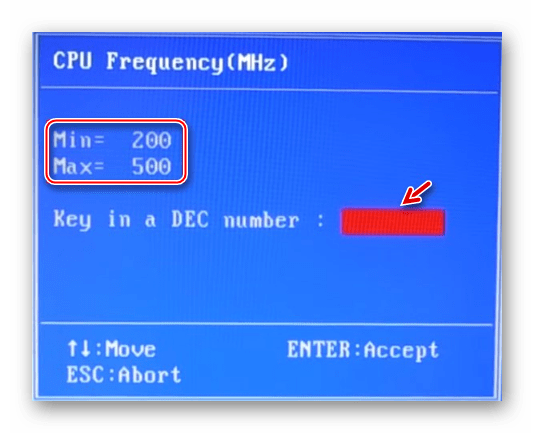
Способ 4: оптимизация работы ОС
Это самый безопасный метод увеличения производительности ЦП путём очистки автозагрузки от ненужных приложений и дефрагментации дисков. Автозагрузка – это автоматическое включение той или иной программы/процесса при загрузке операционной системы. Когда в этом разделе скапливается слишком много процессов и программ, то при включении ОС и дальнейшей работе в ней, на центральный процессор может быть оказана слишком высокая нагрузка, что нарушит производительность.
Очистка Автозагрузки
В автозагрузку приложения можно добавлять как самостоятельно, так и приложения/процессы могут добавляться сами. Чтобы второго случая не было, рекомендуется внимательно читать все пункты, которые отмечены галочкой во время установки того или иного софта. Как убрать уже имеющиеся элементы из Автозагрузки:
- Для начала перейдите в “Диспетчер задач”. Чтобы перейти туда, используйте комбинацию клавиш Ctrl+SHIFT+ESC или в поиске по системе вбейте “Диспетчер задач” (последнее актуально для пользователей на Windows 10).
- Перейдите в окно “Автозагрузка”. Там будут представлены все приложения/процессы, которые запускаются вместе с системой, их состояние (включено/отключено) и общее влияние на производительность (Нет, низкое, среднее, высокое). Что примечательно – здесь вы можете отключить все процессы, при этом не нарушите работу ОС. Однако, отключив некоторые приложения, вы можете сделать работу с компьютером немного неудобной для себя.
- В первую очередь, рекомендуется отключать все пункты, где в колонке “Степень влияния на производительность” стоят отметки “Высокое”. Чтобы отключить процесс, кликните по нему и в правой нижней части окна выберите “Отключить”.
- Чтобы изменения вошли в силу рекомендуется выполнить перезагрузку компьютера.
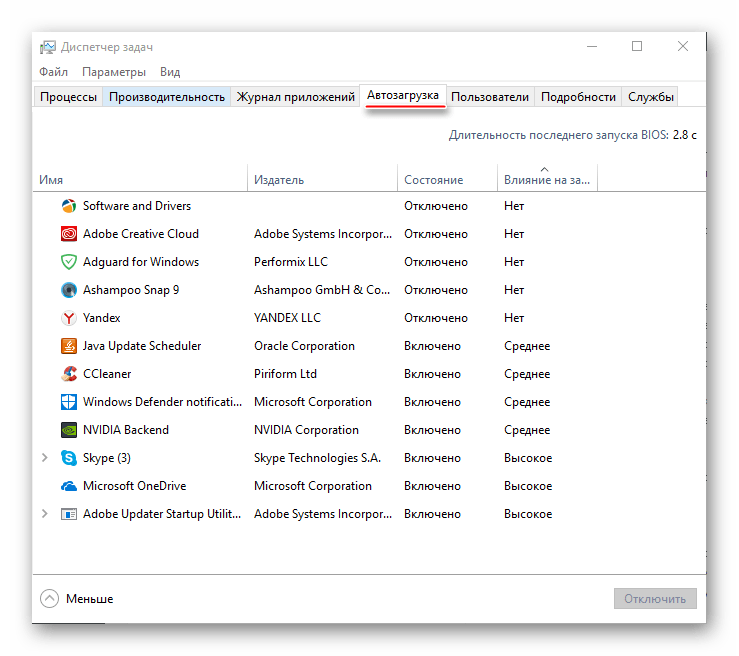

Проведение дефрагментации
Дефрагментация диска увеличивает не только скорость работы программ на этом диске, но также немного оптимизирует работу процессора. Происходит это потому, что ЦП обрабатывает меньше данных, т.к. в ходе дефрагментации обновляется и оптимизируется логическая структура томов, ускоряется обработка файлов. Инструкция проведения дефрагментации:
- Нажмите правой кнопкой мыши по системному диску (вероятнее всего, это (C:)) и перейдите в пункт “Свойства”.
- В верхней части окна найдите и перейдите во вкладку “Сервис”. В разделе “Оптимизация и дефрагментация диска” нажмите “Оптимизировать”.
- В открывшемся окне можно выбрать сразу несколько дисков. Перед дефрагментацией рекомендуется провести анализ дисков, нажав на соответствующую кнопку. Анализ может идти до нескольких часов, в это время не рекомендуется запускать программы, которые могут вносить какие-либо изменения на диске.
- После анализа система напишет, требуется ли дефрагментация. Если да, то выделите нужный диск (диски) и нажмите на кнопку “Оптимизировать”.
- Рекомендуется также назначить автоматическую дефрагментацию дисков. Для этого перейдите по кнопке “Изменить параметры”, далее отметьте галочкой “Выполнять по расписанию” и задайте нужное расписание в поле “Частота”.
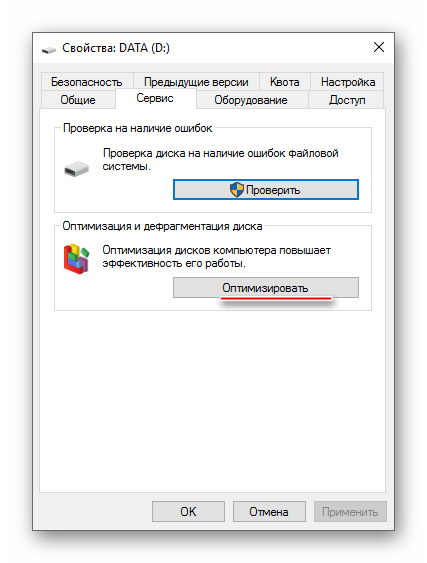

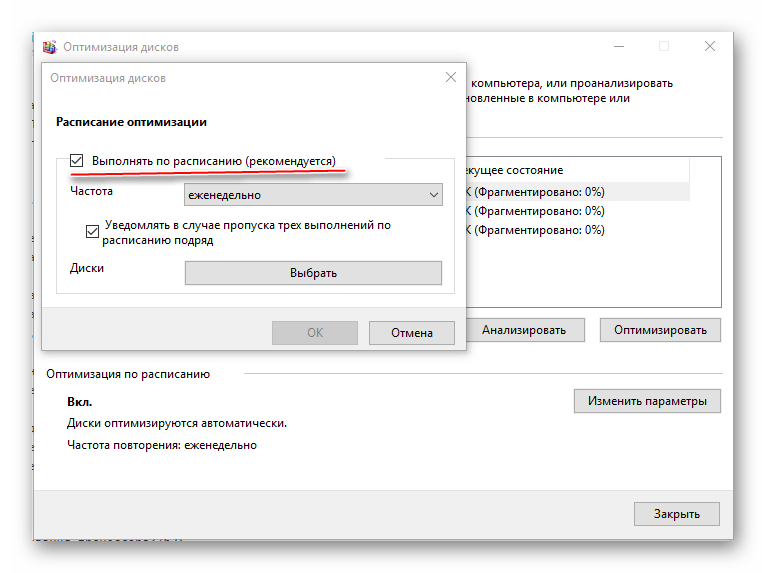
Оптимизировать работу ЦП не так сложно, как кажется на первый взгляд. Однако, если оптимизация не дала сколь-нибудь заметных результатов, то в этом случае центральный процессор потребуется разогнать самостоятельно. В некоторых случаях разгон не обязательно производить через БИОС. Иногда производитель процессора может предоставить специальную программу для увеличения частоты той или иной модели.
 Мы рады, что смогли помочь Вам в решении проблемы.
Мы рады, что смогли помочь Вам в решении проблемы.  Задайте свой вопрос в комментариях, подробно расписав суть проблемы. Наши специалисты постараются ответить максимально быстро.
Задайте свой вопрос в комментариях, подробно расписав суть проблемы. Наши специалисты постараются ответить максимально быстро. Помогла ли вам эта статья?
Да Нетlumpics.ru
Как улучшить процессор компьютера и как улучшить работу процессора на ноутбуке
Многие известные программы, такие как офисные инструменты, графические и видеоредакторы, среды разработки и даже браузеры с каждым обновлением потребляют все больше энергии. В итоге, компьютер, который раньше был быстрым и легко справлялся с любой задачей, начинает проявлять замедления в работе. Как улучшить производительность процессора, чтобы избавиться от тормозов, не покупая новый ПК, поможет этот материал.
Причины замедления процессора
Перед тем, как улучшить процессор компьютера, нужно выяснить, по каким причинам он стал медленным. В зависимости от результата диагностики и будет зависеть решение проблемы.
- Устаревание железа. В связи с быстрым развитием софта, компьютерное железо не может одинаково хорошо справляться с поставленными задачами на протяжении многих лет. Выход новых, рассчитанных на более свежие комплектующие, версий привычных программ, приводит к тому, что «старичку» становится тяжелее. Этот только Windows не меняла 10 лет требований к процессору, а вот какой-нибудь Chrome, Photoshop, Office, AutoCad даже за 5 лет заметно «поправился». Компьютеры, на которых летает древняя версия программы, с последним ее выпуском могут уже не справиться.
- Перегрев. Очень распространенная причина замедления компьютеров – повышение температур их компонентов свыше допустимой нормы. К примеру, если производитель указал для процессора критичным нагрев до 70°C, то при преодолении данной отметки ЦП сбросит частоту и/или начнет пропускать такты. Сделано это для того, чтобы он мог «расслабиться» и остыть. Для пользователя такое поведение процессора выглядит, как существенное замедление компьютера.
- «Мусор» в системе. Активно используемая ОС Windows (особенно без антивируса) склонна накапливать при работе системный мусор. К нему относятся остатки удаленных программ и игр, лишние записи в реестре, оставленные ими же, ошибки реестра. Засорение системного раздела такими мелкими и бесполезными файлами тоже замедляет ПК, и со стороны кажется, что виновен именно процессор. А о вирусах и говорить нечего: черви «плодятся», забивая собой память и нагружая ЦП, а троянцы и шпионские программы постоянно отнимают время у процессора для своих «грязных делишек». Для пользователя все это тоже выглядит как замедление процессора.
- Деградация процессора. При постоянном воздействии повышенных температур кремниевый кристалл процессора деградирует: у него нарушается целостность микроскопических транзисторов, теряются связи между ними. В итоге, в лучшем случае, он просто замедляется, а в худшем – приводит к внезапным выключениям, зависаниям и частым «синим экранам смерти».
- Выход жесткого диска из строя. Такой компонент, как HDD (казалось бы, не связанный напрямую с ЦП) при деградации и выходе из строя приводит к жутким тормозам. На первый взгляд в голову даже не приходит мысль, что виновник – именно он. Ведь кажется, что замедлился процессор. В итоге ПК долго включается, открывает программы и файлы, «думает» при переключении задач и подвисает на некоторое время.
Читайте также: Рейтинг игровых материнских плат 2016
С чего начать перед тем, как улучшить работу процессора
Основные причины замедления процессора выяснены. Перед тем, как улучшить производительность процессора, остается выявить, какая из них беспокоит в конкретном случае.
Тест жесткого диска
Перед тем, как улучшить процессор, диагностику компьютера следует начать с проверки жесткого диска. Для этого существует простая и бесплатная программа Crystal Disk Info. Она отображает данные журнала SMART, регистрирующего все проблемы с жестким диском на аппаратном уровне. Если диск исправен – все пункты журнала будут подсвечены одним цветом, а в верхней части окошка появится надпись «Хорошо». При выявлении неполадок – проблемные пункты журнала будут выделены другим цветом, а надпись заявит «Тревога».
Не все ошибки критичны для жесткого диска: с некоторыми он может прослужить еще не один год. Но такие пункты, как «переназначенные сектора», «неисправимые ошибки», «нестабильные сектора», «события переназначения», «неисправимые ошибки секторов» с крупными значениями в поле RAW прямо свидетельствуют: HDD доживает свой век. «Ошибки чтения» могут указывать на то, что имеются проблемы с кабелем.
Если с жестким все хорошо, но тормоза есть – нужно переходить к следующему разделу. Если HDD плохой – его нужно сменить.
Читайте также: Как выбрать жесткий диск?
Проверка температур
Измерение температур компонентов компьютера позволит обнаружить перегрев. Для этого понадобится программа HWMonitor, которая проста и бесплатна. В ней нужно найти свой процессор и посмотреть значения для каждого ядра. В простое в норме должно быть не более 45 градусов для настольного ПК и 50-55 – для ноутбука. Если значение больше – нужно нагрузить компьютер какой-нибудь требовательной задачей (например, игрой, но можно использовать и специальный тест LinX), а затем посмотреть на максимальное значение температуры. Для настольного ПК нежелательно свыше 65-70 градусов, для ноутбука – 70-75. Если выше – виной всему перегрев.
Если процессор не перегревается, но тормоза есть, следует переходить к следующему пункту. При выявлении перегрева – его требуется срочно устранить.
Проверка стабильности работы процессора
Выше упомянутый тест LinX позволяет протестировать процессор на предмет стабильности работы и наличия ошибок. Он нагружает ядра сложными математическими вычислениями (решение систем линейных уравнений) для максимального их прогрева. Если процессор имеет дефекты и работает нестабильно, при нормальных температурах – в вычисления закрадется ошибка и программа сообщит об этом, остановив тестирование.
При выявлении ошибок в условиях отсутствия перегрева нужно устранять проблему. Если же по итогам длительного (от получаса) теста ошибок нет, нагрев в пределах допустимого – нужно двигаться дальше.
Сканирование ПК на предмет вирусов
Чтобы быстро проверить ПК на предмет наличия вредоносных программ – подойдет программа Malwarebytes Anti-Malware. Ее пробная версия бесплатная и для разового сканирования вполне подходит. Можно перестраховаться и использовать несколько антивирусных программ. Следует помнить, что они могут конфликтовать, поэтому одновременно устанавливать несколько не стоит. Лучше проверить одной, а если результат не устроил – удалить ее и инсталлировать другой антивирус.
Читайте также: Нужен ли смартфону антивирус и как избежать заразного ПО?
Улучшение работы процессора
После того, как тесты проведены, становится ясно, как улучшить процессор компьютера. В зависимости от того, на каком этапе диагностики возникли проблемы, их виновника нужно «наказать».
- Если сломался жесткий диск – нужно купить новый HDD или SSD и установить его в компьютер.
- При выявлении перегрева необходимо разобрать системный блок или корпус ноутбука, снять кулеры, пропылесосить их, нанести на чипы новую термопасту и вернуть охлаждение на место. Особенно осторожным надо быть перед тем, как улучшить процессор на ноутбуке (точнее, его охлаждение). Разобрать лэптоп неподготовленному пользователю сложно, если есть опасения сломать что-то – лучше довериться специалистам.
- Деградация процессора, к сожалению, необратима. Можно попробовать прочистить охлаждение и сменить термопасту (иногда снижение температур возвращает к жизни слегка дефектные элементы ядра). Если это не помогает – нужен ремонт.
- Вирусы лечатся с помощью той же программы, что и обнаруживаются. После сканирования любой антивирус отчитается о выявленных угрозах и предложит удалить их. Естественно, с ним нужно согласиться.
Как улучшить процессор, если ничего не помогает
Если жесткий диск исправен, перегрева уже нет, процессор цел, а вирусов нет, но ПК все равно тормозит – нужно действовать дальше. В первую очередь, следует установить бесплатную программу CCleaner, с ее помощью просканировать систему и удалить мусор, а затем – проанализировать и исправить ошибки реестра. Также рекомендуется посмотреть во вкладку «Сервис», пункт «Автозагрузка». Там отображается список программ, которые запускаются при старте Windows. Если их много (10 и больше), и их автостарт не требуется – желательно выключить лишние.
Если проблем нет ни на одном этапе, но производительности процессора не хватает – скорее всего, ЦП попросту морально устарел. Проблема решается только с помощью разгона, апгрейда процессора или замены ПК.
Разгон процессора компьютера
Разгоном называется процедура повышения тактовых частот процессора. Она позволяет реализовать скрытый потенциал процессора, заставив его работать быстрее. Но перед тем, как улучшить процессор компьютера методом разгона, следует помнить: никто не гарантирует успеха, все делается на свой страх и риск.
Осторожности при разгоне
Производитель не зря ограничил тактовую частоту ЦП значением, которое для него стало стандартным. Вероятность большого разгона невелика. Кроме того, значительное ускорение ядер приводит и к росту потребления энергии. Поэтому нужен хороший блок питания. А если кулер процессора «родной» — и его, может быть, придется заменить, так как стандартной системы охлаждения не хватит. Если эксплуатировать процессор с перегревом – он деградирует и может выйти из строя, это надо помнить. Именно по этим причинам разгон не гарантирует ни один производитель, а зачастую они еще и снимают с себя гарантийные обязательства.
Как разогнать процессор
Разгон процессора осуществляется из системного меню BIOS/UEFI материнской платы. Попасть в него можно на первых секундах включения компьютера, нажав Del, F1, F2 или другую кнопку (нужно смотреть в инструкции). У каждой модели меню свое, пункты отличаются, поэтому универсальной инструкции не существует. Разгон всегда производится путем повышения множителя процессора и/или частоты системной шины, но пункты для этого по названию отличаются.
Какие процессоры можно разогнать
Разгону поддаются не все процессоры. Его поддерживают современные модели Intel Core с буквой К в названии, а также AMD с обозначением Black. Из более старых разгонять можно Intel Core 2 Duo и родственные им модели, а также AMD Athlon и Phenom для сокетов AM2 и AM3. У последних можно также разблокировать ядра (двух-, трех- и четырехъядерные Athlon и Phenom некоторых серий). Но поддерживается не каждая материнская плата ПК, и не всегда разблокированные ядра будут работоспособными (не зря ведь их отключили).
Читайте также: Какая материнская плата лучше – тонкости выбора системной платы для конкретных задач
Таким образом, разгон процессора – это сложная процедура, которая требует подхода со знанием дела и умения находить информацию по разгону для конкретной платы и ЦП. Она подходит опытным пользователям, но для неподготовленных людей может только усугубить проблему.
Разгон процессора ноутбука
У ноутбуков в BIOS нет опций для разгона. Связанно это с тем, что система охлаждения у них подобрана именно под штатное тепловыделение. При его превышении (а разгон приводит к этому) кулер не справится и будет постоянный перегрев. Это может вывести систему из строя. Для разгона ноутбуков существуют программы, такие как SetFSB, SoftFSB и CPUFSB.
Перед тем, как улучшить процессор на ноутбуке с помощью программ, необходимо осознавать все риски. Повышая FSB (частоту системной шины), вы увеличиваете и нагрев компонентов. Поломка, вызванная разгоном, под гарантийное обслуживание не попадает.
Читайте также: Топ-5 доступных ноутбуков на Price.ua
Апгрейд
Если ни один способ улучшить производительность процессора не помог – остается только апгрейд. Замена ЦП на новый, более быстрый, позволит ускорить компьютер. К сожалению, улучшить процессор на ноутбуке практически нереально. В розничной продаже нет таких ЦП, а их цена в специализированных магазинах часто «кусается». Кроме того, у многих новых ноутбуков процессор вставляется не в сокет, а напрямую распаян на плате. Заменить его без дорогостоящего профессионального оборудования не получится.
У ПК с этим меньше проблем. Чтобы улучшить процессор – нужно сначала узнать модель своей системной платы и процессора (тот же HWMonitor позволяет сделать это). Затем следует перейти на сайт производителя материнской платы, найти свою модель и посмотреть список поддерживаемых процессоров. Из него нужно выбрать более быструю модель, чем используется сейчас, и заняться ее поиском в магазинах. Замена процессора производится путем снятия кулера, извлечения старого ЦП, установки нового, нанесения термопасты и установки системы охлаждения на место.
Похожие статьи
blog.price.ua
Оптимизация процессора с CPU Control
Здравствуйте дорогие читатели блога. Сейчас четырехядерные процессоры стоят наверное у каждого второго. Конечно если раньше два ядра было хорошо, то сегодня 4 ядра в системе это вообще отлично.
Только вот чем больше ядер в процессоре, тем хуже организована его работа с задачами, которые мы на компьютере выполняем а значит оптимизация процессора оставляет желать лучшего.
В основном так происходит от того, что не все программы хорошо заточены под многоядерные процессоры, то есть в некоторых приложения, программах и играх основная производительная мощь вашего процессора может просто не быть задействована и находится в режиме простоя.
Думаю такое положение вещей мало кого устраивает, особенно когда требовательная игра или программа тормозит на мощном четырехядернике.
Сегодня мы поговорим о эффективной оптимизации процессора при помощи простенькой, но полезной программе CPU Control.
Чтобы оптимизировать процессор через CPU Control, нам не придется его разгонять как мы это делали в статье - как разогнать процессор. Кстати, рекомендую к прочтению.
Скачиваем программу CPU Control (ссылка) и запускаем её. Программа очень простенькая, бесплатная и на русском языке.
После установки у вас появится ярлычок, запускаем программу и видим такое окошко.
Приступаем к оптимизации процессора с CPU Control.По умолчанию программа находится в выключенном состоянии. Для начала заходим в настройки и выбираем русский язык.
Далее выбираем второй пункт оптимизации процессора CPU Control — ручной.
Чтобы выбрать ядро процессора для определенной задачи, нажимаем правой кнопкой мыши по процессу и выбираем одно из ядер процессора.
Также, можно выделить сразу несколько процессов для одного ядра или один процесс для нескольких ядер.
Второе (третье и четвертое) ядро настраиваем для всех остальных процессов.
Если игра или какое-то приложение тормозит или производительности явно не хватает.
Попробуйте самостоятельно отдать на обработку все процессы кроме того которое тормозит на обработку четвертому или второму ядру. А все остальные ядра процессора пусть займутся одной вашей задачей.
Если копаться и разбираться в настройках желания нет, можно просто выбрать режим авто и наблюдать прирост производительности.
Оптимизация процессора с CPU Control это жизненно необходимая манипуляция для всех многоядерных компьютеров, особенно четырехядерных. Еще бы, ведь прирост производительности благодаря оптимизации процессора с CPU Control может достигать в полтора раза. На двухядерных компьютерах прирост также будет заметный но, возможно, меньшим чем с 4-мя ядрами.
В случае с одноядерными процессорами CPU Control ничего не сможет сделать, так как программа рассчитана под оптимизацию как минимум двух ядер процессора.
Ваш компьютер укомплектован одноядерным процессором? Тогда рекомендую вам ознакомится с мощной статьей — 7 способов ускорения компьютера. Проделав 7 несложных шагов вы и без CPU Controlсделаете работу за вашим компьютером удобней и быстрей 🙂
Теперь вы знаете как оптимизировать процессор с CPU Controlи получить прирост производительности бесплатно, не более чем за 5 минут. Кстати чтобы максимально ускорить свой многоядерный компьютер, рекомендую эту статью. Таким образом вы сделаете работу вашего компьютера еще быстрее. Также не забудьте подписаться на обновления блога. Только так вы сможете узнать о новых статьях на блоге первыми. На этом у меня все. Я желаю вам улыбаться почаще и смотреть на мир позитивней 😉
entercomputers.ru
10 способов как увеличить быстродействие компьютера
 Интересная тема и всегда актуальная — как увеличить быстродействие компьютера. В современном мире гонка за временем становится всё более интересной, каждый выкручивается как может. И компьютер здесь играет далеко не последнюю роль. Как он может взбесить нелепыми тормозами в ответственный момент! Меня в этот момент посещают такие мысли: «пипец, ну я же ничего такого не делаю! откуда тормоза?»
Интересная тема и всегда актуальная — как увеличить быстродействие компьютера. В современном мире гонка за временем становится всё более интересной, каждый выкручивается как может. И компьютер здесь играет далеко не последнюю роль. Как он может взбесить нелепыми тормозами в ответственный момент! Меня в этот момент посещают такие мысли: «пипец, ну я же ничего такого не делаю! откуда тормоза?»
Меньше этот вопрос волнует тех, кто просто работает с офисными приложениями или с интернетом, но и тут подстава! Например, начинает тормозить Google Chrome.
В этой статье я разберу 10 самых действенных способов как увеличить производительность компьютера.
Замена комплектующих
Самый очевидный способ – это заменить компьютер на что-нибудь помощней, его мы рассматривать не будем ![]() А вот заменить какую-нибудь запчасть (комплектующую) вполне возможно. Надо только разобраться что можно заменить потратив меньше денег, и получив максимум увеличения быстродействия компьютера.
А вот заменить какую-нибудь запчасть (комплектующую) вполне возможно. Надо только разобраться что можно заменить потратив меньше денег, и получив максимум увеличения быстродействия компьютера.
А. Процессор заменять стоит в случае если новый будет как минимум на 30% быстрее установленного. Иначе заметного прироста в производительности не будет, а средств потребуется немало.
Экстремалы могут попробовать разогнать свой процессор. Способ не для всех, но тем не менее позволяет отложить модернизацию процессора ещё на годик другой, если позволяет разгонный потенциал материнской платы и процессора. Заключается в увеличении штатных частот работы центрального процессора, видеокарты и/или оперативной памяти. Осложнено индивидуальными особенностями конкретной конфигурации и возможностью преждевременного выхода его из строя.
B. Оперативная память. Однозначно надо добавить, если во время работы вся память загружена. Смотрим через «Диспетчер задач», если в пик работы (когда открыто всё что может быть открыто) загружено до 80% оперативной памяти, то лучше её увеличить на 50-100%. Благо она сейчас копейки стоит.
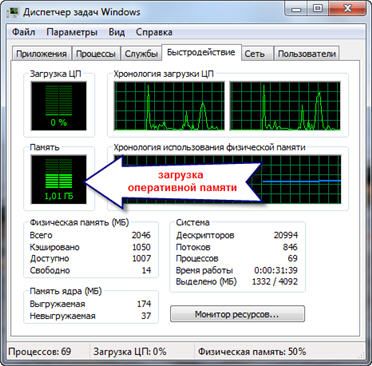
C. Жёсткий диск. Дело не в размере диска, а в его скорости. Если у вас медленный жёсткий диск из экономной серии со скоростью вращения шпинделя 5400 оборотов в минуту, то его замена на более дорогой со скоростью 7200 оборотов и более высокой плотностью записи добавит производительности. Во всех случаях замена на SSD-накопитель очень улыбает пользователей ![]() Быстродействие до и после совсем другая.
Быстродействие до и после совсем другая.
D. Видеокарта. Тут понятно, для игр меняем на более производительную, но не забываем что процессор должен быть «под стать» мощной видеокарте. Тут подробно описано какая видеокарта лучше.
Примерно можно определить узкое место в конфигурации компьютера с помощью стандартного средства оценки производительности Windows 7. Для этого заходим в «Панель управления -> Система» и жмём «Оценить производительность» или «Обновить». Общая производительность определяется наименьшим показателем, таким образом можно определить слабое звено. Например, если оценка жёсткого диска намного меньше чем оценка процессора и оперативной памяти, то надо задуматься о его замене на более производительный.
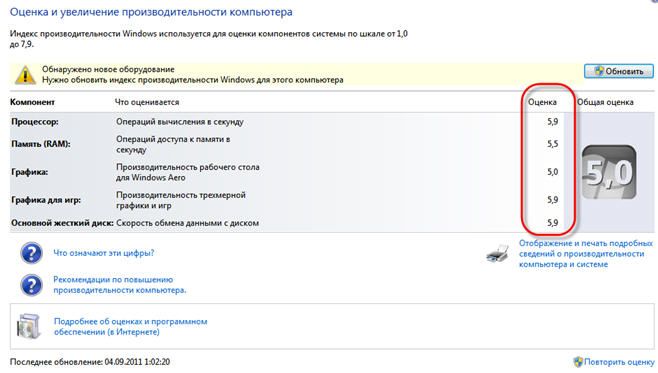
Ремонт, чистка компьютера
Компьютер может тормозить из-за какой-то неисправности, и простой ремонт поможет увеличить быстродействие. Например, при неисправностях системы охлаждения процессора его тактовая частота сильно занижается, и как следствие – падает производительность. Тормозить ещё может банально из-за перегрева компонентов материнской платы в следствии сильной запыленности! Так что для начала попробуйте хорошенько почистить системный блок.
Дефрагментация и свободное место на диске
Если вы никогда не слышали что это такое или долго не делали дефрагментацию, то это первое что надо будет сделать для увеличения быстродействия компьютера. Дефрагментация собирает по кусочкам информацию на жёстком диске в одно целое, благодаря чему уменьшается количество перемещений считывающей головки и увеличивается производительность.
Отстутствие хотя бы 1 Гб свободного места на системной диске (там где установлена операционная система) также может послужить причиной снижения общей производительности. Следите за свободным местом на своих дисках. Кстати, для процесса дефрагментации желательно иметь хотя бы 30% свободного места.
Переустановка операционной системы Windows XP/7/10
Переустановка 90% позволяет увеличить быстродействие компьютера в 1,5-3 раза в зависимости от её «загаженности». Так уж устроена эта операционка, что со временем её надо переустанавливать ![]() Я знаю людей, которые «перебивают винду» по несколько раз за неделю. Я не сторонник такого метода, стараюсь оптимизировать систему, докопаться до истинного источника тормозов, но всё равно, где-то раз в год переустанавливаю систему, и то из-за того что меняются некоторые комплектующие.
Я знаю людей, которые «перебивают винду» по несколько раз за неделю. Я не сторонник такого метода, стараюсь оптимизировать систему, докопаться до истинного источника тормозов, но всё равно, где-то раз в год переустанавливаю систему, и то из-за того что меняются некоторые комплектующие.
В принципе, если бы у меня не было такой текучки программ, то можно прожить и 5-10 лет без переустановки. Но такое встречается редко, например в некоторых офисах, где установлены только 1С:Бухгалтерия и Microsoft Office, и годами ничего не меняется. Я знаю такую фирму, там Windows 2000 стоит уже больше 10 лет и нормально работает… Но в общем случае переустановка это хороший способ если вы не знаете как увеличить быстродействие компьютера.
Использование программ оптимизаторов настроек операционной системы
Порой значительно увеличить комфортность работы можно с помощью специальных программ. Причём в большинстве случаев это чуть ли ни единственный простой, быстрый и подходящий метод. Об одной неплохой программке под названием AeroTweak я уже писал ранее.
Можете ещё попробовать неплохую утилиту PCMedic. Она платная, но это не проблема ![]() Изюминка программы в полностью автоматизированном процессе. Вся программа состоит из одного окошка, в котором надо выбрать свою операционную систему, производителя процессора (Intel, AMD или другой) и тип оптимизации – Heal (только чистка) или Heal & Boost (чистка плюс ускорение). Нажимаем кнопку «GO» и всё.
Изюминка программы в полностью автоматизированном процессе. Вся программа состоит из одного окошка, в котором надо выбрать свою операционную систему, производителя процессора (Intel, AMD или другой) и тип оптимизации – Heal (только чистка) или Heal & Boost (чистка плюс ускорение). Нажимаем кнопку «GO» и всё.
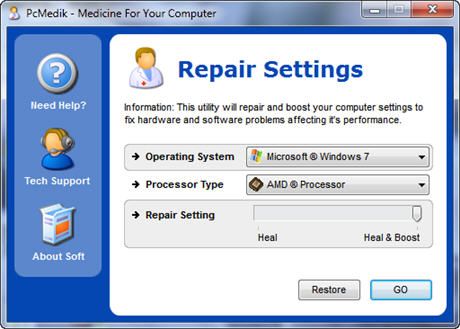
А одной из самых мощных программ является Auslogics BoostSpeed, правда тоже платная, но есть ознакомительная версия. Это настоящий монстр, который включает в себя несколько утилит для увеличения быстродействия компьютера по всем фронтам. Там и оптимизатор, и дефрагментатор, и чистка компьютера от ненужных файлов, и чистка реестра, и ускоритель интернета и ещё некоторые утилиты.
Скачать Auslogics BootSpeed
Интересно, что в программе есть советник, который подскажет что нужно сделать. Но всегда проверяйте что там насоветовано, не применяйте всё подряд без разбору. Например, советник очень хочет чтобы работало автоматическое обновление Windows. Те, кто не покупал лицензионную Windows знают что это может плохо закончиться…
Для оптимизации существуют ещё программы-чистильщики, например CCleaner, которые вычищают компьютер от ненужных временных файлов и чистят реестр. Удаление мусора с дисков поможет высвободить свободное пространство.
Скачать CCleaner
Но чистка реестра не приводит к заметному увеличению быстродействия, однако может привести к проблемам в случае удаления важных ключей.
ВАЖНО! Перед любыми изменениями обязательно надо создать точку восстановления системы!
ОБЯЗАТЕЛЬНО просматривайте всё что хотят удалить программы чистильщики! Я просканировал свой компьютер Auslogics Disk Cleaner и поначалу обрадовался, что у меня в корзине нашлось 25Гб мусора. Но вспомнив, что недавно чистил корзину, я открыл файлы подготовленные для удаления в этой программе и просто офигел! Там были ВСЕ мои самые важные файлы, вся моя жизнь за последние несколько месяцев. Причём лежали они не в корзине, а в отдельной папке на диске D. Вот так бы и удалил, если бы не посмотрел.
В Windows 7 можно несколько увеличить производительность упростив графический интерфейс. Для этого идём в «Панель управления -> Система -> Дополнительно -> Параметры» и отключаем часть галочек либо выбираем «Обеспечить наилучшее быстродействие».
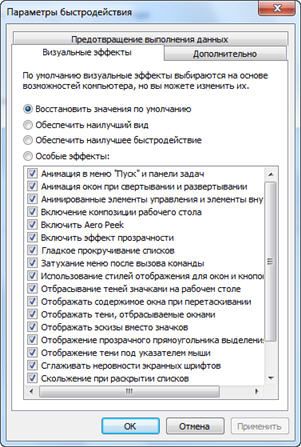
Параметры BIOS материнской платы
BIOS хранит в себе самые основные настройки компьютера. В него можно войти во время включения компьютера с помощью клавиш Delete, F2, F10 или какой-нибудь другой (написано на экране во время включения компьютера). Сильное снижение производительности может быть только из-за критических косяков в настройках. Обычно он настроен нормально и вмешиваться туда не нужно и даже вредно.
Самый простой путь исправить настройки на оптимальные это зайти в BIOS и выбрать опцию типа «Load Optimal Settings» (написание может отличаться в зависимости от BIOS’а), сохранить настройки и перезагрузиться.
Отключение ненужных служб и программ из автозапуска
Сегодня чуть ли не каждая вторая установленная программка лезет своим носом в автозагрузку. В итоге загрузка операционной системы затягивается на неопределённое время, да и сама работа затормаживается. Посмотрите на системный трей (это возле часиков), сколько там ненужных иконок? Стоит удалить ненужные программы или отключить их запуск из автозагрузки.
Это легко сделать с помощью встроенной в Windows утилиты «Конфигурация системы». Чтобы её запустить нажмите комбинацию «Win + R» и в окошке введите «msconfig». В программе перейдите на вкладку «Автозагрузка» и поснимайте лишние галочки. Если после перезагрузки чего-то будет не хватать, то галочки можно вернуть обратно. Вы должны иметь представление какие программы у вас установлены и зачем они нужны.
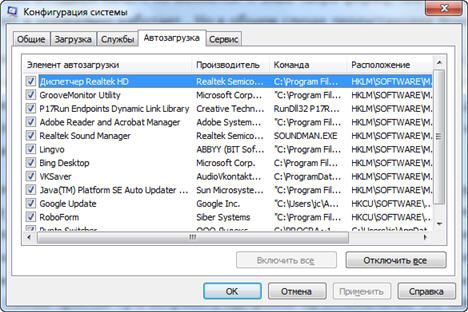
Один сильный способ увеличить быстродействие – это… отключение антивируса ![]() Плохо конечно, но на время выполнения ресурсоёмких задач я иногда отключаю антивирус.
Плохо конечно, но на время выполнения ресурсоёмких задач я иногда отключаю антивирус.
Не нужно этого делать во время веб-серфинга или установки неизвестного софта!
Установка последних версий драйверов
Это и правда может помочь, особенно если установлены совсем старые или дефолтные драйвера (по умолчанию от Microsoft). Наибольшее влияние играют драйвера чипсета материнской платы, но и другие могут снижать быстродействие. Обновлять драйвера нужно для каждого устройства, а найти их можно на сайтах производителей.
Обновлять драйвера лучше вручную, но существует множество программ для автоматического обновления драйверов. Например, неплохая программа DriverHub просканирует устройства и поищет обновленные драйвера.
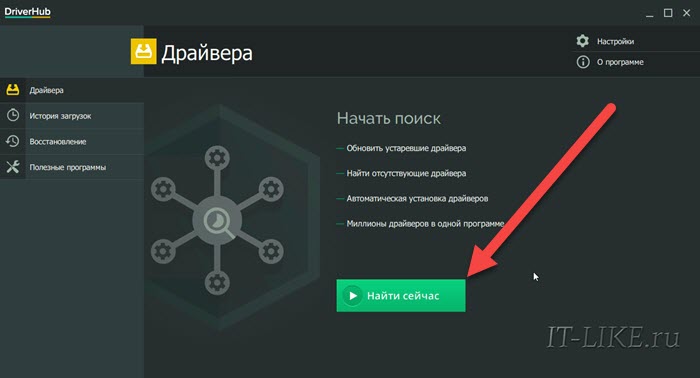
Подойти разумно к выбору операционной системы
Если вы до сих пор сидите на Windows XP, имея 2 гигабайта оперативной памяти, то советую побыстрее переходить на Windows 7, производительность увеличится. А если у вас 4 Гб или больше, то смело ставьте Windows 10 64-битную версию. Скорость работы возрастёт ещё сильнее, но только в 64-х битных программах. Обработка видео, аудио и другие ресурсоёмкие задачи смогут обрабатываться в 1,5-2 раза быстрее! Windows Vista также пора сменить на семёрку.
Не используйте различные сборки Windows для установки, типа Windows Zver и ей подобные. Они уже напичканы нужным и ненужным софтом, к тому же частенько глючат.
Вирусы
Хоть и стоят у меня на десятом месте это совсем не значит что на них не надо обращать внимание. Вирусы могут значительно замедлить работу компьютера или даже «заморозить» его. Если наблюдается странное снижение быстродействия, то стоит просканировать систему одним из сканеров, например DrWeb CureIt!. Но лучше иметь установленный надёжный антивирус, например DrWeb или Антивирус Касперского.
Скачать Dr. WEB
Скачать Касперский
В этой статье мы разобрали основные методы как увеличить быстродействие компьютера. Я надеюсь эта статья вам помогла сэкономить самое важное в нашей жизни – это время, которое должно использоваться продуктивно, каждый час и каждая минута, а не растрачиваться впустую. В следующих статьях я ещё не раз затрону тему увеличения производительности компьютера, подпишитесь на обновления блога.
Поделитесь этими способами с друзьями с помощью кнопок социальных сетей под статьёй, и они скажут вам Спасибо! А если вы применяете какой-то другой способ, то поделитесь им в комментариях.
Интересное видео на сегодня — невероятный пинг-понг!
it-like.ru
Как увеличить мощность процессора — СОВЕТЫ И РЕШЕНИЕ КОМПЬЮТЕРНЫХ ПРОБЛЕМ
Маломощные компьютеры или ноутбуки несомненно стоят дешевле – их покупает большинство населения.
При этом первенство держит windows 7, хотя windows 10 уверено движется вперед, постепенно вытесняя семерку.
Для просмотра сайтов они подходят, спору нет, а вот с играми проблемы. Можно ли как-то увеличить их производительность?
За мощность отвечает процессор amd или Intel – на него и нужно в первую очередь обратить внимание, другими словами нужно увеличить производительность процессора.
GPU можно разогнать, так производительность несомненно увеличится. Только эта затея небезопасная.
Я предлагаю другой вариант – программу увеличивающую мощность процессора: «ThrottleStop_600»
Программа для увеличения производительности процессора
Я знал о существовании этой программы, которая может увеличить мощность, но только сегодня сделал несколько тестов с компьютером и ноутбуком.
В компьютере установлен amd, а в ноутбуке Intel. После тестирования оказалось, что программа для многих ПК заслуживает внимание.
Оказалось, ThrottleStop это бесплатная утилита, которая позволяет повысить производительность процессоров Intel Core 2 и Core.
С ее помощью можно настроить процессор на максимальную мощность, установленную изготовителем. Другими словами, ThrottleStop регулирует мощность совместимых процессоров.
Вы можете в любой момент времени выставить оптимальные значения — чрезвычайно полезная утилита в ноутбуках. Вы можете даже уменьшить мощность процессора для экономии энергии.
Как программой ThrottleStop увеличивать мощность процессора
ThrottleStop не требует установки. После скачивания (ссылка внизу) распакуйте ее любым архиватором и нажмите на значок запуска.
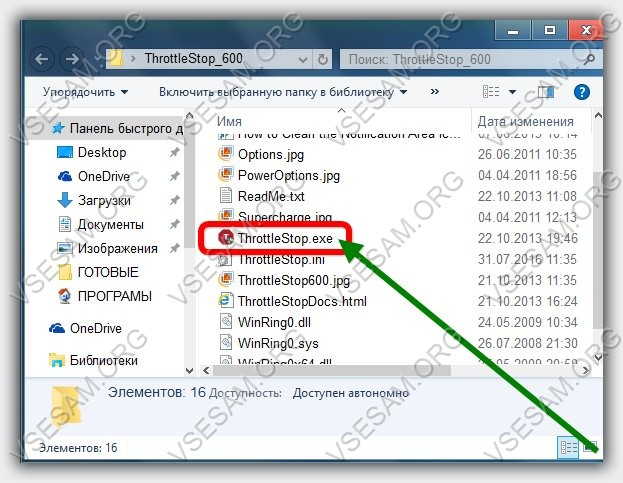 Далее весь процесс сводится к минимуму. Программа сидит в системном трее и оттуда дает возможность изменять ключевые параметры GPU.
Далее весь процесс сводится к минимуму. Программа сидит в системном трее и оттуда дает возможность изменять ключевые параметры GPU.
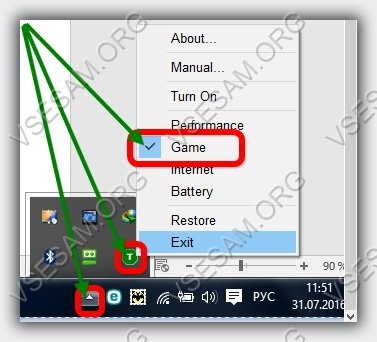 Для того, чтобы выбрать один из четырех профилей, достаточно, активировать соответствующую кнопку на каждом профиле. С помощью кнопки F5 остановка и запуск приложения.
Для того, чтобы выбрать один из четырех профилей, достаточно, активировать соответствующую кнопку на каждом профиле. С помощью кнопки F5 остановка и запуск приложения.
Среди наиболее интересных вариантов ThrottleStop также держат нас в курсе о зарегистрированных температур CPU и GPU.
Перед запуском ThrottleStop рекомендуется внимательно прочитать его инструкцию; Я говорю это потому, что чрезмерное или неправильное использование может привести к повреждению источника питания и / или других компонентов компьютера.
Чтобы получить доступ к инструкции, щелкните правой кнопкой мыши на иконке приложения, расположенной в системном трее и выберите «Manual». Там на английском, но можно перевести автоматическим переводом.В заключение можно сказать что программа значительно увеличивает мощность процессора для более высокой производительности, только используйте с осторожностью! Успехов.
Разработчик:www.techpowerup.com
Операционка:XP, Windows 7, 8, 10
Интерфейс:английский
Лицензия: бесплатнаяСкачать
vsesam.org
Ускорение работы компьютера: как увеличить производительность ПК
- Главная
- Выбрать устройство
- Blu-Ray плеер
- Акустика
- Домашний кинотеатр
- Медиаплеер
- Монитор
- Категории
- 3D
- Выбрать устройство
- Телевизор
- Домашний кинотеатр
- Blu-Ray плеер
- Монитор
- Медиаплеер
- Акустика
- Саундбар
- Наушники
- Роутер
- Фотокамера
- Домашний кинотеатр
- Домашний сервер
- Бытовая техника
- Фото
- HDD
- Советы
- Сетевые устройства
- Wi-Fi
- Гаджеты
- Android
- Apple
- Планшеты
- Графика
- Матчасть
- Мультимедиа
- Онлайн Сервисы
- Приставки
- PS4
- PS Vita
- PS3
- XBOX One
- XBOX 360
- Статьи вне рубрик
- Обзоры
- Реклама
Поиск
- Услуги
- Реклама
- Контакты
- Главная
- Выбрать устройство
-
Как выбрать проектор для дома?
-
mediapure.ru
Как повысить эффективность процессора
Мой друг компьютерАпрель, 2014
Современные процессоры способны регулировать свою производительность в зависимости от выполняемых задач. При желании динамическое изменение тактовой частоты можно оптимизировать, а для старых процессоров - добавить соответствующую возможность.
На тестовом стенде установлен процессор AMD Phenom II Х6. Но большую часть времени он работает на малой, экономичной частоте 800 МГц - не быстрее двенадцатилетнего Pentium III. Под нагрузкой же все шесть ядер в четыре раза увеличивают этот показатель - до 3,2 ГГц. Все представители новых поколений CPU повышают свою эффективность и производительность благодаря такой динамической регулировке тактовой частоты. Мы расскажем, как функционирует эта технология и как ее можно оптимизировать для увеличения продолжительности работы аккумулятора ноутбука или повышения производительности ПК, а так же о том, как включить ее в более старых процессорах.
Сегодня десктопные компьютеры и ноутбуки работают эффективнее благодаря гибкой системе режимов активности процессора. Изначально такой принцип использовался в ноутбуках. Начиная с процессора Pentium III для мобильных платформ, компания Intel ввела энергосберегающую технологию SpeedStep, которая в режиме работы от аккумулятора снижала тактовую частоту процессора, чтобы за счет уменьшения производительности обеспечить более продолжительную автономность.
SpeedStep: экономия заряда аккумулятора
С 2003 года, когда был представлен Pentium M, ноутбуки пускают в ход все средства, чтобы эффективно использовать заряд батареи и при необходимости обеспечивать достаточную производительность. Они анализируют загрузку процессора и предоставляют весь свой потенциал лишь в том случае, когда это действительно необходимо. Это позволяет бережнее обходиться с аккумулятором и заставляет систему охлаждения работать заметно тише.
Поскольку основной задачей производителей ноутбуков является снижение энергопотребления и повышение эффективности системы охлаждения, мобильные компьютеры почти не оставляют пространства для разгона. Поэтому в лэптопе доступно меньше настроек BIOS, чем в настольном ПК. Программы для тюнинга от производителей также являются редкостью. Тем не менее существуют безопасные способы оптимизации динамической тактовой частоты - с помощью планов электропитания в Панели управления Windows. Необходимость в таких действиях возникает в том случае, если, например, через несколько минут работы процессора под высокой нагрузкой неожиданно падает производительность ноутбука и видео в формате HD начинает притормаживать.
Также поводом может стать постоянное переключение режимов работы вентилятора. Это означает, что процессор при полной нагрузке заставляет вентилятор работать на пределе возможностей, которых недостаточно для полноценного охлаждения CPU в этом режиме. В результате последний перегревается, несмотря на вращение вентилятора с максимальной скоростью. Как следствие, процессор уменьшает тактовую частоту, после чего снижаются его температура и шум вентилятора. Когда он достаточно остывает, он вновь увеличивает частоту, и все повторяется сначала. В этом случае поможет ограничение максимальной производительности процессора с помощью плана электропитания Windows.
План электропитания: безопасная оптимизация
Чтобы устранить перепады в производительности ноутбука, войдите в раздел «Электропитание» в Панели управления Windows 7. Здесь можно выбрать один из планов электропитания - в качестве исходной точки для настройки лучше всего остановиться на «Сбалансированном».
Отметьте его и щелкните по ссылке «Настройка плана электропитания», а затем по «Изменить дополнительные параметры питания». Раскройте в списке пункт «Управление питанием процессора», а затем подпункт «Максимальное состояние процессора». Здесь имеются два параметра - «От сети» и «От батареи» - с установленным по умолчанию значением 100%. Теперь необходимо выяснить, при каком значении процессор без перегрева сохраняет необходимую производительность. При 95 или 90% ноутбуки зачастую работают стабильнее при полной нагрузке и не требуют большего времени при выполнении длительных вычислительных задач вследствие отсутствия перепадов мощности. Если для вас наиболее важным является продолжительность работы аккумулятора и низкий уровень шума вентилятора, установите параметр для работы от батареи на еще более низкой отметке.
Изменение параметров в планах электропитания не представляет опасности, так они находятся в рамках границ, предусмотренных изготовителем. Конечно, следует избегать антиэнергосберегающего плана «Высокая производительность», который целесообразен только для бенчмарков. Он поддерживает постоянную номинальную производительность процессора, что повышает энергопотребление и шум вентилятора и, соответственно, сокращает срок службы компьютера. Это касается не только мобильных, но и настольных компьютеров, которые допускают более масштабное вмешательство в управление тактовой частотой процессора.
Десктоп: плавающая тактовая частота
Настольные ПК также настраивают свою тактовую частоту в соответствии с актуальными задачами. При этом основное внимание направлено на оптимальное использование процессора и на повышение производительности. Эта технология Intel называется Turbo Boost и появилась в процессорах Core i5 и П. Сначала речь шла только о решении проблемы, состоявшей в том, что многие программы не могли полноценно использовать возможности многоядерных процессоров. В результате одно ядро оказывалось загружено на 100%, а остальные бездействовали. Процессоры с поддержкой Turbo Boost используют свободный потенциал, чтобы разогнать загруженное ядро выше номинальной тактовой частоты. Появившиеся в начале этого года новейшие процессоры на ядре Sandy Bridge продвинулись еще на шаг вперед: они могут на короткое время разгонять все ядра процессора, что при длительном использовании из-за перегрева привело бы к его выходу из строя.
Но поскольку известен интервал, в течение которого нагреваются процессор и радиатор, то первый из них, не доходя до границы перегрева, начинает постепенно снижать тактовую частоту до заданного уровня, так что температурная кривая останавливается у верхней границы допустимого значения. Таким образом, процессор может до 25 секунд обеспечивать заметно более высокую производительность - этого достаточно, чтобы, например, выполнить начальную загрузку, запустить программу или ускорить выполнение операций в Photoshop. AMD предлагает схожую технологию под названием Turbo Core в своих новейших процессорах Phenom II, в маркировке которых присутствует буква Т.
Настройка BIOS: разбираемся с частотой и напряжением
Достижение обеих целей динамического изменения настроек процессора (повышения производительности по мере необходимости и снижения энергопотребления по мере возможности) зависит от двух параметров - тактовой частоты и напряжения питания процессора. Необходимо понять их взаимозависимость, прежде чем приступать к внесению изменений, которые выходят за установленные производителем рамки и влекут за собой потерю гарантийных обязательств.
Тактовая частота определяет, сколько раз в секунду происходит переключение транзисторов, то есть как много вычислительных операций в секунду может обработать процессор. Чтобы повысить его производительность, необходимо поднять тактовую частоту выше номинального значения, чтобы он за такое же время выполнял больше операций. Однако в силу производственных особенностей не все транзисторы в процессоре (а их миллионы) могут поддерживать одинаковую скорость. Это ведет к возникновению ошибок в расчетах, нестабильности и сбоям системы.
Решением является повышенное напряжение питания процессора, позволяющее стабилизировать систему за счет того, что при нем все транзисторы могут переключаться быстрее. Но это одновременно вызывает и рост температуры, который может привести к аварийному отключению. К тому же при слишком высокой температуре чувствительные транзисторы могут отказывать или выходить из строя. Поэтому границы повышения напряжения питания процессора очень узки.
Для экономии энергии в первую очередь необходимо снизить напряжение питания чипа, поскольку потребление им энергии находится в квадратичной зависимости от этого показателя. Это означает, что при снижении напряжения на 20% энергопотребление уменьшится на 36%. При этом вновь возникают проблемы из-за неравномерной чувствительности транзисторов: при пониженном напряжении некоторые из них перестают переключаться или делают это недостаточно быстро. Это редко приводит к сбоям системы, однако возможны ошибки вычислений, которые могут проявиться в виде нестабильной работы ПК, поврежденных файлов и некорректных результатов расчетов. Поэтому после изменения напряжения питания или тактовой частоты процессора рекомендуется запустить программу Prime95 и дать ей поработать не менее шести часов в режиме стрессового теста (Options | Torture Test). Если программа не выдает сообщений об ошибках, система надежно проработает долгое время. Изменять тактовую частоту и напряжение питания процессора можно через BIOS или с помощью программных инструментов от изготовителя материнской платы.
Разгон: максимальная производительность процессора
Войти в BIOS можно сразу после включения компьютера, нажав клавишу Del или F2 в зависимости от производителя материнской платы или ноутбука. Информация об установке параметров для процессора содержится в руководстве пользователя. На нашем тестовом компьютере с материнской платой ASUS M4A89GTD они находятся на вкладке BIOS Al Tweaker. Для большинства параметров по умолчанию задано значение Auto. Перед ручной установкой тактовой частоты необходимо отключить Turbo Boost или Turbo Core. Вместо желаемого значения частоты процессора следует ввести два параметра - тактовую частоту системной шины, являющейся основой для синхронизации всей системы, и коэффициент умножения процессора. Этот множитель указывает, насколько быстрее работает чип по отношению к частоте системной шины. Последний параметр на нашем тестовом ПК составляет 200 МГц, а множитель процессора Phenom IIХ61090Т-16. Это соответствует тактовой частоте 3200 МГц. Значения тактовой частоты системной шины и коэффициент умножения процессора для вашего компьютера можно узнать в разделе CPU | Clocks программы CPU-Z.
Действия при разгоне зависят от того, возможно ли на вашем компьютере свободное изменение значения множителя процессора. Такое встречается довольно редко - например, у CPU для оверклокеров, которые у Intel можно узнать по букве к в конце маркировки, например Core i5 2500k. AMD добавляет к названию таких процессоров пометку Black Edition. Постепенно увеличивая значение множителя, тестируйте с помощью Torture Test из Prime95, насколько стабильно и безошибочно работает система. Если появляются ошибки или сбои, осторожно повышайте напряжение питания и повторяйте тест.
Сложнее, когда нельзя установить множитель выше предустановленного значения, что относится к большинству процессоров. Тогда остается единственный выход - повысить тактовую частоту системной шины. Небольшое увеличение, как на нашем тестовом ПК (с 200 до 210 МГц), в большинстве случаев не вызывает проблем. Если вы поднимете частоту системной шины намного выше, вам придется позаботиться о том, чтобы разогнать оперативную память. Для этого нужно установить ее частоту вручную. У некоторых моделей это достигается путем увеличения делителя памяти в BIOS. Специальные программы для ОС Windows позволяют в ходе работы настроить процессор на более высокую производительность или наименьшее потребление энергии. Удобнее всего это делается с помощью программ настройки от производителей материнских плат. Например, ASUS поставляет в пакете Al Suite утилиту для разгона TurboV Evo, которая даст вам возможность изменять названные выше параметры. Если вы нашли значения, обеспечивающие необходимый результат, их можно сохранить в виде профилей и активировать по мере необходимости - например, один профиль для экономии энергии, а другой для повышения производительности. Если разработчик вашей материнской платы или ноутбука не поставляет программ для настройки, а ваш процессор уже относительно стар, используйте программные инструменты RightMark CPU Clock Utility или CrystalCPUID, чтобы изменить тактовую частоту или напряжение питания процессора - для увеличения производительности или снижения потребления энергии.
Графическая карта: производительность или экономичность?
Путем динамической регулировки тактовой частоты GPU можно добиться неплохих результатов в плане повышения экономичности всей системы, ведь по энергопотреблению они сравнимы с CPU.
Например, видеокарта GeForce GTX 590 от NVIDIA в современных играх типа Crysis потребляет свыше 400 Вт, что в 2,5 раза больше, чем весь ПК с шестиядерным процессором при полной нагрузке. При отводе тепла ее вентиляторы издают ужасный шум громкостью более 8 сон. Тем важнее, что в режиме 2D уровень шума и расход энергии значительно сокращаются. Карта ощутимо снижает тактовую частоту графического процессора, энергопотребление опускается до 55 Вт, хотя гул вентилятора в 3 сона остается достаточно громким. Так как и менее производительные видеокарты при повышенной нагрузке становятся довольно шумными, почти во всех моделях применяется динамическая регулировка мощности и потребления энергии, которая выполняется автоматически, как и у процессоров.
Регулировка тактовой частоты CPU
Аналогично CPU возможно повышение или понижение тактовой частоты графических чипов в пределах, предусмотренных изготовителем. В меню драйвера видеокарт от AMD имеется пункт OverDrive. Активировав эту функцию, вы сможете изменять тактовую частоту графического процессора и памяти карты - поднимать для повышения производительности и снижать для сокращения энергопотребления. Здесь также можно управлять системой охлаждения. Чтобы изменить тактовую частоту на графических картах NVIDIA, помимо обновления драйвера потребуется загрузка системных инструментов от производителя видеочипа.
Ноутбук: отключение графического процессора
Более эффективный способ, чем снижение тактовой частоты графической карты, - это ее полное отключение. В ноутбуках с поддержкой технологии Optimus от NVIDIA или PowerXpress от AMD присутствуют одновременно мощный дискретный и экономичный встроенный видеоадаптеры. Большую часть времени работает интегрированный чип, а при необходимости решения более серьезных задач в дело вступает дискретный.
http://www.ichip.ru
vbit23.ru