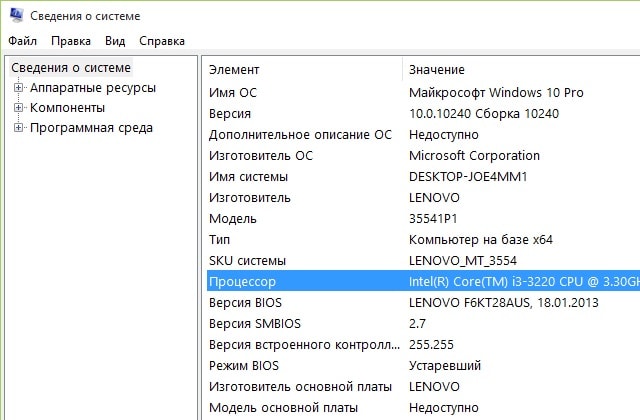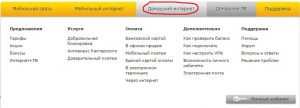Срок доставки товара в течении 1-3 дней !!!
|
|
Градусник для процессора: обзор утилит мониторинга температуры. Программа для контроля температуры процессора и видеокарты
Градусник для процессора: обзор утилит мониторинга температуры
Мы все любим лето за долгожданную возможность погреться под ласковыми солнечными лучами. Однако для наших ПК это по-настоящему трудное время из-за коварного врага под названием «перегрев».
Как известно, все компьютерные комплектующие, и прежде всего процессоры, при работе выделяют некоторое количество тепла. Для нормального функционирования системы его необходимо отводить, обеспечивая оптимальный температурный режим. Эта задача значительно осложняется с приходом летней жары, когда стандартные СО могут уже не справляться, особенно если вы занимались разгоном своего ПК.
Результатом перегрева могут быть как полный выход компьютера из строя, так и перманентная нестабильность системы, выражающаяся в появлении странных ошибок, зависаниях и внезапных перезагрузках. Чтобы не допустить столь неприятных последствий, необходимо держать температуру компонентов ПК под контролем с помощью специальных программ, обзор которых мы и предлагаем вашему вниманию.

Core Temp является компактной, нетребовательной к ресурсам программой для мониторинга в реальном времени температуры CPU. Утилита работает как с процессорами Intel, так и с продуктами AMD, причем поддерживается очень широкий диапазон моделей, включая последние разработки. CoreTemp может отображать в системном трее температуру, частоту или загрузку для каждого ядра. Кроме этого, доступны для скачивания специальный гаджет, выводящий эти параметры на Рабочий стол, а также плагин для Windows Media Center. Приложение имеет функцию предупреждения о перегреве в виде всплывающей подсказки.

SpeedFan является одной из старейших и популярнейших программ данного типа. Ее возможности выходят далеко за пределы простого контроля температуры: она в состоянии считывать напряжения, частоту, скорость вращения вентиляторов, данные SMART, температуру жесткого диска, а также отображать текущие значения избранных датчиков в трее. Основной особенностью приложения является способность регулировать обороты вентиляторов в зависимости от температуры процессора. Кроме того, утилита ведет статистику и сохраняет сведения в log-файл, рисует графики изменения температуры, напряжения и скорости вращения кулера.

Real Temp – программа мониторинга температуры, предназначенная исключительно для процессоров Intel (Core, Dual Core, Quad Core и Core i7). Работает под всеми версиями Windows и не требует установки. Считывание данных производится непосредственно с сенсора, расположенного в ядре CPU, поэтому показания утилиты, по утверждению разработчиков, наиболее близки к реальным. Real Temp имеет функцию предупреждения или экстренного выключения компьютера по достижении предельных значений. С помощью приложения можно также протестировать температурный сенсор и быстродействие CPU.

Hmonitor в состоянии отслеживать температуры ядер процессора и жесткого диска, напряжения и скорости вентиляторов. Программа обладает широкими возможностями настройки отображения контролируемых параметров. Выбор различных действий, производимых утилитой при перегреве процессора, позволит в автоматическом режиме реагировать на экстремальные ситуации. Это могут быть подача звукового сигнала, автоматическое выключение системы или запуск целого сценария (например, отправка электронного письма администратору). Hmonitor является платной (shareware) и может использоваться во всех версиях Windows.

Данная программа, наверное, самая простая в обзоре. Все, что она умеет, это отображать температуру и загрузку процессора в системном трее. Утилита представляет собой сильно урезанную версию рассмотренного выше Open Hardware Monitor, в котором оставили всего одну функцию. В настройках допускаются указание цвета индикации и автостарт вместе с запуском системы. Впрочем, столь ограниченная функциональность мало повлияла на аппетиты приложения – этот термометр гораздо прожорливее своих куда более продвинутых конкурентов. Несмотря на бесплатный статус, вряд ли CPU Thermometer станет оптимальным выбором.

PC-Wizard является целым программным комплексом, которому по силам контроль и диагностика практически любых компьютерных комплектующих. Это приложение может быть использовано для анализа конфигурации системы и тестирования оборудования, в том числе оценки производительности процессора, проверки оперативной памяти, скорости работы жесткого диска и многого другого. При сворачивании PC-Wizard умеет выводить основные параметры системы, в том числе температуру CPU, в виде небольшого дисплея, расположенного поверх всех окон. Таким образом, вы всегда сможете их видеть и оперативно реагировать.

Программа является продуктом сообщества разработчиков open source. Она контролирует датчики температуры, скорости вращения вентиляторов, напряжения, загрузку и тактовую частоту процессора компьютера. Open Hardware Monitor поддерживает большинство современных материнских плат для платформ Intel и AMD. Кроме этого, утилита умеет считывать показания SMART жестких дисков и датчиков видеоадаптеров. Любой параметр можно отобразить в виде специального гаджета на Рабочем столе или иконки в трее. Приложение используется не только во всех версиях Windows, но и в Linux.

Программа предназначена сугубо для демонстрации температуры процессора, но делает она это весьма необычным способом. После запуска Temp Taskbar индикатором становится вся Панель задач Windows, на которой появляется зеленая температурная шкала CPU, причем расположенные на панели кнопки приложений абсолютно не мешают ее отображению. По достижении высокого уровня шкала окрашивается в желтый цвет, а при критических значениях – в красный. Соответствующие параметры и цвета устанавливаются в настройках утилиты. Управление ею осуществляется с помощью иконки в системном трее.
itc.ua
Как легко узнать температуру видеокарты
 Для определения температуры видеокарты существует масса удобных и не очень программ. Есть полноценные тестовые приложения, имеющие большой функционал и предназначенные для полного «обследования» вашего компьютера. Есть более простые, основная функция которых состоит именно в мониторинге температуры видеокарты. Мы рассмотрим как раз две из таких — легкие, удобные и популярные. Они без всяких проблем работают на операционных системах Windows 7, 8, 10 и подходят практически для всех видеокарт NVIDIA и AMD. Плюс, обе эти программы абсолютно бесплатные.
Для определения температуры видеокарты существует масса удобных и не очень программ. Есть полноценные тестовые приложения, имеющие большой функционал и предназначенные для полного «обследования» вашего компьютера. Есть более простые, основная функция которых состоит именно в мониторинге температуры видеокарты. Мы рассмотрим как раз две из таких — легкие, удобные и популярные. Они без всяких проблем работают на операционных системах Windows 7, 8, 10 и подходят практически для всех видеокарт NVIDIA и AMD. Плюс, обе эти программы абсолютно бесплатные.
Программа GPU Temp
GPU Temp, пожалуй, самое простое приложение, не имеющее большого функционала, но отлично справляющееся со своей основной задачей. Используется оно как и любая другая программа — скачали, установили, запустили.

После запуска (лучше от имени администратора) в верхнем окошке GPU Temp мы увидим актуальные данные нашей видеокарты. В нижнем — график изменения температуры за время с момента запуска программы. Например, по окончании игры можно отследить, насколько максимально нагревалась видеокарта.
Если в верхней строке открыть вкладку Options и поставить галочку на значение Start Minimized, то при запуске программа будет открываться только в области уведомлений, показывая лишь цифры актуальной температуры.
Скачать программу GPU Temp вы можете с нашего сайта:
Скачать GPU Temp (592 КБ)
Обратите внимание, что GPU Temp может не «увидеть» дискретную видеокарту, если она не задействована в данный момент. Например, у видеокарт NVIDIA существует технология Optimus, которая для экономии ресурсов компьютера сама переключается на встроенный графический адаптер, если не требуется большой производительности. Поэтому, если при запуске GPU Temp вы не видите дискретную видеокарту, нужно просто запустить какую-нибудь игру или другое требовательное к графике приложение.
Программа Piriform Speccy
Для тех, кто желает подробнее познакомиться со своим компьютером и узнать о его состоянии, предлагаем более функциональную программу от известного разработчика Piriform Ltd под названием Speccy. Она расскажет не только о графической системе, но и об остальных составляющих компьютера или ноутбука. В частности можно узнать температуру видеокарты, процессора и жесткого диска.

По умолчанию программа может запуститься на английском языке. Чтобы выбрать русский язык интерфейса (или любой другой), перейдите по вкладкам View — Options — Language.

Скачать программу Speccy Portable вы можете с нашего сайта:
Скачать Speccy Portable (5,3 МБ)
Вот, пожалуй, и всё об определении температуры видеокарты. Если же вы используете графический адаптер NVIDIA GeForce, возможно вас заинтересует максимально допустимая температура вашей видеокарты.
gtx-force.ru
Как узнать температуру процессора | remontka.pro
26.05.2016  windows | для начинающих | программы
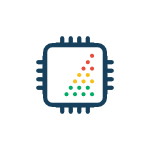 В этой инструкции — несколько простых способов узнать температуру процессора в Windows 10, 8 и Windows 7 (а также способ, не зависящий от ОС) как с помощью бесплатных программ, так и без их использования. В конце статьи также будет приведена общая информация о том, какая нормальная температура процессора компьютера или ноутбука должна быть.
В этой инструкции — несколько простых способов узнать температуру процессора в Windows 10, 8 и Windows 7 (а также способ, не зависящий от ОС) как с помощью бесплатных программ, так и без их использования. В конце статьи также будет приведена общая информация о том, какая нормальная температура процессора компьютера или ноутбука должна быть.
Причиной, по которой пользователю может потребоваться посмотреть температуру CPU — подозрения на то, что он выключается из-за перегрева или другие основания полагать, что она не является нормальной. На эту тему может также оказаться полезным: Как узнать температуру видеокарты (впрочем, многие программы, представленные ниже, также показывают температуру GPU).
Просмотр температуры процессора без программ
Первый из способов узнать температуру процессора без использования стороннего ПО — посмотреть её в BIOS (UEFI) вашего компьютера или ноутбука. Почти на любом устройстве такая информация там присутствует (за исключением некоторых ноутбуков).
Все что вам потребуется, это зайти в БИОС или UEFI, после чего найти нужную информацию (CPU Temperature, CPU Temp), которая может располагаться в следующих разделах, в зависимости от вашей материнской платы
- PC Health Status (или просто Status)
- Hardware Monitor (H/W Monitor, просто Monitor)
- Power
- На многих материнских платах с UEFI и графическим интерфейсом информация о температуре процессора имеется прямо на первом экране настроек.
Недостаток такого способа — вы не можете получить информации о том, какая температура процессора при нагрузках и работе системы (так как пока вы в BIOS процессор простаивает), отображаемая информация говорит о температуре без нагрузки.
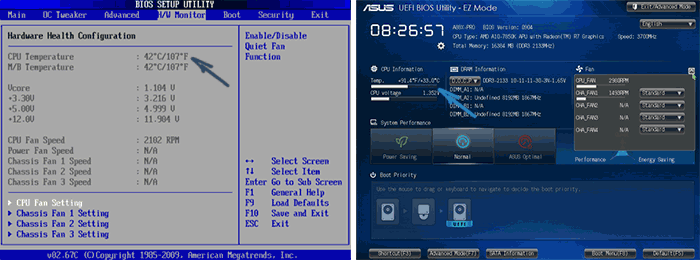
Примечание: существует также способ посмотреть сведения о температуре с помощью Windows PowerShell или командной строки, т.е. также без сторонних программ, будет рассмотрен в конце руководства (так как мало на каком оборудовании правильно работает).
Core Temp
Core Temp — простая бесплатная программа на русском языке для получения информации о температуре процессора, работает во всех последних версиях ОС, включая Windows 7 и Windows 10.
В программе отдельно отображаются температуры всех ядер процессора, также эта информация по умолчанию выводится на панели задач Windows (вы можете поставить программу в автозагрузку, чтобы эта информация всегда была в панели задач).

Помимо этого, Core Temp отображает базовую информацию о вашем процессоре и может использоваться как поставщик данных о температуре процессора для популярного гаджета рабочего стола All CPU Meter (будет упомянут далее в статье).
Есть и собственный гаджет рабочего стола Windows 7 Core Temp Gadget. Еще одно полезное дополнение к программе, доступное на официальном сайте — Core Temp Grapher, для отображения графиков загрузки и температуры процессора.
Скачать Core Temp можно с официального сайта http://www.alcpu.com/CoreTemp/ (там же, в разделе Add Ons находятся дополнения к программе).
Информация о температуре процессора в CPUID HWMonitor
CPUID HWMonitor — одна из самых популярных бесплатных просмотра данных о статусе аппаратных компонентов компьютера или ноутбука, отображающая, в том числе, и подробную информацию о температуре процессора (Package) и для каждого ядра отдельно. Если у вас также будет присутствовать пункт CPU в списке, в нем отображается информация о температуре сокета (актуальные на текущий момент времени данные отображаются в столбце Value).

Дополнительно, HWMonitor позволяет узнать:
- Температуру видеокарты, дисков, материнской платы.
- Скорость вращения вентиляторов.
- Информацию о напряжении на компонентах и нагрузке на ядра процессора.
Официальный сайт HWMonitor — http://www.cpuid.com/softwares/hwmonitor.html
Speccy
Для начинающих пользователей самым простым способом посмотреть температуру процессора, возможно, окажется программа Speccy (на русском), предназначенная для получения информации о характеристиках компьютера.
Помимо разнообразной информации о вашей системе, Speccy показывает и все самые важные температуры с датчиков вашего ПК или ноутбука, температуру процессора вы сможете увидеть в разделе CPU.

Также в программе показываются температуры видеокарты, материнской платы и дисков HDD и SSD (при наличии соответствующих датчиков).
Подробнее о программе и где ее скачать в отдельном обзоре Программы, чтобы узнать характеристики компьютера.
SpeedFan
Программа SpeedFan обычно используется для контроля скорости вращения вентиляторов системы охлаждения компьютера или ноутбука. Но, одновременно с этим, она же отлично отображает информацию о температурах всех важных компонентов: процессора, ядер, видеокарты, жесткого диска.

При этом SpeedFan регулярно обновляется и поддерживает почти все современные материнские платы и адекватно работает в Windows 10, 8 (8.1) и Windows 7 (правда в теории может вызывать проблемы при использовании функций регулировки вращения кулера — будьте осторожнее).
Среди дополнительных возможностей — встроенное построение графиков изменения температуры, которое может оказаться полезным чтобы, например, понять, какая температура процессора вашего компьютера во время игры.
Официальная страница программы http://www.almico.com/speedfan.php
HWInfo
Бесплатная утилита HWInfo, предназначенная для получения сведений о характеристиках компьютера и состоянии аппаратных компонентов также является удобным средством для того, чтобы посмотреть информацию с датчиков температуры.
Для того, чтобы увидеть эту информацию, просто нажмите кнопку «Sensors» в главном окне программы, нужные сведения о температуре процессора будут представлены в разделе CPU. Там же вы найдете информацию о температуре видеочипа при необходимости.
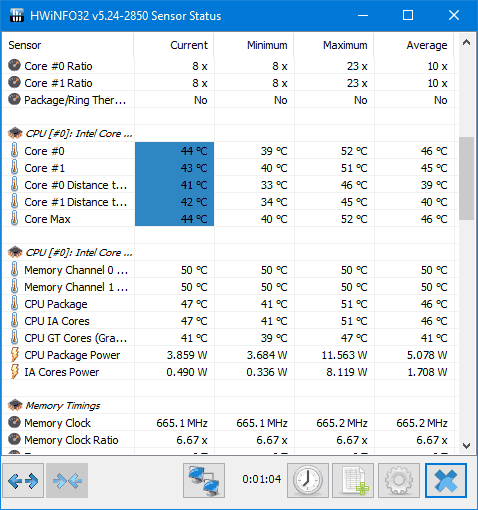
Скачать HWInfo32 и HWInfo64 можно с официального сайта http://www.hwinfo.com/ (при этом версия HWInfo32 работает также и в 64-разрядных системах).
Другие утилиты для просмотра температуры процессора компьютера или ноутбука
Если тех программ, которые были описаны, оказалось мало, вот еще несколько отличных инструментов, считывающих температуры с датчиков процессора, видеокарты, SSD или жесткого диска, материнской платы:
- Open Hardware Monitor — простая утилита с открытым исходным кодом, позволяющая посмотреть информацию об основных аппаратных компонентах. Пока в бета-версии, но работает исправно.

- All CPU Meter — гаджет рабочего стола Windows 7, который, при наличии на компьютере программы Core Temp умеет показывать данные о температуре процессора. Можно установить этот гаджет температуры процессора и в Windows См. Гаджеты рабочего стола Windows 10.
- OCCT — программа нагрузочного тестирования на русском языке, которая также отображает информацию о температурах CPU и GPU в виде графика. По умолчанию данные берутся из встроенного в OCCT модуля HWMonitor, но могут использоваться данные Core Temp, Aida 64, SpeedFan (меняется в настройках). Описывалась в статье Как узнать температуру компьютера.

- AIDA64 — платная программа (есть бесплатная версия на 30 дней) для получения информации о системе (как аппаратных, так и программных компонентах). Мощная утилита, недостаток для рядового пользователя — необходимость покупки лицензии.

Узнаем температуру процессора с помощью Windows PowerShell или командной строки
И еще один способ, который работает только на некоторых системах и позволяет посмотреть температуру процессора встроенными средствами Windows, а именно с помощью PowerShell (есть реализация этого способа с помощью командной строки и wmic.exe).
Открываем PowerShell от имени администратора и вводим команду:
get-wmiobject msacpi_thermalzonetemperature -namespace "root/wmi"В командной строке (также запущенной от имени администратора) команда будет выглядеть так:
wmic /namespace:\\root\wmi PATH MSAcpi_ThermalZoneTemperature get CurrentTemperatureВ результате выполнения команды вы получите одну или несколько температур в полях CurrentTemperature (для способа с PowerShell), являющуюся температурой процессора (или ядер) в Кельвинах, умноженных на 10. Чтобы перевести в градусы по Цельсию, делим значение CurrentTemperature на 10 и отнимаем от него 273.15.

Если при выполнении команды на вашем компьютере значение CurrentTemperature всегда одно и то же — значит этот способ у вас не работает.
Нормальная температура процессора
А теперь по вопросу, который чаще всего задают начинающие пользователи — а какая температура процессора нормальная для работы на компьютере, ноутбуке, процессоров Intel или AMD.
Границы нормальных температур для процессоров Intel Core i3, i5 и i7 Skylake, Haswell, Ivy Bridge и Sandy Bridge выглядят следующим образом (значения усреднены):
- 28 – 38 (30-41) градусов по Цельсию — в режиме простоя (запущен рабочий стол Windows, фоновые операции обслуживания не выполняются). В скобках даны температуры для процессоров с индексом K.
- 40 – 62 (50-65, до 70 для i7-6700K) — в режиме нагрузки, во время игры, рендеринга, виртуализации, задач архивирования и т.п.
- 67 – 72 — максимальная температура, рекомендуемая Intel.
Нормальные температуры для процессоров AMD почти не отличаются, разве что для некоторых из них, таких как FX-4300, FX-6300, FX-8350 (Piledriver), а также FX-8150 (Bulldozer) максимальной рекомендуемой температурой является 61 градус по Цельсию.
При температурах 95-105 градусов по Цельсию большинство процессоров включают троттлинг (пропуск тактов), при дальнейшем повышении температуры — выключаются.
При этом стоит учитывать, что с большой вероятностью, температура в режиме нагрузки у вас с большой вероятностью будет выше, чем указано выше, особенно если это не только что приобретенный компьютер или ноутбук. Незначительные отклонения — не страшно.
В завершение, немного дополнительной информации:
- Повышение окружающей температуры (в комнате) на 1 градус Цельсия ведет к повышению температуры процессора примерно на полтора градуса.
- Количество свободного пространства в корпусе компьютера может оказывать влияние на температуру процессора в пределах 5-15 градусов по Цельсию. То же самое (только числа могут быть выше) касается помещения корпуса ПК в отделение «компьютерного стола», когда близко к боковым стенкам ПК находятся деревянные стенки стола, а задняя панель компьютера «смотрит» в стену, а иногда и в радиатор отопления (батарею). Ну и не забываем про пыль — одну из главных помех отводу тепла.
- Один из самых частых вопросов, который мне доводится встречать на тему перегрева компьютера: я почистил ПК от пыли, заменил термопасту, и он стал греться еще больше или вообще перестал включаться. Если вы решили выполнить эти вещи самостоятельно, не делайте их по единственному ролику в YouTube или одной инструкции. Внимательно изучите побольше материала, обращая внимание на нюансы.
На этом завершаю материал и надеюсь, для кого-то из читателей он окажется полезным.
А вдруг и это будет интересно:
remontka.pro
Программа для измерения температуры компьютера — Советы по использованию
Без сомнения, программа для измерения температуры компьютера необходима всем владельцам подобных девайсов.
Наверняка каждый пользователь компьютера неоднократно замечал, что аппаратные части машины могут нагреваться после некоторого периода работы.
Содержание:
Причиной этому могут служить пришедшие в негодность системы охлаждения или элементарное их засорение пылью.
Перегрев процессора, видеокарты, материнской платы или даже жесткого диска может привести к их поломке и сбоям в работе.
Какие температуры являются критическими для работы компьютера
- У процессора при температуре свыше 60-ти градусов начинает работать режим пропуска тактов, а именно: падает эффективность работы с целью снижения температуры.При температуре в пределах 65–80-ти градусов система сама перезагружается в аварийном режиме, или выключается полностью.Таким образом, верхней планкой оптимальной температуры для работы ноутбука или ПК являются пятьдесят пять градусов. Доказано, что при более низких температурах процессора его производительность выше.Так, процессоры одинаковой мощности справляются с тождественной задачей за разное время при различных температурах.
Совет! Метод органолептического тестирования температуры компьютера неэффективен и опасен. Дотронувшись рукой до процессора, можно обжечься, да и точного представления о состоянии элементов системы таким образом не получить.
- Материнская плата в идеале не должна перегреваться до температуры выше 35-ти градусов. Хотя эти критерии индивидуальны для различных чипсетов. Да и в целом такой элемент наименее подвержен перегреву среди всех компонентов «железа».
- Температура видеокарты зависит от срока ее работы, модели и предназначения. Современные модели, к примеру, марки nvidia, нормально переносят температуры до 65-ти градусов, в то время как для более ранних моделей эта температура может быть критической.
- Температура корпуса компьютера чрезвычайно важна, так как она зачастую определяет температуру других элементов системы. Для ее регулирования необходимо не пренебрегать установкой кулеров.
- Наименьшая температура требуется для эффективной работы жесткого диска, в идеале она колеблется от двадцати пяти до тридцати градусов.
AIDA
Данная программа зарекомендовала себя как отличный сканер всех систем компьютера.
После установки в открывшемся окне нужно выбрать Компьютер, а затем – Датчик, как показано на рисунке.
Окно программы AIDAво время анализа температурных параметров элементов компьютера
Если ваш компьютер неожиданно выходит из приложений, начинает «подвисать», произвольно выключаться, или перезагружаться, а также выдает сообщения о необходимости проверки систем охлаждения либо на экране появляются полосы, помехи – все это говорит о явных признаках перегрева.
Основными причинами перегревания процессора и видеокарты, а также других составляющих «железа» является то, что пользователи плохо представляют, какие температуры допустимы для аппаратных частей и, следовательно, не знают, как держать их в пределах нормы.
Диагностируем перегрев при помощи AIDA
Пожалуй, лучшая программа для диагностики состояния аппаратных частей не может быть однозначно названа, но при помощи AIDA можно с легкостью протестировать состояние системы при полной нагрузке.
Провести данный мониторинг удобно, выбрав в окне программы вкладки Сервис, а затем – Тест стабильности системы.
Теперь можно наблюдать за изменениями температуры в открывшемся окне, как показано на рисунке.
Окно запуска теста стабильности системы
Совет! Под графиком с обозначением температурных колебаний представлена таблица, демонстрирующая нагрузку на процессор самой программы. Если начнется перегрев и запустится режим тротлинга (то есть пропускания тактов для охлаждения системы), то необходимо прерывать тестирование. Это единственный момент, за которым пользователь должен следить самостоятельно.
вернуться к меню ↑Speedfan
Данная утилита отлично следит за скоростью вращения вентиляторов и способна в режиме реального времени обнаруживать проблемы, возникающие в работе охладительной системы.
Рабочее окно программы СпидФан
Если программа выдает значок с изображением огня – это означает, что температура системы критически повышена и следует предпринять необходимые меры по решению данной проблемы.
Однако, если устройство, за которым производится наблюдение, довольно устойчиво к повышенным температурам, не следует преждевременно паниковать.
Программа может осуществлять расширенный и упрощенный виды тестов. Сигналы системы информируют пользователя с использованием той же цветовой семантики, что и светофор.
Зеленый – система в норме, желтый – пороговое значение не за горами, красный – достигнута критическая температура.
По умолчанию программа настроена на английский язык, но большинство ее элементов было переведено на русский, так что она достаточно удобна в использовании.
вернуться к меню ↑HWMonitor
Программа предельно быстро запускается через портативную версию, проста в использовании, показывает температуру всех элементов персонального компьютера.
Данные мониторинга программы можно сохранять.
Она может быть использована как системными администраторами, так и рядовыми юзерами. Ее можно запускать с флешки через портабл-вариант.
Интерфейс программы представлен на рисунке.
Рабочее окно программы HWMonitor
вернуться к меню ↑GPU – Z
Данная утилита не требует определенных навыков для ее использования. Быстро и точно предоставляет всю необходимую информацию о текущем состоянии рабочей системы.
Программа показывает рабочие характеристики процессора, адаптера и контролирует температуру видеокарты, а также тестирует ее.
Кроме того, программа дает возможность записывать текущие показатели датчиков и настроек.
Данная утилита поддерживает видеокарты производства nvidia, АТИ, а также интеловские графические девайсы.
Ее устанавливают на большинство версий ОС Виндовс (ХР, Висту, 7, 8, 10). Интерфейс программы показан на Рис. №5.
Рабочее окно программы GPU – Z
вернуться к меню ↑Speccy
Данное приложение способно мониторить большинство из характеристик ПК. Узнать температуру видеокарты или ядра процессора для этой программы не составит труда.
Также она определяет рабочие частоты оборудования и даёт ряд показаний СМАРТ для жёсткого диска.
Программа доступна в версиях Фри и Профессионал, которые, соответственно, отличаются возможностью установки различными пользователями, а также на предприятиях.
Рабочее окно программы Speccy
Напомним, что приобрести версию Профессионал, можно непосредственно у её разработчиков, а не посредников, что существенно снизит её стоимость.
Упомянутая выше утилита позволяет при необходимости обновлять такие компоненты системы, как оперативная память или жёсткий диск.
Без данной программы сложно представить работу системных администраторов и других специалистов в сфере информационных технологий.
Совет! Единственным недостатком утилиты является то, что она может давать неточные данные температуры процессора и материнской платы, в то время как температура жёсткого диска определяется абсолютно точно.
Описанные выше программы для контроля температурных параметров компьютера довольно просты в использовании.
Однако у их пользователей могут возникать вопросы по некоторым моментам установки и отладки.
Подробнее узнать о том, как контролировать температуру аппаратных частей компьютера, можно, просмотрев видео по ссылке.
Программа для измерения температуры компьютера — Советы по использованию
Проголосоватьgeek-nose.com
Проверка температуры процессора и видеокарты: 7 способов
 Температура комплектующих – один из самых важных факторов на который следует обращать внимание. Как правило, при высоких ее значениях, компьютер начинает медленно работать, зависать и самопроизвольно выключаться.
Температура комплектующих – один из самых важных факторов на который следует обращать внимание. Как правило, при высоких ее значениях, компьютер начинает медленно работать, зависать и самопроизвольно выключаться.
И так как мы говорим о видеокарте и процессоре, а это самые важные и производительные комплектующие, они перегреваются чаще всего. И в худшем случае, если температура выходит далеко за пределы нормы, они просто выходят из строя.
Согласитесь, потерять графическую карту стоимостью 30 000 руб. было бы обидно. Чтобы это не случилось, необходимо хотя-бы иногда проверять температуру видеокарты и процессора, как в играх (под нагрузкой), так и в режиме простоя. Благодаря такому контролю вы сможете своевременно принять соответствующие меры и избежать поломки.
Способов проверки существует все несколько:
- Узнать температуру можно в биосе.
- Использовать специальные программы.
Давайте разберем оба способа и определимся, какой лучше всего использовать.
BIOS
Если говорить просто, то Биос – это меню, в котором можно просмотреть и изменить необходимые настройки. Без скачивания и установки сторонних приложений.
Нужно лишь:
- Перезагрузить компьютер или ноутбук и войти в настройки.
- В зависимости от вашей версии BIOS, нужно найти раздел с датчиками. Обычно он имеет следующие названия «H/W Monitor, Health, CPU Temperature или CPU Information и т.д.».

Как вы видите, все достаточно просто. Однако у этого способа есть весьма значительный недостаток. Вы не сможете мониторить тепловые показатели в момент обычной работы в системе и повышенной нагрузки. Поскольку пока вы находитесь в биосе, процессор работает в режиме простоя (без нагрузки).
Программы
Существует множество программ для измерения температуры видеокарты и процессора, перебирать каждую из них не имеет смысла, поскольку они все выполняют одну и туже задачу. Я лишь расскажу о самых популярных и простых.
OCCT Perestroika
Программа «Перестройка» предназначена для определения температуры не только в режиме простоя, но и в тестах. Полностью на русском языке.

Она позволяет поочередно проверить видеокарту и процессор на стабильность работы, создавая на них максимальную нагрузку.
В своем функционале она имеет 4 вида теста:
- «CPU OCCT» — стандартный процессорный тест. Здесь вы можете настроить длительность проверки, выставить периоды бездействия, указать разрядность и выбрать режим тестирования.
- «CPU LINPACK» — обычный linpack от intel. В основном используется в качестве замены linx. Тестируется исключительно ЦП. Здесь также можно выбрать время проверки, период бездействия, указать количество потребляемой памяти, включить AVX и включить режим использования всех ядер ЦП. Не рекомендуется использовать на ноутбуках, нетбуках, компьютерах со слабой системой охлаждения.
- «GPU 3D» — стресс тест видеокарты. Чем-то похож на Furmark. Можно выбрать все те же режимы проверки, указать DirectX, задать разрешение, плотность шейдеров и ограничить количество кадров.
- «POWER SUPPLY» — одновременно проверяет видеокарту и процессор, создавая максимальную нагрузку. Во время проверки расходуется большое количество энергии, поэтому, если у вас установлен слабый и недорогой блок питания, будьте осторожны с этой опцией.
Я рекомендую оставить все настройки по умолчанию и запускать поочередно только основные виды проверок (пункты 1 и 3).
Выбрав необходимый вид, для запуска нажмите «ON». Для окончания проверки используется кнопка «OFF».

В правом окне «Мониторинг» программа показывает текущую температуру видеокарты «GPU» и процессора «CPU».

Хочу заметить, что утилита полностью бесплатная и поддерживается всеми версиями Windows, включая Windows 10.
Open Hardware Monitor
Еще одна небольшая программа с довольно простым интерфейсом, которая используется для мониторинга температуры. Бесплатная, не требует установки. Точный аналог «HWMonitor». Скачать ее вы можете с оф. сайта разработчиков.
С ее помощью вы можете также отслеживать показатели и других комплектующих (жесткого диска, SSD, материнской платы и т.д).
После запуска утилиты, выберите интересующее вас устройство, в моем случае это процессор «Intel Core i5-3470». Нажмите на знак «плюс», чтобы открыть подробную информацию.

Отслеживать изменение температуры вы можете в разделе «Temperatures».
Кроме того, утилита показывает процент загрузки каждого ядра, частоту работы и напряжение.
А в разделе материнской платы и видеокарты отображаются данные о работе системы охлаждения «FAN».
AIDA64
Довольно известная программа, которая является полноценным мониторинговым комплексом, способным получить информацию о каждом подключенном к компьютеру устройстве. Платная, но разработчики предоставляют бесплатный тестовый период — 30 дней. Загрузить ее вы можете на оф. сайте.
Для просмотра температуры необходимо перейти в раздел «Компьютер — Датчики». Здесь вы увидите все температурные показатели процессора, видеокарты, жесткого диска и прочих устройств.

Также с ее помощью можно провести мониторинг CPU и GPU в режиме стресс теста. Это позволит выявить неполадки в работе, того или иного комплектующего. Для запуска теста, перейдите в меню «Сервис» и выберите «Тест стабильности».

Отметьте галочками нужные устройства и нажмите «Start».

Как вы уже заметили, утилита обладает достаточно большим функционалом, с помощью которого можно не только отследить определенные показатели, но и провести тестирование железа.
Доступна на разных языках, в том числе и на русском. Поддерживается версиями Windows XP, 7, 8, 10.
HWiNFO
Также контроль температуры можно осуществлять с помощью программы «HWiNFO».
». Она полностью бесплатная, загрузить ее можно с оф. сайта. Хочу сразу отметить, что она имеет 2 версии: установочную и портативную. Что делает ее наиболее удобной. Но к сожалению, не имеет поддержки русского языка.

В момент запуска вам будет предложено 2 варианта использования:
- «Sensors only» — выведет на экран окно с датчиками.
- «Summary only» — отобразит общую информацию о вашем компьютере или ноутбуке.
Для того чтобы посмотреть текущую температуру процессора или видеокарты, выбираем первый вариант.

Утилита также выводит информацию о напряжении и частоте работы комплектующих.
В своем функционале имеет ряд настроек, которые могут значительно упростить мониторинг. Например, вы можете настроить «Alerts» — «Оповещения» на определенные показатели температуры, при достижении которых, вы сразу же получите уведомления.
Это может быть всплывающее окно, звуковое сопровождение, запуск программы или изменение цвета.
Speccy
Наверняка вы знаете, а может быть слышали о такой небольшой программе как «Speccy». Она позволяет не только измерить температуру материнской платы, процессора, видеокарты или жесткого диска, но и выводит на экран максимум информации о системе и обо всем установленном железе.

Ее выпустила компания «Piriform Ltd», которая разработала широко известное программное обеспечение «Ccleaner». Благодаря такой известности, утилита «Speccy» смогла завоевать доверие множества пользователей ПК.
Скачать ее вы можете с оф. сайта. После запуска, она быстро просканирует систему и отобразит все данных о каждом комплектующем.
Хочу заметить, что утилита может сохранить все данные в текстовый документ или сделать снимок, который можно будет просмотреть на другом компьютере с помощью Speccy.

GPU-Z
Основной функцией программы является расширенный вывод информации о видеоадаптере, а также считывание показателей с датчиков (показ температуры). Распространяется бесплатно, но к сожалению, не поддерживает русский язык. Загрузить ее можно с оф. портала разработчиков.

После установки и запуска, на экране отобразится окно со всеми характеристиками видеоплаты. Для того чтобы узнать температуру видеокарты, нужно перейти во вкладку «Sensors».

Данные обновляются автоматически, поэтому следить за ее изменениями очень удобно.
Здесь можно отследить и работоспособность системы охлаждения.
Утилита позволяет сделать скриншот всех значений или сохранить их в файл. Что на мой взгляд очень удобно.
Каких значений необходимо опасаться
Теперь давайте рассмотрим, какие показатели являются нормальными для каждого устройства, а какие критическими:
- Для процессора допустимой нормой считается до 60 градусов. В режиме простоя от 30 до 40 и под нагрузкой от 45 до 55.
- Для видеокарты. Здесь нужно понимать, что тепловые значения у каждой видеоплаты могут быть свои, на это влияет мощность и модель графического адаптера. Новые видеоплаты хорошо работают и при 60-75 градусах, в то время как для старых, такие показатели могут быть критичными.
Подводим итоги
Итак, мы рассмотрели 7 самых популярных способов мониторинга тепловых показателей графической платы и процессора. Каким из них пользоваться, решать вам.
Единственное, что хочу добавить от себя: программы — это хорошо, а живые тесты еще лучше. Поэтому помимо использования разных программ я рекомендуют проводить реальные тесты, во время игры, во время работы в ресурсоемких приложениях и т.д.
При обнаружении высоких тепловых показателей, рекомендуется своевременно принять меры по устранению перегрева. Это поможет избежать вероятной поломки комплектующего.
Еще один способ разобран в этом видео
onoutbukax.ru
Температура процессора программа мониторинга, видеокарта
Мониторинг центрального и графического процессора являются очень важными показателями для проверки стабильности системы в целом. Перегрев процессора или графического чипа чреват последствиями, как для стабильной работы системы, так и для выхода комплектующих из строя.
Из-за большого количества процессоров и видеокарт разработчики выпустили множество утилит, которые могут осуществлять их мониторинг температурных характеристик. В этом материале мы опишем самые популярные утилиты мониторинга процессора и видеокарты, используемые в операционной системе Windows.
Game Assistant
Первой мы рассмотрим утилиту Game Assistant. Утилита Game Assistant очень популярна среди геймеров, так как позволяет мониторить температуру процессора и видеокарты прямо в игровом приложении. Программа создана силами компании IObit, поэтому загрузить ее инсталлятор для Windows можно на официальном сайте www.iobit.com. Установка Game Assistant сводится к паре кликов, поэтому с ней справится каждый. Открыв программу, мы попадем на первую вкладку «Игры».

Нас же интересует вторая вкладка «Температура».

На открывшейся вкладке видно, что показатели температуры и график отображаются в фаренгейтах. Чтобы изменить температуру на привычную нам величину Цельсий, нужно перейти в настройки программы и поставить соответствующею галочку, как показано на рисунке ниже.

К достоинствам программы можно отнести красивый интерфейс и функцию оповещения при перегреве процессора. Например, если вы играете в тяжелую игру, которая сильно грузит процессор и видеокарту, то Game Assistant оповестит вас, когда они перегреются.
AIDA64 (EVEREST)
Многим пользователям персональных компьютеров известна программа для тестирования, диагностики и определения характеристик комплектующих EVEREST в ОС Windows. Программа EVEREST создана усилиями разработчиков компании Lavalys. С 2010 года Lavalys выпустила преемницу утилиты EVEREST под названием AIDA64. В утилиту AIDA64 включен весь функционал EVEREST, а также внедрены новые функции диагностики и тестирования. Нам же от AIDA64 нужен функционал, который предоставляет данные о тепловых характеристиках процессора и видеокарты. Загрузите бесплатную ознакомительную версию AIDA64 или купите ее. После установки запустите программу.

В открывшемся окне мы видим тот богатый функционал, присутствующий в EVEREST, который позволяет проверить систему. Нас же интересует температура, поэтому перейдем на вкладки «Компьютер / Датчики».

В открывшейся вкладке отображается вся информация о датчиках, а также о температуре, которую эти датчики выводят. Кроме температуры процессора и видеокарты в этой вкладке можно еще узнать тепловые характеристики HDD и материнской платы, а также узнать информацию о напряжении комплектующих.
Если вам надо выявить проблему с процессором или видеокартой, то в этом случае вам на помощь придет «Тест стабильности системы». Запустить тест можно в меню «Сервис».

Этот тест нагружает процессорное и графическое ядро, вследствие чего они прогреваются до максимальных температур. Если ЦПУ или ГПУ неисправно, то этот выявит проблемное устройство.
Из примера видно, что утилита AIDA64 является достойным преемником EVEREST, с помощью которой пользователи ПК могут легко узнать температуру комплектующих, а также узнать о них всю информацию и проверить их, проведя диагностику.
HWiNFO
Еще одним представителем получения характеристик компьютера и получения информации с его датчиков является утилита HWiNFO. Программа HWiNFO является бесплатной и загрузить ее для ОС Windows можно с официального сайта www.hwinfo.com. После установки запустим утилиту HWiNFO.

Утилита имеет простой и красивый интерфейс, но, к сожалению, не имеет поддержки русского языка. Чтобы вызвать окно с показателями всех датчиков в системе, необходимо нажать на кнопку «Sensors», которая располагается в верхней части окна.

В открывшемся окне можно просмотреть все данные о температуре процессора и видеокарты, а также остальных комплектующих. Кроме этого, в этом окне выводится информация о напряжении комплектующих, а также информация о частоте CPU и GPU.
Пока HWiNFO включена, в ней фиксируются все максимальные и минимальные замеры показателей с датчиков. На этом возможности окна «Sensors» не заканчиваются. Пользователь может настроить отображение всей информации под себя, а также записать логи всех показаний в текстовый файл.
HWMonitor
Программа для измерения температуры процессора HWMonitor является довольно популярным средством для мониторинга тепловых показателей компьютерных комплектующих. Программу разработала компания CPUID, которая стала известной благодаря выпуску утилиты CPU-Z. Как и CPU-Z, так и рассматриваемую HWMonitor можно загрузить для ОС Windows на официальном сайте www.cpuid.com. Запустив программу, пользователь ПК сразу же увидит всю информацию, снятую с датчиков.

Так же, как и в предыдущих утилитах кроме просмотра температуры и частоты CPU и GPU пользователь может узнать всю инфу о напряжении комплектующих.
Из примера видно, что основное предназначение HWMonitor — это удобный просмотр информации, предоставляемой датчиками компьютерных комплектующих. Также в HWMonitor пользователь может сохранить все полученные показания в текстовый файл.
Speccy
Еще одной программой для просмотра характеристик компьютера и получения информации с его датчиков является утилита Speccy. Утилиту Speccy создала небезызвестная компания Piriform Ltd, которая прославилась благодаря разработке утилиты CCleaner. Благодаря известности компании, новой утилите Speccy уже удалось завоевать популярность среди тысяч пользователей ПК. Загрузить утилиту для ОС Windows можно с официального сайта www.piriform.com. После запуска Speccy, она просканирует систему и выдаст всю информацию о температуре процессора и видеокарты в своем окне.

Кроме тепловых показателей, Speccy покажет всю информацию о комплектующих и операционной системе. Чтобы более подробно узнать информацию, например, о видеокарте, нужно всего лишь кликнуть по соответствующей вкладке.

Из примера видно, что утилита очень удобна и имеет красивый и понятный интерфейс.
Также отметим, что утилита может сохранять все полученные показания, как в текстовый файл, так и в специальный файл снимок. Этот снимок предназначен для просмотра полученных данных на другом компьютере с помощью Speccy.
Wise System Monitor
Из английского названия утилиты Wise System Monitor можно понять, какое у нее предназначение. Wise System Monitor распространяется бесплатно и загрузить ее для ОС Windows можно на официальном сайте www.wisecleaner.com. После запуска утилиты она встроится в области уведомлений и отобразит всплывающее окно, в котором можно увидеть температуру CPU.

Открыв главное окно программы, мы сразу же попадем на вкладку «Процессы». Нас интересует вкладка «Аппаратное», которая неправильно переведена на русский язык. В английской версии вкладка имеет название «Hardware Monitor», которую можно перевести как аппаратный мониторинг. Перейдя на вкладку «Аппаратное», мы попадем в общее описание системы. Чтобы посмотреть информацию о температуре процессора, нужно кликнуть по левой вкладке «Процессор».

Кликнув по вкладке «Графическая карта», мы узнаем всю инфу о видеокарте, а также ее температуру.

Из примера видно, что утилита имеет удобный и красивый интерфейс и предоставляет пользователю ПК максимум информации. Кроме этого, в программу Wise System Monitor встроен центр поддержки, где можно задать вопрос кусающейся работы утилиты и информации, которую она выдает.
GPU-Z
Утилита GPU-Z создана силами интернет портала www.techpowerup.com. Скачать инсталлятор для Windows можно на этом же портале. Основным предназначением утилиты является вывод информации о графическом устройстве, а также отображение и фиксация данных с датчиков видеокарты. После запуска GPU-Z мы сразу получим всю информацию о характеристиках видеоадаптера.

На вкладке «Sensors» можно узнать температуру видеокарты и узнать частоту графического чипа.

Также на этой вкладке можно контролировать изменения темновых характеристик видеоадаптера.
Утилита GPU-Z является очень популярной среди многих пользователей ПК и оверклокеров. Такую популярность утилита получила благодаря выдаче точной информации о видеоадаптере, а также благодаря возможности сохранения БИОСа GPU.
Рекомендации
В этой статье мы рассмотрели семь популярных утилит, с помощью которых любой пользователь компьютера в операционной системе Windows может получить информацию о температурных показателях, как процессора, так и видеокарты. Для непрерывного наблюдения за значениями температуры вы также можете установить гаджет температуры процессора и видеокарты на Рабочий стол вашего ПК.
Контроль и мониторинг тепловых показателей компьютерных комплектующих поможет вам предотвратить их поломку. Также нормальная температура CPU и GPU способствует нормальной работе системы и ее стабильности, чего не скажешь о перегревающихся компонентах.
Узнав о перегревающихся комплектующих, пользователь сможет заранее предотвратить их поломку.
Надеемся, наш материал поможет вам снять замер показателей температуры с процессора и видеокарты, а также позволит вам предотвратить их перегрев.
Видео по теме
Вконтакте
Google+
Хорошая реклама
ustanovkaos.ru
Программы для проверки температуры компьютера
Приложение, предназначенное для проведения тестирования и диагностики железа на компьютере.
Температура – является одним из важнейших условий стабильной и долговременной работы компьютера.
На сегодняшний день существует огромное количество программ для измерения температуры компьютера, они позволяют получать в режиме реального времени информацию о состоянии температуры практически всех узлов системного блока.
Симптомы перегрева.
При перегреве процессора компьютер начинает самопроизвольно выключатся, внезапно перезагружаться начинает тормозить, зависать, притормаживать, во время какого-либо действия особенно этот симптом заметен в играх. Если после включения питания компьютера, появляется сообщение типа: Warning: Your computer CPU Fan Fail or speed too low You can also disable this warning message in SETUP, то это проблема с кулером возможно он забился пылью или туда что-то попало.
Процессор.
И так проверяем температуру процессора с помощью программ описанных ниже. Температура процессора в не нагруженном режиме должна быть примерно 40 – 45 градусов. При сильных нагрузках современными играми температура не должно превышать 70 градусов.Однако для некоторых процессоров значение температуры может отличатся советую узнать рабочию температуру своего процессора в поиске.
Если температура процессора выше нормы, то возможно кулер забился пылью или на радиаторе высохла термопаста. Также может быть неисправен кулер или требуется поставить более производительную систему охлаждения, также можно установить дополнительный кулер на отвод тепла из корпуса системного блока.
 Видеокарта
Видеокарта
Температура видеокарты при простое должна быть примерно 40 градусов при нагрузке до 80 градусов некоторые игровые видеокарты могут греться и до 90 градусов.
Если перегревается видеокарта то способы устранения перегрева абсолютна такие же как и в случае с процессором, Заменить термопасту и прочистить от пыли.
 Жёсткий диск
Жёсткий диск
На компьютере жёсткий диск не должен превышать 40 градусов если это ноутбук то не более 50 градусов.
Программы для измерения температуры процессора.
 1.Speccy — даст Вам подробную статистику по каждой части аппаратных средств в Вашем компьютере. Включая центральный процессор, материнскую плату, RAM, Графические Карты, Жесткие диски, Накопители на оптических дисках, Аудио поддержку. Дополнительно программа добавляет температуру Ваших различных компонентов.
1.Speccy — даст Вам подробную статистику по каждой части аппаратных средств в Вашем компьютере. Включая центральный процессор, материнскую плату, RAM, Графические Карты, Жесткие диски, Накопители на оптических дисках, Аудио поддержку. Дополнительно программа добавляет температуру Ваших различных компонентов.
 2.SpeedFan — Небольшое приложение, при помощи которой можно контролировать скорость вращения и температуру вентиляторов в системном блоке компьютера.
2.SpeedFan — Небольшое приложение, при помощи которой можно контролировать скорость вращения и температуру вентиляторов в системном блоке компьютера.
 3.HWMonitor — программа предназначена для мониторинга показателей различных компонентов компьютера. Сюда относится температура, скорость вращения вентиляторов, а также напряжения.
3.HWMonitor — программа предназначена для мониторинга показателей различных компонентов компьютера. Сюда относится температура, скорость вращения вентиляторов, а также напряжения.
 4.AIDA64 — популярная программа для обзора и диагностики всех узлов компьютера. AIDA64 даст Вам подробную информацию о составе компьютера: железо, программы, температуре, операционная система, сеть и подключаемые устройства.
4.AIDA64 — популярная программа для обзора и диагностики всех узлов компьютера. AIDA64 даст Вам подробную информацию о составе компьютера: железо, программы, температуре, операционная система, сеть и подключаемые устройства.
 5.EVEREST Ultimate Edition — Приложение, предназначенное для проведения тестирования и диагностики железа на компьютере.
5.EVEREST Ultimate Edition — Приложение, предназначенное для проведения тестирования и диагностики железа на компьютере.
Читайте также как дефрагментировать диск на виндовс 7. Дефрагментация сгруппирует место на диске в одном месте что позволит повысить быстродействие компьютера.
Программыprohelps.ru