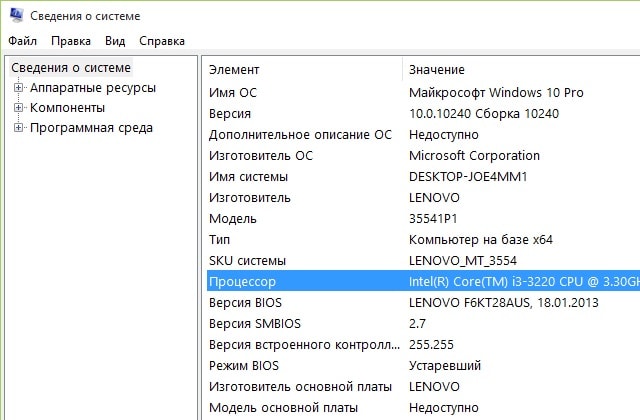Срок доставки товара в течении 1-3 дней !!!
|
|
Программы для определения температуры процессора и видеокарты. Программа для определения температуры процессора и видеокарты
Как узнать температуру процессора, видеокарты на компьютере/ ноутбуке. Cпособы понизить температуру.
Один из факторов, влияющих на скорость работы компьютера/ ноутбука - температура процессора, видеокарты и других компонентов. Чем выше температура, тем медленней будет работать компьютер/ ноутбук. При сильном нагреве процессор, видеокарта может выйти из строя, а долговременная работа в режиме сильного нагрева уменьшает срок его/ее службы. При критических температурах устройство будет самопроизвольно выключаться (срабатывает защиты от перегрева). Что бы не допускать перегрева процессора, видеокарты и других компонентов компьютера/ ноутбука необходимо периодически мониторить температуру и при критических значениях применять меры по ее уменьшению. Как и чем проверить температур процессора, видеокарты и как уменьшить температуру будет описано в этой статье.
Существует два способа проверить температуру процессора, видеокарты и других компонентов компьютера/ ноутбука:
1 Посмотреть температуру в БИОС;
2 Использовать сторонние программы.
Узнать температуру процессора и других компонентов в БИОС.
Для того, что бы попасть в БИОС при загрузке компьютера, ноутбука нажмите клавишу F2 или Del (кнопки могут отличаться, зависит от модели материнской платы). Затем в настройках необходимо найти меню Power/ Monitor в разных версиях БИОС будет по разному. Там вы увидите температуру процессора, материнской платы и т.д..
Приведу пример как я смотрел температуру на материнской плате ASUS в UEFI (Unified Extensible Firmware Interface - замена морально устаревшему БИОС, используется в современных материнских платах). После того как вы попали в UEFI нажмите кнопку "Дополнительно".

После этого перейдите на вкладку "Монитор" вы увидите температуру процессора, материнской платы и еще много какой информации.
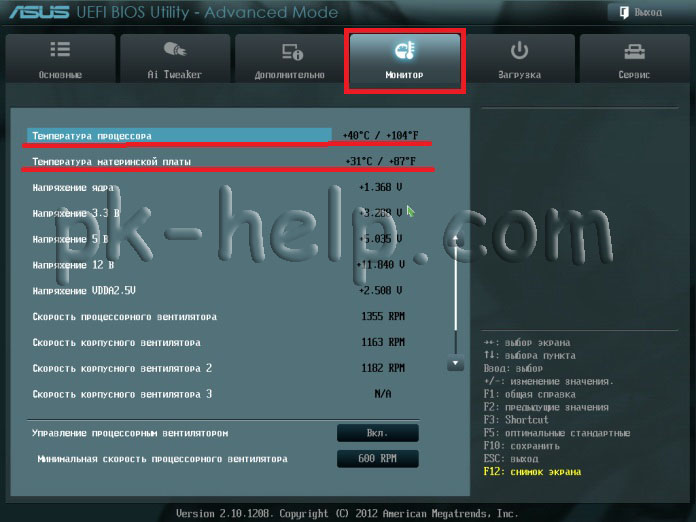
Таким образом, без установки каких либо программ можно узнать температур компонентов компьютера/ ноутбука. Минус этого способа в том, что не во всех материнских платах есть такая опция и невозможно посмотреть температуру процессора под нагрузкой (при запуске "тяжелых" программ или игр).
Узнать температуру процессора, видеокарты с помощью программ.
Существует большое количество различных программ, которые покажут вам онлайн значение температур компонентов компьютера/ ноутбука. В этой статье я разберу несколько таких приложений и дам свою оценку их работе.
Узнать температуру компонентов компьютера/ ноутбука с помощью программы AIDA64.
AIDA64 — одна из самых популярная программа для обзора и диагностики компьютера/ ноутбука. AIDA64 дает исчерпывающую информацию о составе компьютера: железо, программы, операционная система, сеть и подключаемые устройства, а также показывает температуру всех устройств компьютера/ ноутбука.
Скачать программу для определения температуры процессора, видеокарты и т.д. - АИДА 64.
Окна программы, на котором показаны данные температур с датчиков.

Следует сказать, что программа платная и триальная версия (30 дней) не показывает информацию обо всех устройствах- на мой взгляд это основной минус этой программы.
Узнать температуру процессора, видеокарты с помощью программы Speccy.
Speccy - небольшая утилита от разработчиков популярнейшего приложения для очистки компьютера от системного мусора CCleaner. При запуске Speccy мониторит аппаратную часть компьютера, и отображает информацию об операционной системе, характеристики установленного железа и данные с датчиков.
Скачать программу по определению температуры компонентов компьютера/ ноутбука - Speccy.
Ниже интерфейса программы.
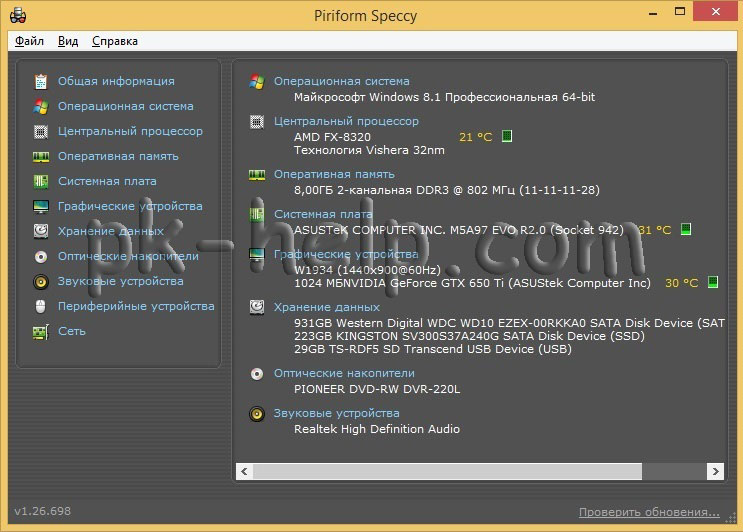
На мой взгляд- одна из лучших программ для определения температуры процессора, видеокарты и т.д. Помимо информации с датчиков предоставляет еще подробный анализ всего железа установленного на компьютере/ ноутбуке. Большим плюсом является то что программа бесплатная.
Узнать температуру процессора, видеокарты с помощью программы CPUID HWMonitor.
CPUID HWMonitor - программа предназначена для мониторинга показателей различных компонентов компьютера/ ноутбука (температура, скорость вращения вентиляторов, а также напряжения).
Скачать программу для определения температуры процессора, видеокарты и т.д. CPUID HWMonitor.
Ниже интерфейс этой программы.
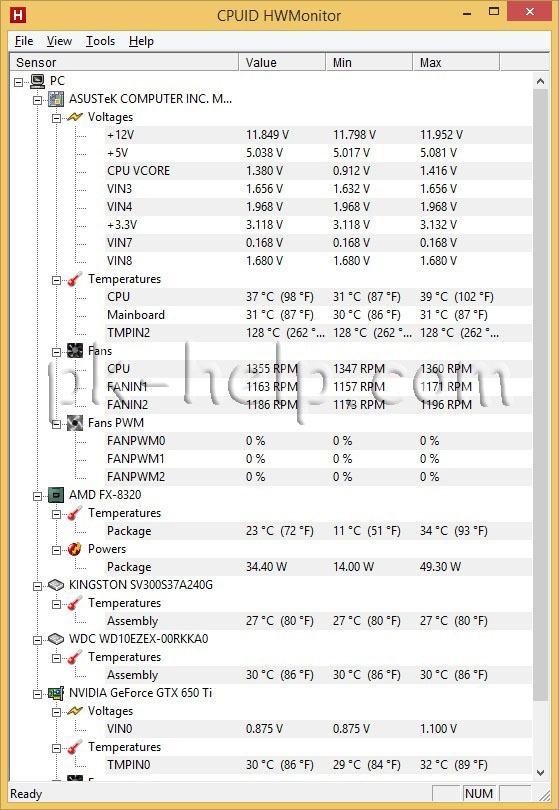
На мой взгляд идеальное решение, тем кого интересует только информация о температуре всех компонентов ПК. Никакой лишней информации только температура и скорость вращения вентиляторов, плюс показываются минимальные и максимальные значения, кроме того, это программа абсолютно бесплатная.
Какая должна быть температура процессора и видеокарты.
Разные производители процессоров устанавливают свою температуру, но если говорить обобщённо, то температура должна быть в пределах 30 -45°C в простое, до 60-65°C в нагрузке, все что выше считается критической. Поясню, что это усредненные значения, более конкретную информацию нужно искать на сайте производителя вашего процессора.
Для видеокарты нормальная температура до 50 -55°C в простое, в нагрузке до 75-80°C. Это средние значения более точные можете найти на сайте производителя вашей видеокарты.
Что делать при высокой температуре процессора, видеокарты.
1 Почистите компьютер/ ноутбук от пыли. Убедитесь в том, что все кулеры и вентиляционные отверстия свободны от пыли. Это наиболее частая проблема перегрева компьютера, ноутбука. Для устранения требуется разобрать компьютер/ ноутбук и убрать всю пыль, которая мешает охлаждению.
2 Замените термопасту. Термопаста- слой теплопроводящего состава (обычно многокомпонентного) между процессором и радиатором. Со временем это паста засыхает и теряет свои свойства, из-за этого происходит перегрев процессора, видеокарты. Для ее замены необходимо разобрать компьютер, ноутбук удалить прежнюю термопасту и ТОНКИМ слоем нанести новую. Обычно замена термопасты производится при чистке компьютера/ ноутбука от пыли.
3 Замените радиатор, кулер. Следует выбрать более качественный радиатор, кулер для лучшего охлаждения компьютера. Помимо этого, вполне возможно, следует дополнительно установить кулер на корпус для лучшего отвода тепла из компьютера.
Надеюсь, я помог вам определить температуру процессора, видеокарты и вы смогли ее уменьшить и добились более быстрой и стабильной работы компьютера/ ноутбука.
Я очень надеюсь, моя статья помогла Вам! Просьба поделиться ссылкой с друзьями:
pk-help.com
Программа для измерения температуры процессора и видеокарты
Во всемирной паутине выложено множество различных программ для мониторинга температуры процессора и видеокарты. Среди широкого ассортимента этого типа софта есть как англоязычные, так и русифицированные варианты программ. Попробуем разобраться в специфике работы этого программного обеспечения на примере нескольких программ.
Наиболее частые и востребованные программы для проверки температуры процессора и видеокарты.
- PC Wizard - бесплатная программа для анализа и предоставления детальной информации об аппаратных устройствах. Является прямым аналогом популярной программы Everest;
- Speccy - утилита, которая предоставляет пользователям подробную информацию о каждом элементе оборудования, в том числе о процессоре, материнской плате, памяти, операционной системе, оптических и жёстких дисках, сети, звуковых устройствах и о многом другом;
- SIV;
- CPU-Z;
- HWMonitor;
- AIDA64;
- Fresh Diagnose;
- FurMark;
- Open Hardware Monitor;
- SpeedFan
Программа для отслеживания температуры процессора и видеокарты на русском
Теперь, после того как мы узнали список необходимого софта для диагностики компьютера на предмет перегрева процессора или видеокарты, рассмотрим более детально 2 программы из этого списка. Одну с возможностью выбора русского языка, другую полностью на английском или другом языке. Принцип работы, а также смены или выбора языка во всех программах практически идентичен.
Начнем мы свое знакомство с простейшей программы для определения температуры установленного процессора, а также видеокарты на русском языке. Программа называется «SpeedFan» - это утилита, которая способна не только диагностировать и отслеживать температуру таких элементов компьютера как процессор, видеокарта, материнская плата, жесткие диски, но еще и настраивать работу оборудования таким образом, чтобы обеспечить правильную работу.
На рисунке ниже представлена данная программа. Главным образом пользователя должно интересовать всего 2 вкладки меню: «Показатели и Конфигурация». Необходимо скачать и установить программу на диагностируемый объект, а затем ее запустить. Запущенная программа обычно имеет язык интерфейса по умолчанию. Если программа не российского издания, то язык интерфейса, как правило, английский.
Меню «Конфигурация»
Запускаем программу, далее переходим в меню под названием «Configure», затем во вкладку «Options», находим пункт «Language» и выбираем из списка «Russian». Нажимаем на кнопку «OK», все программа с русским интерфейсом.
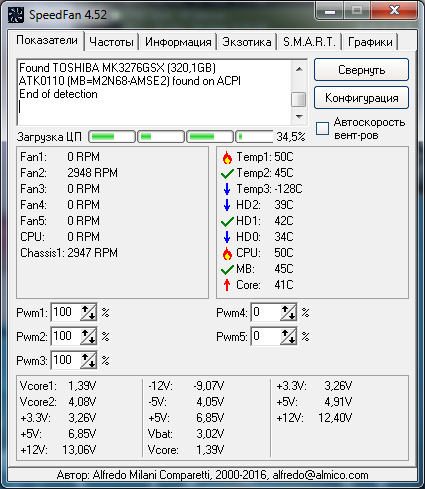
Так выглядит программа SpeedFan после осуществления шагов по смене языка описанных выше. Версия программы актуальна на момент написания статьи.
Меню «Показатели»
Ничего экстраординарного и сложного в этом меню нет. Как видно на рисунке, показана информация об установленных вентиляторах охлаждения, их скорости. Показана температура в режиме реального времени, то есть на данный момент, причем слева от показателя есть изображения характеризующие уровень температуры от нормального до высокого уровня. Чуть ниже указаны напряжения соответствующего оборудования. Имеется пункт под названием «Автоскорость вентиляторов», если установить галочку, то скорость вращения вентилятора будет определяться программой в соответствии с нагрузкой того или иного оборудования, например, процессора или видеокарты с воздушным охлаждением.
Данная программа для проверки температуры процессора и видеокарты на русском очень проста и не требует особых навыков по работе. Подойдет как для новичка, так и для опытного пользователя.
Утилита для получения температурных данных от процессора и видеокарты
Знакомьтесь, еще одна хорошая и в то же время довольна простая и элементарная программа для диагностики перегрева вашего компьютера – «HWMonitor». Данная программа имеет англоязычный интерфейс, но он интуитивно понятен, поэтому разобраться не сложно даже для человека без соответствующего опыта и знания английского языка.
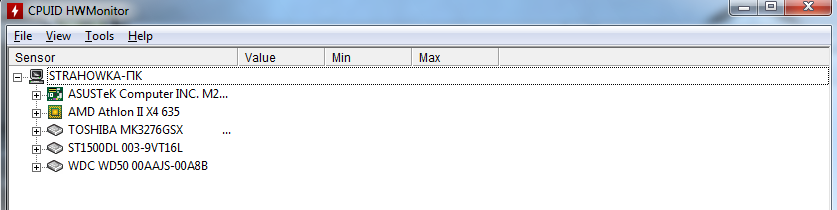
Так выглядит установленная и работающая программа – HWMonitor со свернутыми информационными вкладками. Версия программы актуальна на момент написания статьи.
Что нас интересует из небольшого списка меню? Пожалуй, это пункт меню под названием – «Tools». Этот пункт меню содержит 3 пункта подменю: «Check For New Version», «Check For Driver Updates», «Check For BIOS Updates». Интуитивно понятно, что первый подпункт указывает на возможность проверки и поиска новой версии программы. Второй подпункт предполагает обновление драйверов. Последний подпункт это обновление БИОСа.
Пункт меню «File» может быть полезен, если вы хотите сохранить отчет в формате «HWMonitor.txt» о том, что обнаружила программа в ходе диагностики, а затем сравнить с показателями в других программах для мониторинга температуры процессора и видеокарты. Можно также воспользоваться сочетанием горячих клавиш Ctrl+S.
Что показывает программа HWMonitor?
Снова обратимся к изображению. Как видно на изображении, содержимое диагностического теста данной программой в режиме реального времени довольно богато на информацию.
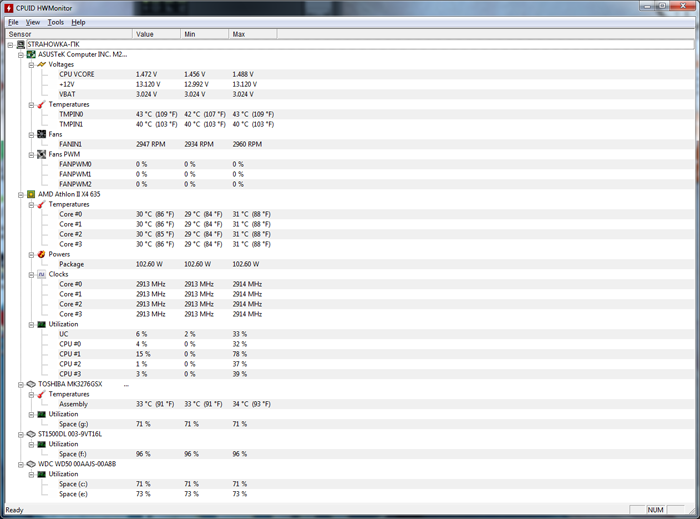
Так выглядит установленная и работающая программа – HWMonitor с развернутыми информационными вкладками. Версия программы актуальна на момент написания статьи.
- информация об имени компьютера и модели – общие данные;
- информация о напряжениях;
- данные о процессоре, его ядрах, температуре, частоте процессора;
- данные об электропитании компьютера;
- использование ресурсов;
- информация о жестких дисках
Как видим на изображении, первая раскрывающаяся вкладка имеет название вашего компьютера, а по нажатию на нее появляется другая информация. Пункт «Voltages» содержит общую информацию о всех работающих напряжениях в данный момент, поэтому тут все предельно ясно. Следующий пункт «Temperatures», это общая информация о температуре в системе. Последний пункт этой вкладки – Fans, то есть данные о количестве и скорости вращения вентиляторов. Вкладка с информацией об установленном процессоре содержит его название, количество ядер, а также данные о температуре, мощности и использовании ресурсов. Содержимое пункта об установленных жестких дисках характеризуется описанием модели, температуры, использования доступного места.
Как видим рассмотренные нами программы SpeedFan и HWMonitor просты и доступны для использования любому пользователю, без излишней информации и понятным интерфейсом.
Краткое описание других программ дающих представление о состоянии температуры процессора и видеокарты
PC Wizard – бесплатная программа для получения исчерпывающих данных о компьютере пользователя, аппаратных и программных средствах. Подробная информация об отдельных компонентах, тестирование оборудования и снятие различной информации.
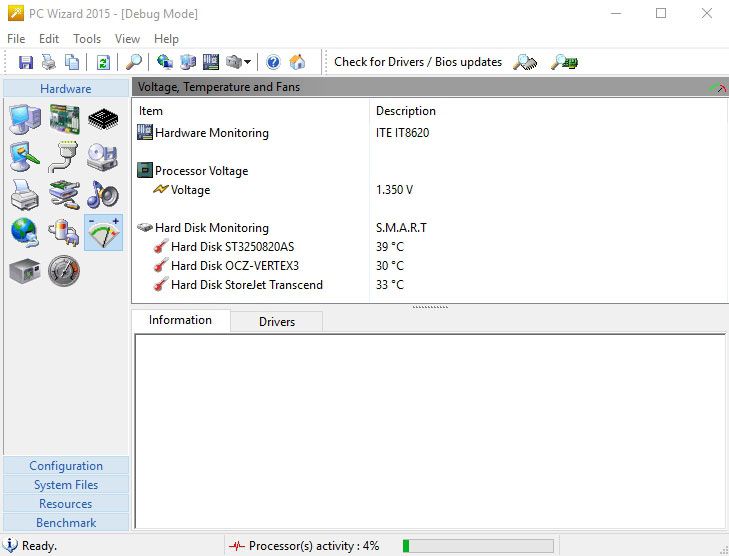
Speccy – маленькая утилита от разработчиков программs CCleaner. Содержит информацию о «железе» компьютера, а также программном обеспечении, данные о процессоре видеокарте, памяти, материнской плате и их температуре.
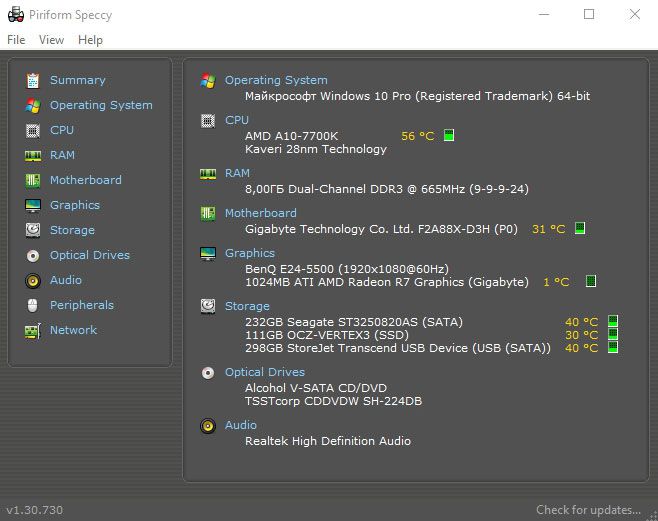
SIV – программа содержит системную информация в подробном варианте.
CPU-Z – программа специально для работы с данными о процессоре, от названия до работы. Информация о кэше и разгоне процессора.
HWMonitor – смотрите описание выше
AIDA64 – мощная утилита для тестирования, диагностики, настройки. Содержит более 100 наименований различных данных. Прототип программы Everest.
Fresh Diagnose – тестирование компьютера. Детальное изучение различных характеристик компьютера. Возможность сохранения информации в популярных форматах – TXT, DOC, HTML.
FurMark – программа в основном для работы с видеокартами. Возможна проверка стабильности работы графической платы, а также системы охлаждения при разгоне.
Open Hardware Monitor – мониторинг текущих режимов в работе всего компьютера: материнской платы ПК, установленного процессора, жестких дисков, видеокарты, блока питания. Измерения частот, скорости вентиляторов, температур оборудования.
SpeedFan – смотрите описание выше
Список программ указанных в данной статье не является исчерпывающим, но при этом указанные в перечне утилиты, наиболее часто используемые в повседневной деятельности связанной с компьютером.
Подведем итоги
Стабильная работа компьютерного оборудования во многом зависит от ответственности и внимательности человека его обслуживающего или работающего с ним. В тех же случаях когда имеет место подозрение о перегреве, какого либо компонента, например процессора или видеокарты, как правило, вследствие сильного загрязнения или плохого охлаждения, а в результате зависание, перезагрузка, неправильная работа программного обеспечения, нужна программа для проверки температуры процессора и видеокарты или более функциональные утилиты.
Поддержание правильного и допустимого уровня температуры элементов компьютера также необходимо как поддержание нормальной температуры для здоровья человека. Ни для кого не секрет о том, что бывает с человеком при высокой температуре, точно также и компьютерным девайсом. Если вы не хотите, чтобы пошел дым из системного блока, когда вы решили разогнать процессор или видеокарту своего компьютера, для того, чтобы повысить производительность. Если не хотите чтобы произошло отслоение чипов южного или северного мостов или других деталей материнской платы – следите за температурой с помощью соответствующих программ из перечня указанных в данной статье.
Проверить температуры различного железа очень просто, если иметь под рукой соответствующий софт. Спешите обзавестись такими программами, и тогда вашему компьютеру не грозит самовозгорание и последующая утилизация. Ваше здоровье, а также здоровье и нормальная работа вашего компьютера полностью зависит только от вас.
comprost.ru
Лучшие программы для определения температуры ПК
 У любого пользователя должна быть программа, определяющая температуру комплектующих компьютера. Внимательно следя за работой процессора и чипов видеокарты, не допуская их перегрева, можно значительно продлить время их эксплуатации и избежать сбоев. Перегрев системы может произойти от поломки системы охлаждения, забивания пылью охлаждающих кулеров, сбитых настроек BIOS и еще ряда других причин.
У любого пользователя должна быть программа, определяющая температуру комплектующих компьютера. Внимательно следя за работой процессора и чипов видеокарты, не допуская их перегрева, можно значительно продлить время их эксплуатации и избежать сбоев. Перегрев системы может произойти от поломки системы охлаждения, забивания пылью охлаждающих кулеров, сбитых настроек BIOS и еще ряда других причин.
Компьютер сам подает сигналы, если начинает перегреваться - он может резко выключится, самопроизвольно выполнить перезагрузку или по экрану монитора начнут бегать полосы, помехи. Если вы заметили какие-либо симптомы перегрева в своей системе, следует ее проверить одной из следующих программ.
Speedfan скачать можно по ссылке
Программа контролирует скорость оборотов вентилятора и быстро находит проблемы в системе охлаждения. При обнаружении критической температуры, Speedfan выводит значок с картинкой огня. Это обычно говорит о том, что пользователю следует срочно исправить проблему. Но примите во внимание - некоторые составляющие компьютера могут спокойно выдерживать большие температуры - перегрев им ничем не грозит.
Приложение очень удобно в использовании и полностью русифицировано. Имеет простую и расширенную систему опций. Программа фиксирует все результаты в специальный журнал, который можно в любое время открыть и проанализировать то, как менялась температура в разные промежутки времени.
Hmonitor скачать можно по ссылке http://soft.oszone.net/program.php?pid=106
Программа выводит результат по измерению температуры в виде графиков и диаграмм, вычисляет напряжение в вольтах. Она подойдет как для новичков, так и для опытных пользователей. Запускается с большой скоростью и с любых съемных носителей. Все полученные данные сохраняются. Hmonitor совершенно бесплатна для пользователя, но нет версии на русском языке.
Temp Taskbar скачать можно, перейдя по ссылке http://www.f1cd.ru/soft/base/temperature_taskbar/temperature_taskbar_1000
Утилита очень проста в работе и отличается своими цветовыми настройками - можно самому выбрать, в какой цвет из 3 основных будет подсвечиваться панель задач при обнаружении перегрева.
Core Temp бесплатно скачать можно по ссылке http://soft.mydiv.net/win/download-Core-Temp.html
Программа имеет датчики, определяющие все колебания температуры в любую сторону. Также оснащена удобным виджетом, позволяющим с рабочего стола, не открывая программу, получать информацию о температуре. Имеет мобильную версию, чтобы вы могли следить за компьютером дистанционно – находясь вне дома (актуально для людей, которые занимаются майнингом и другими подобными видами деятельности). Можно просматривать, насколько загружена оперативная память компьютера.
AIDA64 скачивание программы здесь http://www.aida64.ru/
Программа является полным мониторинговым комплексом. Способна провести мощную диагностику всего компьютера и подключенных к нему съемных носителей, а также покажет температуру каждого ядра процессора. Если температура процессора или видеокарты становится слишком высокой или скорость вращения лопастей кулера очень медленная, то программа оповещает об этом пользователя.
Предоставляется выбор дальнейших действий: открыть установленную программу, отправить оповещение по почте или выключить компьютер. Для начала анализа в интерфейсе программы нужно выбрать вкладку “Сервис”, потом – “Тест стабильности системы”. Через короткое время высветится график изменения температуры. Для скачивания данной утилитыпридется заплатить, но создатель предоставляет один месяц бесплатной пробы.
GPU – Z скачать программу можете здесь http://www.softportal.com/software-5916-gpu-z.html
Простая и понятная утилита покажет всю нужную информацию о состоянии всей системы компьютера. Ведет контроль температуры процессора и видеокарты. Есть возможность записи показаний всех датчиков.
Speeccy
Программа анализирует почти все комплектующие компьютера. Показывает температуру процессора и видеокарты, выводит информацию на главную страницу интерфейса. Приложение есть в двух версиях: одна бесплатная - с необходимым минимумом функций, а вторая - с множеством дополнительных возможностей, предназначенная уже для системных администраторов и специалистов в сфере информатики. Подробно и с изображениями прочтите здесь у Дмитрия Костина.
Разумеется, выше были рассмотрены далеко не все программы такого рода. Если вы не нашли поддержки нужных вам функций, стоит посмотреть другие решения в интернете.
Самое главное: сайты очень часто изменяют условия скачивания программ. Вдруг вам выдадут запись, что программа условно - бесплатная, а рядышком стоит цена типа 39 долларов. Уходите с этого сайта, все эти программы и утилиты - бесплатны. Их можно найти в поисковой строке, сделав запрос по ключевым словам. Например: скачать бесплатно программу и вставляете название программулины. А вы какими программами проверяете температуру своего ПК? Поделитесь пожалуйста в комментариях. Заранее благодарна.
Надежда Интернет для начинающих
uspehmoney.ru
Программы для определения температуры процессора и видеокарты — UONESIMPLE
Просматривать температуру своего ноутбука или обычного PC, мы считаем правильным. Перегрев может вызывать зависания, снижение производительности или выход из строя. У своих знакомых мы однажды слышали, когда их ноутбук нагревается и печет в руку, время его чистить. Такой подход не правильный.
Гораздо проще определить нагрев своего устройство с помощью специальных программ. Конечно, это легко узнать, зайдя в биос, но данный вариант всем не подойдет. Основные причины, по которым необходимо узнать, нагрев компьютера.- Перегревается ли компьютер или нет.
- Проведения чистки от пыли.
- Замена термопасты.
- Необходимость улучшения системы охлаждения для корпуса.
Программы для измерения температуры процессора и видеокарты
- TechPowerUp GPU-Z
- Core Temp
- MSI Afterburner
Вы думали, список будет больше? Они способны отобразить не только нагрев, но и технические данные об устройстве и бесплатны, что стоит отметить большим плюсом.
TechPowerUp GPU-Z
После запуска, появится окно с подробными характеристиками видеокарты. Перейдем в раздел Sensors, в нем отображается нужный нам параметр.Поставив галочку напротив Log to file, вся статистика запишется в txt файл. Это удобно для анализа информации под загрузкой GPU в игре.
Какая температура видеокарты считается нормальной? Однозначно ответить сложно, у каждой модели она отличается. Как правило, в бюджетном сегменте она может достигать 50-70 градусов, в топовом 70-85. Ответ Вы получите, посетив сайт производителя и найдя там необходимую информацию. к оглавлению ↑
Core Temp
Ничего настраивать не нужно, только запустите и наблюдайте за необходимыми параметрами. Как и в GPU-Z Вы узнаете все о процессоре: модель, количество ядер, загрузку на каждое ядро и так далее.
Нажав на параметры и перейдя в настройки, можно настроить запуск при старте windows. Хочется отметить то, что интересно наблюдать распределение нагрузки на ядра и меняющуюся частоту.
к оглавлению ↑MSI Afterburner
С её помощью, можно разгонять видеокарту и отображать нужные нам показатели в оверлее. Запустив ее, ничего не трогайте, не меняйте положение ползунков, они предназначены для разгона, без серьезного подхода изучения теории разгона, категорически не стоит приступать к практике. Наблюдайте за первой строкой, она отображает температуру GPU.
Вам будет интересно прочитать нашу статью, мониторинг процессора и видеокарты в игре, там Вы узнаете, как включить оверлей с отображением температуры в игре с помощью MSI Afterburner.
к оглавлению ↑Выводы
Думаем, представленного набора программ будет достаточно для тестов, конечно можно воспользоваться популярным бенчмарком FurMark, он предназначен для экстремальной нагрузки. Обязательно прочтите в интернете как им пользоваться, если он Вам приглянулся. Стоит быть осторожным не перегреть свой GPU.
uonesimple.in.ua
Программа для измерения температуры процессора и видеокарты
Проверка температуры основных компонентов ПК - задача, которую необходимо решать крайне редко. Да и не каждому пригодится подобный опыт. Другое дело, если ПО начинает работать нестабильно, компьютер сбоит или неожиданно выключается сам собой. Особенно в случае, когда подобные проблемы проявляются только в приложениях, использующих максимальное количество ресурсов машины. Программа для измерения температуры процессора и видеокарты - первое, что поможет при диагностике подобных неполадок.
Основные признаки перегрева
Как было сказано выше, проверка температуры - достаточно редкая операция. Обычно она требуется при тестировании "железа" не перегрев. Поводами к подобному подозрению могут стать:
- Заметные потери производительности при работе какого-либо приложения в сравнении с его функционированием несколькими днями ранее.
- Самопроизвольное завершение приложений. Как иногда говорят, пользователя выкидывает на рабочий стол.
- Неожиданные перезагрузки или отключения ПК.
- Артефакты изображения (шумы, лишние элементы, искажения или потеря цветов) или полосы на экране.
- Отказ операционной системы во время загрузки.
- Регулярное выпадение "синих экранов смерти".

При проявлении одного или нескольких перечисленных выше признаков обязательно должна использоваться программа для измерения температуры процессора и видеокарты. Выявление подобного рода неполадок на начальном этапе их формирования может спасти от многих бед в будущем.
Вредные советы
Иногда при поступлении тревожного сигнала от некоторых пользователей можно услышать совет снять крышку компьютера и попробовать прикоснуться к каждому элементу машины, чтобы проверить, в допустимых ли пределах находится уровень температуры. Ни в коем случае нельзя поступать подобным образом!
- Во-первых, можно банально обжечься. Бывает, что при нагрузке ядро видеокарты нагревается до 120 градусов Цельсия. Причем иногда производитель указывает, что значения в подобном диапазоне нормальны и вреда устройству не нанесут.
- Во-вторых, существует риск поражения электрическим током. Кто-то скажет: "Да что там страшного - всего-то 12 Вольт". Не стоит недооценивать это напряжение, тем более что сила тока может достигать стольких ампер, что заглянуть под крышку в случае пробивания не захочется еще долгое время.
- В-третьих, можно испортить дорогостоящее оборудование. Сдвиг какого-либо компонента или прикосновение висящего провода к оголенному участку плат иногда приводит к короткому замыканию. Если защита блока питания выполнена на высоком уровне, компьютер просто выключится. Если же БП не самый дорогой, что-нибудь сгорит.
И последнее: программа для измерения температуры процессора покажет пользователю точные данные, которые можно запомнить или записать. Некоторые приложения позволяют вести логи. В них будут записываться все показания с течением времени. Это облегчает поиск неисправности.
Ну а теперь - мини-обзор.
HWMonitor
Небольшое приложение, которое не умеет ничего, кроме как отображать показатели температуры, частоты и напряжения элементов системы. Что немаловажно, оно абсолютно бесплатно. Есть профессиональная версия, за которую придется отдать немного денег, но и функционала обычной вполне достаточно для рядового пользователя.

После установки и запуска программа для измерения температуры процессора выдаст небольшое окно с четырьмя столбцами:
- В первом (sensor) можно будет увидеть название элемента мониторинга.
- Во втором (value) будет указано значение температуры в настоящий момент времени.
- В третьем (min) приложение сохраняет минимальный параметр. То есть если во время работы ПО был зафиксирован диапазон температур от 37 до 70 градусов, то в эту шкалу будет записано число 37.
- И в последнем (max) приложение покажет максимальное значение, замеченное во время его работы.
SpeedFan
Еще одна небольшая программа для измерения температуры процессора - SpeedFan. Распространяется абсолютно бесплатно. Имеет поддержку почти всех современных устройств, этому способствуют частые обновления софта разработчиком.

Как только SpeedFan будет скачан, проинсталлирован и запущен, откроется его главное окно. В нем и будет находиться вся главная информация. Сначала обратите внимание на правую часть, где располагаются значения температур устройств:
- HD0 (вместо ноля может быть любой другой индекс) - жесткий диск.
- CPU - общая температура центрального процессора.
- CORE - температура ядер CPU.
- MB - оперативная память.
- GPU - ядро видеокарты.
Монторинг работы систем охлаждения в SpeedFan
В левой части окна показана скорость кулеров, установленных внутри системного блока. Информация будет отображаться только о тех устройствах, которые имеют встроенный тахометр. Подобный подход очень удобен. Можно соотнести количество оборотов в минуту во время простоя ПК и под нагрузкой. Если программа для измерения температуры процессора покажет одно и то же число в обоих случаях, вероятно, система охлаждения требует замены. Обычно во время запуска ресурсоемких программ скорость кулеров увеличивается вместе с частотой центрального процессора.

MSI Afterburner
MSI Afterburner отличается от предыдущих описанных продуктов тем, что эта программа для измерения температуры процессора и видеокарты - на русском языке. Главное её применение - разгон графического адаптера, однако и средства мониторинга в приложении представлены удобные.
После установки откроется главное окно. Интерфейс сделан с изюминкой и будет непривычен рядовому пользователю. Но для нас программа интересна не дизайном, а информативностью. В правом круге будет показана температура графического адаптера. В нижнем поле в это время отображается множество графиков, которые можно пролистать, используя обычную полосу прокрутки.

Эта программа для измерения температуры процессора для Windows 7 имеет гибкие настройки, ведь не всем нужна та информация, которая выдается по умолчанию. Для изменения количества графиков и их наборов нужно зайти в настройки, кликнув по иконке с изображением шестеренки. Затем потребуется перейти на вкладку "Мониторинг", где можно установить или снять галочки с нужных пунктов.
Щелкнув по кнопке "Свернуть", вы увидите, что приложение спрячется в трей. Во время запуска полноэкранных видеоигр или программ, использующих видеоускоритель, в левом верхнем углу поверх всех окон будет отображаться температура видеокарты. Подобный подход очень удобен для тестирования устройства под нагрузкой.

AIDA64
Пожалуй, самая известная программа для измерения температуры процессора на русском. Надо сказать, что это не весь её функционал. Приложение предоставляет самую исчерпывающую информацию о железе, начиная с той, которую позволяет получить драйвер, и заканчивая той, которую предоставляет BIOS и датчики, установленные в контроллерах.
Однако сосредоточимся на главном - мониторинге температуры. Обратите внимание на полосу символов, которая находится сверху. Здесь есть иконка с диаграммой, по ней и нужно кликнуть. После нажатия откроется окно с настройками, установленными производителем программы по умолчанию. Надо сказать, что изначальная конфигурация выполняет мониторинг не всех частей ПК, а самых важных.
Изменить количество графиков и выполнить их настройку можно, щелкнув по кнопке "Настройки" (или Preferences, если используется английская версия). В открывшейся утилите реализовано включение диаграмм для каждого датчика внутри компьютера. Так, например, программа для измерения температуры процессора и видеокарты ноутбука предлагает выбрать не просто CPU, но и каждое его ядро отдельно.
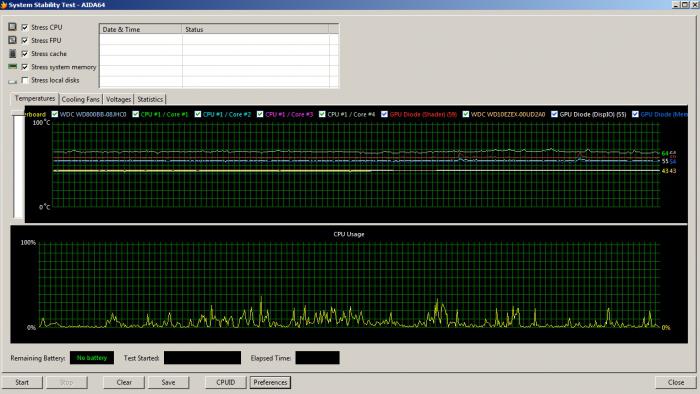
Стресс-тест
Надо сказать, что просмотр информации о температуре основных частей ПК ничего не даст, если выполнять проверку во время простоя (то есть с запуском минимума программ). Если же запустить "тяжелое" полноэкранное приложение, то система из-за перегрева выключится, оставив пользователя недоумевать: действительно ли имело место превышение пиковых значений или проблему нужно искать в другом месте?
Значит, мониторинг и загрузку компьютера нужно выполнять одновременно. Не каждая программа измерения температуры процессора ноутбука предоставляет такой функционал. Например, Afterburner выводит информацию на экран только во время работы полноэкранных приложений. Данные в SpeedFan и HWMonitor могут быть прочитаны только тогда, когда пользователь переключится в их окна. AIDA64, в отличие от них, упрощает задачу и позволяет запустить стресс-тест.
Под этим названием скрывается специальный инструмент, который будет максимально загружать систему, показывая пользователю, как это отражается на температуре устройств и их энергопотреблении.
Запуск теста
Чтобы запустить эту проверку, щелкните по тому же значку диаграмм. Обратите внимание на левый верхний угол окна. Там присутствует список устройств, а рядом с ними стоят флажки. Тем самым обозначаются те компоненты, которые будут подвергнуты испытанию. Желательно не применять подобные меры по отношению к жесткому диску, хотя возможность такая имеется.
После установки флажков следует щелкнуть по кнопке "Старт". В это время начнется тестирование компьютера. Желательно не отходить в это время от монитора и следить за диаграммами. Если полоса какого-либо графика резко поползет вверх и превысит критическое значение, лучше сразу отключить тест во избежание поломки оборудования, потому как проблему можно считать выявленной.
Именно из-за реализации стресс-теста многие считают, что AIDA64 - лучшая программа для измерения температуры процессора на русском языке.
fb.ru
Программы для определения температуры процессора и видеокарты
 Температура отдельных комплектующих компьютера – это очень важный показатель, но особенно важно следить за нагревом видеокарты и процессора. Чем выше поднимется температура этих комплектующих, тем медленнее будет работать компьютер, а при значительном перегреве железо может и вовсе выйти из строя. Кроме того, долговременная работа при высокой температуре значительно уменьшает срок службы оборудования.Для того, чтобы определить температуру компонентов компьютера создано множество программ.
Температура отдельных комплектующих компьютера – это очень важный показатель, но особенно важно следить за нагревом видеокарты и процессора. Чем выше поднимется температура этих комплектующих, тем медленнее будет работать компьютер, а при значительном перегреве железо может и вовсе выйти из строя. Кроме того, долговременная работа при высокой температуре значительно уменьшает срок службы оборудования.Для того, чтобы определить температуру компонентов компьютера создано множество программ.
В этой статье мы рассмотрим наиболее функциональных и популярных приложений.
AIDA64
AIDA64 считается одной из лучших в своем роде. Она пришла на смену известному приложению Everest и обладает очень похожим интерфейсом. Она предоставляет пользователю полную информацию о состоянии устройства, включая информацию о всех его комплектующих и подключенных устройствах, а также — данные со встроенных датчиков. В том числе и показатели температуры. AIDA64 не только демонстрирует информацию о температуре, но и отображает температуру каждого отдельного ядра.Программа платна, но пользователь может установить и пробную версию со сроком действия в 30 дней. Главным недостатком триальной версии является то, что она не отображает информацию о некоторых устройствах, в том числе температуру жестких дисков. (но всегда есть торренты, на которых запросто можно найти и «крякнутую» прогу). Интерфейс .
Скачать AIDA64
Speccy
Это небольшая утилита, выпущенная фирмой Piriform Ltd известной таким программным продуктом как CCleaner. Она позволяет получить подробную информацию о компонентах машины, операционной системе и температуре ее составляющих. Данные о нагреве выводятся сразу на стартовом экране, на котором подается общая информация о компьютере.Кроме того, к достоинствам Speccy стоит отнести и то, что утилита полностью бесплатна и то, что она представлена и в портативной версии, которая рассчитана на работу со съёмных носителей. Интерфейс. Скачать русифицированную Speccy
Скачать русифицированную Speccy
HWMonitor
Она предназначена только для определения показателей устройства на данный момент, таких как температурные режим, скорость кулеров и напряжение. Программа не предоставляет бесполезной информации и обладает простым интерфейсом. Для тех, кто хочет знать исключительно температуру устройства и его составляющих эта программа будет отличным решением. Программа доступна в полной версии и совершенно бесплатно. Однако CPUID HWMonitor представлена только в английском варианте. Интерфейс.
Скачать (англоязычная) HWMonitor русский вариант выложен в паблик.
SpeedFan
Эта программа также предоставляет только данные о температуре разных компонентов, питании, скорости и графике вращения вентилятора. Но программа также дает возможность регулировать скорость вращения установленного кулера, причем как в автоматическом, так и в ручном режиме. Также программа дает возможность установить определённые задания, которые программа будет выполнять при достижении заданной температуры или напряжения. Работать с программой довольно просто, она бесплатна и представлена в том числе и на русском языке. Интерфейс.
Скачать SpeedFan
Похожие статьи:
Запись имеет метки: Железо
moydrugpc.ru
Проверка температуры процессора и видеокарты
Периодически мониторить температуры компьютера или ноутбука попросту необходимо. Ведь большинство поломок. особенно ноутбуков, вызваны перегревом определенных компонентов. В большинстве случаев это процессор или видеокарта. Какими способами можно проверять их температуру вы узнаете чуть ниже.
Способы измерения температуры процессора и видеокарты
Существует два самых простых и действенных способа, при помощи которых вы можете узнать актуальные температуры жизненно важных компонентов компьютера. Причем замеры всегда необходимо делать под нагрузкой и без, так как бывают случаи, когда в простое температура вроде бы как в норме, а вот под нагрузкой она явно выходит за допустимые пределы.
Первый способ это установка специализированной программы, которая позволяет увидеть все температуры компьютера или ноутбука.
Второй — установка виджета рабочего стола, который отображает актуальные температуры в режиме реального времени.
Программа для проверки температуры процессора и видеокарты
Существует множество различных программ, которые умеют определять температуры различных компонентов компьютера или ноутбука. Но рекомендуется использовать именно Aida64. Почему именно она?

Программа для проверки температуры процессора и видеокарты
- Она условно — бесплатная. Функционала бесплатной версии хватит, чтобы в течение 30-ти дней решить вопрос с температурами;
- Полностью на русском языке;
- Имеет массу других интересных возможностей по тестированию компьютера;
- Есть возможность проведения стресс — теста компьютера под нагрузкой.
Скачать Aida64 с официального сайта
После скачивания и установки Aida64 для того, чтобы посмотреть температуры, вам нужно запустить ее и выбрать раздел «Компьютер»
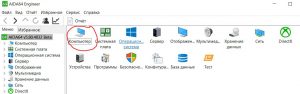
Как узнать температуры процессора и видеокарты в программе aida64
Далее подраздел «Датчики».
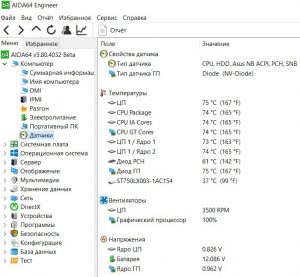
Как проверить температуры при помощи программы aida64
Здесь вы можете наблюдать температуры всех компонентов вашего компьютера или ноутбука.
- ЦП — Температура процессора;
- Диод ГП — Температура видеокарты;
Чтобы запустить тест на стабильность и узнать температуры под нагрузкой необходимо выбрать на верхней панели инструментов «System Stability Test».
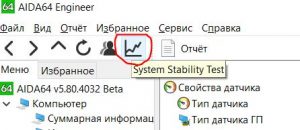
Как узнать температуру процессора под нагрузкой
В открывшемся окне отметить галочками все компоненты и нажать внизу «Start».
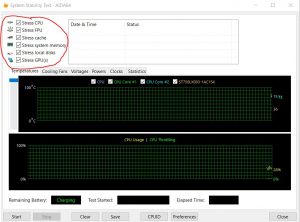
Окно стресс-теста компьютера
Гаджет температуры процессора и видеокарты
Также существует второй вариант для определения температуры. Это специальный гаджет рабочего стола Windows. Он работает на всех версиях windows, включая windows 10.

Гаджет, отображающий температуру видеокарты

Гаджет мониторинга температуры процессора для windows
Скачать эти гаджеты, а также правильно установить их вы сможете из этой статьи.
Также температуру процессора можно смотреть в настройках биос. О том, как это делать написано здесь.
helpadmins.ru