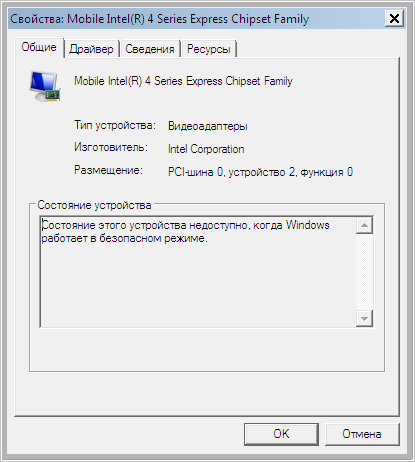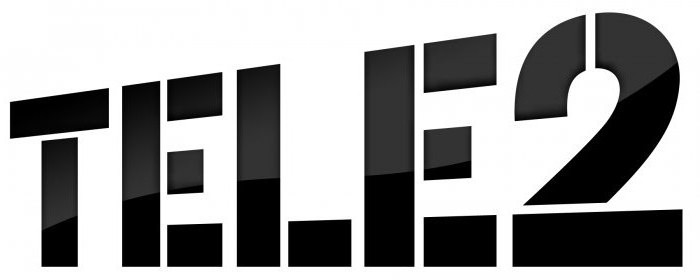Срок доставки товара в течении 1-3 дней !!!
|
|
Как запустить компьютер в безопасном режиме. Как включить в безопасном режиме интернет
Как запустить компьютер в безопасном режиме
Любой компьютер с операционной системой Windows можно запустить в безопасном режиме. В этом режиме загружаются только самые основные компоненты операционной системы. Это позволяет запустить компьютер даже в случае возникновения серьезных программных конфликтов или неполадок. Из безопасного режима можно удалить программы, которые блокируют работу операционной системы или не поддаются удалению при обычном режиме работы.
Если у вас возникли неполадки и вам нужно запустить компьютер в безопасном режиме, то данный материал должен вам помочь. Здесь вы сможете узнать, как это делается в операционной системе Windows 7, а также новых операционных системах Windows 8 и Windows 10.
Как запустить компьютер в безопасном режиме (Windows XP или Windows 7)
Если вы используете Windows XP или Windows 7, то запустить компьютер в безопасном режиме будет довольно просто. Для этого вам необходимо перезагрузить компьютер (если компьютер выключен, то просто включите его) и в момент начала загрузки компьютера нажимайте на клавишу F8 на клавиатуре. Нажимать на клавишу F8 нужно до тех пор, пока на экране компьютера не появится список способов загрузки Windows.

В данном списке нас интересуют только первые три пункта. Рассмотрим их более детально:
- Безопасный режим – стандартный безопасный режим. В этом режиме компьютер запустится с использованием только самых необходимых компонентов. В большинстве случаев используется именно этот вариант безопасного режима.
- Безопасный режим с загрузкой сетевых драйверов – безопасный режим аналогичный предыдущему, но с загрузкой сетевых драйверов. При загрузке в данном режиме вы сможете работать с локальной сетью и интернетом.
- Безопасный режим с поддержкой командной строки – безопасный режим без графического интерфейса. После загрузки в этом режиме на экране появляется командная строка, с помощью которой вы сможете взаимодействовать с системой.
Обратите внимание, клавишу F8 нужно нажимать сразу после начала запуска компьютера. Если немного опоздать, то список способов загрузки не появится и компьютер запустится в обычном режиме.
Как запустить компьютер в безопасном режиме (Windows 8 и Windows 10)
Если вы используете Windows 8 или Windows 10, то запустить компьютер в безопасном режиме с помощью выше описанного способа не получится. Компьютер просто не будет реагировать на клавишу F8. В этом случае вам нужно запускать безопасный режим при помощи команды MSCONFIG или с помощью загрузочного диска с Windows. Дальше мы рассмотрим оба этих варианта.
Вариант № 1. Запуск компьютера в безопасном режиме с помощью команды MSCONFIG.
Если ваш компьютер в рабочем состоянии, то вы можете воспользоваться командой MSCONFIG. Нажмите комбинацию клавиш Windows-R и в появившемся окне введите команду MSCONFIG.

После этого перед вами откроется окно с названием «Конфигруация системы». В этом окне нужно перейти на вкладку «Загрузка» и поставить там галочку напротив пункта «Безопасный режим».

После этого закройте окно нажатием на кнопку «OK» и перезагрузите компьютер. При следующей загрузке компьютера должен запуститься безопасный режим. Для того чтобы компьютер снова загрузился в обычном режиме, нужно еще раз зайти в MSCONFIG и снять галочку.
В принципе данный вариант запуска компьютера в безопасном режиме работает и в Windows XP, и в Windows 7. Но, использовать его не так удобно как запуск через клавишу F8.
Вариант № 2. Запуск компьютера в безопасном режиме с помощью загрузочного диска с Windows.
Второй вариант это запуск безопасного режима при помощи загрузочного диска с Windows. Данный вариант будет полезен, если ваш компьютер вообще не запускается, и воспользоваться командой MSCONFIG не возможно.
Для этого варианта загрузки вам нужен загрузочный диск с той версией Windows, которая установлена на вашем компьютере. Если это Windows 8, то вам нужен загрузочный диск с Windows 8, если же Windows 10, то Windows 10.
Вставьте загрузочный диск с Windows и загрузитесь с него. В самом начале перед вами появится окно с выбором языка. Здесь просто нажимаем на кнопку «Далее».

Дальше появится окно с кнопкой «Установить» и ссылкой «Восстановление системы». Нажимаем на ссылку «Восстановление системы».
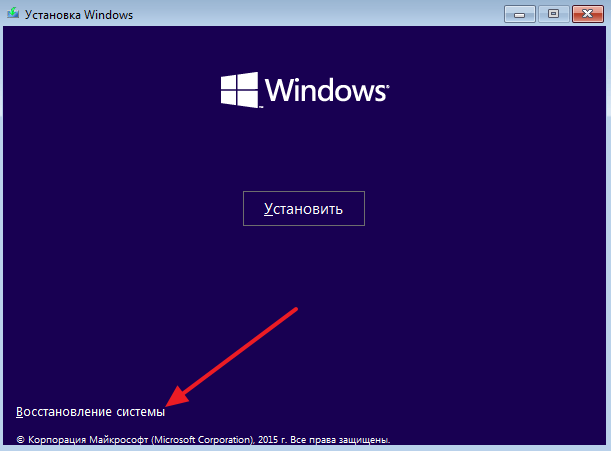
Дальше переходим в раздел «Диагностика».

И открываем подраздел «Дополнительные параметры».

После этого открываем командную строку.

В результате перед вами должна появиться командная строка. В эту строку нужно ввести команду «bcdedit /set {globalsettings} advancedoptions true». После ввода данной команды просто закрываем командную строку нажатием на кнопку с красным крестом.
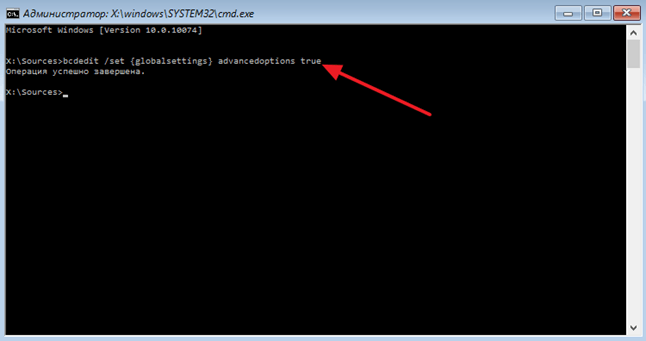
После закрытия командной строки появится меню «Выбор действия». Здесь выбираем вариант «Продолжить».

После этого компьютер должен перезагрузиться. После перезагрузки загружаем компьютер в обычном режиме (не с загрузочного диска). В результате при запуске компьютера на экране появится список способов загрузки Windows, с помощью которого вы сможете запустить безопасный режим.

Нужно отметить, что теперь при каждом запуске компьютера будет появляться список способов загрузки. Для того чтобы его отключить нужно еще раз загрузиться с диска, зайти в командную строку и выполнить команду «bcdedit /deletevalue {globalsettings} advancedoptions».
comp-security.net
Как запустить безопасный режим windows 7, 8, 10, XP?
Являясь специальным видом диагностики компьютера, безопасный режим предполагает произведение запуска операционной системы с исключением фактически всех лишних компонентов. Данный режим весьма распространен в ходе восстановления работоспособности пользовательского компьютера после появления определенных поломок и неисправностей различного характера. Неполадки в работе системы случаются довольно таки часто, поэтому должные знания о процедуре запуска безопасного режима, станут весомым преимуществом владельца компьютера.
Как запустить безопасный режим windows 7
Существует два часто используемых варианта открытия безопасного режима в ОС Windows 7. Первый предполагает вход во время запуска системы, второй включается в процессе её работы. Первый вариант будет работоспособен даже в случаях серьёзных неисправностей компьютера, ведь необходимость в полноценной загрузке ОС отсутствует, пользователь входит в безопасный режим и проводит требуемые ремонтно-восстановительные манипуляции. Обязательным условием второго варианта, станет запущенная и активная ОС, потому подобный способ применим не во всех ситуациях, рассмотрим как запустить безопасный режим windows 7:
- При включенном компьютере, следует его перезагрузить (если ПК находится в выключенном состоянии, необходимо включить его).
- До старта запуска операционной системы, на дисплей выводятся данные о версии BIOS, именно в этот момент требуется несколько раз нажимать клавишу F8 (рекомендуются нажатия более двух-трёх раз).
- Откроется экран с окном выбора дополнительных параметров загрузки ОС.
- Посредством клавиш со стрелками, выбирается раздел «Безопасный режим» и нажимается кнопка «Enter».
Когда вместо специального окна с выбором вариантов запуска системы, появляется надпись «Windows 7», означающая обычную загрузку ОС, пользователю следует повторить попытку входа в режим безопасности. Следует отметить, что возможно клавиши F1-F12 были отключены ранее, в таком случае, кнопку F8 следует нажимать, удерживая клавишу Fn (часто бывает на ноутбуках).
Рассмотрим вариант запуска в ходе активной среды ОС:
При работающей ОС, нажать сочетание клавиш «Win+R», ввести запрос «msconfig».
- В открывшемся окне, необходимо перейти в пункт «Загрузка».

- Выбрать необходимую ОС и в разделе «Параметры загрузки» установить флажок возле пункта «Безопасный режим».
- Рекомендуется установка селектора напротив пункта «Минимальная».
- Нажать «Ок» либо «Применить».
Приведенные выше настройки выведут пользователю интерфейс, в котором будет предложено осуществить перезапуск ПК. Владелец компьютера может войти в безопасный режим, нажав пункт «Перезагрузить». 
1. Особенности Windows 10, как зайти в безопасный режим?
Инновационная модификация Windows 10 не включила в себя устаревшую методику открытия безопасного режима посредством применения клавиши F8. Существует три способа его активации, первая пара которых используется в ходе загрузки ОС. Последний же вариант предполагает отказ системы запускаться в привычном для пользователя рабочем режиме.
Запуск безопасного режима с применением конфигурации «msconfig»:
- В процессе загрузки системы, следует нажать комбинацию кнопок «Windows+R».
- В открывшемся окне, необходимо ввести запрос «msconfig».
- После подтверждения, откроется окно «Конфигурация системы».
- Требуется перейти к вкладке «Загрузка» и запустить опцию «Безопасный режим».

- После того, как вышеприведенные пункты выполнены, следует закрыть окно с конфигурацией системы вводом клавиши «Ок» и перезапустить компьютер.
- Безопасный режим запущен. Для его отключения, необходимо повторно войти в «msconfig» и отключить эту опцию.
Безопасный режим можно запускать и с применением командной строки:
- Открыв меню «Пуск», в поисковом интерфейсе требуется ввести запрос «Командная строка» либо «CMD».
- Кликнуть командную строку посредством правой клавиши мыши, потом выбрать «Запустить от имени администратора».
- Пользователю открывается командная строка с поддержкой прав администратора.
- Следует произвести выполнение команды «bcdedit /set {globalsettings} advancedoptions true», а затем перезагрузить ПК.

- После перезапуска, на экран будет выведено меню, отображающее список, состоящий из возможных режимов работы ОС.

- Нажать на «Безопасный режим». Для его отключения, следует повторно зайти в командную строку с использованием прав администратора и отдать следующую задачу: «bcdedit /deletevalue {globalsettings} advancedoptions».
При отказе ПК загружаться, можно активировать безопасный режим следующим образом:
- Необходимо иметь загрузочный диск либо флешку с ОС Windows 10.
- Произвести загрузку с данного диска или флешки, выбрать необходимый язык интерфейса и прочие параметры.
- В появившемся окне, которое предложит установить ОС, требуется нажать клавишу «Восстановление системы», расположенную в нижней части окна.
- Перейти к разделу «Диагностика» и в подразделе «Дополнительные параметры», выполнить запуск командной строки.
- В открывшемся окне ввести «bcdedit /set {globalsettings} advancedoptions true».
- Дождаться сообщения, что операция выполнена удачно и деактивировать командную строку, нажав после этого «Продолжить».
- После перезагрузки ПК, будет выведено меню с доступными режимами работы, выбрать «Безопасный режим». (Его отключение производится посредством команды «bcdedit /deletevalue {globalsettings} advancedoptions»).
2. Windows 8, как зайти в безопасный режим в целях корректного устранения неполадок?
Специфика интерфейса Windows 8, предполагает не самую привычную методику запуска безопасного режима на фоне прочих систем. Рассмотрим основные варианты входа в данный режим.
Первым вариантом является вход с применением кнопки F8.
Однако подобный метод может работать не на всех модификациях компьютеров, его последовательность следующая:
- После перезапуска ПК, следует несколько раз нажать комбинацию кнопок «Shift+F8».

- В открывшемся меню выбирается пункт «Безопасный режим».
- Если вышеприведенная комбинация не запускает меню с возможными режимами загрузки системы, при запущенной ОС, используя сочетнаие клавиш «Win+X», можно открыть соответствующее окно и выбрать пункт «Командная строка (администратор)».
- Следует набрать команду «bcdedit /set {default} bootmenupolicy legacy», а затем нажать «Enter». После сообщения об успешном произведении данной команды, можно перезагрузить ПК и приступить к простому нажатию клавиши F8, проблем со входом в безопасный режим возникнуть не должно. Чтобы вернуть штатные настройки системы, в командной строке вводится следующее: «bcdedit /set {default} bootmenupolicy standard».
Как запустить безопасный режим Windows 8, изменив параметры загрузки?
Метод считается достаточно эффективным, для его реализации используют следующий ряд действий:
- Нажать комбинацию кнопок «Win+R», ввести команду «msconfig».
- Перейти в раздел под названием «Загрузка». В пункте «Параметры загрузки», следует установить флажок напротив надписи «Безопасный режим».
- Установить селектор напротив записи «Минимальная», а затем нажать «Ок».
- Открывается окно, в котором пользователю необходимо подтвердить перезапуск ОС.
- После перезагрузки станет активным безопасный режим. После решения и устранения неполадок, важно снять прежде установленный флажок у пункта «Безопасный режим» в настройках самой загрузки.
Еще один распространенный способ активации безопасного режима в Windows 8, включает в себя приведенные ниже действия:
С помощью загрузочных носителей.
Разумеется, включая возможность полного отказа работоспособности операционной системы, существует вариант входа в безопасный режим при помощи загрузочного диска либо флешки:
- Вставить загрузочную флешку в ПК и выполнить запуск с неё.
- Выбрать дату, время и прочие параметры.
- В появившемся установочном окне, нажать на «Восстановление системы».
- Перейти в пункт «Диагностика» и выбрать раздел под названием «Дополнительные параметры».
- В разделе «Командная строка» ввести задачу «bcdedit /set {globalsettings} advancedoptions true», после чего нажать «Enter».
- Закрыть командную строку, а затем нажать клавишу «Продолжить».
- После перезагрузки ОС, в открывшемся окне нажать кнопку F4.
- Войти в безопасном режиме. Чтобы окно с возможными вариантами запуска системы не появлялось после каждого последующего выключения/включения либо перезапуска ПК, необходимо ввести в командную строку следующее: «bcdedit /deletevalue {globalsettings} advancedoptions».
3. Как зайти в безопасный режим Windows XP?
Учитывая хоть и устаревшую, но всё еще актуальную для многих пользователей версию ОС Windows XP, рассмотрим процесс запуска на ней безопасного режима:
- Включая или перезагружая ПК, не дожидаясь полного запуска системы следует несколько раз нажать кнопку F8.
- Компьютер выведет специальное меню с вариантами выбора способа загрузки Windows XP.

- В верхнем блоке можно увидеть три пункта. Выбрав пункт «Безопасный режим», компьютер будет загружен с поддержкой исключительно базовых служб, а также с наличием основного набора драйверов. Данный режим поможет избавиться от зараженных приложений и утилит. С его помощью можно приступать к восстановлению системы.
- Если пользователь выбирает пункт «Безопасный режим с загрузкой сетевых драйверов», владелец ПК сумеет пользоваться локальной сетью.
- При выборе раздела «Безопасный режим с поддержкой командной строки», ОС будет запущена с поддержкой эмуляции MS-DOS, а значит появляется возможность применения команд DOS для дисков и файлов.
Как запустить безопасный режим Windows XP из системы? В некоторых случаях, подобный вариант может стать альтернативой вышеприведенному. Рассмотрим последовательность:
- При активной ОС, следует перейти в меню «Пуск» и нажать пункт «Выполнить».
- Ввести команду под названием «msconfig».
- После открытия окна с настройками, следует перейти к вкладке «BOOT.INI».
- Отыскав раздел «Параметры загрузки», установить селектор возле «/SAFEBOOT», а затем нажать «Применить».

- Перезапустить компьютер, безопасный режим готов к работе.
komp.site
Как включить безопасный режим на Windows 7, 8, 10
Всем привет! Сегодня начнем с древней китайской притчи про безопасный режим Windows.
Один китайский мужик нашел в интернете программу, которую он давно искал. Кроме того, ему предложили скачать ее бесплатно и без регистрации. Со слезами счастья на глазах мужик скачал файл и запустил его. Но вместо ожидаемого результата получил что-то такое:

Запечалился мужик и пошел на гору Фудзияма к древнему мудрецу. Мудрец посмотрел на несчастного, заварил чай и сказал: «Дело твое скверно, но решение найти можно. Обернись пять раз вокруг своей оси, потом иди домой, запусти Windows в безопасном режиме и удали из автозагрузки винлокер. А чтобы легче было тебе это сделать, возьми с собой ценный манускрипт».
Неизвестно, вышло ли у мужика что-то сделать, но манускрипт дошел до наших времен. Текст его приводится ниже.
Раздел первый. Вводный.
Первым делом разберемся, для чего нужен безопасный режим. Компьютер в режиме ограниченной функциональности обычно запускают в трех случаях:
- Когда поймали вирус. Сейчас это уже не так популярно, основной наплыв винлокеров и троянов состоялся года два-три назад. Однако по случайности нарваться на неприятную занозу можно до сих пор. Вирусы прописывают себя в автозагрузку, которая в безопасном режиме не работает.
- Когда нужно поменять драйвер. Если тридцать пятый драйвер на видеокарту бунтует, то тоже нужно запускаться в безопасном режиме. В нем используется минимальный набор драйверов и используется встроенная видеокарта, а дополнительные драйвера можно переустанавливать.
- Критическая ошибка. Условно говоря, когда все плохо – последний выход запустить безопасный режим. Если и он не поможет, то нужно переустанавливать Windows, а если багов в безопасном режиме нет, то действующую операционку можно починить.
Раздел второй. Обучающий.
Способы входа в безопасный режим на Windows 7, 8 и 10.
Для каждой версии есть много способов, как загрузить компьютер в безопасном режиме Windows, но начнем с общего.
Способ Универсальный.
Он работает одинаково хорошо для каждой версии системы. Пользоваться ним, правда, советую нечасто – техника не любит грубого обращения и операционная система просто может потом не включиться.
Итак, если компьютер завис от вируса или просто не хочет выключаться человеческим способом, его нужно отключить от питания. Выдернуть шнур из розетки или нажать на большую кнопку на системнике.
Компьютер выключится, а при включении сам предложит запустить безопасный режим. Повторюсь, это одинаково работает на 7. 8 и 10 Windows. Но перейдем к более эстетичным и гуманным путям.
Windows 7
Процесс того, как запустить безопасный режим на Windows 7, довольно прост. Никаких лишних изворотов не придется. Первым делом заканчиваем работу через меню «Пуск».

Потом компьютер нужно повторно включить, при этом часто щелкая F8. Откроется такое окно.

Вот так выглядит безопасный режим. Он почти такой же как и обычный, только тут загружаются только основные драйвера и компоненты.
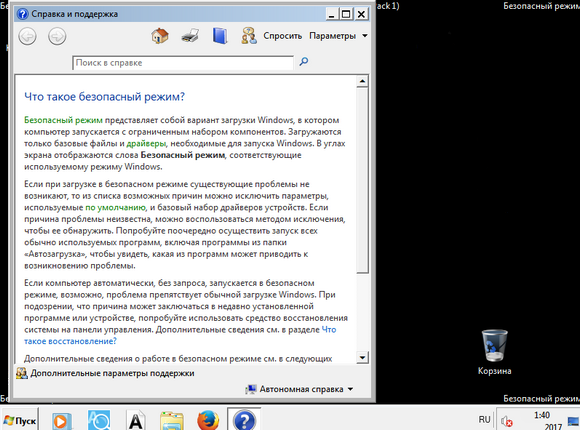
Иногда возникают ошибки проводника и для того чтобы их избежать, нужно выбрать режим с поддержкой командной строки.
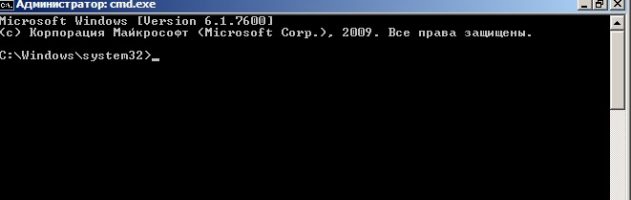
Откроется окно в стиле хакерских программ из девяностых. Для того чтобы попасть на привычный рабочий стол в него нужно вбить explorer и нажать Enter.
Windows 8
Способ, как включить безопасный режим на Windows 8, который я сейчас опишу, должно работать и на семерке, но, поскольку тестился он именно на восьмой версии, утверждать не стану.
Суть в том, что установить следующий способ запуска можно и при включенном компьютере. Для этого понадобится командная строка (Win + R). В нее нужно ввести команду msconfig, вот так:
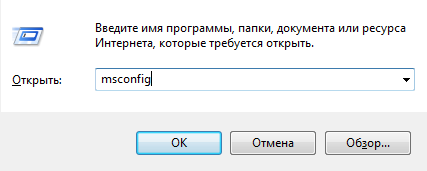
Откроется окошко с разнообразными настройками включения. Нас интересует вторая строка «Загрузка».

Достаточно поставить галочку возле строки «Безопасный режим», но можно пощелкать и по дополнительным параметрам, например, подгрузить сетевые драйверы (чтобы выйти потом из безопасного режима, нужно сделать все тоже самое, только находясь в безопасном режиме снять галочку безопасный режим и перезагрузиться).
Поскольку Windows 8 загружается быстро, щелкнуть кнопкой F8 не всегда получается, так что лучше настроить все заранее.
Windows 10
Перейдем к последнему детищу Microsoft, и разберем, как запустить Виндовс 10 в безопасном режиме. Кроме уже описанных способов (которые тоже неплохо работают), в новой винде добавился еще один.
Вообще, тут все довольно запутано. Из-за того, что, несмотря на функциональность, командная строка не прижилась, программисты начали постепенно выносить ее функции в более доступные пользователям места.
В «Пуске» нужно выбрать пункт «Перезагрузка», удерживая при этом зажатый Shift. Если все сделать правильно, то система откроет такое:
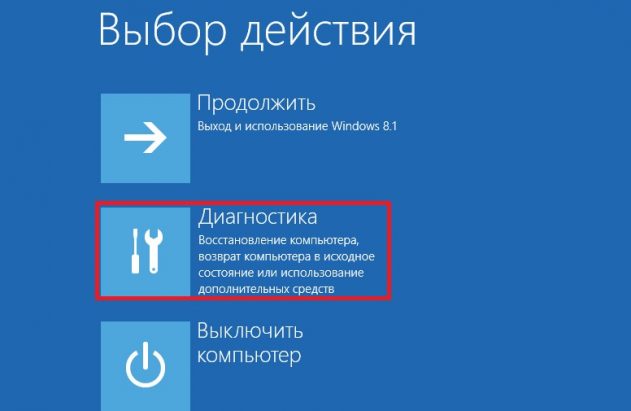
После выбора Диагностики откроется похожее окно с большим количеством выборов. Нас интересуют только три:
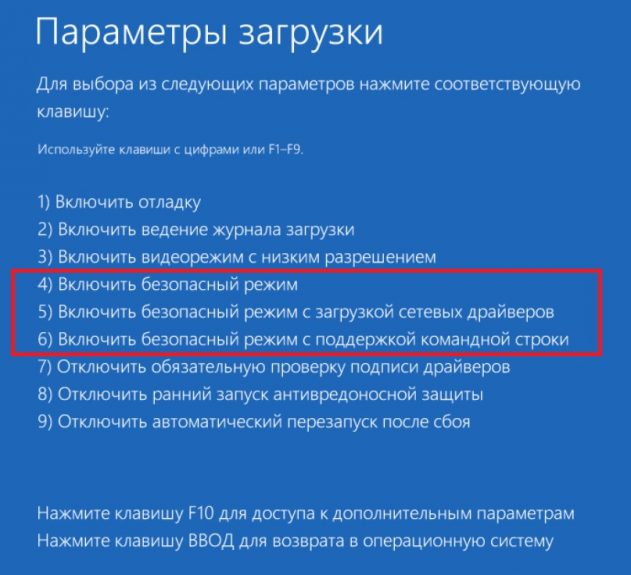
Раздел третий. Итоги.
Зайти в безопасный раздел нетрудно, труднее исправить неполадки, которые заставили в него заходить. Но об этом в другой раз, а пока только вторая часть притчи.
Через неделю довольный китаец пришел к мудрецу и сказал: «Спасибо тебе, разумнейший, из живущих на Земле, но как выйти из безопасного режима на Windows 7? Мудрец посмотрел на него и произнес всего два слова: «Перезагрузи компьютер». Потом подумал и добавил: «Ну. Можешь еще это видео посмотреть».
alexzsoft.ru
Как зайти в безопасный режим
 Безопасный или диагностический режим Windows XP используется для выявления причин и устранения последствий разнообразных неполадок в ПК. Он применяется в тех случаях, когда компьютер или ноутбук не заходит в систему обычным способом, или работает очень нестабильно. Нередко пользователь заходит через режим диагностики, чтобы сохранить важные файлы с жесткого диска перед переустановкой поврежденной ОС. В данной статье подробно рассматривается, как зайти в систему Windows XP или 7 через безопасный режим.
Безопасный или диагностический режим Windows XP используется для выявления причин и устранения последствий разнообразных неполадок в ПК. Он применяется в тех случаях, когда компьютер или ноутбук не заходит в систему обычным способом, или работает очень нестабильно. Нередко пользователь заходит через режим диагностики, чтобы сохранить важные файлы с жесткого диска перед переустановкой поврежденной ОС. В данной статье подробно рассматривается, как зайти в систему Windows XP или 7 через безопасный режим.
Общая информация
Запуск ОС в безопасном режиме (Safe Mode) отличается от обычного запуска Windows XP отсутствием большинства драйверов и служб. Здесь используется самый минимум, без которого загрузка ОС попросту невозможна. Первое, что бросается в глаза пользователям, — ужасное качество изображение и очень маленькое разрешение экрана. Так получается именно из-за отсутствия графического драйвера на ноутбук.
Таким образом, если вы установили какой-либо поврежденный драйвер, из-за которого обычная загрузка Windows XP стала невозможной, вы можете включить ноутбук через диагностический режим и удалить мешающие элементы. Аналогичным образом можно деинсталлировать некорректно установленную программу, которая автоматически включается при старте системы и вызывает сбой в работе.
Типы Safe Mode
Пользователи могут выбрать одну из трех версий безопасного режима:
- Обычный – минимальное количество драйверов и служб, без которых Windows XP не запустится.
- С поддержкой командной строки – через данный режим осуществляется поддержка консоли, с помощью которой можно изменить настройки ОС, и тем самым спасти ноутбук от переустановки системы.
- С поддержкой сетевых драйверов – в этой версии также поддерживается работа сетевых драйверов, благодаря чему пользователи могут выйти в интернет или работать через локальную сеть.
Больше никаких отличий между рассмотренными версиями нет. Чаще всего пользователи включают ноутбук через безопасный режим с поддержкой консоли. Далее в статье описывается, как зайти в безопасный режим Windows 7 или XP.
Дополнительные варианты запуска Windows XP
Перед тем, как войти в безопасный режим, пользователям потребуется перезагрузить свой ноутбук или персональный компьютер. Сразу после включения BIOS должен подать короткий звуковой сигнал, который свидетельствует о том, что все компоненты ПК в порядке и готовы к работе. Как только вы услышите этот сигнал, необходимо начать нажимать клавишу F8 на своей клавиатуре.
Если вы работаете через ноутбук, обратите внимание, чтобы режим Fn был неактивен, так как кнопка F8 может иметь дополнительные функции.

Вместо обычного запуска Windows XP на экране должно появиться текстовое меню выбора параметров. Навигация здесь осуществляется с помощью стрелок «Вверх» и «Вниз». Вам необходимо выбрать один из трех вариантов безопасного режима, после чего нажать клавишу Энтер. Если вместо данного меню начнется обычная загрузка Windows XP, требуется перезагрузить ноутбук и попробовать еще раз. 
Далее пользователям будет предложено выбрать учетную запись для авторизации. Необходимо выбрать ту учетку, которая имеет права администратора. После совершенных действий Виндовс запустится в безопасном режиме. Об этом будет свидетельствовать низкое разрешение экрана, а также соответствующие уведомления и надписи.
Загрузка диагностического режима через меню конфигураций системы
Если ваш ноутбук или компьютер заходит в систему обычным образом – существует еще один способ, как зайти в безопасный режим. Для этого вам потребуется:
- Вызвать диалоговое окно «Выполнить» с помощью одновременного нажатия горячих клавиш Win и R.

- В текстовое поле открывшегося окна необходимо ввести строку «msconfig» и нажать кнопку «Ok» или клавишу Enter.
- Вы попадете в меню настроек Виндовс.
- Перейдите во вкладку «Загрузка» с помощью меню навигации сверху.
- В графе «Параметры загрузки» требуется установить отметку напротив пункта «Безопасный режим».

- Выберите тип запуска. «Минимальная» запустит ОС только с самыми важными службами, «Другая оболочка» поддерживает консоль, «Сеть» позволяет работать с сетевыми подключениями.
- Нажмите «Применить», чтобы сохранить изменения и «Ok», чтобы выйти из настроек и закрыть окно.
- Перезагрузите ноутбук.
Когда вы завершите работы в режиме диагностики, требуется снова вызвать конфигурации ОС, перейти в раздел «Загрузка» и снять галку с параметра «Безопасный режим». После этого вы можете выйти из системы через меню «Пуск».

Похожие записи:
windowstune.ru
Как зайти в безопасный режим
Безопасный режим – это режим работы операционной системы Windows в котором загружаются только самые важные и необходимые компоненты системы. Такой режим работы позволяет исключить влияние сторонних программ и драйверов на операционную систему. Благодаря этому Безопасный режим отлично подходит для поиска и устранения разнообразных неисправностей, удаления вирусов, не рабочих драйверов и другого нестабильного программного обеспечения. В этом материале мы расскажем о том, как зайти в безопасный режим.
Зайти в безопасный режим довольно просто. Для этого необходимо перезагрузить компьютер (если компьютер выключен, то просто включите его) и во время старта компьютера нажимать на клавишу F8. Нажимать нужно до тех пор, пока вы не увидите меню дополнительных вариантов загрузки Windows.
Компьютер должен среагировать на нажатие F8 между запуском и началом загрузки Windows. Если вы увидите, что началась загрузка Windows, то то значит, что вы не успели нажать на клавишу F8 вовремя. В таком случае необходимо дождаться загрузки Windows, перезагрузить компьютер и снова нажимать на клавишу F8.

Для того чтобы зайти в безопасный режим необходимо выбрать один из пунктов в меню дополнительных вариантов загрузки. В данном меню есть много вариантов загрузки операционной системы. Но, нас интересуют только верхние три:
- Безопасный режим – обычный безопасный режим. Вместе с операционной системой загружается только самые необходимые компоненты. Локальная сеть и Интернет не работает.
- Безопасный режим с загрузкой сетевых драйверов – тот же безопасный режим, только с загрузкой сетевых драйверов. В данном режиме пользователь может пользоваться локальной сетью и Интернетом.
- Безопасный режим с поддержкой командной строки – безопасный режим без графического интерфейса Windows. При загрузке в данном режиме пользователю доступна только командная строка.
Кроме этого вы можете настроить автоматический вход в безопасный режим. Для этого откройте меню «Выполнить» (комбинация клавиш Windows+R) и введите команду MSCONFIG. После этого перед вами откроется окно «Конфигурация системы». Здесь необходимо перейти на вкладку «Загрузка» и включить функцию «Безопасный режим».

После этого нужно закрыть окно нажатием на кнопку «OK» и перезагрузить компьютер. После перезагрузки компьютер автоматически зайдет в безопасный режим.
Обратите внимание, если вы включили функцию «Безопасный режим» в меню «Конфигурация системы», то ее нужно и отключить. Перед выходом из безопасного режима необходимо снова выполнить команду MSCONFIG, перейти на вкладку «Загрузка» и отключить функцию «Безопасный режим». Иначе компьютер будет каждый раз загружаться в безопасном режиме.
comp-security.net
Как включить безопасный режим компьютера
Для некоторых операций необходимо на компьютере запустить безопасный режим. В windows 7, XP и висте включается он почти одинаково, на виндовс 8 немного по-другому.
Чтобы его запустить (включить, войти, загрузить, перейти, вызвать, попасть, перейти, поставить, перевести, выбрать) в windows 7, существует несколько способов.
Почему может понадобиться запуск безопасного режима? Иногда компьютер просто в обычном не запускается, или нужно что-то отключить, в частности антивирус Касперского.
Безопасный режим полезен для устранения неполадок, вызванных программами и драйверами, которые могут неправильно загружаться или препятствовать правильному запуску Windows.
Если при загрузке в безопасном режиме эти проблемы не возникают, то из списка возможных причин можно исключить параметры, используемые по умолчанию, и базовый набор драйверов устройств.
Если недавно установленная программа, устройство или драйвер препятствуют правильному запуску Windows, можно запустить компьютер в безопасном режиме и удалить программу, вызывающую проблему.
Также при его помощи устраняется много программных неполадок, вызванных работой драйверов. Они препятствуют запуску системы Windows.
Если проблемы при загрузке в этом «безобидном» порядке не возникают, то при загрузке следует исключить параметры установлены по умолчанию.
Как зайти в безопасный режим: стандартный способ
Чтобы безопасный режим запустить стандартным способом (на windows 7), нажмите перезагрузка и пока не увидите на экране логотипа виндовс нажимайте клавишу (кнопку) f8. Перед вами появиться вид как на рисунке.

Дальше начнется загрузка драйверов (см. ниже на изображении).
Не беспокойтесь так должно быть – это не ошибка системы.
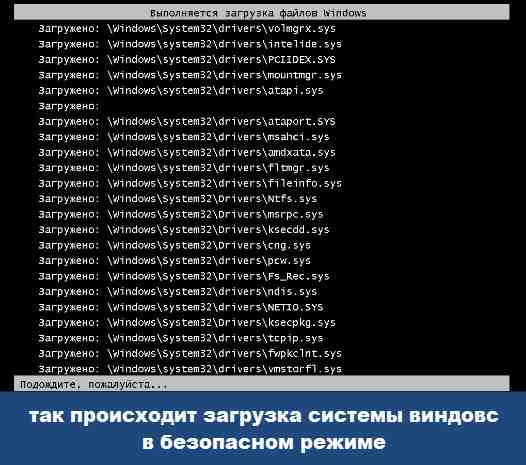
В редких случаях этот способ войти может не сработать. Тогда поэкспериментируйте с другими кнопками F1 – F12.
Как перейти в безопасный режим – способ второй
Второй способ входа в безопасный режим ничем не хуже первого, как по времени, так и по качеству.
Чтобы его применить, войдите в панель управления, найдите «администрирование» и в этой вкладке нажмите конфигурация системы.
Также можете воспользоватся утилитой «msconfig» — найти ее можно через поиск компьютера или команду выполнить.В любом случае во вкладке «загрузка» вам нужно поставить галочку напротив строки «безопасный режим» и нажать «ОК» — она одна, следовательно, ошибки не будет.
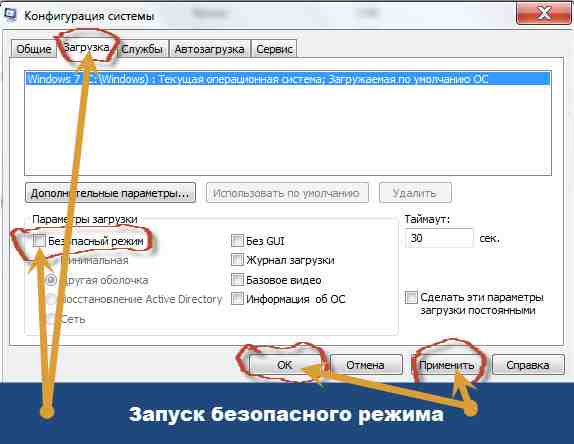
Третий способ запустить на компьютере безопасный режим
Третий, последний способ включить безопасный режим компьютера на windows 7, довольно банальный.
Вам нужно завершить работу компьютера с ошибкой завершения. Можно просто его обесточить или нажать кнопку выключения и удерживать несколько секунд – пока все не погаснет.
Далее когда запустите комп, ваша win 7 предложит вам на выбор несколько способов включения – выбирайте безопасный и вперед.Вот и все разобрались. С этим проблем не будет, лавное чтобы вам удалось устранить возникшие проблемы. Удачи.
vsesam.org
Загрузка в безопасном режиме - Компьютер для новичков

Каждый человек может столкнуться с различными неполадками в работе компьютера с операционной системой Windows. При этом причина неправильной работы компьютера не всегда очевидна. В этом случае труднее все приходится пользователям только начинающим осваивать работу на компьютере.
Сегодня мы рассмотрим один из способов помогающий выявить причину сбоя и восстановить работоспособность компьютерной системы. Если компьютер перестал нормально загружаться или в процессе работе возникают различные ошибки, можно воспользоваться безопасным режимом чтобы попробовать идентифицировать проблему.
Что такое безопасный режим
В безопасном режиме (Safe Mode) работы компьютер загружается, используя только базовый минимальный набор устройств, драйверов, служб и компонентов, необходимых для его работы с настройками по умолчанию. Все остальное используемое в нормальном режиме работы компьютера отключается. При этом разрешение монитора становится очень низким, цвет рабочего стола черный и по углам дисплея появляются надписи «Безопасный режим».
Это диагностический режим, предназначенный для выявления и устранения неисправностей в работе компьютера вызванных дополнительными устройствами, программами или неправильными настройками и не предназначен для постоянного использования. Он позволяет сузить поиск причин неполадок в работе компьютера. Вы поставили новую программу, драйвер или изменили настройки и компьютер перестал запускаться, войдите в безопасном режиме и отмените сделанные изменения.
Компьютер загружается, но в его работе появились ошибки, проверьте работоспособность в режиме защиты от сбоев. Если в нем проблема отсутствует, значит минимальный базовый набор операционной системы Windows необходимый для работы исправен и проблему нужно искать в другом. Можно воспользоваться чистой загрузкой, чтобы попробовать локализовать проблему.
Как загрузиться в безопасный режим
Загрузиться в безопасный режим можно несколькими способами. Какая при этом у вас версия Windows XP, Vista или 7 роли не играет. Просто окна могут отличаться нюансами. Обычно предлагается перезагрузить или включить компьютер и на начальной стадии загрузки до появления логотипа Windows нажать клавишу F8. В случае установки на компьютере нескольких ОС параллельно, сначала необходимо выбрать нужную, а потом нажать F8. Появится экран «Дополнительные варианты загрузки», где стрелками на клавиатуре требуется выбрать один из режимов загрузки компьютера.
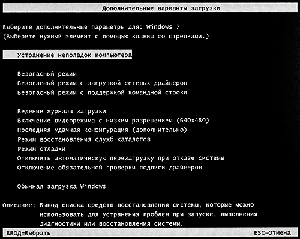
Бывают клавиатуры, где функциональные клавиши F1 — F12 отключены, для их использования требуется нажать клавишу с замком, надписью F-key и тому подобное. Так же возможно сначала появится окно выбора устройства (Boot Device) с которого будет выполняться загрузка операционной системы, выбираете нужный и затем клавишу F8. Среди всех возможных пунктов нас сейчас интересуют обеспечивающие запуск компьютера в безопасном режиме, их всего три.
Безопасный режим — базовый вариант, который обычно используется.
Безопасный режим с загрузкой сетевых драйверов — дополнительно загружаются сетевые драйверы и службы, обеспечивающие работу сетевых подключений. Выбирайте его, если вам в безопасном режиме требуется подключение к интернету или другим компьютерным сетям.
Безопасный режим с поддержкой командной строки — тот же Safe Mode, только вместо рабочего стола и Проводника будет командная строка. Выбирать его не стоит, если не знаете для чего вам это нужно, обычно используется ИТ-специалистами.
Есть альтернативный способ загрузки в безопасный режим в Windows без использования клавиши F8. Его еще называют запланированная загрузка в безопасном режиме. Для этого переходите по пути «Пуск» ⇒ «Выполнить» или используете сочетание клавиш WIN+R. Вводите команду msconfig и нажимаете OK. Появится окно, в котором можно настроить параметры загрузки Windows. Оно будет немного разным в разных версиях операционной системы, но это не принципиально. Переходите на вкладку «BOOT.INI» в Windows XP или «Загрузка» в Windows 7.
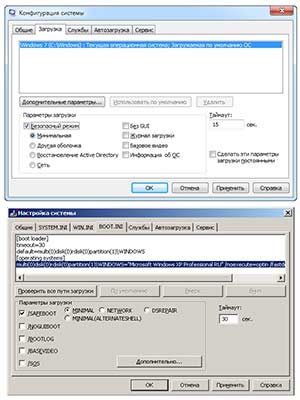
В поле «Параметры загрузки» ставите флажок «/SAFEBOOT» или «Безопасный режим» в зависимости от ОС. Одновременно отметится радио переключатель «MINIMAL» или «Минимальная», что соответствует обычному безопасному режиму. Можно отметить «NETWORK» или «Сеть», если вам нужна поддержка сети.
Сохраняете сделанные изменения и перезагружаете компьютер. Теперь он будет сразу загружаться в безопасный режим без нажатия на клавишу F8. Когда необходимость в безопасном режиме отпадет, не забудьте опять зайти в настройки конфигурации системы и вернуть нормальный режим загрузки, иначе компьютер будет постоянно загружаться в безопасный режим работы.
Так же есть еще один варварский способ, заставить Windows показать экран «Дополнительные варианты загрузки». Если в процессе работы или загрузки компьютера нажать на корпусе кнопку Reset или выдернуть вилку из электрической розетки, то при следующей загрузке Windows скорее всего покажет сама этот экран. Другое дело, что при этом могут повредиться данные на жестком диске или выйти из строя какое-нибудь устройство, так что способ приведен чисто для информации. Заявления типа, да я постоянно так делаю и все в порядке, ничего не значат. Десять раз все нормально, а на одиннадцатый получили проблемы.
Вот собственно и все. Теперь вы знаете, как можно устранить ошибки в работе компьютера самостоятельно, а так же несколько способов загрузиться в безопасный режим, в том числе без помощи клавиши F8.
beginpc.ru