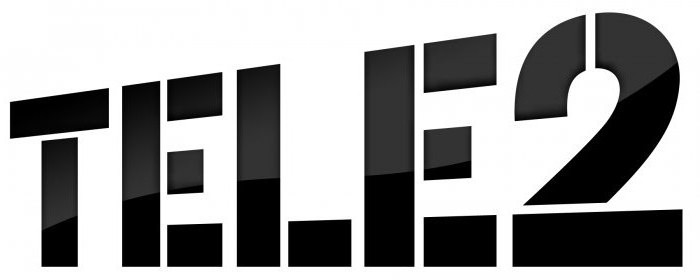Срок доставки товара в течении 1-3 дней !!!
|
|
Компьютер + Интернет + блог = Статьи, приносящие деньги. Как включить интернет в безопасном режиме
Как войти в безопасный режим Windows 7: инструкция
Как войти в безопасный режим Windows 7? Данный вопрос чаще всего возникает, когда появляется необходимость проведения отладочных операций по устранению сбоев системы, появлению разного рода ошибок, удалению последствий вирусных программ и т.д. Одним словом режим безопасности или как его еще принято называть «Safe Mode», призван помочь пользователю восстановить нормальную работоспособность компьютера в критической ситуации. К сожалению, не все владельцы ПК знают, как в него попасть. В данной теме рассмотрим несколько способов запуска данного режима в среде Windows 7.
Самый простой способ запустить безопасный режим Windows 7 – это выбрать соответствующий пункт операционной системы при её запуске. Для этого, до появления приветственного окна на ноутбуке следует сделать несколько нажатий кнопки F8. Откроется экран со способами запуска системы.
Обратите внимание: если на ноутбуке стоит несколько операционных систем, то предварительно для запуска следует выбрать нужную (в нашем случае это Виндовс 7) и только тогда нажимать F8.
Появится окно «Дополнительные параметры загрузки» со следующими вариантами:
- Безопасный режим
- Безопасный режим с загрузкой сетевых драйверов
- Безопасный режим с поддержкой командной строки
- Ведение журнала загрузки
- Включение видеорежима с низким разрешением (640х480)
- Последняя удачная конфигурация (дополнительно)
- Режим восстановления службы каталогов
- Режим отладки
- Обычная загрузка Windows
Далее пойдёт загрузка файлов Windows и система запустится.
Если не работает кнопка F8, это означает, что функциональные клавиши на ноутбуке выключены. Поэтому «F8» стоит одновременно нажать с клавишей «Fn», после чего у вас получится загрузиться в безопасном режиме Windows 7 обычным способом.
Обратите внимание: если вы нажали на эту кнопку после появления логотипа системы, то загрузка через БИОС уже не выполнится. Для этого нужно дождаться загрузки рабочего стола и снова перезагрузить Виндовс 7.
Как узнать, что компьютер загрузился в безопасном режиме? Более низкое разрешение экрана, упрощённая графическая оболочка, т.е. отсутствие тем оформления и других сложных элементов интерфейса, расходующих ресурсы системы. Безопасный режим Windows 7 отображает самые основные, жизненно важные для функционирования системы службы и не загружает программы из автозапуска. Точнее, можно загрузить те приложения, которые адаптированы для работы в режиме «Safe Mode»: служебные и диагностические утилиты, антивирусы, браузеры, текстовые документы и т.д. Безопасный режим в Windows 7 использует ограниченное количество цветов, поэтому вам будет казаться, что вы включили старый компьютер. Но в этом есть и свои плюсы. Из-за того, что многие службы и программы отключены, скорость работы системы будет значительно выше.
Обратите внимание, что в панели управления будут видны только самые важные пункты, необходимые для настройки системы. Кроме того, если вы откроете одно из недоступных для режима «Safe Mode» устройств в «Диспетчере», на экране появится следующее предупреждение:
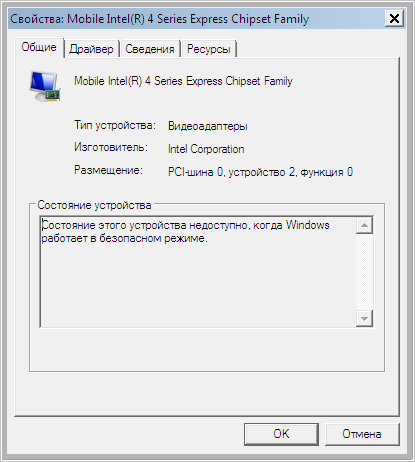
При запуске безопасного режима с поддержкой сетевых драйверов вы сможете воспользоваться интернетом.

Перед тем, как включить безопасный режим на Windows 7, необходимо определиться, зачем вам это необходимо и в зависимости от этого выбирать один из вариантов. Например, для серьёзных исправлений в системе необходима поддержка командной строки. Чтобы в безопасном режиме была возможность выйти в интернет, следует вызвать режим с поддержкой сетевых драйверов.
Как перейти в безопасный режим непосредственно из системы
В этом нам поможет утилита «MsConfig». Для ее запуска откройте меню «Пуск» и наберите ее название в строке поиска. Выполните вход от имени администратора: кликните по названию правой кнопкой мышки и выберите соответствующий пункт.
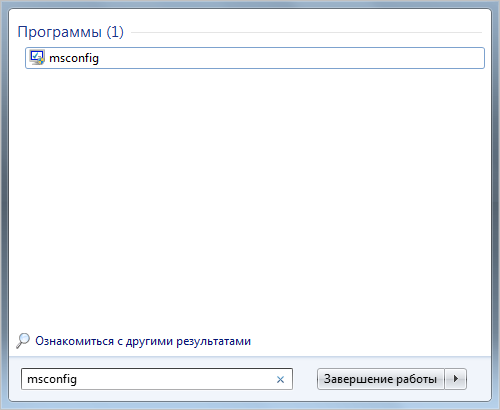 Откроется приложение. Перейдя во вкладку «Загрузка» поставьте галочку «Безопасный режим».
Откроется приложение. Перейдя во вкладку «Загрузка» поставьте галочку «Безопасный режим».
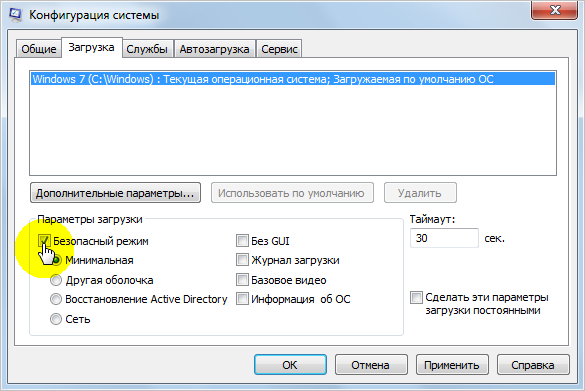
- «Минимальная» — означает обычный безопасный режим Windows 7;
- «Другая оболочка» – подразумевает поддержку командной строки;
- «Восстановление Active Directory» – восстановление службы каталогов;
- «Сеть» – безопасный режим Windows 7 c возможностью загрузки сетевых драйверов.
Нажимаем «ОК». Далее появится следующее предупреждение:

Можно выйти без перезагрузки, тогда при последующем запуске Виндовс 7 произведет загрузку в безопасном режиме.
Обратите внимание: после выполнения всех задач в безопасном режиме и последующей загрузке системы следует вновь зайти в раздел конфигурации системы и убрать галочку «Безопасный режим». Иначе запуск ноутбука или ПК будет постоянно производится в режиме Safe Mode.
Запуск безопасного режима Windows 7 через командную строку
Это тоже один из вариантов включения режима «Safe Mode» при включённом ПК. Откройте меню «Пуск» и перейдите в папку «Стандартные», где найдите ярлык командной строки и запустите ее от имени администратора.
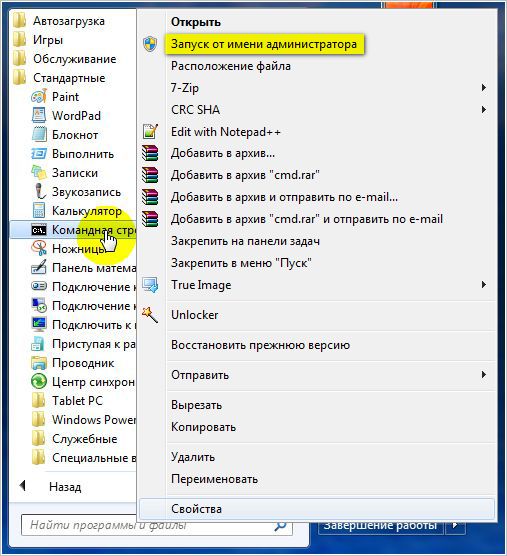
Далее введите одну из следующих команд:
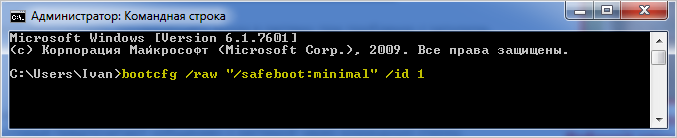
Простой безопасный режим в Windows 7
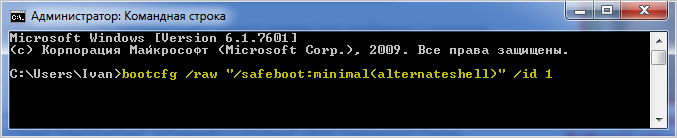
С поддержкой командной строки
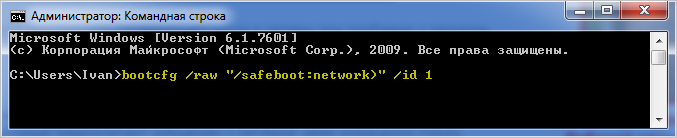
С загрузкой драйверов сети
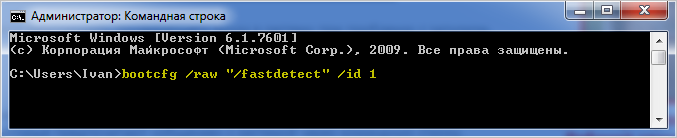
Выбор нормального режима
Для немедленной перезагрузки после одной из выбранной команд введите «shutdown /f /r /t 0» и нажмите Enter.
Если на ноутбуке или ПК загружается только безопасный режим
Это означает, что повреждены разделы реестра, драйвера или системные файлы ответственные за нормальный запуск системы. Или в системе появились вирусы. Первую проблему можно решить восстановлением системы к исходному состоянию, то есть к тому, в котором она работала стабильно.
Заходим в меню «Пуск» в раздел «Все программы». Переходим в подраздел «Обслуживание», где выбираем инструмент «Архивация и восстановление».
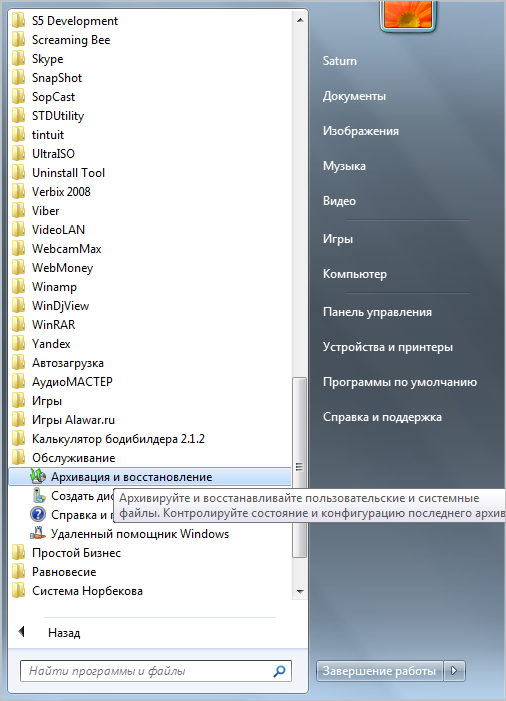
После нажимаем на «Восстановить системные параметры или компьютер».
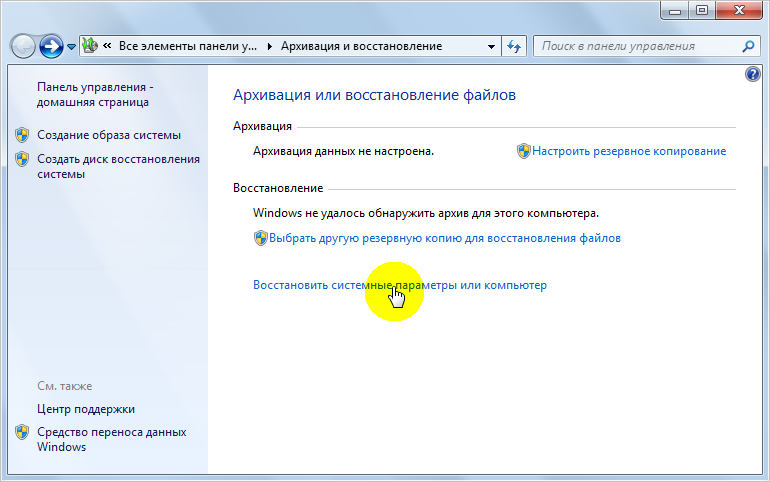
На следующем шаге запускаем процесс восстановления системы.
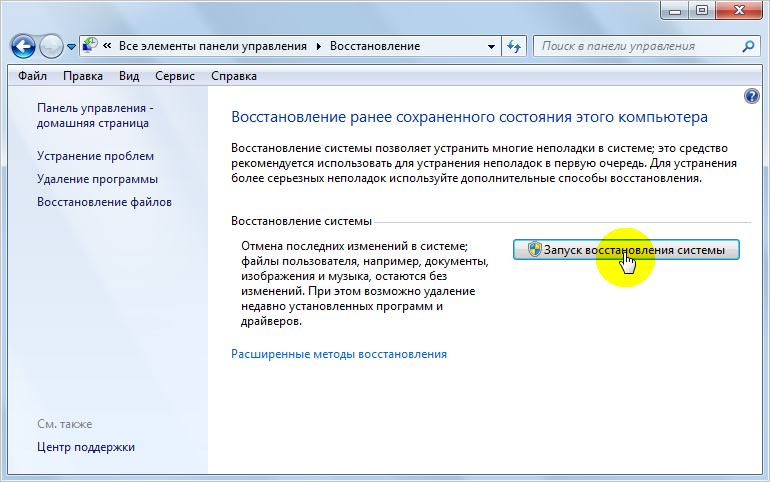
Также можно удалить драйвер через «Диспетчер устройств», который по вашему мнению, мешает нормальной работе системы. Для этого воспользуйтесь комбинацией горячих клавиш «Windows + Pause/Break». Откроется диспетчер устройств, где выберите один из драйверов правой кнопкой мыши и нажмите «Удалить» либо «Обновить конфигурацию оборудования».
Кроме того, в автозагрузке посмотрите, каким программам и службам дано разрешение на автоматический запуск при старте системы и произведите сканирование ПК на наличие вирусов.
 Загрузка...
Загрузка... canal-it.ru
Безопасный режим Windows 7 - Система
Безопасный режим Windows 7. Как войти в безопасный режим Windows 7
Во время работы за компьютером мы, как пользователи, довольно таки часто сталкиваемся с разными проблемами и также часто, пытаемся найти пути их решения. Но, к сожалению, решить проблему удается далеко не всегда и не всем, иногда это может быть связано со сложностью решения задачи, а иногда пользователь просто не в состоянии решить проблему самостоятельно, так как не обладает необходимыми для этого знаниями. По этому в сегодняшней статье мы поговорим с Вами о безопасном режиме Windows 7, подробнее узнаем что это за функция, для чего она нужна и как мы можем использовать её в для решения проблемных ситуаций, возникших с работоспособностью операционной системы Windows 7.
Как войти в безопасный режим Windows 7
Итак, прежде чем перейти к рассмотрению функций и способностей безопасного режима Windows 7, давайте сначала узнаем как туда войти. Для начала нам нужно перезагрузить компьютер, для этого можем воспользоваться кнопкой Пуск и выбрав из меню пункт перезагрузка, или же в случае если Ваша система зависла, то можно нажать кнопку Reset на системном блоке, тем самым вызвать принудительную перезагрузку. После того как компьютер ушел на перезагрузку постоянно и периодично нажимаем кнопку F8. В момент перед загрузкой операционной системы у Вас должно появится окно следующего вида:

Как показано на рисунку выше, для того, что бы войти в безопасный режим операционной системы Windows 7 Вам нужно выбрать соответствующий пункт и нажать кнопку Enter тем самым подтвердив свой выбор. После этого у Вас начнется загрузка всех необходимых файлов и драйверов, которые необходимы для корректной работы Windows 7 в этом режиме.
Чем нам может быть полезна загрузка в безопасном режиме?На самом деле при помощи безопасного режима можно решить огромное количество проблем, связанных со сбоем операционной системы, заражения её вирусом и при прочих обстоятельствах, когда Windows 7 отказывается загружаться в обычном режиме. Обязательно обратите внимание на такой пункт как: "Последняя удачная конфигурация”. Чем полезен этот пункт? Объясняю. Допустим Вы установили какую-то программу или утилиту, все запустилось, все работает и вдруг у Вас не с того не сего тухнет экран и компьютер уходит на перезагрузку, после чего система отказывается загружаться в обычном режиме. Здесь Вам на помощь и придет данный пункт. Все что Вам нужно сделать, так это выбрать пункт "Последняя удачная конфигурация” непосредственно перед загрузкой системы и нажать кнопку Enter, после чего у Вас загрузится рабочая версия Вашей операционной системы.

Также очень часто загрузка последней удачной конфигурации помогает при некорректной установки драйверов или сбоя, возникшего в результате установки несоответствующих установленному оборудованию драйверов.
Помимо этого при помощи Безопасного режима в Windows 7 можно удалять вирусы, восстанавливать загрузку системы, править настройки реестра, удалять и изменять настройки программного обеспечения, восстанавливать систему и многое другое. Все это дает большие шансы на восстановление работы Windows 7 без её переустановки.
Как зайти в безопасный режим Windows 7 с возможностью выхода в Интернет?
Многие часто спрашивают, а есть ли возможность выйти в Интернет из под безопасного режима Windows 7 и если да, то как это сделать. Рассказываю. Да, выйти в интернет из безопасного режима можно и для того, что бы это сделать, Вам нужно выбрать пункт "Безопасный режим с загрузкой сетевых драйверов” в меню Дополнительные варианты загрузки, которое можно вызвать нажатием кнопки F8 перед загрузкой ОС.

На самом деле это очень важная функция, ведь при помощи Безопасного режима и Интернета Вы сможете найти ответ на свой вопрос и возобновить работоспособность системы.
www.vashmirpc.ru
Как запустить безопасный режим Windows 10. Режимы загрузки win 10
Вопрос как запустить безопасный режим Windows 10 очень актуален. Так как разработчики системы сделали включение безопасного режима не совсем очевидным в десятой версии. А ведь Загрузка Windows 10 в безопасном режиме позволяет решить целый перечень проблем с ПК.
Так загружаются только минимальные драйвера и параметры, а также отключаются сетевые карты. То есть, в интернет выйти не сможете (если только не ввести специальную команду, о которой будет сказано ниже в статье). Может исполняться как параллельная мини-ОС, не зависящая от основной.
Еще одно отличие от привычного интерфейса – сниженное разрешение монитора. Для «десятки» это будет 600 на 800 пикселей. Так сделано потому, что и графические параметры будут сведены к минимуму для улучшения быстродействия.
Когда ОС будет загружаться, на черном фоне будет показан список добавляемых служб. После этого на рабочий стол автоматически выводится справочное окошко.

Для чего нужен безопасный режим Windows 10
Во время работы могут возникнуть сбои, которые в стандартной версии исправить невозможно. Это случается, например, при неверной установке дров или при наличии багов в новом ПО.
Безопасный режим Виндовс 10 позволяет загрузить ту же самую операционную систему, но только с небольшим количеством исполняемых молулей и параметрами по умолчанию. То есть, все правильные и неправильные пользовательские изменения не будут учитываться, что поможет удалить поставленный с ошибками драйвер и перезапустить компьютер.
Safe mode также часто применяется для диагностирования неполадок. Если выявилась какая-то проблема, можно узнать, сохраняется ли она при переключении версий. В зависимости от результата выбирается путь дальнейшего устранения проблемы.
Еще один плюс – если операционка заражена трояном, червем и т. д., почти всегда их пакости не будут распространяться на безопасный режим. Например, если вирус не позволяет открыть какие-либо настройки или снести exe-фай, при переключении все это можно беспрепятственно выполнить.
Операции в безопасном режиме Windows 10
1. Проверка на вредоносное программное обеспечение. Автозагрузка (любимое место вирусов) отключается. Поэтому, если при обычном запуске появляются неполадки, а при переключении их нет – проверьте автозагружаемое ПО (ввод «msconfig» после нажатия Win+R).2. Восстановление. Поможет откатиться к предыдущему состоянию (до обновления или установки драйверов и ПО).3. Установка и/или обновление драйверов. Если и в этом случае продолжаются зависания, проверьте последние драйвера и замените их на другие или переустановите. Проще всего выполнить откат к предыдущему состоянию.4. Проверка работоспосоности. Если неполадки появляются в Safe mode, значит дело не в программной части устройства. Возможно, придется приобрести новую видеокарту, винчестер или материнскую плату. Проблемы с аппаратной частью обычно не решаются самостоятельно, лучше всего отнести ноутбук в ремонт.5. Сохранение важных данных. Если спасти программную часть устройства не удается, стоит запуститься в Safe mode и перекинуть нужные файлики на отдельные накопители. Так Вы можете убедиться, что среди личной информации не затесались вредоносные утилиты, и при переустановке ОС можно будет быстро вернуть документы, фотографии и музыку на прежние места.
Как зайти в безопасный режим Windows 10
Чаще всего юзеры пытаются обратиться к нему после некорректной установки программного обеспечения. Если ничего не запускается или постоянно появляются сообщения об ошибках, для начала постарайтесь запустить сохраненную версию до обновлений («Загрузка последней удачной конфигурации»). Если же это не помогает, читайте ниже, как включить безопасный режим на Windows 10.
Инструмент «Конфигурация системы»
Это самый простой способ. Следуйте описанному ниже алгоритму действий:
1. Нажмите кнопку Win (с логотипом Виндовс) и одновременно с ней R.
2. В открывшемся окошке в строке ввода наберите «msconfig» без кавычек. Альтернативный способ – нажмите кнопку «Пуск» и сразу же начните набирать «Конфигурация системы».
3. В области «Параметры загрузки» (как на скриншоте) поставьте галочку в соответствующий чекбокс и установите дополнительные опции – минимальная версия, другая оболочка, восстановление ActiveDirectory или «Сеть».

Для активации изменений перезагрузитесь сразу после установки настроек, как будет предложено системой, или же сохраните все нужные файлы и перезагрузитесь самостоятельно. Эта альтернатива считается одной из наиболее удобных для новичков, но опытные программисты стараются пользоваться методами, о которых будет рассказано дальше.
Использование командной строки
До 10-й Виндовс можно было открыть Safe mode простым зажатием F8 при запуске. В новой версии разработчики убрали данную возможность. Чтобы восстановить ее, как в XP или “семерке”, необходимо провести пару операций с консолью:
1. После правого клика по меню «Пуск» выберите пункт «Командная строка (администратор)» или наберите в поиске «Command Line» без кавычек.
2. Наберите команду, показанную на картинке:

3. Нажмите на клавишу Enter, выйдите из терминала и перезапустите компьютер. Во время загрузки зажмите F8. Теперь все должно открыться так же, как в более ранних версиях ОС.

Чтобы отменить сделанные изменения, снова перейдите в командную строку и введите следующий текст: bcdedit /set {default} bootmenupolicy standard.
Вход в Safe Mode через параметры системы
1. Кликните левой кнопкой мышки по меню «Пуск» и нажмите на «Параметры».
2. Выберите пункт «Обновление и безопасность», выделенный на скриншоте.

3. Перейдите на вкладку слева «Восстановление».
4. В области «Особые параметры загрузки» нажмите на кнопку «Перезагрузить сейчас».

После того, как Ваше устройство перезагрузится, будет выполнен переход в среду восстановления (Windows RE).
Следуйте указаниям ниже:
1. Нажмите на Troubleshoot (Диагностика).
2. Кликните по «Advanced optons» (Дополнительные параметры).
3. После этого перейдите на «Startup Settings» (Настройки загрузки).
4. Кликните по кнопке Restart (Перезагрузить).

В списке под номерами 4-6 располагаются варианты загрузки операционной системы (Безопасный режим, то же с подсоединением к сети, то же с командной строкой). Чтобы выбрать один из них, нажмите соответственно F4, F5 или F6 на клавиатуре.
Если Вы все правильно сделали, устройство перезапустится после клика на выбранный вариант.
Важно: чтобы значительно сократить описанный выше алгоритм, просто зажмите клавишу Shift при нажатии на «Завершение работы».
Переход в Safe Mode с помощью загрузочных устройств

Если у Вас не один компьютер, а два или более, можно попробовать перейти в безопасный режим windows 10 с помощью загрузочной флешки или диска. Для этого создаем на втором компьютере загрузочное устройство, а затем подключаем накопитель к первому.
Через меню BIOS выбираем опцию загрузки с флеш-карты или диска. После этого откроется меню, как на картинке. Выберите внизу экрана «Восстановление системы».

Альтернативный вариант: нажмите при запуске Shift+F10. Данная комбинация перенаправит Вас в командную строчку.Если на Вашем устройстве установлена не одна операционка, а несколько, проверка будет применяться для системы, установленной по умолчанию.
Для этого наберите или скопируйте в окно ввода следующее: bcdedit /set {default} safeboot minimal. Если потребуется поддержка сетевых драйверов (чтобы Вы могли зайти в интернет), наберите bcdedit /set {default} safeboot network. Нажмите Enter.
Для добавления командной строчки потребуется еще одна запись: bcdedit /set {default} safebootalternateshell yes.Закройте терминал и перезапустите машину. Следующий запуск произойдет с ограниченной функциональностью. Чтобы вернуть настройки к дефолтным, откройте командную строку от имени администратора и скопируйте туда “bcdedit /deletevalue {default} safeboot”.
Чтобы применить запуск Windows 10 в безопасном режиме не только к самой «десятке», но и к другим ОС, наберите в терминале bcdedit /set {globalsettings} advancedoptions true. Эта команда не перебрасывает Вас сразу в Safe Mode, а позволяет выбрать подходящие варианты загрузки.
После срабатывания нажмите на надпись «Продолжить. Выход и использование Windows 10». Загрузка ОС произойдет после того, как Вы выберете нужный вариант.
Отмена производится с помощью следующей записи: bcdedit /deletevalue {globalsettings} advancedoptions. Она сработает только при запуске консоли от имени администратора.
EFI-файл
Некоторые производители начали выпускать ПК, поддерживающие EFI-файлы. Чтобы запуститься через них, проделайте следующее:
1. Отметьте соответствующий пункт в предлагаемых вариантах.
2. Укажите путь /efi/boot/bootx64.efi.
3. Нажимайте на «Отмена».
4. Далее: «Диагностика» -> «Доп. параметры» -> «Параметры загрузки» -> «Перезагрузить».
Режим загрузки Windows 10
Стандартный
Не поддерживается терминал и подключение к сети Интернет.
С использованием терминала
Запускает вместо привычного графического интерфейса командную строку.
С поддержкой сетевых драйверов
Позволяет выйти в интернет во время использования Safe mode.
С записью журнала
Для диагностики неполадок может быть полезен список установленных драйверов. Он находится в файле ntbtlog.txt, который автоматически создается при выборе данной функции.
С видеорежимом в низком разрешении (640 на 480 точек)
Чтобы сбросить измененные юзером параметры дисплея, можно запустить видеорежим со сведенными к минимуму разрешением и частотой обновления кадров.
Отладка
Расширенная диагностика системы. Для обычных пользователей она вряд ли окажется полезной – только для системных администраторов и айтишников.
Восстановление служб каталогов
Также пригодится исключительно сисадминам и ИТ-специалистам. Запускает контроллер домена Виндовс с выполнением Active Directory.
Последняя удачная конфигурация
Если проблемы возникают после установки новой программы или драйвера, ОС может запустить последнюю версию, работавшую безотказно. Это не сработает, если Вы периодически проводите чистку через ПО, удаляющее бэкапы.
Отключение перезапуска при системном отказе
Прибегать к нему рекомендуется только если неполадки в работе отправляют устройство на перезагрузку, и так происходит снова и снова. Чтобы прервать этот цикл, пользователь должен запретить возможность перезапуска.
Отключение автоматической проверки подписи драйверов
Пригодится, если нужно поставить на машину дрова с неправильной или отсутствующей цифровой подписью.

Что делать, если операционная система не запускается?
Если компьютер два или более раза не может запуститься самостоятельно, искусственный интеллект переводит его в среду восстановления. Если это не произошло моментально, нужно при перезапуске несколько секунд зажимать кнопку включения (Power), чтобы машина выключилась.
При следующем запуске вы зайдете в Win Re (среда восстановления). Выберите «Диагностика» и повторите описанный чуть выше в статье алгоритм.

Важно: если у Вас на экране не отображается пункт меню, как на скриншоте, значит файлы ОС повреждены. В этом случае выполнить диагностику своими силами не представляется возможным. Вам придется обратиться в сервисный центр, чтобы комп отремонтировали мастера.
Заключение
Выбирайте один из перечисленных методов в зависимости от того, какие неполадки выявлены. Если предпочитаете оконный вид, пользуйтесь загрузкой через параметры из меню «Пуск». Если Вы за быстродействие – утилитку cmd.exe. Если комп не хочет запускаться, используйте установочный CD или флешку.
Использование Safe mode может быть полезно как неопытным пользователям, так и продвинутым специалистам. Он не является панацеей, но грамотное применение защитит Ваш ПК и продлит жизнь ОС.
Нам важно Ваше мнение! Оцените пожалуйста статью и не забудьте оставить комментарий. Спасибо, что Вы с нами!
 Загрузка...
Загрузка... pclegko.ru
Как включить безопасный режим на Windows 7
Безопасный режим это режим работы Windows, в котором загружаются только самые необходимые компоненты ОС. Загрузка только самого необходимого позволяет исключить влияние второстепенных программ и драйверов на работу всей операционной системы. Безопасный режим позволяет загрузить компьютер в случае заражения вирусами, возникновения конфликта драйверов или других программных ошибок. В данном материале вы узнаете о том, как включить безопасный режим на Windows 7.
Включить безопасный режим на Windows 7 довольно просто. Все что нужно сделать, это перезагрузить компьютер (если компьютер выключен и не включается, то просто нажмите на кнопку включения) и в момент начала загрузки нажимать на кнопку F8. Нажимать на кнопку нужно многократно, до тех пор, пока на экране не появится список вариантов загрузки Windows 7.
Обратите внимание, кнопку F8 нужно начинать нажимать сразу после начала загрузки компьютера, если вы опоздаете с нажатием, то Windows загрузится в обычном режиме. Если вы увидите, что загрузка Windows началась в обычном режиме (появился логотип), то значит, что вы не успели нажать на кнопку F8. В этом случае необходимо перезагрузить компьютер и попытаться еще раз.
Если вы нажмете F8 вовремя, то перед вами появится меню дополнительных вариантов загрузки Windows (см. скриншот ниже).

Для того чтобы включить безопасный режим нужно просто выбрать один из этих вариантов и нажать на кнопку Enter. Обратите внимание, здесь есть 3 варианта загрузки в безопасном режиме:
- Безопасный режим – обычный безопасный режим. В этом варианте загружаются только самые необходимые компоненты операционной системы. При этом локальная сеть и Интернет не работает (драйвер сетевые драйверы не загружаются).
- Безопасный режим с загрузкой сетевых драйверов – безопасный режим с загрузкой сетевых драйверов. То же самое, что и первый вариант, но с поддержкой локальной сети и интернета.
- Безопасный режим с поддержкой командной строки – безопасный режим, в котором не работает привычный графический интерфейс. После загрузки в этом режиме появляется командная строка, в которую пользователь может вводить команды.
Автоматическое включение безопасного режима на Windows 7
Если выше описанный способ включения безопасного режима кажется слишком сложным, то вы можете воспользоваться автоматическим входом в безопасный режим. Для этого откройте меню «Выполнить» (комбинация клавиш Windows+R) или меню Пуск и введите команду MSCONFIG. После ввода данной команды должно открыться окно под названием «Конфигурация системы». В этом окне нужно перейти на вкладку «Загрузка», активировать безопасный режим и сохранить настройки нажатием на кнопку «Ok».

После этого компьютер нужно перезагрузить. При следующей загрузке компьютера безопасный режим будет включен автоматически.
Нужно отметить, что после включения данной функции компьютер будет загружаться в безопасном режиме каждый раз. Для того чтобы компьютер снова начал загружаться в обычном режиме нужно еще раз зайти в окно «Конфигурация системы» (команда MSCONFIG ) и отключить функцию «Безопасный режим».
comp-security.net
Как войти в безопасный режим [Windows XP, 7, 8, 10]?
 Здравствуйте.
Здравствуйте.
Очень часто необходимо загрузить компьютер с минимальным набором драйверов и программ (такой режим, кстати, называется безопасным): например, при какой-нибудь критической ошибке, при удалении вирусов, при сбое драйверов и т.д.
В этой статье рассмотрим, как войти в безопасный режим, а так же рассмотрим работу такого режима с поддержкой командной строки. Сначала рассмотрим запуск ПК в безопасном режиме в Windows XP и 7, а затем в новомодной Windows 8 и 10.
1) Вход в безопасный режим в Windows XP, 7
1. Первое что делаете, это перезагружаете компьютер (или включаете его).
2. Можно сразу начать нажимать кнопку F8, пока не увидите меню загрузки ОС Windows — см. рис. 1.
Кстати! Чтобы зайти в безопасный режим без нажатия кнопки F8, можно перезагрузить ПК при помощи кнопки на системном блоке. Во время загрузки Windows (см. рис. 6) нажмите на кнопку «RESET» (если у вас ноутбук — то нужно зажать кнопку включения на 5-10 сек.). При перезагрузке компьютера, вы увидите меню безопасного режима. Использовать такой способ не рекомендуется, но в случае проблем с кнопкой F8 — можно попробовать…

Рис. 1. Выбор варианта загрузки
3. Далее нужно выбрать интересующий режим.
4. Подождать пока Windows загрузиться
Кстати! ОС запуститься в непривычном для вас виде. Скорее всего разрешение экрана будет ниже, не будут работать часть настроек, часть программ, эффектов. В этом режиме обычно откатывают систему до работоспособного состояния, проверяют компьютер на вирусы, удаляют конфликтующие драйвера и пр.

Рис. 2. Windows 7 — выбор учетной записи для загрузки
2) Безопасный режим с поддержкой командной строки (Windows 7)
Этот вариант рекомендуется выбирать, когда, например, имеете дело с вирусами, блокирующими Windows, и просящими отослать смс. Как загружать в этом случае мы и рассмотрим более подробно.
1. В меню выбора загрузки ОС Windows выберите этот режим (чтобы появилось такое меню жмите F8 при загрузке Windows, либо при загрузке Windows просто нажмите кнопку RESET на системном блоке — тогда после перезагрузки Windows покажет такое окно, как на рис 3).

Рис. 3. Восстановление Windows после ошибки. Выбор варианта загрузки…
2. После загрузки Windows, будет запущена командная строка. Введите в ней «explorer» (без кавычек) и нажмите клавишу ENTER (См. рис. 4).

Рис. 4. Запуск Explorer в Windows 7
3. Если все сделали правильно, увидите привычные меню «пуск» и проводник.

Рис. 5. Windows 7 — безопасный режим с поддержкой командной строки.
Далее можно приступать к удалению вирусов, рекламных блокираторов и пр.
3) Как войти в безопасный режим в Windows 8 (8.1)
Войти в безопасный режим в Windows 8 можно несколькими способами. Рассмотрим самые популярные.
Способ №1
Сначала нажмите сочетание кнопок WIN+R и введите команду msconfig (без кавычек и пр.), далее нажмите ENTER (см. рис. 6).

Рис. 6. запуск msconfig
Далее в конфигурации системы в разделе «Загрузка» поставьте галочку напротив пункта «Безопасный режим«. Затем перезагрузите ПК.

Рис. 7. Конфигурация системы
Способ №2
Зажмите клавишу SHIFT на клавиатуре и перезагрузите компьютер через стандартный интерфейс Windows 8 (см. рис. 8).

Рис. 8. перезагрузка Windows 8 с нажатой клавишей SHIFT
Должно появиться синее окно с выбором действия (как на рис. 9). Выбираем раздел диагностики.

Рис. 9. выбор действия
Затем переходим в раздел с дополнительными параметрами.

Рис. 10. дополнительные параметры
Далее открываем раздел параметры загрузки и перезагружаем ПК.

Рис. 11. параметры загрузки
После перезагрузки Windows покажет окно с несколькими вариантами загрузки (см. рис. 12). Собственно, осталось только нажать нужную кнопку на клавиатуре — для безопасного режима эта кнопка F4.

Рис. 12. включить безопасный режим (кнопка F4)
Как еще можно войте в безопасный режим в Windows 8:
1. Используя кнопки F8 и SHIFT+F8 (правда, в следствии быстрой загрузки Windows 8 — успеть это удается далеко не всегда). Поэтому этот способ у большинства не работает…
2. В самых крайних случаях можно отключить питание компьютера (т.е. сделать аварийное завершение работы). Правда этот способ может привести к еще целому вороху проблем…
4) Как запустить безопасный режим в Windows 10
(Обновление 08.08.2015)
Сравнительно недавно вышла Windows 10 (29.07.2015) и я подумал, что подобное дополнение к этой статье будет актуально. Рассмотрим вход в безопасный режим по пунктам.
1. Сначала нужно зажать клавишу SHIFT, затем открыть меню ПУСК/Завершение работы/перезагрузка (см. рис. 13).

Рис. 13. Windows10 — запуск безопасного режима
2. Если клавиша SHIFT была зажата — то компьютер не уйдет на перезагрузку, а покажет вам меню, в котором выбираем диагностику (см. рис. 14).

Рис. 14. Windows 10 — диагностика
3. Затем нужно открыть вкладку «дополнительные параметры».

Рис. 15. Дополнительные параметры
4. Следующий шаг — переход в параметры загрузки (см. рис. 16).

Рис. 16. Параметры загрузки Windows 10
5. И последнее — просто жмете кнопку перезагрузки. После перезагрузки ПК, Windows предложит на выбор несколько вариантов загрузки, останется только выбрать безопасный режим.

Рис. 17. Перезагрузка ПК
PS
На этом у меня все, всем удачной работы в Windows 🙂
Статья дополнена 08.08.2015 (первая публикация в 2013г.)
Оцените статью: Поделитесь с друзьями!pcpro100.info
Как включить безопасный режим на Андроиде, способы
Как включить безопасный режим на Андроиде, совет.

Хотите узнать как стабильно зарабатывать в Интернете от 500 рублей в день?Скачайте мою бесплатную книгу=>> «Как гарантированно зарабатывать от 500 рублей в день»
Для выявления различных проблем в работе в Windows используется «Безопасный режим» загрузки ОС. То же самое имеется и смартфонов на базе Андроид.
Обычный пользователь может про него и не знать, поскольку данным режимом, чаще всего, пользуются специалисты из сервисных центров. Безопасный режим, или «Safe mode» на Андроиде, работает таким образом, что отключает все, ранее загруженные, сторонние приложения и оставляет лишь, то, что было установлено производителем.
Таким образом, перейдя в данный режим, при наличии проблем в работе вашего смартфона, или планшета (например, частое подвисание гаджета, быстрая разрядка батареи и другое), можно определить, вызван сбой в работе системы сторонними приложениями, или же, это связано с чем-то ещё.
Кстати, чаще всего, пользователи мобильных устройств переходят в «Safe mode» по ошибке. В данном материале будут более подробно рассмотрены варианты включения и выключения безопасного режима на Андроиде.
Как включить безопасный режим на Андроиде, способы
Стандартный способ
Для запуска режима «Safe mode» на Андроиде, как правило, нужно выполнить следующие действия:
- Нажимаете на кнопку, используемую для включения/выключения мобильного устройства;
- Перед вами раскроется список возможных действий: перезагрузить, перейти в режим полёта, выключить или отключить питание (этот пункт зависит от перевода), перейти в режим без звука и другое;
- Выбираете «Выключить», или «Отключить питание»;
- Затем перед вами должно появиться предложение о переходе в «Безопасный режим»;
- Всё, что остаётся – это нажать на «ОК».

Далее, мобильное устройство загружается в выбранном режиме, а внизу экрана, с правой стороны, появиться соответствующая запись. Однако данный вариант по включению безопасного режима не всегда работает.
Поэтому стоит ознакомиться и другими вариантами его подключения и подобрать из них тот, который подойдёт именно для вашего гаджета.
Другие варианты подключения
Как уже ранее говорилось, не на всех мобильных устройствах стандартный вариант подключения безопасного режима может сработать. Поэтому, если вы столкнулись именно с такой ситуацией, попробуйте использовать один из нижеперечисленных способов по включению «safe mode»:
- Выключите и включите устройство. Как только экран загорится (иногда это стоит делать после появления логотипа производителя), тут же отпускаете кнопку включения и одновременно зажимаете кнопки, отвечающие за увеличение, или уменьшение громкости. Их нужно удерживать до полной загрузки гаджета;
- Также, в некоторых случаях, перейти в «Safe mode» можно после того, как выключив смартфон, или планшет, в момент включения одновременно с кнопкой включения/ отключения, зажимается кнопка, уменьшающая звук. Иногда данные кнопки стоит удерживать до полного включения мобильного устройства;
- Как вариант, можно отключить мобильное устройство и производя его включение, удерживайте кнопку до момента появления на экране логотипа производителя. Как только это произошло, отпустите кнопку включения и зажмите кнопку, отвечающую за уменьшение звука;
- Также, после выключения мобильного устройства, во время его включения, одновременно зажимаете кнопки, для его включения и уменьшения громкости звука. Затем должно появиться предложение о переходе в «Safe mode».
Как выйти из «Safe mode»
Чтобы после проведения всех необходимых манипуляций выйти из безопасного режима, как правило, достаточно просто произвести перезагрузку мобильного устройства стандартным образом.
Но, если это не помогло, то вероятно, как
ingenerhvostov.ru
Как включить на компе безопасный режим. Как перезагрузить компьютер в безопасном режиме: подробная инструкция.
Любой компьютер с операционной системой Windows можно запустить в безопасном режиме. В этом режиме загружаются только самые основные компоненты операционной системы. Это позволяет запустить компьютер даже в случае возникновения серьезных программных конфликтов или неполадок. Из безопасного режима можно удалить программы, которые блокируют работу операционной системы или не поддаются удалению при обычном режиме работы.
Если у вас возникли неполадки и вам нужно запустить компьютер в безопасном режиме, то данный материал должен вам помочь. Здесь вы сможете узнать, как это делается в операционной системе Windows 7, а также новых операционных системах Windows 8 и .
Как запустить компьютер в безопасном режиме (Windows XP или Windows 7)
Если вы используете Windows XP или , то запустить компьютер в безопасном режиме будет довольно просто. Для этого вам необходимо перезагрузить компьютер (если компьютер выключен, то просто включите его) и в момент начала загрузки компьютера нажимайте на клавишу F8 на клавиатуре. Нажимать на клавишу F8 нужно до тех пор, пока на экране компьютера не появится список способов загрузки Windows.
В данном списке нас интересуют только первые три пункта. Рассмотрим их более детально:
- Безопасный режим – стандартный безопасный режим. В этом режиме компьютер запустится с использованием только самых необходимых компонентов. В большинстве случаев используется именно этот вариант безопасного режима.
- Безопасный режим с загрузкой сетевых драйверов – безопасный режим аналогичный предыдущему, но с загрузкой сетевых драйверов. При загрузке в данном режиме вы сможете работать с локальной сетью и интернетом.
- Безопасный режим с поддержкой командной строки – безопасный режим без графического интерфейса. После загрузки в этом режиме на экране появляется командная строка, с помощью которой вы сможете взаимодействовать с системой.
Обратите внимание, клавишу F8 нужно нажимать сразу после начала запуска компьютера. Если немного опоздать, то список способов загрузки не появится и компьютер запустится в обычном режиме.
Как запустить компьютер в безопасном режиме (Windows 8 и Windows 10)
Если вы используете Windows 8 или , то запустить компьютер в безопасном режиме с помощью выше описанного способа не получится. Компьютер просто не будет реагировать на клавишу F8. В этом случае вам нужно запускать безопасный режим при помощи команды MSCONFIG или с помощью загрузочного диска с Windows. Дальше мы рассмотрим оба этих варианта.
Вариант № 1. Запуск компьютера в безопасном режиме с помощью команды MSCONFIG.
Если ваш компьютер в рабочем состоянии, то вы можете воспользоваться командой MSCONFIG. Нажмите комбинацию клавиш Windows-R и в появившемся окне введите команду MSCONFIG.
После этого перед вами откроется окно с названием «Конфигруация системы». В этом окне нужно перейти на вкладку «Загрузка» и поставить там галочку напротив пункта «Безопасный режим».
После этого закройте окно нажатием на кнопку «OK» и перезагрузите компьютер. При следующей загрузке компьютера должен запуститься безопасный режим. Для того чтобы компьютер снова загрузился в обычном режиме, нужно еще раз зайти в MSCONFIG и снять галочку.
В принципе данный вариант запуска компьютера в безопасном режиме работает и в Windows XP, и в Windows 7. Но, использовать его не так удобно как запуск через клавишу F8.
Вариант № 2. Запуск компьютера в безопасном режиме с помощью загрузочного диска с Windows.
Второй вариант это запуск безопасного режима при помощи загрузочного диска с Windows. Данный вариант будет полезен, если ваш компьютер вообще не запускается, и воспользоваться командой MSCONFIG не возможно.
Для этого варианта загрузки вам нужен с той версией Windows, которая установлена на вашем компьютере. Если это Windows 8, то вам нужен загрузочный диск с Windows 8, если же Windows 10, то Windows 10.
Вставьте загрузочный диск с Windows и загрузитесь с него. В самом начале перед вами появится окно с выбором языка. Здесь просто нажимаем на кнопку «Далее».
И открываем подраздел «Дополнительные параметры».
После этого открываем командную строку.
В результате перед вами должна появиться . В эту строку нужно ввести команду «bcdedit /set {globalsettings} advancedoptions true ». После ввода данной команды просто закрываем командную строку нажатием на кнопку с красным крестом.
crabo.ru