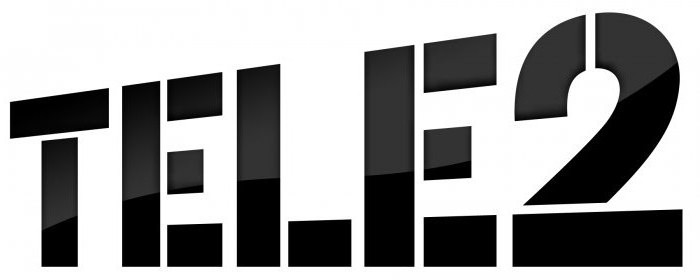Срок доставки товара в течении 1-3 дней !!!
|
|
Как на время отключить интернет на компьютере. Интернет включите
Как отключить интернет на компьютере на время
Каждый из нас ни раз сталкивался с ситуациями, когда на какое-то время необходимо отключить интернет. Не просто выключить, а именно деактивировать и, что еще лучше, при этом не платить за него на время отключения.
Причин решиться на такой координальный шаг может быть тьма: от банальной поездки в отпуск, на дачу или переезда вовсе.Отдельной головной болью, которая тоже может заставить любящего родителя задаться пойти на такие крайние меры: ежедневная борьба с неугомонным подростком, неотлипающим от экрана компьютера и уже достаточно смышленым для того, чтобы найти и вставить где-то по-старинке выдернутый из модема провод.
Как отключить интернет на компьютере на время правильно
Многие ошибочно полагают, что раз интернет предоставляет провайдер, то и разбираться придется с ним, а это долгие ожидания ответов оператора, бесконечные переключения с одного специалиста на другого и куча потраченных нервов и времени. Есть конечно народные умельцы, которые предпочитают «поколдовать» над модемом – поменять провода, попросту их отключить и спрятать и многое другое.

Все эти варианты не подходят! Если вы спросите у специалиста, как отключить интернет на компьютере на время, он неизменно скажет вам – через softwar (то есть через программы в самом компьютере) и будет бесконечно прав.
Если у вас Windows XP
Если подключенный у вас Интернет имеет непосредственное отношение к ADSL (а это значит, что при каждом подключении к сети компьютер или ноутбук просит у вас ввести логин и пароль), то проблем с отключением интернета на устройстве не возникнет. В стандартном меню «пуск» необходимо найти папку «панель управления» и открыть ее. В предложенном списке выбираете «сетевые подключения» и находите там свое ADSL подключение, нажимаете по нему правой кнопкой мыши и выбираете в появившемся списке строку «отключить».
Этого может быть вполне достаточно, но если все таки хочется сделать все наверняка, в той же папке найдите «подключение по локальной сети» и так же отключите выбрав нужную опцию после нажатия правой кнопкой мыши. После таких манипуляций интернет не будет работать до тех пор, пока вы не вернете все обратно. Однако бдительность терять не советуем: в случае, если все это вы делаете во спасение своего чада, периодически контролируйте, не вскрылась ли ваша маленькая тайна и не раскусил ли он, какие настройки нужно вернуть назад, чтобы снова беспрепятственно погружаться в мир компьютерных игр и социальных сетей.

Чтобы предвидеть этот момент лучше всего иметь в компьютере две учетные записи (отдельно для родителей и для детей). Взрослую нужно защитить надежным паролем, а детскую ограничить в возможностях (одной из которые как раз и будет лазанье в настройках компьютера). В противном случае рано или поздно ребенок вернет все на свои места. Не стоит забывать с кем мы имеем дело – если вам для всех манипуляций с отключением компьютера от интернета потребовалось прочтение статьи и пошаговая инструкция, хоть сколько-нибудь понимающий в компьютере ребенок найдет все это чуть ли не интуитивно.
Для владельцев Windows 7
Таким образом временно отключить компьютер от интернета можно буквально за пару минут. Главное не забыть, как это делается, чтобы при необходимости без проблем вернуть все назад. Если же обстоятельства изменились и вы подумываете отключить интернет насовсем, обратитесь к провайдеру и вам дадут информацию о том, как можно это сделать.
secretwindows.ru
Как подключить и отключить интернет на Йоте (Ете): пошагово
Став владельцем заветной сим-карты, у абонента появляется вопрос, как подключить интернет на Йоте (Ёте), а иногда возникает и необходимость отключить передачу данных.
Эти несложные действия не займут много времени.
Как подключить интернет на Windows 10
На планшетах и ПК с ОС Windows 10 включить передачу данных через сим-карту нетрудно:
- На панели задач надо кликнуть иконку «Сеть».

- В открывшемся списке щелкнуть по «Megafon RUS» (именно под таким названием отображается сеть Йота).
- В появившемся окне надо нажать кнопку «Подключиться» (Для отключения интернета в этом меню надо нажать кнопку «Отключить»). Если абонент не хочет вручную включать и выключать интернет – надо в этом окне поставить флажок «Разрешить Windows управлять этим подключением».

Как включить передачу данных на Windows Phone
Если сим-карта установлена в слоте, а устройство включено, тогда потребуется войти в меню телефона:
- Зайти в меню «Настройки».
- В списке выбрать «Cотовая сеть + SIM».

- Сдвинуть ползунок «Передача данных» в положение «включено». Для выключения интернета ползунок надо вернуть в прежнее положение.

- В том же меню нажать «Самое быстрое соединение» в выпадающем списке выбрать нужный тип: 2G, 3G или LTE.

Как подключить передачу данных на iOS
Включение и выключение передачи данных на iPhone происходит также через меню «Настроек»:
- Надо выбрать раздел «Сотовая связь».

- В списке выбрать пункт «Параметры данных».

- Нажать на «Голос и данные» и выбрать нужный тип передачи данных (2G/3G/LTE).

Узнать, какой тип данных доступен в регионе можно на официальном сайте оператора в разделе «Карта покрытия».
Если возник вопрос, как на Yota отключить интернет в iOS, тогда надо в разделе «Сотовая связь» сдвинуть ползунок «Сотовые данные» в положение «выключено».

Как подключить передачу данных на Android
Для этого потребуется:
- Надо открыть меню «Настройки».
- Выбрать «Беспроводные сети».
- В появившемся списке выбрать «SIM карты и мобильные сети».

- Выбрать «Тип сети» (иногда называется «Сетевой режим» или «Предпочтительный тип сети») и подключить 2G, 3G или LTE. Предварительно стоит ознакомиться с картой покрытия на сайте оператора, чтобы знать какой тип передачи данных доступен абонентам в регионе.


Стоит заметить, что на разных устройствах на платформе Андроид алгоритм может несколько отличаться, вместе с тем основные параметры обычно совпадают.
Иногда стоит задача, как отключить интернет на Йоте (Ете) в ОС Android, например, для экономии заряда или из-за отсутствия необходимости. Для этого надо:
- Зайти в «Настройки».
- В разделе «Беспроводные сети» выбрать «SIM карты и мобильные сети».

- В открывшемся меню ползунок «Мобильные сети» надо сдвинуть в положение «выключено».

Надо знать
- На безлимитных тарифах, независимо от того, использовал абонент трафик или нет – оператор не станет пересчитывать оплаченные дни.
- При первом подключении может потребоваться настройка интернета – для этого надо добавить имя точки доступа. Если настройки сбиваются в процессе работы, надо включить и выключить «Режим в самолете», реже может возникнуть необходимость заново добавить имя точки доступа.

Понравилась статья? Поделитесь с друзьями!
Ещё по теме
yotazone.ru
Как включить автоматическое подключение к интернету во время запуска компьютера на Windows 10, 8.1, 8, 7

По просьбе одного из посетителей сайта пишу данную статью. Она касается тех из нас, кто ещё не купил роутер и подключается к интернету на компьютере. Хотя в наше время, при наличии телефонов и планшетов с Wi-Fi, я считаю, что гораздо проще и удобнее иметь дома Wi-Fi маршрутизатор и иметь автоматическое подключение к интернету именно на нём. Но ситуации бывают разные, и мы не будем вдаваться в подробности.
Итак, по факту у нас есть интернет соединение посредством таких технологий как VPN, L2TP, PPPoe (Также это можно использовать, если вы настроили свой VPN сервер). И мы хотим чтобы соединение происходило в автоматическом режиме при старте компьютера ещё до входа пользователя. В принципе, пока что ничего сложного нет, так что перейдем к инструкции. Вообще, я считаю что сейчас проще купить роутер (в Ого.ру, Мвидео или Техносиле, благо выбор по ценам позволяет подобрать доступную модель) и переложить ответственность за подключение к интернету на него. Я с некоторых пор, предпочитаю фирму TP-Link и в данный момент пользуюсь именно ей. Роутер — это удобно, так как позволяет подключать к сети любое устройство с Wi-Fi (телефоны, смартфоны, ноутбуки, планшеты).
1) Нам нужно чтобы имя интернет-подключения было на английском языке. Переименовываем его или задаем правильное имя при создании подключения. Я буду использовать VPN.

2) Данный шаг касается обладателям Windows 7. Открываем свойства сетевого подключения, переходим на вкладку «Параметры» и снимаем галочки с «Отображать ход подключения», «Запрашивать имя, пароль» и «Включать домен входа в Windows».
3) Далее открываем планировщик заданий Windows. Для этого идём: Панель управления → группа «Система и безопасность» → «Администрирование» → «Планировщик заданий» (или жмём Win+R и вводим taskschd.msc).

4) Выбираем «Действие» → «Создать простую задачу»:

5) Откроется «Мастер создания простой задачи». Вводим произвольное имя и описание. Жмём далее.
6) Ставим точку напротив «При запуске компьютера». При желании можно выбрать «При входе в Windows», и соединение будет автоматические создаваться после входа под пользователем.
7) Выбираем «Запустить программу»:
8) Теперь самое интересное:1) В поле «Программа или сценарий» прописываем программу: C:\Windows\system32\rasdial.exerasdial.exe — утилита, встроенная в Windows с очень давних пор и используется для работы с сетевыми подключениями.2) В поле «Добавить аргументы» пишем команду в следующем виде:
где «имя пользователя и пароль» — это логин и пароль, предоставленные вашем провайдером.В моём случае это будет выглядеть вот так (данные вымышлены):
VPN qazxderfv zxcvnzx
9) Ставим галочку напротив «Открыть свойства для этой задачи после нажатия кнопки «Готово» и жмём «Готово».
10) Переключаем точку на «Выполнять для всех пользователей». Ставим галочку напротив «Выполнять с наивысшими правами» и в пункте «Настроить для:» выбираем нашу операционную систему. Жмём ОК.
Windows может запросить пароль от пользователя администратора, вводим и жмём ОК.

Всё, теперь при включении компьютера сетевое подключение должно включиться самостоятельно.
Альтернативные способы включения автоматического старта интернета:
I. Использование функции автозапуска программ.
Считаю что эта статья будет не полной, если я не добавлю несколько альтернативных способов. И первым из них будет о создании и использовании BAT файла.
1) Итак, первым делом, конечно же, нам нужно создать BAT-файл, который будет осуществлять подключение к интернету. Для этого создаем в произвольном месте текстовый файл. И заполняем текстом, следующего формата:
cd %systemroot%\system32 start rasdial *название_подключения* *имя_пользователя* *пароль*Название подключения (напомню что оно должно быть набрано латинскими символами), имя пользователя и пароль по аналогии первого варианта инструкции, просто через пробел.

2) Переименовываем файл в VPN_autostart.bat. Для того, чтобы изменить расширение файла, необходимо включить их показ в свойствах папок. В Windows 7 нажимаем кнопку Alt в проводнике и выбираем «Сервис» — «Параметры папок». В Windows 8 и 8.1 переключаемся на вкладку «Вид» в проводнике, выбираем «Параметры» — «Изменение параметров папок и поиска». Там на вкладке «Вид» ищем пункт «Скрывать расширения для зарегистрированных типов файлов» и снимаем галочку. Жмём ОК.


3) Идём в папку «C:\ProgramData\Microsoft\Windows\Start Menu\Programs\StartUp» и копируем файл в неё.

На этом первый альтернативный способ завершен. Вроде как он очень простой, но почему-то срабатывает далеко не всегда.
II) Автостарт интернета через запись в реестре.
Второй альтернативный способ основан на создании дополнительного параметра для запуска сетевого подключения.
1) Открываем реестр нажав сочетание клавиш Win+R и введя regedit, в открывшемся окне.

2) Открываем следующую ветку если вы хотите включить автозапуск, для всех пользователей на компьютере:
HKEY_LOCAL_MACHINE\Software\Microsoft\Windows\CurrentVersion\RunЕсли вы хотите включить автозапуск только для текущего, значит вам нужна вот эта ветка:
HKEY_CURRENT_USER\Software\Microsoft\Windows\CurrentVersion\RunЯ буду создавать для всех пользователей.

3) Создаем новый строковый параметр с именем StartVPN и задаем ему значение формата:
rasdial *название_подключения* *имя_пользователя* *пароль*
Не забываем что имя VPN подключения не должно содержать кириллических символов. При следующем запуске компьютера компьютер должен автоматически подключиться к интернету.
III) Автостарт интернета с помощью создания новой службы.
Это ещё один способ, который должен автоматически подключать к интернету, до входа пользователя.
1) Запускаем командую строку от имени администратора.

2) Здесь нам нужно написать команду на создание новой службы формата:
sc create startVPN start= auto binPath= "rasdial *название_подключения* *имя_пользователя* *пароль*" DisplayName= "StartVPN" depend= lanmanworkstation obj= "NT AUTHORITY\LocalService"Это создаст новую службу, которая будет отрабатывать после запуска всех системных служб. В моём случае это будет выглядеть так:
sc create startVPN start= auto binPath= "rasdial VPN qazxderfv zxcvnzx" DisplayName= "StartVPN" depend= lanmanworkstation obj= "NT AUTHORITY\LocalService"
В консоли services.msc должна появиться новая служба, если она не появилась проверяйте синтаксис команды.

Открываем свойства службы и меняем параметр Тип запуска на «Автоматический (отложенный запуск)»

И переходим на вкладку «Восстановление». И переключаем все три пункта действий на «Перезапуск службы».

Теперь подключение будет производиться после запуска компьютера с автоматическим переподключением в случае ошибки.
Для удаления данной службы нужно использовать команду (если она вам больше не нужна):
sc delete startVPN_________________________________
На этом всё. Надеюсь эта статья оказалась вам полезной, нажмите одну из кнопок ниже, чтобы рассказать о ней друзьям. Также подпишитесь на обновления сайта, введя свой e-mail в поле справа или подписавшись на группу в Вконтакте.
Спасибо за внимание ![]()
Материал сайта Skesov.ru
Оцените статью:(2 голоса, среднее: 5 из 5)
Поделитесь с друзьями!skesov.ru
Подключение через Ethernet: советы и инструкция
На сегодняшний день подключение через Ethernet можно назвать единственной технологией, которая является потенциально готовой к достаточно быстрому развитию любых видов услуг или же приложений. Конечно, лучшее – враг хорошего, однако люди настолько сильно стремятся сделать подключение к интернету более надежным, быстрым и дешевым, что иногда кажется, что это не так. Таким образом, с недавнего времени появилась и начала приобретать широкое распространение новая технология - все больше людей предпочитает использовать подключение через Ethernet вместо традиционных вариантов подключения.
Все новое - давно забытое старое
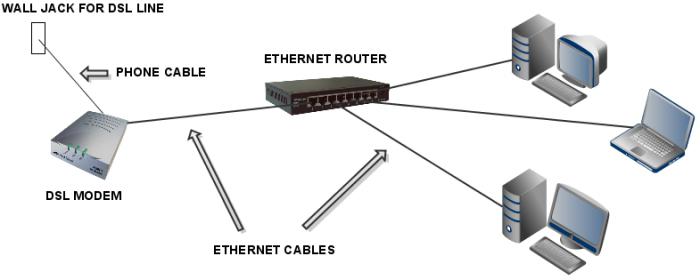
Стоит отметить, что данная технология довольно активно использовалась и раньше, однако только с недавнего времени специалисты начали рассматривать ее в качестве полноценного аналога действующих вариантов подключения - изначально как равноценный, а с течением времени как самый перспективный среди всех существующих подходов к устройству сети доступа. Как считают специалисты компании Cisco Systems, чье оборудование активно применяется сегодня практически всеми передовыми поставщиками услуг интернета, главным преимуществом данной технологии является то, что ее использование осуществляется не только для того, чтобы предоставить доступ к интернету, но еще и для предоставления целого ряда других услуг, включая передачу голоса, построение корпоративных сетей и множество других. При этом стоимость данного решения, если рассматривать его с точки зрения операционных и капитальных затрат, в преимущественном большинстве случаев оказывается меньшей по сравнению с применением традиционных технологий, таких как ATM/FR или же SDH.
Введение

Параллельно росту конкуренции между альтернативными и традиционными операторами в сфере местных линий связи эти самые операторы начинают оптимизировать собственные сети для того, чтобы обеспечить более выгодную стоимость предоставления своих услуг для конечного пользователя. В преимущественном большинстве случаев используется единый пакет, в который входит передача данных, речи, мультимедиа, а также предоставление полноценного доступа в интернет.
Также провайдеры, предоставляющие подключение через Ethernet, могут привлечь новых клиентов благодаря использованию решений «с запасом на будущее», применяя различную сетевую архитектуру, которая может использоваться для быстрого роста приложений, требующих большой полосы пропускания, включая IP-видеонаблюдение, а также разнообразные мультимедийные приложения.
DSL и его падение

С 2000 года в Европе начал происходить настоящий прорыв в сфере широкополосного доступа, и многие операторы начали предлагать активно свои услуги DSL, причем некоторые из них полностью демонополизировали свои абонентские каналы с той целью, чтобы предоставить к ним доступ множеству других альтернативных операторов. Современные операторы кабельного телевидения начали разворачивать кабельные модемы для того, чтобы обеспечить своим клиентам комбинированные услуги интернета и кабельного телевидения, а правительства практически моментально начали продавать на аукционах лицензии на предоставление широкополосного FWA.
Ethernet - универсальное решение
После того как эйфория касательно технологии DSL, а также использования кабельных модемов с целью обеспечения широкополосного доступа постепенно угасла, внимание обратили на операционные, технические, организационно-правовые проблемы, относящиеся к этим услугам. Для того чтобы удовлетворить непрерывно растущий спрос на все более и более высокую пропускную способность, как провайдеры, так и поставщики оборудования все чаще начали рассматривать альтернативный вариант широкополосного доступа – подключение через Ethernet с использованием оптоволоконного кабеля.
Что представляет собой Ethernet?

Решение проблемы представляет собой транслирование речи, изображений и различных данных через предельно простую, но при этом относительную недорогую сеть Ethernet. Уникальным достоинством такого решения является то, что его использование с оптоволокном в качестве среды трансляции позволяет добиться гигабитного доступа через сеть непосредственно из помещений самих клиентов.
Как подключаются такие сети?
В современных мегаполисах присутствует большое количество зданий, которые являются крайне привлекательными для провайдеров сетевых услуг - это коммерческие бизнес-парки, офисные комплексы, многоквартирные дома, университеты и еще множество других аналогичных объектов. Для того чтобы обеспечить новое подключение к интернету через роутер, использующий Ethernet, провайдеры сетевых услуг применяют специализированное «темное» оптоволокно. Среди основных достоинств, которыми отличается данная технология, стоит выделить предельно возможную скорость и расстояние сети – до 100 км без использования каких-либо промежуточных усилителей или же регенерации. При этом следует отметить тот факт, что такое подключение к интернету через роутер, использующий Ethernet, подразумевает потенциально неограниченную пропускную способность, а это уже весьма и весьма заманчиво для провайдеров.
В чем его преимущества?

Гигабитный Ethernet является весьма и весьма актуальным, ведь он является практически идеальным соотношением производительности и цены, представляя собой почти идеальный выбор для магистральных приложений не только в каких-то отдельных корпоративных сетях, но еще и для построения полноценных операторских сетей. Достаточно неплохим решением для проводки внутри определенного здания является многомодовое или же одномодовое оптоволокно, а также витая пара, принадлежащая к пятой категории. Разработанная изначально для того, чтобы обеспечивать подключение к сети через Ethernet локальных компьютеров, данная сеть в конечном итоге стала одной из наиболее экономичных, но при этом позволяет добиться предельно высокой пропускной способности, особенно если сравнивать ее с DSL, а также различными беспроводными и кабельными модемами.
Типичная архитектура, которая используется в сетях современных провайдеров, представляет собой реализацию на первом этапе 10-мегабитных или же 100-мегабитных Ethernet-каналов, которые проводятся в отдельные помещения или же квартиры определенного здания, и соединяются с обслуживающим зданием при помощи специализированного коммутатора от Cisco Catalyst. Для того чтобы обеспечить подключение к USB через Ethernet или же городской сети MAN, формируется полноценное гигабитное или даже мультигигабитное Ethernet-соединение. Агрегация графика различных кольцевых городских сетей проводится при помощи коммутатора третьего уровня.
Провайдер услуг, который стремится к обеспечению широкополосного доступа, может предоставлять своим клиентам подключение к интернету, которое будет проводиться непосредственно отдельным пользователям или же целым организациям малого бизнеса. Предоставляя услуги интернет-провайдера в городской черте, компания может предлагать также новые комплексные услуги, имеющие добавленную стоимость. Для того чтобы обеспечить предельно эффективное использование сети ЕТТН, провайдер услуг должен сделать так, чтобы абоненты тратили предельно возможное количество времени и денег во внутренней сети вместо того, чтобы заниматься потреблением ресурсов доступа к глобальным ресурсам.
Как подключиться?

Для того чтобы обеспечить подключение интернета через кабель по технологии Ethernet, нужно иметь специализированную сетевую плату, кабель, а также непосредственно ту сеть, к которой будет осуществляться подключение. Стоит отметить, что различные сети могут настраиваться на разные скорости, поэтому следует убедиться в том, что ваша сетевая плата является совместимой с той сетью, к которой будет осуществляться подключение.
Инструкция

Сразу стоит отметить, что никем не осуществляется подключение интернета через телефон по технологии Ethernet. Само же подключение осуществляется следующим образом:
- Заходим во вкладку "Устройства".
- Нажимаем кнопку "Создать", которая находится на панели инструментов.
- Выбираем из доступных нам вариантов "Соединение Ethernet" (варианты располагаются в списке "Тип соединения"), после чего нажимаем кнопку "Вперед".
- Если ваша плата уже находится в списке оборудования, то в таком случае нужно выбрать ее из списка под оглавлением "Карта Ethernet". Если же ее нет в данном списке, то в таком случае нужно выбрать пункт "Другая карта Ethernet" для того, чтобы использовать доступное вам оборудование. Сразу стоит отметить тот факт, что установочная утилита полностью самостоятельно определяет, подключены ли поддерживаемые ею устройства Ethernet, поэтому предлагает вам их настройку. Если настройка осуществлялась вами в процессе установки, то в таком случае устройства будут показаны в списке во вкладке "Оборудование".
- Если был выбран вариант "Другая карта Ethernet", то после этого появится окно с оглавлением "Выберите адаптер". В данном окне вам нужно будет выбрать производителя, а также модель вашей платы и непосредственно само название устройства. Если устанавливается первая такая плата в компьютере, то в таком случае в качестве названия можно выбрать eth0, а впоследствии просто менять номер с каждой новой платой. Помимо этого, программа "Настройка сети" позволит вам также тщательно отрегулировать ресурсы вашей сетевой платы. После завершения всех процедур нажимаем "Вперед".
- В окне "Настроить параметры сети" вам нужно будет сделать выбор между статическим адресом IP, а также DHCP. В том случае, если вашим устройством получаются разные IP-адреса, при каждом последующем подключении к сети указывать имя узла не нужно. Снова нажимаем "Вперед".
- Теперь нажимаем "Применить" и пользуемся интернетом.
На заметку
Теперь вы можете добавлять различные функции, такие как подключение к компьютеру через интернет или же какие-либо другие, которые вам нужны. После того как вы добавите устройство, вы сможете самостоятельно изменять настройки его работы – достаточно просто будет выбрать устройство из полученного списка, а потом нажать на нем "Изменить". К примеру, после добавления устройства оно полностью автоматически будет начинать работать во время загрузки, если же вы хотите изменить такое поведение вашего оборудования, вам нужно будет зайти в его настройки и изменить значение в параграфе "Активизировать устройство при запуске компьютера". Также можно будет настроить подключение принтера через Ethernet.
Стоит отметить, что после добавления устройство не включается, чтобы его активировать, вам нужно будет выбрать его из списка, после чего нажать на клавишу "Активизировать". Если в вашей системе предусматривается автоматическое включение при запуске компьютера, то в таком случае вам не следует повторять это действие.
fb.ru