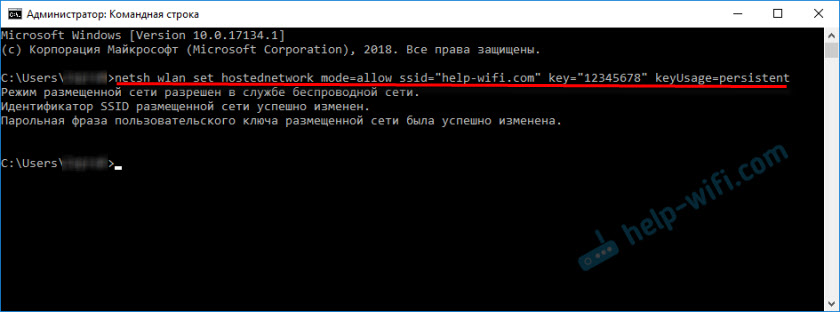Срок доставки товара в течении 1-3 дней !!!
|
|
Как подключить домашний интернет: проводное и беспроводное подключение. Как правильно подключить проводной интернет
проводной или беспроводной — Где лучше
- Помощь
- Как подключить домашний интернет: проводное и беспроводное подключение
подключитесь по телефону:
8 (800) 700-36-27
закажите бесплатную консультацию:
internet.gde-luchshe.ru
Правильно подключить сеть интернет
ВАЖНО! Для того, что бы сохранить статью в закладки, нажмите: CTRL + D
Как настроить интернет на компьютере? Настройки проводного интернета
По статистике, практически каждый пользователь современных компьютерных систем хоть раз в жизни сталкивался с вопросом о том, как настроить Интернет на компьютере. Неудивительно, ведь в последнее время Всемирная паутина завоевала сумасшедшую популярность и стала доступной абсолютно всем, кто имеет компьютер, ноутбук или мобильный гаджет. Несмотря на полную автоматизацию процесса, далеко не все знают, как настроить подключение к Интернету.
Основы подключения к сетям и Интернету
Первое правило: нужно четко понимать, что в некоторых случаях придется использовать не автоматическое подключение, а ручной режим. Кроме того, здесь должны быть соблюдены два главных условия: наличие провайдера и соответствующего оборудования (сетевые карты, ADSL-модемы, роутеры, маршрутизаторы и т. д.)
Но сейчас речь пойдет о том, как настроить Интернет на компьютере с проводным подключением, поскольку частные виртуальные сети (VPN) в большинстве случаев компьютерами, ноутбуками или мобильными устройствами определяются автоматически и для входа требуют максимум логин и пароль (при условии, конечно, что тот же роутер уже настроен).
Что такое протокол TCP/IP?
В операционных системах Windows подключение к сетям и Интернету осуществляется при помощи протокольной системы TCP/IP, отвечающей за корректную передачу и прием данных. По сути, это даже не один, а несколько протоколов. В эту группу включены соединения через UDP, FTP, SMTP, ICMP, TELNET и т. д.
Если говорить о том, как настроить Интернет на компьютере, не вдаваясь в технические подробности, можно отметить, что совокупность протоколов TCP/IP ассоциируется со своеобразным мостом между компьютерами, находящимися в сети с единой системой аутентификации и передачи байтовых потоков данных, разделяемых в начале и объединяемых в конце маршрута. При этом не суть важно, какие операционные системы установлены на соединяемых между собой терминалах. Именно это и делает систему TCP/IP не только самым популярным инструментом для подключения к сетям и Интернету, но и просто универсальным средством.
Сетевые карты и их свойства
Одним из главных условий является наличие в компьютерном терминале сетевой карты, в которую и включается кабель. Сегодня наибольшее распространение получили оптоволоконные линии.
Чтобы понять, как настроить Интернет на Windows, сначала нужно определиться с характеристиками самой сетевой карты. От ее основных характеристик и параметров и будет зависеть скорость соединения. Самый простой пример: выделенная линия поддерживает соединение со скоростью передачи данных порядка 100 Мбит/сек, а карта – нет. В этом случае на заявленную от провайдера скорость рассчитывать не придется. Понятно, что больше своего номинала сетевая карта передать и принять не сможет.
Для просмотра всех ее характеристик нужно войти в «Панель управления» и выбрать раздел «Диспетчер устройств», найти установленную в системе сетевую карту и вызвать правым кликом опцию «Свойства». На вкладочном поле «Общие» и будут видны все показатели.
Методы подключения к Интернету
Наиболее распространенными методами подключения к Интернету являются выделенные линии, использование широкополосных линий DSL, подключение через локальные сети, соединение через спутниковую связь, использование каналов ТВ-сетей и коммутируемый доступ. Последний, правда, свое уже отжил.
В любом случае вопрос о том, как настроить подключение к Интернету, при каждом варианте подключения имеет два стандартных решения.
Автоматическое подключение к Интернету
При условии того, что учетная запись провайдером уже предоставлена, нужно присоединить сетевой кабель к разъему сетевой карты, обозначаемому LAN (если нужно, то и к разъему модема или маршрутизатора).
В «Панели управления» необходимо выбрать пункт «Сетевые подключения» (для Windows 7 «Центр управления сетями и общим доступом»), использовать команду «Создание нового подключения» («Настройка нового подключения или сети» для ОС Windows 7), после чего перейти к разделу «Подключение к Интернету». Далее остается только следовать указаниям «Мастера». По окончании процесса (после перезагрузки компьютерного терминала) можно работать.
Подключение к проводному Интернету в ручном режиме
Что касается того, как настроить Интернет на компьютере в ручном режиме, то сначала нужно произвести вышеописанные действия, а затем использовать данные, предоставляемые провайдером.
В случае автоматической настройки вводить данные вручную не придется. Как правило, на вкладке свойств TCP/IP поля параметров IP-адреса, маски подсети, основного шлюза, предпочитаемого и альтернативного DNS-сервера будут неактивными, поскольку в настройках заданы две команды: «Получить IP-адрес автоматически» и «Получить адрес DNS-сервера автоматически». Это, естественно, избавляет пользователя от прописывания адресов вручную. Если копнуть глубже, то и на вкладке «Дополнительно» не придется указывать адреса WINS-серверов, прокси-серверов (если таковые используются), да еще и настраивать альтернативную конфигурацию.
Однако часто бывает так, что получение автоматических адресов либо невозможно, либо не работает. Вот тут-то и начинаются главные проблемы.
Как правило, все значения, указываемые во вкладке свойств протокола, унифицированы. Так, например, IP-адресу присваивается значение 192.168.0.1, маске подсети – 255.255.255.0, основному шлюзу и DNS-серверу — 192.168.1.1. В некоторых вариантах при создании подключения адресные параметры шлюза и DNS-сервера совпадают с текущим IP-адресом (192.168.0.1). Кстати сказать, в большинстве случаев прописывать адреса WINS или прокси-сервера не нужно.

Как настроить Интернет? Windows XP
Для настройки подключения к Интернету в «операционке» Windows XP нужно применять стандартный метод: в «Панели управления» использовать команду «Сетевые подключения» и вкладку «Свойства», найти строку «Настройка протокола TCP/IP», а затем отдать предпочтение одному из предложенных вариантов автоматического получения адресов или их указания в ручном режиме, предварительно зайдя во вкладку «Свойства» (для PCP/IP).
Как настроить Интернет? Windows 7
Создание соединения с Интернетом в ОС Windows 7 кардинальных отличий не имеет. Единственная разница заключается только в том, что некоторые компоненты имеют другое название, а в качестве протокола используется TCP/IPv4 (четвертая версия).
Для настройки подключения используем «Панель управления», нажимаем на строку (или на значок) «Центр управления сетями и общим доступом», после чего применяем опцию «Настройка нового подключения или сети». Потом остается только выбрать необходимый тип соединения. После того как подключение будет активировано, опять же можно будет просмотреть все данные, а при необходимости изменить их, используя для этого вкладки «Сетевое подключение/Свойства/Сеть/Протокол версии 4 (PCP/IPv4)», где и будут показаны все адреса. Если таковые предоставляются провайдером автоматически, поля для заполнения будут неактивными.
Другие способы подключения к Интернету
В принципе, есть еще один вариант, как настроить компьютер через Интернет. Правда, для рядового пользователя эта процедура может показаться достаточно сложной, тем более что в этом случае нужно иметь удаленное соединение с компьютерным терминалом, на котором предполагается произвести настройку доступа в сеть или во Всемирную паутину.
Для этого можно использовать встроенные стандартные средства всех версий «операционок» Windows, расположенные в меню «Пуск», раздел «Программы». Здесь имеется папка «Стандартные», в которой располагается команда «Подключение к удаленному рабочему столу» (для ОС Windows 7). В других версиях операционных систем названия могут изменяться. Для создания удаленного доступа можно применить программные пакеты и приложения других производителей и разработчиков, но, как показывает практика, проще всего создать подключение вручную именно на локальном компьютере с непосредственным доступом.
Источник: http://www.syl.ru/article/171535/undefined
Как правильно подключить проводной интернет к ноутбуку
В настоящее время уже сложно найти владельца ноутбука, не подключенного к интернету. Несмотря на все большее развитие и распространение связи посредством Вай-фай соединения, доступ к интернету через кабель привлекает своими неоспоримыми преимуществами, т. к. является более надежным и в тоже время самым низкозатратным. Ниже представлены подробные руководства о том, как правильно подключить стабильный проводной интернет к своему ноутбуку, а также как настроить его для последующей работы.
Процедура подключения
Всего имеется 2 типа подключения:
Процесс настроек после подключения через сетевой кабель немного различается в зависимости от версии Виндовс, функционирующей в ПК. Но сама процедура очень простая, т. к. требуется только вставить шнур от провайдера в гнездо сетевой карты лэптопа. Во всех ноутбуках на боковой панели корпуса существует разъем.
 В разъем требуется установить провод, идущий от раздающего прибора, установленного в доме.
В разъем требуется установить провод, идущий от раздающего прибора, установленного в доме.
Предварительные мероприятия
Но если у пользователя возник вопрос, как подключить интернет к ноутбуку, то сначала требуется определиться с выбором провайдера. Для этого рекомендуется проанализировать следующие условия:
- Возможность кабельного подключения к системе поставщика услуг связи;
- Цена на предоставляемые услуги;
- Обеспечение провайдером приемлемой для требований абонента скорости передачи данных по оптимальной стоимости;
- Наличие и скорость реагирования службы технической поддержки провайдера;
- Дополнительные критерии (акции, специальные скидки и т. п.).
Далее, чтобы произвести подключение к проводному интернету, необходимо сформировать заявку на официальном ресурсе выбранного провайдера либо по телефону. Также при возможности рекомендуется просто лично посетить близрасположенный офис поставщика услуг связи для составления договора.
Процедура настройки
Просто подсоединить ПК к кабелю недостаточно, т. к. необходимо еще настроить интернет. Сначала пошагово весь процесс настройки рассмотрим на примере ноутбука с установленной Виндовс 7.
Необходимо выполнить следующие последовательные действия:
- Через «Пуск» войти в «Панель управления»;
- Далее перейти в закладку «Сеть и интернет»;
- Затем открыть раздел «Центр упр.сетями и общ.дост.»;
- Кликнуть на «Настройка нового подк. либо сети»;
- Далее щелкнуть по «Подключение к раб.месту», кликнуть «Далее»;
- Нажимаем «к Интернету (VPN)»;
- В поле ввода «адрес интернета» и «имя» напечатать указанный в договоре с поставщиком услуг и установить отметку в графе «Не подключаться сейчас …», кликнуть «Далее»;
- Затем в следующем отобразившемся окошке напечатать свои имя и код доступа для соединения с сетью;
- Кликнуть «Закрыть»;
- Вновь войти в «Центр упр.сетями и общ.дост.»;
- Перейти в раздел «Изменение параметров адаптера»;

- Проверить корректность отображения интернет-адреса;
- Далее открыть «Параметры», где необходимо убрать отметку с графы «Включать домен входа в Виндовс»;
- Затем войти в закладку «Безопасность», где указать L2TP IPSec VPN (может отличаться в зависимости от компании предоставляющей услуги связи). Установить отметку в графе «Протокол проверки пароля CHAP»;

- Кликнуть «Ok».
- Готово! Теперь интернет на ноутбуке с Виндовс 7 настроен.
Виндовс ХР
В случае, когда пользователь решает задачу о том, как подключить ноутбук к интернету, на котором установлена старая добрая Виндовс ХР, то следует сделать лишь несколько шагов:
- Через «Пуск» открыть «Панель управления»;
- Далее перейти раздел «Сетевые подключения»;
- Затем кликнуть ПКМ по «Подключение по лок.сети», щелкнуть строчку «Свойства»;
- Щелкнуть один раз на строчку «Протокол Интернета (TCP/IP)» и потом кликнуть «Свойства»;
- Далее в отобразившемся окошке отметить пункт «Использовать следующий IP», указать данные, указанные в договоре абонента с провайдером;
- Готово! Интернет настроенный.
Необходимо выполнить следующие последовательные действия:
- Войти в «Панель управления»;
- Перейти в раздел «Сеть и Интернет»;
- Далее открыть «Центр упр.сетями и общ.дост.»;
- Установить отметку на пункте «Настройка нового подкл. либо сети»;
- Указать раздел «Подключение к Интернету», кликнуть «Далее»;
- Затем рекомендуется устанавливать «Высокоскоростное (с PPPoE)»;
- Напечатать имя и код доступа прописанные в договоре с поставщиком услуг, отметить пункт «Запомнить этот пароль»;
- Кликнуть «Подключить».
Примечание: после введения параметров, иногда для корректной работы требуется выполнить перезапуск лэптопа.
Источник: http://nastrojkin.ru/network/internet/kak-podklyuchit-provodnoj-internet-k-noutbuku.html
Правильно подключить сеть интернет
Январь 16, 2013 at 1:29 пп by Бурдиянов Иван
Подключение компьютера к интернету, через модем, через локальную сеть, через другой компьютер и через роутер, как настроить подключение к интернету и настройка сети между компьютерами.
Подключение двух компьютеров к интернету
Мы рассмотрели в предыдущей статье подключение двух компьютеров между собой через локальную сеть, но если нам нужно подключить два компьютера к интернету то одним кабелем не пойдет. Для проводной подключении есть два решения которые детально будут описаны ниже, первое это подключение к интернету через другой компьютер и второе, подключение через модем который количества сетевых входов больше чем один. Можно конечно и через wifi но про беспроводную сеть поговорим в другой статье. Здесь рассмотрим только настройка и подключение, а о не стандартных появившийся проблем поговорим в следующей статьи.
Если хотим подключить один или больше пк к интернету через один, мы должны одного сделать основным сервером. Пока забудем про других компьютеров и начнем разбираться с сервером. Система такая, интернет с модема должен входить и выходить из главного пк, для этого мы нуждаемся в двух сетевых карт, одно как обычно встроенная на материнской плате а другая если нет в наличии то можно купить, стоит оно совсем мало где то од 5 долларов, скорость не зависит од цены так что не стоит гонятся за дорогим товаром. Какую карту именно использовать в качестве главной не имеет значение, главное не путать одну с другой. После правильной установке дополнительной карты содержимое папки Пуск→Настройка→Панель управления→Сетевые подключения должно выглядеть примерно так:
Далее делаем подключение к интернету через модем, подключая кабель интернета к любой из сетевых карт. Если интернет провайдер предоставляет вам автоматические IP-адреса то интернет сработает через 5-30 секунд, но вдруг нужны статические IP-адреса а вы не имеете их, узнаете у самого провайдера. Инструкция по изменении адресов смотрите далее. Чтобы войти в настройках IP, правый клик мышью на подключение, Свойства→Протокол интернета→Свойства, выбираем Использовать следующий IP-адрес, и ставим нужные нам IP, сохраняем, перезагрузка не нужна.
После удачной подключении к интернету в папке заметим такое изменение значка той подключении , в противном случае будет так или останется без изменении. Так, интернет уже есть, подключаем по сети другой компьютер с помощью сетевого кабеля через второй сетевой карты сервера, правильное подключение двух компьютеров между собой по сети смотрите в предыдущей статьи. Теперь чтобы разрешить другим пк использовать подключение к интернету этого сервера нужно в свойствах карты подключенной к модему, во вкладке Дополнительно, ставить галочку на Разрешить другим использовать…, ниже на Разрешить другим управлять… советую галочку не ставить, так как вы сервер это для вашей же безопасности.
Если вы все сделали правильно по инструкции то все должно сработать отлично. Подключение к интернету двух компьютеров между собой готово, но имейте в виду что когда компьютер являющимся сервером, выключен, то у другого пк интернета не будет. Если для вас это является проблемой то воспользуйтесь следующим методом.
Первый метод подходит для подключении через обычный модем с одним выходом и отлично для больших сетей, интернет клубов и так далее, оно для того чтобы все могли пользоваться интернетом но чтобы смог настроить его только один администратор, но если у вас малая домашняя сеть то можете использовать модем по круче, модем со встроенным роутером, как обычно они поддерживают до 4 сетевых подключений, а настроить пк очень легко, всех пк надо настроить одинокого, как написано в начале статьи.
Подключение локальной сети к интернету
При необходимости подключении большого количество компьютеров в сеть и к интернету то вам нужно дополнительное сетевое оборудование, а конкретно, роутер с определенным количеством коннекторов или больше роутеров с стандартным количествам 10 подключений. Но здесь уже автоматические IP-адреса не сгодятся Для того чтобы подключение к интернету через локальную сеть настроить правильно надо осторожно повторять дальнейшие инструкции. Сначала настроим сервер, как его подключить к интернету мы уже знаем, переходим в свойствах второй сетевой карты, и пишем IP-адреса как показано ниже:
Чтобы не ошибиться используете следующий IP-адрес:
Маска подсети: 255.255.255.0
Основной шлюз: 172.20.30.254
После сохранения параметров подключаем к серверу роутер, а далее подключаем и остальные пк.
У остальных компьютеров пишем те же IP-адреса с исключением первого, потому что два компьютера с одним и тем же IP-адресом не совместимы по сети, будет работать только первый включенный. Так что в первой строке IP-адрес: 172.20.30.254, меняем последнюю цифру .254 на 1, на 2 и так далее. Не забываем что по сети одинаковые имена тоже не совместимы, лучше менять на Comp1,Comp2 как и IP. Ну а имя рабочей группы должно быть одинаковой, об этом можете почитать здесь.
Если у вас на компьютерах разные операционные системы, Windows XP, 7 или даже Windows 8, не огорчайтесь, все они по сети работают по одинаковому принципу.
Я постарался как можно светлее описать как настроить подключение по локальной сети и подключение к интернету через локальную сеть, если вы новичок и раньше не разбирались в этом то точно знаю что вы остались довольны. Но все таки если у вас есть вопросы, пишите мне на e-mail [email protected] , я с радостью вам помогу.
Поделитесь своими друзьями: Пригласите меня в друзья:Leave a Comment
Добавить комментарий Отменить ответ
8 Comments to “Подключение компьютера к интернету через локальную сеть”
не видит 2 сетевую карту,»Подключение по локальной сети»только 1,что можно с этим сделать?
Здесь могут быть несколько вариантов.
1)Посмотрите правильно ли карта подключена.
2)Если не видит встроенную карту, то посмотрите не отключена ли она в биосе.
3)Посмотрите в диспетчере устройств, присутствуют ли оба карты и драйверы к ним.
4)Одно из карт не исправно, чаще всего бывает со встроенной.
Если ваш компьютер имеет доступ к интернету я вам с радостью помогу удаленно через TeamViewer
Если что пишите в комментарии.
Вчера переустановил ОС после этого появилась.Когда покупал сетевую карту драйверов в комплекте не было искал в инете вроде нашел,но не помогло.Теперь все в порядке буду создавать локалку.
у меня 1пк ноутбук подключен через wi-fi, 2пк стационарный подключен через модем, но 2пк не заходит в интернет ., хотя локальная сеть 100 м/сек подключена показывает, до этого было все нормально и вдруг неожиданно перестал заходитьв нет 2пк, что нужно сделать, помогите?
«Задачка» сам не смог решить, ПОТКЛЮЧЕН ЧЕРЕЗ ЛОКАЛЬНУЮ СЕТЬ К ИНТЕРНЕТУ, а скачивать через Download_master и другие программы не могу. Даже открытые страницы в Word скопировать нельзя, что делать? Заранее спасибо.
Если подключение создано по правилам так как указано в статье, и если оба компьютера имеют операционную систему Windows XP, то проблем никаких не должно быть. Но если windows 7 то здесь могут быть и другие дополнительные настройки, которые в описанной версии XP не поддерживает.
Для этого зайдите на компьютер сервер в Пуск/Панель управления/Центр управления сетями…/Дополнительные параметры общего доступа
И здесь везде выберите Включить, Разрешить, кроме одного пункта Общий доступ с парольной защитой, этот пункт нужно отключить.
Здравствуйте, у меня пмроблема следующая. Нетбук на виндоус хп подключен по вайфай. Он же подключен по локальной сети к компьютеру с виндоус7. Сеть настроина правильно. Облазил весь интернет но никак не могу разрешить компьютеру на виндоус7 подключитьься к интернету по локальной сети от нетбука. Как это сделать,
Источник: http://softeh-nastroy.ru/podklyuchenie-kompyutera-k-internetu/
Читайте также
akakpravilno.ru
Как подключить проводной интернет: в квартиру или частный дом, к компьютеру или ноутбуку — «Где лучше»
подключитесь по телефону:
8 (800) 700-36-27
закажите бесплатную консультацию:
Отправляя заявку вы соглашаетесь с Политика обработки персональных данных
prov.telekomza.ru
Как подключить проводной Интернет
Сегодня сеть Интернет позволяет практически мгновенно обмениваться данными. Это приводит к такой огромной популярности данного продукта, который сегодня востребован многими людьми на планете.
Одной из разновидностей таких услуг является проводной интернет. Ознакомиться с ним более детально можно на сайте https://www.lanet.ua/internet/provodnoj_internet/.
Техническая сторона
Кабельный интернет — это разновидность передачи сигнала с помощью специальных кабелей. Эти конструкции имеют очень высокую пропускную способность, которой добиться в беспроводных сетях сегодня относительно сложно.
Алгоритм подключения к кабельному интернету можно разбить на несколько последовательных шагов:
- Выбор провайдера и подводка кабеля. Зачастую сигнал должен откуда-то идти. Подачей его занимаются специальные компании, которые и предоставляют подобные услуги. Здесь важно подобрать определенную организацию, условия которой вам подойдут.
- Подключение кабеля. Когда сотрудники выбранного провайдера подвели сетевой шнур, можно нужно подсоединить его к компьютеру. Сделать это довольно просто, так как он дополняется специальным выходом, который просто совмещается с аналогичным входом на вычислительном устройстве. Сегодня все чаще для этого применяют роутер, способный раздавать беспроводную сеть. Подключить к нему нужно центральный сетевой кабель. Обратите внимание, что сзади механизма присутствует несколько подобных разъемов, но только один предназначается для входа.

Настройка компьютера
Чтобы компьютер или ноутбук мог подключаться к интернету, его нужно правильно настроить. Сегодня многие операционные системы упрощают эту процедуру практически до минимума. Сделать это в Windows 7 можно с помощью такого алгоритма:
- В первую очередь нужно перейти по пути «Панель управления – Центр управления сетями и доступом».
- После этого следует в левом меню найти пункт «Изменение параметров адаптера». Затем правой кнопкой кликаем на вашем подключении и переходим во вкладку «Свойства».
- В открывшемся окне следует проводить настройку вашей сети. Если вы используете роутер, тогда нужно проверить стоят ли галочки, отвечающие за автоматическое получение IP адреса. В другом же случае желательно полностью настроить все показатели. Уточнить параметры сети (подмаску, IP) и т.д можно у своего администратора.
Подключение кабельного интернета требует определенных знаний, поэтому если у вас нет опыта, лучше доверять это специалистам компании провайдера.
ТвитнутьДобавить комментарий
securos.org.ua
Как подключить интернет кабель к другому компьютеру
Подключение нового компьютера к сети АльянсТелеком
1. Если вы используете маршрутизатор (роутер).
Роутер предназначендля создания домашней сети и осуществления доступа к интернету со всех подключенных к нему устройств. При использовании маршрутизатора достаточно соединить новый компьютер и роутер кабелем или подключиться к беспроводной сети вашего роутера — в зависимости от желаемого типа соединения.
Частые вопросы:
Как узнать название сети/ключ шифрования?
Название сети и ключ шифрования явно заданы в настройках роутера. С настройкой самых распространенных моделей маршрутизаторов можно ознакомиться в других статьях на нашем сайте.
После подключения к роутеру кабеля связь по-прежнему отсутствует.
Убедитесь что «Подключение по локальной сети» запущено и корректно настроено на получение IP адреса и адресов DNS-серверов автоматически. Для этого перейдите
Для Windows XP: “Пуск» → “Панель управления» → “Сетевые подключения» или
Для Windows 7/Vista:
“Пуск» → “Панель управления» → “Сеть и интернет» → “Центр управления сетями и общим доступом» → “Управление сетевыми подключениями» или «Изменение параметров адаптера» в Windows 7.
Убедитесь что соединение запущено. В свойствах соединения, выбрав «Протокол интернета TCP/IP” («Протокол интернета версии 4»), убедитесь в том что выбрано автоматическое получение настроек.
Ноутбук не определяет наличия беспроводных сетей в радиусе действия.
Убедитесь, что Wi-Fi адаптер ноутбука включен. О способе включения адаптера можно узнать из
руководства пользователя, прилагающегося к ноутбуку. Наиболее распространенный способ включения адаптера — использование сочетания клавиш «Fn” + “Номерная функциональная клавиша» (номер может отличаться от указанного на картинке):
У меня ничего не получилось, сколько будет стоить подключение нового компьютера к сети АльянсТелеком специалистом компании?
В рамках акции «Скорая Компьютерная Помощь» специалист компании
АльянсТелеком подключит новый компьютер к сети совершенно бесплатно, оставить заявку можно по телефону 2-302-501(круглосуточно).
2. Если вы не используете маршрутизатор (роутер).
Как только вы подключили кабель АльянсТелеком, у вас должна появиться возможность зайти на сайт. Новый компьютер необходимо зарегистрировать в сети АльянсТелеком, подробнее об этом в данной статье. После регистрации оборудования следует создать VPN-подключение, это можно сделать с помощью Конфигуратора. либо воспользовавшись статьями о настройке подключения вручную на нашем сайте.
Через 5 минут после регистрации оборудования компьютер потребуется перезагрузить. В созданном подключении введите свои данные для подключения (те же, которые вы использовали для входа в личный кабинет. Настройка завершена.
После подключения кабеля к новому компьютеру не удается зайти на inetvl.ru
Убедитесь, что «Подключение по локальной сети» запущено и корректно настроено на получение IP адреса и адресов DNS-серверов автоматически. Для этого перейдите
Для Windows XP:
“Пуск» → “Панель управления» → “Сетевые подключения» или
Для Windows Vista/7:
“Пуск» → “Панель управления» → “Сеть и интернет» → “Центр управления сетями и общим доступом» → “Управление сетевыми подключениями» или «Изменение параметров адаптера» в Windows 7.
Убедитесь, что соединение запущено. В свойствах соединения, выбрав «Протокол интернета TCP/IP” («Протокол интернета версии 4»), убедитесь в том, что выбрано автоматическое получение настроек:
Настройка проводной сети. Регистрация нового компьютера (ноутбука) или новой сетевой карты
Есть несколько вариантов регистрации:
- позвонить в Контакт-центр .
- самостоятельно посмотреть MAC-адрес сетевой карты и написать письмо на sphelp.211.ru для Новосибирска, Барнаула, Кемерово или [email protected] для Новокузнецка, Осинников и Прокопьевска с указанием номера договора, домашнего адреса, старого и нового MAC-адреса сетевой карты.
- вы можете изменить MAC-адрес сетевой карты вашего компьютера или беспроводного адаптера. Необходимо узнать MAC-адрес прописанный в сети, т.е. адрес компьютера на котором есть интернет.
Для этого выбираем Сетевые подключения в Панеле управления.

Жмем кнопку Настроить и переходим во вкладку Дополнительно , выбираем Сетевой адрес .

Вписываем MAC-адрес, по которому отдаются автоматические настройки. В результате получаем 2 компьютера с одинаковым адресом, и, следовательно, при переподключении кабеля настройки будут отдаваться автоматически на любой из 2-х компьютеров.
Как не странно, это довольно насущная проблема для владельцев двух компьютеров. Когда в доме один ПК, всё более или менее просто: пригласили провайдера, он нам и интернет провел, и компьютер настроил. Но прогресс не стоит на месте и, как бывает со всем хорошим, нам становится мало одного компьютера. Появляется второй. Вдоволь с ним наигравшись, задумываешься, а почему бы и его не приобщить к всемирной паутине. И тут возникает проблема – кабель то от интернета один, а компьютера два. Как быть? Что делать? Что делать, а точнее, на какие кнопки жать, мы и расскажем в данной статье.
Рассмотрим самый классический вариант – у вас 2 компьютера, они соединены между собой в сеть и один из них подключен к Интернету.
Если они до сих пор не соединены у вас в сеть – не беда. Прочитав на нашем сайте статью под названием Как подключить два компьютера в локальную сеть? . вы решите данную проблему. Внимание! Соедините компьютеры кабелем, как описано в статье, а также присвойте им имена и рабочую группу. Присваивать компьютерам адреса и пинговать их при помощи команды ping не нужно!
После того как компьютеры соединены кабелем и им даны имена, мы можем со спокойной совестью переходить к организации общего доступа в интернет. Именно так называется ситуация, когда один компьютер выходит в интернет через другой компьютер. В схематичном представлении это выгладит так:

Собственно говоря, нам осталось лишь заставить компьютер №1 пускать в сеть компьютер №2, а тому в свою очередь объяснить, что интернет находится в распоряжении ПК1. Рассмотрим последовательность действий для достижения этой цели.
Прежде всего займемся компьютером, который подключен к интернету (ПК1).
1. Открываем Пуск - Настройка - Сетевые подключения .
2. Правой кнопкой мыши щелкаем по подключению к Интернету (на моем компьютере оно называется Подключение по локальной сети 2 , у вас может называться по другому) и выбираем в списке Свойства .

3. В открывшемся окне переходим на вкладку Дополнительно .
Ставим галочку напротив Разрешить другим пользователям сети использовать подключение к Интернету данного компьютера .

4. Нажимаем кнопку ОК . Появится следующее сообщение:

Нажимаем кнопку Да . Компьютеру автоматически будет присвоен адрес 192.168.0.1 (теперь вы, надеюсь, поняли, почему не нужно было присваивать адрес компьютеру вручную на этапе создания сети – Windows сделала всё за нас).
5. Закрываем окно Сетевые подключения. Настройка ПК1 на этом завершена.
Теперь возьмемся за второй компьютер - ПК2. Нам нужно ему объяснить, что выходить в интернет он будет через ПК1. Для этого:
1. Запускаем браузер Internet Explorer. В меню Сервис выбираем пункт Свойства обозревателя .

2. Переходим на вкладку Подключения и нажимаем кнопку Установить .

3. Запустится Мастер новых подключений. Нажимаем кнопку Далее .

4. Выбираем тип сетевого подключения – Подключить к Интернету и вновь нажимаем кнопку Далее .

5. Из предлагаемых вариантов выбираем Установить подключение вручную . Нажимаем Далее .

6. Из списка способов подключения к Интернету выбираем Через постоянное высокоскоростное подключение и нажимаем кнопку Далее .

7. Перед нами последнее окно Мастера новых подключений - нажимаем кнопку Готово . Закрываем браузер Internet Explorer.

На этом настройка второго компьютера завершена.
Теперь мы можем выходить с него в интернет, пользуясь общим подключением на ПК1. И помните, самое важное и главное условие для этого – ПК1 должен быть включен и кабелем соединен с ПК2!
Специально для проекта Ячайник. Елена Карлтон
Источники: http://inetvl.ru/podklyuchenie-novogo-kompyutera-k-seti-alyanstelekom, http://help.211.ru/tech/wire-setup/register_pc_network_card, http://yachaynik.ru/lokalnie-i-besprovodnie-seti/kak-podkliuchit-vtoroy-kompiuter-k-internetu
Комментариев пока нет!
informatik-m.ru