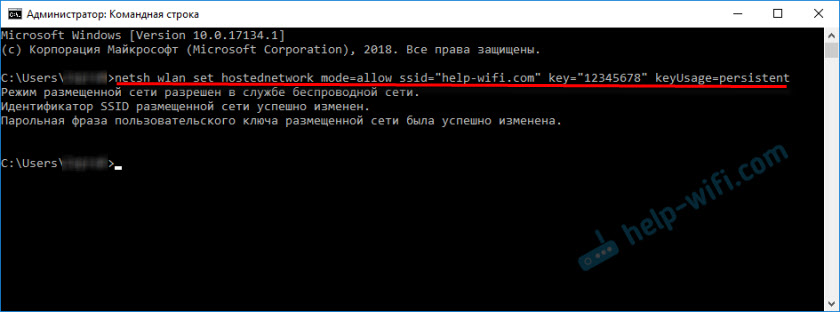Срок доставки товара в течении 1-3 дней !!!
|
|
Windows 10: Настройка Интернет при соединении через LAN. Как подключить интернет через кабель к ноутбуку на виндовс 10
Windows 10 настройка интернета: Ethernet, Wi-Fi, 3G/4G модемы
Windows 10 — последняя операционная система, которая используется на персональных компьютерах. Ее разработала знаменитая корпорация Microsoft. Система стала следующей после 8, пропустив номер 9. Относится к семейству Windows NT и является самой популярной в мире. Основная проблема неопытных пользователей Windows 10 — настройка интернета. В этом материале мы покажем каждому, как правильно настраивать десятый Виндовс для того, чтобы спокойно «серфить» в интернете.
Как включить интернет в Windows 10 — варианты
Давайте рассмотрим основные варианты того, как просто можно подключиться к сети через компьютер.

Существует несколько основных решений этой проблемы:
- Настраиваем обычное соединение Ethernet. Для этого нужно подключаться напрямую от компьютера к провайдеру. Это может быть осуществлено через компьютер, роутер или модем. Напоминаем, что провайдер — специальная компания, которая позволяет потенциальному клиенту подключиться ко всем интернет-службам.
- Настраиваем высокоскоростное соединение PPPoE.
- Подключаемся к сети через Вай-Фай.
- Настраиваем сеть через USB 3G/4G модемы.
Автоматическое подключение к интернету в Windows 10 — процесс, который должен осуществляться после выполнения одного из пунктов. Чтобы материал не вызывал у вас сложностей, узнайте, какой у вас интернет, и переходите на нужную часть статьи. Мы же начнем с самого популярного способа включение интернета на Виндовс 10 — Ethernet.
Подключаемся к интернету через сетевой кабель, роутер или модем
Это самый простой вид соединения, его установка выполняется за считанные минуты. Запустить его снова очень легко, если вы провели все необходимые действия правильно. Если ваш провайдер проложил доступ к сети в доме, но не дал вам основные данные для подключения, то вам повезло, вы используете систему Ethernet. Те же самые действия нужно выполнять, если у вас роутер или модем — подключаем сетевой кабель к ПК. Нужно найти отверстие, которое отвечает за сетевую карту.
В случае если настройки интернета не подвергались никаким изменениям, то сеть должна появиться сразу же. В будущем вы можете вытягивать кабель и вставлять снова, автоподключение интернета будет выполняться моментально. Теперь нужно понять, какое у вас соединение, оно может быть ограниченным, неопознанным или нерабочим. Это проверяется с помощью параметров Ethernet.
Далее нам нужно найти статус соединения, который располагается на уведомительной панели. Открываем и заходим во вкладку «Центр управления сетями и общим доступом», далее изменяем параметры адаптера (там есть аналогичная вкладка). Нужно выбрать Ethernet и просмотреть его свойства.
Отмечаем пункт IP версии 4 (TCP/IPv4), другими словами — ставим рядом с ним галочку. Далее нужно проверить автоматическую настройку IP-адреса и нажать OK. После всех проведенных действий интернет должен подключиться.

Если этого не случилось, существует еще один способ — просто перезагрузить компьютер и перед его включением проверить, правильно ли подключены все соединения.
Настраиваем PPPoE в Windows 10
Провайдер, который проложил сеть в вашем доме, дал вам настройки доступа к интернету или Вай-Фаю. В этой ситуации нужно настраивать высокоскоростное соединение. Этот пункт очень похож на предыдущий с одним исключением — сеть работает до того момента, пока мы к ней подключены. Есть два варианта:
- У вас роутер, что значительно облегчит задачу. Подключайте кабель к маршрутизатору и пользуйтесь Интернетом.
- Ваш кабель подключен непосредственно к ПК, вы помните логины и пароли от сети. В таком случае нужно самостоятельно создавать соединение.
Рассмотрим самостоятельное создание соединения:
- Нужно открыть «Центр управления сетями и общим доступом» и создать сеть или соединение.
- Откроется окошко, в котором нужно отметить пункт о подключении к сети, нажмите Далее.
- Выберите пункт — «Высокоскоростное» и впишите логин и пароль, которые вам предоставил провайдер.

- Далее подключаем интернет.
Если все выполнено по инструкции, то должна появиться сеть, и вы сможете пользоваться ею спустя пару секунд. Чтобы вносить коррективы в заданные настройки, нужно найти иконку интернета на Панели управление и открыть ее.
Подключаемся к сети через Вай-Фай
Для выполнения этого процесса обязательно нужен роутер с возможностью подключения Вай-Фая. Также, таким образом можно подключиться к сети в кафе или у друзей. Windows 10 значительно упрощает работу с ним, ведь он практически всегда устанавливает сетевые драйвера для адаптера Вай-Фай. Если так произошло и с вами, то нужно открыть иконку со списком всех возможных сетей и подключиться к любой, она может быть с паролем или без.

Осложнения могут возникнуть в том случае, если драйверов нет. Тогда самым простым способом будет — попросить друга скачать их и передать вам на флешке. Для этого нужно узнать модель сетевого адаптера заранее. Распаковываем архив с драйверами, устанавливаем, и готово. Подключения автоматически появятся, как на картинке сверху.
Настройка сети через 3G/4G модемы
Начинаем с подключения модема к самому ПК и установки всех необходимых драйверов. Откуда их взять? В этом помогут сайты производителей. Нужно узнать свою модель модема и скачать драйвера с интернета. Нюанс заключается в том, что для подключения 3G-модема необходим доступ в сеть, поэтому стоит позаботиться об этом заранее. Исключение составляет тот случай, если с модемом шел диск, на котором могут находиться необходимые драйвера.
Далее по пунктам:
- Устанавливаем драйвера.
- Подключаем сам модем к ПК.
- Заходим в «Центр управления сетями и общим доступом» и создаем новое соединение.
- Далее выбираем пункт «Коммутируемое» и начинаем настраивать параметры. Нужно будет ввести логин и дополнительные данные, которыми вас снабдил провайдер.

Готово, соединение должно появиться, сеть подключена.
Но в случае неудачи, нужно проверить все настройки подключения модема. Также существует маленький шанс того, что провайдер предоставляет очень плохое покрытие. При таком раскладе, интернета или не будет совсем или же он будет очень медленным. Для того, чтобы узнать статус вашей сети, достаточно просто глянуть на панель уведомлений. Там же можно отключить интернет или переподключиться к новой сети в несколько кликов.
Видео по теме
Вконтакте
Google+
Хорошая реклама
ustanovkaos.ru
Как подключить Интернет на Windows 10 самостоятельно и бесплатно
Вопрос – как подключить Интернет на Windows 10, крайне актуален, так как при работе на ПК в 2018-ом году всегда нужен Интернет, а значит нужна и инструкция о его подключении.
Бывает, что установка «десятки» у некоторых пользователей вызывает некоторые затруднения с доступом к мировой паутине. Либо после какого-то очередного обновления все настройки точки доступа просто слетают и нет возможности заходить на любимые сайты или общаться с друзьями через социальные сети.

Способы подключения к Интернету на Windows 10
Поэтому давайте определимся, какие способы доступа к интернету есть вообще для «десятки»:
- Обычное Ethernet-соединение путём подключения к ADSL-модему или роутеру, которые выдаются провайдерами;
- Высокоскоростное PPPoE соединение в системе;
- Доступ к мировой паутине через Wi-Fi;
- Настройка доступа через 3G/4G USB-модем.
Подключение к интернету через сетевой кабель в Windows 10
Этот вариант сегодня все более популярен и не должен вызывать у вас особых сложностей. Тем более что провайдер, который предоставляет подобные услуги, выдаёт все необходимое оборудование и оказывает техническую поддержку. На самом модеме должны быть произведены все настройки, а пользователю останется только подключить кабель к ПК.

Если в «десятке» такого не происходит, то нужно обратиться к сетевым настройкам. Для этого переходим в «Центр управления общим доступом» и далее в «Изменение параметров адаптера». После этого выбираем «Ethernet» — «Свойства» — «IP версии v4» — «Свойства». Здесь нужно выставить автоматическое определение IP и DNS-адресов. Уже после этого все должно работать корректно.
Высокоскоростное PPPoE-соединение в Windows 10
В этом случае действия практически полностью соответствуют предыдущему способу, но предварительно создаётся само PPPoE-соединение. Итак, делаем все по пунктам:
- Центр управления сетями и общим доступом;
- Подключение к интернету;
- Далее;
- Высокоскоростное (с PPPoE).
На этом этапе нужно будет задавать тот логин и пароль, что выдал провайдер. Здесь стоит поставить галочки напротив пунктов с запоминанием данных. Остаётся только нажать «Подключить» и все.
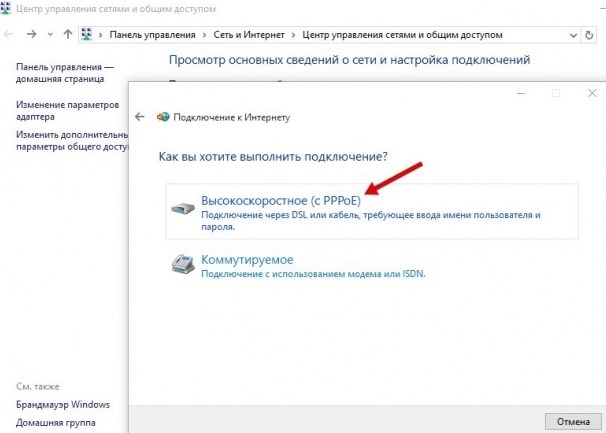
О том, как настроить Wi-Fi и создать подключение через 3G/4G-модем мы расскажем в других статьях.
Беспроводное подключение (Wi-Fi)
Современные технологии таковы, что практически всё постепенно отходит от кабелей и проводов. Поэтому не удивительно, что и доступ ко всемирной паутине осуществляется также через воздух, что называется Wi-Fi или вайфай. Тут нет никаких требований к вашему ПК на Виндовс 10 кроме как наличие специального встроенного модуля – приемника вафай.
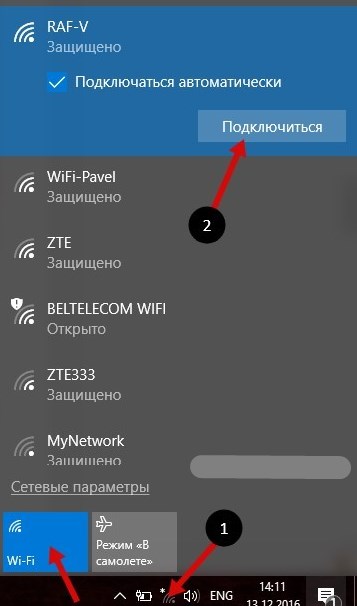
Этот модуль встроен в большинстве ноутбуков, однако практически не встречается в стационарных компьютерах. Но на любое устройство его вполне реально докупить, для этого используются как целые карты (платы), так и внешние модемы. Тогда вы сможете выйти в сеть. Для этого в вашей ОС изначально предусмотрена такая возможность. В правом нижнем углу, где и другие подключения, раскройте панель беспроводных соединений и выберите сеть.
Далее вам нужно настроить свое беспроводное подключение. Это делается по инструкции от вашего провайдера. Но вы можете использовать и чужие сети – например в общественных местах или ваших соседей. Как правило, они защищены паролем, но бывают и без него. Чтобы подключиться вам как минимум потребуется найти одну активную сеть. Если же сетей вокруг вас нет, то вы не увидите ничего, к чему можно подцепиться.
Надеемся, что теперь вы знаете как подключить компьютер на Windows 10 к Интернету и вы сможете пользоваться глобальной паутиной в свое удовольствие. Но будьте предельно аккуратны, так как в сети таится множество проблем, начиная от негативной информации и заканчивая банальными вирусами. Поэтому еще до выхода настройке сетевой экран и установите Авиру или другое решение для безопасности вашего компьютера.
 Загрузка...
Загрузка... Пожалуйста, Оцените:
Наши РЕКОМЕНДАЦИИ
win10m.ru
Как настроить интернет в Windows 10?
Привет друзья! Продолжаем разбираться в настройке интернета и решению разных проблем в Windows 10. Я уже подготовил несколько полезных статей на эту тему, ссылки дам ниже. Ну а в этой статье мы будем настраивать интернет в Windows 10. Поговорим о настройке обычного сетевого соединения, высокоскоростного соединения (PPPoE), Wi-Fi сетей, и 3G/4G модемов. Думаю, статья будет многим полезна. Ведь, после обновления до Windows 10 не все сразу могут разобраться, где и что настраивать и как это сделать. Да и бывают случаи, когда после обновления до Windows 10 интернет просто не работает. Скорее всего, нужно просто заново настроить соединение.
Мы знаем, что есть разные способы подключить наш компьютер к интернету. В этой статье я постараюсь рассказать о настройке основных соединений:
- Настройка обычного соединения Ethernet. Подключение кабеля напрямую от провайдера к компьютеру, через роутер, или ADSL модем.
- Настройка высокоскоростного соединения (PPPoE) в Windows 10.
- Подключение к интернету по Wi-Fi.
- Настройка интернета через USB 3G/4G модем.
Сейчас мы подробно рассмотрим настройку подключения к интернету, через перечисленные выше соединения. Вы должны узнать, какой интернет у вас, и сразу можете переходить к нужному подзаголовку в этой статье. Начнем наверное с Ethernet — очень популярный способ подключения к интернету.
Ethernet: подключение к интернету в Windows 10 по сетевому кабелю (роутер, модем)
| | ||
Рассмотрим сначала самое простое соединение. Если у вас интернет-провайдер просто проложил сетевой кабель в дом, и провайдер не предоставил логин и пароль для подключения к интернету, то у вас обычное соединение по технологии Ethernet.
Точно так же настраивается подключение к интернету в Windows 10 через роутер, или ADSL модем.
Для настройки такого соединения достаточно подключить сетевой кабель от провайдера (роутера, или ADSL модема) к вашему компьютеру (ноутбуку), в разъем сетевой карты:

Если с настройками Ethernet на компьютере все хорошо (их никто не менял), то интернет сразу должен заработать (вы это поймете по статусу соединения на панели уведомлений). Если интернет по сетевому кабелю не работает, компьютер просто не реагирует на подключение кабеля, то смотрите эту статью. Я сам столкнулся с такой проблемой.
Если же соединение появилось, но статус Ограниченно, или неопознанная сеть, и интернет не работает, то нужно проверить параметры Ethernet адаптера.

В Windows 10 это делается так:
Нажимаем правой кнопкой мыши на статус соединения с интернетом, на панели уведомлений и выбираем пункт Центр управления сетями и общим доступом. Дальше, нажмите в новом окне на пункт Изменение параметров адаптера.

Нажимаем правой кнопкой мыши на адаптер Ethernet и выбираем Свойства. Выберите в списке пункт IP версии 4 (TCP/IPv4). Если галочка возле этого пункта не установлена, то обязательно установите ее, иначе интернет работать не будет. Значит выделили «IP версии 4 (TCP/IPv4)» и нажимаем кнопку Свойства.
В новом окне проверяем, что бы были выставлены автоматические настройки получения IP и DNS-адресов, и нажимаем Ok.

Интернет уже должен работать. Если нет, то перезагрузите компьютер. Если так и не получилось установить соединение, то проверьте подключение кабелей, нет ли проблем на стороне провайдера, нормально ли работает роутер, или ADSL модем, через который вы подключаетесь (если у вас не прямое соединение с провайдером).
Если вы пытаетесь настроить Ethernet соединение напрямую от провайдера, и у вас интернет не хочет работать, то узнайте у своего провайдера, не делает ли он привязку по MAC-адресу. Если делает, то вам нужно сообщить провайдеру MAC-адрес компьютера. Он его пропишет у себя в настройках, и интернет заработает. Мало провайдеров используют такую привязку, но она бывает. Как узнать MAC-адрес в Windows 10 читайте здесь.Все, с этим типом соединения разобрались, дальше у нас высокоскоростное соединение.
Настройка высокоскоростного соединения (PPPoE) в Windows 10
| | ||
Если у вас интернет провайдер проложил в дом кабель, и предоставил вам логин, пароль, и возможно какие-то другие данные для подключения к интернету, которые нужно задать в настройках компьютера, или Wi-Fi роутера, то вам на Windows 10 нужно настроить Высокоскоростное соединение (PPPoE). Чем мы сейчас и займемся. По сути, это то же самое, что и Ethernet, просто здесь интернет не будет работать до той поры, пока мы не создадим подключения.
Если у вас подключение к интернету идет через роутер, на нем настроено соединение (PPPoE, L2TP, PPTP), то вам на компьютере ничего настраивать не нужно. Достаточно подключить сетевой кабель от маршрутизатора к компьютеру. О настройке такого соединения я рассказывал выше.
Если же вы кабель подключаете напрямую к компьютеру, и у вас есть логин и пароль для подключения к интернету, то нужно создавать соединение.
Открываем Центр управления сетями и общим доступом:

Нажимаем на пункт Создание и настройка нового соединения или сети. Затем, выделяем пункт Подключение к интернету, и нажимаем на кнопку Далее.

В следующем окне выбираем пункт: Высокоскоростное (с PPPoE).

Дальше, задаем имя пользователя и пароль, которые вам должен предоставить интернет-провайдер. Так же, вы можете задать имя для подключения, например: «Высокоскоростное подключение Билайн». И можно еще установить галочки возле пунктов сохранения пароля, отображения пароля и разрешения на использование этого подключения другим пользователям. Я советую установить галочку возле пункта Запомнить этот пароль.

Нажимаем на кнопку Подключить, и если все правильно подключено, и правильно заданы параметры, то будет создано подключение и установлено соединение с интернетом.
Увидеть это соединение и управлять им, вы можете нажав на значок интернета на панели уведомлений.

Нажав на соединение, откроется меню Набор номера, где вы сможете подключится, удалить, или редактировать настройки соединения.
Подключение к интернету по Wi-Fi
style=»display:block; text-align:center;»data-ad-layout=»in-article»data-ad-format=»fluid»
data-ad-slot=»5259613198″>
| | ||
Если у вас дома установлен Wi-Fi роутер, или вы хотите подключить свой ноутбук к интернету у друзей, в кафе и т. д., то можно использовать для этого дела Wi-Fi. Если у вас уже установлен драйвер на Wi-Fi адаптер, а Windows 10 практически всегда устанавливает его автоматически, то остается только открыть список доступных для подключения сетей, выбрать нужную, указать пароль (если сеть защищена), и вы уже подключены к интернету.

По этой теме, я уже писал подробную статью: как подключится к Wi-Fi на Windows 10. Думаю, с подключением к беспроводной сети проблем возникнуть не должно.
Настраиваем интернет через 3G/4G модем в Windows 10
Осталось только рассмотреть настройку подключения через USB 3G, или 4G модем. На компьютере с Windows 10, настройка такого подключения практически не будет отличаться от настройки 3G интернета на Windows 7 (статья на примере провайдера Интертелеком).
Первым делом, нам нужно подключить модем к компьютеру и установить драйвер на наш модем. Драйвер можно скачать с сайта производителя модема, с сайта интернет провайдера, или просто найти его в интернете. Ищите по имени и модели модема. Так же, драйвер может быть на диске в комплекте с модемом, или на самом модеме. Если драйвера для вашего модема нет под операционную систему Windows 10, то попробуйте найти для Windows 8, или даже Windows 7. Возможно, он подойдет.
После того, как драйвер вы установили, подключите модем к компьютеру, и можно приступать к настройке 3G соединения на Windows 10. Кстати, все практически так же, как при настройке высокоскоростного соединения.
Открываем Центр управления сетями и общим доступом.

Нажимаем на Создание и настройка нового соединения или сети и выбираем Подключение к интернету.

Дальше, выберите тип Коммутируемое.

И задаем параметры, которые предоставляет провайдер: номер, имя пользователя и пароль. Я показал на примере провайдера Интертелеком. Рекомендую поставить галочку возле пункта Запомнить этот пароль. Имя подключения задаете произвольное. Как заполните все поля, нажимайте на кнопку Создать.

Если все ok, то будет создано подключение, и установлено соединение с интернетом.
Если подключится не удалось, то проверьте все параметры и подключение USB модема. Может быть еще, что у вас очень плохое покрытие вашего провайдера. В таких случаях, интернет может не подключатся вообще, или работать очень медленно. Как посмотреть, какой у вас уровень сигнала, и как его увеличить, я писал здесь. В отдельных случаях, если сеть очень плохая, нужно устанавливать антенну для вашего модема.
Запускать созданное подключение, останавливать, удалить, или отредактировать вы можете нажав на значок подключения к интернету и выбрав созданное соединение.
 Статус соединения с интернетом, всегда отображается на панели уведомлений. Нажав на него, можно отключится от интернета, или запустить нужное соединение.
Статус соединения с интернетом, всегда отображается на панели уведомлений. Нажав на него, можно отключится от интернета, или запустить нужное соединение.
И еще несколько слов
Даю еще ссылку на инструкцию по настройке раздачи интернета с ноутбука на Windows 10. Если у вас кроме компьютера есть другие устройства, которые могут подключится к интернету по Wi-Fi, то вы можете раздать интернет даже без роутера.
Каким способом вы бы не настраивали интернет, вы можете столкнутся с популярной ошибкой "Ограничено". Когда интернет не работает, а возле статуса соединения желтый восклицательный знак. С этой проблемой мы разбирались в отдельной статье.
Статья получилась большой, но вроде бы не запутанной. Хотелось полностью ответить на поставленный в заголовке вопрос. Надеюсь, вы нашли в этой статье полезную для себя информацию, и подключили свой компьютер с Windows 10 к интернету.
Вопросы вы можете задавать в комментариях. Перед тем, как описывать свою проблему, внимательно прочитайте эту статью. Возможно, решение уже написано. Так же, смотрите ссылки на другие статьи, там много полезной информации по теме.
Похожие записи
Category: НовостиAbout V.Lesin
Специалист в области электросвязи, делюсь своими знаниями и опытом через статьи на olacom.ru. Кроме моих статей на ресурсе Вы также найдете интересные материалы, инструкции и мануалы. Всегда готов ответить вопросы!
Post navigation
← Как сменить пароль от Wi-Fi на роутере TP-LINK M5250 и M5350 Прошивка роутера TP-LINK Archer C20 и Archer C20i →olacom.ru
Почему не работает Интернет в Windows 10

Многие пользователи, после обновления операционной системы на своём компьютере или ноутбуке, столкнулись с тем, что в Windows 10 не работает доступ в Интернет, в то время как раньше на «Семерке» или «Восьмёрке» все работало отлично.Как быть в этом случае? Тем более, что откат обратно делать тоже не вариант — всё-таки «Десятка» это современная операционная система и дальше всё самое интересное будет разрабатываться именно под неё.Значит надо искать причину возникновения сбоя и разбираться с настройками.В рамках этой статьи я хочу рассказать о самых распространенных проблемах и привести способы их устранения.Перед тем, как переходит к диагностике операционной системы, я бы настоятельно порекомендовал выполнить несколько простых шагов.
Шаг 1. При подключении к Интернету через высокоскоростное соединение PPPoE или VPN (PPTP, L2TP) — попробуйте его удалить и заново создать.Шаг 2. Если Вы работаете через WiFi — отключитесь от сети, зайдите в «Дополнительные параметры» и выберите пункт «забыть». После этого подключитесь к ней снова и проверьте доступ.
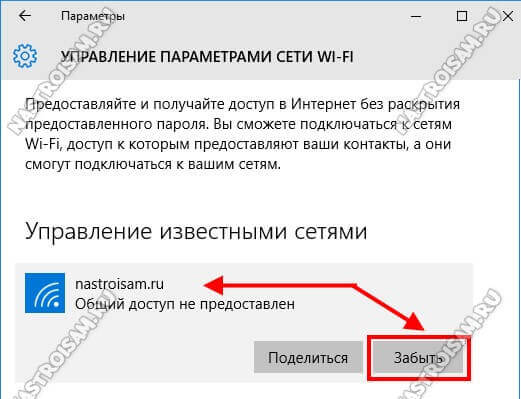
Шаг 3. Запустите командную Windows и введите по очереди следующие команды:
ipconfig /release ipconfig /renew ipconfig /flushdnsЭтим мы обновим параметры протокола IP и сбросим кэш ДНС-клиента.И вот если всё вышеперечисленное не возымело результата — тогда уже стоит переходить к описанным ниже действиям.
1. Драйвер сетевого адаптера
Это, пожалуй, самая распространённая причина отсутствия доступа в Интернет после обновления операционной системы.Причём если с обычными сетевыми картами, как правило, всё проходит гладко, то вот с USB адаптерами и модемами картина совершенно иная. Не все производители успели выпустить актуальные версии драйверов. А некоторые и не собирались этого делать и нужно искать альтернативные варианты.В любом случае начать надо с того, что зайти в диспетчер устройств Виндовс, открыть раздел «Сетевые адаптеры» и посмотреть не стоит ли на каком из них восклицательный знак, а так же нет ли неопознанных устройств в системе.

Если всё в порядке, но Интернет в Windows 10 то вторым шагом я бы порекомендовал сходить на сайт производителя сетевой карты или USB-модема, посмотреть — не выложены ли там новые версии программного обеспечения и скачать, если таковые имеются.Операционная система при обновлении берет файлы со своих источников. При этом версии на сайте производителя как правило более свежие.Кстати, не так давно я столкнулся с тем, что ноутбук Asus упорно не хотел видеть окружающие беспроводные сети, хотя по всем признакам никаких проблем с девайсом не наблюдалось. Решилось все с помощью обновления. BIOS, после чего все пошло «как по маслу».
2. Параметры протокола IP
При обновлении, операционная система должна полностью сохранить те настройки сетевой карты, которые использовались до этого и проблем обычно не возникает. А вот если была сделана чистая установка, то тут уже сложнее.Когда компьютер подключен к сети провайдера напрямую, кабелем, то в большинстве случаев необходимо дополнительно создать высокоскоростное подключение по протоколу PPPoE или VPN-соединение, где будет указан логин и пароль. Этот момент надо заранее уточнить в техподдержке провайдера.Если после переустановки Windows 10 не работает Интернет через роутер, то надо начать с того, что зайти в сетевые подключения ОС, кликнуть правой кнопкой мыши по значку «Подключение по локальной сети» (Ethernet или Беспроводная сеть) и выбрать пункт «Сведения».
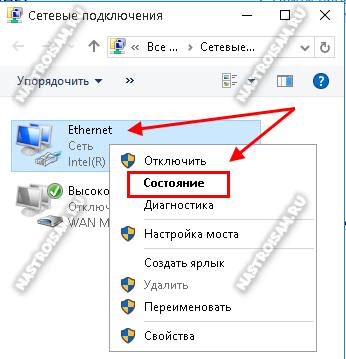
В появившемся окне надо нажать на кнопку «Подробнее» и посмотреть что отображено в строчках IP-адрес, шлюз и DNS-сервер.
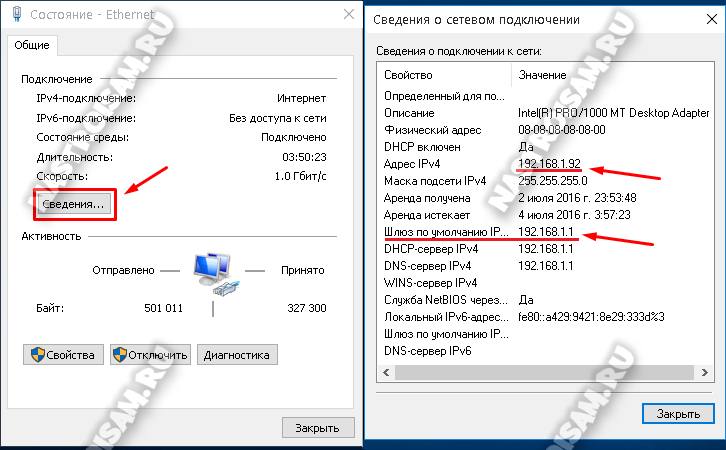
В большинстве случаев для нормальной работы с роутером рекомендуется целиком и полностью положиться на его DHCP-сервер, оставив получение настроек протокола IPv4 в автоматическом режиме.
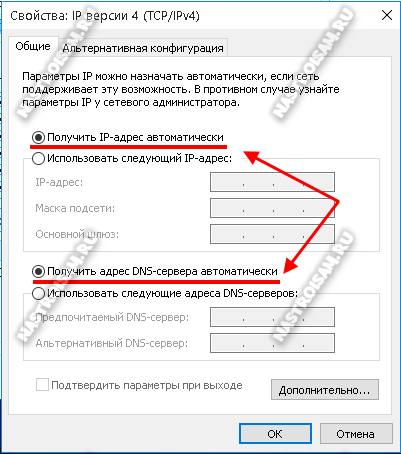
Если же у Вас в окне «Сведения о сетевом подключении» в строке адреса отображен IP типа 169.254.X.X, либо вообще одни нули — 0.0.0.0, то скорее всего DHCP-сервер отключен и нужно адреса прописывать вручную. Какие? Используемую на сетевом устройстве подсеть можно посмотреть на наклейке, которая приклеена на нижней части корпуса или на задней стенке. Там обычно прописан Айпи 192.168.1.1 или 192.168.0.1. В 99% случаев в домашней сети её не меняют и оставляют ту, что идёт изначально. Открываем свойства подключения, заходим в параметры протокола Интернета IPv4, и прописываем всё как на картинке:
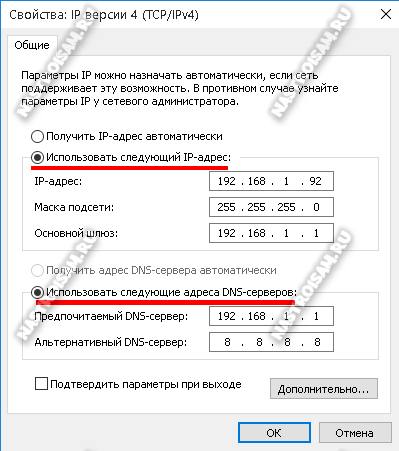
Особое внимание хочу обратить на DNS-серверы. Обычно достаточно в этом качестве прописать адрес роутера. В качестве альтернативного можно указать публичный сервер от Гугл (8.8.8.8) или от Яндекс (77.88.8.8).Провайдерские ДНС’ы здесь прописывать смысла нет, так как их уже автоматически получит Ваш маршрутизатор и все Ваши запросы будут перекидываться непосредственно на них.Если после этих действий в системном лотке у часов появился восклицательный знак и выдаётся сообщение «Неопознанная сеть» или «Сеть без доступа к Интернету», то следует воспользоваться вот этой инструкцией.
3. Настройки Прокси сервера
В некоторых сетях домовых и корпоративных сетях для организации доступа в глобальную паутину WWW используется специальный Прокси-сервер. Само-собой, что пока Вы его правильно не пропишите, Интернет работать не будет. Чтобы его прописать, надо зайти в параметры Виндовс 10 и открыть раздел «Сеть и Интернет» и найти пункт меню «Прокси»:
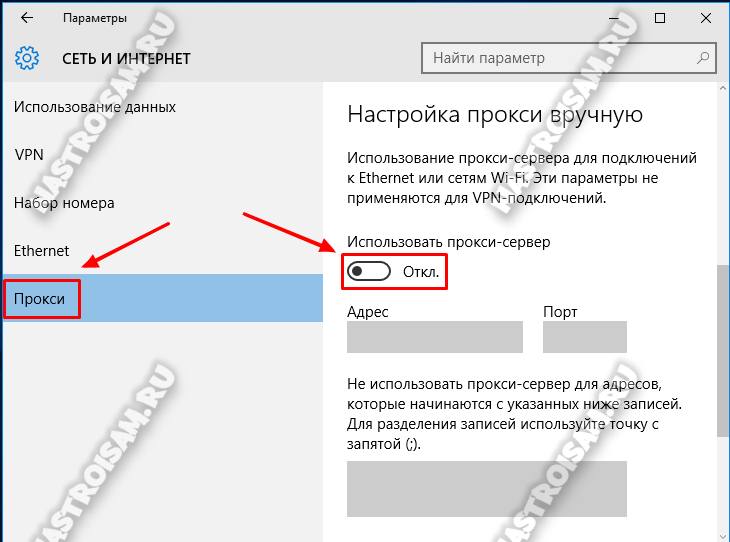
Здесь надо сдвинуть ползунок в положение «Вкл.» Ниже, в поля «Адрес» и «Порт» надо прописать данные Вашего сервера.
Существует и противоположный случай. Дело в том, что обычно в простых домашних сетях, где установлен WiFi роутер и подключены пара-тройка устройств (ноутбук, смартфон, телевизор и т.п.). Прокси-сервер в параметрах прописывать не надо, его там попросту нет. На моей практике были несколько случаев, когда пользователи ловили рекламные модули или вирусы, которые самостоятельно прописывали настройки Прокси. И до тех пор, пока их не уберёшь, доступ в Интернет нормально функционировать не будет. Тогда надо наоборот сдвинуть ползунок в положение «Откл».
4. Сетевые службы Windows 10
Ещё одно место, куда стоит заглянуть, если не работает Интернет в Виндовс 10 — это системная консоль «Службы». При возникновении сбоя во время обновления операционной системы, либо по иной причине некоторые из сервисов могут быть отключены. Чтобы это проверить, нажимаем комбинацию WIn+R, вводим команду services.msc:
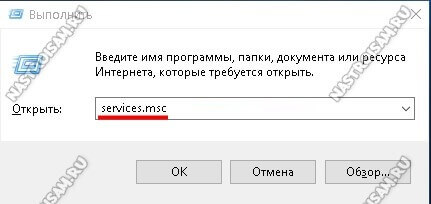
Нажимаем кнопку «ОК» и попадаем в полный список служб Windows 10. На что здесь надо обратить внимание? В первую очередь на пункты «DHCP-клиент» и «DNS-клиент»:
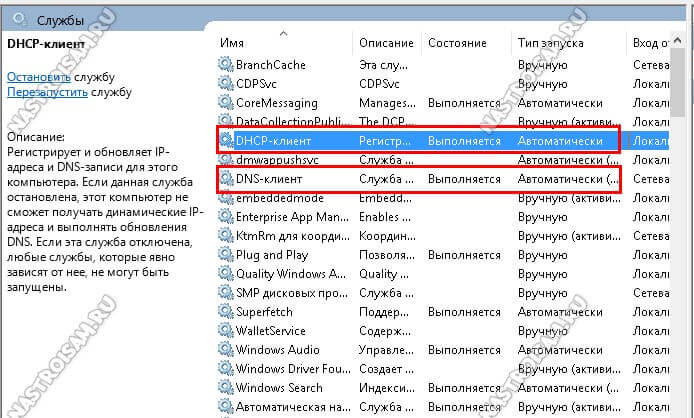
Они должны автоматически запускаться и быть активными. Так же стоит проверить, чтобы не были отключены следующие службы:
- Сетевые подключения - Служба сведений о подключенных сетях - Служба списка сетей - Диспетчер подключений удалённого доступа - Служба автонастройки WLANВ случае, когда у какой-нибудь из них стоит состояние «Остановлено» — надо кликнуть по ней дважды и в открывшемся окне нажать на кнопку «Запустить».
5. Программное обеспечение
На работу сетевых соединений могут оказывать немалое влияние и установленные программы. Частенько причиной того, что нет выхода в Интернет на Windows 10, является фаервол или антивирусная программа. Она по какой-нибудь, только ей известной причине может либо заблокировать работу какого-нибудь протокола, либо вообще парализовать работу сетевого подключения и резать весь проходящий через него трафик. Особенно этим любит побаловаться так любимый многими пользователями Avast и 360 Internet Security.

Ярким признаком подобного явления бывает нормальная работа Скайпа, ICQ и других подобных программ в то время как через браузер странички не открываются и выдаётся сообщение «Доступ в Интернет закрыт». Чтобы исключить этот вариант — попробуйте остановить полностью работу системы безопасности и проверьте доступ в глобальную паутину.
Примечание: Если Вы обновились до «Десятки» с одной из предыдущих версий ОС, но при этом не обновляли антивирусную программу — настоятельно рекомендую это сделать. У вас может быть установлена версия, которая вообще не работает с Windows 10.
Отдельно хочу поговорить про ПО для USB-модемов Билайн, Мегафон, МТС и т.п. Его после обновления надо переустанавливать в обязательном порядке. В идеале вообще — сначала удалить, затем уже накатить Виндовс 10, а уже потом ставить драйвер и программу. Причём надо в обязательном порядке проверить наличие обновления драйверов на сайте производителя модема. В противном случае пользователь рискует потратить много сил и времени в никуда.
Если ничего не помогло…
Если ни один из советов не смог Вам помочь, то скорее всего у Вас либо имеет место быть несовместимость оборудования с «Десяткой», либо возникли какие-то аппаратные проблемы с сетевым устройством. Если 3G/4G модем или Вай-Фай адаптер, подключаемый через порт USB, то для проверки можно попробовать подключить его на другом ПК c Windows 10 у друзей, родственников или знакомых и посмотреть работает ли на нём Интернет или нет.
nastroisam.ru
Windows 10: Как настроить Интернет подключение без роутера
Во многих случаях возникает необходимость настроить Интернет в случае, если компьютер подключен к провайдеру с помощью сетевого кабеля, минуя роутер. Как ни странно, этот процесс вызывает вопросы у пользователей. Давайте попробуем разобраться с ним подробнее.
Перед началом настроек необходимо определиться, как у вашего провайдера организован доступ к Сети. Имеется три возможных варианта подключения, в зависимости от которых действия по настройке, выполняемые после подключения сетевого кабеля LAN, несколько отличаются.
Содержание статьи:
Подключение с динамическим IP
Кликом на иконку сетевого подключения в панели уведомлений (или в контекстном меню «Пуск») запускаем «Сетевые подключения».

Выбираем наш Ethernet-адаптер, щелкаем его правой кнопкой мышки, переходим к пункту «Свойства».

Выбираем протокол TCP/IPv4, жмем «Свойства».

Выставляем автоматическое получение адресов.

Подключение со статическим IP
Поступаем точно также, как и в предыдущем пункте, только в свойствах TCP/IPv4 необходимо будет прописать адреса, выдаваемые провайдером. Необходимую информацию вы легко сможете найти в договоре. Должно получиться примерно так:

Кстати: в качестве DNS-серверов вы можете указать один из общественных DNS-серверов.
Подключение по PPPoE
Некоторые провайдеры предоставляют доступ по PPPoE (Point-to-point protocol over Ethernet). Не будем вдаваться в его технические подробности, уточним только отличие, которое сразу бросается в глаза, – необходимость вводить логин и пароль. В этом случае понадобится сделать новое PPPoE-соединение.
Как было описано выше, переходим в «Центр управления сетями и общим доступом», щелкаем пункт «Создание нового подключения».

Из предлагаемых вариантов выбираем первый (широкополосное/коммутируемое соединение), жмем «Далее».

В окне «Подключение к Интернету» выбираем прямое соединение с провайдером (PPPoE).

Откроется следующее окно, где мы вводим требуемую информацию: имя и пароль. Дополнительно можем разрешить или запретить использовать данное подключение для других учетных записей.
После окончания жмем «Подключить» и если все пункты были заполнены без ошибок, соединяемся с Интернет.
Вместо послесловия
Настроить соединение с Интернет при подключении компьютера к провайдеру с помощью LAN-кабеля совсем несложно. Главное определиться с типом подключения и внимательно ввести все данные.
поделиться с друзьями:
wd-x.ru
Не работает интернет в Windows 10 после подключения сетевого кабеля
Расскажу вам сейчас о проблеме, с которой сам недавно столкнулся. После подключения сетевого кабеля к ноутбук с установленной Windows 10, интернет просто не заработал. Компьютер никак не реагировал на подключение кабеля, статус соединения так и оставался "Сетевой кабель не подключен". Я подключал интернет от роутера, но у вас такая же проблема может возникнуть при подключении кабеля от провайдера. Windows 10 просто не реагирует на подключение интернета.
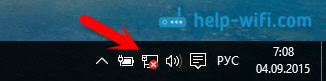
Я сразу же подумал, что проблема в роутере. Перезагрузил его, ничего не поменялось. Сменил сетевой кабель, перезагрузил ноутбук, снова ничего не помогло, интернет не работал. Подключил другой компьютер с помощью этого кабеля, и интернет заработал. Значит, проблема в ноутбуке, а точнее, что-то в Windows 10. Давайте разбираться.
Я сразу пошел в диспетчер устройств, что бы посмотреть, что там с драйверами на сетевой адаптер. Драйвер на сетевую карту Windows 10 установила самостоятельно.
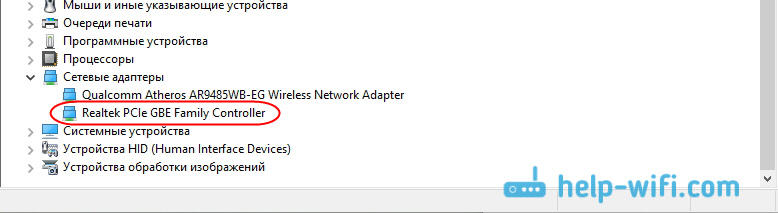
Да и адаптер Ethernet присутствует. Но никак не хочет увидеть подключенный сетевой кабель.
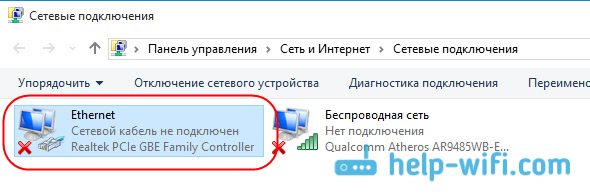 Как видите выше на скриншоте, адаптер включен, но кабеля не видит.
Как видите выше на скриншоте, адаптер включен, но кабеля не видит.
Решение проблемы
Решил, что нужно переустановить драйвер на сетевой адаптер. Обновление через диспетчер устройств ничего не дало. Система писала, что установлен нормальный драйвер, или что-то в этом роде.
Тогда, я зашел на сайт производителя своего ноутбука, через поиск на сайте нашел свою модель, и скачал там драйвер на сетевую карту. Ориентируйтесь по названию драйвера: LAN, Ethernet. Скачал архив с драйвером, запустил установочный файл и просто установил драйвер. Интернет сразу заработал.
Если вы не найдете драйвер на сетевую карту для Windows 10 (его может просто не быть для вашего ноутбука, или сетевой карты), то попробуйте скачать драйвер для Windows 8, или 8.1. У меня он подошел.
Вот такое решение. Конечно же, причин такой проблемы может быть много, но у меня дело было в драйвере. Что-то Windows 10 криво его установила. Кстати, Windows 10 у меня не сборка, а скачанный с сайта Майкрософт образ.
help-wifi.com
как создать и настроить подключение через WiFi или кабель, инструкция со скриншотами
Локальная сеть между двумя компьютерами это отличный способ удобной и быстрой передачи файлов. Её можно применять как для домашнего использования, соединив несколько компьютеров у вас дома, так и для рабочих целей. И несмотря на то что Windows 10, как и предыдущие версии Windows, имеет все необходимые инструменты для создания и настройки локальной сети, сама процедура её создания несколько усложнена для рядовых пользователей.
Создание локальной сети в операционной системе Windows 10
Есть два основных способа как вы можете создать локальную сеть. Это создание беспроводной локальной сети через wi-fi, или же создание локальной сети, используя сетевой кабель. Оба способа имеют как свои плюсы, так и минусы.
Создание ЛС с помощью кабеля
Стоит сразу указать, что у вас дома присутствует wi-fi роутер и все компьютеры подключены к нему, никаких дополнительных усилий для создания сети не требуется. Между вашими компьютерами уже есть связь, так что подключать их дополнительно друг к другу нет нужды. Но в большинстве случаев потребность в создании локальной сети возникает тогда, когда такого подключения нет. В этом случае вам понадобится соединить компьютеры напрямую друг с другом (современные модели без труда соединяются простым интернет-кабелем). Затем, первым делом следует убедиться, что параметру «Рабочая группа» присвоено одно и то же название на каждом из подключаемых устройств. Для этого стоит проделать следующие действия:
- Нажмите сочетание клавиш Win+X и выберите раздел «Система» из списка (также можете кликнуть правой кнопкой мыши в левом нижнем углу экрана для вызова этого списка).
 Выберите пункт «Система»
Выберите пункт «Система» - Затем, нажмите «Дополнительные параметры системы».
 Выберите пункт «Дополнительные параметры системы
Выберите пункт «Дополнительные параметры системы - И в появившемся окне, выберите вкладку «Имя компьютера».
 Выберите вкладку «Имя компьютера»
Выберите вкладку «Имя компьютера» - Здесь будет указано текущее название рабочей группы, установленное по умолчанию (если вы не меняли его до этого). Нажмите кнопку «Изменить» для смены названия.
 Нажмите кнопку «Изменить»
Нажмите кнопку «Изменить» - Вы можете ввести любое имя, лишь бы оно было одинаковым на всех устройствах которые вы желаете объединить в общую локальную сеть.
 Введите имя группы, одинаковое для всех устройств
Введите имя группы, одинаковое для всех устройств
Далее, необходимо задать настройки сетевого обнаружения. Включённое сетевое обнаружение позволит взаимодействовать с вашим компьютером в локальной сети, в то время, как отключённое, заблокирует эту возможность. Хорошо уметь переключать этот параметр, в целях безопасности. Делается это следующим образом:
- Кликнете правой кнопкой мыши на значок подключения к сети в трее (правый нижний угол экрана).
- Выберите пункт «Центр управления сетями и общим доступом».
- Слева от основного окна, следует выбрать «изменение дополнительных параметров».
 Выберите «Изменение дополнительных параметров…»
Выберите «Изменение дополнительных параметров…» - В открывшемся окне, необходимо задать определённые настройки. В каждом из профилей дайте доступ ко всем возможным параметрам, кроме доступа с парольной защитой. Его необходимо отключить. Если в дальнейшем вам понадобится выключить сетевое обнаружение устройства просто проделайте обратные действия в этом окне.
 Включите и Разрешите все пункты
Включите и Разрешите все пункты  Включите оба пункта
Включите оба пункта  Включите всё, кроме раздела «Общий доступ с парольной защитой»
Включите всё, кроме раздела «Общий доступ с парольной защитой» - Убедитесь, что настройки выставлены так же как и на изображениях выше.
- Сохраните внесённые настройки и закройте это окно.
Этого уже достаточно если компьютеры соединены кабелями через роутер. Но если же они соединены напрямую, следуют провести ряд дополнительных настроек. Делаем следующее:
- Нажимаем сочетание клавиш Win+X.
- Выбираем пункт «Сетевые подключения» в появившемся списке.
- Выбираем подключение к сети через ваше устройство и вызываем контекстное меню, нажав правую кнопку мыши на него.
- Заходим в «Свойства» устройства.
- Далее, открываем свойства компонента (TCP/iPc4)
- И задаём настройки как на изображении ниже, при учёте того что последняя цифра IP адреса должна отличаться у каждого компьютера в локальной сети.
 Установите значения как на изображении
Установите значения как на изображении - Принимаем заданные настройки.
Таким образом, мы создали и настроили локальную сеть через сетевой кабель. Компьютеры имеют общий доступ к файлам и принтеру друг друга, что удовлетворят нашим целям.
Если у вас ещё остались вопросы по поводу создания подобной локальной сети, вы можете посмотреть это видео.
Видео: создание ЛС между компьютерами в Windows
Как создать и настроить беспроводную сеть через Wi-Fi соединение
Беспроводное соединение является более удобным для большинства пользователей, хоть связь по нему и может быть менее стабильной чем хотелось бы. Для его создания в Windows 10 придётся использовать командную строку. Но для упрощения процесса который необходимо повторять каждый раз при включении компьютера, мы сразу рассмотрим создание исполняемого файла, что будет воспроизводить эту команду. Для этого создаём текстовый файл и вводим туда следующий блок команд:
netsh wlan set hostednetwork mode=allow ssid=”имя-сети” key=”пароль-для-подключения”
netsh wlan start hostednetwork
При этом название сети и пароль от неё должны быть введены без кавычек.
Далее, при сохранении файла меняем формат .txt на .bat просто сменив подпись формата файла, после точки в его наименовании. Исполняемый файл готов. Его стоит запускать каждый раз при запуске вашего устройства.
 Сообщите подключаемому устройству пароль от вашей сети
Сообщите подключаемому устройству пароль от вашей сети После того как сеть будет запущена этой серией команд, другое устройство, может подключиться к ней используя установленные вами пароль для подключения и название сети.
Настройка доступ к папкам в созданной сети
Теперь когда локальная сеть между двумя компьютерами установлена, разберёмся как открыть общий доступ к тем или иным папкам. Общий доступ можно настроить как к любой отдельной папке, так и ко всему диску — в зависимости от ваших целей и уровня доверия пользователю другого компьютера. Для этого:
- Нажмите правую кнопку мыши на любой папке, у которой хотите изменить настройки доступа и вберите раздел «Свойства».
- Перейдите на пункт «Доступ» и выберите расширенные настройки доступа.
- У вас будет доступен только пункт для открытия общего доступа к этой папке. Отметьте его.
 Поставьте галочку, для открытия общего доступа к папке
Поставьте галочку, для открытия общего доступа к папке - Далее, выбираем раздел «Разрешения» и настраиваем права общего доступа к папке. В верхней части окна указывается конкретный пользователь или группа пользователей которая получает доступ, а в нижней — доступ какого рода им будет предоставлен.
 Тут указанны группы пользователей и права, которые им даны
Тут указанны группы пользователей и права, которые им даны
Теперь остаётся лишь провести настройки безопасности. Для этого там же, в свойствах папки переходим в соответствующую вкладку и делаем следующее:
- В меню разрешений для отдельных групп нажимаем «Изменить».
- В следующем, выбираем добавление новой группы.
 Нажмите кнопку «Добавить»
Нажмите кнопку «Добавить» - В окно ввода имени выбираемых объектов вводим «Все», как показано на изображении.
 Введите слово «Все» в соответствующее окно
Введите слово «Все» в соответствующее окно - Указываем, на группу которую мы только что создали.
- Ставим галочки разрешений напротив каждого из пунктов (или напротив тех, что вам необходимы).
 Задаём права безопасности для созданной группы
Задаём права безопасности для созданной группы - Принимаем внесённые изменения и перезагружаем компьютер.
Таким образом, был настроен доступ для пользователей к указанной папке. Вы можете сделать это для любого числа папок и пользователей.
Добавление нового устройства
Если вы уже настроили локальную сеть по инструкции выше, то добавить новое устройство для общего использования не составит никакого труда. Для этого достаточно открыть панель управления вашего компьютера, и перейти в раздел «Оборудование и звук», а затем выбрать «Устройства и принтеры». В этой папке вы увидите все подключённые устройства. Делаем следующее:
- Выбираем устройство, для которого необходимо задать общий доступ. Например, это может быть принтер.
- Нажатием правой кнопки, вызываем контекстное меню этого устройства и выбираем раздал «Свойства принтера».
- Там, переходим, как и ранее, во вкладку «Доступ» и находим пункт настроек общего доступа к данному принтеру. Ставим галочки, чтобы дать этот доступ.
 Поставьте галочки в соответствующих пунктах
Поставьте галочки в соответствующих пунктах - Остаётся лишь зайти в настройки безопасности и там указать права для группы пользователей так же как мы делали с папками.
 Выставьте требуемые права, например на «Печать»
Выставьте требуемые права, например на «Печать»
Теперь, когда общий доступ устройству открыт, требуется лишь подключить его действуя через компьютер в локальной сети. Делается это так:
- Выберите пользователя устройством которого хотите воспользоваться и вы должны увидеть устройство в общем доступе.
- Нажмите правой кнопкой мыши по нему и выберите «Подключить».
 Нажмите «Подключить»
Нажмите «Подключить» - После этого устройство отобразится в вашем разделе «Устройство и Принтеры» где его будет лишь необходимо выбрать как устройство по умолчанию.
 Выберите устройство и установите его как устройство по умолчанию
Выберите устройство и установите его как устройство по умолчанию - Если всё сделано правильно, вы сможете использовать подключённый через локальную сеть принтер (или другое устройство) без всяких проблем.
Проблемы подключения в Windows 10
Если вы правильно создали и настроили локальную сеть, у вас не должно быть особых проблем. Просто убедитесь, что:
- Вы правильно вводите ключ безопасности, при подключении к локальной сети через wi-fi
- Кабель подключён надёжно к обоим компьютерам.
- Вы дали все необходимые права доступа и безопасности.
- Все подключённые устройства имеют правильный IP адрес, если он не задаётся автоматически.
- В настройках включено сетевое обнаружение вашего устройства.
Кроме этого, есть ряд специфических проблем при подключении устройств.
 Если у вас вылезла ошибка подобная этой, необходимо перезапустить службу печати
Если у вас вылезла ошибка подобная этой, необходимо перезапустить службу печати К примеру, если при попытке подключиться к устройству вы получили стандартную ошибку Windows о невозможности этого действия, следует предпринять следующие шаги:
- Нажмите Win+X
- В появившемся списке выберите «Управление компьютером»
- Далее, вам надо перейти в раздел «Службы» и найти в списке «Диспетчер печати».
- Отключите эту службу, перезагрузите компьютер и включите службу вновь. Скорее всего, ваша проблема будет решена.
 Отключите службу, а затем снова включите её после перезагрузки
Отключите службу, а затем снова включите её после перезагрузки
Удаление ЛС в Windows 10
Несмотря на то, что в большинстве случаев достаточно отключить обнаружение устройства в локальной сети методом указанным выше в этой статье, нет никакой нужды держать на компьютере локальные подключения которые не используются.
Поэтому рассмотрим как удалить уже созданную локальную сеть которая нам не нужна.
Сделать это в Windows 10 возможно через реестр. Для его вызова нажмите Win+R и в появившемся окне введите команду regedit.
Внимание, любое неверное изменение реестру может нанести вред вашему компьютеру. Вы совершаете эти действия на свой страх и риск.
В реестре, проследуйте по этому пути:
HKEY_LOCAL_MACHINE\SOFTWARE\Microsoft\Windows NT\CurrentVersion\NetworkList\Profiles
Там вы обнаружите множество следов былых сетевых подключений с конкретными именами. Просто удалите те подразделы, которые указывают вам на ненужные больше сетевые подключения.
Видео: удаление локальной сети в Windows 10
Мы рассмотрели как создать локальную сеть с помощью сетевого кабеля и используя беспроводное подключение. Теперь, вы сможете организовать соединение между своими устройствами дома или на работе для комфортной и быстрой передачи информации.
Оцените статью: Поделитесь с друзьями!dadaviz.ru