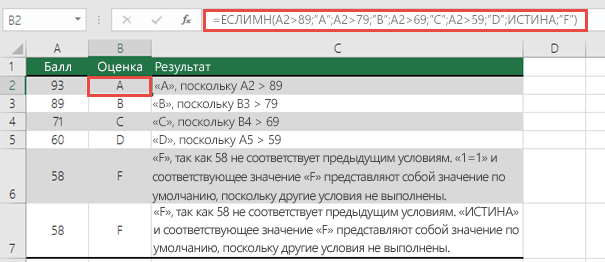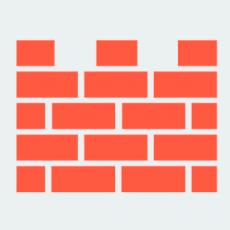Срок доставки товара в течении 1-3 дней !!!
|
|
Что делать если не работает клавиатура на ноутбуке? Что делать если клавиатура не работает на ноутбуке
Что делать если у вас не работает клавиатура на ноутбуке
Если на ноутбуке перестает работать клавиатура, пользователь чувствует себя беспомощным. Но эту проблему можно быстро решить. Для этого следует выяснить, в чём причина неполадок. После проведения диагностики станет ясно, что делать, если не работает клавиатура на вашем ноутбуке или нетбуке.
NumLock и Fn
Иногда у пользователя работает не вся клавиатура, а только ее часть. Это происходит из-за того, что была случайно нажата определенная комбинация клавиш.
Чтобы включить клавиатуру полностью, нажмите кнопку Num Lock одновременно с клавишей FN. После этого клавиатура заработает.
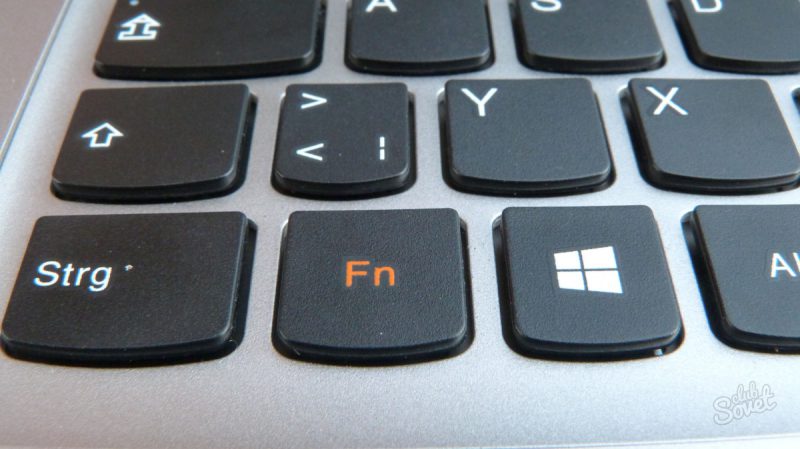
Сбой системы
Иногда кнопки перестают работать из-за сбоя в системе. Пользователи, столкнувшиеся с этой проблемой, начинают паниковать.
Они обращаются в сервисные центры, чтобы специалисты помогли решить данную проблему.
Стоимость починки клавиатуры ноутбука стоит немало денег. Но каждый юзер может самостоятельно решить этот вопрос, если он знает несложный алгоритм диагностики системы:
- Перезагрузите ноутбук
- Войдите в BIOS. Для этого при загрузке системы удерживайте клавишу Delete или кнопку F2
- После этого на экране вы увидите окно с английскими буквами на синем фоне. Эта табличка говорит о том, что вы благополучно вошли в BIOS
- Если компьютер отреагировал на нажатия клавиш Delete и F2, а потом вошел в BIOS, значит, системная ошибка устранена
После этого будет работать правильно. Перезагрузите лэптоп и проверьте, функционируют ли клавиши.
Шлейф от клавиатуры
У вас не получилось войти в BIOS? Придется разобрать устройство. Если вы не специалист в этой области, обратитесь к друзьям или знакомым, которым знакома эта тема.
Если вы немного разбираетесь в компьютерной технике, можете попробовать сделать это самостоятельно. Найдите инструкцию к лэптопу. Помните, что все модели разбираются по-разному.

Если под рукой нет инструкции, войдите в интернет и введите в поисковом окне модель вашего ноутбука и поищите схему его сборки.
- Ознакомившись с предложенной инструкцией, аккуратно выньте клавиатуру
- Внимательно рассмотрите шлейф. Работники сервисных центров утверждают, что именно эта деталь становится причиной неисправности кнопок
- Рассмотрите контакты на шлейфе. Если они отошли, попробуйте поставить их на место
- Если контакты окислились, замените шлейф. Для этого обратитесь в ближайший магазин компьютерной техники или поищите запчасти в сети интернет
После замены шлейфа клавиатура будет работать, как новая.
Вирусная программа
Часто причиной сбоя становятся вирусы. Они атакуют драйвера, отвечающие за работу клавиатуры. Иногда действия вирусов и троянов нацелены на мышь и клавиатуру одновременно.
Понаблюдайте за работой вашего ноутбука.
Если вы заметили в его работе следующие неполадки, значит, виной всему злой вирус:
- Ноутбук медленно включается (5 — 10 минут)
- Кнопки срабатывают через одну или вообще отказывается правильно нажиматься
- Когда пользователь набирает текст, символы появляются на экране с задержкой в 10-15 секунд

Если вышеперечисленные сбои – ваш случай, знайте, что без хорошего антивируса здесь не обойтись. Скачайте программу или установите ее с flash-носителя. Затем запустите полную проверку системы на вирусы и трояны.
После удаления вредителей с ноутбука клавиатура начнет работать в нормальном режиме.
Чистка кнопок
Если на ноутбуке вирусов нет, но клавиатура по-прежнему не отвечает на запросы, попробуйте выяснить, какие именно клавиши не реагируют на нажатие. Порой не работают только некоторые символы. Кнопки заедают из-за грязи или пыли. Иногда они сильно изнашиваются.

Для чистки кнопок вам понадобятся:
- Маленькая плоская отвертка
- Салфетки
Возьмите маленькую отвертку и аккуратно приподнимите клавишу, которая не вас беспокоит. Сделать это достаточно просто.
После этого почистите поверхность под кнопкой чистой салфеткой. Затем установите пластиковую кнопку обратно. После этого проверьте, работает ли указанная клавиша.
Если кнопка по-прежнему бездействует, значит, проблема не в этом.
В редких случаях клавиатура перестает работать из-за низкого заряда батареи. Если все дело в аккумуляторе, попробуйте его зарядить и проверьте, активны ли кнопки.

Перепад температур
Иногда клавиши не работают из-за резкой смены температур. Например, компьютер долго лежал на подоконнике под прямыми солнечными лучами. После этого его поместили в холодную комнату.
В этом случае контакты, которые подходят к кнопкам, перестают работать.

Если вы думаете, что причина неполадок кроется именно в этом, выключите ноутбук. Он должен охладиться или нагреться до комнатной температуры.
После 40 минут бездействия снова включите ваш лэптоп. Если всё дело было в резком скачке температур, кнопки должны заработать.
Кофе и чай
Кто не любит посидеть на диване с чашечкой горячего напитка и лэптопом на коленях? Очень часто пользователи проливают на клавиатуру кофе или чай.
Если это произошло, не стоит долго раздумывать. Немедленно выключите ваш ноутбук. Он не хочет выключаться? Сделайте аварийное отключение и выньте аккумулятор.

Прослушайте все детали. При этом жидкость должна стекать. Положите на стол полотенце, на нем разместите лэптоп.
После того, как вы выключили питание и вынули аккумулятор, попробуйте просушить лэптоп при помощи фена для волос. Лучше использовать устройство с холодной подачей воздуха. Если быстро лишить влаги все контакты и платы, то они не успеют окислиться.
Виртуальная клавиатура
Если не работает клавиатура, а вам срочно нужно получить доступ в сеть интернет, можете воспользоваться виртуальными кнопками на ноутбуке.
Вам поможет экранная клавиатура Windows. Чтобы ее запустить, кликните по иконке «Пуск» и зайдите в меню. Выберите пункт «Специальные возможности», в нем есть раздел «Экранная клавиатура».
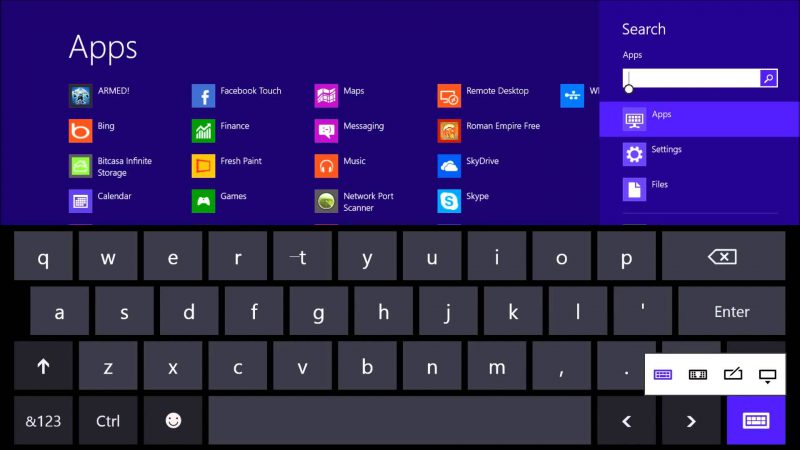
Используйте мышку для нажатия виртуальных клавиш. Если вы не смогли запустить экранную клавиатуру, вы всегда можете использовать обычную стационарную клавиатуру от настольного компьютера. Для этого ее следует подсоединить через USB – кабель. Если у клавиатуры есть модуль Bluetooth, воспользуйтесь им.
Вы не знаете, что делать, если перестала работать клавиатура? Постарайтесь не волноваться, выясните причину поломки. Возможно, виной всему стали вирусы, пролитый кофе, грязные кнопки или перепад температур.
Видео инструкция
topkin.ru
Что делать, если не работает клавиатура на ноутбуке
 Клавиатура служит для ввода информации на компьютере и поэтому любая проблема, которая с ней может случиться, сделает ваш девайс практически бесполезным. Понятно, что для планшетов и устройств, с возможностью ввода данных посредством сенсорного экрана, выход клавиатуры из строя не является чем-то актуальным. Однако для работы с десктопом или ноутбуком такое развитие событий может стать критическим. И если пришлось с этим столкнуться, то сразу же возникает вопрос — не работает клавиатура на ноутбуке, что делать? В первую очередь, не надо отчаиваться, так как обычно данную поломку можно исправить довольно быстро.
Клавиатура служит для ввода информации на компьютере и поэтому любая проблема, которая с ней может случиться, сделает ваш девайс практически бесполезным. Понятно, что для планшетов и устройств, с возможностью ввода данных посредством сенсорного экрана, выход клавиатуры из строя не является чем-то актуальным. Однако для работы с десктопом или ноутбуком такое развитие событий может стать критическим. И если пришлось с этим столкнуться, то сразу же возникает вопрос — не работает клавиатура на ноутбуке, что делать? В первую очередь, не надо отчаиваться, так как обычно данную поломку можно исправить довольно быстро.
Почему не работает клавиатура на ноутбуке
Существует много причин поломки клавиатуры. Для начала желательно рассмотреть те проблемы, которые можно решить самостоятельно. К таким, в первую очередь, относится сбой программ.
Программный сбой
Еще вчера в ноутбуке все работало, а сейчас после включения обнаруживается, что клавиатура не реагирует ни на одно нажатие. Решение – полная перезагрузка компьютера! Делается это с использованием сенсорного тачпада или же при помощи мышки. После перезагрузки, клавиатура на ноутбуке должна заработать. По крайней мере, в 70% так и бывает. Но если это не помогло, то переходим к следующему этапу – попытаемся зайти в «БИОС».
Порядок действий:
- Найдите кнопку «ТАВ» и нажмите на неё.
- Если она не срабатывает, используйте кнопки «DEL» или «F10».
- После того, как удалось попасть в «БИОС» просмотрите все настройки, но ничего не трогайте. Сам факт, что вы в «БИОСЕ» говорит об отсутствии механической проблемы в клавиатуре. Выйдите из него и перезагрузите ноутбук.
- В случае, когда это не помогает, просто сделайте откат системы на предыдущее состояние. Панель управления — Восстановление — Запуск системы восстановления — нужная дата.
Бывает так, что никакое из вышеперечисленных действий не приводит к решению проблемы, тогда приходится обращаться к драйверам системы.
Драйвера
Иногда некоторые неполадки могут возникать и по вине драйверов. Случается, что они оказываются поврежденными или даже полностью отсутствуют. Для ноутбуков – это особенно актуально, так как там есть много программ и примочек, которым требуется собственный драйвер. Поэтому, когда перестала работать клавиатура в ноутбуке, возьмите номер своей модели и посмотрите на сайте компании производителя соответствующие драйвера. Они там обязательно будут. Скачайте драйвера к себе на устройство и установите. Сразу после перезагрузки девайса клавиатура должна заработать.
Пыль или грязь
Нельзя забывать про наличие пыли и грязи, которые со временем начинают собираться под кнопками. Многим это может показаться достаточно странным, но отказ клавиатуры случается и по данной причине. Что в такой ситуации необходимо предпринимать? Одним из рабочих и проверенных вариантов является снятие кнопок, чистка всей пыли и осторожная протирка поверхности контактов обычным ластиком.
Подробней об очистке клавиатуры на ноутбуке и компьютере в этой статье.
Некоторые из моделей позволяют снятие клавишей, однако встречаются и такие, где это сделать невозможно. В таком случае, необходимо разбирать ноутбук для снятия клавиатуры. Учитывая, что могут понадобиться определенные навыки, а не все ими обладают, рекомендуется действовать с осторожностью. Частенько, чтобы добраться до внутренних контактов, необходимо перебрать половину устройства.
Не работает клавиатура на ноутбуке из-за железа, что делать?
Нередко неполадки с клавиатурой происходят по вине железа. И, как правило, виноватым бывает шлейф. Те, кто уже разбирал свой ноутбук, подтвердят, что добраться до него не столь сложно, тем более в интернете можно найти пошаговую инструкцию о том, как это правильно сделать.
Важно! Не забудьте проверить, истекла ли на вашем устройстве заводская гарантия. В том случае, если гарантия еще действует – лучше его не трогать! Тогда возьмите свой ноутбук и вместе с чеком предъявите его в магазин, где была совершена покупка. Там сделают профессиональный и бесплатный ремонт или же, если он ремонту не подлежит, просто обменяют на новый.
Магазинам действительно часто легче сделать обмен, чем возиться с ремонтом. А когда гарантия уже истекла и не работает клавиатура на ноутбуке, что делать? Можно все-таки попытаться добраться до шлейфа самостоятельно. Если вам это удалось сделать, то действия должны быть следующими:
- провести тщательный визуальный осмотр шлейфа, нет ли механических повреждений или окисления;
- при их отсутствии, шлейф протирается ластиком;
- затем ноутбук собирается, проверяется и включается.
Некоторые пробуют протирать шлейф спиртом или чистящими средствами, но делать этого нельзя из-за возможного повреждения его поверхности активными химическими веществами.
Пролитая жидкость
Встречается также много случаев, когда не работают некоторые кнопки на клавиатуре из-за того, что на неё была пролита какая-то жидкость. Смешно сказать, но наш ноутбук как будто служит магнитом для всякой жидкости. Каждый из пользователей, хотя бы раз в своей жизни, но проливал кофе, чай или кока-колу на свой компьютер. И если для десктопа это еще не конец, то для ноутбука последствия могут быть просто фатальными. Но вот случилось и, что делать? Следуйте инструкции:
- отключите ноутбук и снимите батарею:
- переверните девайс и постарайтесь сделать так, чтобы вся жидкость из него вышла;
- учитывая, что это не подпадает под гарантию, можете смело разобрать устройство и положить его для сушки в надежное место.
Просушивать ноутбук лучше без использования фена. Просто дайте ему высохнуть в течение двух недель, и клавиатура на ноутбуке может быть заработает снова.
В большинстве современных ноутбуках для защиты клавиатуры используется специальное полотно, изготовленное на основе резины. Мало того, что оно защищает компьютер от случайно пролитой жидкости, но пыль и грязь также не может легко проникнуть внутрь устройства. К сожалению, такое качество можно встретить лишь в дорогих и известных моделях. А поэтому все еще многие сталкиваются с проблемой, когда не работает клавиатура на ноутбуке и сложно сказать, что делать в данной ситуации. Перепробуйте все варианты и вы найдете решение.
Читайте также:
xn--80aaacq2clcmx7kf.xn--p1ai
Что делать, если не работает клавиатура на ноутбуке
Если клавиатура на ноутбуке перестала работать корректно или вообще не функционирует, причиной могут послужить сразу несколько обстоятельств. Это может быть сугубо аппаратная неисправность, либо программная, когда она резко отключается, например, вследствие вирусной активности. Наконец, пользователь сам может случайно заблокировать устройство ввода. Расскажем далее о других причинах неисправности и о том, что делать, если не работает клавиатура на ноутбуке.
Программные причины, вызывающие некорректную работу клавиатуры
Иногда даже новый лэптоп при нажатии на любую из клавиш или только некоторые кнопки тормозит, случается, что клавиатура вообще перестала работать. Проблема может быть не одна:
- Процессор лэптопа слишком загружен фоновыми процессами, значительно замедляющими работу остальных программ. Нужно сделать перезагрузку, после чего не запускайте сразу большое количество приложений — из-за этого устройство ввода иногда тормозит и плохо реагирует на нажатия.
- Вы сами случайно отключили клавиатуру. Восстановить функционал можно индивидуальными для каждой модели «горячими» клавишами. В основном это кнопки Fn и Num Lock, Fn и F1…12, иногда требуется дополнительно нажать еще и Ctrl.
- Если отдельные клавиши западают, это значит, что под ними могла накопиться грязь. В этом случае рекомендуется делать чистку клавиатуры, для чего ее требуется разобрать.
- Устройство ввода иногда отключается каким-либо вредоносным приложением, например, баннером-вымогателем. Для устранения этой проблемы потребуется Live CD со специализированным ПО.
- Самая тяжелая ситуация возникает при окислении дорожек на плате клавиатуры. Проблема появляется обычно после контакта с водой. Поэтому если вы случайно пролили даже небольшое количество воды, лэптоп нужно оперативно выключить, пока устройство не сломалось, извлечь батарею и просушить. Если был пролит сладкий чай, сок и т. п. то придется делать полную разборку клавиатуры, чистку и сушку.

Далее подробнее рассмотрим, как исправить наиболее сложные моменты, из-за которых не работает клавиатура на ноутбуке.
Удаление блокирующих клавиатуру вирусов и баннеров
Чтобы восстановить устройство ввода, которое работает некорректно в результате действия вирусов или баннеров-блокировщиков, придется использовать Live CD с записанным на него специальным софтом, например, Dr.Web LiveDisk. Скачать ISO-дистрибутив можно по адресу http://www.freedrweb.com/livedisk/?lng=ru. Здесь имеется образ для записи на оптический носитель и exe-файл для работы с флешкой.
После создания загрузочного накопителя нужно сделать следующее:
- Вставьте аварийный накопитель в привод или дисковод.
- Зайдите после включения ноутбука в меню загрузки нажатием F8 или другой функциональной клавиши в зависимости от модели лэптопа.
- Убедитесь, что привод с Live CD стоит первым в очереди на загрузку. Настроить соответствующие параметры можно также в BIOS.
- При начале загрузки с аварийного накопителя можно будет настроить различные параметры и указать дальнейшие действия. Если устройство тормозит, можно сделать проверку памяти. В противном случае продолжите загрузку Dr.Web LiveDisk.

- Сканер Dr.Web CureIt! будет далее запущен автоматически, после чего все найденные вредоносные приложения будут удалены с ноутбука.

Далее останется лишь перезагрузиться. Устранить вредоносную утилиту можно и через другие Live CD. Это могут быть ISO-образы Kaspersky Rescue Disk, Windows Defender Offline, Panda SafeDisk, Avira Rescue System и др. Словом, выбор достаточно обширный — что-нибудь обязательно поможет восстановить устройство ввода.
Правила разборки и чистки клавиатуры
Самый простой вариант чистки — «отщелкнуть» кнопки и протереть место их посадки спиртовым ватным тампоном. Это можно делать, когда под ними скопилось много мусора или попала капля липкой жидкости, например, варенья. Кнопка часто в данном случае тупит или просто тормозит в нижнем положении.
Порядок чистки:
- Отсоедините кнопку от клавиатуры. Делать это можно тонким столовым ножиком или отверткой — просто аккуратно подденьте ее этим инструментом снизу или сверху.
- После отделения клавиши от лифта произведите очистку загрязненной поверхности описанным способом и верните ее обратно, надавив на до легкого щелчка. Если вы демонтировали таким образом не «короткие» стрелки или буквы, а «длинные» кнопки, то перед их установкой специальный опорный штифт клавиши из металлической проволоки нужно будет поставить на специальные держатели.

Когда же на клавиатуру проливается, например, стакан сладкого чая, то придется делать полную ее разборку и чистку, пока она хоть что-то пишет и не отказала полностью. Для этого:
- Извлеките батарею.
- Первую защелку края клавиатуры подденьте тонкой плоской отверткой.
- Приподнимите край и отщелкните таким образом все крепления.

- Аккуратно отсоедините шлейф устройство ввода, держась при этом за только за пластиковый коннектор. Если будете извлекать его неправильно, контакты повредятся.

- Со снятой клавиатуры отсоедините все кнопки. Предварительно ее можно сфотографировать, чтобы впоследствии при сборке не забыть их расположение.
- Далее т. н. лифты, к которым крепятся кнопки, также необходимо отсоединить.
После демонтажа всех клавиш снимается алюминиевая подложка, далее можно делать полную очистку. Особое внимание следует обратить на состояние дорожек на полиэтиленовой плате. Если они успели окислиться, то проблема решается, например, через использование автокомплекта для ремонта нитей обогрева стекол.
Собирается девайс в обратном порядке. В заключение напомним еще об одной, правда, довольно редкой причине, по которой устройство ввода ноутбука тормозит или работает со значительными задержками — выход из строя батареи. Делать нужно в этом случае следующее — просто извлеките АКБ из лэптопа и работайте напрямую от электросети.
lookfornotebook.ru
Что делать если не работает клавиатура на ноутбуке?
Клавиатура – это комплект клавиш, что размещены в определенной последовательности. Она позволяет управлять необходимым устройством, в нас это – ноутбук. Более того, клавиатура считается главным приспособлением для внесения информации. При этом, смартфонами и планшетами можно пользоваться без ее использования, а вот для ПК и ноутбуков она незаменимое дополнительное устройство.
Рассмотрим факторы, влияющие на плохую работу клавиатур ноутбука.
Сбой программы
Начнем с наиболее распространенных проблем, решающихся самим пользователем ноутбука. В этом случае – сбой программы.
Каким образом это проявляется? После того, как включить ноутбук спустя определенное время простоя можно увидеть, что клавиатура не функционирует. Первым делом нужно не паниковать, а искать причину. Проблема может быть незначительной и разрешится за несколько минут.
Сначала надо воспользоваться функцией перезагрузки ноутбука. Это делается мышкой или тачпадом. После выполнения этой манипуляции или простого «включить-выключить», в 60% случаев, она начинает работать снова. Причина этой проблемы – сбой программы, что может произойти в период загрузки операционной системы. Если этот способ поможет, то нет смысла дальше читать статью.
Если этот метод не действует, то нужно следующий раз выполнить перезагрузку ноутбука, и в момент загрузки ОС – войти в БИОС. Это можно выполнить нажатием клавиши TAB, в другом случае F10 или DEL. Один из них точно поможет зайти в БИОС. Если удалось совершить вход, то клавиатура работает физически и это подтверждает тот факт, что проблема в 99 процентах носит не механический характер.
После этого надо выйти из БИОСа и выполнить загрузку ноутбука. В большинстве случаев клавиатура все равно не будет функционировать, однако не стоит переживать, мы постараемся ее привести в рабочее состояние. Вам надо откатить систему в период, когда она была в рабочем режиме. Как выполнить это, мы уже описывали в других статьях. Откат на ранний период времени будет способствовать правильной работе клавиатуры.
Другой момент – переустановка операционной системы, однако этот процесс не только неприятный, но и длительный. Также, выполняя установку новой ОС, можно безвозвратно очистить часть необходимой и важной информации.
Кое-что о драйверах
Иногда проблемы с несоответствующей функциональностью кроются в драйверах. В подобном случае это говорит об их отсутствии или они частично поддались повреждению. В ноутбуке подобные моменты крайне важны, так как нормальная работа всех компонентов зависит от наличия установленных драйверов.Нужно найти модель ноутбука, которая указана на корпусе, и скачать с сайта производителя нужные драйвера. Среди них также будут и драйвера для клавиатуры. После скачивания нужно совершить их установку. Выполнив все действия, в большинстве случаев, клавиатура начинает полностью выполнять свои функции.
Ищем неполадки в «железе»
Когда причина не в драйверах и не в сбое программы, то, скорее всего, нужно искать неполадки в железе. Первым повреждается шлейф. За утверждением экспертов, заменить его несложно, а в сети много подсказок того, как можно выполнить разборку ноутбука, и сменить приспособление. Однако перед тем, как это выполнить, надо удостовериться в наличии гарантии. Если она еще действительна, то лучше не разбирать его самому и отдать ремонтировать в специальный сервис. Его сделают вам бесплатно при наличии гарантийного срока. Иногда будет легче совершить замену на новое устройство в магазине предыдущей покупки, и вовсе не ремонтировать.
Если вы все же провели разборку и нашли шлейф, то следующим этапом есть тщательный осмотр его на наличие окисления или каких-либо повреждений. Если никаких дефектов не обнаружено, то нужно его протереть ластиком. Жидкими средствами (этиловым спиртом или чем-то другим) не стоит этого делать, поскольку можно повредить шлейф и он вовсе не будет функционировать.
Теперь нужно собрать корпус, включить ноутбук и проверить функциональность клавиатуры.
Пыль и грязь
Нельзя забывать и о пыли или грязи, которые возникают под кнопками. Они также могут стать причиной неработоспособности клавиатуры. Что предпринимают в подобных ситуациях? Как один из методов – вынуть все клавиши (в некоторых устройствах это делается очень легко), очистить грязь и ластиком протереть контакты. Если вынуть клавиши нельзя, то необходимо будет разбирать весь корпус. Таким образом можно очистить клавиатуру, хотя тогда разбирается большая часть устройства.
Не работает клавиатура из-за пролитой на нее жидкости
Очень часто мы проливаем жидкие вещества на клавиатуру. Владельцы ноутбуков подтвердят эти слова, потому как многие не раз пьют кофе или чай и работают или смотрят фильм около этого устройства. В случае клавиатуры обычного типа, для ПК, то ее лучше будет просто заменить. Но с ноутбуком это невозможно совершить.
В подобном случае нужно сразу же выключить устройство, достать с него батарею и перевернуть для того, чтобы вылить жидкость с клавиатуры.
Когда все было сделано, нужно полностью разобрать ноутбук. Нужно учесть, что если устройство имеет гарантийный срок, то лучше хорошо подумать перед тем, как это делать. В любом случае, подобные повреждения не ремонтируют специальные сервисы, поскольку такой дефект не подпадает под гарантию.
При разборке ноутбука нужно разместить его в сухом месте. Сушить лучше без сушильной техники при комнатной температуре. Время просушивания составляет не менее недели или двух. По истечению этого времени можно спокойно собирать и включать ноутбук.
Механические причины
Проблемы механического характера могут возникать после того, как на ноутбук что-то упало или он сам был подвержен падению. Если такое произошло, то может не функционировать одна или несколько клавиш. Очень редко может не работать клавиатура полностью. В таком случае необходимо менять клавиатуру, однако самостоятельно это сделать невозможно. Поэтому стоит обратиться в специальный сервис и совершить замену. Также нужно сделать, если клавиатура вовсе не работает после проведения вышеуказанных действий.
Присоединяйтесь к нам в ВК, Instagram, Одноклассники, Twitter, Google+, чтобы быть в курсе последних новостей из мира Apple и нашей компании.
Всегда Ваш i-Сервис
iservice27.ru