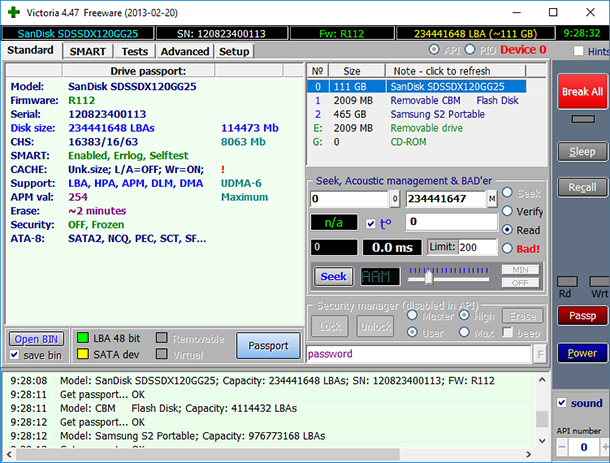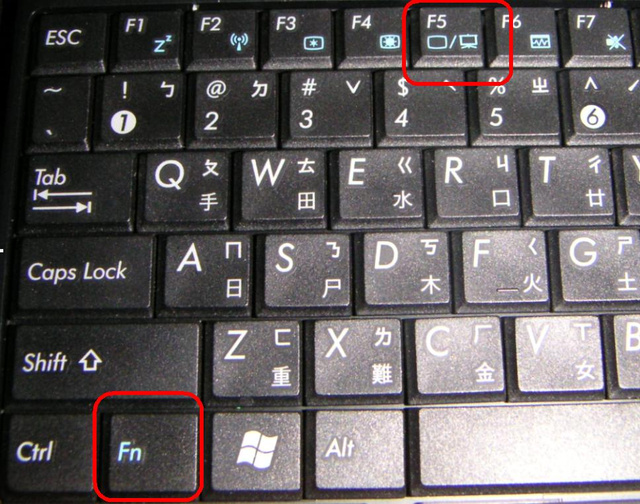Срок доставки товара в течении 1-3 дней !!!
|
|
Создаем загрузочную флешку с Windows 7 для UEFI системы. Windows 7 установка с флешки uefi
Установка Windows 7 на ноутбук с uefi своими руками
Система BIOS была разработана более чем 30 лет назад. Многие считают ее уже устаревшим видом программного обеспечения, на смену которому постепенно приходит более новая система под названием UEFI, широко распространенная на современных вычислительных машинах. UEFI имеет большую массу полезных функций (к числу которых относится, например, достаточно эффективное противодействие компьютерным руткитам). Но вместе с тем она способна доставить и немало хлопот, так как дистрибутивы некоторых операционных систем на ней запускаются с трудом, а иные не запускаются вовсе. А установить или переустановить одну операционную систему вместо другой подчас очень непросто.
Так, например, у вас есть ноутбук с ОС Windows 8, которая была установлена еще в момент покупки. Но вы по какой-либо причине решили установить еще и Windows 7. Вы пытаетесь это сделать обычным способом и обнаруживаете, что поставить одну систему вместо другой у вас не получается, потому что на ноутбуке установлен интерфейс UEFI.
Очень часто пользователи задаются вопросом — возможно ли вообще установить или переустановить Windows 7 на ноутбук поверх Windows 8, если на ноутбуке наличествует UEFI? Если ответить на этот вопрос кратко — да, это можно сделать. Но что для этого потребуется? Об этом и пойдет речь.
Если вы все-таки решили поменять свою систему или просто установить одну поверх другой (чтобы при необходимости пользоваться обеими средами), то в целях предосторожности обязательно следует сделать резервную копию уже установленной системы. Потому что в последнее время утилиты, предназначенные для аварийного восстановления ОС, практически не поставляются производителями в комплектах операционных систем. А ведь в случае возникновения каких-либо неполадок может понадобиться переустановить прошлую систему и только после этого пробовать повторную установку Windows 7.
Какие могут быть трудности
Итак, с какими же трудностями предстоит столкнуться пользователю, решившему поменять операционную систему на ноутбуке с UEFI и установить Windows 7 вместо установленной по умолчанию Windows 8?
- Во-первых, в BIOS присутствует пункт UEFI-boot, который по умолчанию активирован. Он ответственен за наличие на жестком диске специального служебного раздела, который поддерживает оглавление GUID Partiton Table (сокращенно GPT). Если такой раздел присутствует в системе, то установить Windows 7 будет невозможно ни с оригинального диска, ни с образа, расположенного на флешке. Будет появляться сообщение следующего содержания — Boot failure — a proper digital signature was not found. И если мы бы говорили об обычном стационарном компьютере, то там способ установить или переустановить Windows 7 на GPT-диск присутствует. Но вот в случае с ноутбуком он уже не работает.
- Во-вторых, если ранее на ноутбуке c UEFI была установлена Windows 8, то накопитель, скорее всего, уже имеет оглавление GPT. В таком случае для того, чтобы установить или переустановить Windows 7, потребуется вместо GPT преобразовать носитель под более традиционную загрузочную область Master Boot Record (сокращенно MBR). Однако такое преобразование можно проделать непосредственно во время установки Windows 7. Об этом чуть ниже.
Установка
Выше говорилось о проблемах с опцией UEFI-boot. Поэтому перед началом установки новой системы именно на ноутбук c UEFI этот пункт следует отключить. Кстати, на некоторых видах BIOS вместо UEFI-boot может присутствовать еще и пункт Secure Boot, который тоже нужно деактивировать. Еще желательно присмотреться к опциям со схожими названиями, так как вариантов названий опций, которые отвечают за проверку совместимости сертификата загрузчика, может быть несколько. Затем все сделанные в BIOS изменения следует сохранить.
Теперь перейдем непосредственно к установке операционной системы Windows 7 на ноутбук c UEFI поверх уже установленной там системы. Для начала потребуется диск с установщиком этой ОС. Как вариант, можно создать загрузочную флешку, с которой затем будет осуществляться установка операционной системы. В любом случае для начала установки нужно вставить диск или флешку, открыть загрузочное меню и выбрать директорию с дистрибутивом, откуда систему можно будет установить или переустановить. После этого появится надпись следующего содержания.
Знающие английский язык поймут, что для начала работы система просит нажать любую клавишу на клавиатуре.
После этого открывается мастер установки Windows 7, с помощью которого можно как поставить заново, так и переустановить ОС. Сперва можно выбрать язык, формат времени, раскладку клавиатуры, а затем начать инсталляцию, нажав соответствующую кнопку.
Когда мастер установки предлагает вам выбрать диск, на который будет установлена новая операционная система, нужно воспользоваться сочетанием клавиш Shift и F10. После этого в появившейся командной строке нужно проделать следующее:
- Ввести команду diskpart, после чего активировать ее, нажав клавишу ENTER;
- Ввести команду disk list, нажать ENTER;
- Выбрать раздел жесткого диска, который планируется к преобразованию в формат MBR;
- Ввести команду select disk x (x — в нашем случае это номер выбранного диска), нажать ENTER;
- Ввести команду clean, которая очистит диск и удалит все ненужные разделы;
- Ввести команду convert mbr, которая как раз и начнет преобразование в новый формат, нажать ENTER;
- Ввести команду exit.
После всех проделанных действий окно командной строки можно закрывать, а в окне установки Windows 7 с предложением выбрать HDD-накопитель нужно обновить страницу (соответствующая ссылка есть в окне мастера). Теперь остается только нажать «Далее», после чего Windows 7 должна успешно установиться поверх Windows 8.
Если потребуется переустановить Windows 7, то нам опять же понадобиться загрузочная флешка или диск. Алгоритм действий в данном случае схож с описанным выше, но вот преобразовывать формат диска уже не потребуется.
(Visited 18 871 times, 1 visits today)
windowsprofi.ru
Как установить Windows 7 на GPT-диск: универсальный способ
У актуальных Win 8.1 и Win10 перед предшественницей Win7 есть немало преимуществ, одно из них – работа с жёсткими GPT-дисками. GPT – это относительно новый стиль разметки, с таких дисков быстрее загружается ОС, они более лояльны к процедуре восстановления данных, и на них можно использовать весь объём дискового пространства, если его больше 2,2 Тб. Обязательные условия для использования преимуществ GPT: BIOS UEFI на компьютере, только версии Win8.1 и Win10, и только их 64-битные выпуски.
Первое и последнее условия являются данностью, их обойти нельзя. А вот с версиями Windows не так всё жёстко. На GPT-диск в принципе можно установить редакцию х64 «Семёрки», правда, не без нюансов. Ниже поговорим об этих нюансах, а также посмотрим на универсальный способ установки Win7 на диск GPT, который будет применим в массе случаев, лишь бы на компьютерах был BIOS UEFI. Или хотя бы гибридный BIOS с поддержкой ПО EFI в части загрузки с GPT-дисков.
1. Win7 на GPT-дисках: нюансы
Чтобы Win7 успешно установилась на GPT-диск, в BIOS UEFI необходимо в обязательном порядке отключить Secure Boot – функцию, которая блокирует запуск устройства с любого несертифицированного ПО. Каким, собственно, и есть дистрибутив Windows 7.
Если «Семёрку» устанавливать на пустой, ещё неразмеченный и не проинициализированный жёсткий диск в режиме совместимости BIOS UEFI c Legacy, при установке система автоматически создаст себе MBR-диск. И именно на него поставит систему. Однако если в BIOS выставить жёсткие параметры UEFI – только этот режим работы, при этом загрузиться с флешки UEFI, в ряде случаев установка Win7 на пустой диск может пройти точно так же, как если бы мы устанавливали версии системы 8.1 и 10. В процессе такой установки система сама проинициализирует диск как GPT и создаст нужные для EFI-систем технические разделы. И в дальнейшем при переустановке «Семёрка» будет без проблем становиться на GPT-диск с существующей схемой разделов. Но речь идёт только о части случаев.
Ключевые моменты во всём этом – верные параметры BIOS UEFI и флешка UEFI c установочным процессом Win7. И если в последнем случае есть универсальный выход из ситуации в виде программ для записи UEFI-флешек, то в случае с настройками BIOS UEFI подходящего всем решения быть не может априори. Здесь, безусловно, нужно разбираться с каждым ПК и ноутбуком в отдельности. Однако установить «Семёрку» на GPT-диск можно без вмешательства в настройки BIOS, если только там вместо UEFI или режима совместимости намеренно не включён режим обычной BIOS — Legacy. Такая возможность существует в виде альтернативного механизма установки Windows, который предлагается программой WinNTSetup. Эту альтернативу также можно использовать в случае реализации на матплатах не полноценного BIOS UEFI, а гибридной прошивки, совместимой с EFI только в части поддержки загрузки с GPT-дисков и установочных DVD, но не позволяющей загружаться с UEFI-флешек.
Ниже рассмотрим два случая установки Win7 на GPT-диск:
• Первый – когда дело имеем с пустым SSD или HDD (или когда хранящиеся на них данные не представляют ценности);• Второй — когда на GPT-диске уже имеется разметка, в частности, есть технические разделы EFI-системы Windows. Это вариант без потери данных, хранимых на несистемных разделах.
2. Загрузочная флешка
Чтобы осуществить задуманное, нам потребуется загрузочная флешка с WinNTSetup и программами для работы с разметкой диска. Для этого, соответственно, необходимо подготовить Live-диск, на борту которого будет весь этот инструментарий. Идеальный вариант — Live-диск WinPE10 TechAdmin. Его дистрибутив в ISO-образе бесплатно можно скачать здесь:
http://adminpe.ru/download/
Записываем скачанный образ на флешку. Для этого используем утилиту Rufus. Указываем флешку в первой графе, ниже выбираем схему разделов – «GPT для компьютеров UEFI». Это механизм создания той самой флешки UEFI, которая принципиальна для BIOS UEFI с выбранным режимом только UEFI. Если в BIOS есть и активен режим совместимости, можно выбрать любую схему с загрузчиком MBR. Тогда такая флешка станет универсальной, и с неё можно будет загрузиться в режиме Legacy на других ПК и ноутбуках. Далее указываем путь к образу WinPE10 TechAdmin. И жмём «Старт».

Пока флешка пишется, подключим установочный ISO-образ Win7 для отображения в проводнике.
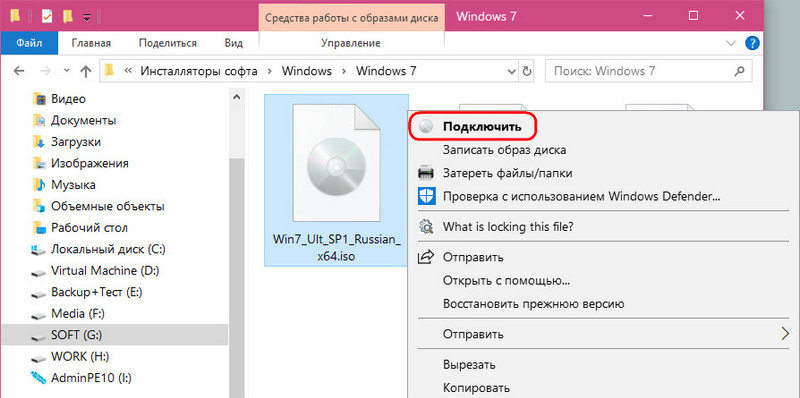
Открываем в подмонтированном приводе папку «sources», а внутри неё ищем файл «install.wim» — установочный WIM-образ. Как только флешка запишется, копируем WIM-образ и помещаем его в корень флешки.
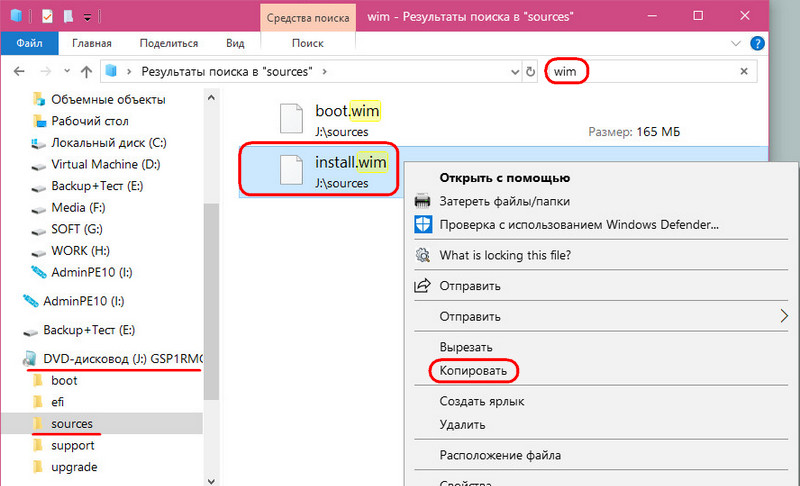
Таким образом у нас на флешке будет содержаться всё необходимое для установки Win7. Ведь в одном из описываемых ниже способов диск, на который будет устанавливаться система, подвергнется переразметке.
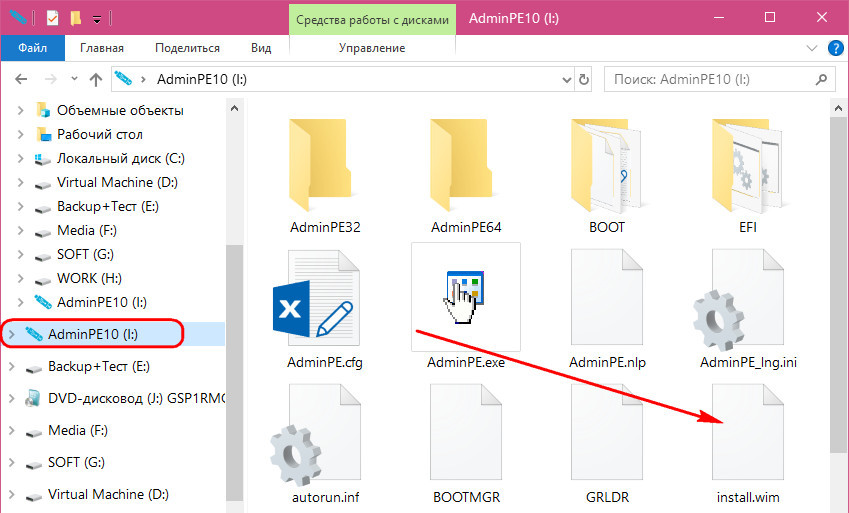
После помещения на флешку WIM-образа её вес будет примерно 5-6 Гб. Если это флешка на 8 Гб, всё прекрасно. Но если в наличии есть только флешка на 4 Гб, после записи WinPE10 TechAdmin заходим в её корень и удаляем папку «AdminPE32».
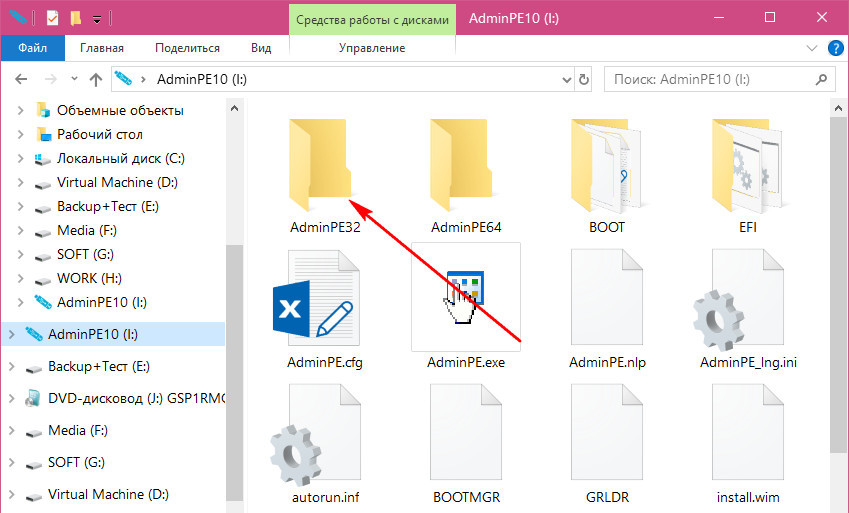
Теперь смотрим на вес флешки и прикидываем, поместится ли туда WIM-образ. Если всё равно не помещается, образ можно попытаться сжать. Ну или скачать в Интернете уже сжатый дистрибутив с одной лишь нужной редакцией «Семёрки».
Загружаемся с только что созданной флешки. Выбираем загрузку с AdminPE10.
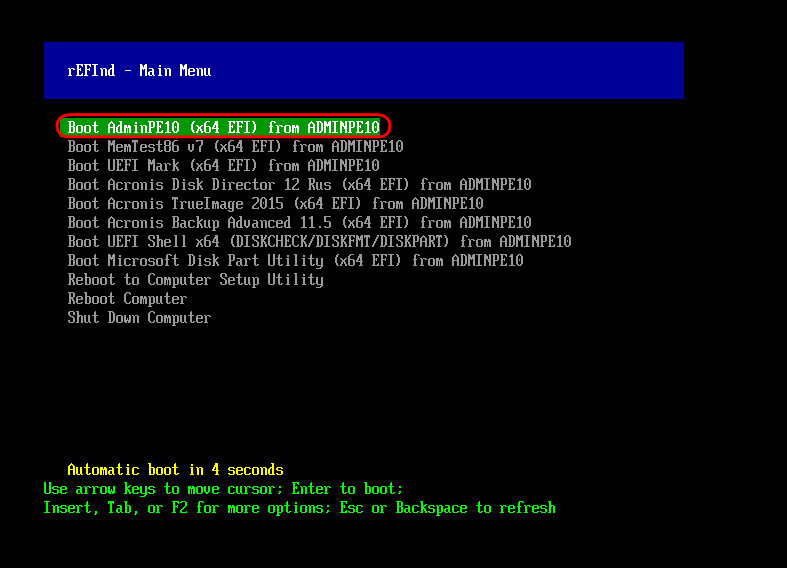
3. Установка Win7 на пустой жёсткий диск
Итак, первый способ установки Win7 на GPT-диск – это случай, когда у нас есть либо чистый SSD или HDD (без разметки), либо когда всё, что на них находится, не есть ценным, и его можно уничтожить. На борту WinPE10 TechAdmin запускаем программу WinNTSetup.
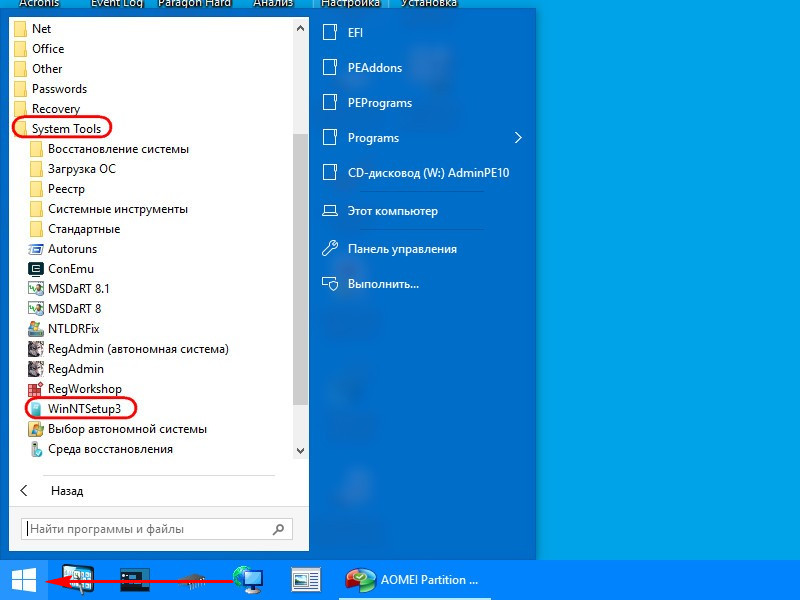
Переключаемся на утилиту Bootice.
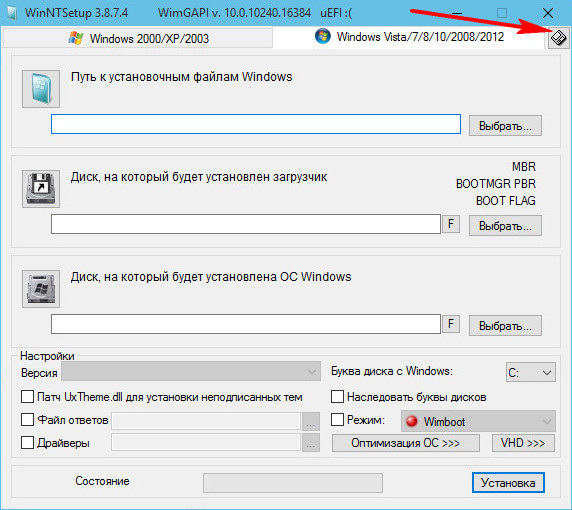
В первой вкладке «Physical disk» указываем нужный диск, тот, куда собираемся ставить ОС. Далее нажимаем «Parts Manage».
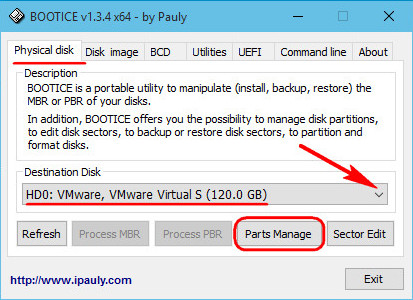
Затем – «Re-Partitioning».
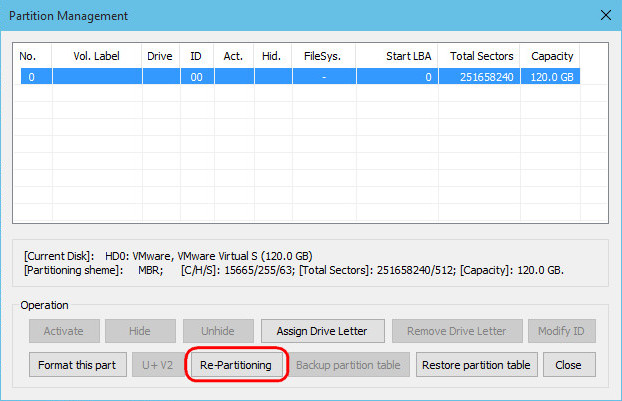
В появившемся окошке кликаем опцию «GUID». Далее ставим галочки опций «Create ESP partition» и «Create MSR partition». Вверху в блоке «Setting» удаляем значения из трёх верхних блоков. Жмём «Ок» внизу. Подтверждаем действия.
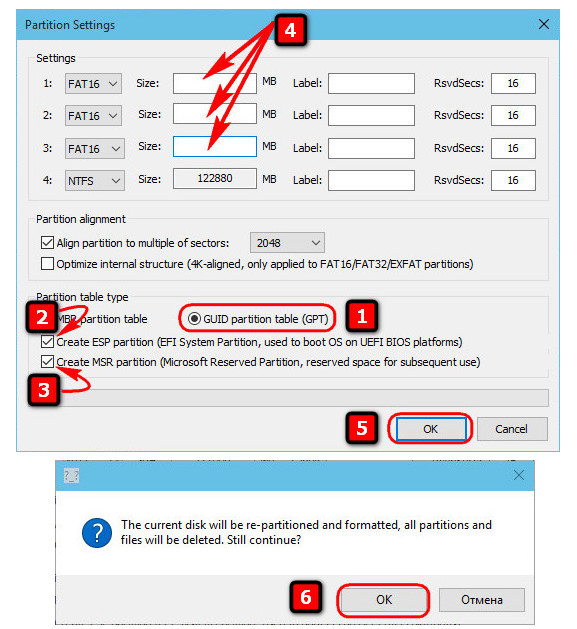
Bootice создала схему технических разделов EFI-систем, состоящую из ESP-раздела с файловой системой FAT16 и MSR-раздела. Назначим первому ESP-разделу букву, это нам понадобится в дальнейшем. Нажимаем «Assign Drive Letter», в новом окошке выбираем букву, кликаем «Ок».
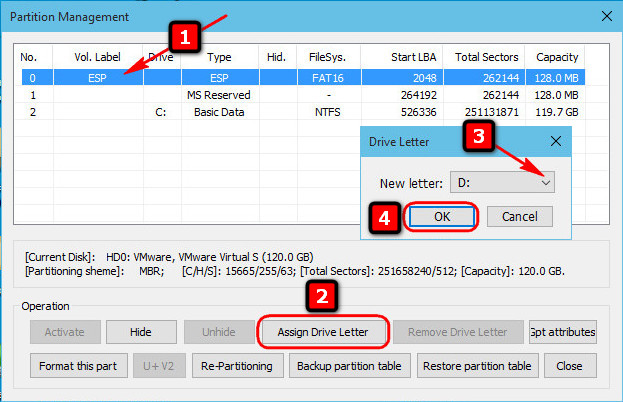
Таким образом с помощью Bootice мы сформировали нужные разделы для Windows, распределить же остальное место на диске можно более юзабильным способом – с помощью любого из присутствующих на борту WinPE10 TechAdmin менеджеров дисков.
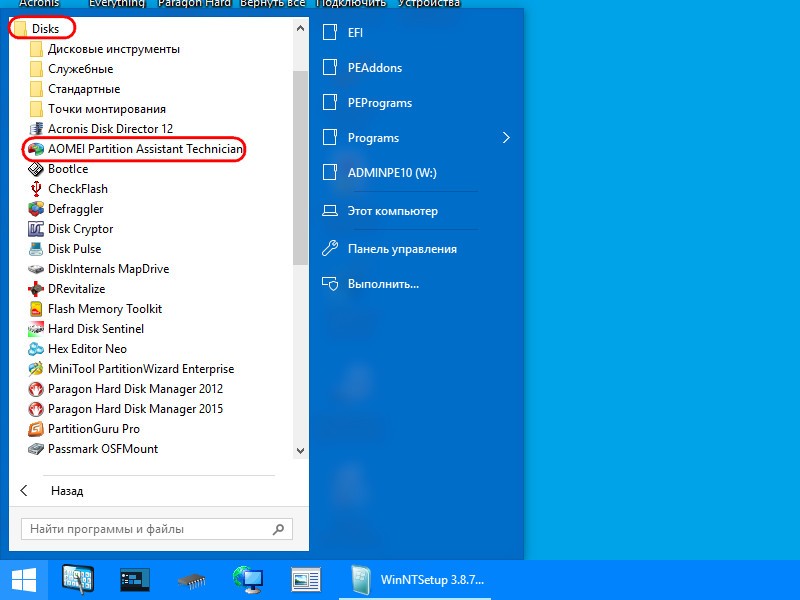
Здесь цельный раздел С можно разбить на два или более разделов.
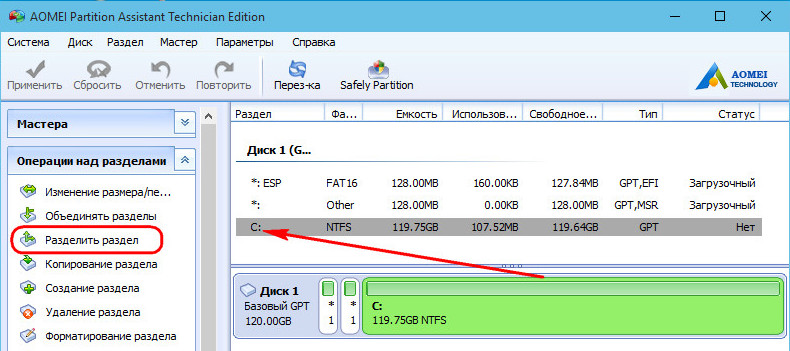
После этого возвращаемся к программе WinNTSetup. В первой графе её окна указываем путь к WIM-образу на флешке. Во второй – выбираем ESP-раздел, которому мы давали выше букву диска, в третьей – раздел непосредственно Win7, т.е. будущий диск С. Внизу в графе «Версия» указываем редакцию системы. И жмём «Установка».
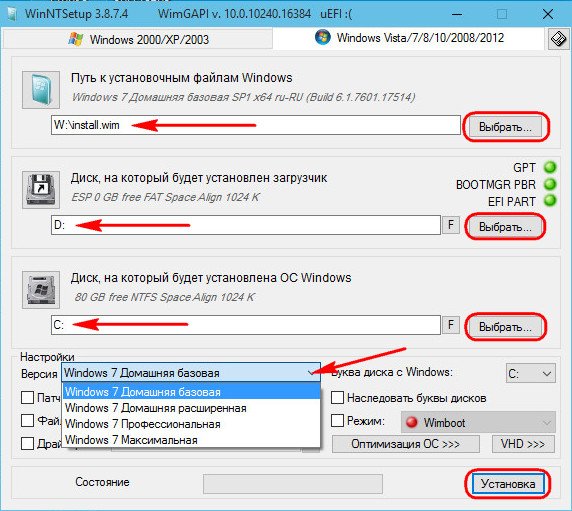
Далее в графе «Загрузчик» выбираем «UEFI» справа, слева же смотрим, чтобы стояло значение по умолчанию «Использовать BootSect…». При желании активируем автоперезагрузку по завершении работы WinNTSetup. По итогу жмём «Ок».
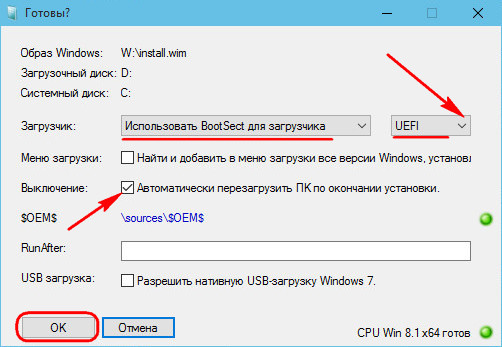
Далее придётся просто наблюдать прогресс распаковки WIM-образа.
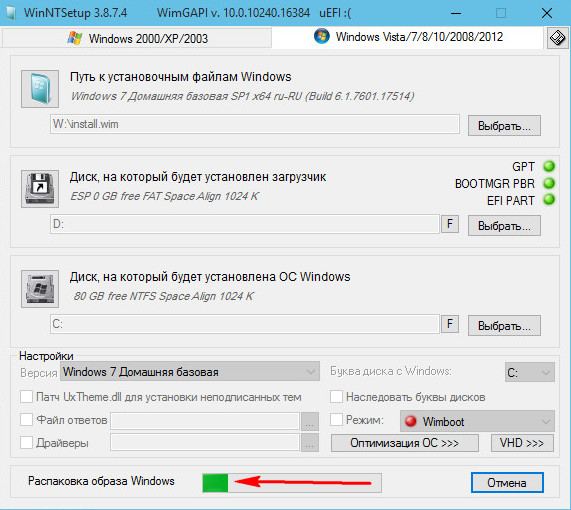
По завершении этого компьютер перезагрузится.
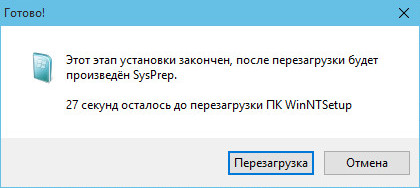
Теперь нужно загрузиться с диска, куда мы только что поставили ОС. Далее увидим подготовительные и настроечные этапы установки.

4. Установка Win7 с GPT-диск с имеющейся разметкой
Установка «Семёрки» на рабочий GPT-диск — с существующей разметкой, с техразделами EFI-систем (если до этого стояли уже Win8.1 или Win10), с данными на других разделах – будет проходить гораздо проще. Здесь нам нужно запустить программу WinNTSetup и, как и в предыдущем случае, указать:
• Путь к WIM-образу, • Путь к EFI-разделу; • Путь к будущему диску С; • Редакцию Win7, если дистрибутив предусматривает их несколько.
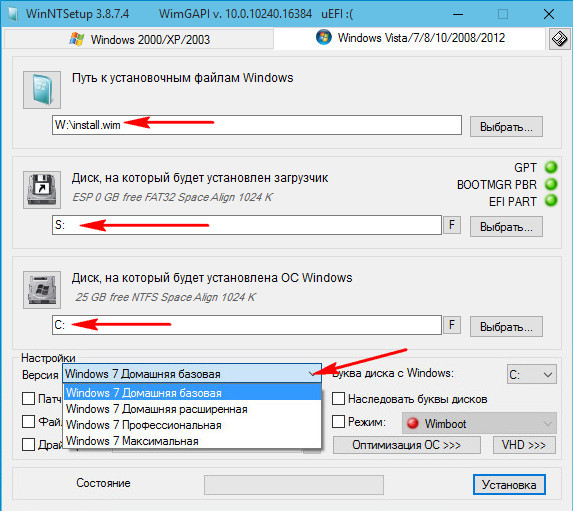
Где взять EFI-раздел? В предыдущем случае с помощью Bootice создался раздел с меткой ESP. Но Windows 8.1 и 10 при обычной установке создают техразделы по-другому. Это может быть схема с двумя разделами – EFI и MSR. А может быть с тремя – EFI, MSR и WRE. При любом раскладе нас интересует только раздел EFI, что с файловой системой FAT32.
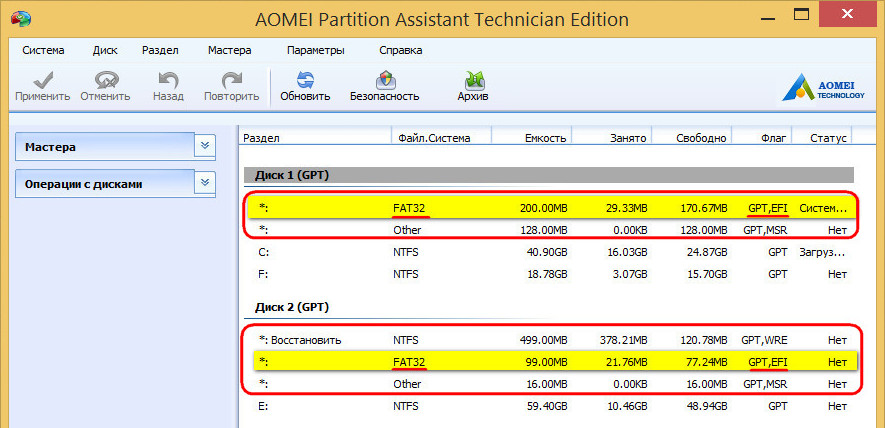
Именно его нужно указывать во второй графе WinNTSetup.
Указанные программе WinNTSetup разделы форматируем. Для первого EFI-раздела это нужно, чтобы в загрузчике не болтались записи о несуществующих ОС. По итогу кликаем «Установить».
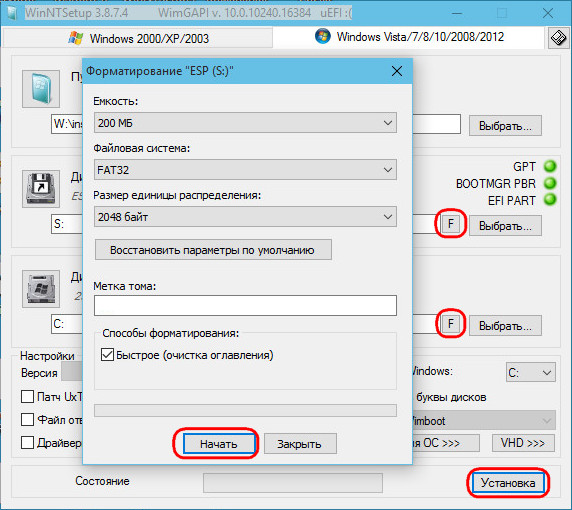
Задаём параметры загрузчика и в конце запускаем установку.
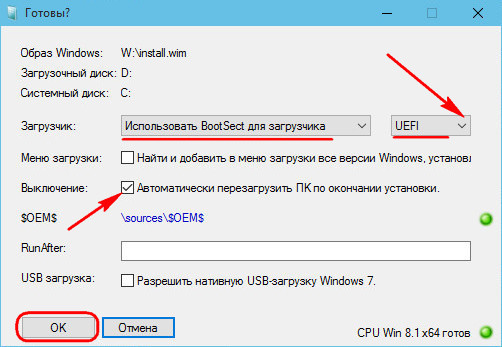
www.white-windows.ru
Создаем загрузочную флешку с Windows 7 для UEFI системы
Чтобы UEFI система могла загрузиться с USB флешки, необходимо чтобы последняя была отформатирована в файловой системе FAT32. Официальная утилита Microsoft для создания загрузочных флешек, Windows 7 USB/DVD download tool, форматирует накопитель в файловой системе NTFS, соответственно, система с UEFI в родном режиме загружаться с такого носителя не будет.
Попробуем самостоятельно подготовить USB флешку и залить на нее дистрибутив Windows 7. Что нам понадобится:
- USB (v2 или v3) флешка емкостью не менее 4 гб
- 64 битный дистрибутив Windows 7 (32 битные версии ОС Microsoft на UEFI системе грузиться не будут). Дистрибутив может быть в виде установочного DVD диска или ISO файла с образом
Порядок создания установочной USB флешки с Windows7 для UEFI системы: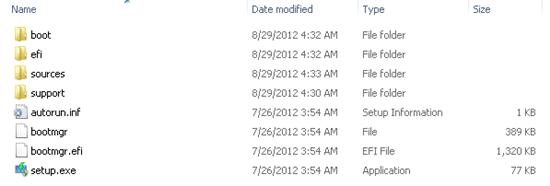
- Вставьте USB флешку в соответствующий порт ПК
- Запустите командную строку с правами администратора
- Запустите утилиту DISKPART, набрав в командной строке:Diskpart
- Выведем список всех дисков в системе:list disk
- Найдите диск, соответствующий вашей USB флешке (в нашем примере это Disk 2) и выберите его:Select Disk 2
Предупреждение. Следующая команда полностью уничтожит всю информацию и разделы на USB флешке, поэтому желательно лишний раз убедится, что на предыдущем шаге вы выбрали именно USB устройство.
Удалим все данные с данного диска командой:
clean- Создадим первичный раздел:create partition primary
- Сделаем созданный раздел активным (системным томом):active
- Выведем список разделов в системе командой:list volume
- Выберем созданный нами раздел (в нашем примере это Volume 3):select volume 3
- Отформатируем выбранный раздел в файловой системе Fat32:format fs=fat32Примечание. В отличии от систем с BIOS, позволяющих загружаться с загрузочных разделов с FAT, FAT32, exFAT или NTFS, UEFI позволяет загрузиться только с загрузчика, находящегося на загрузочном диске, отформатированном в файловой системе FAT32.
- Назначим отформатированному разделу букву диска:assign
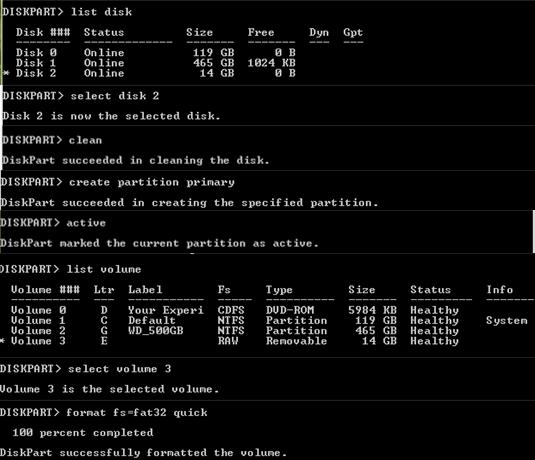
- Завершим работу с DISKPART:exit
- Целиком скопируйте содержимое вашего установочного диска с Windows 7 x64 на подготовленную вами флешку. Сделать это можно с помощью проводника Windows, любимого файлового менеджера или из командной строки, например, так: xcopy d:\* f:\ /s /e
(где, d:\ установочный DVD диск или смонтированный iso образ с дистрибутивом Windows 7, f:\ — буква, присвоенная флешке)
- На USB флешке перейдите в каталог f:\efi\microsoft\boot
- Целиком скопируйте его содержимое на один уровень выше (в каталог F:\efi\boot)
- Скопируйте файл bootmgfw.efi в каталог f:\efi\boot и переименуйте его в bootx64.efi.
Примечание. Именно файлу bootx64.efi должна передать управление UEFI. Файл bootmgfw.efi можно скопировать из уже установленной системы с Windows 7 x64 (находится он в каталоге %windir%\Boot\EFI), также его можно выковырять с помощью, например архиватора 7ZIP, из файла install.wim в дистрибутиве (найти его можно по пути sources\install.wim\1\Windows\Boot\EFI\bootmgfw.efi).
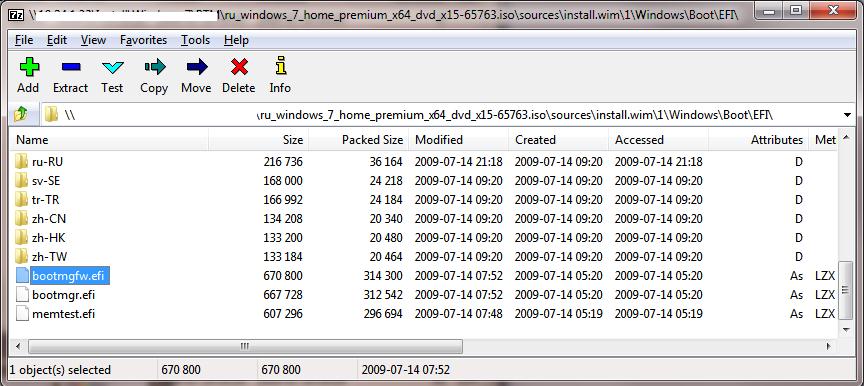
Примечание. Для некоторых материнских плат необходимо дополнительно скопировать файл bootx64.efi в корень USB диска либо с идентичным именем файла или с именем shellx64.efi.
После выполнения всех описанных манипуляций, в ваших руках оказывается USB флешка, с которой можно установить Windows 7 на UEFI систему в нативном режиме. Подробнее процесс установки Windows 7 на системе с UEFI и все подводные камни мы рассмотрим в следующей статье.
Совет. Процедура создания загрузочной USB флешки для Windows 8 несколько проще и подробно описан здесь.winitpro.ru
Загрузочная флешка UEFI | remontka.pro
11.08.2014  windows
 С учетом того, что на смену БИОС постепенно приходит UEFI, вопрос о том, как сделать загрузочную флешку (или другой USB накопитель) для последнего варианта, становится довольно-таки актуальным. В этой инструкции подробно показано, как создать загрузочную флешку UEFI для установки Windows 7, Windows 10, 8 или 8.1 с использованием дистрибутива операционной системы в файле образа ISO или на диске DVD. Если вам требуется установочный накопитель для 10-ки, рекомендую более новую инструкцию Загрузочная флешка Windows 10.
С учетом того, что на смену БИОС постепенно приходит UEFI, вопрос о том, как сделать загрузочную флешку (или другой USB накопитель) для последнего варианта, становится довольно-таки актуальным. В этой инструкции подробно показано, как создать загрузочную флешку UEFI для установки Windows 7, Windows 10, 8 или 8.1 с использованием дистрибутива операционной системы в файле образа ISO или на диске DVD. Если вам требуется установочный накопитель для 10-ки, рекомендую более новую инструкцию Загрузочная флешка Windows 10.
Все нижеописанное подходит для 64-битных версий Windows 7, Windows 10, 8 и 8.1 (32-битные версии не поддерживаются). Кроме этого, для того, чтобы успешно загрузиться с созданного накопителя, временно отключите Secure Boot в вашем UEFI BIOS, а также включите CSM (Compatibility Support Module), все это находится в разделе настроек Boot. На эту же тему: Программы для создания загрузочной флешки.
Создание загрузочной флешки UEFI вручную
Ранее я писал, о том, Как сделать загрузочную флешку Windows 10 UEFI в Rufus, как сделать загрузочную флешку Windows 8 и 8.1 с поддержкой UEFI в программе Rufus. Вы можете использовать указанное руководство, если нет желания выполнять все действия в командной строке — в большинстве случаев, все проходит успешно, программа отличная.
В этой инструкции загрузочная флешка UEFI будет создаваться с помощью командной строки — запустите ее от имени администратора (В Windows 7 найдите командную строку в стандартных программах, кликните правой кнопкой мыши и выберите запуск от имени администратора. В Windows 10, 8 и 8.1 нажмите клавиши Win + X на клавиатуре и выберите нужный пункт в меню).
В командной строке по порядку введите следующие команды:
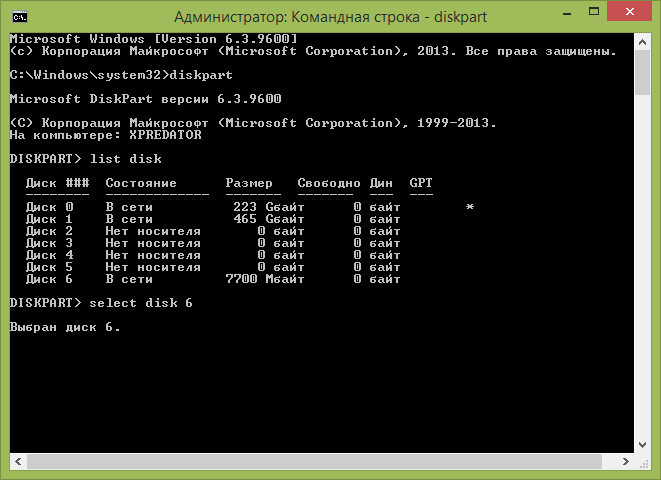
В списке дисков посмотрите, под каким номером находится подключенная к компьютеру флешка, на которую будет производиться запись, пусть это будет номер N. Введите следующие команды (все данные с USB накопителя будут удалены):
- select disk N
- clean
- create partition primary
- format fs=fat32 quick
- active
- assign
- list volume
- exit
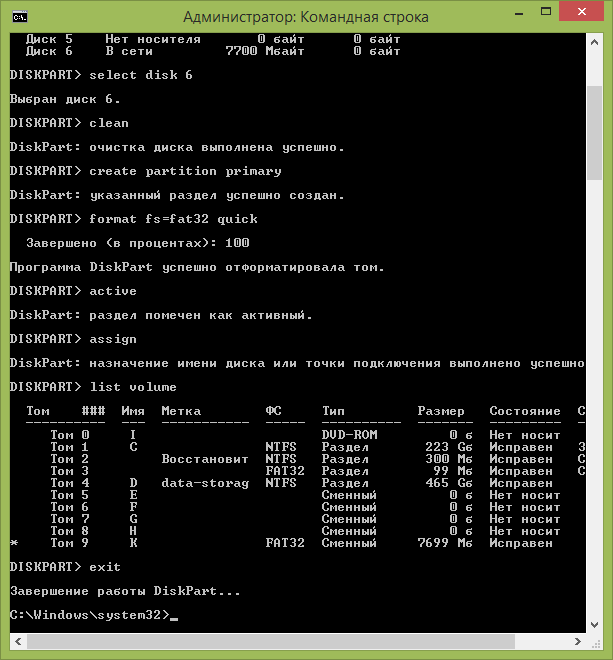
В списке, который отобразится после выполнения команды list volume, обратите внимание на букву, которая была присвоена USB накопителю. Впрочем, это можно посмотреть и в проводнике.
Копирование файлов Windows на флешку
Следующий шаг — скопировать все файлы из дистрибутива Windows 10, 8 (8.1) или 7 на подготовленную флешку. Для начинающих пользователей отмечу: не нужно копировать сам файл ISO, если вы используете образ, требуется его содержимое. Теперь подробнее.
Если вы создаете USB накопитель UEFI на компьютере с Windows 10, Windows 8 или 8.1
В данном случае, если у вас имеется образ ISO, смонтируйте его в системе, для этого кликните по файлу образа правой кнопкой мыши и в меню выберите «Подключить».
Выделите все содержимое виртуального диска, который появится в системе, кликните правой кнопкой мыши и в меню выберите «Отправить» — «Съемный диск» (если их несколько, то укажите именно тот, который нужен).
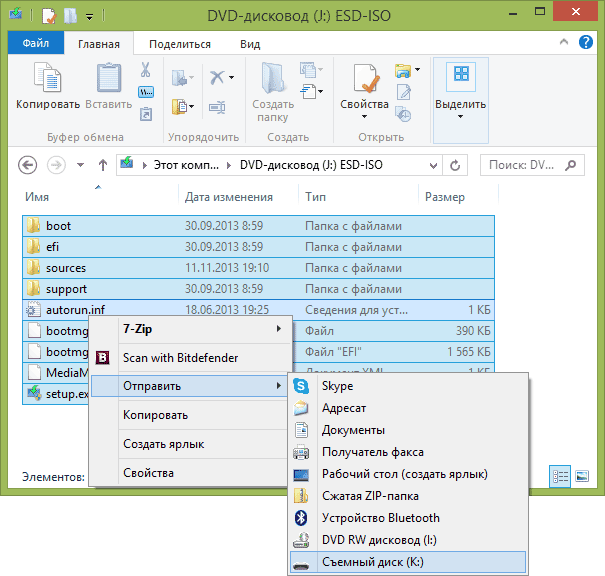
Если у вас не образ диска, а установочный диск DVD, аналогичным образом скопируйте все его содержимое на флешку.
Если у вас на компьютере Windows 7
Если вы используете Windows 7 на своем компьютере и у вас установлена какая-либо программа для монтирования образов, например, Daemon Tools, смонтируйте образ с дистрибутивом ОС и скопируйте все его содержимое на USB накопитель.
Если такой программы у вас нет, то вы можете открыть образ ISO в архиваторе, например, 7Zip или WinRAR и распаковать его на флешку.
Дополнительный шаг при создании загрузочной флешки с Windows 7
Если вам требуется загрузочная флешка UEFI для установки Windows 7 (x64), то потребуется также проделать следующие шаги:
- На USB флешке скопируйте папку efi\Microsoft\boot на один уровень выше, в папку efi.
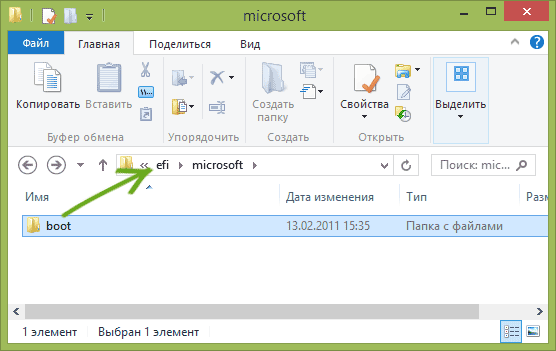
- С помощью архиватора 7Zip или WinRar откройте файл sources\install.wim, в нем перейдите в папку 1\Windows\Boot\EFI\bootmgfw.efi и скопируйте этот файл куда-либо (на рабочий стол, к примеру). Для некоторых вариантов образов, этот файл может находиться не в папке 1, а в следующих по номеру.
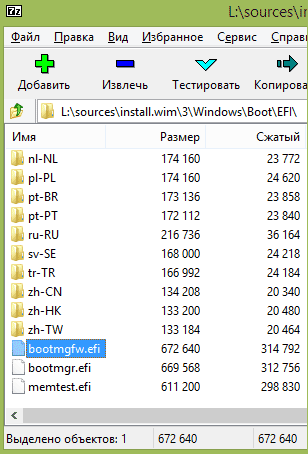
- Переименуйте файл bootmgfw.efi в bootx64.efi
- Скопируйте файл bootx64.efi в папку efi/boot на загрузочной флешке.
На этом установочная USB флешка готова. Вы можете выполнить чистую установку Windows 7, 10 или 8.1 с использованием UEFI (не забудьте про Secure Boot и CSM, о чем я писал выше. См. также: Как отключить Secure Boot).
А вдруг и это будет интересно:
remontka.pro
Как сделать загрузочную флешку windows для UEFI

На компьютерах имеющих вместо обычного BIOS — новый UEFI интерфейс, желательно устанавливать Windows в режиме EFI для улучшения работоспособности операционной системы .Для установки Windows в режиме EFI Вам будет нужен образ 64-битной операционной системы Windows 7 SP1 или новее. При этом системный диск на который будет устанавливаться Windows в режиме EFI, должен быть размечен не в обычном MBR-виде, а сконвертирован в формат GPT. Это делдается в 64-битной версии Windows утилитой Diskpart.
Вариант 1. Создание USB флешки для установки Windows в режиме EFI.
1) Создаем загрузочный USB-накопитель (флешку) для установки Windows 7.
Загрузочная флешка должна быть отформатирована в файловую систему FAT32, чтобы быть она распозналась как загрузочное устройство UEFIUSB-флешка должна быть объемом не менее 4 Гб.Для создания флеш-диска Windows 7 в режиме EFI нельзя использовать программу от Microsoft — Windows 7 USB/DVD Download Tool. Данная утилита форматирует установочный флеш-диск в NTFS и UEFI его не распознает.
— Подключаем USB флешку в USB-порт.— В меню Пуск в строке поиска вводим cmd.exe, и кликаем правой кнопкой мыши на найденном объекте. В открывшемся контекстном меню выбираем пункт Запуск от имени администратора.— Вводим поочередно команды. После ввода каждой из них нажимаем клавишу Enter ↵.
diskpart list disk select disk #
здесь — # – это номер USB-носителя, полученного в предыдущей команде.Далее команды полностью очистим все на выбранном диске.
clean create partition primary select partition 1 active format fs=FAT32 assign exit
— Распаковываем образ установочного диска (файл ISO) и все данные из него полность копируем на флешу.
Примечание: Для создания загрузочного диска можно использовать программу UltraISO, которая сразу создает установочный флеш-диск отформатированный в файловую систему FAT32.
2) На флешке открываем папку *:\efi (здесь * — это буква флеш-диска с установочными файлами Windows 7).3) Создаем внутри этой папки новую с именем boot. (*:\efi\boot).4) Копируем все содержимое папки *:\efi\microsoft\boot в папку *:\efi\boot .5) Используя архиватор ( например, 7-zip) открываем файл *:\sources\boot.wim или *:\sources\install.wim .6) Переходим в архиве в папку *:\sources\boot.wim\1\Windows\Boot\EFI\ .7) Копируем файл bootmgfw.efi из архива на флешку, в созданную Вами папку *:\efi\boot.8) Теперь надо переименовать скопированный файл bootmgfw.efi (*:\efi\boot\bootmgfw.efi) в bootx64.efi (*:\efi\boot\bootx64.efi)
Готово! Теперь в папке *:\efi\boot\ должно быть все содержимое, скопированное из папки *:\efi\microsoft\boot и файл bootx64.efi полученный из boot.wim или install.wim.Примечание: Для некоторых материнских плат дополнительно нужно скопировать файл bootx64.efi в корень флеш-накопителя либо с этим же именем файла, либо с именем shellx64.efi.
Вариант 2. Создание DVD диска для установки Windows в режиме EFI.
1) Скачиваем архив с программой Microsoft CD/DVD Premastering Utility и распаковываем его в любую папку.2) Копируем файл oscdimg.exe в папку C:\Windows\System32.3) Распаковываем образ установочного диска (ISO-файл) во временную папку.4) В меню Пуск в строке поиска вводим cmd.exe, и на найденном объекте кликаем правой кнопкой мыши. В открывшемся контекстном меню выбираем пункт Запуск от имени администратора.5) Введим команду для создания ISO-файла образа установочного диска:
oscdimg -lWin_7_x64_UEFI -m -o -u1 -pEF -e -bD:\Win_7_x64\efi\microsoft\boot\efisys.bin D:\Win_7_x64 D:\Win_7_x64_UEFI.iso
где используются следующие параметры:-l — Задает метку тома. Не используйте пробелы.-m — Игнорирует ограничение максимального размера образа.-o — Оптимизирует хранилище используя алгоритм хэширования MD5 для сравнения файлов.-u1 — Создает образ, который имеет как файловую систему UDF, так и файловую систему ISO 9660. Файловая система ISO 9660 записывается с использованием имен файлов 8.3, совместимых с DOS. Файловая система UDF записывается с использованием имен файлов в Юникоде.-p — Указывает значение для идентификатора платформы в каталоге El Torito. Для представления системы UEFI используется идентификатор EF. Не используйте пробелы.-e — Отключает эмуляцию дискеты в каталоге El Torito.-b — Указывает файл загрузочного сектора El Torito, который будет записан в загрузочном секторе или секторах диска. Не используйте пробелы.D:\Win_7_x64 – Указывает расположение исходных файлов.D:\Win_7_x64_UEFI.iso – Указывает путь к создаваемому файлу ISO.
6) Нажимаем клавишу Enter ↵.7) Записываем созданный образ на болванку с помощью утилиты UltraISO.
Особенности установки Windows в режиме EFI.
— Если Вы разгоняли что-то из своих комплектующих — лучше восстановите настройки в стандартные значения.— В UEFI/BIOS надо установить значение AHCI для SATA-режима и включить ACPI 2.0, если отключено.— Если загрузка с устройства не происходит, то в UEFI/BIOS установите флешку первой в очереди загрузки.— Если у Вас имеются как USB 3.0 порты, так и USB 2.0, то для успешной установки рекомендуется подключить флеш-диск в USB 3.0 порт. Флешки USB 2.0 тоже можно подключить к порту USB 3.0. Скопируйте на Вашу флешку драйвера для порта USB 3.0.
1) Подключаем флешку в USB-разъем и перезагружаем компьютер.2) При загрузке компьютера нажимаем клавишу для вызова Boot Menu. В зависимости от производителя материнской платы — это F8, F11 или F12.3) В списке устройств надо выбрать «UEFI:[имя Вашего устройства]«.
При установке на чистый неразмеченный диск переходите сразу к седьмому пункту.При установке на диск с имеющимися разделами и использующий старый MBR, а не GPT, делаем следующее:4) После загрузки в установочный экран Windows нажимаем комбинацию ⇑ Shift + F10.5) Вводим поочередно команды, нажимая после ввода каждой из них клавишу Enter ↵.
diskpart list disk select disk #
Здесь # – это номер жесткого диска, на который будет устанавливаться Windows. Его выдаст результатом предыдущая команда.Далее вводим команды для полной очистки всего выбранного диска:
clean сonvert GPT exit
6) Закрываем окно команд и продолжаем установку Windows.7) Укавываем драйвера для порта USB 3.0, если подключали флешку к нему.8) В окне выбора диска для установки Windows, выделяем пункт Неразмеченное место на диске и нажимаем кнопку Создать. После этого автоматически будет создано 3 раздела (системный раздел EFI (ESP), резервный раздел Майкрософт (MSR) и основной раздел Windows.)9) Выбираем основной раздел и продолжаем установку Windows в режиме EFI, как обычную установку.
Примечание: Если установка завершилась успешно, а система не загружается, то в UEFI/BIOS установите «Windows Boot Manager» первым в очереди загрузки.
Это тоже интересно:
set-os.ru
Загрузочная флешка UEFI GPT или UEFI MBR в Rufus
25.02.2014  windows | программы
 Я упоминал о бесплатной программе Rufus, в статье о лучших программах для создания загрузочной флешки. Помимо прочего, с помощью Rufus можно сделать загрузочную флешку UEFI, что может пригодиться при создании USB с Windows 8.1 (8).
Я упоминал о бесплатной программе Rufus, в статье о лучших программах для создания загрузочной флешки. Помимо прочего, с помощью Rufus можно сделать загрузочную флешку UEFI, что может пригодиться при создании USB с Windows 8.1 (8).
В этом материале будет наглядно показано, как именно пользоваться этой программой и кратко описано, почему в некоторых случаях ее использование будет предпочтительнее, чем выполнение тех же задач с помощью WinSetupFromUSB, UltraISO или другого аналогичного ПО. Дополнительно: Загрузочная флешка UEFI в командной строке Windows.
Обновление 2018: вышла версия Rufus 3.0 (рекомендую к ознакомлению новую инструкцию)
Преимущества Rufus
К преимуществам этой, сравнительно мало известной, программы можно отнести:
- Она бесплатна и не требует установки, при этом «весит» около 600 Кб (текущая версия 1.4.3)
- Полная поддержка UEFI и GPT для загрузочной флешки (можно сделать загрузочную флешку Windows 8.1 и 8)
- Создание загрузочной флешки DOS, установочных накопителей из ISO образа Windows и Linux
- Высокая скорость работы (по заявлению разработчика, USB с Windows 7 создается в два раза быстрее, чем при использовании Windows 7 USB/DVD Download Tool от Microsoft
- В том числе и на русском языке
- Простота использования
В общем, давайте поглядим, как работает программа.
Примечание: для создания загрузочной флешки UEFI со схемой разделов GPT, производить это нужно в Windows Vista и более поздних версиях операционной системы. В Windows XP возможно создание загрузочного накопителя UEFI с MBR.
Как сделать загрузочную флешку UEFI в Rufus
Скачать последнюю версию Rufus можно бесплатно с официального сайта разработчика http://rufus.akeo.ie/
Как уже было сказано выше, программа не требует установки: она запустится с интерфейсом на языке операционной системы и главное ее окно выглядит как на картинке ниже.

Все поля к заполнению не требуют особенных пояснений, требуется указать:
- Устройство — будущая загрузочная флешка
- Схема раздела и тип системного интерфейса — в нашем случае GPT с UEFI
- Файловая система и другие параметры форматирования
- В поле «Создать загрузочный диск» кликаем по значку диска и указываем путь к образу ISO, я пробую с оригинальным образом Windows 8.1
- Отметка «Создать расширенную метку и значок устройства» добавляет значок устройства и другую информацию в файл autorun.inf на флешке.

После того, как все параметры указаны, нажимаем кнопку «Старт» и ожидаем, пока программа не подготовит файловую систему и не скопирует файлы на флешку со схемой разделов GPT для UEFI. Могу сказать, что это происходит действительно довольно быстро в сравнении с тем, что приходилось наблюдать при использовании других программ: по ощущениям, скорость примерна равна скорости передачи файлов по USB.
Если у вас возникли какие-то вопросы по использованию Rufus, а также интересны дополнительные возможности программы, рекомендую посмотреть раздел FAQ, ссылку на который вы найдете на официальном сайте.
А вдруг и это будет интересно:
remontka.pro
Как установить Windows 7 на ноутбук с UEFI

Без операционной системы ноутбук не может работать, поэтому ее устанавливают сразу же после приобретения устройства. Сейчас некоторые модели распространяются уже с установленной Windows, однако если у вас чистый ноутбук, то все действия необходимо осуществить вручную. В этом нет ничего сложного, потребуется только следовать инструкции, приведенной ниже.
Как установить Windows 7 на ноутбук с UEFI
На замену BIOS пришел UEFI, и сейчас во многих ноутбуках используется именно этот интерфейс. С помощью UEFI осуществляется управление функциями оборудования и загрузка операционной системы. Процесс установки ОС на ноутбуки с данным интерфейсом немного отличается. Давайте разберем каждый шаг подробно.
Шаг 1: Настройка UEFI
Дисководы в новых ноутбуках встречаются все реже, а установка операционной системы производится с использованием флешки. В случае если вы собираетесь ставить Windows 7 с диска, то настройку UEFI осуществлять не нужно. Просто вставьте DVD в дисковод и включите устройство, после чего можно сразу переходить ко второму шагу. Тем пользователям, кто использует загрузочную флешку, потребуется выполнить несколько простых действий:
Читайте также:Инструкция по созданию загрузочной флешки на WindowsКак создать загрузочную флешку Windows 7 в Rufus
- Запустив устройство, вы сразу же попадете в интерфейс. В нем нужно перейти в раздел «Дополнительно», нажав на соответствующую клавишу на клавиатуре или выбрав его мышкой.
- Перейдите во вкладку «Загрузка» и напротив пункта «Поддержка USB» поставьте параметр «Full Initialization».
- В этом же окне опуститесь в самый низ и перейдите в раздел «CSM».
- Здесь будет присутствовать параметр «Запуск CSM», необходимо перевести его в состояние «Enabled».
- Теперь отобразятся дополнительные настройки, где вас интересует «Параметры загрузочных устройств». Откройте всплывающее меню напротив данной строки и выберите «Только UEFI».
- Осталось возле строки «Загрузка с устройств хранения» активировать пункт «Both, UEFI First». Далее вернитесь в предыдущее меню.
- Здесь появился раздел «Безопасная загрузка». Перейдите в него.
- Напротив «Тип ОС» укажите «Windows UEFI Mode». После вернитесь в предыдущее меню.
- Все еще находясь во вкладке «Загрузка», опуститесь в самый низ окна и найдите раздел «Приоритет загрузки». Здесь напротив «Параметр загрузки #1» укажите вашу флешку. Если не можете запомнить ее название, то просто обратите внимание на ее объем, он будет указан в этой строке.
- Нажмите F10, чтобы сохранить настройки. На этом процесс редактирования интерфейса UEFI окончен. Переходите к следующему шагу.







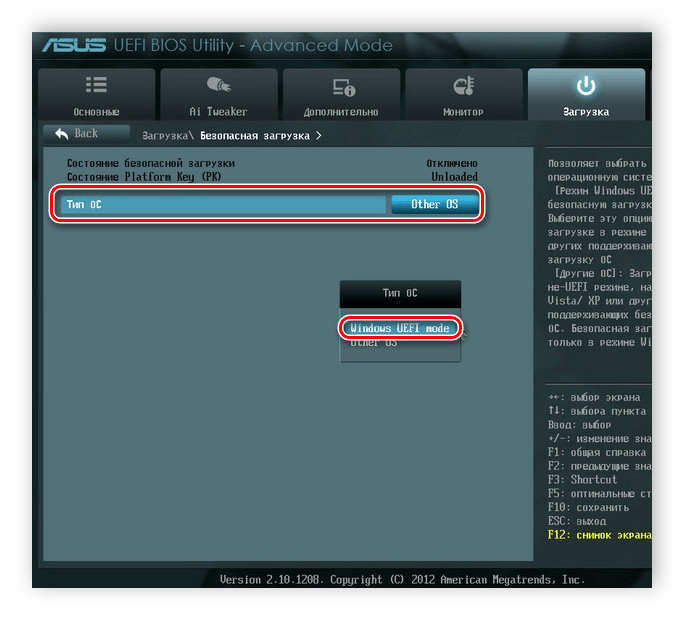
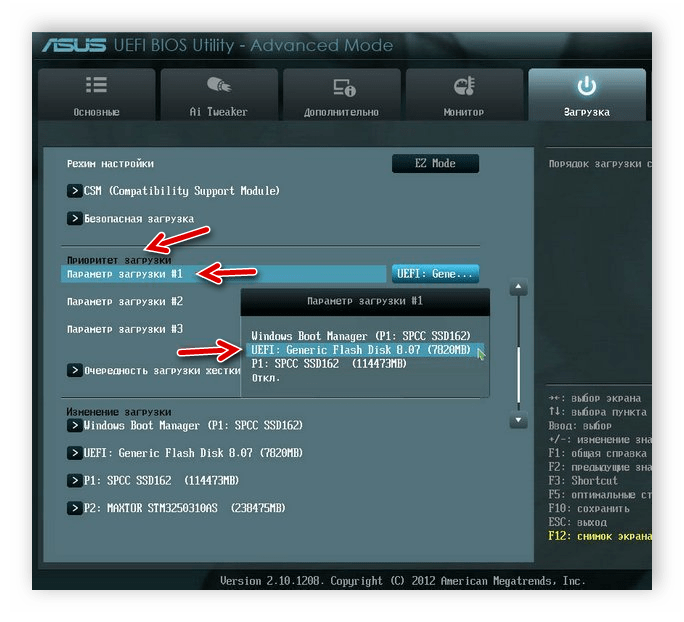

Шаг 2: Установка Windows
Теперь вставьте загрузочную флешку в разъем или DVD в дисковод и запустите ноутбук. Диск автоматически выбирается первым в приоритете, а вот благодаря выполненным ранее настройкам теперь и USB-флешка будет запускаться первой. Процесс установки не сложен и требует от пользователя выполнить всего несколько простых действий:
- В первом окне укажите удобный для вас язык интерфейса, формат времени, денежных единиц и раскладку клавиатуры. После выбора нажмите «Далее».
- В окне «Тип установки» выберите «Полная установка» и переходите к следующему меню.
- Выберите необходимый раздел для установки ОС. В случае надобности вы можете его форматировать, удалив при этом все файлы предыдущей операционной системы. Отметьте подходящий раздел и нажмите «Далее».
- Укажите имя пользователя и имя компьютера. Данная информация будет крайне полезной, если вы захотите создать локальную сеть.
- Осталось только ввести ключ продукта Windows, чтобы подтвердить его подлинность. Он находится на коробке с диском или флешкой. Если ключа на данный момент не имеется, то доступно включение пункта «Автоматически активировать Windows при подключении к интернету».
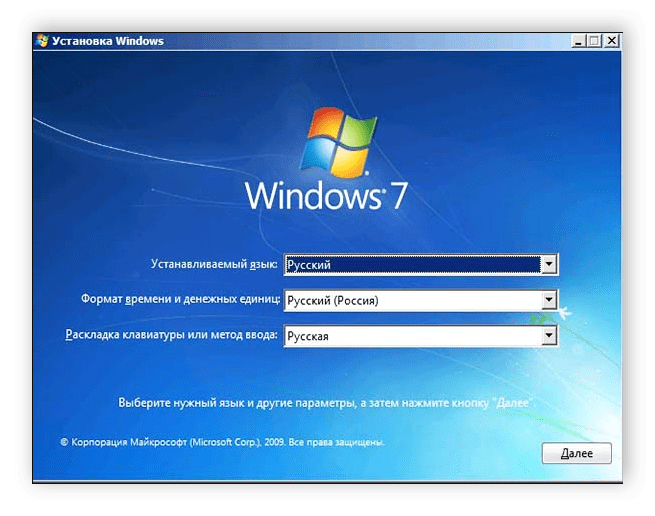



Читайте также: Подключение и настройка локальной сети на Windows 7

Теперь начнется установка ОС. Она продлится некоторое время, на экране будет отображаться весь прогресс. Обратите внимание, что ноутбук будет перезагружен несколько раз, после чего процесс автоматически продолжится. В конце произведется настройка рабочего стола, и вы запустится Windows 7. Вам останется установить самые необходимые программы и драйвера.
Шаг 3: Установка драйверов и необходимого софта
Хоть операционная система и установлена, однако ноутбук еще не может полноценно функционировать. Устройствам не хватает драйверов, а для удобства пользования также требуется наличие нескольких программ. Давайте разберем все по порядку:
- Установка драйверов. Если ноутбук имеет дисковод, то чаще всего в комплекте идет диск с официальными драйверами от разработчиков. Просто запустите его и произведите установку. В случае отсутствия DVD можно заранее скачать на накопитель офлайн-версию Driver Pack Solution или любой другой удобной программы для установки драйверов. Альтернативный метод — ручная установка: вам достаточно поставить только сетевой драйвер, а все остальное можно загрузить с официальных сайтов. Выбирайте любой удобный вам способ.
- Загрузка браузера. Поскольку Internet Explorer не пользуется популярностью и не очень удобный, то большинство пользователей сразу же загружают другой браузер: Google Chrome, Opera, Mozilla Firefox или Яндекс.Браузер. Через них уже происходит скачивание и установка необходимых программ для работы с различными файлами.
- Установка антивируса. Ноутбук нельзя оставить без защиты от вредоносных файлов, поэтому мы настоятельно рекомендуем ознакомиться со списком лучших антивирусных программ на нашем сайте и выбрать для себя наиболее подходящий.

Подробнее:Лучшие программы для установки драйверовПоиск и инсталляция драйвера для сетевой карты
Читайте также:Пять бесплатных аналогов текстового редактора Microsoft WordПрограммы для прослушивания музыки на компьютереКак установить Adobe Flash Player на компьютер

Подробнее:Антивирусы для WindowsВыбор антивируса для слабого ноутбука
Теперь, когда на ноутбуке стоит операционная система Windows 7 и все необходимые важные программы, можно смело приступать к комфортному пользованию. После завершения установки достаточно перейти обратно в UEFI и изменить приоритет загрузки на жесткий диск или оставить все как есть, но вставлять флешку только после старта ОС, чтобы запуск прошел корректно.
 Мы рады, что смогли помочь Вам в решении проблемы.
Мы рады, что смогли помочь Вам в решении проблемы.  Задайте свой вопрос в комментариях, подробно расписав суть проблемы. Наши специалисты постараются ответить максимально быстро.
Задайте свой вопрос в комментариях, подробно расписав суть проблемы. Наши специалисты постараются ответить максимально быстро. Помогла ли вам эта статья?
Да Нетlumpics.ru