
Срок доставки товара в течении 1-3 дней !!!
|
|
Как убрать cиний экран смерти Windows 7 проведём анализ. Экран смерти windows 7 как исправить
Как исправить синий экран смерти на Windows 7
Многие пользователи ОС Windows 7 сталкивались с огромным количеством различных системных ошибок. Однако самой неприятной из них является так называемый синий экран смерти (BSOD).

Информация на экране нам рассказывает о том, что в системе произошла непредвиденная ошибка. Для ее предотвращения система была вынуждена остановить свою работу. Затем нам предоставляются коды ошибок, которые можно расшифровать и выяснить причину сбоя.
BSOD может появиться из-за некорректно установленных драйверов. Также несовместимости некоторых устройств между собой, наличия в системе вирусов и перегреве элементов компьютера.
Как исправить синий экран смерти Windows 7
Независимо от причины проблему устранить следует как можно скорее. Иначе из строя может выйти какое-либо из устройств, и ПК может вовсе не запуститься.
Для этого необходимо выполнить такие действия:
- Прекратить перезапуск системы в автоматическом режиме. Для этого нужно перейти в «Панель управления», затем в «Свойства системы» и выбрать «Дополнительно». Здесь переходим к разделу «Загрузка и восстановление» и заходим в «Параметры».
- В параметрах кликаем по пункту «отказ системы» и снимаем отметку с «выполнить автоматическую перезагрузку».

- Далее следует внимательно изучить информацию на синем экране и переписать ее.
- После этого можно приступить к нахождению самой причины данной проблемы.
Какие проблемы еще могут вызвать синий экран смерти Windows 7
Очень часто BSOD возникает из-за неправильного обращения с ОС. Вы могли непреднамеренно удалить файл или драйвер. Чтобы восстановить их, нужно в поисковой строке ввести «Восстановление системы». В этом окне необходимо указать точку возврата.

Если это не помогло устранить ошибку, значит придется искать причину, исходя из кода ошибки на экране. После его расшифровки, нужно ввести название файла или драйвера в строку поиска и удалить его.
Если вы выполнили все предложенные рекомендацию, но проблема осталась нерешенной, необходимо проверить температуру устройств компьютера. Возможно, она критична и это привело к системному сбою. В этом случае некоторые компоненты потребуют замены или ремонта. Также попробуйте почистить вентилятор от пыли.
В любой ситуации рекомендуется максимально быстро устранить синий экран смерти. Если вы не можете сделать это самостоятельно, нужно обратиться за помощью к специалисту.
pced.ru
STOP-ошибка на синем экране смерти (BSoD) в Windows 7, 8 или 10 с обозначением «BAD_SYSTEM_CONFIG_INFO», возможные причины, как её исправить
О неполадках в операционной среде Microsoft Windows свидетельствует «синий экран смерти» (BSoD). Подобное состояние системы может возникать как в процессе загрузки операционной среды, так и во время работы программной оболочки Windows.
Одна из множества ошибок, провоцирующая возникновение «синего экрана смерти», — STOP-ошибка 0x00000074: BAD_SYSTEM_CONFIG_INFO. В этой статье будет подробно описываться её причина возникновения, а также возможные способы решения.
Возможные причины ошибки 0x00000074
Данная проблема может возникнуть в операционных системах Microsoft Windows 7, 8, 10 по нескольким причинам:
- Пользователь PC вручную или при помощи программы удалил ключи реестра из каталога SYSTEM.
- Некоторые компьютерные вирусы способны влиять на загружаемые библиотеки OSLOADER/NTLDR.H, при этом изменяются параметры реестра.
- В некоторых случаях «синий экран смерти» с сигнатурой 0x00000074 был связан с неполадками жесткого диска HDD или оперативной памяти RAM.

Как её исправить?
Иногда срабатывает восстановление системы при запуске последней удачной конфигурации. В описании сбоя программы BAD_SYSTEM_CONFIG_INFO слово CONFIG_INFO указывает для опытных пользователей на настройки при помощи команды msconfig:
- Итак, первым делом необходимо запустить Windows 7 в безопасном режиме нажатием F8 в начале загрузки ПК.
- Далее следует выбрать пункт меню безопасный режим или безопасный режим с загрузкой сетевых драйверов.
- Затем необходимо перейти в меню пуск, выбрать командную строку и ввести команду msconfig.
- В появившемся окне под названием конфигурация системы выбираем вкладку загрузка, нажимаем ниже в подменю дополнительные параметры и вручную вводим количество процессоров, а также объём оперативной памяти вашего ПК.
- Далее перезагружаем ПК.
 Если ошибка не исчезла или в безопасном режиме загрузиться не удалось, можно попытаться устранить проблему при помощи загрузочного диска или флеш накопителя. Потребуется восстановить утерянный ключ реестра. Порядок действий следующий:
Если ошибка не исчезла или в безопасном режиме загрузиться не удалось, можно попытаться устранить проблему при помощи загрузочного диска или флеш накопителя. Потребуется восстановить утерянный ключ реестра. Порядок действий следующий:
- При помощи средств BIOS меняем порядок загрузки для того, чтобы запуститься с загрузочного диска или загрузочной флешки.
- При помощи загрузочного диска запускаем средство восстановления при запуске.
- Далее заходим в параметры восстановления операционки – командная строка.
- В режиме командной строки вводим команду bcdedit/ deletevalue {default} numproc. Если выдает ошибку переходим к пункту 5.
- Вводим в командную bcdedit/ deletevalue {default} trancatememory. Эта команда позволяет восстановить нужный ключ реестра.
- После запуска команды мы видим сообщение successfully. Это означает что реестр восстановлен и при последующей загрузке Виндовс будет функционировать нормально. Иногда полностью восстановить систему не удается и необходимо прибегнуть к переустановке Windows.


Внимание! Этот метод подходит для тех, у кого нет точек восстановления или безопасный режим не запускается.
В случае неполадок с оперативной памятью или жестким диском восстановить Windows вышеизложенным способом не получится. Скорее всего, потребуется замена жесткого диска или оперативной памяти.Полезное видео
Посмотреть решение рассматриваемой проблемы вы можете на следующем видео:
Вконтакте
Google+
Одноклассники
Мой мир
ОшибкиВозможные пути решения кода ошибки 0xC1900208 при обновлении Windows 10
ОшибкиРазличные методы решения кода ошибки 0x8007025d «Windows не удаётся установить необходимые файлы» при установке операционной системы Виндовс 7, 8 и 10
ОшибкиКак исправить STOP-ошибку с кодом 0x0000007f в операционных системах Windows XP, 7, 8 или 10?
yakadr.ru
Как исправить синий экран смерти: 10 советов
Так уж сложилось, что синий экран смерти всегда пугает пользователей ПК. Играете себе в CS:GO или Dota 2 – как вдруг вылетает синий экран. Или писали курсовую 2 часа – и снова эта ошибка. А если еще и автосохранение было отключено, тогда вообще замечательно.
Почему вылетает синий экран? И как исправить такую проблему? Тут придется повозиться, ведь синий экран на ПК (или ноутбуке) сигнализирует о критической ошибке.
10 основных причин
Для начала рассмотрим основные причины, почему вылетает синий экран смерти:
- Поломка HDD, видеокарты, ОЗУ и т.д.
- Конфликт устройств (обычно это новая оперативная память).
- Несовместимость какого-то устройства с Windows.
- Перегрев устройств (чаще всего – видеокарты или процессора).
- Неподходящий драйвер (или его несовместимость с Windows).
- Конфликт драйверов.
- Некорректные параметры БИОС.
- Недостаточно свободного места на локальном диске С.
- Разгон процессора или оперативной памяти.
- Заражение вирусами.
В 70% случаев синий экран появляется из-за драйверов. Поэтому устанавливайте их только с официального сайта разработчика.
Вылетает синий экран смерти: что делать?
Теперь рассмотрим способы, как исправить синий экран смерти. Сначала надо настроить, чтобы компьютер или ноутбук не перезагружался после этой ошибки. Зачем? Чтобы записать ее код, а по нему найти решение проблемы.
Инструкция для Windows 7, 8 и XP одинаковая:
- Нажимаете ПКМ на иконке «Мой компьютер» и выбираете «Свойства».

- Далее кликаете на «Доп. параметры системы».
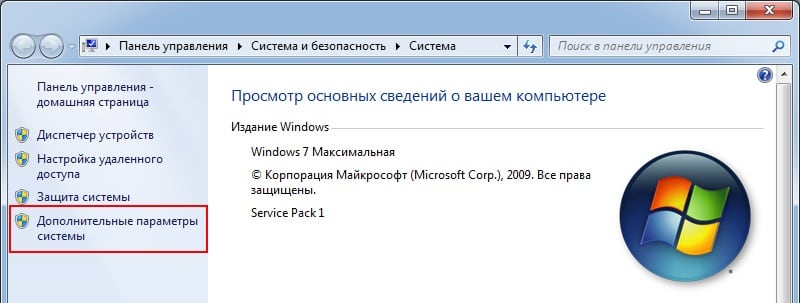
- Открываете вкладку «Дополнительно» и в поле «Загрузка и восстановление» щелкаете на кнопку «Параметры».
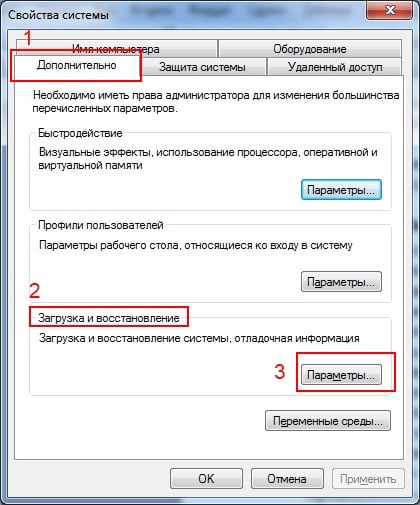
- Убираете птичку в «Выполнить автоматическую перезагрузку» и нажимаете «ОК».
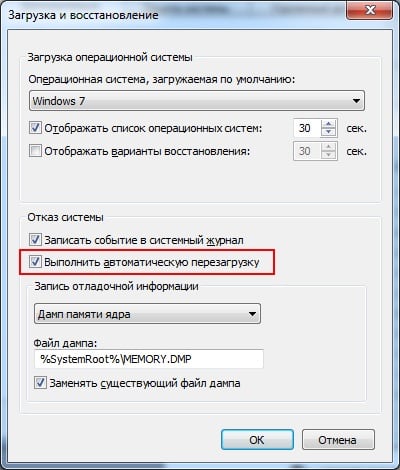
Готово. Теперь, когда снова появится синий экран смерти, надо записать/запомнить код ошибки. Где он? Смотрите на примере скриншота ниже:
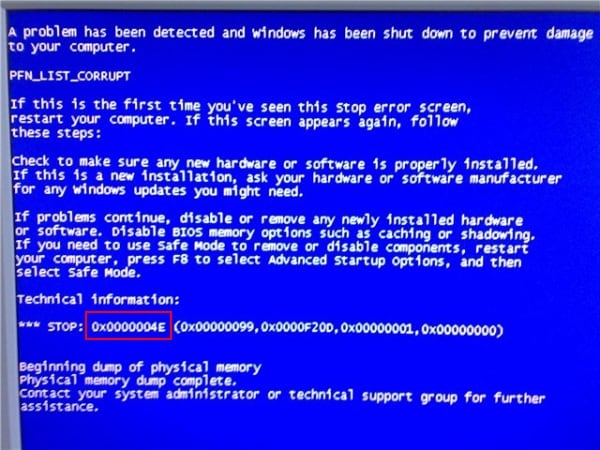
В данном случае это – 0x0000004e. Записываете его и ищете, что он означает. Например, можно поискать здесь http://bsodstop.ru/ – на этом сайте собраны наиболее распространенные коды ошибок.
Здесь же есть информация и по поводу 0x0000004e: ошибка появляется из-за некорректной работы драйвера. Какого именно? Об этом не сказано, но есть один простой способ, как это узнать.
Для этого Вам понадобится утилита BlueScreenView (найти ее можно здесь, ссылка для загрузки почти в самом низу страницы). Она автоматически найдет файл, из-за которого появляется синий экран смерти и отобразит его в отчете. Для этого надо просто запустить программу.
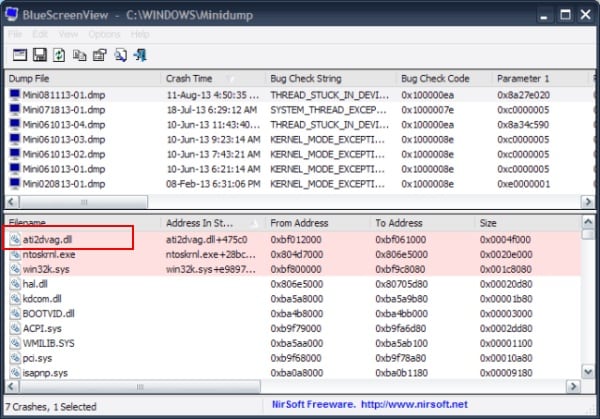
Например, на скриншоте выше видно, что синий экран на компьютере вылетает из-за файла ati2dvag.dll. Он связан с видеокартой AMD (можно догадаться по названию ATI или поискать в интернете по его названию), поэтому, скорее всего, надо установить новые драйвера на нее. Или наоборот – старые (лучше всего использовать диск, идущий в комплекте с ПК). После этого синий экран на ноутбуке или компьютере больше не должен появляться.
Таким способом, шаг за шагом, Вы сможете найти ошибку, узнать причину ее появления, а также файл, который ее вызывает. А дальше устраняете эту неисправность и восстанавливаете работу Виндовс.
Полезно знать – Виснет и тормозит компьютер: что делать?
Синий экран: что еще можно сделать?
И напоследок еще несколько советов, которые помогут исправить синий экран смерти:
- Посмотрите, сколько места на локальном диске С. Если слишком мало – увеличьте его, удалив некоторые файлы (или переместив их в другое место).
- Установите антивирус и проверьте компьютер или ноутбук на вирусы. Дело может быть в них.
- Чаще всего синий экран смерти появляется из-за ОЗУ (особенно, если недавно поставили новую). Если у Вас 2 и более планки – вытяните одну и попробуйте включить ПК. Если не помогло – поменяйте их местами. Возможно, одна из них неисправна. Также рекомендуется протереть контакты ОЗУ, почистить системник от пыли. Проблема может появляться из-за плохого контакта. А еще можно проверить ОЗУ через memtest86+. Эта программа покажет, какая из планок неисправна.
- Если синий экран смерти вылетает после свежего драйвера или софта – вероятнее всего, причина в нем. Удалите программу или откатите драйвер на прежнюю версию (как сделать откат драйвера видеокарты?).
- Проверьте HDD на ошибки. Для этого нажимаете ПКМ на жестком диске, выбираете «Свойства», открываете вкладку «Сервис» и нажимаете «Выполнить проверку».
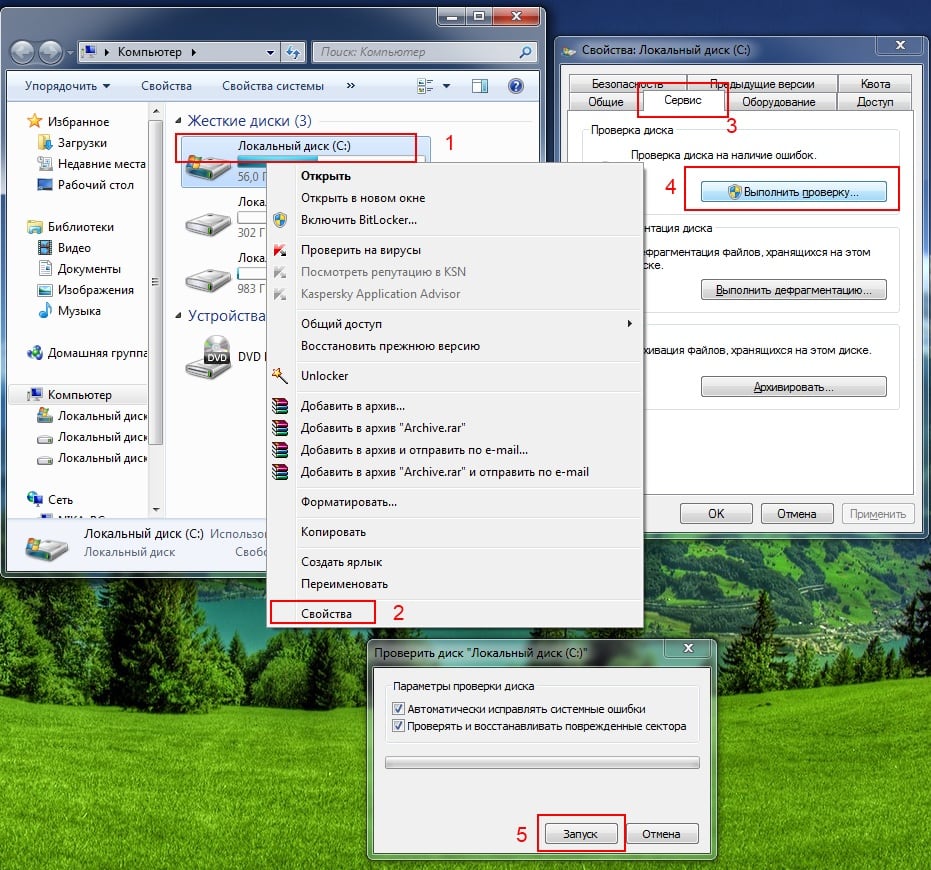
- Убедитесь, что видеокарта, процессор или другие компоненты не перегреваются. Почистите ноутбук или системник от пыли.
- Если у Вас даже не получается загрузить Windows, попробуйте войти в безопасный режим. Здесь можно выбрать пункт «Запуск последней удачной конфигурации». Если не сработает, тогда заходите в безопасный режим и пробуйте удалить недавно установленный драйвер или софт (если дело в них).
- Еще можно попробовать восстановить Windows с диска (или флешки), с которого Вы его устанавливали. Только здесь необходимо выбрать пункт «обновить» или «восстановить» (он может называться и по-другому в зависимости от версии Виндовс).
- Если у Вас стоит Windows XP, а характеристики компьютера или ноутбука подходят под требования Виндовс 7 или 8 – можете установить ее. Подтверждено, что в новых версиях синий экран смерти появляется реже.
- И последний вариант – переустановка Виндовс. Если синий экран смерти вылетает, как и раньше, тогда можно попробовать этот способ (при условии, что все оборудование исправно). Только не забудьте сохранить важные документы и файлы, ведь при установке Windows они удалятся.
Это тоже интересно: Программы для очистки и ускорения работы компьютера
Теперь Вы знаете, что делать, если появляется синий экран смерти. Один из этих советов должен помочь. А если нет – всегда можно самостоятельно определить причину неисправности с помощью утилиты BlueScreenView (как ней пользоваться написано выше).
it-doc.info
причины и последствия, расшифровка кодов
При критических ошибках в работе операционной системы, в результате которых осуществляется перезагрузка ПК без сохранения данных, а дальнейшая работа с информацией становится невозможной, на экран выводится синий фон с белыми буквами, который называется синий экран смерти Windows 7. Название — дословный перевод английского термина Blue Screen of Death (аббревиатура — BSoD).
Причины и последствия появления BSoD
Синего экрана бояться не стоит, поскольку любой механизм рано или поздно может дать сбой, а вот определить его причину бывает довольно сложно. BSoD является своеобразной защитной реакцией операционной системы и появляется в случае выявления кода, работающего некорректно.
Работа на ПК невозможна, поскольку система отключается. Пользователю остается внимательно изучить полученную информацию, а затем перезагрузить систему.
Таким образом, синий экран предоставляет информацию о типе ошибки, шифруя ее с помощью шестнадцатеричного кода. Идентификацию причины сбоя (расшифровка кода) можно найти в поисковике.
Одни поломки в системе очень частые, другие довольно редки. Например, 0x00000001 соответствует об ошибке APC_INDEX_MISMATCH. При вводе кода узнаем, что проблема возникает как результат первой установки или переустановки стороннего приложения для устройств MTP и WPD. Такую ошибку можно исправить путем загрузки и переустановки последнего обновления на ОС.
Задерживаем ошибку на экране
Если пользователь, увидев происходящее на экране, не произвел никаких действий, Виндовс автоматически начнет перегружаться. В таком режиме при отсутствии технических знаний и опыта трудно понять источник сбоя. Как следствие, возникает потребность задержать ошибку на экране ПК.
Чтобы стала возможной расшифровка источников возникших сбоев, можно пойти несколькими путями:
- сфотографировать показатели;
- просмотреть записи дампа памяти;
- воспользоваться диагностической утилитой.
Запись содержимого рабочей памяти включается после отключения перезагрузки в автоматическом режиме. Для чего в меню «Компьютер» активизируется вкладка «Свойства» (кнопкой мыши справа или быстрой комбинацией «Win+Pause»). В позиции «Дополнительные параметры системы», расположенной в левой части экрана, открываем окно «Дополнительно».
В выбранной вкладке находим пункт «Загрузка и восстановление» с рядом чекбоксов. Далее необходимо убрать параметр, который выполняет автоперезагрузку, и установить флажок в боксе, который ответственен за регистрацию события в журнале системы («Записать событие в системный журнал»). Теперь при высвечивании синего экрана ОС не будет автоматически перезагружаться, а в памяти сохранится необходимая информация о дисфункции рабочей системы.
Использование специального приложения актуально для скоростного  диагностирования синего экрана смерти. Например, утилита Blue Screen View изучает отдельные дампы, выстраивая их в список.
диагностирования синего экрана смерти. Например, утилита Blue Screen View изучает отдельные дампы, выстраивая их в список.
Программа тщательно анализирует и собирает информацию о подробностях возникающих критических сбоев и отображает продукты в расшифрованном виде с указанием версии, разрядности. События просматриваются в отдельных окошках полученного отчета, который можно сохранить в текстовом формате или файле .html.
Далее неопытному владельцу ПК, столкнувшемуся с проблемой активизации синего экрана, можно обратиться за консультацией к специалисту и предоставить ему полные данные о критических ошибках, вызвавших сбой.
Как проанализировать сведения BSoD
На синем экране смерти в определенной последовательности располагается информация на английском языке, конкретизирующая сбой и способы его устранения. В частности, речь идет об отображении:
- названия сбоя;
- рекомендаций по его устранению;
- шестнадцатеричного кода сбоя;
- параметров сбоя;
- названия драйвера;
- адреса сбоя.
Частыми являются сбои, возникающие вследствие поломки элемента аппаратной части ПК (жесткий диск, оперативка, видеокарта или блок питания). Нередкими являются конфликты, возникающие между устройствами в компьютере или вследствие несовместимости подключенного оборудования с установленной на нем ОС.
Неподходящие или несовместимые драйверы, неправомочные настройки BIOS, отсутствие свободного рабочего пространства на диске, неудовлетворительное функционирование кулеров, приводящее к перегреву, действие вредоносных программ — не менее распространенные обстоятельства, приводящие к появлению экрана смерти.
Основные причины, которые вызывают сбои в работе ОС
Появление при загрузке синего экрана смерти Windows 7 — достаточно серьезный повод для анализа работы ПК в целом.
Вначале можно проверить, сколько места остается на диске для данных системы. При отсутствии пространства следует удалить ненужную информацию обычным способом или с применением очищающих утилит.
Периодически необходимо сканировать ОС антивирусами с целью уничтожения вирусов, троянов и другого программного обеспечения, способствующего нарушению работы ПК.
Если активизация синего экрана спровоцирована ошибками кодов Windows 7, можно установить пакет обновлений в последней версии и периодически обновлять систему в дальнейшем. С этой целью в меню «Свойства системы» выбирается пункт «Автоматическое обновление», в котором активизируется соответствующая кнопка «Автоматически (рекомендуется)».
Если сбой появился при новой загрузке программы или драйвера, ошибку можно устранить, выполнив откат драйвера к предыдущей версии или удалив программу. Возможно использование «Запуска последней удачной конфигурации».
Активизация синего экрана бывает связана с подключением к ПК нового несовместимого устройства. Тогда заменяется один из компонентов — либо устройство (на совместимое), либо операционная система, которая его поддерживает.
Если же устройство изначально совместимо, но ОС по-прежнему выдает ошибку, устанавливаются новые версии драйверов, полученные с сайта производителя.
При наличии соответствующих знаний можно установить настройки в BIOS. Непрофессионалу лучше этот прием не использовать, поскольку в результате можно получить еще большую проблему, чем синий экран.
Экран смерти может являться следствием нарушений в работе оперативной памяти. Битую линейку выявляют посредством одной из тестирующих программ. Так, утилита MemTest86 позволяет протестировать память без ОС или подключения других драйверов. Для ее подключения создается загрузочная флешка (диск). Программа записывает всю память блоками данных, а затем читает и проверяет записанное.
Причинами BSoD могут быть битые сектора или ошибки на жестком диске. Проблема решается посредством стандартных операций: в меню «Сервис» выполняется проверка тома.
Нелишним будет следить за чистотой ПК, что избавит от проблемы перегрева, провоцирующей высвечивание синего экрана смерти. Необходимо смазывать охладительные компоненты процессора, чипсета, блока питания специальным средством. В случае потребности устанавливаются дополнительные охладители, обеспечивающие нормализацию прохождения потоков воздуха.
Чтобы устранить BSoD, можно заново установить операционную систему, используя ее лицензионный вариант.
Общий алгоритм действий при решении проблемы BSoD без расшифровки
При наличии проблемы в виде синего экрана можно обойтись и без расшифровки кода ошибки. Для начала анализируем свои действия с компьютером в последнее время. Если в их списке оказалось обновление драйвера, установка программы, изменение реестра, замена оборудования, заход на сайт с сомнительной репутацией, можно поступить по-другому.
Для начала загружается ОС при использовании режима «Последняя удачная конфигурация». Для этого извлекаются все диски, а компьютер перезагружается. Во время перезагрузки удерживается клавиша F8, что приводит к появлению символа Windows. Затем ПК следует перезагрузить повторно и, получив на экране надпись «Дополнительные варианты загрузки», выбрать пункт «Последней удачной конфигурации».
Если эта попытка была неудачной и не привела к устранению ошибок, компьютер загружают в «Безопасном режиме» (в качестве альтернативы — «…с загрузкой сетевых драйверов»).
После этого можно проверить диск, целостность его системных компонентов и наличие вирусов.
Итак, синий экран помогает выявить сбои, возникающие в процессе исполнения кода в рабочем режиме ядра. Для этого достаточно следить за чистотой ПК, использовать драйверы и проверенные программы, скачанные на официальных ресурсах надежных производителей. Соблюдая несложные правила, можно в несколько раз сократить возможность прерывания работы системы.
Если BSoD начал периодически нарушать привычный ритм эксплуатации ПК, можно без труда расшифровать код ошибки, а после устранить ее причину.
itguides.ru
Как убрать cиний экран смерти Windows 7 проведём анализ
Как убрать синий экран смерти Windows 7

Добрый день, друзья! Сегодня я хочу поговорить о такой интересной и в тоже время пугающей теме как «Синий экран смерти» (англ. Blue Screen of Death, Blue Screen of Doom, BsoD). С подобным явлением сталкивались или по крайней мере слышали многие пользователи. Название синий экран смерти действительно пугающее и запоминающееся.
Так что же это за такое зловещее явление — синий экран смерти windows 7? Многие люди, когда у них появляется такой экран, впадают в ступор и не знают, как поступить. Давайте рассмотрим эту проблему спокойно и без паники.
Операционная система Windows в результате каких бы то ни было неполадок в системе или в железе, если не сможет решить проблему самостоятельно, просто перезагружает компьютер. Делает она это автоматически, в связи с чем, документы, с которыми пользователь работал на данный момент, не успевают сохраниться. Однако Windows успевает записать информацию в журнал и создать дамп файл.
Дамп хранит в себе информацию о том что же произошло и что вызвало сбой, что позволяет диагностировать проблему и устранить её. В данной ситуации это – верный выход.
Что нам показывает синий экран смерти windows
Выглядит в BIOS он так:
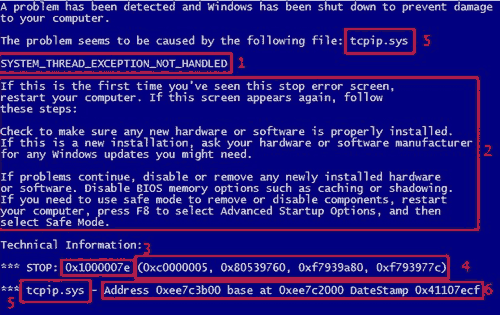
Теперь я думаю вам ясно происхождение данного названия, по крайней мере слова — синий. Операционная система была вынуждена прекратить работу, т.е. как бы наступила символическая смерть системы. Отсюда название «Смерти». Хочется отметить, что в большинстве случаев систему переустанавливать не надо, за редким исключением.
Давайте поподробнее рассмотрим, что означает надпись на экране (для удобства самые важные я выделил рамкой:
- Первая часть надписи гласит, что в связи с непредвиденной ошибкой и предотвращения повреждения компьютера, система была вынуждена прекратить работу.
- Далее следует указание ошибки, которых существует определённое количество и по каждой конкретной ошибке вы сможете без проблем узнать в интернете причину сбоя.
- Далее следует сообщение о предполагаемых причинах проблемы и даются рекомендации её устранения.
- Следом, после слова STOP, следует шестнатеричный код ошибки.
- Потом, в скобках, указаны параметры ошибки (эти данные иногда очень важны).
- Далее указано название драйвера (обычно имеет окончание .SYS).
- В конце следует электронный адрес ошибки.
После того, как вы прочитали данную информацию про синий экран смерти, вам необходимо понять, что какая именно произошла ошибка и в каком файле, по какому адресу.
Из-за чего обычно появляется синий экран смерти
- Это драйвера – может быть несовместимость драйверов, конфликт драйверов, некорректность драйверов, всевозможные сбои драйверов и т.д.
- Несовместимость различных устройств друг с другом (если вы собираете компьютер по частям, делайте это лучше с профессионалом, не полагайтесь на друзей и знакомых).
- Всевозможные сбои железа (довольно часто из строя выходят жесткие диски и платы оперативной памяти).
- Различные вирусы — после синего экрана смерти компьютер желательно полностью проверить хорошим антивирусом (к слову сказать причиной синего экрана смерти данный тип ошибки бывает редко).
- Может возникнуть конфликт различных программ и приложений (довольно часто в конфликт между собой вступают разные ативирусники, файрволлы установленные на одной операционной системе, поэтому желательно установить один, но хороший антивирусник).
- Перегрев различных устройств компьютера (проверяется различными программами, вроде – Spessy и Aida).
Синий экран смерти может появиться по разным причинам и устранять их желательно как можно быстрее, не откладывая в долгий ящик. В противном случае может выйти из строя какое-нибудь устройство и ваш компьютер может просто не включиться.
Что же нам нужно делать при появлении синего экрана
a) Нужно прекратить автоматическую перезагрузку компьютера (Windows настроен так, что синий экран смерти появляется всего на несколько секунд и после компьютер начинает автоматически перезагружаться и вы просто не успеете записать данные с экрана). Для этого входим в «панель управления», далее «свойства системы», выбираем «дополнительно», идём к надписи «загрузка и восстановление» и жмем кнопку «параметры». Затем переходим к надписи «отказ системы» и убираем галочку от надписи «выполнить автоматическую перезагрузку», жмём ОК. Затем проверим графу «запись отладочной системы». Она должна быто выставлена как на рисунке: %SystemRoot% – это C:\Windows\, где C:\ — системный диск.
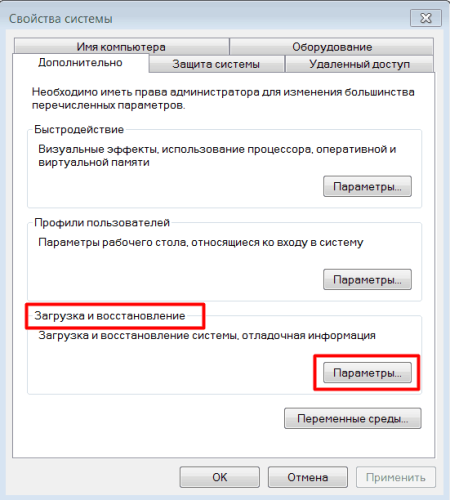
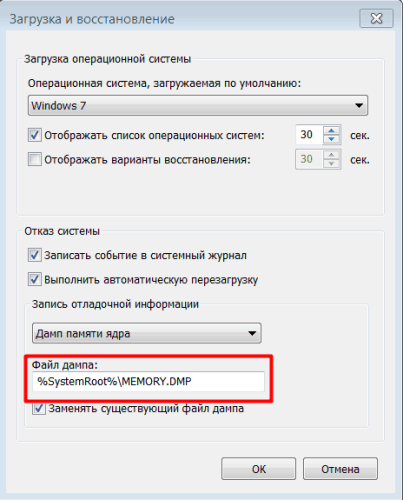
b) Не паниковать. Внимательно посмотрите на синий экран смерти и перепишите все данные на лист бумаги.
c) Приступаем непосредственно к поиску причины, отчего же возник у вас синий экран смерти.
Синий экран смерти windows 7 появляется довольно часто из-за неумелых действий пользователя. Допустим вы удалили какой-то системный файл или драйвер и появился синий экран смерти. Что нам нужно сделать в этой ситуации? Нам надо восстановить систему, сделать её такой, какой она била до ваших неумелых действий.
Для этого мы в строке поиска вводим надпись «Восстановление системы». Жмем на появившийся файл. Далее выбираем точку восстановления до действий, которые привели к проблеме. Всё, проблема должна быть решена.
Если вы ни какие системные файлы и драйвера не удаляли, тогда необходимо решать проблему другим путём. Внимательно изучив надпись с синего экрана смерти, постарайтесь понять, какой именно драйвер или файл привели к данной проблеме. После того, как мы поняли проблему, вводим название файла или драйвера в строку поиска и находим описание нашей проблемы. Драйвера или файлы, которые привели к синему экрану смерти удаляем, и на их место устанавливаем новые, которые мы находим в интернете. Желательно брать драйвера с официального сайта производителя устройства, которое привело к проблеме.
Если проблему «синий экран смерти windows 7» не удается решить и данным способом, проверяем температуру компонентов компьютера с помощью программ Spessy или Aida. Данные программы указывают какая температура является критической для данной части компьютера. В случае, если температура выше критической, данное устройство нужно отремонтировать или заменить.
Надеюсь, моя статья про синий экран смерти windows 7 помогла вам в решении ваших проблем, если же нет, обратитесь к профессионалу. Пускай внимательно осмотрит ваш компьютер. Для закрепления информации из данной статьи, предлагаю посмотреть видео.
Приятного просмотра!
[urlspan][/urlspan]Очередной тост:

С уважением Андрей Зимин. 22.08.2013г.
info-kibersant.ru










