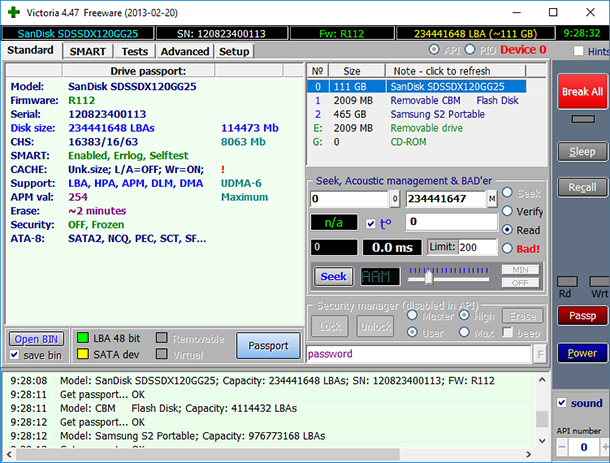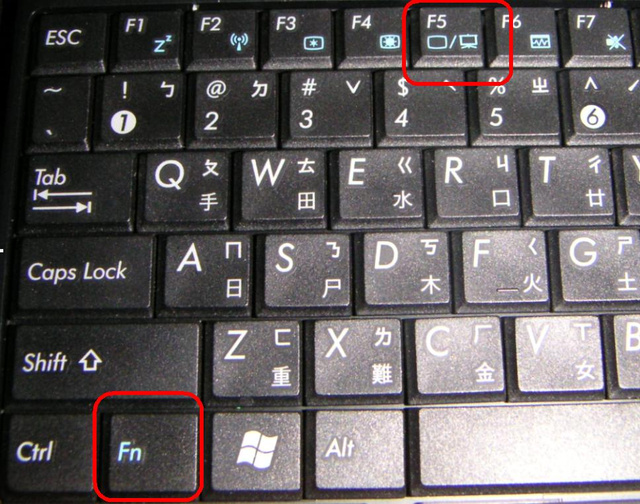Срок доставки товара в течении 1-3 дней !!!
|
|
Как удалить EFI раздел с жёсткого диска в Windows? Шифрованный efi системный что это
Как удалить EFI раздел с жёсткого диска в Windows?
Столкнулись с проблемой, что невозможно удалить EFI раздел с жёсткого диска в Windows? Не волнуйтесь данную проблему можно решить довольно быстро!
Если у вас стоял Хакинтош, либо Windows на другом диске или флешки, то на нем наверняка существует EFI «защищенный раздел GPT», который к сожалению нельзя удалить из графического интерфейса! Устанавливать стороннюю программу? Как вариант, но можно обойтись и стандартными средствами! В этом нам поможет утилита DiskPart!
Удалить «защищенный раздел GPT» в Windows
- Запустите “Управление дисками”
- Нажмите одновременно на клавиатуре “Win” + “R”, а потом в окне “Выполнить” ввести команду “diskmgmt.msc“

- Нажмите одновременно на клавиатуре “Win” + “R”, а потом в окне “Выполнить” ввести команду “diskmgmt.msc“
- Либо правой кнопкой мыши по меню пуск и выбрать “Управление дисками”

- Определяем диск на котором установлен Windows и загрузочный EFI раздел:

- Теперь запустите командную строку и введите команду diskpart
- Просматриваем подключенный диск: lis disk
- Выбираем диск на котором необходимо удалить efi раздел или «защищенный раздел GPT» “sel disk X” (вместо X, номер диска)
- Просматриваем разделы lis part
- Выбираем раздел который необходимо удалить: , вводим команду “sel part X” (вместо X, ваше значение)
- Удаляем раздел del part override
EFI, «защищенный раздел GPT» будет удален!
У вас еще остались вопросы? Пишите их в комментариях, рассказывайте, что у вас получилось или наоборот!
Вот и все! Больше полезных статей и инструкций читайте в разделе Статьи и Хаки Windows. Оставайтесь вместе с сайтом Android +1, дальше будет еще интересней!
Удаляем шифрованный EFI раздел в Windows 7
Попался мне странный жесткий диск, кажись там линух был или MacOS. Все разделы удалил, но один, стандартными средствами (Дисковая утилита и Управление дисками) на 200 метров не смог.
В контекстном меню пункт Удалить том… неактивен.Удалить шифрованный EFI раздел в Windows 7 можно консольной программой diskpart.
1. Запустить cmd от имени администратора
2. Ввести в cmd – diskpart. Запустится diskpart в новом окне
3. Далее вводим команды в diskpart:
list disk – смотрим список дисковselect disk # – выбираем нужный диск. вместо # указываем номер дискаclean – удаление всех разделов или томов на дискеlist partition – проверка, что все разделы удалены
4. Проверяем результат в Управление дисками.
5. Все разделы удалены.Далее инициализируем диск и потом все как обычно.
теги:
раздел efiefi разделыefi раздел дискеefi раздел windowsтаблица mbr разделов системе efiраздел gpt efiсистемный раздел efiшифрованный efi разделудалить раздел efiсоздать efi разделотформатировать efi разделшифрованный efi системный разделраздел efi macefi раздел mac osзагрузочный раздел efiотформатировать efi раздел fat32отформатировать системный раздел efi fat32системный раздел efi отформатирован ntfsсоздание efi разделаотформатируйте системный раздел efi формате fat32установлено системный раздел efiefi разделы жесткого дискавосстановление efi разделаудалить шифрованный efi разделкак восстановить раздел efiоткрыть шифрованный раздел efiкак удалить шифрованный efi системный разделразмер efi разделараздел с efi в linuxудаление раздела efiсмонтировать efi раздел
Другие интересные записи
cmd.kz
Восстановление удаленного загрузочного EFI раздела в Windows 10/8/7
В этой статье мы покажем, как вручную восстановить случайно удаленный загрузочный раздел Windows на UEFI системе. Изначально в статье был описан мой опыт по восстановлению загрузочного EFI раздела на Windows 7, однако статья актуальна и для современных операционных систем Microsoft (от Windows 7 и до Windows 10). Она не раз выручала меня, после случайного форматирования или удаления EFI раздела в Windows 10. В этой статье мы покажем простой способ ручного пересоздания загрузочного EFI и MSR разделов в Windows.
Итак, предположим, что каким-то образом случайно (или не очень случайно, например при попытке удалить с диска OEM разделы производителя) был удален или отформатирован загрузочный EFI раздел на UEFI системе (не BIOS), в результате чего Windows 10 / 8.1 / 7 перестала загружаться, циклически предлагая выбрать загрузочное устройство (Reboot and select proper boot device or insert boot media in selected). Разберемся можно ли восстановить работоспособность Windows при удалении раздела с Boot Manager без переустановки системы.
Предупреждение. Инструкция предполагает работу с разделами диска и не предназначена новичкам. В случае неверной интерпретации команд, вы можете случайно удалить все данные на жестком диске. Также настоятельно рекомендуется создать резервную копию важных данных на отдельном носителе.
Структура разделов на GPT диске
Рассмотрим, как должна выглядеть таблица разделов загрузочного жесткого диска с GPT разметкой на UEFI системе. Как минимум должны присутствовать следующие разделы:
- Системный раздел EFI (EFI System Partition или ESP — Extensible Firmware Interface) – 100 Мб (тип раздела — EFI).
- Резервный раздел Майкрософт – 128 Мб (тип раздела — MSR).
- Основной раздел Windows – раздел с Windows.
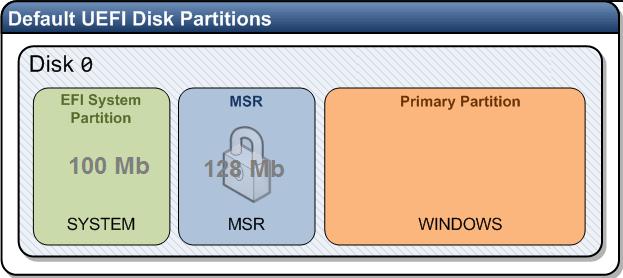
Это именно минимальная конфигурация. Эти разделы создает установщик Windows при установке системы на неразмеченный диск. Производители ПК или сами пользователи могут дополнительно создавать собственные разделы, содержащие, к примеру среду восстановления Windows в файле winre.wim (Windows RE), раздел с резервным образом системы от производителя (позволяет откатится к исходному состоянию компьютера), пользовательские разделы и т.д.
Раздел EFI c файловой системой Fat32 является обязательным на дисках с GPT разметкой на UEFI системах. Данный раздел, по аналогии с разделом System Reserved на дисках с MSR разметкой, хранит хранилище конфигурации загрузки (BCD) и ряд файлов, необходимых для загрузки Windows. При загрузке компьютера среда UEFI загружает с раздела EFI (ESP) загрузчик (EFI\Microsoft\Boot\bootmgfw.efi) и передает управление ему. Если этот раздел удален, загрузить ОС нельзя.
MSR раздел на GPT диске используется для упрощения управления разделами и используется для служебных операций (например, при конвертирования диска из простого в динамический). Это резервный раздел, которому не назначается код раздела. На этом разделе нельзя хранить данные пользователя. В Windows 10 размер MSR раздела – всего 16 Мб (в Windows 8.1 размер MSR раздела – 128 Мб), файловая система – NTFS.
Вручную создаем EFI и MSR разделы на GPT диске
Т.к. система корректно не загружается, нам понадобится установочный диск с Windows 10 (Win 8 или 7) или любой другой загрузочный диск. Итак, загружаемся с установочного диска и на экране начала установки нажимаем комбинацию клавиш Shift+F10. Должно открыться окно командной строки:
 Запустим утилиту управления дисками и разделами:
Запустим утилиту управления дисками и разделами:
Diskpart
Выведем список жестких дисков в системе (в этом примере он один, disk 0. Звездочка (*) в столбце Gpt означает, что диск использует GPT таблицу разделов).
list disk
Выберем этот диск:
Select disk 0
Выведем список разделов на диске:
List partition
В нашем примере в системе осталось всего 2 раздела:
- Раздел MSR — 128 Мб
- Системный раздел Windows – 9 Гб
Как мы видим, раздел EFI отсутствует (удален).

Наша задача удалить оставшийся MSR раздел, так чтобы на диске осталось неразмечено как минимум 228 Мб свободного места (для разделов MSR и EFI). Удалить оставшийся раздел можно с помощью графической GParted или непосредственно из командной строки (именно так и поступим).
Важно! Здесь будьте максимально внимательными и не удалите случайно раздел с Windows или разделы с пользовательскими данными (если таковые имеются).
Выбираем раздел для удаления:
Select partition 1И удаляем его:Delete partition override
Убедимся, что остался только раздел с Windows:
List partition

Выбираем диск:
select disk 0
create partition efi size=100
Убеждаемся, что выбран раздел 100 Мб (звездочка напротив строки Partition 1):
list partitionselect partition 1format quick fs=fat32 label="System"assign letter=Gcreate partition msr size=128list partitionlist vol
В нашем случае разделу с Windows уже назначена буква диска C:, если это не так, назначим ему букву следующим образом:
select vol 1assign letter=Cexit

Восстановление EFI загрузчика и BCD в Windows
После того, как вы создали минимальную структуру дисковых разделов для UEFI системы, можно переходить к копированию загрузочных файлов EFI на диск и созданию конфигурационного файла загрузчика (BCD).
Скопируем файлы среды EFI из каталога вашего диска, в который установлена ваша Windows:
mkdir G:\EFI\Microsoft\Boot
xcopy /s C:\Windows\Boot\EFI\*.* G:\EFI\Microsoft\Boot
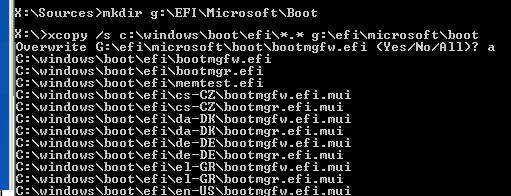
g:cd EFI\Microsoft\Bootbcdedit /createstore BCDbcdedit /store BCD /create {bootmgr} /d “Windows Boot Manager”bcdedit /store BCD /create /d “Windows 7” /application osloader
Вы можете заменить надпись “My Windows 10”, на любую другую.
Совет. В том случае, если на разделе EFI были повреждены только файлы среды EFI, а сам раздел остался на месте, вы можете пропустить процесс пересоздания разделов с помощью diskpart. Хотя в большинстве случаев достаточно восстановить загрузчик по статье Восстановление EFI загрузчика в Windows 10 / 8.1. Вручную пересоздать BCD на обычных MBR+BIOS системах можно так.Команда возвращает GUID созданной записи, в следующей команде этот GUID нужно подставить вместо {your_guid}.
 bcdedit /store BCD /set {bootmgr} default {your_guid}bcdedit /store BCD /set {bootmgr} path \EFI\Microsoft\Boot\bootmgfw.efibcdedit /store BCD /set {bootmgr} displayorder {default}
bcdedit /store BCD /set {bootmgr} default {your_guid}bcdedit /store BCD /set {bootmgr} path \EFI\Microsoft\Boot\bootmgfw.efibcdedit /store BCD /set {bootmgr} displayorder {default}
 Дальнейшие команды выполняются в контексте {default}:
Дальнейшие команды выполняются в контексте {default}:
bcdedit /store BCD /set {default} device partition=c:bcdedit /store BCD /set {default} osdevice partition=c:bcdedit /store BCD /set {default} path \Windows\System32\winload.efibcdedit /store BCD /set {default} systemroot \Windowsexit

Перезагружаем компьютер … В нашем случае с первого раза он не загрузился, пришлось дополнительно поплясать с бубном:
- Отключаем питание ПК.
- Отключаем (физически) жесткий диск.
- Включаем ПК, дожидаемся появления окна с ошибкой загрузки и снова его выключаем.
- Подключаем диск обратно.
Затем в нашем случае (тестирование проводилось на виртуальной машине VMWare с UEFI средой) пришлось добавить новый загрузочный пункт меню, выбрав файл EFI\Microsoft\Boot\bootmgrfw.efi на EFI разделе.
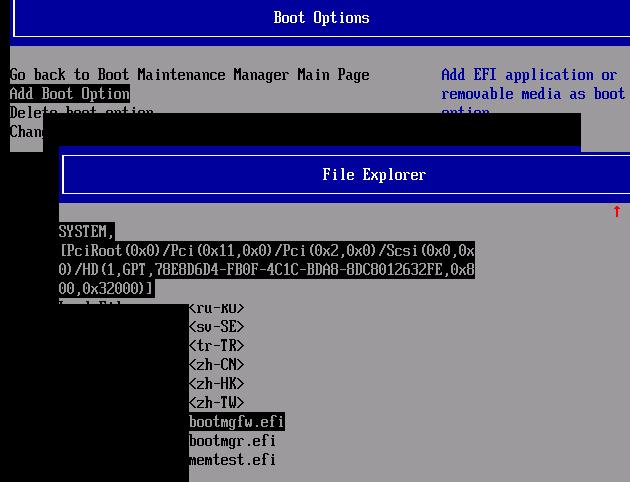
В некоторых UEFI меню по аналогии нужно изменить приоритет загрузочных разделов.
После всех рассмотренных манипуляций Windows должна загрузиться корректно.

Совет. Если что-то не заработало, рекомендуем проверить, что загрузочный флаг (boot flag) установлен только у раздела EFI. Проще всего в этом убедится с помощью LiveCd GParted.
winitpro.ru
Что такое GPT диск и в чем его отличие от MBR
Прогресс не стоит на месте, постоянно обновляются всевозможные стандарты. Это вполне закономерно, ведь идет развитие технологий, а значит для эффективной работы их результатов, нужны «свежие» спецификации. Сегодня хочу поговорить с вами о том, что такое GPT диск и в чем его отличие от MBR.

СОДЕРЖАНИЕ СТАТЬИ:
Начнем с теории
Начну с того, что еще некоторое время назад существовал только БИОС в качестве API, он помогал выполнять настройки компьютерного оборудования. Но это система была шестнадцатибитной, уже устаревшей морально. Крупнейший производитель Intel смог создать отличную и эффективную альтернативу, получившую наименование UEFI. Вместе с ней появилось огромное количество новшеств, среди которых выделялся GPT. Так что стоит разобраться, для чего этот инструмент.

GPT является аббревиатурой фразы GUID Partion Table, русскоязычный перевод – «таблица GUID разделов». Данная разработка представляет собой элемент UEFI, который делает ту же работу, что и МБР в БИОС — служит для указания начала и конца каждого раздела. Есть только отличие – у ГПТ более объемный функционал, который получилось воплотить с помощью использования 32 битных систем.
Стоит рассмотреть другие особенности описываемого мной стандарта, отличия GPT от MBR (главной загрузочной записи):
- в MBR boot-записи находятся у начала диска, а GPT способен найти имеющиеся таблицы EFI и прогрузить их сразу в нужное место для сохранения;
- МБР дает возможность пользоваться разделами с объемом до 2,2 Тб, а появление GPT позволило снять практически все ограничение с данного параметра. Сейчас это особенно актуально, ведь даже «бытовые» компьютеры могут быть оснащены накопителями на 4 Терабайта;
- с MBR стандартом можно разделять диск максимум на четыре раздела, при этом с новой разработкой легко делать до ста двадцати восьми разделов.

Отмечу также примечательную особенность, требующего дополнительного внимания – можно назначить разделам буквенные идентификаторы. Стандарт имеет поддержку Unicode, благодаря этому легко выполнять необходимые записи почти на всех языках. Все записи вы сможете разделить по папкам на группы. Конечно, те, что созданы системой файлов операционки также будут функционировать, но обычно использовать GUID намного комфортнее. Думаю, теперь стоит немного поговорить о недочетах этой разработки.
Автор рекомендует:
Недостатки технологии
Нельзя не отметить некоторые минусы, хотя в целом они целиком могут быть перекрыты преимуществами новой технологии. К примеру, одним из основных негативных нюансов стала закрытость стандарта, по этой причине возникает огромное количество реализаций его поддержки. Технология предусматривает на винчестере расположение 2 таблиц EFI, одна из них находится в самом начале, а вторая – в конце. Но возникают ситуации, когда этого катастрофически не хватает. В случае неполадок с диском или неправильного функционирования программного обеспечения появляются трудности с восстановлением контента.
Здесь нет защиты от бэд блоков, даже, несмотря на то, что эти современные технологии успешно применяются в большинстве новых файловых систем.
Имеется еще недочет, который с трудом можно таковым назвать (в основном это забота специалистов по ОС, а не UEFI), состоит в том, что большинство загрузчиков операционки все еще применяют номера разделов, а не буквенные имена. В этом параметре нельзя присвоить диску имя, с этим справляется GUID идентификатор.
Как определить, что у вас установлено — GPT или MBR?
Данная тема стала пользоваться популярностью после появления компьютерного оборудования на базе Виндовс 10 и 8. Я хочу рассказать вам, как узнать свою таблицу разделов и определить используемый стандарт.
РЕКЛАМА

В первом варианте определение таблицы, применяющейся на винчестере или SSD можно посмотреть в функционирующей операционки Windows с «семерки» до «десятки».
Для этого следует запустить программу управления дисками:
- Необходимо нажать комбинацию Win + R на клавиатуре;
- вводите команду:
diskmgmt.msc

- Будет открыто окно службы «Управление дисками», с табличкой, которая отобразит все имеющиеся на ПК винчестеры, SSD и подключенные карты памяти:
- кликаете правой кнопкой по диску (не по разделам!) и выбираете «Свойства»;

- здесь открываете раздел «Тома»;
- когда в подпункте «Стиль раздела» прописано «Таблица с GUID разделов» — вы пользуетесь GPT:

- в обратном случае будет указано «Основная загрузочная запись (MBR)»:

Пользуемся командной строкой
Если необходимо воспользоваться данным вариантом, можно активировать командную строчку от имени админа в операционке Виндовс или зажать комбинацию Shift + F10 (на некоторых устройствах Shift + Fn + F10 ) при установке Windows с накопителя для открытия нужной опции.
Далее в командной строчке поочередно прописываете команды:
diskpart
list disk
Следует обратить внимание на последний столбик, где отмечены результаты выполнения команды list disk.

Если на том месте установлена звездочка, то применяется технология GPT, а диски, не имеющие эту отметку — MBR (чаще всего стоит MBR, потому как встречаются и другие варианты, к примеру, система не может определить вид инструмента).
После просмотра всей нужной информации для закрытия окна консоли нужно ввести команду:
exit
Остальные признаки, позволяющие определить структуру
Приведу еще несколько дополнительных, но не дающих 100% гарантию признаков, которые помогут узнать вид используемого на вашем компьютерном оборудовании диска. Хотя признаки довольно полезные с точки зрения дополнительной информации:
- если в BIOS использует EFI-загрузку, то в системе установлена GPT;
- один из скрытых разделов начала системы в Виндовс 10 и 8 работает с файловой системой FAT32, а в самом описании указана фраза— «Шифрованный EFI системный раздел», то перед вами — GPT;
- элементы на диске с системой, включая скрытый раздел, обладает файловой системой NTFS — MBR;
- диск, размер которого больше 2 Тб, и/или имеется более 4-х разделов – значит GPT система.
Надеюсь, моя статья помогла вам разобраться, что такое GPT диск, и вы сможете определить, на какой технологии функционирует ваш компьютер.
it-tehnik.ru
Windows 8.1. (EFI) 300 , MSR 128
! Windows 8.1 UEFI . File:\EFI\Microsoft\Boot\BCD... , .
!
- Windows 8.1 bootrec /RebuildBcd, Windows . Windows: 0
- (300 ), (EFI) , Windows 8.1 del vol, , , . , .
-
, , .
bootrec /FixMbr
bootrec /FixBoot
- (300 ), (EFI) format fs=FAT3 .
- Windows 8.1 bcdboot.exe C:\Windows, (C:) Windows 8.1 .
Windows 8.1. (EFI) 300 , MSR 128
! .
Windows 8.1 , : (EFI) 300 , MSR 128 .
(EFI) 300 , MSR 128 lis par.
:
1. (400 ) Windows 8.1 ( Win 8.1).
2. (300 ), (EFI) , Windows 8.1.
3. MSR (Microsoft System Reserved) 128 , GPT.Windows 8.1 Shift + F10,
, :
diskpart
lis dis ( ).
sel dis 0 ( 931 , 14 - Windows 8.1).
lis par ( , ).
sel par 1 (
del par override ( , ESP MSR OEM- , override)
sel par 2
del par override
sel par 3
del par override
, .
, lis par, :
4 - Windows 8.1
5 - .
(EFI) 300 , MSR 128
:
diskpart
lis dis ( ).
sel dis 0 ( ).
create par efi size=300 ( (EFI) 300 ).
format fs=fat32 ( FAT32).
creat par msr size=128 ( MSR 128 )
lis vol ( ).
exit ( diskpart)
bcdboot C:\Windows, (C:).
.
remontcompa.ru
| 1 | cyberforum.ru | 950 | да | 5 | да | 305 809 | 44 000 | Для чего нужен шифрованный (EFI) раздел на жестком... | Для чего нужен шифрованный (EFI) раздел, размером в 300мб, на жестком диске моего ноута? биос вроде обычный. вопрос может и глупый, но все же... |
| 2 | did5.ru | 90 | — | 0 | — | 7 143 | 1 300 | Как удалить шифрованный EFI раздел в Windows 7 | Блог... | Хотя в управлении дисками есть шифрованный EFI раздел. ... купил леново с виндоус 8, не могу 7ку поставить, оказалось что форматированию не дается шифранный ефи раздел, и его с акрониса не удалить и под виндой тоже. |
| 3 | datadump.ru | 0 | — | 0 | — | 251 | 20 | Шифрованный (EFI) системный раздел | Шифрованный (EFI) системный раздел. Очень странно, что в названии данного раздела присутствует определение “шифрованный”, ведь с этого раздела начинается загрузка ОС после стадий UEFI. |
| 4 | remontcompa.ru | 400 | да | 2 | — | 44 918 | 18 900 | ...скрытого Шифрованного (EFI) системного раздела... | Форматирование в командной строке скрытого Шифрованного (EFI) системного раздела (объём 300 МБ) содержащего файлы загрузки Windows 8.1 и дальнейшее восстановление загрузки системы. |
| 5 | nb-vologda.ru | 10 | — | 1 | — | 219 | 10 | Как удалить шифрованный EFI раздел в Windows 8 | EFI ( Extensible Firmware Interface ) - Стандарт предложенный Intel на смену BIOS. ... Подключите жесткий диск к компьютеру. Удалить шифрованный EFI раздел в Windows 8 можно консольной программой diskpart. |
| 6 | wikipedia.org | 97 000 | да | 9 | да | 3 695 401 | 18 800 000 | Таблица разделов GUID — Википедия | GUID Partition Table, аббр. GPT — стандарт формата размещения таблиц разделов на физическом жестком диске. Он является частью Расширяемого микропрограммного интерфейса (англ. Extensible Firmware Interface, EFI) — стандарта... |
| 7 | alexnettm.org.ua | 0 | — | 0 | да | 1 236 | 280 | Удалить шифрованный EFI раздел | alexnettm.org.ua | Удалить шифрованный EFI раздел в Windows7 можно программой diskpart. 1. Запустить cmd от имени администратора 2. Ввести в cmd – diskpart. Запустится diskpa. |
| 8 | outsidethebox.ms | 300 | — | 3 | да | 11 303 | 2 800 | Создание структуры разделов в разметке GPT на ПК с UEFI... | В некоторых элементах графического интерфейса русской Windows (например, в diskmgmt.msc) EFI ошибочно называется шифрованным системным разделом. |
| 9 | microsoft.com | 26 000 | да | 8 | да | 303 469 | 195 000 | установка EFI Win на GPT диск - Microsoft Community | Форум | 2- 100Мб Шифрованный (EFI ) системный раздел. ... 2. Системный раздел EFI (ESP) содержит загрузчик, драйверы EFI и всю другую необходимую информацию для загрузки системы, такую как boot.ini, HAL и NT Loader. |
| 10 | mail.ru | 190 000 | да | 8 | да | 7 228 974 | 15 700 000 | Ответы@Mail.Ru: ...другой шифрованный (efi) системный... | ••• Уменя на винте нетбука есть два скрытых раздела: один простой, другой шифрованный (efi) системный раздел. Зачем они? raziel Ученик (133), закрыт 4 года назад. |
| 11 | winitpro.ru | 160 | — | 1 | да | 22 183 | 6 000 | Восстановление структуры удаленных EFI разделов... | Системный раздел EFI (ESP – EFI System Partition) – 100 Мб (тип раздела — EFI). ... Теперь мы можем вручную пересоздать разделы EFI и MSR. Для этого в контексте утилиты diskpart последовательно выполните команды |
| 12 | zazametki.wordpress.com | 0 | да | 0 | — | 146 | 10 | EFI раздел, почему его не надо удалять | зазаметки | Google позднее подсказал, что это некий EFI раздел. ... Extensible Firmware Interface (EFI) — тип интерфейса между микропрограммами, оборудованием и операционной системой компьютера. |
| 13 | 3dnews.ru | 6 700 | да | 6 | да | 141 554 | 65 300 | Windows boot manager / Шифрованный EFI | Форум | 2. На втором HDD у меня создался раздел "Шифрованный (EFI) системный раздел" на 100 МБ. Кроме этого, в UEFI BIOS этот диск обозначается как "Windows boot manager... название диска". |
| 14 | artkiev.com | 80 | — | 3 | да | 3 223 | 450 | Windows: Как удалить EFI раздел » MS Windows » Блог... | Extensible Firmware Interface (EFI) — интерфейс между операционной системой и микропрограммами ... Если необходимо удалить шифрованный EFI раздел в Windows – нужно воспользоваться программой diskpart и выполнить следующие шаги |
| 15 | diman169.ru | 0 | — | 0 | — | 11 | 0 | Удалить EFI раздел диска | diman169.ru | Если необходимо удалить шифрованный EFI раздел в Windows – нужно воспользоваться программой diskpart и выполнить следующие шаги: 1. Запустить cmd от имени администратора 2. Ввести в cmd – diskpart. |
| 16 | asus.ru | 4 900 | да | 7 | — | 8 028 | 2 700 | Шифрованный раздел на диске EEE PC 1005HA | Форум | ...Home на жестком диске имеется, – помимо системного раздела C:, пустого раздела D: и ... 5) После удаления шифрованного раздела – удастся ли ... Это специальный зашифрованный EFI раздел для Boot Booster'a, есть такая функция/технология, не знаю, как лучше назвать. |
| 17 | microsoft.com | 26 000 | да | 8 | да | 303 469 | 195 000 | Общие сведения о разделах диска | Системные разделы | Системный раздел EFI (ESP). ... Описание системных разделов (например, ESP) см. далее в данном материале. Резервный раздел Майкрософт (MSR). |
| 18 | appstudio.org | 275 | да | 3 | да | 22 056 | 4 900 | FAQ: Что такое EFI Partition - Проект AppStudio | В хакинтошном мире этот самый 200-мегабайтный раздел иногда называют EFI Partition. Сразу оговоримся: на хакинтоше EFI Partition не имеет ничего общего с EFI (Extensible Firmware Interface) — заменой BIOS на Маках. |
| 19 | microsoft.com | 26 000 | да | 8 | да | 303 469 | 195 000 | Настройка разделов жесткого диска в системе... | Компьютер должен содержать один системный раздел. В системах на основе EFI и UEFI этот раздел также называется системным разделом EFI или ESP. Этот раздел обычно хранится на основном жестком диске. |
| 20 | oszone.net | 2 200 | да | 5 | да | 219 483 | 52 100 | ...Весь раздел диска стал "зашифрованным" разделом EFI | ...Windows 8.1, выяснилось, что весь диск E: (раздел объёмом 930,95 ГБ, на который производились попытки установки Windows 10), стал "зашифрованным" разделом EFI, в английском варианте "EFI system partition" (ни слова о... |
advodka.com