
Срок доставки товара в течении 1-3 дней !!!
|
|
Не работает тачпад на ноутбуке. Не работает сенсорная мышка на ноутбуке
Почему на ноутбуке не работает тачпад, перестала работать сенсорная панель, мышка, не двигается каурсор: что делать? Как настроить тачпад на ноутбуке? . Перестал работать тачпад, прокрутка, не реагирует, курсор, не работает сенсорная панель, мышка на ноутбуке Asus | Асус, HP, Lenovo | Леново, Dell, Windows 8, 10 Асер
В данной статье вы узнаете о том, почему не работает тачпад на ноутбуке, или так называемая сенсорная панель.
Почему тачпад перестал работать?
В том случае, если тачпад не работает, то здесь может быть две проблемы: аппаратная и программная. Но первым делом вам необходимо применить наши рекомендации и советы по решению проблемы с неисправностью тачпада.
Итак, для решения данной проблемы, мы предлагаем вам воспользоваться нашими способами, о которых вы можете узнать подробнее пролистав страницу ниже.
Способ №1. Используйте функциональные клавиши для включения тачпада
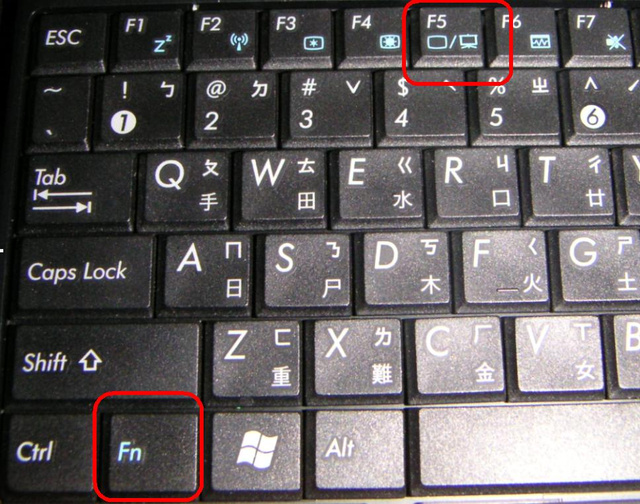
Для ноутбуков Lenovo, Dell, HP, Toshiba, Acer и Asus попробуйте использовать следующую комбинацию клавиш.
- Fn + F6
- Fn + F9
- Fn + F12
- Fn + F5
Это может быть любая функциональная клавиша от F1-F12, на одной из них вы увидите иконку небольшой сенсорной панели, поэтому вам необходимо смотреть на каждую из клавиш очень внимательно. Как только вы найдете ту самую клавишу, удерживайте клавишу fn, она находится в левом нижнем углу клавиатуры, а затем нажмите функциональную клавишу (F6, F7 и т. д.).
Способ №2. Активируйте сенсорную панель в настройках мыши и указателя
- Откройте меню «Пуск» и введите «Мышь» и откройте первое, что подходит под данный запрос.
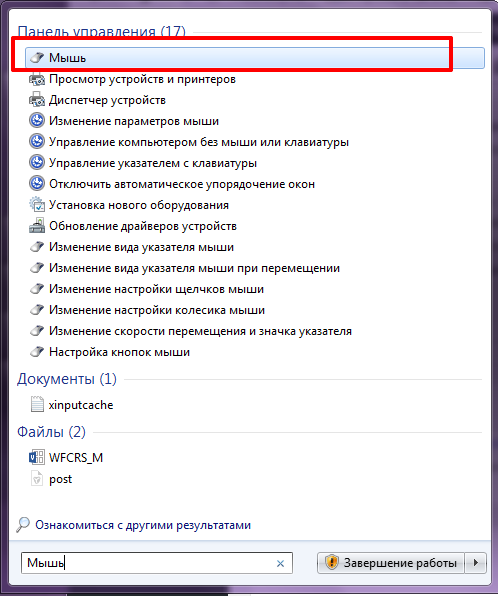
- Теперь найдите настройки сенсорной панели и убедитесь, что опция «Включить сенсорную панель» отмечена. Также проверьте панель задач для значка Touchpad (возле регулятора громкости) и посмотрите, отключена ли она.
Способ №3. Переустановите драйвер сенсорной панели Synaptics
Загрузите драйверы тачпада вашего ноутбука с веб-сайта производителя. Используйте следующий запрос в Google, чтобы получить быстрый результат.
Запрос: модель ноутбука №. + Драйверы + версия операционной системы
Например. Драйвер Dell Inspiron 15R для Windows 8.1
Способ №4. Включите тачпад (сенсорную панель) в настройках BIOS (БИОС)
Запустите свой ноутбук, и войти в настройки BIOS. Для того, чтобы войти в BIOS, вам необходимо использовать клавиши F2, DEL или F1. Навигация по BIOS происходит путем использования стрелок Вниз-Вверх, Влево-Вправо.
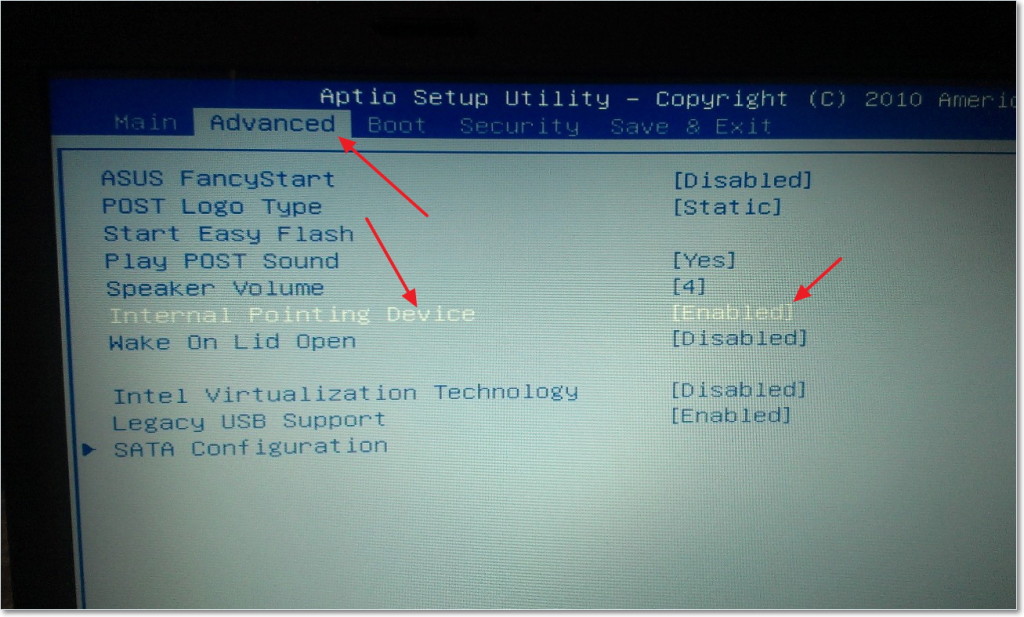
Откройте следующее:
System Properties > Keyboard/Mouse Features > Device Options
Оттуда найдите внутреннее указывающее устройство или сенсорную панель, нажмите «Ввод» и используйте клавиши со стрелками, чтобы включить или отключить его.
Примечание. Клавиши для входа BIOS назначаются в зависимости от марки вашего ноутбука.
Способ №5. Выполните полную перезагрузку ноутбука с извлечением аккумуляторной батареи
Завершите работу своего ноутбука, вытащите батарею на минуту. Перезагрузите аккумулятор, затем запустите компьютер.
Способ №6. Убедитесь, что шлейфы сенсорной панели надежно подключены (только для опытных пользователей)
Разберите ноутбук, убедитесь, что сенсорная панель надежно подключена к материнской плате. Иногда жесткие толчки/удары по сенсорной панели приводят к тому, что нарушается её функциональность. Если это не сработает, пришло время заменить сенсорную панель.
Кроме того, сенсорная панель может не работать из-за механического повреждения. В этом случае, скорее всего, вам придется приобрести новую плату сенсорной панели. Если же тачпад работает, но не работают ЛКМ и ПКМ, то вам нужно будет заменить клавиши на новые.
Если же у вас не работает, не только сенсорная панель, но и клавиатура и USB-порты, то проблема, конечно же не в тачпаде. Скорее всего, материнская плата вашего ноутбука пришла в негодность, и требуется её замена.
В любом случае, если вы новичок в компьютерной сфере и не разбираетесь в комплектующих и их замене, то вам просто необходимо обратиться в ближайший сервисный центр, в котором вы получите всю необходимую помощь, консультацию и решение любой проблемы/замене комплектующих за отдельную стоимость.
Видео: Ноутбук не работает тачпад — решение
Видео: Не работает тачпад на Windows 10
mobilkoy.ru
Как включить тачпад на ноутбуке с Windows 7, 8, 10
Тачпад – это сенсорная панель, используется для управления курсором путем перемещения пальца по поверхности самой панели.
По желанию пользователя работа сенсорной панели может блокироваться и тогда вы будете управлять курсором только при помощи мышки, подключенной через USB порт. А как разблокировать на ноутбуке тачпад, чтобы его использовать в работе?
- Первый способ как включить тачпад на ноутбуке заключается в поиске аппаратной кнопки на корпусе ноута для блокировки/разблокировки. Она есть не на всех моделях и расположена на корпусе, а не в области клавиатуры.
- Второй способ включения touchpad заключается в использовании программной клавиши Fn и дополнительной в ряду клавиш F1-F12. Дополнительная клавиша будет иметь пиктограмму в виде сенсорной панели (четырехугольник с двумя клавишами внизу). Пиктограмма будет того же цвета, как и клавиша Fn. Включение и отключение происходит после одновременного нажатия клавиш Fn + Fx. Пример такой кнопки:
- Проверить запись о сенсорной панели в BIOS. Входите в BIOS при перезагрузке ноута и там ищете запись о «указательных устройствах» (Pointing Device). Для включения тачпада напротив должна стоять запись Enable. Выходите с сохранением изменений. Стоит сказать, что работать с БИОС нужно осторожно, ведь эти настройки влияют на работоспособность всего ноутбука.
- Проверьте в диспетчере устройств, есть ли драйвера и правильно ли работает устройство. Там можно и обновить драйвера, если с ними проблема. Обычно при проблемах в диспетчере устройств напротив будет стоять желтый треугольник.
- Могут быть и аппаратные проблемы, просто неисправность самого устройства. Тогда потребуется замена тачпада на ноутбуке в мастерской.
- Попробовать перезагрузить ноутбук.
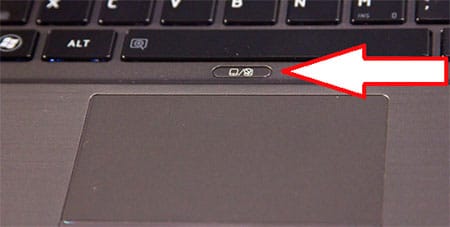
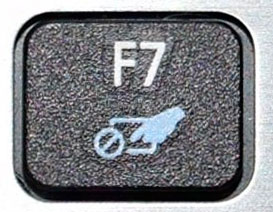

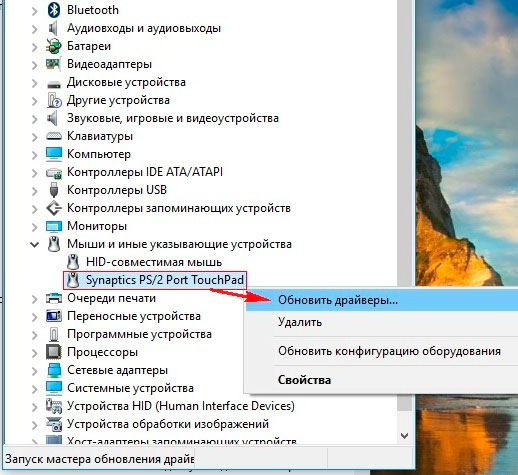
Подключение сенсорной панели через настройки Windows
Включение тачпада на ноутбуке с различными версиями виндовс заключается в вызове свойств панели touchpad в списке оборудование в панели оборудования. Через свойства в панели тачпада можно и произвести настройки и так же включить сенсорную панель. В панели тачпада вы увидите название фирмы, от которой и установлена сенсорная панель. Это может быть Synaptics, Alps Electric, Cirque.
Включение тачпада на Windows 7
1 Нажимаем Пуск и в поле поиска введите «мышь». Из результатов поиска выбираете Мышь.
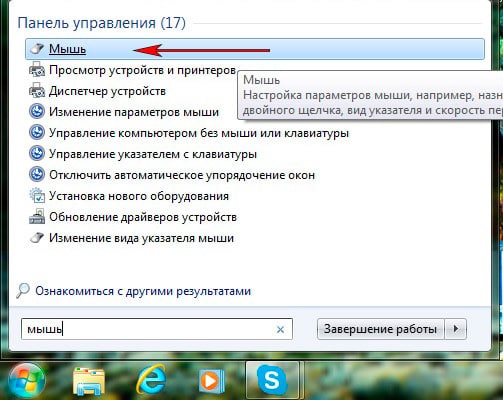
2 Теперь нужно выбрать Параметры устройства в пункте «Свойства мыши». Там выделяете свою сенсорную панель и нажимаете «включить».

Как включить тачпад на Windows 8, 8.1
Нужно открыть панель поиска. В поиске вводите «мышь» и выбираете изменение параметров мыши. Перейти в параметры тачпада и включить соответствующие пункты.

Включение тачпада на Windows 10
Нажимаете правой кнопкой мыши на Пуск. Там выбираете Панель управления ⇒ Мышь ⇒ ClicPad.
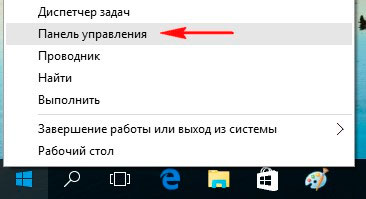
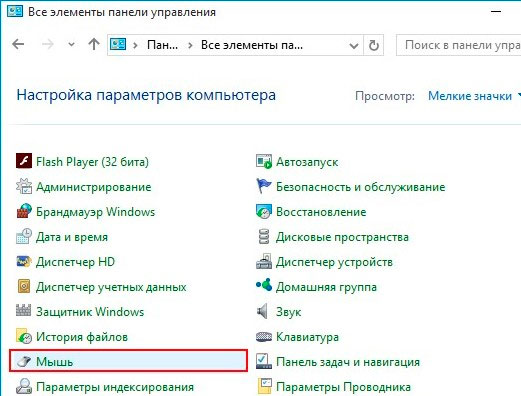
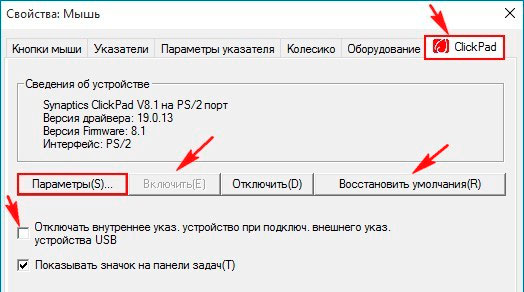
Здесь и нужно нажать кнопку включить и после этого применить.
planshetniypc.ru
Не работает тачпад на ноутбуке Asus Acer Toshiba Sony Samsung Dell MSI LG Benq
Многие пользователи ноутбуков не любят тачпад и работают только с мышкой, не воспринимая альтернативный способ управления курсором. И зря. Современные ноутбуки настолько мобильны, что легко помещаются в маленькую сумку с документами, которую так не хочется нагружать зарядкой и мышкой. Да и как работать с мышкой, когда ноутбук на коленках? Вообщем, достаточно минут пять поработать с тачпадом, и к нему легко привыкаешь.

Для тех, кто в танке, тачпад (от англ. Touchpad – сенсорная панель) – это та самая панелька с парой кнопок пониже клавиатуры, водя пальцем по которой можно управлять курсором. Это является особенностью ноутбуков. А теперь рассмотрим причины, из-за которых не работает тачпад на ноутбуке, а также варианты решения проблемы.
Тачпад работает, но плохо
Как проявляется это плохо: сложно установить указатель в нужной точке, курсор не слушается, прыгает по экрану, перемещается слишком медленно или слишком быстро, скачет, как попало и т.д. Самая частая тому причина – это «кушать подано». Покушали, не помыли руки, поставили пару масляных пятен на сенсорной панели – вот и не работает тачпад. Немного намыливаем ватный тампон и очищаем поверхность тачпада, потом вытираем влажной салфеткой и ждем, пока высохнет.
Тачпад чистый, но по-прежнему не слушается. Наверно, руки помыли и забыли вытереть. Сенсорной панелью надо пользоваться сухими, чистыми пальцами. Если это так, то возможно Вам не подходят текущие настройки чувствительности. Заходим в панель управления, там находим пункт «Мышь» и играемся с настройками, пока тачпад не заработает так, как надо.
Если сам тачпад работает, то есть курсор реагирует на касания, но при этом не работают различные примочки, например, не работает скролл на тачпаде или области нажатия, то причина такого поведения программная. Сперва надо установить или обновить драйвер с сайта производителя ноутбука, а также установить специальное ПО для настройки тачпада.
Тачпад не работает совсем
 Вариантов причин, по которым не работает тачпад на ноутбуке, довольно много. Может, звучит глупо, но в большинстве случаев он просто выключен. Попробуйте комбинацию горячих клавиш Fn+F5-12. На разных ноутбуках своя комбинация, посмотри на клавиши F с цифрами, на одной из них должен быть нарисован тачпад. В нашем случае комбинация Fn+F7, а значок в виде панельки, по которой водит палец.
Вариантов причин, по которым не работает тачпад на ноутбуке, довольно много. Может, звучит глупо, но в большинстве случаев он просто выключен. Попробуйте комбинацию горячих клавиш Fn+F5-12. На разных ноутбуках своя комбинация, посмотри на клавиши F с цифрами, на одной из них должен быть нарисован тачпад. В нашем случае комбинация Fn+F7, а значок в виде панельки, по которой водит палец.
Второй вариант, тачпад выключен программно. Посмотрите состояние системных утилит, отвечающих за работу оборудования: обычно в трее (правом нижнем углу на панели задач) находится значок программы, позволяющей быстро отключать wifi, Bluetooth или тачпад. Можно также нанести визит диспетчеру устройств.
Если программы работают, но не работает тачпад, придется копать глубже. Тачпад контактирует с материнской платой через шлейф, который фиксируется в специальном крепеже. Ноутбук для того и мобильный, чтобы его перевозить. В процессе транспортировки он подвергается ударам, вибрациям, тряскам и т.д., в результате фиксатор шлейфа тачпада может раскрыться или отломаться. Можно самостоятельно разобрать и проверить контакты, а лучше обратиться в проверенные мастерские по ремонту ноутбуков.
Аппаратные и механические повреждения
Если не работает тачпад на ноутбуке, а к нему в придачу клавиатура или USB-порты хандрят, то дело в материнской плате. Необходима диагностика ноутбука в условиях сервисного центра, надо проверять работоспособность южного моста и контроллеров. Выход один – прямая дорога в ремонт ноутбуков.
Механические повреждения сенсорной панели не лечатся. Ударили сгоряча кулаком, и после не работает тачпад, придется менять панель. Да и вообще удары по ноутбуку обычно ударяют и по кошельку. Если продавлены только кнопки, то не все потеряно. Мелкий ремонт обычно является выходом из положения – разобрать тачпад, вернуть клавиши в первоначальное положение, где крепеж подклеить, где резинку подложить, и все будет в норме.
Не работает тачпад на ноутбуке? Да и пускай. Пользуйтесь USB-мышкой. Если же он важен для работы, обращайтесь к нам – починим быстро и недорого. Производим ремонт ноутбуков, когда не работает тачпад на ноутбуке Asus, Acer, Toshiba, Sony Vaio, Roverbook, MSI, LG, Benq, Dell, Samsung, HP и других брендов.
smart-service.ru










