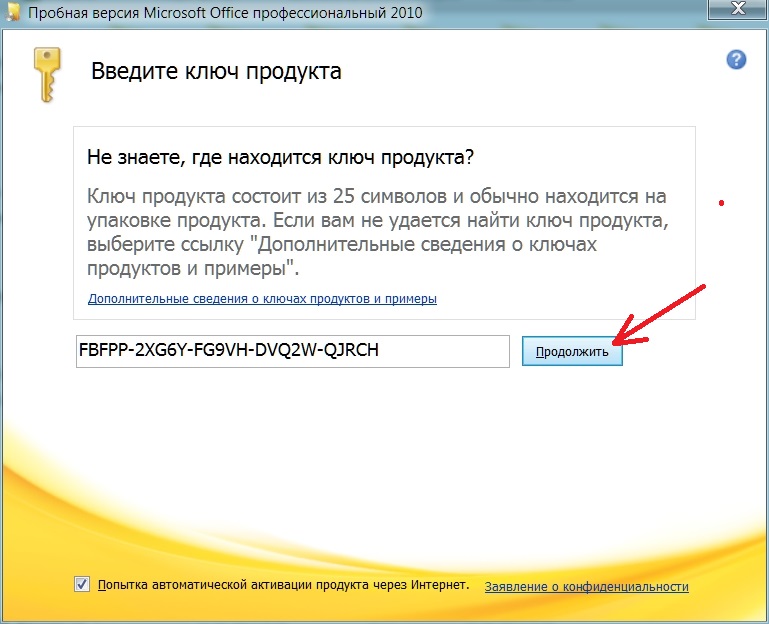Срок доставки товара в течении 1-3 дней !!!
|
|
Как включить сенсорную мышь на ноутбуке hp. Как включить на ноутбуке мышь
Как настроить мышь на ноутбуке
На ноутбуке есть встроенная мышь – сенсорная панель (touchpad), которая обычно не нуждается в дополнительной настройке. Однако некоторые задачи с помощью тачпада выполнять неудобно: например, работать в графическом редакторе. В таком случае вместо сенсорной панели можно использовать проводную или беспроводную мышь, которая подключается через блютуз.
Включение тачпада
Прежде чем пользоваться тачпадом, его нужно включить. В зависимости от производителя ноутбука используются разные сочетания клавиш. Чтобы включить сенсорную мышку на лэптопе ASUS, нажмите Fn+F9. Если у вас Acer, то для активации тачпада используйте сочетание Fn+F7.
Чтобы понять, какую кнопку нужно нажать для включения сенсорной мыши на ноутбуке, посмотрите внимательно на клавиатуре. Ищите значок тачпада в ряду клавиш F1-F12. В сочетании с клавишей Fn эта кнопка включает/выключает сенсорную мышку.

С подключением проводной мышки или беспроводного устройства через блютуз проблем обычно тоже не возникает. Главное проверить, чтобы блютуз на ноутбуке был включен, если вы используете беспроводное оборудование.
Настройки мыши
Не имеет значения, какую мышь вы используете на ноутбуке – сенсорную, проводную, беспроводную, подключаемую через блютуз. Чтобы настроить её, вы должны выполнить одинаковые действия:
- Откройте панель управления.
- Измените отображение на «Крупные значки».
- Перейдите в раздел «Мышь».

В свойствах устройства ввода вы увидите четыре вкладки, позволяющие настроить работу мыши на ноутбуке. На еще одной вкладке (Оборудование) вы можете посмотреть сведения о подключенном устройстве. На ноутбуках ASUS, Acer и некоторых других есть еще вкладка «ELAN» для настройки мультижестов.
Если вы используете беспроводную мышь, то в строке «Размещение» будет указано соединение по блютуз. На скриншоте видно, что ноутбук работает с обычной проводной мышкой. Рассмотрим остальные вкладки по очереди: узнаем, что можно на них настроить.
Кнопки мыши
Если вам удобнее работать с мышью левой рукой, то вы можете настроить переназначение кнопок (левая станет выполнять функции правой и наоборот). Тип мышки не имеет значение: подключается она через блютуз, USB или встроена в ноутбук в виде сенсорной панели.

Ниже есть ползунок для настройки скорости двойного щелчка. Если вы не успеваете нажать на кнопку, чтобы открыть папку, установите ползунок на минимальное значение. Наведите курсор на значок папки и проверьте, стало ли вам удобнее работать. Еще на этой вкладке можно настроить залипание кнопок.
Однако делать это не рекомендуется: функция реализована неудобно, проще навести курсор, зажать левую кнопку и перелазить объект без всякого залипания.
Указатели
Если вам не нравится, как выглядит курсор в разных ситуациях, вы можете настроить его отображение на вкладке «Указатели».
Есть два варианта изменения курсора:
- Использовать одну из стандартных схем.
- Назначить для каждой ситуации указатель вручную.
Вы можете создать собственную схему и сохранить её в параметрах, но обычно курсор не вызывает у пользователей такого пристального внимания.
Параметры указателя
Куда важнее внешнего вида указателя параметры его работы на ноутбуке или компьютере. На одноименной вкладке вы можете указать скорость движения, исходное положение, необходимость отображения следа и т.д.
Обязательно включите повышенную точность установки указателя – эта опция поможет вам попадать даже по мелким элементам интерфейса.
Колесико
Последняя рассматриваемая нами вкладка параметров называется «Колесико». Здесь всего две опции, которые можно настроить:
- Количество прокрученных строк за один щелчок.
- Количество прокрученных знаков при горизонтальном наклоне колесика.

Последний параметр работает не на всех мышках. Если у вас самое простое устройство ввода, у которого колесико не наклоняется в стороны, то по горизонтали экран вы прокручивать не сможете.
lookfornotebook.ru
Как включить мышь на ноутбуке
Активация Touchpad (тачпад) и возможные проблемы
На сегодняшний день все ноутбуки и нетбуки комплектуются тачпадами, но большинство из пользователей не так часто ими пользуются, так как управление мышью многим заметно удобнее. Возможно, вы случайно отключили тачпад и теперь не можете его активировать, об этом я тоже расскажу в статье. Также затрону причину, как включить тачпад на ноутбуке, если вдруг он так понадобился, но на наши действия никак не реагирует? Причин, по которым он не работает, может быть несколько.
Чтобы вы недолго разбирались с настройками ноутбука я начну описывать решения с самых легких действий, а если не получиться решить этот вопрос простыми манипуляциями, то придется вникать немного глубже.
Примечание: недавно на блоге я опубликовал статью: «Какие есть способы для отключения тачпада », хоть и темы статьи похожи, но все же имеют различия, о которых вы узнаете ниже.
Клавиша Fn
Для включения тачпада производители обычно используют сочетание клавишиFnи одной из функциональных клавишF1 —F12 и других. У каждой фирмы-производителя своя комбинация, хотя некоторые кнопки могут быть похожи. Внимательно посмотрите на клавиши F1-F12 – на одной из них, скорее всего, будет изображение тачпада.
Примечание. На изображение может быть нарисован зачёркнутый тачпад или нарисован тачпад с пальцем или же отображена мышка.
Нашли? Тогда зажимаем Fn и добавляем к ней клавишу с изображением тачпада. На некоторых моделях ноутбуков тачпад управляется специально выделенной для этого клавишей. Кроме того, на некоторых ноутбуках HP на сенсорной части тачпада есть клавиша, двойное нажатие по которой включает или отключает его. В выключенном состоянии она подсвечивается светодиодом.
Вот несколько изображений, как выключить или включить тачпад на ноутбуке:




Также рекомендую посмотреть полезное видео про клавишу Fn:
Тачпад отключается при подключенной мышки
В ноутбуках есть специальные настройки, с помощью которых можно настроить отключение тачпада при подключении мышки. Это очень удобно, если вы подключаете мышку, то будет логично отключить тачпад, так как вы собираетесь использовать другое устройство для управления ноутбуком.
Поэтому если у вас отключен тачпад и вы хотите включить, то отсоедините мышку. Если эти манипуляции не дали результатов, то попробуйте перезагрузить ноутбук с отключенной мышкой. В том случае, если вам не надо, чтобы тачпад отключался автоматически, вы можете зайти в настройки и отменить эту функцию.
Как включить тачпад на ноутбуке так, чтобы он мог работать параллельно с мышью? Нажмите «Пуск» и перейдите в «Панель управления». В верхнем правом углу выберите «Просмотр» — «Мелкие значки». Нажмите «Мышь». Во вкладке «Параметры устройства» отключите функцию «Отключение при присоединении внешней USB-мыши». Теперь тачпад должен заработать и при подключенной мышки.




Touchpad отключен в настройках BIOS
Давайте, рассмотрим еще один способ, как включить touchpad на ноутбуке — настройка BIOS- а. Для этого при перезагрузке нажмите клавишу Delete или Esc. Запустится оболочка BIOS. В разделе «Advanced» найдите пункт «Internal Pointing Device».


Этот параметр имеет два значения: «Enabled» и «Disabled». Выберите «Enabled», сохраните настройки и перезагрузите ноутбук, нажав клавишу F10. Теперь тачпад должен быть активным.
На тачпад не установлены драйвера
Обычно такая ситуация возникает после переустановки операционной системы либо после серьезных сбоев в ее работе. Необходимые драйвера можно найти на диске, которые входят в комплект с ноутбуком или можете найти их в интернете.
Проще всего зайти на официальный сайт производителя ноутбука и там уже указать модель устройства и получить ссылку на скачивание драйверов. Этот способ даже предпочтительнее, на сайте всегда находятся самые «свежие» драйвера и точно без вирусов и каких – либо обманов.
Если вы незнакомы, как скачать и установить драйвера, читайте статью: «Драйвера: что такое и как их установить ».
Поломка тачпада или он отключен аппаратно
Как включить тачпад, если способы выше не дали результатов? Этот вариант я оставил напоследок, так как он требует больше времени и скорее всего немного финансовых затрат. Такой вариант событий имеет место быть, так как это встречается у некоторых пользователей. Возможно, тачпад отсоединился внутри ноутбука или же он стал неисправным.
Если вы проливали воду на ноутбук, роняли его или ударяли и он работает, но тачпад не откликается на ваши действия, то скорее всего вам придется разбирать ноутбук, чтобы посмотреть как обстоят дела внутри ноутбука. Этот вариант для опытных пользователей, поэтому разборку и решения этой проблемы лучше делегировать специалисту, который разбирается в ноутбуках. Иначе, вы можете остаться без рабочего ноутбука, если повредите важный компонент внутри устройства. Выбирать, конечно же вам, это просто моя рекомендация.
Основные способы, как включать тачпад на ноутбуке я рассказал в этой статье, но если вы нашли другое решение, то пользователь, у которого не работает тачпад, будет вам благодарен, если вы поделитесь этой информацией в комментариях ниже.
Windows >>Как включить тачпад на ноутбуке
Как включить тачпад на ноутбуке
Touchpad – это расположенная под клавиатурой сенсорная панель, которая выполняет функции мышки. Она бывает только в ноутбуках и нетбуках. Но чаще всего пользователи предпочитают использовать внешнюю мышь. Это оправдывает себя, если ноутбук используется как замена стационарного компьютера, а вот в случае его постоянного передвижения, мышка будет приносить дискомфорт.Поэтому сейчас мы разберемся как включить тачпад на ноутбуке.
Давайте рассмотрим алгоритм действий при подключении-отключении touchpad. К счастью для пользователя, производители уже побеспокоились об этом и предусмотрели несколько клавиш, нажатие которых и выполнит данную функцию.
- На ноутбуке ASUS — Fn+F9;
- На ноутбуке DELL — Fn+F5;
- На ноутбуке Acer — Fn+F7;
- На ноутбуке Lenovo — Fn+F8;
- На ноутбуке HP — присмотритесь на верхний ряд клавиш F1-F12. У каждой модели разный вариант;
Стоит учесть, что каждая компания-производитель придумала своё сочетание клавиш, которое должно быть указано в сопутствующих к ноутбуку документах. Если нет возможности их посмотреть, то экспериментальным путём их можно легко найти. Для этого необходимо будет пробовать сочетание таких клавиш:
Какое-то из сочетаний обязательно сработает. Заодно можно узнать и другие функциональные возможности соседних клавиш, которые отвечают за яркость экрана, громкость звука и прочее. Вот, например, ноутбук фирмы Acer может включать-выключать свой touchpad зажатием клавиш Fn + F7.
Некоторые ноуты имеют специальную клавишу, которая включает touchpad прямо возле самой сенсорной панели.
Включаем Touchpad через Панель управления
Для этого необходимо зайти:
Панель управления -> Мышь -> Параметры устройства
В последней вкладке можно будет включить или отключить сенсорную мышь. Так же тут можно сделать такую настройку, что при подключении внешней мышки, внутренняя сенсорная будет отключаться.
Включить Touchpad через BIOS
Отдельные модели ноутбуков сенсорную панель можно включить в настройках BIOS. Для этого необходим удерживать кнопку F2 или Del при загрузке компьютера. В появившемся окне стоит выбрать Internal Pointing Device, где для включения меняется Desabled на Enabled, а для выключения наоборот.
Проверяем наличие драйверов для Touchpad
Если ваш тачпад не включился при помощи всех вышеописанных способов, то стоит проверить установлены ли вообще драйвера для touchpad. Для этого зайдите:
Диспетчер устройтв -> откройте плюсиком запись Мыши и иные указывающие устройства
Если там нет сенсорной мыши или показан желтый треугольник с восклицательным знаком, то:
- Кликнуть правой кнопкой на устройство в диспетчере и выбрать «Обновить драйверы», если не найдены, то обратимся к следующему пункту.
- Проверить их наличие на установочном диске, который шёл в комплекте с ноутбуком. Если отсутствуют, идем к следующему пункту.
- Скачать с официального сайта драйвера и установить их.
Тачпад на ноутбуке – включение и отключение панели
 В настоящий момент все ноутбуки комплектуются тачпадами. Это сенсорная панель, функция которой – заменить компьютерную мышь. В некоторых случаях тачпад может мешать нормальной работе. Например, при наборе текста в редакторе, случайно нажали на него, и курсор переместился в другую часть экрана. При многократном повторении, такое положение вещей может надоесть.
В настоящий момент все ноутбуки комплектуются тачпадами. Это сенсорная панель, функция которой – заменить компьютерную мышь. В некоторых случаях тачпад может мешать нормальной работе. Например, при наборе текста в редакторе, случайно нажали на него, и курсор переместился в другую часть экрана. При многократном повторении, такое положение вещей может надоесть.
Бывают и обратные ситуации, TouchPad по какой-то причине перестал работать, что делать? Расскажем о том и другом случае подробнее. Стоит отметить, что включение сенсорной мыши аналогично выключению, только проводится в обратном порядке .
Используем функциональные клавиши
На практически всех современных ноутбуках существует возможность отключения/включения тачпада с помощью специальной комбинации функциональных клавиш. Для различных моделей ноутов их варианты различны. Следует отметить, что данный способ работает при наличии родных драйверов.
У многих ноутбуков — это сочетание одновременно нажатых кнопок Fn+F9. Но, исходя из того, какая модель. варианты могут разниться.
Если Вашего ноута нет среди вышеперечисленных, обратите внимание на функциональные клавиши, на предмет наличия на них картинки с перечеркнутым тачпадом.
Если же картинки не обнаружите, остается попробовать перебором (следите за тем, чтобы не отключить другие нужные функции). Вероятно, в таком случае у Вас не установлены специальные драйвера, можно обновить их или прибегнуть к другим методам, описанным далее.
Отключение сенсорной мыши через БИОС
Предыдущий метод хоть и удобен, но недостаток в том, что сразу после перезагрузки TouchPad вновь будет в работе и вновь потребуется нажимать вышеназванное сочетание.
Полностью отключить его можно через БИОС. В BIOS находятся настройки всех основных компонентов, включая этот.
Перезапустите свой ноутбук. При включении нажмите F2 или Del (или другие варианты, в зависимости от версии BIOS).
Как проверить оперативную память компьютера, ноутбука на ошибки
Перейдите в поле Advanced и найдите параметр Internal Pointing Device. «Enabled » — для включения, «Disabled » — для выключения.
Еще параметр может выглядеть так. (Почитайте в мануале по Вашему ноутбуку, где у Вас в биосе находится этот параметр).
Используем кнопку на самом тачпаде
На некоторых ноутах и нетбуках кнопка отключения присутствует на самом тачпаде.
Тогда потребуется просто нажать на эту кнопку в левом верхнем углу.
Отключаем, используя synaptics
На многих ноутбуках используют сенсорную панель производителя Synaptics. Если у Вас такой случай, то TouchPad легко отключается в Панели управления. которую найдете в кнопке Пуск .
Там выбираем Оборудование и звук .
Далее выберите Мышь и ее свойства, где переходим на вкладку Параметры указателя .
Тут можно полностью отключить TouchPad. а можно сделать, чтобы он сам отключался при подключении к ноутбуку мышки.
Включение и отключение через Диспетчер устройств
Запускаем Диспетчер устройств удобным для Вас способом, например, введя в окне Выполнить (Win+R) команду devmgnt.msc .
В Диспетчере находим свой тачпад, располагается он вероятнее всего в разделе Мыши и иные указывающие устройства.
Жмете по нему правой кнопкой, и в свойствах отключить .
В случае, если у вас установлен родной официальный драйвер на TouchPad, то можно найти его расширенные настройки. Например, у производителя Dell, это можно произвести следующим образом.
Открываем настройки в Свойствах мыши. где находил вкладку Dell тачпад. Увидите ссылку внизу на открытие и изменение параметров устройства.
Откроется окно, в котором есть возможность включения и выключения сенсорной панели.
Если же отсутствуют расширенные настройки, то можно скачать «родной» драйвер с официального сайта производителя Вашего ноутбука.
Как сделать резервную копию реестра в Windows
Почта Gmail.com — вход в почту и первичные настройки

Аккаунт Google: создание учетной записи

Что такое операционная система? Виды операционных систем

Ccleaner — как очистить компьютер от мусора?

Как откатить Windows 10 до Windows 7 или 8.1

Учетные записи и родительский контроль Windows 10

Как исправить ошибки isdone.dll и unarc.dll

Как зарегистрировать Яндекс почту
© 2012-2016 Composs.ru. Все права защищены. При копировании материалов, обратная открытая ссылка на наш сайт обязательна.
Composs.ru — ресурс для начинающих пользователей компьютера, интернета. Сайт основан в 2012 году. Основная цель нашего сайта — выпускать обучающие материалы IT-тематики для «чайников». Предоставлять качественный и суперполезный контент для всех пользователей, независимо от уровня владения ПК: советы, инструкции, статьи.
Новые статьи Composs.ru почтой (никакой рекламы):
Источники: http://useroff.com/kak-vklyuchit-tachpad-na-noutbuke.html, http://tulun-admin.ru/windows/kak-vkliuchit-touchpad-na-noutbuke, http://composs.ru/kak-otklyuchit-tachpad/
it-radar.ru
Как включить встроенную мышь на ноутбуке
Тачпад на ноутбуке – включение и отключение панели
 В настоящий момент все ноутбуки комплектуются тачпадами. Это сенсорная панель, функция которой – заменить компьютерную мышь. В некоторых случаях тачпад может мешать нормальной работе. Например, при наборе текста в редакторе, случайно нажали на него, и курсор переместился в другую часть экрана. При многократном повторении, такое положение вещей может надоесть.
В настоящий момент все ноутбуки комплектуются тачпадами. Это сенсорная панель, функция которой – заменить компьютерную мышь. В некоторых случаях тачпад может мешать нормальной работе. Например, при наборе текста в редакторе, случайно нажали на него, и курсор переместился в другую часть экрана. При многократном повторении, такое положение вещей может надоесть.
Бывают и обратные ситуации, TouchPad по какой-то причине перестал работать, что делать? Расскажем о том и другом случае подробнее. Стоит отметить, что включение сенсорной мыши аналогично выключению, только проводится в обратном порядке .
Используем функциональные клавиши
На практически всех современных ноутбуках существует возможность отключения/включения тачпада с помощью специальной комбинации функциональных клавиш. Для различных моделей ноутов их варианты различны. Следует отметить, что данный способ работает при наличии родных драйверов.
У многих ноутбуков — это сочетание одновременно нажатых кнопок Fn+F9. Но, исходя из того, какая модель. варианты могут разниться.
Если Вашего ноута нет среди вышеперечисленных, обратите внимание на функциональные клавиши, на предмет наличия на них картинки с перечеркнутым тачпадом.
Если же картинки не обнаружите, остается попробовать перебором (следите за тем, чтобы не отключить другие нужные функции). Вероятно, в таком случае у Вас не установлены специальные драйвера, можно обновить их или прибегнуть к другим методам, описанным далее.
Отключение сенсорной мыши через БИОС
Предыдущий метод хоть и удобен, но недостаток в том, что сразу после перезагрузки TouchPad вновь будет в работе и вновь потребуется нажимать вышеназванное сочетание.
Полностью отключить его можно через БИОС. В BIOS находятся настройки всех основных компонентов, включая этот.
Перезапустите свой ноутбук. При включении нажмите F2 или Del (или другие варианты, в зависимости от версии BIOS).
Как проверить оперативную память компьютера, ноутбука на ошибки
Перейдите в поле Advanced и найдите параметр Internal Pointing Device. «Enabled » — для включения, «Disabled » — для выключения.
Еще параметр может выглядеть так. (Почитайте в мануале по Вашему ноутбуку, где у Вас в биосе находится этот параметр).
Используем кнопку на самом тачпаде
На некоторых ноутах и нетбуках кнопка отключения присутствует на самом тачпаде.
Тогда потребуется просто нажать на эту кнопку в левом верхнем углу.
Отключаем, используя synaptics
На многих ноутбуках используют сенсорную панель производителя Synaptics. Если у Вас такой случай, то TouchPad легко отключается в Панели управления. которую найдете в кнопке Пуск .
Там выбираем Оборудование и звук .
Далее выберите Мышь и ее свойства, где переходим на вкладку Параметры указателя .
Тут можно полностью отключить TouchPad. а можно сделать, чтобы он сам отключался при подключении к ноутбуку мышки.
Включение и отключение через Диспетчер устройств
Запускаем Диспетчер устройств удобным для Вас способом, например, введя в окне Выполнить (Win+R) команду devmgnt.msc .
В Диспетчере находим свой тачпад, располагается он вероятнее всего в разделе Мыши и иные указывающие устройства.
Жмете по нему правой кнопкой, и в свойствах отключить .
В случае, если у вас установлен родной официальный драйвер на TouchPad, то можно найти его расширенные настройки. Например, у производителя Dell, это можно произвести следующим образом.
Открываем настройки в Свойствах мыши. где находил вкладку Dell тачпад. Увидите ссылку внизу на открытие и изменение параметров устройства.
Откроется окно, в котором есть возможность включения и выключения сенсорной панели.
Если же отсутствуют расширенные настройки, то можно скачать «родной» драйвер с официального сайта производителя Вашего ноутбука.
Как сделать резервную копию реестра в Windows
Почта Gmail.com — вход в почту и первичные настройки

Аккаунт Google: создание учетной записи

Что такое операционная система? Виды операционных систем

Ccleaner — как очистить компьютер от мусора?

Как откатить Windows 10 до Windows 7 или 8.1

Учетные записи и родительский контроль Windows 10

Как исправить ошибки isdone.dll и unarc.dll

Как зарегистрировать Яндекс почту
© 2012-2016 Composs.ru. Все права защищены. При копировании материалов, обратная открытая ссылка на наш сайт обязательна.
Composs.ru — ресурс для начинающих пользователей компьютера, интернета. Сайт основан в 2012 году. Основная цель нашего сайта — выпускать обучающие материалы IT-тематики для «чайников». Предоставлять качественный и суперполезный контент для всех пользователей, независимо от уровня владения ПК: советы, инструкции, статьи.
Новые статьи Composs.ru почтой (никакой рекламы):
Что делать, когда не работает тачпад
В современном мире ноутбук является незаменимым переносным устройством, благодаря его относительному удобству и функционалу, данный вид компьютера становится еще более востребованным в тех случаях, когда он совсем не нуждается в каком либо дополнительном оборудовании. Например, чтобы не покупать отдельно мышку и не носить ее повсюду, в каждый ноутбук встроена специальная сенсорная панель, которой пользователь управляет ноутбуком или нетбуком пальцем. Я не зря сделал небольшое введение, потому что иногда пользователь просто не знает как она называется. В этой статье, как раз пойдет разговор о том, что делать, если не работает тачпад на ноутбуке. Тема очень распространенная в интернете и несомненно, актуальная. Я расскажу вам о самых основных дефектах, которые могут препятствовать работе панели. Разговор коснется как аппаратной части, так и программной.
Настройка Windows
Первым делом определитесь, что вы понимаете в своей ситуации под словосочетанием «сломался тачпад». Возможно, вы имеете в виду всего лишь его нестабильную работу: небольшие лаги, отклонения курсора, переменные реагирования на движения пальца. А иногда тачпад может нестабильно работать, так как ваши руки мокрые или жирные после еды. Но если вы прикасались к тачпаду жирными руками, то обязательно возьмите чистую салфетку и протрите ей сам тачпад. Переменная работа может быть также связана с неправильными настройками в Windows. Идем в «Пуск» — «Панель управления». В пункте «Просмотр», справа вверху, устанавливаем значение «Мелкие значки» и выбираем в представленном списке «Мышь».

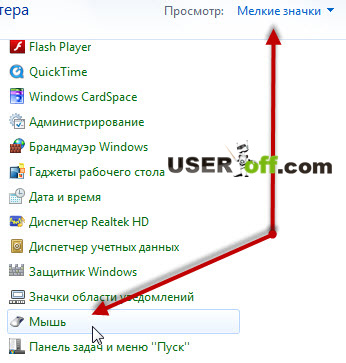
Здесь можно изменить скорость указателя, во вкладке «Параметры указателя». Если у вас в настройках будет указана слишком маленькая скорость, тогда будут сложности при перемещении указателя.


Не забудьте сохраниться, после внесенных изменений. Кстати, если проблема связана с не работой определенных жестов (например, развод двух пальцев друг от друга — масштабирование), вам необходимо просто скачать драйвера с официального сайта компании-производителя ноутбука. Для этого заходите на сайт, ищите свою модель ноутбука и скачиваете драйвера.
Как включить тачпад
Следующая ситуация связана с полным отсутствием отклика тачпада на любые действия. Скорее всего, он у вас оказался отключенным. Есть несколько способов активировать его. В том случае, когда на вашем ноутбуке расположена специальная кнопка включения тачпада, вам даже задумываться особо не нужно. Нажмите ее и все заработает.


Попробуйте также использовать системную комбинацию с клавишей Fn и какую-нибудь из F1 по F12. Важно! Чтобы случайно не отключить какую-нибудь важную функцию, перебирая клавиши F1-F12, лучше всего обратите внимание на эти клавиши и на изображения, которые нанесены на них. Найдите, где нарисован палец или квадрат с крестиком.


В некоторых ноутбуках при отключении и включении тачпада, можно увидеть изображение на рабочем столе, из которого можно понять, что вы сейчас сделали. Отключили или включили тачпад.


Если у вас параллельно через USB подсоединена компьютерная мышь, попробуйте отключить ее, поскольку в некоторых ноутбуках есть автоматическая функция отключения панели при подключении мышки. Также есть метод включения тачпада через BIOS. Для этого заходим туда (при включении компьютера нажимаем F2, либо F8, Esc или либо Delete), переходите во вкладку «Advanced» и «Internal Pointing Device», выставляете Enabled. После чего не забудьте сохранить изменения, которые вы внесли в BIOS.
Данный способ подойдет тем пользователям, которые устанавливают Windows на ноутбук, но при этом не работает тачпад. Конечно, можно использовать мышку, но если её нет, то данные настройки помогут завершить начатое дело – установить Windows или любую другую систему. Если вопрос, почему не работает тачпад на ноутбуке, пока что так и остается у вас без ответа тогда, скорее всего, проблема связана с некоторыми механическими повреждениями. Здесь лучшим решением будет отнести драгоценное устройство в сервисный центр, потому что пользователям без опыта даже вскрывать ноутбук строго не рекомендуется.
Еще кое-что, о чем вам стоит знать – это как проверить, видит ли система вообще ваш тачпад или нет. Итак, давайте узнаем: идем в «Пуск» — «Панель управления» — «Диспетчер устройств». Ищем закладку «Мыши и иные указывающие устройства». Отключите все компьютерные мыши от ноутбука. Там должно отображаться название тачпада.

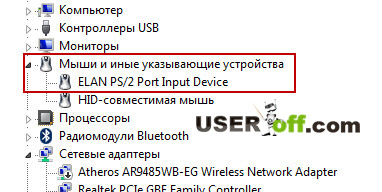
В случае, когда вы ничего не увидели, либо подраздел «Мыши и иные указывающие устройства» вообще отсутствует, значит проблема с драйверами, которые вы должны были установить в самом начале статьи или как я уже сказал ранее, связана с аппаратной частью. Придется разбирать ноутбук, а делать это лучше специалистам в данной области.
Сброс настроек по умолчанию и проверка включен ли тачпад
Возможно, что настройки программы или утилиты выбраны не правильно. Чтобы это проверить, давайте сбросим настройки. Зайдите в «Панель управления».


Внизу слева нажмите на кнопку «По умолчанию».


Также зайдите в настройки мыши и проверьте настройки.


А может быть и вот так:


Вот и все, что мне хотелось вам рассказать по данному вопросу. Я желаю вам удачи с починкой вашего тачпада.Пазлы 5-ого тура:
Как включить тачпад на ноутбуке
Ноутбук это мобильное устройство, которое можно одинаково эффективно использовать как на полноценном рабочем месте, так и в походных условиях, например в транспорте. Тачпад это одно из тех устройств, которое обеспечивают мобильность. Поэтому пользователям очень важно знать, как включить тачпад на ноутбуке.
Тачпад можно отключить несколькими способами. Поэтому если тачпад на вашем ноутбуке не работает вам нужно проверить несколько вариантов включения тачпада. Для начала нужно проверить аппаратную кнопку для включения и отключения тачпада. Обычно такая кнопка находится непосредственно рядом с самим тачпадом. Нажмите на эту кнопку и проверьте, включился тачпад или нет.
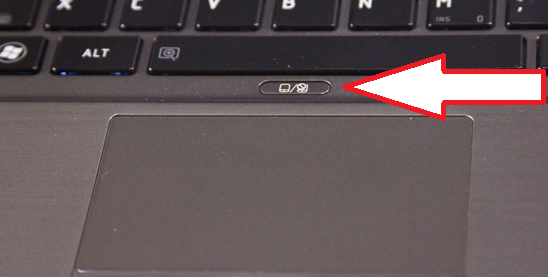
Если аппаратной кнопки включения тачпада нет, то обратите внимание на сам тачпад. Не редко на нем есть отдельная сенсорная кнопка для включения и отключения. Чаще всего такая сенсорная кнопка отмечена точкой и находится в левом верхнем углу тачпада. Нажмите на нее два раза (двойной клик) и проверьте тачпад.
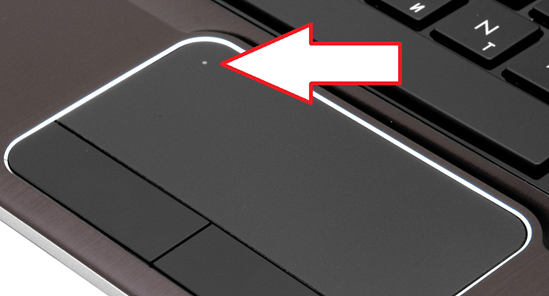
Еще один способ включения и отключения тачпада это комбинации клавиш. Если кнопки включения тачпада нет, то, скорее всего его можно включить при помощи комбинации клавиш. Изучите инструкцию от вашего ноутбука для того чтобы узнать какая комбинация клавиш отвечает за эту функцию.
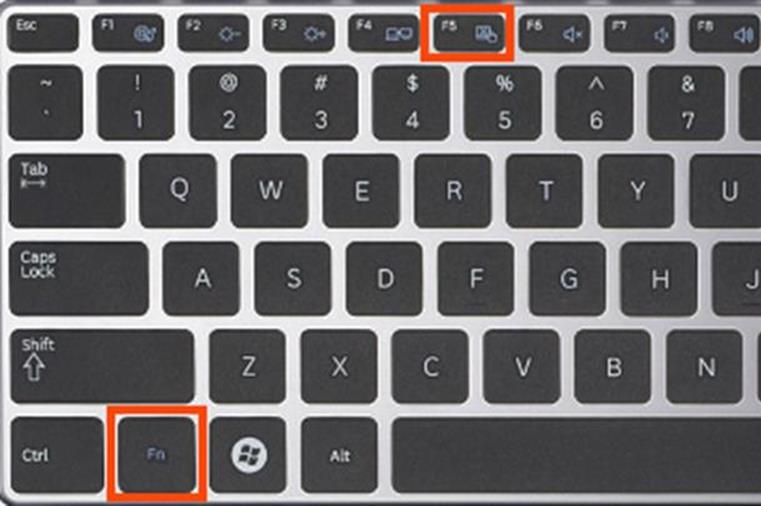
Если инструкции от ноутбука нет, то можете попробовать одну из следующих комбинаций клавиш для включения тачпада:
- На ноутбуках ASUS: Fn + F9 или F7
- На ноутбуках ACER: Fn+ F7;
- На ноутбуках Toshiba: Fn + F5;
- На ноутбуках Lenovo. Fn + F8 или F5
- На ноутбуках Sony Vaio: Fn + F1;
- На ноутбуках DELL: Fn + F5
- На ноутбуках Samsung: Fn + F5 или F6;
Также включить или отключить тачпад можно в настройках Панели управления. Для того чтобы проверить данный вариант откройте Панель управления и перейдите в раздел «Оборудование и звук – Мышь ».
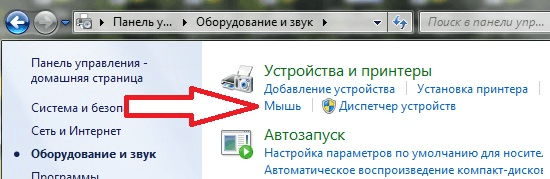
После этого перед вами откроется окно со свойствами мышки. Здесь нужно перейти на вкладку «Параметры устройства» (иногда данная вкладка может иметь другое название, например «ELAN»). На вкладке «Параметры устройства» должна быть кнопка «Включить». Нажмите на эту кнопку и сохраните настройки нажатием на кнопку «OK», которая находится внизу окна.
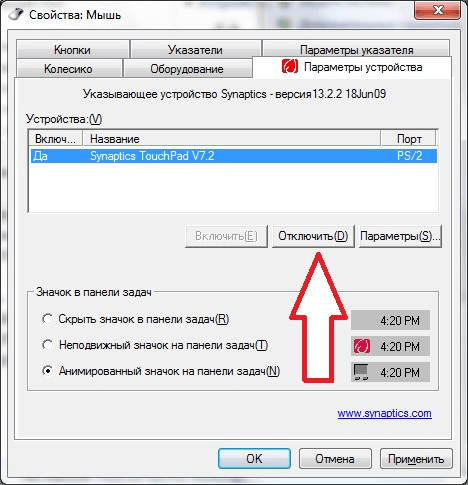
Нужно отметить, что на вкладке «Параметры устройства» может быть доступна функция «Отключение при подсоединении внешней USB мышки». Если она активна, то тачпад не будет работать, когда к компьютеру подключена обычная компьютерная мышь. Если вы хотите использовать тачпад и мышку одновременно, то эту функцию нужно отключить.
Если вы проверили все перечисленные способы включения тачпада и ничего не помогло, то возможно ваш тачпад отключен в через BIOS. В этом случае, для того чтобы включить тачпад нужно зайти в BIOS и включить функцию под названием «Internal Pointing Device». Как правило, она находится в разделе настроек «Advanced».
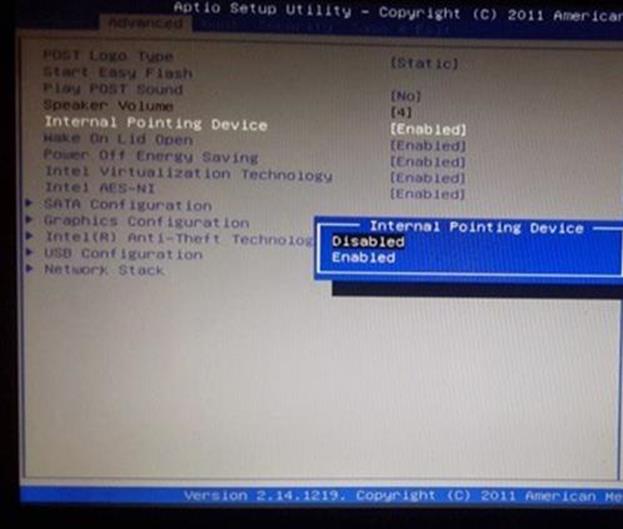
Если же в BIOS также все включено, то тогда остается только два варианта: не установленные драйверы или поломка тачпада.
Источники: http://composs.ru/kak-otklyuchit-tachpad/, http://useroff.com/ne-rabotaet-tachpad.html, http://comp-security.net/как-включить-тачпад-на-ноутбуке/
it-radar.ru
Как включить на ноутбуке сенсорную панель и мышь?
#1
Ноутбуки стали неотъемлемой частью современного обихода. Их используют в офисах вместо громоздких компьютеров, с ними удобно выполнять задания в школах, играть дома. Их применяют в детских садиках для развития и обучения малышей. Они удобны для переноски, имеют компактные размеры, которые ничуть не умаляют их технических данных. Ими можно пользоваться при выезде на природу, или во время отпуска. Развитие современной техники не стоит на месте. Это касается и фирм, которые занимаются выпуском ноутбуков. Большинство современных моделей ноутбуков, которые предлагаются на сегодняшний день потенциальным покупателям, оснащены сенсорной панелью. Это новшество призвано облегчить пользователю работу, повысить ее эффективность.
#2
Но для того чтобы ноутбук работал без различных проблем, необходимо правильно настроить эту панель. Как включить на ноутбуке сенсорную панель знают продавцы – консультанты, поэтому очень часто при приобретении ноутбука в специализированном магазине, профессионалы сразу же настраивают покупку на точную работу в соответствии с пожеланиями покупателя. Но как быть в том случае, если ноутбук приобретен с рук или настроить, в магазине его не успели? В этом случае можно попробовать настроить его самому. Некоторые сенсорные панели представляют сплошную поверхность, а некоторые – имеют отдельные кнопки для настройки. При этом панель может быть выполнена в одном цветовом решении или иметь зону, где четко обозначены имитирующие кнопки вертикальной прокрутки или кнопки мыши.
#3
Для настройки сенсорной панели для начала необходимо перейти в меню Пуск. После этого перейти в Панель управления или просто в трее нажать на значок. Появятся вкладки, которые будут относиться к TouchPad. Именно здесь можно настроить скорость, с которой будет двигаться курсор на мониторе, чувствительность сенсорной панели ноутбука, плотность давления на саму панель, а так же отключить или, наоборот, включить блокировку панели в то время, когда вводятся данные на клавиатуре. Помимо перечисленных действий в панели управления можно включит и отключить сам TouchPad. Это сенсорная мышь, которая заменяет оптическую мышку, которая используется при работе на обыкновенных компьютерах. Лучше всего доверить настройку специалистам, которые знают, как включить сенсорную мышку на ноутбуке.
#4
Но если приходится выполнять настройку самому, то следует зайти в Панель управления или использовать клавиши самого ноутбука. Обычно мышка начинает работать после нажатия клавиш FN+F9 или F5 + F7. Это зависит от того, ка клавиши и ноутбук были настроены ранее. Для включения мышки стоит одновременно нажать ту или иную комбинацию клавиш и тачпад начнет работать. Стоит учитывать, что повторное нажатие приостановит работу мышки. Перед тем, как включить сенсорную панель на ноутбуке, необходимо проверить, нет ли проблем с работой всего ноутбука. Очень часто возникает ситуация, когда сенсорная панель не реагирует на прикосновения или реагирует, но очень плохо и приходится проводить по ней несколько раз. Может возникнуть проблема с прокруткой, с курсором, который будет очень плохо двигаться.
#5
Чтобы решить проблему самостоятельно без вмешательства специалиста, достаточно будет просто заново установить драйвера и возникшие проблемы исчезнут сами собой. Если же проблема с переустановкой драйверов не решается, то тогда необходимо обратиться в салон, где ремонтируют такую технику. В комплекте с ноутбуком всегда идет диск, на котором есть драйвера для установки тачпада. Но есть вероятность, что тачпад не указывается в диспетчере устройств ноутбука. Пред тем, как включить сенсорную мышь, стоит проверить, есть ли она в Панели управления. Случаи, когда драйвера на тачпад не были установлены на ноутбук - единичны, но такие проблемы все же встречаются.
#6
Для решения такой проблемы следует просто переустановить драйвера. Если же все же тачпад отображается в диспетчере устройств, то, возможно, он просто не был включен. Следует включить его и нармальная работа будет возобновлена. Работа с сенсорной панелью ноутбука требует определённых навыков. Поэтому, следует некоторое время попрактиковаться, чтобы затем эффективно начать работать с данным устройством. Новичкам достаточно просто будет разобраться во всем с помощью более опытных пользователей. Для начинающих пользователей созданы инструкции по применению и настройке ноутбука, которые следует внимательно изучить.
#7
Практически к каждому ноутбуку можно подключить и обыкновенную оптическую мышь. Но такой прием используется крайне редко. Если же потребность подключить оптическую мышь все же возникла, следует выбирать ту, которая имеет для подключения USB - разъем. Такая мышь в большинстве случаев не нуждается в установке драйверов. Мышь, имеющая штекерное подключение, так же не нуждается в установке драйверов и проста в использовании.
uznay-kak.ru
Как включить сенсорную мышь на ноутбуке hp
Как на ноутбуке включить touchpad
Тачпад – это сенсорная панель, используется для управления курсором путем перемещения пальца по поверхности самой панели.
По желанию пользователя работа сенсорной панели может блокироваться и тогда вы будете управлять курсором только при помощи мышки, подключенной через USB порт. А как разблокировать на ноутбуке тачпад, чтобы его использовать в работе?
- Первый способ как включить тачпад на ноутбуке заключается в поиске аппаратной кнопки на корпусе ноута для блокировки/разблокировки. Она есть не на всех моделях и расположена на корпусе, а не в области клавиатуры.
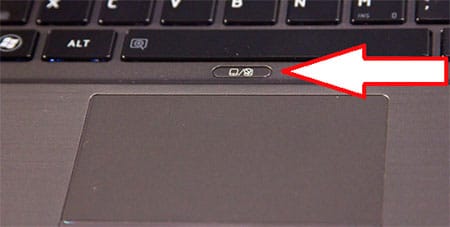
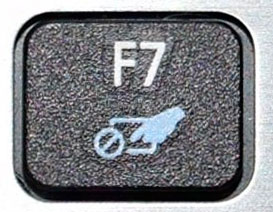

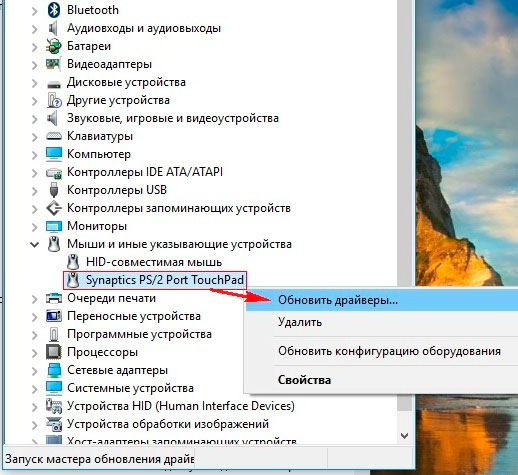
Подключение сенсорной панели через настройки Windows
Включение тачпада на ноутбуке с различными версиями виндовс заключается в вызове свойств панели touchpad в списке оборудование в панели оборудования. Через свойства в панели тачпада можно и произвести настройки и так же включить сенсорную панель. В панели тачпада вы увидите название фирмы, от которой и установлена сенсорная панель. Это может быть Synaptics, Alps Electric, Cirque.
Включение тачпада на Windows 7
1 Нажимаем Пуск и в поле поиска введите «мышь». Из результатов поиска выбираете Мышь.
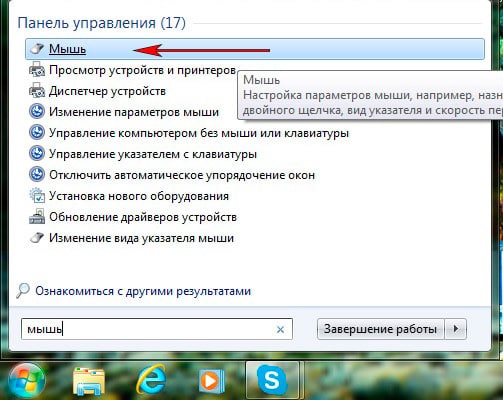
2 Теперь нужно выбрать Параметры устройства в пункте «Свойства мыши». Там выделяете свою сенсорную панель и нажимаете «включить».

Как включить тачпад на Windows 8, 8.1
Нужно открыть панель поиска. В поиске вводите «мышь» и выбираете изменение параметров мыши. Перейти в параметры тачпада и включить соответствующие пункты.

Включение тачпада на Windows 10
Нажимаете правой кнопкой мыши на Пуск. Там выбираете Панель управления ⇒ Мышь ⇒ ClicPad .
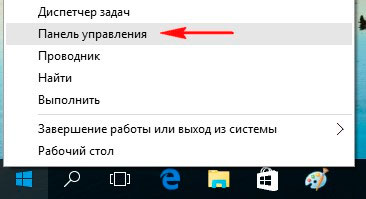
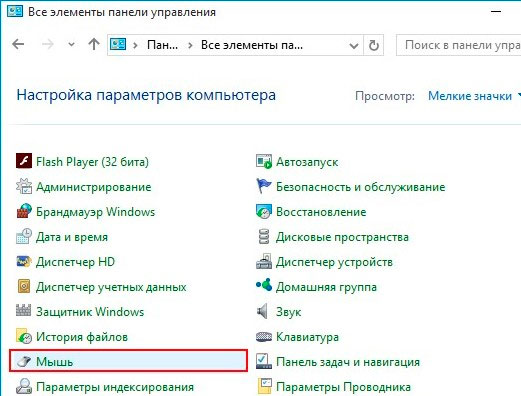
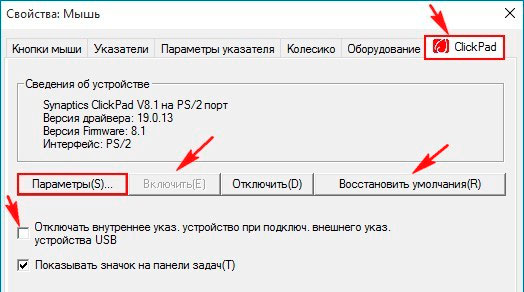
Здесь и нужно нажать кнопку включить и после этого применить.
Тачпад на ноутбуке – включение и отключение панели
 В настоящий момент все ноутбуки комплектуются тачпадами. Это сенсорная панель, функция которой – заменить компьютерную мышь. В некоторых случаях тачпад может мешать нормальной работе. Например, при наборе текста в редакторе, случайно нажали на него, и курсор переместился в другую часть экрана. При многократном повторении, такое положение вещей может надоесть.
В настоящий момент все ноутбуки комплектуются тачпадами. Это сенсорная панель, функция которой – заменить компьютерную мышь. В некоторых случаях тачпад может мешать нормальной работе. Например, при наборе текста в редакторе, случайно нажали на него, и курсор переместился в другую часть экрана. При многократном повторении, такое положение вещей может надоесть.
Бывают и обратные ситуации, TouchPad по какой-то причине перестал работать, что делать? Расскажем о том и другом случае подробнее. Стоит отметить, что включение сенсорной мыши аналогично выключению, только проводится в обратном порядке .
Используем функциональные клавиши
На практически всех современных ноутбуках существует возможность отключения/включения тачпада с помощью специальной комбинации функциональных клавиш. Для различных моделей ноутов их варианты различны. Следует отметить, что данный способ работает при наличии родных драйверов.
У многих ноутбуков — это сочетание одновременно нажатых кнопок Fn+F9. Но, исходя из того, какая модель. варианты могут разниться.
Если Вашего ноута нет среди вышеперечисленных, обратите внимание на функциональные клавиши, на предмет наличия на них картинки с перечеркнутым тачпадом.
Если же картинки не обнаружите, остается попробовать перебором (следите за тем, чтобы не отключить другие нужные функции). Вероятно, в таком случае у Вас не установлены специальные драйвера, можно обновить их или прибегнуть к другим методам, описанным далее.
Отключение сенсорной мыши через БИОС
Предыдущий метод хоть и удобен, но недостаток в том, что сразу после перезагрузки TouchPad вновь будет в работе и вновь потребуется нажимать вышеназванное сочетание.
Полностью отключить его можно через БИОС. В BIOS находятся настройки всех основных компонентов, включая этот.
Перезапустите свой ноутбук. При включении нажмите F2 или Del (или другие варианты, в зависимости от версии BIOS).
Как проверить оперативную память компьютера, ноутбука на ошибки
Перейдите в поле Advanced и найдите параметр Internal Pointing Device. «Enabled » — для включения, «Disabled » — для выключения.
Еще параметр может выглядеть так. (Почитайте в мануале по Вашему ноутбуку, где у Вас в биосе находится этот параметр).
Используем кнопку на самом тачпаде
На некоторых ноутах и нетбуках кнопка отключения присутствует на самом тачпаде.
Тогда потребуется просто нажать на эту кнопку в левом верхнем углу.
Отключаем, используя synaptics
На многих ноутбуках используют сенсорную панель производителя Synaptics. Если у Вас такой случай, то TouchPad легко отключается в Панели управления. которую найдете в кнопке Пуск .
Там выбираем Оборудование и звук .
Далее выберите Мышь и ее свойства, где переходим на вкладку Параметры указателя .
Тут можно полностью отключить TouchPad. а можно сделать, чтобы он сам отключался при подключении к ноутбуку мышки.
Включение и отключение через Диспетчер устройств
Запускаем Диспетчер устройств удобным для Вас способом, например, введя в окне Выполнить (Win+R) команду devmgnt.msc .
В Диспетчере находим свой тачпад, располагается он вероятнее всего в разделе Мыши и иные указывающие устройства.
Жмете по нему правой кнопкой, и в свойствах отключить .
В случае, если у вас установлен родной официальный драйвер на TouchPad, то можно найти его расширенные настройки. Например, у производителя Dell, это можно произвести следующим образом.
Открываем настройки в Свойствах мыши. где находил вкладку Dell тачпад. Увидите ссылку внизу на открытие и изменение параметров устройства.
Откроется окно, в котором есть возможность включения и выключения сенсорной панели.
Если же отсутствуют расширенные настройки, то можно скачать «родной» драйвер с официального сайта производителя Вашего ноутбука.
Как сделать резервную копию реестра в Windows
Почта Gmail.com — вход в почту и первичные настройки

Аккаунт Google: создание учетной записи

Что такое операционная система? Виды операционных систем

Ccleaner — как очистить компьютер от мусора?

Как откатить Windows 10 до Windows 7 или 8.1

Учетные записи и родительский контроль Windows 10

Как исправить ошибки isdone.dll и unarc.dll

Как зарегистрировать Яндекс почту
© 2012-2016 Composs.ru. Все права защищены. При копировании материалов, обратная открытая ссылка на наш сайт обязательна.
Composs.ru — ресурс для начинающих пользователей компьютера, интернета. Сайт основан в 2012 году. Основная цель нашего сайта — выпускать обучающие материалы IT-тематики для «чайников». Предоставлять качественный и суперполезный контент для всех пользователей, независимо от уровня владения ПК: советы, инструкции, статьи.
Новые статьи Composs.ru почтой (никакой рекламы):
Как включить тачпад на ноутбуке? Windows 10: настройка тачпада
Тач-пад (тачпад, touchpad) в ноутбуках иногда имеет свойство отключаться. Связано это может быть с тем, что он попросту деактивирован, отключен в системе или вышел из строя. Последний случай рассматривать не будем, посмотрим на решение проблем общедоступными методами.
Что такое touchpad на ноутбуке?
Тачпад на ноутбуках представляет собой сенсорную панель, которая отвечает за управление курсором на экране или отдачу команд компьютерной системе.

Управление осуществляется при помощи скольжения пальцем по панели, нажатием на пространство тачпада одним или несколькими пальцами, а также с задействованием двух и более кнопок, расположенных ниже или выше. Далее будет приведено несколько способов решения проблемы того, как включить тачпад на ноутбуке (Windows 10 на борту) с задействованием различных средств.
Что делать в первую очередь?
Если по какой-то причине тачпад отключился, возможно, это было связано с системным сбоем или кратковременной неполадкой.
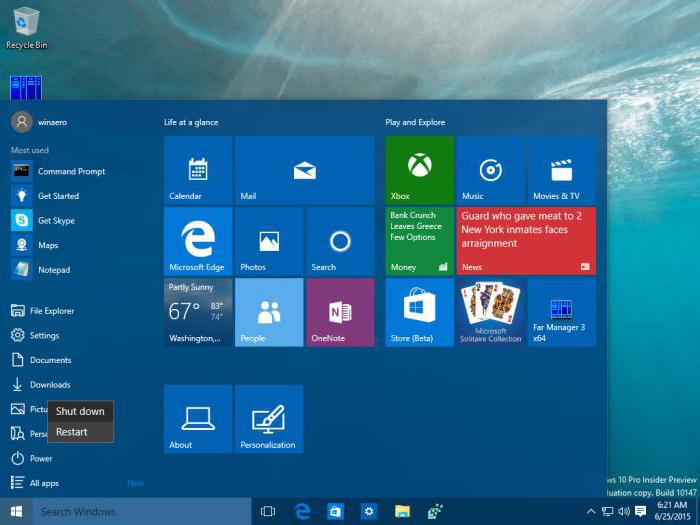
В самом простом варианте можно просто попытаться перезагрузить ноутбук. Поскольку тачпад не работает, придется использовать кнопку Win, вызывающую меню «Пуск», а затем стрелкой вверх дойти до строки выключения, нажать клавишу ввода, стрелкой вверх выбрать перезагрузку и подтвердить выбранное действие опять же клавишей Enter.
Важно помнить, что принудительное отключение длинным нажатием кнопки питания использовать не рекомендуется, поскольку это может вызвать появление системных ошибок, а на стадии перезагрузки придется произвести восстановление системы.
Как включить или отключить тачпад на ноутбуке (Windows 10) простейшим способом?
Ноутбуки представляют собой сложные и достаточно специфичные устройства. Однако практически во всех моделях предусмотрено несколько комбинаций, отвечающих за включение и отключение некоторых устройств и основных функций (звук, Wi-Fi, яркость экрана и т.д.).
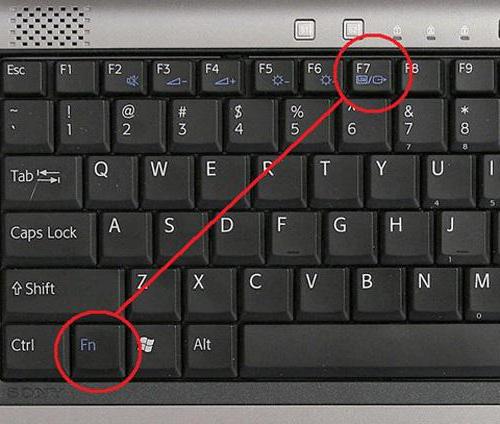
Теперь – решение проблемы того, как включить тачпад на ноутбуке. Windows 10 как операционная система в данном случае неважна. Все равно она не имеет отношения к включению сенсорной панели, так сказать, механическим способом. При таком варианте используется одновременное нажатие клавиши Fn и одной из функциональных кнопок F1-F12, расположенных в самом верхнем ряду клавиатуры.
В зависимости от производителя оборудования в качестве клавиши включения вместе с кнопкой Fn могут использоваться F4, F5, F7 и F9, реже – F1.
Особенности включения тачпада на ноутбуках HP
Среди всех таких устройств отдельно стоит сказать о ноутбуках HP. В них производитель не предусмотрел способа включения или отключения тачпада, приведенного выше.
Для решения проблемы, как включить тачпад на ноутбуке (Windows 10 – операционная система, производитель Hewlett Packard) таким методом, нужно посмотреть на клавиатуру. На ней должна быть отдельно вынесена соответствующая кнопка.

В некоторых моделях она может отсутствовать, а решением проблемы того, как включить тачпад на ноутбуке (Windows 10) является двойное или длинное нажатие в верхнем левом углу панели.
Настройки BIOS
В некоторых случаях может наблюдаться ситуация, когда устройство находится в отключенном состоянии в настройках BIOS.
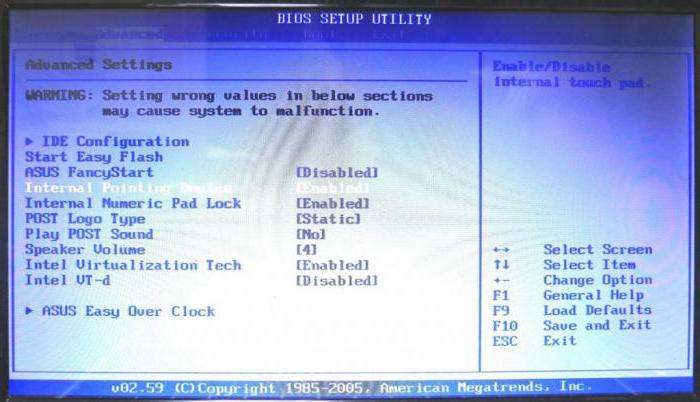
Чтобы исправить ситуацию, при включении ноутбука используется определенное сочетание клавиш для входа в настройки первичной системы ввода/вывода, где в разделе Advanced следует найти устройство Internal Pointing Device. Для его задействования следует выставить параметр Enabled, после чего сохранить изменения (F10). Далее произойдет перезагрузка ноутбука, и тачпад заработает.
Включение и отключение сенсорной панели
Теперь посмотрим, как включить сенсорную панель непосредственно средствами Windows 10. Сначала входим в стандартную «Панель управления», выбирая ее из меню правого клика на кнопке «Пуск». Также можно использовать команду control в меню «Выполнить» (Win + R).
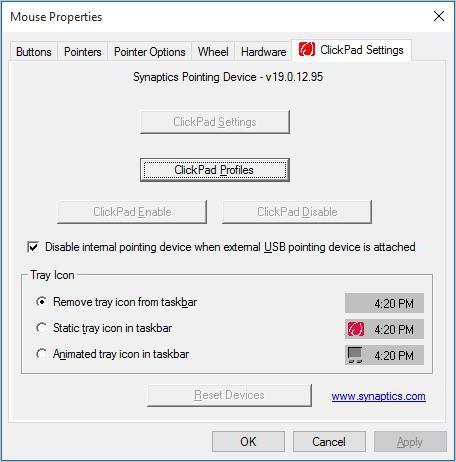
Далее в качестве вида нужно установить отображение мелких значков, а затем выбрать раздел мыши. В окне свойств далее используется специальная вкладка Click Pad, где снимается галочка со строки отключения внутреннего указывающего устройства при подключении внешнего (USB). После этого нажимается кнопка включения. Если такие действия по каким-то причинам желаемого результата не дали, следует нажать кнопку восстановления значений по умолчанию. В открывшейся панели выбирается восстановление всех параметров, а затем следует перезагрузка системы.
Автоматическое обновление драйверов
Иногда проблема отключения или неработоспособности может быть связана с наличием устаревших драйверов или отсутствием их как таковых. Логично предположить, что их нужно установить или обновить. Поскольку в ноутбуках такие драйверы установлены изначально, придется произвести обновление. Посмотрим, как настроить тачпад на ноутбуке (Windows 10) таким методом.
Делается это в «Диспетчере устройств», получить доступ к которому можно из той же «Панели управления». Но проще всего до него добраться путем ввода команды devmgmt.msc в меню «Выполнить».
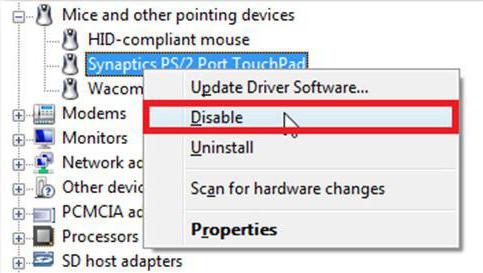
Здесь находим нужное устройство (как правило, оно имеет название вроде Synaptics PS/2 Port TouchPad). Правым кликом открываем дополнительное меню и выбираем строку обновления драйверов. В новом окне используем автоматический поиск и установку. Если обновленные компоненты будут найдены, система выдаст соответствующее уведомление. Но и сам тачпад мог быть выключен, так что стоит проверить его состояние.
Апдейт драйверов при помощи сторонних утилит
Иногда в собственной базе данных Windows подходящих драйверов может и не найтись. Система просто напишет, что на данный момент для устройства установлены актуальные версии драйверов. Обновить их можно в ручном режиме, посетив сайт производителя ноутбука, где можно найти свою модель и загрузить соответствующий драйвер.
Но зачем этим заниматься, если апдейт можно произвести в автоматическом режиме? Оптимальным решением станет установка программного обеспечения вроде Driver Booster. Такие утилиты способны самостоятельно обращаться к ресурсам производителей оборудования в Интернете, искать и устанавливать соответствующие драйверы без участия пользователя. Преимущество таких приложений состоит в том, что они работают исключительно напрямую с сайтами производителей оборудования и разработчиков программного обеспечения для его компонентов и находят самые последние апдейты абсолютно для всех драйверов, определенных в системе в процессе сканирования.
Если ничего не помогает
Наконец, если ни одно из вышеприведенных решений не возымело действия, возможно, нарушения в работе тачпада связаны с воздействием какого-то специфичного вируса (такие тоже встречаются). Если же и сканирование не определило угроз, по всей видимости, сенсорная панель имеет повреждения физического характера, и без ее ремонта или замены тогда не обойтись.
Заключение
В целом же вопрос включения или отключения тачпада особых трудностей вызывать не должен. Использование сочетаний клавиш является самым простым. Что касается настроек, производимых в системе, по умолчанию отключение сенсорной панели при задействовании внешней мыши не установлено. Получается, что кто-то включил их намеренно или случайно. Может быть, и какой-то программный сбой повлиял на изменение этих параметров. Особенно часто такое встречается, когда пользователь является сам себе администратором и устанавливает специфичное ПО, требующее доступа к изменению настроек конфигурации системы.

9 знаменитых женщин, которые влюблялись в женщин Проявление интереса не к противоположному полу не является чем-то необычным. Вы вряд ли сможете удивить или потрясти кого-то, если признаетесь в том.

15 симптомов рака, которые женщины чаще всего игнорируют Многие признаки рака похожи на симптомы других заболеваний или состояний, поэтому их часто игнорируют. Обращайте внимание на свое тело. Если вы замети.

Как выглядеть моложе: лучшие стрижки для тех, кому за 30, 40, 50, 60 Девушки в 20 лет не волнуются о форме и длине прически. Кажется, молодость создана для экспериментов над внешностью и дерзких локонов. Однако уже посл.

Каково быть девственницей в 30 лет? Каково, интересно, женщинам, которые не занимались сексом практически до достижения среднего возраста.

Эти 10 мелочей мужчина всегда замечает в женщине Думаете, ваш мужчина ничего не смыслит в женской психологии? Это не так. От взгляда любящего вас партнера не укроется ни единая мелочь. И вот 10 вещей.

Наши предки спали не так, как мы. Что мы делаем неправильно? В это трудно поверить, но ученые и многие историки склоняются к мнению, что современный человек спит совсем не так, как его древние предки. Изначально.
Источники: http://planshetniypc.ru/kak-vklyuchit-touchpad.html, http://composs.ru/kak-otklyuchit-tachpad/, http://fb.ru/article/260040/kak-vklyuchit-tachpad-na-noutbuke-windows-nastroyka-tachpada
it-radar.ru
Как включить мышь на клавиатуре ноутбука
Как управлять мышью с клавиатуры в Windows
 Если у вас вдруг перестала работать мышь, Windows 10, 8 и Windows 7 предоставляет возможность управлять указателем мыши с клавиатуры, причем какие-то дополнительные программы для этого не потребуются, необходимые функции присутствуют в самой системе.
Если у вас вдруг перестала работать мышь, Windows 10, 8 и Windows 7 предоставляет возможность управлять указателем мыши с клавиатуры, причем какие-то дополнительные программы для этого не потребуются, необходимые функции присутствуют в самой системе.
Однако, одно требование для управления мышью с помощью клавиатуры все-таки есть: понадобится клавиатура, имеющая отдельный цифровой блок справа. Если его нет, данный способ не подойдет, но в инструкции, помимо прочего, будет показываться как добраться до нужных пунктов настроек, изменить их и выполнить другие действия без мыши, только с использованием клавиатуры: так что даже если у вас нет цифрового блока, возможно представленная информация окажется вам полезной в сложившейся ситуации. См. также: Как использовать Android телефон или планшет в качестве мыши или клавиатуры .
Важно: если у вас к компьютеру все еще подключена мышь или включен тачпад, управление мышью с клавиатуры работать не будет (т.е. их нужно отключить: мышь — физически, сенсорную панель см. Как отключить тачпад на ноутбуке ).
Начну с некоторых подсказок, которые могут пригодиться, если вам приходится работать без мыши с клавиатуры; они подойдут для Windows 10 — 7. См. также: Горячие клавиши Windows 10 .
- Если нажать по клавише с изображением эмблемы Windows (клавиша Win), откроется меню Пуск, передвигаться по которому можно с помощью стрелок. Если же сразу после открытия «Пуск» начать набирать что-либо на клавиатуре, будет выполнен поиск нужной программы или файла, которые можно запустить с помощью клавиатуры.
- Если вы оказались в окне с кнопками, полями для отметок, и другими элементами (это работает и на рабочем столе), то для перехода между ними можно использовать клавишу Tab, а для «нажатия» или установки отметки — пробел или Enter.
- Клавиша на клавиатуре в нижнем ряду справа с изображением меню, вызывает контекстное меню для выбранного элемента (то, которое появляется при правом клике мышью), по которому потом можно перемещаться с помощью стрелок.
- В большинстве программ, а также в проводнике, можно попасть в главное меню (строка сверху) с помощью клавиши Alt. Программы от Microsoft и проводник Windows после нажатия по Alt также отображают метки с клавишами для открытия каждого из пунктов меню.
- Клавиши Alt+Tab позволят вам выбрать активное окно (программу).
Это только базовые сведения о работе в Windows с помощью клавиатуры, но как мне кажется, самые важные, чтобы не «потеряться», оказавшись без мыши.
Включение управления указателем мыши с клавиатуры
Наша задача включить управление курсором мыши (а точнее — указателем) с клавиатуры, для этого:
Автор рекомендует прочесть:
- Нажмите клавишу Win и начните набирать «Центр специальных возможностей», пока не появится возможность выбрать такой элемент и открыть его. Также можно открыть окно поиска Windows 10 и Windows 8 клавишами Win+S.

- Открыв центр специальных возможностей, с помощью клавиши Tab выделите пункт «Упрощение работы с мышью» и нажмите Enter или пробел.

- С помощью клавиши Tab выберите пункт «Настройка управления указателем» (не включайте сразу управление указателем с клавиатуры) и нажмите Enter.

- Если пункт «Включить управление указателем мыши с клавиатуры» выбран, нажмите пробел для того, чтобы включить его. Иначе выберите его клавишей Tab.
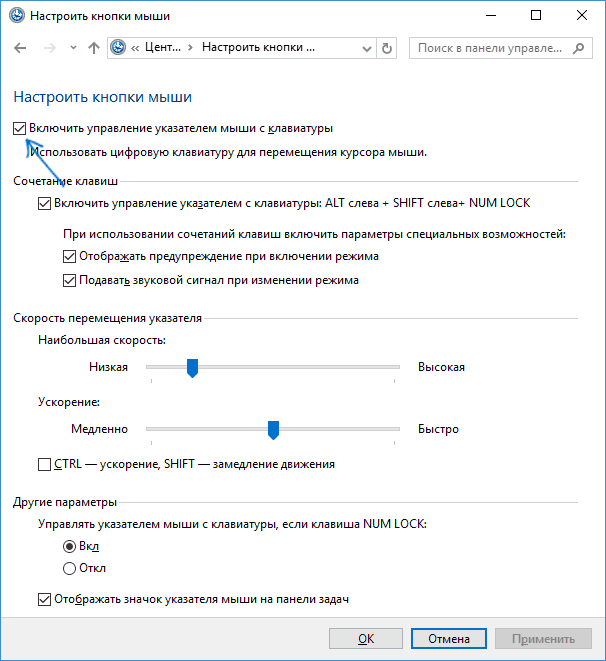
- С помощью клавиши Tab вы можете настроить другие опции управления мышью, а затем выбрать кнопку «Применить» внизу окна и нажать пробел или Enter, чтобы включить управление.
Доступные опции при настройке:
- Включение и отключение управления мышью с клавиатуры по комбинации клавиш (левые Alt + Shift + Num Lock).
- Настройка скорости движения курсора, а также клавиши для ускорения и замедления его движения.
- Включение управления, когда Num Lock включен и когда отключен (если вы используете цифровую клавиатуру справа для ввода цифр, установите «Откл», если не используете — оставьте «Вкл»).
- Отображение значка мыши в области уведомлений (может пригодиться, так как показывает выбранную кнопку мыши, о чем будет далее).

Готово, управление мышью с клавиатуры включено. Теперь о том, как этим управлять.
Управление мышью с клавиатуры в Windows
Всё управление указателем мыши, а также нажатиями на кнопки мыши производится с помощью цифровой клавиатуры (NumPad).
- Все клавиши с цифрами, кроме 5 и 0 перемещают указатель мыши в ту сторону, в которой данная клавиша находится относительно «5» (например, клавиша 7 перемещает указатель влево вверх).
- Нажатие кнопки мыши (выбранная кнопка отображается заштрихованной в области уведомлений, если вы не выключили эту опцию ранее) производится нажатием клавиши 5. Для двойного клика нажмите клавишу «+» (плюс).
- Перед нажатием вы можете выбрать ту кнопку мыши, которой оно будет производиться: левая кнопка — клавиша «/» (слэш), правая — «-» (минус), сразу две кнопки — «*».
- Для перетаскивания элементов: наведите указатель на то, что нужно перетащить, нажмите клавишу 0, затем переместите указатель мыши туда, куда нужно перетащить элемент и нажмите клавишу «.» (точка), чтобы отпустить его.
Вот и всё управление: ничего сложного, хотя и нельзя сказать, что это очень удобно. С другой стороны, бывают ситуации, когда выбирать не приходится.
А вдруг и это будет интересно:
Как включить функцию управления мышкой на клавиатуре?
Как включить функцию управления мышкой на клавиатуре?
Если у вас стоит ОС Виндоус семерка, то значит мышкой можно управлять прямо с клавиатуры. Чтобы это сделать, нужно выполнить особую настройку параметров. В большинстве случаев это осуществляется, когда мышь находится в отключенном состоянии. Для этого ничего не понадобится, кроме самой ОС Windows 7.
Найдите параметр под названием «Управление курсора мыши с клавиатуры», который задействуется в ссылке «Панель управления». Ее активация происходит при помощи вкладки «Пуск». Откроется новое окно, в котором следует перейти к наименованию «Центр специальных возможностей» и кликнуть по «Облегчение работы с клавиатурой».
Потом нажимаете на название «Настройка управления указателем» и в образовавшемся окошке сделайте галочку напротив значения «Включить управление указателем мыши с клавиатуры». Найдите «Сочетания клавиш», поставьте птичку на строчке «Включить управление указателем с клавиатуры: Alt слева + Shift слева + NumLock». Дальше задействуйте опции «Отображать предупреждение…» и «Подавать звуковой сигнал…».
Переместите стрелку мышки на раздел, расположенный нижу и установите необходимый показатель ползунка «Скорость перемещения указателя». Если вы временно не остановились на конкретной скорости перемещения, то сделайте галочку на «Сtrl — ускорение, Shift — замедление ускорения». Чтобы сохранились всех корректировки, задействуйте «Применить» и ОК.
После этих шагов в системном трее увидите ярлык с изображением стрелочки мыши. Если он не появился, то активируйте сочетание кнопок, о которых говорилось ранее — левых Alt + Shift и NumLock. В новом окне откройте по «Да». Теперь вы знаете, как отключается управление мышки с клавиатуры.
Чтобы контролировать стрелку мыши нужно задействовать кнопки на цифровой клавиатуре, потому что если есть комбинированная цифровая клавиатура, то сделать это не получится, так как не все модели ноутбуков позволяют это выполнить. Чтобы перемещаться вверх, есть кнопка с числом 8, вниз – и так далее. Обычно необходимое направление перемещения стрелочки узнается по обозначениям кнопок. Для того чтобы задействовать левую кнопку мышки, нужно кликнуть по кнопке с числом. Чтобы нажать правую кнопку мышки, используйте вместе Shift + F10 или кнопку «Контекстное меню», она находится между Alt и Ctrl.
Активация Touchpad (тачпад) и возможные проблемы
На сегодняшний день все ноутбуки и нетбуки комплектуются тачпадами, но большинство из пользователей не так часто ими пользуются, так как управление мышью многим заметно удобнее. Возможно, вы случайно отключили тачпад и теперь не можете его активировать, об этом я тоже расскажу в статье. Также затрону причину, как включить тачпад на ноутбуке, если вдруг он так понадобился, но на наши действия никак не реагирует? Причин, по которым он не работает, может быть несколько.
Чтобы вы недолго разбирались с настройками ноутбука я начну описывать решения с самых легких действий, а если не получиться решить этот вопрос простыми манипуляциями, то придется вникать немного глубже.
Примечание: недавно на блоге я опубликовал статью: «Какие есть способы для отключения тачпада », хоть и темы статьи похожи, но все же имеют различия, о которых вы узнаете ниже.
Клавиша Fn
Для включения тачпада производители обычно используют сочетание клавишиFnи одной из функциональных клавишF1 —F12 и других. У каждой фирмы-производителя своя комбинация, хотя некоторые кнопки могут быть похожи. Внимательно посмотрите на клавиши F1-F12 – на одной из них, скорее всего, будет изображение тачпада.
Примечание. На изображение может быть нарисован зачёркнутый тачпад или нарисован тачпад с пальцем или же отображена мышка.
Нашли? Тогда зажимаем Fn и добавляем к ней клавишу с изображением тачпада. На некоторых моделях ноутбуков тачпад управляется специально выделенной для этого клавишей. Кроме того, на некоторых ноутбуках HP на сенсорной части тачпада есть клавиша, двойное нажатие по которой включает или отключает его. В выключенном состоянии она подсвечивается светодиодом.
Вот несколько изображений, как выключить или включить тачпад на ноутбуке:




Также рекомендую посмотреть полезное видео про клавишу Fn:
Тачпад отключается при подключенной мышки
В ноутбуках есть специальные настройки, с помощью которых можно настроить отключение тачпада при подключении мышки. Это очень удобно, если вы подключаете мышку, то будет логично отключить тачпад, так как вы собираетесь использовать другое устройство для управления ноутбуком.
Поэтому если у вас отключен тачпад и вы хотите включить, то отсоедините мышку. Если эти манипуляции не дали результатов, то попробуйте перезагрузить ноутбук с отключенной мышкой. В том случае, если вам не надо, чтобы тачпад отключался автоматически, вы можете зайти в настройки и отменить эту функцию.
Как включить тачпад на ноутбуке так, чтобы он мог работать параллельно с мышью? Нажмите «Пуск» и перейдите в «Панель управления». В верхнем правом углу выберите «Просмотр» — «Мелкие значки». Нажмите «Мышь». Во вкладке «Параметры устройства» отключите функцию «Отключение при присоединении внешней USB-мыши». Теперь тачпад должен заработать и при подключенной мышки.




Touchpad отключен в настройках BIOS
Давайте, рассмотрим еще один способ, как включить touchpad на ноутбуке — настройка BIOS- а. Для этого при перезагрузке нажмите клавишу Delete или Esc. Запустится оболочка BIOS. В разделе «Advanced» найдите пункт «Internal Pointing Device».


Этот параметр имеет два значения: «Enabled» и «Disabled». Выберите «Enabled», сохраните настройки и перезагрузите ноутбук, нажав клавишу F10. Теперь тачпад должен быть активным.
На тачпад не установлены драйвера
Обычно такая ситуация возникает после переустановки операционной системы либо после серьезных сбоев в ее работе. Необходимые драйвера можно найти на диске, которые входят в комплект с ноутбуком или можете найти их в интернете.
Проще всего зайти на официальный сайт производителя ноутбука и там уже указать модель устройства и получить ссылку на скачивание драйверов. Этот способ даже предпочтительнее, на сайте всегда находятся самые «свежие» драйвера и точно без вирусов и каких – либо обманов.
Если вы незнакомы, как скачать и установить драйвера, читайте статью: «Драйвера: что такое и как их установить ».
Поломка тачпада или он отключен аппаратно
Как включить тачпад, если способы выше не дали результатов? Этот вариант я оставил напоследок, так как он требует больше времени и скорее всего немного финансовых затрат. Такой вариант событий имеет место быть, так как это встречается у некоторых пользователей. Возможно, тачпад отсоединился внутри ноутбука или же он стал неисправным.
Если вы проливали воду на ноутбук, роняли его или ударяли и он работает, но тачпад не откликается на ваши действия, то скорее всего вам придется разбирать ноутбук, чтобы посмотреть как обстоят дела внутри ноутбука. Этот вариант для опытных пользователей, поэтому разборку и решения этой проблемы лучше делегировать специалисту, который разбирается в ноутбуках. Иначе, вы можете остаться без рабочего ноутбука, если повредите важный компонент внутри устройства. Выбирать, конечно же вам, это просто моя рекомендация.
Основные способы, как включать тачпад на ноутбуке я рассказал в этой статье, но если вы нашли другое решение, то пользователь, у которого не работает тачпад, будет вам благодарен, если вы поделитесь этой информацией в комментариях ниже.
Источники: http://remontka.pro/control-mouse-keyboard/, http://remont-fridge-tv.ru/otvet_/-vopros-otvet_/kak_vkljuchit_funkciju_upravlenija_myshkoj_na_klaviature.html, http://useroff.com/kak-vklyuchit-tachpad-na-noutbuke.html
it-radar.ru
Как включить на ноутбуке сенсорную мышь
Как на ноутбуке включить touchpad
Тачпад – это сенсорная панель, используется для управления курсором путем перемещения пальца по поверхности самой панели.
По желанию пользователя работа сенсорной панели может блокироваться и тогда вы будете управлять курсором только при помощи мышки, подключенной через USB порт. А как разблокировать на ноутбуке тачпад, чтобы его использовать в работе?
- Первый способ как включить тачпад на ноутбуке заключается в поиске аппаратной кнопки на корпусе ноута для блокировки/разблокировки. Она есть не на всех моделях и расположена на корпусе, а не в области клавиатуры.
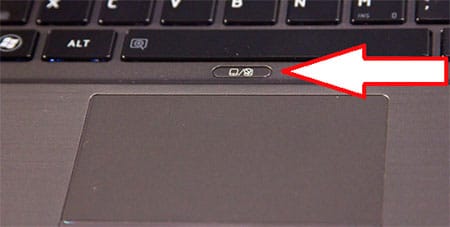
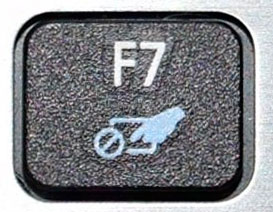

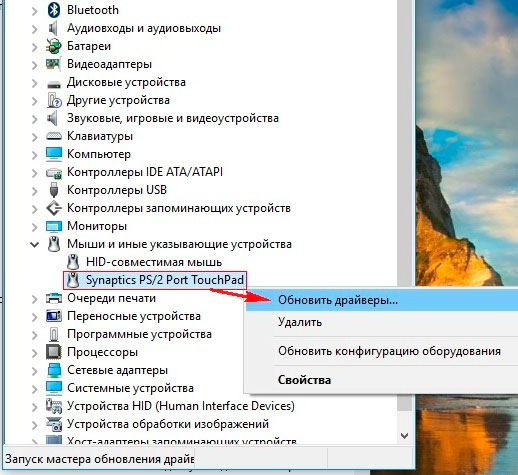
Подключение сенсорной панели через настройки Windows
Включение тачпада на ноутбуке с различными версиями виндовс заключается в вызове свойств панели touchpad в списке оборудование в панели оборудования. Через свойства в панели тачпада можно и произвести настройки и так же включить сенсорную панель. В панели тачпада вы увидите название фирмы, от которой и установлена сенсорная панель. Это может быть Synaptics, Alps Electric, Cirque.
Включение тачпада на Windows 7
1 Нажимаем Пуск и в поле поиска введите «мышь». Из результатов поиска выбираете Мышь.
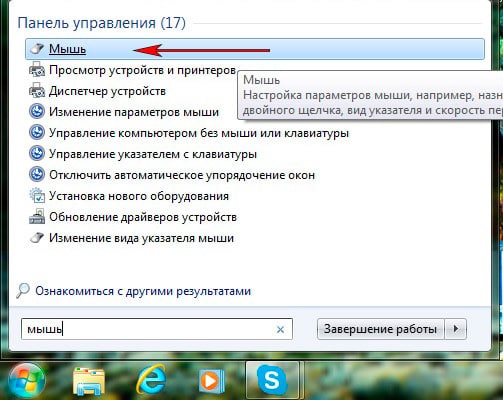
2 Теперь нужно выбрать Параметры устройства в пункте «Свойства мыши». Там выделяете свою сенсорную панель и нажимаете «включить».

Как включить тачпад на Windows 8, 8.1
Нужно открыть панель поиска. В поиске вводите «мышь» и выбираете изменение параметров мыши. Перейти в параметры тачпада и включить соответствующие пункты.

Включение тачпада на Windows 10
Нажимаете правой кнопкой мыши на Пуск. Там выбираете Панель управления ⇒ Мышь ⇒ ClicPad .
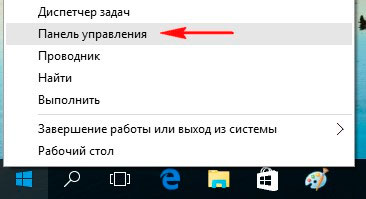
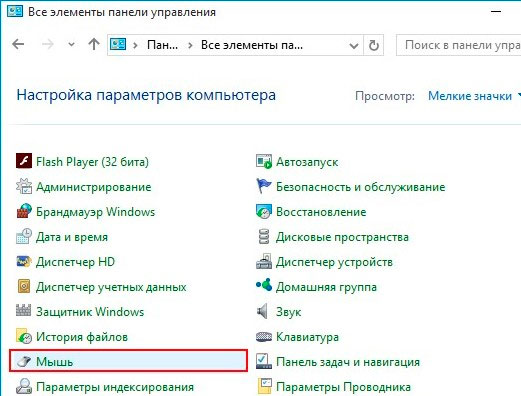
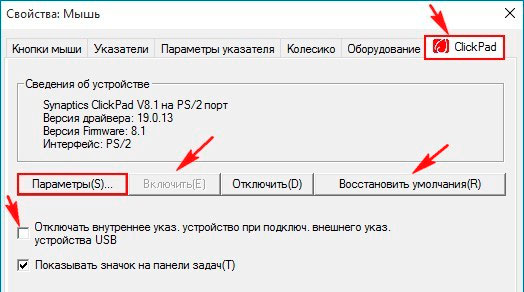
Здесь и нужно нажать кнопку включить и после этого применить.
Включение тачпада на ноутбуке
Сенсорная панель с успехом заменяет обычную компьютерную мышь, поэтому если она не работает, то пользователи сразу начинают искать, как включить тачпад на ноутбуке. Сделать это можно несколькими способами: с помощью горячих клавиш, в BIOS или путем переустановки драйверов.
Перезагрузка лэптопа
Иногда устранить проблемы в работе сенсорной панели помогает обычная перезагрузка ноутбука. После перезапуска системы TouchPad снова начинает функционировать без сбоев, так что пользователю не приходится прибегать к другим методам восстановления работоспособности, описанным ниже. Для выполнения перезагрузки можно подключить к ноутбуку обычную компьютерную мышку. Если внешней мыши нет, а встроенную использовать не получается, выполните перезагрузку с клавиатуры. Есть несколько способов:
- Нажать на кнопку Win (на ней изображен логотип Windows), чтобы открыть меню «Пуск». С помощью стрелок дойти до пункта «Завершение работы», нажать Enter и выбрать перезагрузку.
- Нажать Ctrl+Alt+Delete и с помощью стрелок дойти до кнопки вызова меню с режимами завершения работы.
- Находясь на рабочем столе, нажать Alt+F4 и с помощью стрелок выбрать перезагрузку.

Если после перезапуска проблема сохраняется, то примените один из указанных ниже способов устранения неисправности сенсорной панели.
Горячие клавиши
Практически на всех ноутбуках TouchPad включается/выключается с помощью одной из клавиш из ряда F1-F12, нажатой в сочетании с кнопкой Fn. Например, на лэптопах ASUS действует сочетание Fn+F9. Возможные комбинации для других производителей:
- Acer – Fn + F7.
- Samsung – Fn + F5.
- Dell – Fn + F5.
- Lenovo – Fn + F8 и Fn + F5.
- Toshiba – Fn + F5.
- Sony – Fn + F1.
Понять, какая клавиша подходит, поможет нанесенный рисунок, который обычно демонстрирует зачеркнутую сенсорную панель.
Включить тачпад на ноутбуке HP можно с помощью специальной кнопки над сенсорной панелью. Если отдельной кнопки нет, обратите внимание на сам Touchpad. Если на встроенной мыши есть небольшое углубление или точка, попробуйте два раза на неё нажать.
Включение тачпада Synaptics
Если в ноутбуке установлена сенсорная панель производства компании Synaptics, то у неё есть дополнительные параметры, через которые как раз отключается TouchPad. Чтобы проверить, включен ли сенсор:
- Откройте панель управления и перейдите в раздел «Оборудование и звук». Зайдите в подраздел «Мышь».

- В свойствах мыши перейдите на вкладку «Параметры устройства» (может иметь название ELAN).
- Нажмите кнопку «Включить», если она доступна, и сохраните конфигурацию, щелкнув «ОК».

В параметрах мыши может быть еще одна полезная опция, при активации которой сенсорная панель будет автоматически выключаться при подключении внешнего устройства ввода. Если TouchPad не работает при подключенной к ноутбуку мышке, то причиной этого является как раз представленная выше опция.
Если кнопка «Включить» неактивна, значит, причину ошибки следует искать в другом месте – например, в параметрах BIOS.
Настройка в BIOS
В базовой системе ввода-вывода отображаются все основные компоненты ноутбука. Соответственно, управлять их работой тоже можно отсюда, и сенсорная панель не является исключением.
- Перезагрузите ноутбук. При включении нажимайте клавишу Delete или F2, чтобы попасть в BIOS.
- Зайдите на вкладку «Advanced» и найдите параметр «Internal Pointing Device». Установите для него значение «Enabled».
- Сохраните конфигурацию, нажав F10 и «Y».

На разных версиях BIOS название разделов и параметров отличаются, поэтому лучше найти на официальном сайте производителя ноутбука руководство по эксплуатации вашей модели лэптопа и внимательно его изучить.
Переустановка драйверов
Для нормальной работы любого устройства требуется определенное программное обеспечение. Скачать драйверы для сенсорной панели можно на сайте производителя ноутбука в разделе «Поддержка» или «Сервис». При загрузке нужно обратить внимание на следующие данные:
- Модель ноутбука.
- Версия установленной системы.
- Разрядность Windows (x86 (x32) или x64).
Максимальная совместимость достигается при совпадении всех трех параметров. Но если исключения: если разрядность системы обязательно должна совпадать, то версия Windows допускается другая. Например, на Windows 10 будут нормально работать некоторые драйверы от Windows 8, при условии, что для «десятки» не выпущено обновление.
Если драйверы скачиваются в виде исполняемого файла с расширением *.exe, то их можно установить как любую программу с помощью мастера инсталляции. Если же запустить мастера установки не получается, добавьте драйверы вручную:
- Откройте панель управления, выставите просмотр «Крупные значки» и запустите диспетчер устройств.
- Раскройте раздел «Мышь» и найдите тачпад. Щелкните по нему правой кнопкой и выберите «Свойства».
- Убедитесь, что устройство используется и работает нормально.

- Перейдите на вкладку «Драйвер». Сначала попробуйте откатить программное обеспечение, щелкнув по одноименной кнопке. Если откат драйвера проблему не решил, нажмите «Обновить».

- Появится окно выбора режима обновления. Если вы уже скачали нужное ПО с сайта производителя, выберите ручную установку.

- Укажите путь к скачанным драйверам и дождитесь окончания установки.

После переустановки драйверов перезагрузите ноутбук. При следующем запуске проверьте тачпад. Если он не начал функционировать, возможно, причиной его неработоспособности является физическое повреждение. В таком случае вопрос, как включить тачпад, следует задавать уже специалистом в сервисном центре. Поврежденными могут быть:
- Шлейф, соединяющий тачпад с материнской платой.
- Сам сенсор (например, панель раскололось от удара).
- Южный мост – микросхема, отвечающая за работу периферийных устройств. При повреждении южного моста из строя часто также выходят порты USB и LAN.
Вы можете самостоятельно разобрать ноутбук, воспользовавшись инструкцией для своей модели, но делать это не рекомендуется, так как непрофессиональное вмешательство чревато появлением еще более серьезных проблем.
Windows >>Как включить тачпад на ноутбуке
Как включить тачпад на ноутбуке
Touchpad – это расположенная под клавиатурой сенсорная панель, которая выполняет функции мышки. Она бывает только в ноутбуках и нетбуках. Но чаще всего пользователи предпочитают использовать внешнюю мышь. Это оправдывает себя, если ноутбук используется как замена стационарного компьютера, а вот в случае его постоянного передвижения, мышка будет приносить дискомфорт.Поэтому сейчас мы разберемся как включить тачпад на ноутбуке.
Давайте рассмотрим алгоритм действий при подключении-отключении touchpad. К счастью для пользователя, производители уже побеспокоились об этом и предусмотрели несколько клавиш, нажатие которых и выполнит данную функцию.
- На ноутбуке ASUS — Fn+F9;
- На ноутбуке DELL — Fn+F5;
- На ноутбуке Acer — Fn+F7;
- На ноутбуке Lenovo — Fn+F8;
- На ноутбуке HP — присмотритесь на верхний ряд клавиш F1-F12. У каждой модели разный вариант;
Стоит учесть, что каждая компания-производитель придумала своё сочетание клавиш, которое должно быть указано в сопутствующих к ноутбуку документах. Если нет возможности их посмотреть, то экспериментальным путём их можно легко найти. Для этого необходимо будет пробовать сочетание таких клавиш:
Какое-то из сочетаний обязательно сработает. Заодно можно узнать и другие функциональные возможности соседних клавиш, которые отвечают за яркость экрана, громкость звука и прочее. Вот, например, ноутбук фирмы Acer может включать-выключать свой touchpad зажатием клавиш Fn + F7.
Некоторые ноуты имеют специальную клавишу, которая включает touchpad прямо возле самой сенсорной панели.
Включаем Touchpad через Панель управления
Для этого необходимо зайти:
Панель управления -> Мышь -> Параметры устройства
В последней вкладке можно будет включить или отключить сенсорную мышь. Так же тут можно сделать такую настройку, что при подключении внешней мышки, внутренняя сенсорная будет отключаться.
Включить Touchpad через BIOS
Отдельные модели ноутбуков сенсорную панель можно включить в настройках BIOS. Для этого необходим удерживать кнопку F2 или Del при загрузке компьютера. В появившемся окне стоит выбрать Internal Pointing Device, где для включения меняется Desabled на Enabled, а для выключения наоборот.
Проверяем наличие драйверов для Touchpad
Если ваш тачпад не включился при помощи всех вышеописанных способов, то стоит проверить установлены ли вообще драйвера для touchpad. Для этого зайдите:
Диспетчер устройтв -> откройте плюсиком запись Мыши и иные указывающие устройства
Если там нет сенсорной мыши или показан желтый треугольник с восклицательным знаком, то:
- Кликнуть правой кнопкой на устройство в диспетчере и выбрать «Обновить драйверы», если не найдены, то обратимся к следующему пункту.
- Проверить их наличие на установочном диске, который шёл в комплекте с ноутбуком. Если отсутствуют, идем к следующему пункту.
- Скачать с официального сайта драйвера и установить их.
Источники: http://planshetniypc.ru/kak-vklyuchit-touchpad.html, http://lookfornotebook.ru/kak-vklyuchit-tachpad-na-noutbuke/, http://tulun-admin.ru/windows/kak-vkliuchit-touchpad-na-noutbuke
it-radar.ru