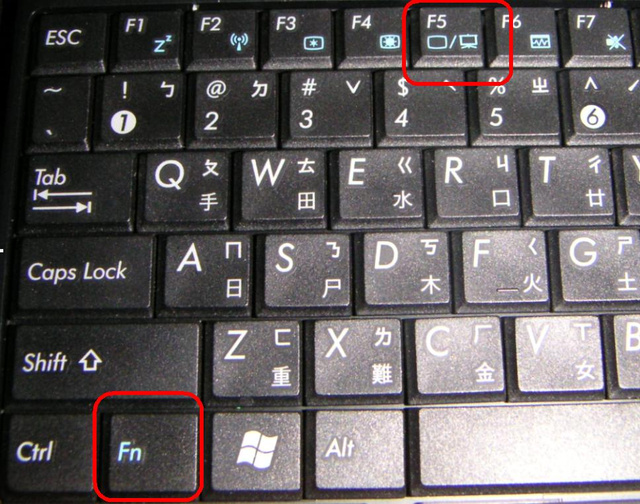Срок доставки товара в течении 1-3 дней !!!
|
|
Как отформатировать флешку? Отформатировать в NTFS или FAT. Форматировать флешку что значит
Что значит отформатировать флешку? - Полезная информация для всех
Перед тем как форматировать карту памяти или флешку надо полностью посмотреть всю информацию на ней и убедиться, что она Вам больше не нужна. Потому что форматировать - значит очистить ее совсем, удалить все что имеется на ней с концами без возврата, что значит навсегда.
После ее опять можно использовать заново.
Форматирование флешки по умолчанию является удалением всех файлов с данного носителя информации, иногда так еще называют изменения формата флешки для возможности чтения ее конкретным компьютером. Форматирование используют для полной очистки флешки, также как и жесткий диск компьютера с последующим использованием.
Отформатировать - это значит привести к нужному формату, то есть записать в ней некие метки, по которым операционноя системе можно будет понимать, как с ней обращаться. Дело в том, что существуют различные файловые системы. К примеру одна из них называется NTFS. Вторая - Fat32. Это из тех, о которых я слышал, но могут существовать и другие, так как операционных систем существует множество. Файловая система - это способ размещения информации. Изначально флешка - это просто набор ячеек, в каждой которых может храниться ноль или единица. Чтобы операционной системе понимать, где начинается и заканчивается один файл и где хранится его название, а где уже начинается второй файл, операционная система должна знать по какому принципу во флешке размещаются данные. А для этого флешка должна быть отформатирована, то есть на ней должна быть записана информация о том, в какой файловой системе хранятся данные файлы, а также должны быть записаны разные метки, то есть нужные для поиска файлов данные.
Поэтому если флешка неотформатированная, то е следует отформатировать, то есть вставить в компьютер и выбрать в меню quot;Отформатироватьquot;. Хотя обычно в компьютерных магазинах продаются уже отформатированные флешки, то есть готовые к записи на не информации.
Форматирование применяется тогда, когда иначе очистить флэшку не удается.
Например, из-за завирусованности.
При форматировании теряется вся информация и восстановлению не подлежит.
Есть еще один неприятный момент форматирования флэш-карты. Иногда после форматирования ее перестает узнавать и видеть компьютер.
Увы, флэшка вообще весьма ненадежный хранитель информации, а отформатированная и тем более.
Это значит взять и стереть с не вс что на ней есть,да и место в пустую заполнено на диске.
Это значит полностью удалить с нее все, что на ней есть. Поэтому перед форматированием нужно закинуть все нужные файлы, которые на ней есть в другое место иначе они все удаляться. Так, что будьте внимательны перед этим действием.
Чаще всего форматирование применяется в компьютере, а именно в жестком диске. Нужно это для того, чтобы, не удаляя никакие файлы, освободить место за счет правильного расположения файлов. Это похоже на игру тетрис. Если все разложить по полочкам, то будет много свободного места, если раскладывать детали хаотично, то свободного места будет мало. В флешке форматирование происходит подобным образом. Обычно, флешку вставляют в компьютер и с помощью специальной программы форматируют.
Отформатировать - значит просто удалить все содержимое флешки и подготовить ее к новой записи данных. Это операция безвозвратная и если просто удаленные файлы компьютерные умельцы умудряются восстановить специальными программами, то отформатированный диск или флешка становятся абсолютно чистыми, словно на них никогда ничего и не было записано. Кстати, абсолютная истина в том, что при этом действительно удаляются зараженные файлы и самые хитрые вирусы, но вот поврежденные сектора флешки не восстанавливаются. Со временем при форматировании можно заметить в отчете, что количество доступного места неуклонно сокращается. Впрочем, форматирование здесь ни при чем и сама процедура очень полезная.
info-4all.ru
Как форматировать или конвертировать флешку из fat32 в ntfs и задать метку
Часто пользователи задумываются о том, в какую файловую систему лучше всего отформатировать флешку. Обычно выбирают ту систему, которая больше всего нравится, однако, все же есть несколько советов. Fat32 работает быстрее, но на такой накопитель нельзя поместить файл размером больше 4 гб. В случае использования накопителя для хранения маленьких файлов и документов лучше будет NTFS. В случае хранения больших файлов, вроде видео или образов, лучше использовать exFAT. Опыты показали, что в указанных случаях такие файловые системы справляются лучше всего.
В качестве исключения можно отметить, что некоторая техника требует накопители с определенной системой, в этом случае все равно придется форматировать под эти требования. Обычно, старая техника или специализированная требует fat32, остальные же могут пользоваться файловыми системам по усмотрению производителя.
Нужно ли форматировать новую флешку
Обычно нет никакой необходимости в форматировании нового накопителя. Все они сейчас работают прямо из коробки, достаточно только распаковать и подключить к компьютеру. Однако, форматирование также не принесет никакого вреда, ведь информации на флэшке нет и ничего не пострадает. Пользователю только стоит проверить то, какая именно файловая система на флэшке в данный момент. Часто бывает, что это фат32, а это значит, что записать большие файлы не получится. Если такая ситуация не устраивает, то следует перекодировать флэшку, пока на ней нет никакой информации.
Метка тома для диска при форматировании ntfs
Метка тома — это просто название накопителя. Его будет видно при подключении накопителя к компьютеру. Стоит сменить стандартное имя флэшки, чтобы сразу же находить свою и не путаться среди множества одинаковых. Обычно носителя называются по фирме производителю и номеру модели, однако, ничего не мешает пользователю придумать что-то свое.
Для изменения метки проще всего зайти в компьютер, щелкнуть по флэшке правой кнопкой мыши и выбрать переименовать. После этого можно будет ввести имя устройства. Однако, здесь будет недоступен нижний регистр, так что пользователю может не понравится.
Так же можно задать имя устройства в процессе форматирования, указав название в соответствующем пункте, указанном на картинке, после чего устройство будет переименовано.
Еще есть возможность использовать файл автоматического запуска. Для этого потребуется создать в корне диска текстовый файл с именем autorun и сохранить его с расширением .inf. В самом файле следует написать [autorun] Label =Название флэшки.
Многие пользователи блокируют автозапуск, потому что там любят прописываться разные вредоносные программы, так что этот способ не так надежен.
Не стоит забывать об ограничениях, которые накладываются в зависимости от файловой системы, в случае несоблюдения требований можно получить ошибку – «Указана недопустимая метка тома». Для NTFS:
- Имя не больше 32 знаков
- Нет табуляции
- Прописные и строчные знаки.
Для FAT
- Не больше 11 символов
- Нет табуляции
- Знаки только прописные
Форматирование флешки в NTFS
В этом разделе будет рассказано непосредственно о том, как провести форматирование накопителя в нужную файловую систему.
Самый простой способ
В этом случае будет использоваться встроенная утилита виндовс. Стоит зайти в компьютер, кликнуть ПКМ по флэшке и выбрать пункт «Форматировать».
Здесь требуется выбрать ntfs и здесь же нужно указать имя устройства. Размер кластера можно оставить стандартным. Вообще кластер — это то, сколько места минимально может быть выделено под файл. Если планируется носить множество мелких файлов, то стоит выбрать размер по меньше, а если крупные, то побольше. Однако, в большинстве случае, стандартный кластер устраивает большинство. Далее следует снять галочку с быстрого форматирования, если есть необходимость, чтобы данные нельзя было восстановить. После останется лишь дождаться окончания процесса.
Использование командной строки
Для форматирования следует использовать оператор format. Пользователю потребуется открыть командную строку и ввести такую же команду, как на картинке, вместо Е подставив букву своей флэшки.
Оператор формат записывается в виде FORMAT том [/FS:файловая_система] [/V:метка] [/Q] [/A:размер] [/C] [/X] [/P:проходы] [/S:состояние]
Параметры:
- том – буква форматируемого диска.
- /FS:файловая_система – Здесь указывается FAT, FAT32, NTFS, или UDF.
- /V:метка — Метка тома.
- /Q — Быстрое форматирование. При его использовании нет необходимости в параметре /p.
- /C — для NTFS сжатие всех данных на новом томе.
- /X – Если есть необходимость отключить все обращения к накопителю, то стоит ввести этот параметр.
- /R:редакция — только для UDF.
- /D — Только UDF.
- /A:размер — Заменяет размер кластера по умолчанию, о них говорилось чуть выше.
Форматирование через Управление дисками
Можно клацнуть ПКМ по компьютеру и выбрать Управление, после чего перейти в управление дисками. Здесь следует выбрать флэшку, также нажать по ней ПКМ и выбрать Форматировать, после чего останется лишь все настроить и дождаться окончания процесса.
Используем утилиту diskpart
Можно также воспользоваться другой командой, которая доступна в командной строке. Вводим по очереди:
- diskpart – запуск нужного оператор
- list disk – показывается список всех накопителей, далее будет показано для номера 3 (определяться стоит по объёму).
- select disk 3 (3 — это число, соответствующее нашей флешке)
- attributes disk clear readonly — очистка атрибутов.
- clean – чистка накопителя.
- create partition primary — создание первичного раздела.
- format fs=ntfs
- exit

Используем USB Disk Storage Format Tool
Для начала стоит скачать и запустить программу. В поле Device потребуется выбрать нужную флэшку, после чего задать ее имя и кластер. Дальше останется нажать старт и дождаться окончания форматирования. В случае необходимости быстрого форматирования стоит поставить эту галочку, программа немного отличается от стандартной.
Конвертировать флешку в NTFS
Можно не стирать полностью носитель, а просто конвертировать его из одной файловой системы в другую. Для этого следует запустить командную строку и ввести оператор convert h: /fs:ntfs /nosecurity /x, вместо h поставить букву накопителя. 
composs.ru
Что значит отформатировать флешку - Ваши Вопросы & Наши Ответы
- Политика
- Экономика
- Недвижимость
- Транспорт
- Финансы
- Энергетика
- Происшествия
- Cпорт
- Единоборства
- Новости автоспорта
- Новости баскетбола
- Новости Тенниса
- Новости футбола России и Европы
- Хоккей
- Шоу-бизнес

 Топ100 последних новостей
Топ100 последних новостей
- Политика
www.chsvu.ru
Что значит отформатировать флешку?
Каждый пользователь персонального компьютера, по совокупности владелец флешки или иного носителя информации, должен знать, что такое форматирование, зачем оно нужно и как это сделать.
Сегодня выделяется несколько носителей информации, каждый из которых требует обязательного регулярного форматирования, это: жесткие диски (HDD), установленные непосредственно на компьютере, обычные диски (CD, DVD и Blu-ray), а также USB-флешки.Что такое форматирование и зачем оно нужно?Само понятие форматирования, какого бы то ни было носителя, подразумевает собой изменение его файловой системы. Как правило, подобная процедура приводит к полному очищению носителя, то есть вся информация, хранящаяся на нем полностью удалится. Сам собой напрашивается вопрос: «А зачем вообще форматировать носитель, если вся информация на нем удалится?». Это делается для того, чтобы пользователь смог исправить его целостность, оптимизировал работу, то есть повысил скорость выполнения определенных задач и, разумеется, изменил файловую систему (в случае необходимости). Форматирование обязательно проводится в нескольких случаях, это:- заражение носителя вирусом;- скорость выполнения различных задач с носителем (например, перенос информации на компьютер) во много раз снизилась.Как отформатировать флешку?Что касается непосредственно процедуры форматирования флешки, сделать это можно даже с помощью стандартного программного обеспечения операционной системы Windows. Для того чтобы воспользоваться стандартным функционалом ОС, требуется открыть «Мой компьютер» и выбрать съемный носитель, на котором нужно нажать правой кнопкой мыши. Далее, в контекстном меню выбираете функцию «Форматировать». После щелчка откроется новое окно, где пользователь сможет выбрать «Файловую систему», «Размер кластера», а также «Способ форматирования». Для флешки характерна файловая система FAT32, так как именно она используется для хранения и использования файлов небольшого объема. Если вы собираетесь хранить на флешке большие файлы, тогда выбирайте NTFS. Размер кластера указывает на скорость выполнения различных команд для файлов (оптимальное значение выставляется по умолчанию самой системой). Что касается способа форматирования, то их существует несколько, это: быстрое и полное. Желательно сделать именно полное форматирование, для того чтобы поврежденные сектора съемного диска были восстановлены, а файловая система успешно изменилась. Если в этом необходимости нет, и вы регулярно форматируете свою флешку, тогда можно выбрать «Быстрое форматирование».
imguru.ru
Как отформатировать флешку? Отформатировать в NTFS или FAT.
 Сегодня умение пользоваться флешками необходимо каждому пользователю компьютера. Так как это отличный носитель для переноса данных. Вставил свою флешку в компьютер, закинул туда нужные программы, книги, фильмы, музыку, фотки, и носишь ее с собой, когда она может пригодиться. Если мы в гостях у друга, то легко можем скинуть ему полезную программу
или фильм, показать фотки и т.д. Ну, это как пример.
Сегодня умение пользоваться флешками необходимо каждому пользователю компьютера. Так как это отличный носитель для переноса данных. Вставил свою флешку в компьютер, закинул туда нужные программы, книги, фильмы, музыку, фотки, и носишь ее с собой, когда она может пригодиться. Если мы в гостях у друга, то легко можем скинуть ему полезную программу
или фильм, показать фотки и т.д. Ну, это как пример.
На самом деле сегодня сфер, где не обойтись без флешки, очень много. И в работе флешки нужны, и другу чтобы скинуть музыку флешка нужна, и фотки сходить распечатать, тоже нужна флешка и так далее. Они реально очень удобны, и с ними нужно уметь работать и в том числе форматировать. В этом уроке мы этим и займемся.
Отформатировать флешку – значит безвозвратно удалить все имеющиеся на ней данные. Сегодня мы поговорим именно об этом, рассмотрим, как просто отформатировать флешку, или отформатировать её в файловую систему NTFS или FAT.
Сделать это можно как стандартными средствами Windows, так и отдельно установленными программами. Разберем оба варианта и начнем мы с первого.
Отформатируем флешку с помощью встроенной функции операционной системы. Вставляем флешку в USB-порт, сохраняем себе на компьютер все важные данные, так как после форматирования мы уже ничего не сможем восстановить. После этого флешка будет готова.
Переходим к следующему шагу.
Как отформатировать флешку?
Флешка в компьютер у нас уже вставлена и опознана системой. Теперь заходим в «Мой компьютер».

Здесь в области съемных носителей, находим флешку которую нам нужно отформатировать.

Будьте внимательны при выборе, просмотрите содержимое флешки и проверьте, что там нет ничего такого, что нельзя удалять. Убедитесь, что собрались форматировать именно ту флешку.
У меня флешка, которую я хочу отформатировать, отображается как «Съемный носитель (J:)». Кликаем по ней правой кнопкой мыши и в появившемся контекстном меню выбираем пункт «Форматировать».

В открывшемся окне нас на данный момент интересует одна настройка, а именно файловая система. Если мы хотим отформатировать флешку в NTFS, то выбираем в выпадающем списке NTFS. Если мы хотим отформатировать флешку в FAT, то выбираем FAT32. Остальное здесь оставляем по умолчанию, как есть, и нажимаем кнопку «Начать».

В выпадающем окне, подтверждаем свое намерение отформатировать флешку, нажав «ОК».

Ждем, пока идет процесс полного удаления данных с флешки. После завершения операции появится уведомление, означающее, что форматирование успешно завершено.

Но иногда, по некоторым причинам флешка не форматируется стандартной программой Windows. Возможно, нарушена её файловая система, или что-то другое, но суть в том, что при форматировании USB-флешки выше описанным способом, лишь появляется ошибка.
В данном случае нужно попробовать другие программы. Одна из таких называется HP USB Disk Storage Format Tool. Она бесплатная и скачать её не составит труда.
Программа имеет всего одно окно, и похожий интерфейс форматирования, как и у стандартной утилиты Windows.
Здесь нам необходимо выбрать флэш-накопитель, с которым мы будем работать. Затем если нужно отформатировать флешку в NTFS, то выбираем NTFS, если в FAT, то FAT или FAT32. Нажимаем «Start», для начала форматирования.

Подтверждаем, нажав «Да».

Форматирование флешки началось.

По времени оно идет дольше, чем форматирование первым способом. Так что придется подождать. Спустя некоторое время, появится окно, там нам нужно нажать «ОК», а сам текст в открывшемся окне говорит лишь об одном, что форматирование носителя успешно завершено.

Надеюсь, Вам удалось отформатировать свою флешку, одним из способов. Я на этом завершаю урок, а если остались вопросы, то можете задать их в комментариях.
Тут был блок "Поделись в соц. сетях"
Интересные статьи по теме:
www.inetkomp.ru
Как правильно отформатировать флешку в Windows?
Форматировать флешку может понадобиться по нескольким причинам. Например, на флешке находится масса файлов, которые следует быстро удалить. Также форматирование позволяет качественно избавиться от вирусов на сменном носителе. Часто к форматированию прибегают, когда следует изменить формат файловой системы, например, с FAT на NTFS. Случаются и неприятности с USB накопителями, при которых компьютер может отказываться читать данные с нее. В таком случаем одним из способов решения проблем является форматирование флешки.
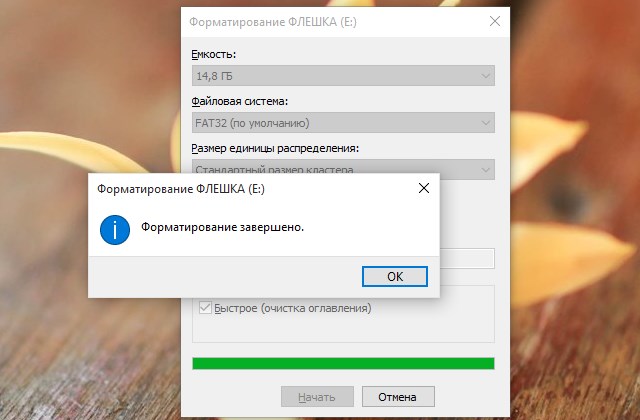
Чтобы выполнить форматирование вполне достаточно воспользоваться системной утилитой Windows. Откройте проводник и выделите вашу флешку, после чего нажмите правую кнопку мышки, а при наличие сенсорного дисплея коснитесь и удерживайте.
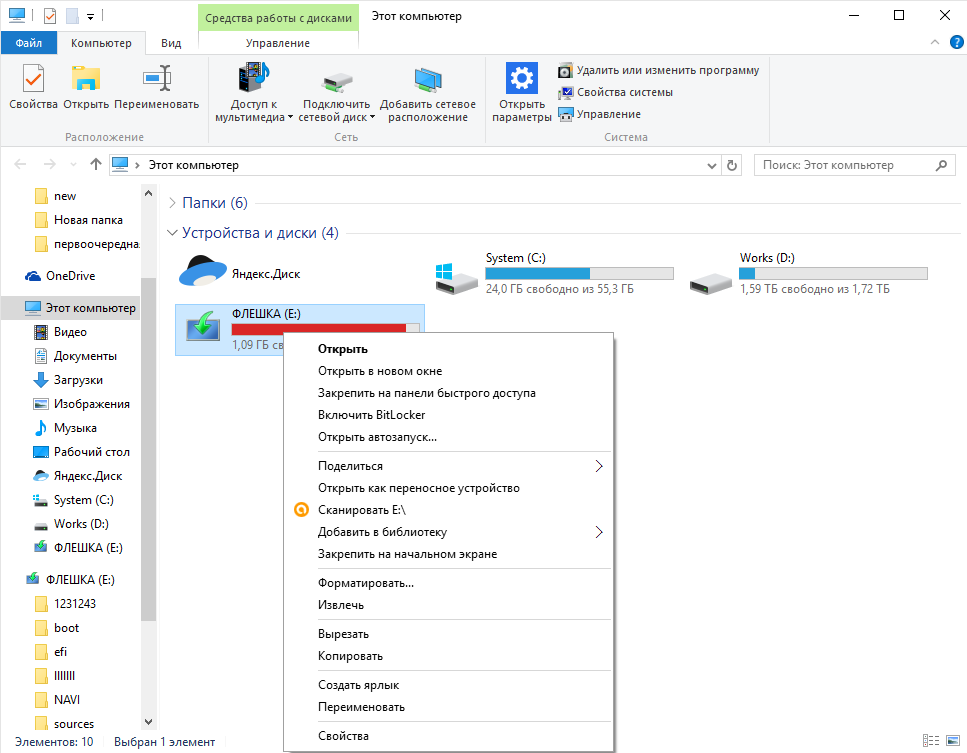
Откроется контекстное меню, в котором следует выбрать пункт Форматировать....
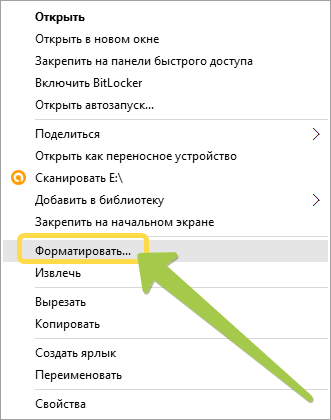
Данное действие запустит утилиту форматирования устройств.

Емкость накопителя вы поменять не в силах, а вот остальные параметры следует установить в зависимости от ваших потребностей (задания формата флешки). Файловая система на всех флешках обычно соответствует exFAT или FAT32. Данная файловая система позволяет добиться высокого быстродействия, а информация считывается большинством устройств, однако не поддерживает файлы размером более 4Гб. Для поддержки файлов большего размера установите файловую систему NTFS. Читайте о способах преобразования файловой системы FAT в NTFS.

Размер кластера можно оставить по выбору системы.
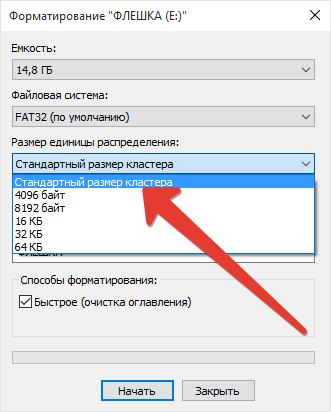
Метка тома позволяет создать имя вашему накопителю, чтобы, например, разграничить назначение одинаковых накопителей.
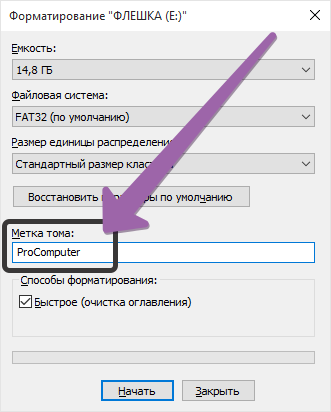
Способ форматирования определяет, насколько качественным будет производиться очистка данных с флешки. Быстрое форматирование очищает только оглавление, что позволяет в случае необходимости восстановить данные. А вот полное форматирование (галочка «Быстрое (очистка оглавления)» снята) выполнит полное удаление файлов, что их восстановление будет очень проблематично.
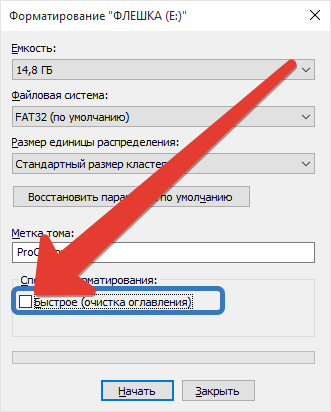
После установки требуемых параметров форматирования запустите процесс, нажав кнопку Начать. Утилита предупредит, что все данные будут утрачены в процессе форматирования и после согласия начнется непосредственно форматирование.

Процесс может занять несколько минут или десятков минут в зависимости от размера флешки и быстрого или полного форматирования (полное форматирование всегда проходит значительно дольше). По окончанию форматирования появится соответствующее сообщение, осталось только щёлкнуть или коснуться кнопки Ок.
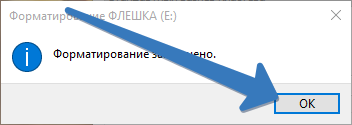
Процесс форматирования завершен, вы можете проверить работу флешки и снова записывать на нее свои данные.
В руководстве показано, как правильно отформатировать флешку. Часто автомагнитола или другое устройство мне могут прочитать информацию с флешки, в этой ситуации помогает выбор файловой системы FAT32. Если по каким-то причинам вас не устраивает стандартная утилита форматирования накопителя, то вы всегда можете воспользоваться сторонними приложениями. К наиболее популярным таким программ относят: D-Soft Flash Doctor, которая позволяет в некоторых случаях восстановить даже безнадежные накопители; HP USB Disk Storage Format Tool и Transcend JetFlash Recovery Tool – фирменные утилиты от компаний HP и Transcend позволяют форматировать флеш-накопители различных производителей и восстанавливать работоспособность флешек, когда форматирование выполнить не получается.
procomputer.su
Для чего используется форматирование флешки и как это сделать? :: SYL.ru
Для чего нужно форматирование флешки? Достаточно часто эту процедуру используют для восстановления работоспособности накопителя – бывают ситуации, когда при попытке прочитать или переписать информацию возникают проблемы и это сделать невозможно. Одна из причин заключается в повреждении некоторых участков памяти. При помощи форматирования эти участки устраняются. Как ни странно, но эту операцию применяют также для восстановления информации с поврежденных носителей.
Виды форматирования
Просто существуют два типа форматирования: полное и быстрое. При полном происходит замена информации на нули (обнуление) или как еще говорят, безвозвратное удаление файлов. После форматирования такого типа ни о каком восстановлении информации речи быть не может. Этот способ используют для реанимации поврежденных участков памяти или для окончательного удаления вирусов. При использовании быстрого форматирования происходит только удаление технической информации, а все файлы остаются на месте. Вот это свойство и используют при необходимости восстановления файлов, находящихся на засбоившем носителе (это может быть флешка, карта памяти, даже жесткий диск). Но это далеко не все.
Форматирование флешки для оптимизации
Часто случается так, что вы купили новенькую флеш-карту приличной емкости (7 Гбайт и выше), а записать на нее файл размером больше 4 Гбайтов не получается. Если это так, то ваш носитель отформатирован в FAT32, который не работает с такими большими файлами. Для того чтобы это исправить, вам и требуется форматирование флешки, но уже в другом формате. Запустив программу, не забудьте в параметрах установить требуемый (чаще всего это ntfs). Утилиты для этой процедуры можете использовать любые. Хорошо работают как штатные программы Windows (можно запустить через всплывающее меню или из командной строки), так и специальное ПО: SDFormatter, HP USB Disk Storage Format Tool , HDDLFT, и другие.
Форматирование флешки для ускорения работы
Еще один вариант использования этой операции – для ускорения работы носителя. В процессе эксплуатации происходит многократное записывание/стирание информации в ячейки, что приводит к разбиению памяти на множество отдельных участков, а это сильно замедляет ее работу. Для того чтобы устранить это явление и используют форматирование (конечно, полное).
Низкоуровневое форматирование
Все диски (как жесткие, так и флеш-накопители) проходят эту процедуру на заводе. Только там на специальном оборудовании это и можно сделать, а все программы, которые предлагают произвести такой тип форматирования (HDD Low Level Format Tool), лишь отчасти его имитируют, иногда, впрочем, довольно удачно. Сам процесс представляет собой разметку жесткого диска: дорожки разбиваются на секторы, в некоторые из них записывается служебная информация, ставятся метки, которые потом используются для позиционирования головок. Все остальные дорожки обнуляются, информация, на них записанная, становится окончательно недоступной. Если вам это необходимо – ваш выбор форматирование на низком уровне. Флешки также могут подвергаться этой процедуре. Этот процесс еще используют для блокировки поврежденных участков памяти, что намного повышает надежность и эффективность носителя информации.
www.syl.ru