
Срок доставки товара в течении 1-3 дней !!!
|
|
Как удалить Windows 7 с компьютера полностью рассмотрим по шагам. Как удалить виндовс 7 и установить виндовс 7
Как Удалить (Windows XP 7 8 10) с Компьютера Полностью
Как удалить Windows XP 7 8 10 с компьютера полностью

Добрый день, друзья. Я думаю, каждый пользователь замечал, что после того, как он установил новую операционную систему, данная ОС начинает работать, как отлаженные часы. Все загружается быстро и корректно. С такой системой приятно работать.
Но идет время, и система начинает тормозить. Происходит долгая загрузка при включении, также, система очень долго выключается. Тоже самое происходит с программами, установленными на данной системе. Они долго загружаются и некорректно работают.
Конечно, самый лучший способ, почистить систему. Про очистку системы я не раз писал в своих статьях. Даже написал по этому поводу две бесплатные книги: — «Как ускорить компьютер?» и «Как правильно чистить Windows?».
Но допустим, пользователь уже решил удалить данную систему и установить новую. Хотя, удаляем мы системы не только из-за сбоев. Довольно часто это происходит при выходе новой ОС. Когда пользователю элементарно захотелось установить новую систему. В обоих этих случаях старую систему придется удалить.
Также частенько удаляют систему, когда стоит другая параллельная, и вторая нам становится просто ненужной. Так как же это сделать правильно? Сегодня мы рассмотрим три способа, как удалить Windows 7 с компьютера полностью, хотя это касается не только Windows 7, но и других операционных систем.
Как удалить Windows 7 с компьютера — заменим её на новую систему
Делать это мы будем, применив установочный диск, который загрузим из BIOS. Что бы это сделать, во время загрузки системы выберем настройки BIOS. Итак, загрузочный диск у вас в дисководе. Как только вы нажали включение компьютера, сразу нажимаете F2. Причем сделать это нужно успеть до загрузки логотипа Microsoft.
Вы войдете в настройки БИОС, откуда вы сможете выбрать порядок загрузки дисков у вас на ПК. Входим в раздел Boot.
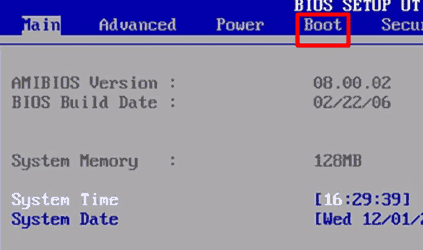
Далее, выбираем приоритетный диск в качестве загрузки CDROM.
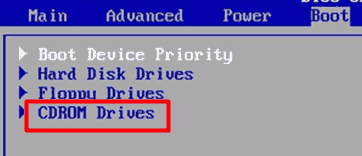
Для этого нажмем надпись CDROM и установим приоритет.
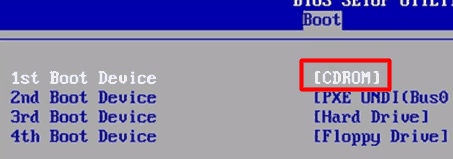
Затем, нажмем F10 для сохранения настроек. Теперь нам можно удалять нашу систему, путем установки на неё другой операционной системы, той, которую вы решили установить. При этом, из BIOS удалить систему можно и при помощи прочего стороннего софта, к примеру, Acronis Disk Director, но мы все же рассмотрим удаление путем установки на старую систему новой.
Это самый распространенный и удобный метод. Я не стану рассказывать про все нюансы установки системы, тем более, на тему установки системы у меня уже есть статья, как переустановить операционную систему. Я только поясню, что если у вас уже установлена система и вы решили на неё становить другую, то в процессе установки системы, перед выбором раздела, куда вы будете устанавливать новую систему, старую необходимо отформатировать.
Для этого, находясь в окне выбора диска для установки системы необходимо нажать на строчку внизу окна «Настройка диска».
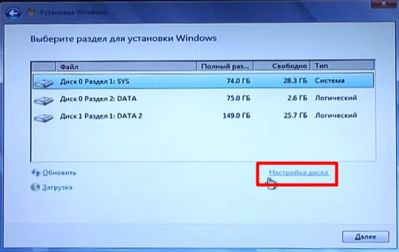
Далее, нам необходимо выбрать диск для форматирования. В нашем случае, он системный, и нажать «Форматировать».
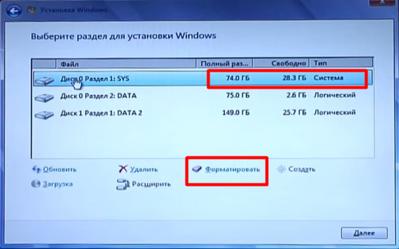
Затем, у нас появится предупреждение об удалении всей информации с этого раздела. Что нам и нужно.
Наш диск отформатировался. Затем, вам остаётся только продолжить установку новой операционной системы.
Как удалить вторую Windows с компьютера Первый метод
У многих пользователей стоит по две системы. Мы рассмотрим случай, когда обе они находятся на Жестком диске, но в разных разделах (часто люди ставят второю систему на виртуальный диск в том же разделе).
Итак, для этого кликнем по ярлыку «Компьютер» правой кнопкой и выберем свойства. У нас откроется окно с нашими разделами дисков. Выбираем «Дополнительные параметры» в левой колонке.
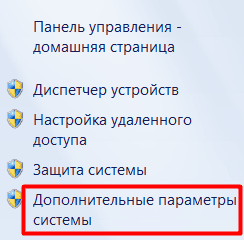
У нас появляется окошко «Свойства системы». В меню «Дополнительно» выберем «Параметры» над строкой «Загрузка и восстановление».
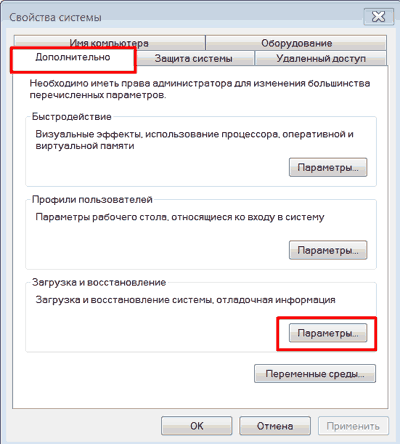
Затем начинается самое главное. В открывшемся окне вам нужно выбрать систему, которую вы хотите оставить, с которой будет происходить загрузка. Если вы ошибетесь, система просто не загрузится.
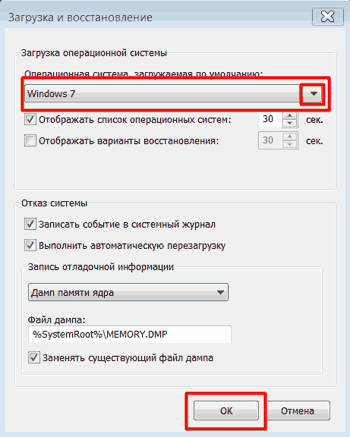
Жмете Ок. Также, данный способ подходить, если вы просто хотите удалить вторую Windows из меню загрузок.
Это действие нам необходимо для устранения неожиданностей. Например, если в загрузке по умолчанию будет стоять система, которую вы хотите удалить, и вы не поменяете систему, компьютер просто на начнет работать.
Теперь, закрываем все открытые окна, кликаем по ярлычку «Компьютер» уже левой кнопкой мыши. В открывшемся окне выберем диск, на котором стоит параллельная система, которую мы желаем удалить. В моем случае, это диск D. Для этого, кликнем по диску правой кнопкой мыши и выберем «Форматировать».
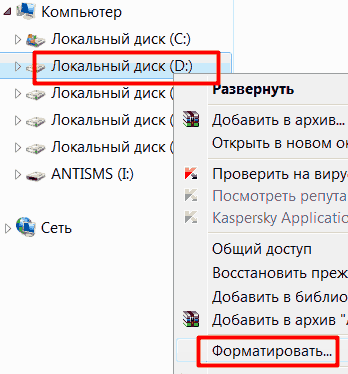
В открывшемся окошке выбираем «Начать». У нас появляется предупреждение, о последствиях форматирования. Жмем Ок и диск с нашей второй системой форматируется полностью.
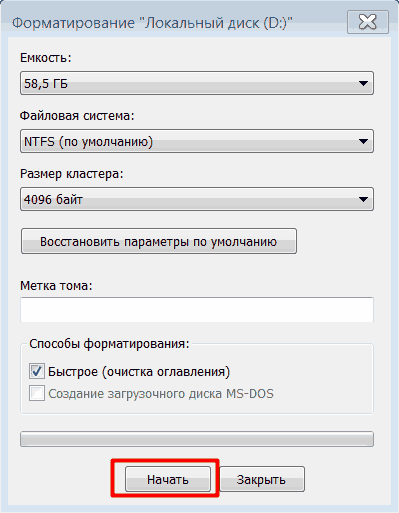
Как удалить параллельную Windows с компьютера Второй метод
Данный способ намного проще. Для этого достаточно в командную строку ввести «Конфигурация системы» или msconfig и открыть программу. Выберем меню «Загрузка». В открывшемся окне у нас появится информация о наших операционных системах. Так как система у меня на данный момент одна, то и программа показывает одну систему.
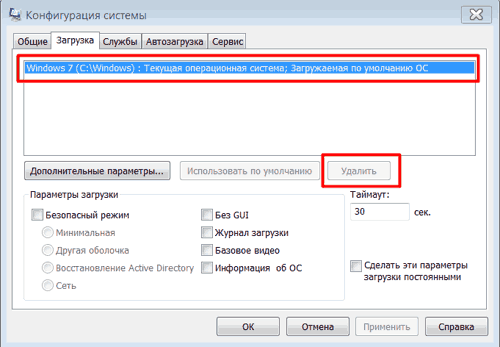
Затем, выберем ту систему, которую нужно удалить и удаляем её, нажав на кнопочку «Удалить».
После проделанных процедур желательно провести очистку реестра. Задача выполнена, вторая система удалена!
Вы теперь знаете, как удалить Windows 7 с компьютера полностью и у вас по этому поводу не должно возникнуть проблем. Также, мне интересно ваше мнение по данному вопросу в комментариях! Успехов!
Давайте развлечемся. Самая большая кошка в мире!
С уважением Андрей Зимин 14.09.2015 г.
Давайте развлечемся. Самая большая кошка в мире!
info-kibersant.ru
Как удалить Виндовс 7 с компьютера
Если требуется произвести полное удаление Windows 7 с ноутбука или со стационарного компьютера, чтобы очистить память винчестера от старой «Семерки», то при наличии подробных и пошаговых руководств это выполнить не составит большого труда даже у новичков. Ниже представлены инструкции о том, как грамотно удалить операционную систему Виндовс 7 с компьютера и при этом оставить в сохранности нужные пользователю файлы либо, если в ПК имеются две рабочие ОС, то не нанести вред функциональности другой.
Предварительные мероприятия
Перед тем, как полностью удалить Windows 7 с компьютера, следует сохранить нужные файлы с системного раздела, на котором установлена удаляемая ОС в памяти внешнего носителя, в сетевой папке или на логическом томе жесткого диска ПК, например, на диске «D».
 Рекомендуется кроме файлов из каталогов «Мои документы», «Музыка», «Видеозаписи» и т. п., сохранить и содержимое рабочего стола.
Рекомендуется кроме файлов из каталогов «Мои документы», «Музыка», «Видеозаписи» и т. п., сохранить и содержимое рабочего стола.
Как удалить Windows 7 с компьютера, когда она является единственной ОС?
Напомним, что очень важно предварительно скопировать всю необходимую информацию с системного раздела. Информация пользователя хранится в каталоге «Пользователи» в корневой директории «С».
 Требуется перенести нужные файлы из этой папки на устройство с соответствующим объемом памяти.
Требуется перенести нужные файлы из этой папки на устройство с соответствующим объемом памяти.

Во время функционирования Виндовс 7 нельзя деинсталлировать ее папки с содержимым, поэтому необходимо загрузить ПК с загрузочного внешнего носителя. После запуска компьютера или ноутбука потребуется открыть меню «Управление дисками» и в нем осуществить форматирование раздела, на котором установлена Windows 7.
Отформатированный диск будет целиком чистым от старой системы.
 Существует еще один метод деинсталляции всех каталогов и файлов «Семерки» — это с применением установочного диска с дистрибутивом любой ОС отформатировать диск «С».
Существует еще один метод деинсталляции всех каталогов и файлов «Семерки» — это с применением установочного диска с дистрибутивом любой ОС отформатировать диск «С».
Деинсталляция старой Виндовс 7
Если новая ОС инсталлирована на диск со старой системой, т. е. при установке форматирование не производилось, то при этом появляется директория под названием «Windows.old». В ней хранятся папки и файлы старой «Семерки».
 Необходимо выполнить следующие последовательные действия:
Необходимо выполнить следующие последовательные действия:
- Открыть меню «Компьютер» и вызвать контекстное меню от системного диска;
- Далее перейти в закладку «Общие»;
- Кликнуть на «Очистка диска»;

- Затем кликнуть по «Очистить системные файлы»;

- Установить отметку на пункте «Предыдущие установки Виндовс»;

- Щелкнуть на «Ok»;
- В следующем отобразившемся оповещении подтвердить свою уверенность в непоколебимых твердых намерениях избавиться от старых данных и потом подождать до полного завершения процесса удаления;
- Готово! Старая папка с Виндовс 7 удалена.
Если в ПК установлено одновременно несколько ОС
Чтобы деинсталлировать Виндовс 7 из много-системного компьютера потребуется осуществить лишь несколько действий:
- Произвести форматирование диска, на котором установлена Windows 7, руководствуясь алгоритмом действий, указанных в самой первой части этой инструкции;
- После этого надо ее убрать из перечня запуска ОС.
Даже отформатировав диск с Виндовс 7 — эта операционная система останется в перечне загрузки.
 Для исключения ее из этого списка надо сделать следующие шаги:
Для исключения ее из этого списка надо сделать следующие шаги:
- Запустить ПК с другой ОС и с расширенными правами через поиск открыть приложение «msconfig.exe»;

- В отобразившемся окошке перейти в закладку «Загрузка»;
- Кликнуть на Виндовс 7 и щелкнуть на «Удалить»;

- Нажать «Ok» и перезапустить ПК.

- Готово! Появившееся свободное место на винчестере теперь доступно для хранения файлов или инсталляции другой ОС.
А надо ли удалять «Семерку»?
В случае когда пользователю не подходят некоторые элементы системы, то целесообразнее выполнить настройку параметров Виндовс 7 под конкретные требования пользователя, а не удалять ОС с ПК. На сегодняшний день более оптимальной операционной системы от компании Майкрософт пока нет.
Надежная и удобная ХР уже полностью потеряла поддержку, «Восьмерка» в основном вызывает отрицательные отзывы пользователей во всем мире, а новенькая Windows 10 еще сырая и в ней еще присутствует много недочетов. Рекомендуется периодически производить оптимизацию Виндовс 7 и настраивать ее под себя.
Заключение
Но в случае, когда владелец компьютера или ноутбука все же решился и удалил Виндовс 7, а потом спустя некоторое время после работы в другой системе передумал, то «Семерку» всегда можно инсталлировать вновь.

Похожие записи:
windowstune.ru
Как удалить Windows 7 - проверенные способы
Июн 3 2016
Иногда пользователи устанавливают новую Windows 7, но забывают удалить старую. Нет ничего критичного в этом, однако старая винда занимает немало места.
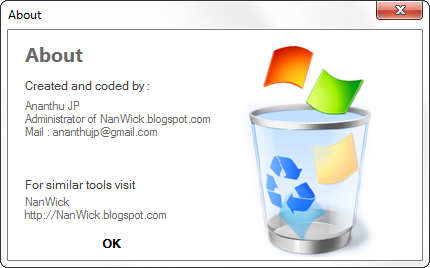
В этой статье информация, как удалить старый Виндовс 7 с компьютера.
Есть несколько способов удалить ненужный Windows:
1. Удаление старого виндовс с помощью “Очистки диска”
Необходимо запустить программу “Очистка диска”. Найти её можно через “Пуск”. Щёлкаем “Все программы”, там “Стандартные”, затем “Служебные” и в списке находим нужный компонент.
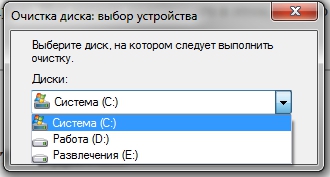
Далее в списке “Диски” выбираем диск, на котором расположена старая винда 7 (тот диск, где находится папка Windows.old) и нажимаем OK. Ожидаем загрузки и видим такой список.

Именно пункт “Предыдущие установки Windows” нам и нужен. Выделяем галочкой, если её нет и нажимаем OK. На вопрос про необратимое удаление отвечаем “Удалить файлы”. Через некоторое время файлы старого виндовс 7 будут удалены.
2. Удаление старого виндовс без программ
Если программу по каким-то причинам найти не удаётся или же с ней какие-то проблемы можно удалить Windows вручную. Для этого находим папку Windows.old и выставляем необходимые для удаления права.
Заходим в свойства папки (ПКМ – Свойства) и переходим на вкладку “Безопасность”

Щёлкаем на “Дополнительно”. На вкладке “Владелец” выбираем текущего пользователя и ставим галочку на “Заменить владельца подконтейнеров и объектов” и нажимаем “Применить”.
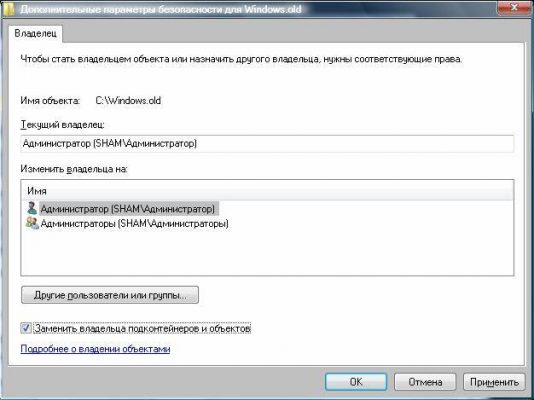
Теперь на вкладке “Разрешения” выбираем учетку, которую сделали владельцем папки и меняем её (кнопка “Изменить”)
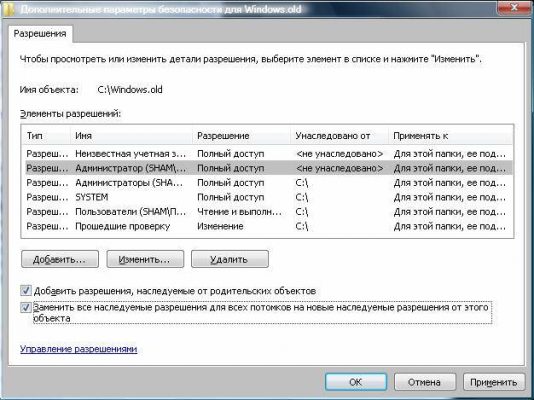
Появляется окно с Элементом разрешения, где ставим галочки там, где выделено на скриншоте ниже. Затем щёлкам OK и с предупреждением по безопасности.
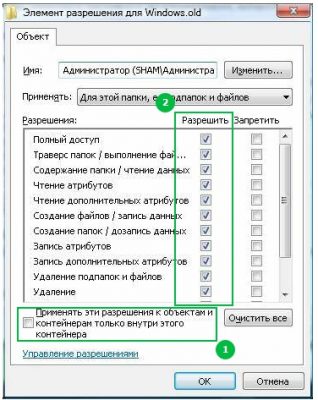
После проделанных манипуляций можно будет удалить папку Windows.old не составит труда и вопрос, как удалить старый виндовс 7 решается.
3. Удаление старого Windows форматированием диска
Этот метод более кардинальный, но как говорится “безотказный”. Суть в том, что необходимо загрузиться с установочного диска или флешки и начать устанавливать чистую винду.
На моменте выбора диска, необходимо будет удалить все разделы, разметить жесткий диск заного и отформатировать все разделы. Таким образом мы получаем чистую систему, без каких-либо признаком старых операционых систем.
Похожие записи из раздела
kompiklava.ru
Как удалить Виндовс
 В комплекте со многими ноутбуками и персональными компьютерами идут предустановленные операционные системы. Если вы пользовались Windows в течение нескольких лет, скорее всего, она перестанет работать также быстро, как раньше. Со временем ОС «обрастает» множеством ошибок, исправлять которые вручную слишком долго. В этом случае оптимальным вариантом будет переустановка. В данной статье описывается, как удалить со своего компьютера Виндовс для последующей установки новой версии.
В комплекте со многими ноутбуками и персональными компьютерами идут предустановленные операционные системы. Если вы пользовались Windows в течение нескольких лет, скорее всего, она перестанет работать также быстро, как раньше. Со временем ОС «обрастает» множеством ошибок, исправлять которые вручную слишком долго. В этом случае оптимальным вариантом будет переустановка. В данной статье описывается, как удалить со своего компьютера Виндовс для последующей установки новой версии.
Если Windows была установлена на одном диске, а затем вы приобрели новый, можно просто установить ОС на него. В этом случае на вашем персональном компьютере будет сразу 2 операционных системы: новая и старая. Так часто делают пользователи, которые захотели воспользоваться преимуществами твердотельных накопителей. Просто подключите новый диск, и установите на него Виндовс, как описано во многих руководствах.
Удаление файлов вручную
После этого необходимо снести с ноутбука старую ОС. Это нужно по двум причинам. Во-первых, она занимает немало места на вашем диске. Во-вторых, при загрузке вам постоянно придется выбирать, с какой именно версии Windows загружаться. Это очень неудобно: можно случайно перепутать версию, а потом ждать, пока все перезагрузится.
Самый действенный способ удаления – полное форматирование раздела. Его минус заключается в том, что удалено будет абсолютно все. Любой файл, каждая программа на данном носителе будут безвозвратно утеряны.
Если на диске хранится всего несколько гигабайт важной информации – это не проблема. Можно временно переместить ее на новый (системный) диск, перекинуть на флешку или загрузить на облачное хранилище. 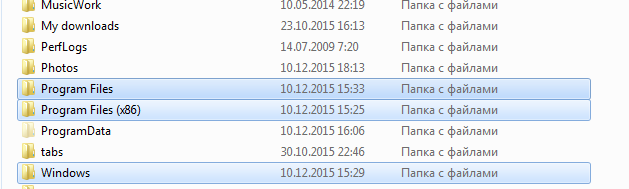
В противном случае придется удалять все лишние данные вручную. Чтобы снести ОС со своего персонального компьютера или ноутбука, необходимо удалить папку с названием «Windows». После этого можно почистить место от программ. После установки новой системы, старые программы станут нерабочими, и их придется устанавливать заново. Поэтому содержимое директорий «Program Files» и «Program Files х86» (если у вас установлена 64-разрядная OS) можно смело отправлять в корзину.
Форматирование диска средствами Windows
Если же на старом системном HDD отсутствует что-либо важное, или вам удалось скопировать всю информацию в надежное место, рекомендуется использовать форматирование. В ходе данного процесса все данные вместе с разметкой будут уничтожены, после чего диск размечается заново.
Вероятно, после форматирования вы почувствуете, насколько быстрее стал работать ваш компьютер. Разница будет даже более существенна, чем после дефрагментации. Запустить этот процесс несложно. Просто следуйте представленному руководству:
- Откройте Проводник Windows. Это та программа, которая вызывается с помощью ярлыка с названием «Мой компьютер».
- Кликните правой кнопкой мыши по значку диска, который вы собираетесь отформатировать.

- В ниспадающем меню требуется выбрать опцию «Форматировать».
- В данном окне вы можете выбрать файловую систему (для работы Windows необходима NTFS), размер кластера (если много мелких файлов – лучше сделать поменьше, и наоборот), добавить метку (название) тома.

- Кликните «Начать», чтобы запустить процесс.
Вы также можете сделать это с помощью консоли Windows:
- Нажмите «Win» + «R», чтобы вызвать диалог «Выполнить».

- В открывшемся окне требуется ввести «cmd» и нажать «Ок».
- В консоли необходимо написать команду «format D: /fs:ntfs» без кавычек и нажать Энтер. Вместо «D» нужно вписать букву вашего раздела, она может быть другой.

Форматирование при установке
Если же вы собираетесь переустановить Windows на тот же HDD, на котором система находится сейчас, действия будут несколько иными. Удалить работающую Винду с помощью ее же инструментов у вас не получится. Можете попробовать отформатировать диск С – компьютер вам сам об этом скажет.
К счастью, разработчики из Майкрософт это предусмотрели и создали инструмент для форматирования прямо на установочном диске. Начните устанавливать операционную систему как обычно, следуя инструкциям. 
Когда вы дойдете до шага, на котором вам потребуется выбрать раздел для установки, кликните по гиперссылке «Настройка диска». В раскрывшемся меню требуется нажать «Форматировать», чтобы снести старую ОС и удалить все остальные файлы. После этого продолжайте установку в обычном режиме.

Похожие записи:
windowstune.ru
Как удалить старый Виндовс 7
Иногда пользователи устанавливают новую Windows 7, но забывают удалить старую. Нет ничего критичного в этом, однако старая винда занимает немало места. В этой статье информация, как удалить старый виндовс 7.
Есть несколько способов удалить старый Windows:
1. Удаление старого виндовс с помощью "Очистки диска"
Необходимо запустить программу "Очистка диска". Найти её можно через "Пуск". Щёлкаем "Все программы", там "Стандартные", затем "Служебные" и в списке находим нужный компонент.
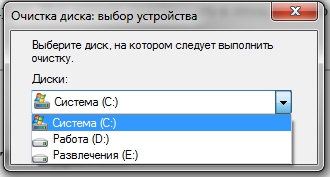
Далее в списке "Диски" выбираем диск, на котором расположена старая винда 7 (тот диск, где находится папка Windows.old) и нажимаем OK. Ожидаем загрузки и видим такой список.
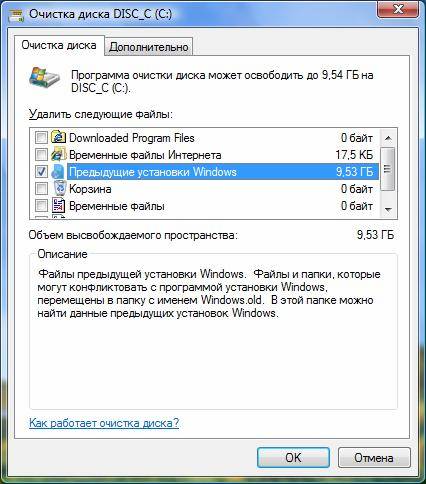
Именно пункт "Предыдущие установки Windows" нам и нужен. Выделяем галочкой, если её нет и нажимаем OK. На вопрос про необратимое удаление отвечаем "Удалить файлы". Через некоторое время файлы старого виндовс 7 будут удалены.
2. Удаление старого виндовс без программ
Если программу по каким-то причинам найти не удаётся или же с ней какие-то проблемы можно удалить Windows вручную. Для этого находим папку Windows.old и выставляем необходимые для удаления права.
Заходим в свойства папки (ПКМ - Свойства) и переходим на вкладку "Безопасность"
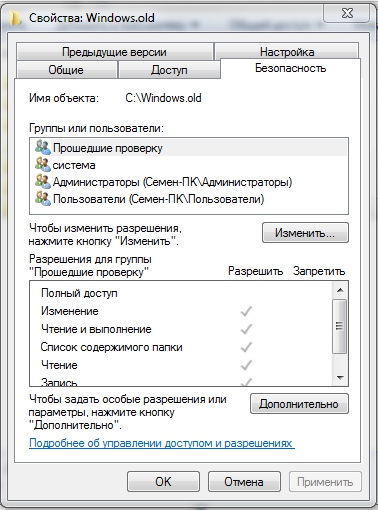
Щёлкаем на "Дополнительно". На вкладке "Владелец" выбираем текущего пользователя и ставим галочку на "Заменить владельца подконтейнеров и объектов" и нажимаем "Применить".
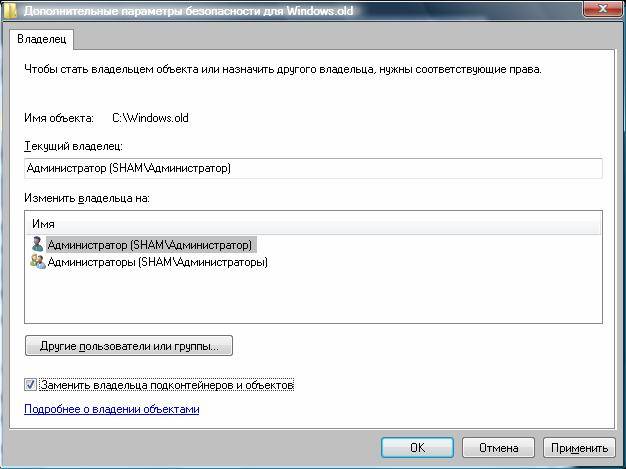
Теперь на вкладке "Разрешения" выбираем учетку, которую сделали владельцем папки и меняем её (кнопка "Изменить")

Появляется окно с Элементом разрешения, где ставим галочки там, где выделено на скриншоте ниже. Затем щёлкам OK и с предупреждением по безопасности.
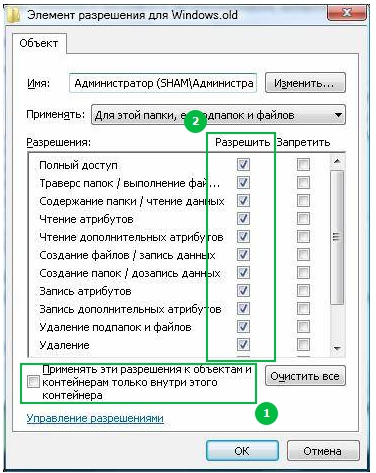
После проделанных манипуляций можно будет удалить папку Windows.old не составит труда и вопрос, как удалить старый виндовс 7 решается.
3. Удаление старого Windows форматированием диска
Этот метод более кардинальный, но как говорится "безотказный". Суть в том, что необходимо загрузиться с установочного диска или флешки и начать устанавливать чистую винду. На моменте выбора диска, необходимо будет удалить все разделы, разметить жесткий диск заного и отформатировать все разделы. Таким образом мы получаем чистую систему, без каких-либо признаком старых операционых систем.
Внимание! Этот метод удалит все данные, которые есть на компьютере, поэтому рекомендуется, если их не жаль.
Похожие записи

Как почистить виндовс 7 (Windows 7)?
Работа компьютера - сложный процесс, который задействуем много процессов и соответственно данных, которые часто остаются в системе, даже когда не используются. Эта статья посвящена чистке виндовс 7 2-мя разными...

Как выбрать виндовс (Windows) при загрузке?
У многих пользователей компьютеров установлено более одной операционной системы и поэтому возникает логичный вопрос - как выбрать виндовс при загрузке? Вообще по умолчанию, нам не нужно ничего делать, но бывают тяжёлые...

Как настроить автозапуск в виндовс (Windows) 7
Часто при запуске компьютера мы запускаем одни и те же программы, поэтому для экономии времени можно указать, какие программы запускать при загрузке ОС. В этой статье я расскажу о том, как настроить автозапуск в Windows 7. Существует 2 способа...
howwindows.ru
Полное удаление Windows 7
Если человек ищет вариант, как удалить Виндовс 7 с компьютера, то скорее всего, ему нужно очистить компьютер от старой версии операционной системы. Остаточные данные будут загружать жесткий диск компьютера. А это отличный способ его освобождения.
Удаление старой операционной системы
Удаление старой операционной системы производится в два этапа: для начала нужно очистить компьютер от остаточных файлов. Они сосредоточены в папке Windows.old. Также необходимо стереть запись о прежней ОС из загрузочного файла boot.ini.
Этап 1: Удаление папки Windows.old
Основная часть файлов от прежней версии «семерки» будет храниться в каталоге Windows.old. Его стирание может освободить больше 10 ГБ памяти на жестком диске. Но напрямую папку удалять не стоит. В данном случае стоит воспользоваться специальной функцией.
Перейдите в заглавный каталог компьютера и откройте свойства системного раздела. Потом нажмите «Очистка диска». А затем «Очистить временные…». Выделите вообще все пункты и кликните «ОК».
А затем «Очистить временные…». Выделите вообще все пункты и кликните «ОК».
Затем вызовите Командную строку с администраторскими возможностями. Туда введите запрос с таким содержимым:
rd /s /q c:\windows.old
Если появится сообщение с текстом «Не удается…», то каталога Windows.old больше не существует.
Этап 2: Удаление системы из boot.ini
Но сведения о прежней версии ОС могут все еще храниться в boot.ini. Такое название носит загрузочный файл системы. Его тоже не следует редактировать напрямую. Воспользуйтесь утилитой msconfig. Ее удобно запускать через окно «Выполнить». Перейдите во вкладку «Загрузка». Там должна быть единственная строка с указанием текущей ОС. Если это не так, то удалите лишние элементы. В результате должна остаться одна запись.
Там должна быть единственная строка с указанием текущей ОС. Если это не так, то удалите лишние элементы. В результате должна остаться одна запись.
На этом стирание Windows 7 из нынешней системы можно считать завершенным. При включении компьютера не будет больше появляться меню, в котором нужно выбрать одну из ОС. Также освободится место на жестком диске. В результате ПК станет быстрее загружаться, а также работать.
@top-advice.ru
top-advice.ru
Установка и удаление Windows 7 с компьютера. Форматирование HDD
Установка и удаление системы Windows 7 — два процесса, алгоритм действий в которых кардинально различается. Для установки ОС достаточно определиться с версией: 32 бит или 64 бит. Выбрать комплектацию Windows 7 и купить лицензионный диск с системой либо скачать с интернета. После подготовки нужно запустить процесс установки Виндовс и следовать инструкциям.
С удалением Windows 7 все сложнее. Этот процесс можно сделать с помощью форматирования диска либо установки новой операционной системы и форматированием прямо в этом процессе. Наиболее распространен второй вариант, так как первый не совсем логичен. Нет смысла в полном удалении Виндовс без установки новой версии.
Рассмотрим подробно оба процесса, начиная с ознакомления с системой.
Ознакомление c операционной средой Windows 7

Windows 7, от разработчиков компании Microsoft, появилась в продаже достаточно давно, а именно в октябре 2009. Сборка оказалась удачнее предшественников (XP и Vista) и смогла быстро отвоевать большую часть пользовательского рынка.
Даже при появлении в глобальной продаже недавних 8, 8.1 и свежей 10 сборки, сверхпопулярная «семерка» остается загруженной на 40% персональных устройств мира, занимая лидирующую позицию в сегменте ОС семейства Microsoft.
Преимущества Windows 7:
- Простота и надёжность
Выход новых версий Win ознаменовал «работу над ошибками», допущенными при создании ОС Vista. Улучшенные надстройки безопасности, удобный в использовании интерфейс, обновленное меню «пуск», автоматически загружаемые необходимые драйвера – залог успеха седьмой версии.
- Красота и функциональность
Улучшенный интерфейс Aero имеет несколько добавленных стилей оформления, более 50 новых шрифтов и новые функции Shake, Peek и Snap. Существенно переработана функция удаленного рабочего стола.
Функция XP mode сильно упрощает работу со старыми приложениями операционки XP благодаря усовершенствованной виртуальной машине. Козырем Семерки перед предшественниками стал новый набор API – DirectX 11. Благодаря новейшим интерфейсам программирования, графика в компьютерных играх вышла на новый уровень реалистичности.
Здесь рассказано далеко не о всех плюсах и возможностях седьмых «Окон», но и этого с лихвой хватит, чтобы захотеть установить себе зарекомендовавшую операционку. Основные преимущества поистине революционной для своего времени сборки «Окон» мы выяснили, теперь перейдем к выбору подходящей редакции.
Windows 7 существует в шести разных редакциях:

-
- Starter (или Начальная редакция)
- Home Basic (Домашняя Базовая)
- Home Premium (Домашняя расширенная )
- Professional edition(для профессионалов)
- Enterprise edition(Корпоративная)
- Ultimate edition(Максимальное издание)
Все сборки различаются разнообразным функционалом, начиная с первой, Начальной, самой простой редакции, предназначенной для предустановки на нетребовательные устройства для базового использования, и заканчивая
Максимальным изданием, обладающим множеством дополнительных надстроек, таких как мультиязычная среда и поддержка запуска Linux-приложений.
Стоит учитывать, что каждая из Семерок (кроме starter) имеют 32-х и 64-х битные версии. Основное отличие в том, что 32-разрядная система не может поддерживать свыше 4 Гб оперативной памяти, тогда как 64-разрядная может до 192 Гб (в редакции Ultimate).

Оптимальным выбором для нетребовательного оборудования станут Home Basic и Home Premium в 32-х битной версии. Для компьютеров, использующихся как мультимедиа центры и обладающие средними характеристиками, лучше использовать Professional издание и, в зависимости от количества оперативной памяти, выбрать между версиями 32 и 64. Ну, а для мощных игровых решений, использующихся для требовательных видеоигр, лучше выбрать Максимальную 64-разрядную сборку.
Подготовка к установке Windows 7

Не спешите сразу проводить установку. Для начала определитесь с местом установки и сделайте резервный копии драйверов и необходимых программ:
- Выбрать раздел жестокого диска, где будут располагаться файлы ОС.
По умолчанию все файлы будут записываться на локальный диск С:\. Если вы ставите операционку на чистый винчестер, можете выбрать его по умолчанию или же создать какой-либо другой раздел логического диска с подходящим для него дисковым пространством.
Если в месте, на которое устанавливается сборка, имеются важные для вас файлы, не забудьте переместить их в другое место или носитель – при дальнейших действиях все данные форматируются.
Единственное исключение — обновление с Vista на седьмое издание, но, как правило, пользователи предпочитают «зачищать» дисковое пространство, а не обновлять только саму операционку.
- Сохраните установочные файлы программного обеспечения
Позаботьтесь о всех драйверах и программах для компьютера/ноутбука загодя. Весь нужный софт должен быть сохранен на не затрагиваемый установщиком раздел или флэшку.
Достаточно будет оставить базовый набор (драйвера видеокарты, кодеки, и подобное), чтобы не пришлось искать нужное вам программное обеспечение после загрузки.
Конечно, программные утилиты впоследствии смогут автоматически озаботится этой проблемой используя свои собственные ресурсы, но удаленные программы сторонних разработчиков она искать и скачивать не умеет.
Если вышеперечисленные пункты выполнены, то самое время перейти к самому процессу установки.
Процесс установки Windows 7

Процесс установки начинается с момента запуска файла Setup.exe. Откроется окно с предложением установки операционной системы.
Когда вы нажмёте кнопку «установить», произойдет запуск программы установщика и сбор данных о будущем пользователе. В процессе сбора информации представится возможность указать следующее:
- Язык операционной системы и раскладки клавиатуры
- Какое издание и разрядность (из нескольких вариантов) вы выбираете
- Прочитать лицензионное соглашение и дать согласие
- Выбрать тип загрузки. На выбор предлагается «Обновление системы» или «Полная установка»
Если у вас до этого стояла операционная система Vista, то выбираем «Обновление системы». Для всех остальных ОС выбираем вариант «Полная установка».
При использовании второго варианта все данные, хранящиеся в системе, будут стерты в процессе установки. Поэтому, рекомендуем выполнить подготовку к установке, описанную выше, чтобы потом не мучатся с поиском драйверов.
Осталось выбрать свободный для загрузки логический раздел (по умолчанию C:\) или создать и отформатировать нужное место дисковое пространство, куда загружает файлы Семерка.
При выборе раздела с недостаточным количеством места, программа не позволит вам продолжить двигаться дальше.
Размер занимаемый ОС нужный для загрузки будет равняться приблизительно 20 Гб. Если вы собираетесь разделить нераспределенное пространство диска на несколько частей (например, в случае, если оно составляет 500 Гб), то оптимальным будет выделить под диск с устанавливаемыми файлами порядка 50-100 Гб от общего количества памяти.
Выполните действие, чтобы оставить место под обновления, в дальнейшем загрузку необходимых драйверов и создание резервных точек восстановления.
После создания раздела с нужным количеством места на нем, не забудьте создать и второй раздел (или даже несколько) для хранения личных данных и другой информации.
Если этого не сделать, установщик потеряет оставшееся нераспределенное дисковое пространство, и вы сможете использовать его только после применения специальных утилит или повторной переустановки всей ОС целиком.
Если проблем с распределением места больше не осталось, можете продвигаться далее.
Завершающие процесса установки Windows 7

Перед тем, как начнется автоматическая установка windows 7, заполните самостоятельно еще шесть информационных окон.
- Имя ПК и Имя пользователя, ввод пароля
Всем устройствам, как и их пользователям, необходимо имя. Советуем вводить имена на английском языке т.к. подразумевается использование файлами вашего ПК для создания папки профиля, куда будут записываться сохранения некоторых программ и игр.
Иногда встречаются программы, которые не умеют работать с русским языком, а значит не смогут записывать сохранения. В поле «ввод пароля» вы можете ввести пароль для увеличения уровня безопасности.
- Ключ продукта и активация
Если вы покупали свое программное обеспечение и являетесь законным владельцем установочного дистрибутива, введите 25-значный ключ, указанный на вашем диске и поставьте галочку «активировать при подключении к интернету».
Если же ключа у вас по каким-то причинам нет, пропустите этот шаг, соответственно галочку можете также не ставить.
- Настройка параметров обновления, даты, времени и расположения
Здесь вы сможете настроить параметры получаемых обновлений (загружать рекомендованные из списка, важные, не загружать вообще), настроить дату и время, а также выставить значения сети в которой находится ваше устройство – домашняя, рабочая или общественная.
Рекомендуется устанавливать значение сети на домашнюю, если в вашем доме есть еще устройства, подключенные к общей локальной сети. Если имеется один компьютер, рекомендуется выставить значение «общественная».
 Как только вы определитесь с выбором всех параметров, можете смело нажимать кнопку «далее». Все продолжится уже в автоматическом режиме. Компьютер может несколько раз перезагружаться, но ничего сверхъестественного – это происходит настройка компонентов и обновлений по заданным вами параметрам.
Как только вы определитесь с выбором всех параметров, можете смело нажимать кнопку «далее». Все продолжится уже в автоматическом режиме. Компьютер может несколько раз перезагружаться, но ничего сверхъестественного – это происходит настройка компонентов и обновлений по заданным вами параметрам.
Удаление Windows 7

При возникновении необходимости замены операционной системы, логичным шагом будет её удаление совместно с установкой новой системы либо простой переустановкой в связи с вирусами.
Процедура удаления Windows 7, как и любой другой, достаточно проста. Стоит учесть момент, что удалить систему можно только в процессе загрузки.
Дело в том, что в загруженном состоянии программа не сможет сама себя удалить, так как потребуется форматирование локального диска. В рабочем состоянии форматирование будет невозможно.

Поэтому форматирование выполняется в процессе перезагрузки компьютера. Нужно вставить носитель, на котором будут расположены файлы новой системы, которую вы хотите установить.
Перед перезагрузкой подключаем носитель к компьютеру и перезапускаем его. Скорее всего, вы столкнетесь с проблемой, что система проигнорирует носитель и загрузиться с жесткого диска.Заходим в подсистему БИОС и меняем приоритет загрузки. Если установочные файлы находятся на диске, то настраиваем загрузку сначала с CD. Если загрузка планируется с флешки, то выбираем соответствующий порт USB и ставим приоритет загрузки с него.
Среда BIOS, в зависимости от версии, может отличаться. Это может быть пункт First Boot Device.

В более новой версии БИОС это выглядит следующим образом:

Вариации могут быть разные. Ищите пункт Boot, в остальном несложно догадаться.
После того, как выставлен приоритет загрузки, система будет загружаться не с HDD, а с вашего носителя. Далее пойдёт процесс, который в точности повторяет процесс установки Windows 7, описанный выше.
Для того, чтобы полностью снести старую версию Windows достаточно просто установить в раздел, где она находится, новую программу.

После нажатия кнопки «ОК» начнется процесс форматирования локального диска, а вместе с ним и удаление Windows 7. После успешного форматирования начнется процесс установки.
Нам важно Ваше мнение! Оцените пожалуйста статью и не забудьте оставить комментарий. Спасибо, что Вы с нами!
 Загрузка...
Загрузка... pclegko.ru











