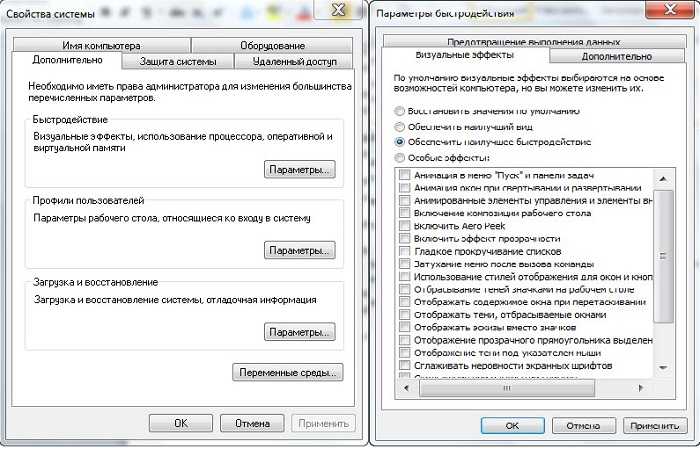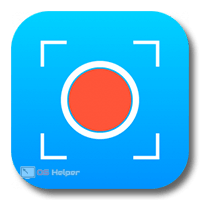Срок доставки товара в течении 1-3 дней !!!
|
|
Как добавить и удалить программу в автозагрузку Windows 10. Windows 10 как добавить программу в автозапуск
Автозагрузка в Windows 10 инструкция с фото
В Windows 10, как и в более ранних версиях операционных систем от компании Microsoft есть возможность автоматической загрузки программ при запуске компьютера. Автозагрузка имеет ряд как положительных, так и отрицательных качеств при работе с компьютером. Это связано с тем, что некоторые программы могут быть добавлены к списку автоматически загружаемых во время их установки и без участия пользователя. Также при частой работе с некоторыми программами может возникнуть необходимость их автозапуска. И в этой пошаговой инструкции с фотографиями Вы узнаете, как добавить, удалить и отключить программу в автозагрузке в операционной системе Windows 10.
- Где находится автозагрузка в Windows 10
- Как добавить программу в автозагрузку в Windows 10
- Как удалить программу из автозагрузки в Windows 10
- Как отключить программу в автозагрузке в Windows 10
Где находится автозагрузка в Windows 10
Для начала нам необходимо перейти к папке «Автозагрузки». Быстро перейти к которой мы можем при помощи команды в окне «Выполнить». Для этого необходимо одновременно нажать на клавиатуре клавиши «Win» и «R».
 Шаг 2
Шаг 2 Далее в строке «Открыть» введите «shell:startup» и нажмите кнопку «Ок».
 Шаг 3
Шаг 3 Вы перешли в окно «Автозагрузка». Также перейти в папку «Автозагрузка» Вы можете используя путь «C:\Users\User\AppData\Roaming\Microsoft\Windows\Start Menu\Programs\Startup». Здесь Вы можете просмотреть список программ, которые будут запущены автоматически при загрузке операционной системы.

Как добавить программу в автозагрузку в Windows 10
Для добавления программы в список автоматически загружаемых необходимо скопировать ее ярлык и вставить его в папку «Автозагрузка». Скопировать ярлык программы можно кликнув по нему провой кнопкой мыши и в открывшемся нажав строку «Копировать».
 Шаг 5
Шаг 5 Теперь щелкните провой кнопкой мыши на свободном месте в папке «Автозагрузка» и выберите команду «Вставить».
 Шаг 6
Шаг 6 Программа добавлена в список авто загрузок.

Для того, чтобы просмотреть весь перечень программ, которые запускаются при загрузке операционной системы перейдите в окно «Диспетчер задач». Для этого щелкните правой кнопкой мыши по свободному месту панели задач и в открывшемся меню нажмите строку «Диспетчер задач».
 Шаг 8
Шаг 8 Перейдите во вкладку «Автозагрузка». Здесь Вы увидите полный список программ, которые загружаются при запуске операционной системы Windows 10. Здесь Вы можете увидеть и Яндекс браузер, который был добавлен в список «Автозагрузка» в нашем примере.
 Шаг 9
Шаг 9 Как удалить программу из автозагрузки в Windows 10
Для того, чтобы удалить программу из списка автоматически загружаемых при запуске операционной системы Вам необходимо удалить ее ярлык в папке «Автозагрузка». Как ее открыть Вы можете увидеть в первом и втором шагах данной инструкции. Для удаления ярлыка программы кликните правой кнопкой мыши по строке программы и в открывшемся контекстном меню щелкните строку «Удалить».
 Шаг 10
Шаг 10 Подтверждаем удаление нажатием кнопки «Да».
 Шаг 11
Шаг 11 Программа удалена. Теперь она также не будет отображаться во вкладке «Автозагрузка» диспетчера задач.
 Шаг 12
Шаг 12 Как отключить программу в автозагрузке в Windows 10
Для того чтобы исключить программу из списка автоматически загружаемых, при этом не удаляя ее, Вы можете выбрать данную команду в окне «Диспетчер задач». Открываем «Диспетчер задач» кликнув правой кнопкой мыши на свободном месте панели задач и щелкнем строку «Диспетчер задач».
 Шаг 13
Шаг 13 Перейдите во вкладку «Автозагрузка» и выберите программу, которую необходимо отключить. Сделать это можно активировав строку программы кликнув по ней левой кнопкой мыши. Затем нажмите кнопку «Отключить».
 Шаг 14
Шаг 14 Программа отключена. Если информация оказалась Вам полезна – жмите Спасибо!

Видео: автозагрузка в windows 10 с фото
kompmix.ru
Как включить автозапуск Skype в Windows 10 - Где находится автозагрузка в Windows 10
Добрый день, дорогие читатели блога полезных советов «Чо?! Чо?!» , а также всем тем, кто случайно сюда забрел. Не так давно мы с вами рассматривали что такое автозагрузка Windows и с чем ее едят, если не читали, то обязательно ознакомьтесь. А сегодня я хочу рассказать вам о том, где находится автозапуск программ и приложений в операционной системе Windows 10. Начнем-с.
До поры до времени мы и не задумываемся о том, что есть такое автозагрузка программ Виндоуз, пока вдруг наша система не начинает «лениться» и очень туго «соображать», хотя, казалось бы, еще вчера все запускалось на раз-два.

Дело в том, что чем дольше мы пользуемся компьютером, чем больше устанавливаем необходимого для нас софта, тем больше вероятности того, что все или большая часть из этих программ лезет в автозагрузку и запускается вместе с системой хотим мы того или нет. А это потребление ресурсов работоспособности Windows.
Где в Windows 10 автозагрузка (автозапуск) программ
Чтобы отключить программы из автозагрузки, нам необходимо для начала найти ее. А для этого мы должны запустить «Диспетчер задач». Открывается он, как и в предыдущих версиях Windows сочетанием клавиш Ctrl + Shift + Esc.
Если «Task Manager» (диспетчер задач) открылся в свернутом режиме, то кликаем в нижней левой части окна по кнопке «Подробнее», после этого переходим во вкладку «Автозагрузка».

Здесь находится перечень тех программ, которые запускаются вместе с Windows 10, если их десяток или больше, то они, скорее всего, негативно сказываются на работе вашей системы. Поэтому советую отключить все эти программы. Для этого нужно навести курсором на конкретную программу и в правом нижнем углу нажать «Отключить».

Важно! Если вы не знаете за что та или иная программа отвечает, то их следует отключать по отдельности, а не группой, чтобы совсем не запутаться — а вдруг что-то жизненно важное для себя отключите. Изменения в силу вступят, естественно, после перезагрузки системы.
Как добавить программу в автозагрузку Windows 10
Чтобы добавить программу или приложение в автозапуск Windows 10, необходимо открыть папку «Автозагрузки» следующими способами.
- Способ номер 1.
Нужная нам категория находится по следующему пути:
C:\ Пользователи \ «Ваше Имя» \ AppData \ Roaming \ Microsoft \ Windows \ Start Menu \ Programs \ Startup
По умолчанию эта папка скрыта, как сделать ее видимой я расскажу в одной из следующих статей, а пока:
- Способ номер 2.
Если папка Startup не открылась, тогда открываем диалоговое окно «Выполнить» сочетанием клавиш Win + R.

После этого пишем там:
shell:startup — это для конкретного пользователя
или:
shell:common startup — это для всех пользователей Windows
Откроется папка «Автозагрузки». Возможно, там будут ярлыки тех программ, что уже загружаются вместе с системой. Чтобы добавить программу в автозапуск необходимо:
- Нажать правой клавишей по пустому месту в папке;
- Выбрать в меню «Создать» — «Ярлык»;
- Нажать «Обзор» и через проводник найти нужную нам программу;
- Готово.

Если вы заранее создадите ярлык, то просто скопируйте его в эту папку и программа будет запускаться вместе в Windows 10.
Настройка автозапуска Windows, добавление программ в автозапуск
Привет! В этой статье я расскажу, как добавить приложение в автозапуск Windows 7, 8 или 10, не пользуясь никакими специальными программами, и не редактируя реестр. Этот способ подойдет даже для малоопытных пользователей.
Для чего добавлять программы в автозапуск? Если вы пользуетесь какими-то приложениями очень часто, например, Skype или NC, то чтобы не запускать эти программы каждый раз по отдельности, их можно включить в автозапуск. В этом случае выбранные приложения будут загружаться вместе с запуском Windows.
Читайте также: отключение автозапуска программ в Windows.
Добавление программ в автозагрузку Windows
Во многих программах при установке предусмотрена функция внесения ее в автозагрузку. Поставив соответствующую галочку, это приложение будет загружаться со стартом Windows. Однако, если подобная опция отсутствует, то некоторые пользователи ПК не знаю, как добавить программу в автозапуск Windows 7. Да и при установке софта никогда не знаешь, насколько он окажется востребованным в последствии.
Почему бы не включить в автозагрузку, например, Skype, которым приходится пользоваться каждый день?! Рассмотрим подробно, как включить автозапуск skype в Windows 10, 8, 7.
В случае со скайпом, ярлык программы у меня уже есть на рабочем столе. Если же вы хотите добавить приложение, которого нет на рабочем столе, то зайдите в установленную папку, найдите ярлык с расширением exe и скопируйте его на раб. стол.
Дальше нам нужно открыть автозапуск. Для тех, кто не знает как найти автозапуск в Windows 7, 8, 10, вот пошаговая инструкция:
- Нажимаем комбинацию клавиш Win+R, или заходим в автозагрузки через меню Пуск – Служебные. Путь для Windows 7: Пуск-Все программы-Автозагрузка.

- В появившемся окне вводим команду shell:Startup (просто скопируйте отсюда).

- Нажимаем на ОК и попадаем в папку автозапуска приложений Windows.

Теперь, чтобы включить автозапуск skype в Windows 10, необходимо скопировать ярлык скайпа в эту папку. В моем случае ярлык находится на рабочем столе, поэтому скопировать его можно, зажав клавишу Ctrl и перетащив ярлык сразу в папку Автозагрузка.
Все, теперь Skype или любая другая программа, с которой вы выполнили описанные действия, попадает в автозагрузку. Софт будет загружаться автоматически с каждым запуском Windows.
comp-doma.ru
Как открыть автозагрузку в Windows 10
Когда стартует ОС Windows есть некоторые программы, которые запускаются автоматически. Чем больше программного обеспечения вы устанавливаете на свой ПК, тем больше времени может потребоваться для загрузки Windows. Многие программы добавляют себя в список автозапуска, и этот список может быть большим.
Вы можете изменить список автозагрузки, настроив любое приложение, файл или папку. Для запуска Windows потребуется больше времени если у вас в автозагрузке будет много приложений. Некоторые приложения, стартующие при запуске, замедляют процесс загрузки.
Как управлять автозагрузкой приложений
Вы можете изменить программы атозапуска в диспетчере задач. Для запустка его, одновременно нажмите Ctrl+Shift+Esc. Или кликните правой кнопкой мышки на панели задач внизу рабочего стола и откройте «Диспетчер задач» в открывшемся меню. Чтобы управлять загрузкой приложений, просмотрите все из них, и отключите те, которые вам не нужны.

В «Автозагрузке» будет отображаться полный список программ, которые запускаются автоматически при старте системы. Используя вкладку «Автозагрузка», можно легко запретить запуск приложений с вашей ОС. Если вы видите какие-либо программы, и они не нужны, их очень легко удалить. Кликните правой кнопкой мышки по соответствующему приложению, затем выберите параметр «Отключить» во всплывающем меню.

Чтобы включить отключенное приложение, вам просто нужно щелкнуть его правой кнопкой мышки и выбрать команду «Включить» из выпадающего контекстного меню.
Как добавлять или удалять приложения в автозагрузке
Элементы автозапуска текущего пользователя хранятся обычно в двух местах: в реестре и в специальной папке «Автозагрузка». Эта папка более простой способ управления приложениями. Для добавления или удаления приложения из папки «Автозагрузка», необходимо сделать следующее:
Зажмите сочетания клавиш Win + R и введите следующую команду в поле «Выполнить»:
shell:Startup
Текст выше — специальная команда, которая откроет вам папку автозагрузки.

Папка «Автозагрузка» находится по этому адресу:
C:\Users\Имя пользователя\AppData\Roaming\Microsoft\Windows\Start Menu\Programs\Startup
Просто скопируйте и вставьте нужный ярлык в эту папку, и приложение будет стартовать при запуске операционной системы. Чтобы удалить программу из папки «Автозагрузка», необходимо удалить ярлык этого приложения.
Удаление и добавление программ из автозагрузки с помощью редактора реестра
Для удаления или добавления программы из автозагрузки для текущего пользователя с помощью редактора реестра, зайдите в редактор реестра. (В поле «Выполнить» наберите команду regedit). Откройте следующий ключ:
HKEY_CURRENT_USER\Software\Microsoft\Windows\CurrentVersion\Run
Там расположены элементы автозапуска для текущего пользователя. Чтобы удалить элемент, щелкните его правой кнопкой мышки и отметьте «Удалить» в выпадающем контекстном меню. Для добавления нового элемента автозагрузки, создайте новое строковое значение с любым желаемым именем и установите его значение в полный путь к приложению, которое вам нужно загрузить при запуске.

В следующий раз, когда вы запустите Windows, ваше приложение, файл или папка будут запускаться автоматически.
Summary
Reviewer
Odarchenko Ivan
Review Date
2017-12-29
Reviewed Item
Открыть автозагрузку в Windows 10
Author Rating
Вам может быть интересно
windowsabc.ru