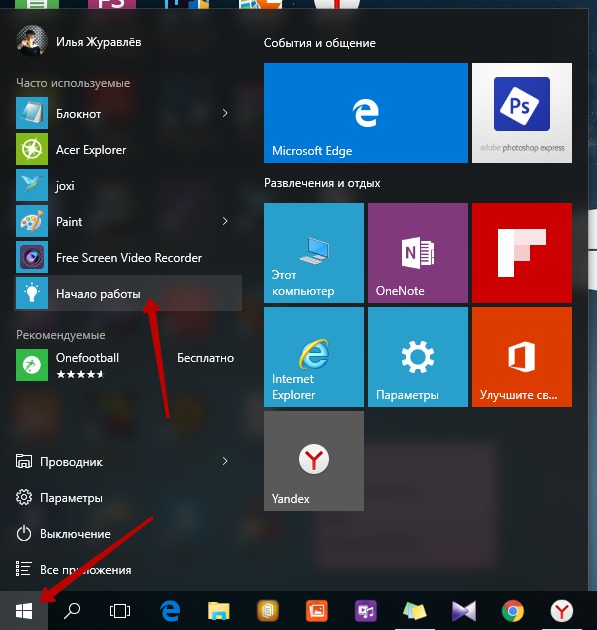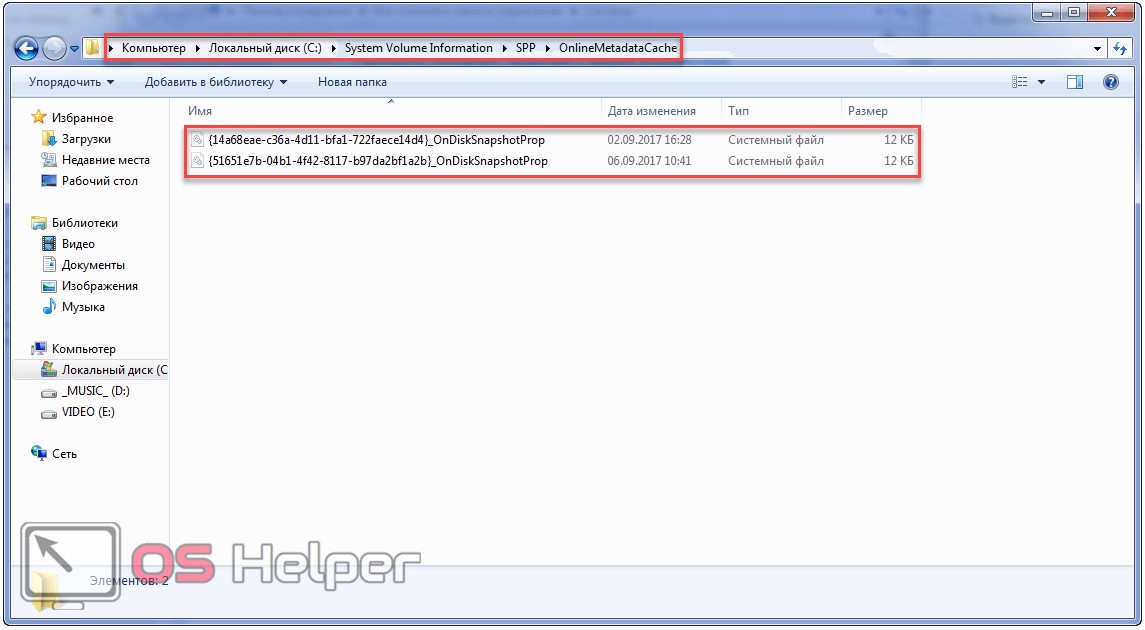Срок доставки товара в течении 1-3 дней !!!
|
|
Включение и отключение файла подкачки. Windows 10 файл подкачки для 8 гб озу
Как настроить файл подкачки Windows 10
Файл подкачки используется при необходимости расширения оперативной памяти в тот момент, когда она занята обработкой более важных процессов, но и менее значимые процессы необходимы. В операционных системах Windows файлом подкачки является pagefile.sys, который располагается, чаще всего, на диске С и не доступен без административных прав.
В виндовс 10 pagefile.sys создается с уже заданными данными, но, если есть необходимость, параметры можно настроить самостоятельно.
Малый объем оперативной памяти влечет за собой появление ошибок с просьбой отключения программ.
Настройка
Файл подкачки Windows 10 настраивается следующим образом:
- «Пуск» «Параметры» «Система».
- «О системе» «Сведения о системе».
- Вкладка “Дополнительно”, быстродействие,кнопка “Изменить”.
- Вкладка “Дополнительно”, виртуальная память, кнопка “Изменить”.
- Снять отметку с «Автоматически выбирать объем файла подкачки».
- Указать желаемый размер. (Рекомендуется указывать размер загруженной RAM, которая увеличена в 2 раза. Допустим, что ваша максимально нагруженная RAM имеет объем 1024 МБ, тогда это будет «Исходный размер», а «Максимальный размер» в таком случае будет равен 2048 МБ).
- Перезапускаем компьютер.





Увеличение или уменьшение файла подкачки не является делом для новичков. Помимо этого, изменение, перенос или отключение не имеют значение в некоторых ситуациях.
Отключение
Если RAM объемом меньше 8 Гб, то отключение или удаление файла подкачки не рекомендуется. При объеме памяти более 8 Гб отключение файла подкачки поможет удлинить жизнь SSD-накопителю. (Если SDD-накопитель относительно новый и не с маленькой емкостью, то делать этого не стоит).
Желание отключить файл подкачки при 4 Гб – 6 Гб оперативной памяти может быть осуществлено, но только при работе системы ReadyBoost. Благодаря ей системный кэш может хранится на флэшке или любом другом накопителе.
Не рекомендуется отключать файл подкачки на Windows 10, так как большинство программ и сама операционная система не могу обойтись без него. Отключение приведет к многочисленным сбоям и ошибкам в программах и самой системе.
Процесс отключения:
- «Настройки подкачки файла» «Без файла подкачки» «Задать».
- Сохранить внесенные изменения.

Перенос файла на другой диск
Система изначально сама определяет расположение файла (главный диск), но перенос имеет несколько преимуществ:
- Значительно повысится производительность.
- Экономия места для хранения данных.
Процесс переноса:
- Отключение файла на системном диске.
- Выбираем новый диск и задаем размер файла.
- Сохраняем изменения.
- Перезапускаем компьютер.
Требуется ли увеличение/уменьшение файла подкачки?
Для того, чтобы понять сколько оперативной памяти требуется для оптимальной работы, запустите все приложения, которые вы бы смогли запустить при непринужденной работе. (Десяток вкладок в браузере, графические редакторы, программы для монтажа, около двух игр). Отслеживайте в диспетчере задач загруженность операционной памяти.
Увеличьте данное количество процентов загруженности еще на 100% и сравните с физической величиной оперативной памяти. Например, RAM размером 8 Гб, загруженность 6 Гб, тогда увеличиваем в два раза, получаем 12 Гб. Из 12 Гб вычитаем физические 8 Гб, остается 4 Гб. В таком случае размер файла подкачки для оптимальной и удобной работы должен составить 4 Гб.
В первую очередь следует следить не за размером оперативной памяти, а за целью работы компьютера. Из-за правильного или неуместного изменения, удаления файла подкачки вы можете наблюдать множество ошибок системы, в которых Windows жалуется на нехватку памяти.
winphon.ru
оптимальный размер, настройка под ОЗУ
Файл подкачки (ФП) является хранилищем неактивных или лишних данных оперативной памяти. Данный файл находится на диске и занимает определенное пространство. Причем занимаемое пространство в каждой системе может отличаться. Многих пользователей интересует оптимальный размер файла подкачки в Windows 10, а также его настройка. В материале попытаемся ответить на эти вопросы.
Оптимальные размеры pagefile.sys
ФП носит название pagefile.sys, и может быть расположен на одном или нескольких дисках. Pagefile.sys имеет определенный размер, который задается либо системой, либо пользователем.
Во времена использования Windows XP файл подкачки играл не последнюю роль. В то время и системы не располагали большими объемами ОЗУ, где pagefile.sys хорошо выручал. А оптимизация размера ФП позволяла сэкономить пространство HDD.
Современные системы уже имеют несколько ГБ ОЗУ и даже не один ТБ памяти, поэтому pagefile.sys уже не так важен, но, тем не менее, для стабильной работы он должен присутствовать на диске. Размер файла подкачки зависит от объема оперативной памяти, чем она выше, тем меньшая размерность ФП требуется системе. Еще данные показатели зависят от того, какими приложениями Вы пользуетесь. Если приложения требуют большой объем ОЗУ, тогда, вероятнее потребуется и больший размер pagefile.sys для корректной работы системы. Все индивидуально.
Для большинства пользователей оптимальный объем файла подкачки будет выглядеть так:
| Объем ОЗУ | Размер ФП |
| 2 ГБ (2048 МБ) | 3584 МБ |
| 4 ГБ (4096 МБ) | 3072 МБ |
| 6 ГБ (6144 МБ) | 2560 МБ |
| 8 ГБ (8192 МБ) | 2048 МБ |
| 16 ГБ (16384 МБ) и более | 16 МБ (без ФП) |
Настройка файла подкачки
По умолчанию Windows 10 сама автоматически управляет параметрами файла подкачки и выставляет оптимальный на ее взгляд размер. Возникают ситуации, когда настраивать параметры pagefile.sys нужно вручную. Например, ФП нужно увеличить, если Вы видите сообщение о нехватке памяти (подробнее здесь), или уменьшить, если система выделяет, по Вашему мнению, большой объем памяти под ФП.
Откройте панель управления на Windows 10. Укажите просмотр «Крупные значки», выберите раздел «Система».
Ознакомьтесь с объемом ОЗУ, также здесь представлены другие характеристики компьютера. Далее щелкните ссылку дополнительных параметров.
Нажмите «Параметры», которые относятся к быстродействию.
Переместитесь на вкладку «Дополнительно». Щелкните «Изменить». Здесь также показывается действующий размер файла подкачки.
Внизу окна Вам покажется информация о pagefile.sys. (минимальный, рекомендуемый, текущий объем). Если у Вас достаточно ресурсов, тогда установите флажок на опцию автоматического выбора размера ФП. Для этой ситуации это оптимальный вариант.
Сняв флажок с автоматического выбора, Вам становиться доступна ручная настройка файла подкачки в Windows 10. Выберите букву диска, где будет находиться ФП.
Выберите параметр «Указать размер». В поле исходного размера напишите число 16 или свое. В поле максимального объема можете внести оптимальное значение из таблицы выше в зависимости от вашей размерности ОЗУ.
Также для максимального объема Вы можете ориентироваться на значение внизу окна «Рекомендуется». Это значение выводится системой, поэтому прибавьте к нему еще 500-1000 МБ, и получившуюся величину используйте в поле максимального размера. При такой настройке pagefile.sys на диске изначально будет занимать около 16 МБ, и будет увеличиваться по мере надобности. Такой вариант хорош тем, что берется такое количество памяти с диска, которое необходимо.
Некоторые специалисты утверждают, что нефиксированный ФП приводит к фрагментации жесткого диска. Если дефрагментация в Windows 10 настроена правильно, таких проблем возникнуть не должно. Указав значения исходного и максимального размерностей одинаковыми, вы создадите файл подкачки фиксированного объема. Нажмите кнопку «Задать».
Вы можете указать опцию размера по выбору самой системы. Далее кликните «Задать». В результате на выбранном Вами диске, система создаст pagefile.sys со своей размерностью. Например, при 4 ГБ ОЗУ в нашем случае, создался ФП равный 4096 МБ. Оставшаяся опция вообще отключает файл подкачки.
Задав настройки, щелкните во всех открытых окошках OK. Далее выпрыгнет предупреждение о перезагрузке. Перезагрузитесь сейчас, либо позже.
Теперь Вы знаете, как выбрать размер файла подкачки в Windows 10. В нынешнее время нет необходимости самостоятельно назначать объем ФП, лучше предоставить это системе. Ну а если возникла необходимость, вы всегда сможете в ручном режиме настроить pagefile.sys.
Посмотрите еще статьи:
Вы можете пропустить чтение записи и оставить комментарий. Размещение ссылок запрещено.
nastrojcomp.ru
Файл подкачки Windows 10
Наверняка каждому известно, что в компьютерах используется как энергонезависимая память (жесткий диск, SSD, флешка и так далее), а также оперативная память (также известная как “RAM” или «ОЗУ»). Чем больше памяти, тем лучше. Это высказывание актуально для всех типов памяти.
Неотъемлемой частью оперативной памяти вашего компьютера является так называемый «файл подкачки». Он расположен на системном диске компьютера и по умолчанию скрыт. Когда свободная RAM заканчивается, система переносит часть информации в оперативной памяти на жесткий диск, чтобы избежать вылетов приложения и сохранить стабильную работу. Windows сама умеет работать с файлом подкачки и не требует вмешательства со стороны пользователя.
С файлом подкачки связано много мифов. Некоторые пользователи винят файл подкачки в медленной работе их компьютерах. Доля правды в этом все-таки есть. Когда приложение переписывается в файл подкачки, его производительность действительно падает, поскольку скорость чтения жесткого диска или SSD в разы меньше, чем скорость чтения оперативной памяти. Но чтобы понять, действительно нужен ли вам файл подкачки, надо понимать принцип работы этой системы. Если говорить коротко, то включенный файл подкачки – это всегда лучше, чем его отсутствие. Эта статья расскажет вам, почему так.
Что такое файл pagefile.sys и как работает файл подкачки
Файл подкачки также известен как “pagefile.sys”, он же “swapfile”. Найти его можно на диске C: и только при условии, что вы приказали системе отображать не только скрытые файлы и папки, но и системные. Чтобы увидеть в Проводнике файл подкачки и гибернации, активируйте отображение скрытых файлов и папок в Windows 10.
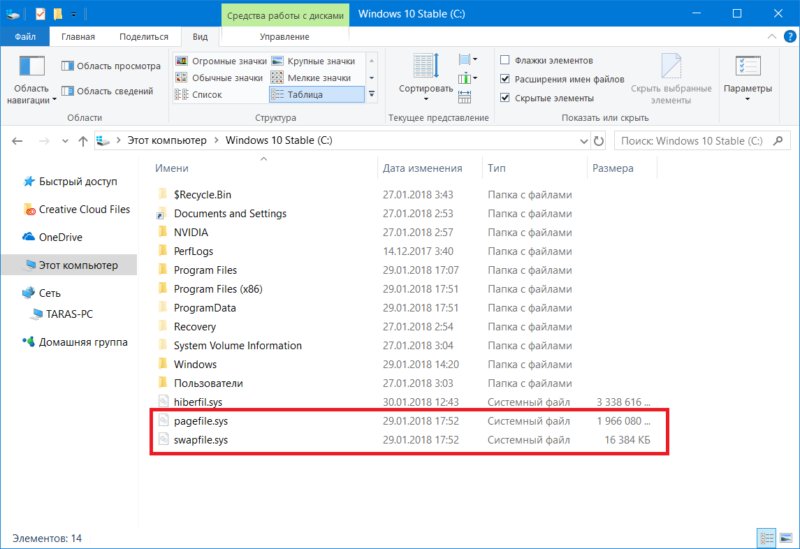
Два файла подкачки собственной персоной.
Ваш компьютер сохраняет разную информацию в оперативной памяти (RAM – random access memory). Она гораздо быстрее жесткого диска. К примеру, при запуске приложения файлы считываются из накопителя и образно говоря "переписываются" в оперативную память. Информация в приложениях тоже хранится в оперативной памяти. Открытая страница, загруженное потоковое видео и другая временная информация – все это лежит в оперативной памяти.
Когда количество оперативной памяти заполняется, система сама решает, какую информацию перенести в файл подкачки (pagefile.sys). Это некая «виртуальная память», всегда готовая прийти на выручку оперативной памяти, в которой закончилось место. Файл подкачки – это очень хорошая система, предотвращающая вылеты приложения. Вместо того, чтобы закрыть или перезагрузить приложение, для которого нет свободной памяти, Windows скидывает его в файл подкачки и при необходимости возвращает обратно. Поскольку скорость работы накопителя ниже скорости работы RAM, здесь пользователь и натыкается на падение скорости и производительности. Если вы заметили, что после разворачивания приложение слегка подлагивает и словно просыпается, а индикаторы использования диска активизировались, значит система восстановила приложение из файла подкачки.
Windows сама решает, какие приложения отправлять на откуп файлу подкачки или виртуальной памяти. К примеру, приложение, которое долго находится в свернутом состоянии может быть помечено системой как менее актуальное и при нехватке RAM оно отправится в виртуальную память на жестком диске.
Поскольку в современных компьютерах устанавливается весьма много оперативной памяти, ПК среднестатистического пользователя зачастую не использует файл подкачки. Если же вы заметили, что в вашем сценарии работы часто используется файл подкачки, значит пора установить немного дополнительной «рамы» или закрыть часть приложений. И да, не стоит отключать файл подкачки.
Что за файл swapfile.sys
Если файл pagefile.sys существует еще с более старых версий Windows, swapfile.sys - куда более молодой объект. Он появился в Windows 8 и по своей сути является еще одним файлом подкачки, ориентированным на другие задачи. Pagefile.sys используется для обычных приложений, а swepfile.sys для универсальных приложений, которые вы можете найти в магазине Microsoft Store. В отличие от pagefile.sys, swapfile.sys занимает гораздо меньше места на диске. Зачастую его объем не превышает пары десятков мегабайт, тогда как традиционный файл подкачки может достигать десятков гигабайт.
Система записывает в файл swapfile.sys информацию с UWP-приложений и выгружает и из памяти, когда у пользователя нет необходимости в этих приложениях. Считайте это своеобразным режимом гибернации для приложений. Когда вы восстанавливаете приложение из режима сна, а объем оперативной памяти сильно ограничен, система сбрасывает другое приложение в swapfile (swap – поменять, англ.), чтобы освободить память под нужное для вас в данный момент приложение.
Swapfile и Pagefile работают в паре. Отключение традиционного файла подкачки отключит аналогичный для UWP-приложений. Без swepfile.sys многие приложения из магазина попросту не запустятся, а другие начнут вылетать уже через несколько минут после старта. Если вы хотите отключить только swapfile без pagefile, эта инструкция расскажет вам, как это сделать. Соответствующий раздел вы найдете немного ниже.
Оптимальный размер файла подкачки
Система сама решает, какой объем файла подкачки ей нужен для адекватной работы. Зачастую стандартного размера более чем достаточно. Если вы хотите вручную установить размер файла подкачки, возьмите на вооружение следующий принцип. Откройте все нужные вам приложения и посмотрите на занятый объем RAM, а затем удвойте объем занятой памяти. К примеру, у вас занято 5 Гб из 8 Гб. Удваиваем 5 Гб и получаем 10 Гб, из которых надо вычесть 8 Гб. В результате получается, что оптимальный размер файла подкачки будет равен примерно 2 Гб. Посмотреть на объем свободной и занятой оперативной памяти можно в Диспетчере задач на вкладке Производительность:
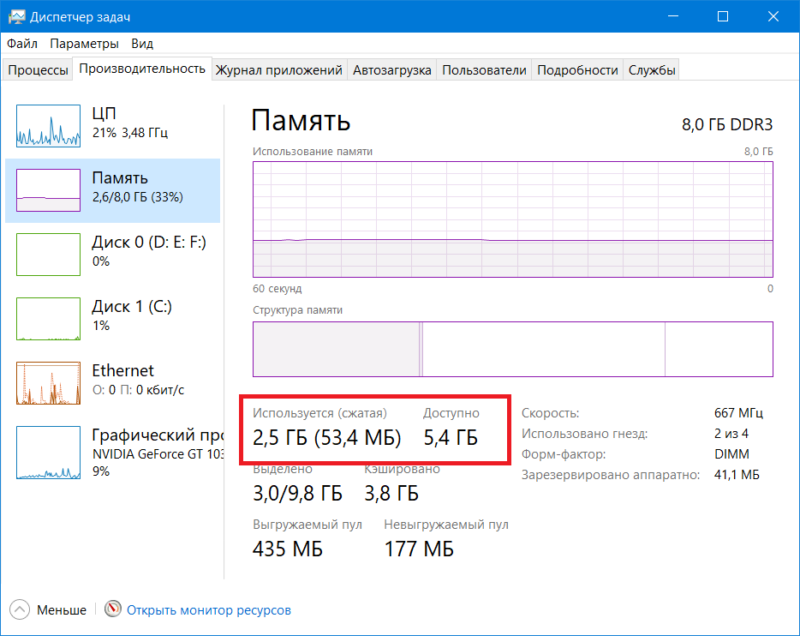
Если у вас получился отрицательный размер, значит вам не надо изменять стандартный объем файла подкачки вовсе. Просто оставьте его как есть – маловероятно, что он вам вовсе понадобится (но не отключайте). Если же осталось несколько гигабайт, значит файл подкачки можно увеличить до полученного объема. При этом учитывайте, что Microsoft не рекомендует увеличивать файл подкачки больше чем в три раза от установленного объема RAM.
Как увеличить или уменьшить файл подкачки
- Откройте меню Пуск и начните вводить Настройка представления и производительности системы. Когда поиск выдаст вам соответствующий результат, откройте этот элемент панели управления.
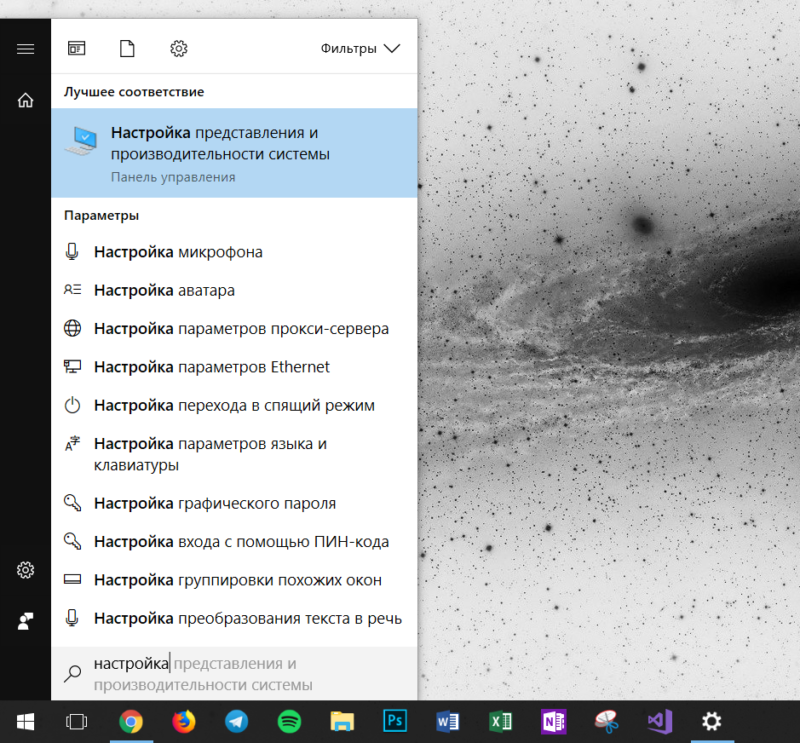
- Перейдите на вкладку Дополнительно и в разделе Виртуальная память щелкните Изменить.
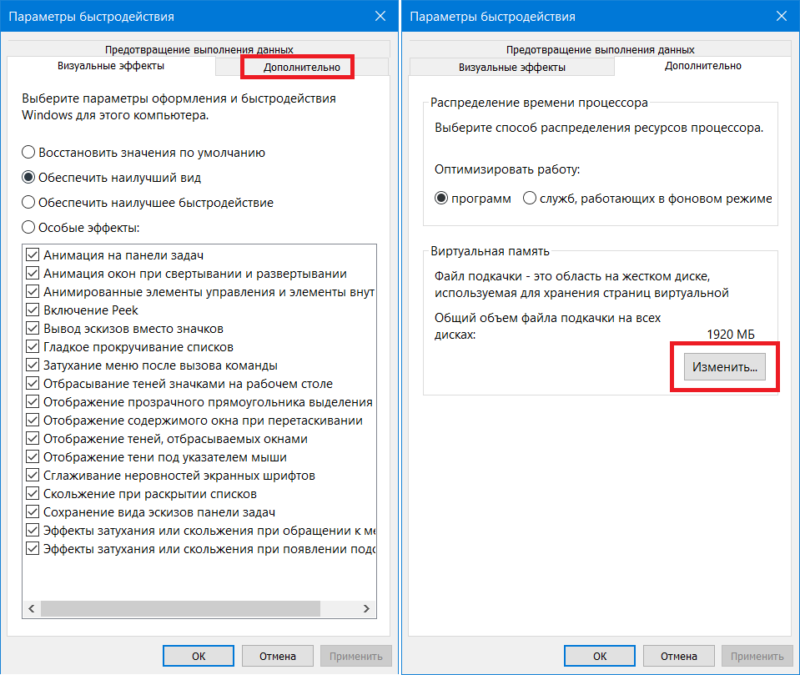
- Снимите отметку возле пункта Автоматически выбирать объем файла подкачки.
- Выделите системный диск из списка, а затем нажмите Указать размер.
- Теперь вам надо изменить два параметра, отвечающих за изначальный объем, который будет зарезервирован всегда (это количество памяти всегда будет занимать файл pagefile.sys и освободить пространство можно будет либо полным отключением файла подкачки, либо его уменьшением) и максимально возможный объем. Если изначального размера файла подкачки оказалось недостаточно для ваших задач, система автоматически его расширит.
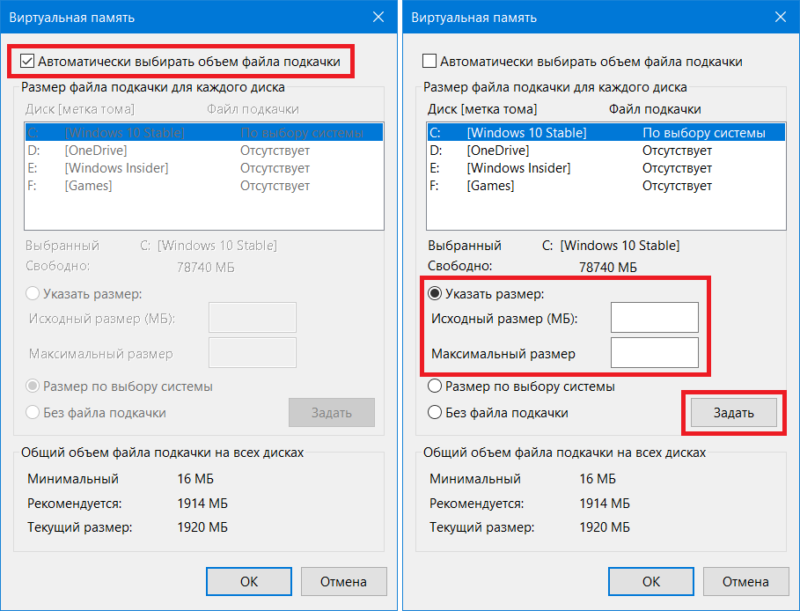
- В строке Исходный размер (МБ) укажите объем файла подкачки, который вы хотите установить, а в строку Максимальный размер (МБ) введите максимальный объем, который вы разрешите системе отнять. Можно сделать так, чтобы исходный и максимальный размер были одинаковыми. Значения должны быть указаны в мегабайтах (1 Гб = 1 024 Мб).
- После ввода новых параметров нажмите Задать, а затем Ок.
Учтите, что Microsoft не рекомендует уменьшать файл подкачки ниже 400 Мб, поэтому оперируйте цифрами в пределах от 400 Мб до тройного размера установленной оперативной памяти (к примеру, если у вас 16 Гб оперативной памяти, не устанавливайте файл подкачки выше 48 Гб).
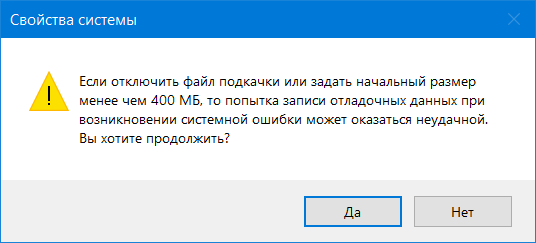
Можно ли отключать файл подкачки в Windows
Можно, но не нужно. Многие могут «подсказать» вам, что отключение файла подкачки может ускорить ваш компьютер (с таким же самым успехом можно посоветовать покрасить системный блок или ноутбук в красный цвет). Система не записывает приложение на медленный диск и, следовательно, не лагает при его восстановлении.
Хотя технически это утверждение корректно, от отключения файла подкачки будет больше вреда, чем пользы. Прежде всего стоит отметить, что выключенный файл подкачки абсолютно никаким образом не влияет на производительность системы, если в ней есть достаточное количество свободной памяти. Иными словами, система не будет обращаться к виртуальной памяти, если в ее распоряжении еще есть свободная оперативная память. Файл подкачки нужен только при интенсивном потреблении RAM. И если в этот момент виртуальная память отключена, система будет чувствовать себя весьма плохо.
Во-первых, приложения начнут вылетать. Это хорошо известно Android-пользователям. Когда заканчивается оперативная память, приложение просто перезагружается. На Windows вы увидите ошибку о нехватке памяти, а также падения открытых приложений. Во-вторых, некоторые программы вообще не смогут запуститься. К примеру, приложения, требующие большого объема RAM.
Да, отключив файл подкачки вы освободите парочку лишних гигабайт, но, когда упретесь в лимит оперативной памяти, вы наверняка пожалеете о своем решении. Лучше потерпеть несколько секунд лагов приложения, которое восстанавливается, нежели мириться с вылетами и потерей информации. Если вы хотите отключить файл подкачки только в целях экономии места на системном диске, лучше воспользуйтесь другими методами, позволяющими выхватить лишнюю парочку гигабайт. Об этом читайте в статье, которая рассказывает о том, как освободить место на системном диске Windows 10. Только последний пункт с отключением файла подкачки не берите на рассмотрение, да.
Как отключить или удалить файл подкачки pagefile.sys
Хотя мы советуем вам не вмешиваться в работу виртуальной памяти, если вам очень уж хочется ее отключить (если совсем уж трубы горят и надо срочно освободить место на диске, к примеру), наша обязанность заключается в том, чтобы показать, как это сделать.
- Откройте Проводник, нажмите правой кнопкой мыши по Этот Компьютер и выберите Свойства.
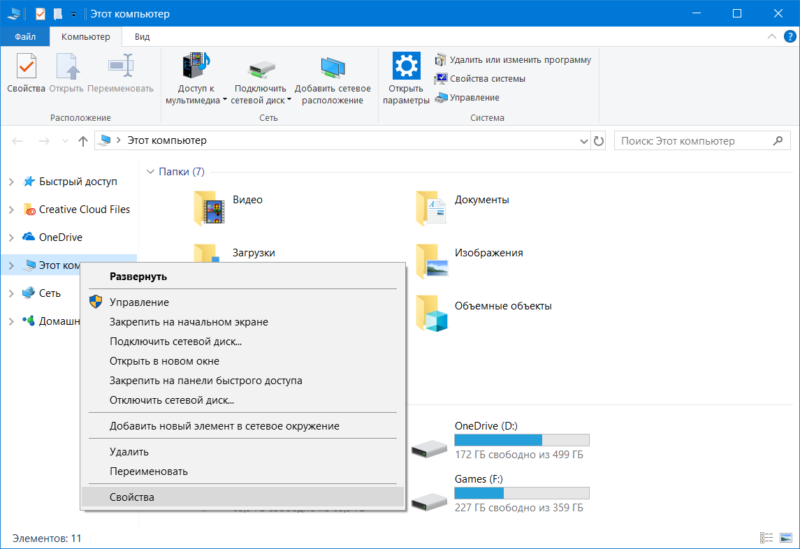
- Нажмите в левом меню Дополнительные параметры системы.
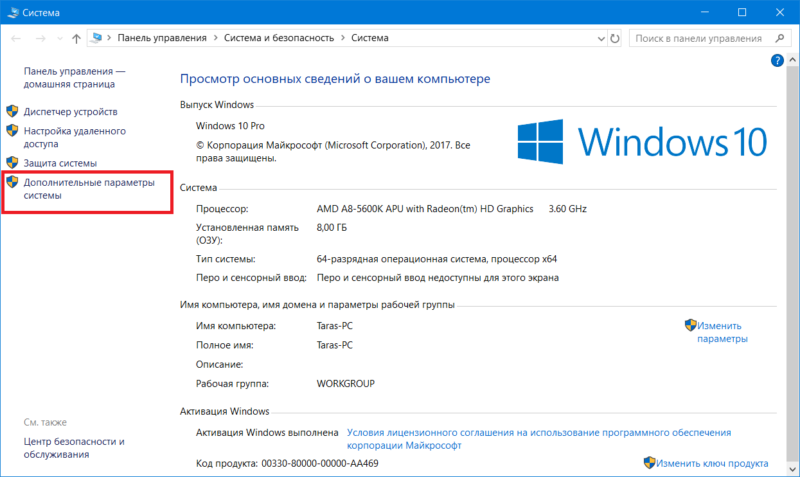
- Откроется новое окно, на котором вам надо открыть вкладку Дополнительно. Найдите раздел Быстродействие и нажмите Параметры.
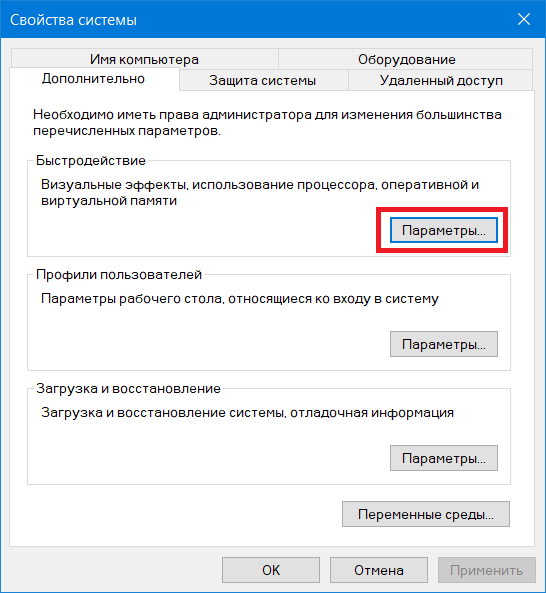
- Снова откроется новое окно. На нем откройте вкладку Дополнительно. В области Виртуальная память нажмите Изменить.
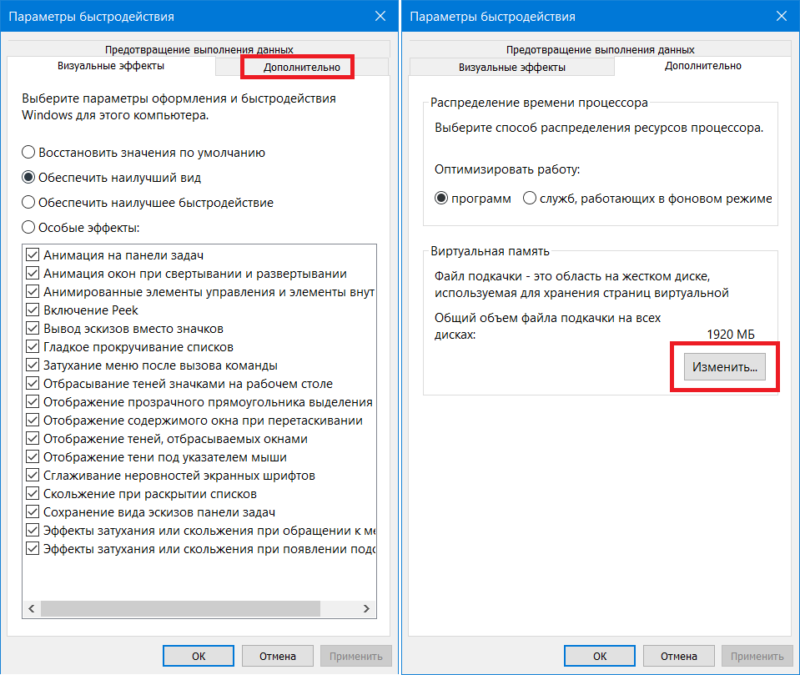
- Вы увидите, что Windows по умолчанию настроена на автоматический подбор объема файла подкачки. Немного ниже будут расположены минимальные и рекомендуемые значения. Рекомендуемый объем виртуальной памяти рассчитывается исходя из объема установленной RAM и накопителя, на котором хранится файл подкачки.
- Чтобы отключить файл подкачки, снимите отметку возле Автоматически выбирать объем файла подкачки. После этого вам будут доступны параметры ручной настройки. Установите отметку в положение Без файла подкачки и кликните Задать. Система предупредит вас, что отключение файла подкачки или установка его объема ниже 400 Мб может привести к нежелательным результатам. Если уверены, то согласитесь, а затем нажмите Ок.
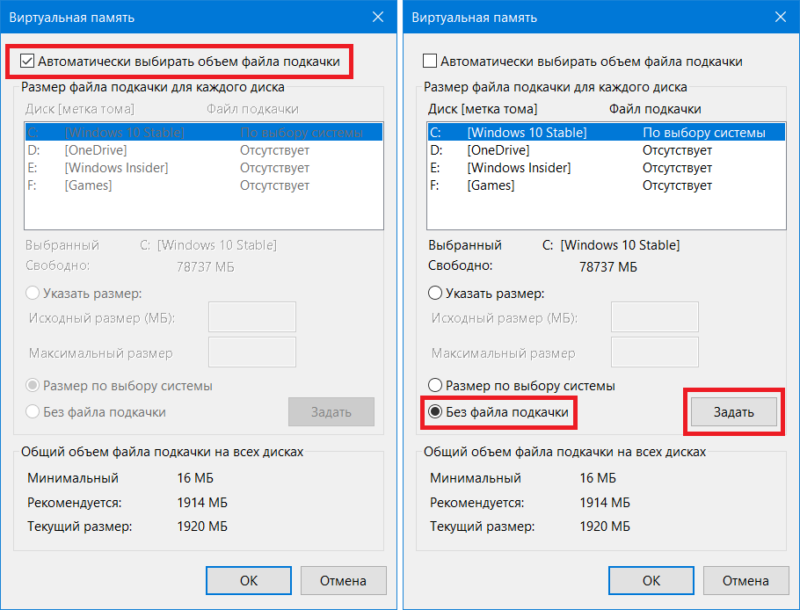
Подсказка: если вы выключаете файл подкачки из-за необходимости освободить немного места, попробуйте не отключать полностью виртуальную память, а уменьшить ее в разумных пределах. К примеру, на скриншоте выше вы можете увидеть, что файл подкачки равен 2 Гб. Уменьшение в два раза поможет освободить лишний гигабайт и при этом оставить файл подкачки в более-менее рабочем состоянии (не рекомендуется объем ниже 400 Мб).
Подсказка 2: если в вашем компьютере используется несколько дисков, можно переместить файл подкачки на тот, что используется меньше. За счет этого получится немного улучшить производительность при восстановлении приложения из файла подкачки. О перемещении файла подкачки на другой диск рассказывается немного ниже. Вы только учтите, что речь идет о перемещении файла подкачки на другой физический диск, а не другой раздел. Иными словами, если у вас установлен один жесткий диск с несколькими разделами, перемещение файла подкачки между ними никаким образом не повлияет на производительность (может даже ухудшить ее).
Подсказка 3: SSD и файл подкачки – дело весьма щепетильное. Использование файла подкачки на SSD теоретически может привести к снижению жизненного цикла носителя. Если у вас установлен жесткий диск параллельно с твердотельным накопителем, лучше переместить файл подкачки с SSD на HDD. Мнения разных пользователей расходятся в этом вопросе, но суть заключается в том, что чем меньше циклов перезаписи информации на SSD, тем дольше он прослужит. И да, перенос файла подкачки с быстрого SSD на более медленный HDD может негативно сказаться на производительности и без того не самой быстрой виртуальной памяти.
Как отключить или удалить swapfile.sys
Как было сказано выше в описании файла swapfile.sys, файл подкачки для UWP-приложений отключается вместе с традиционным файлом подкачки, о чем вы только что прочитали. Если по каким-то причинам вы хотите отключить только свап-файл, сделать это можно через редактор реестра.
Предупреждение: отключать swapfile можно только в том случае, если вы – уверенный в своих силах пользователь, который точно знает, зачем надо отключать свап-файл. Если вы не знаете, для чего отключать отдельный файл подкачки, лучше не рискуйте здоровьем своего компьютера. И не забывайте, что твики реестра всегда несут в себе потенциальную угрозу повредить операционную систему.
- Сделайте точку восстановления системы, чтобы оставить себе дорогу назад в случае непредвиденных последствий экспериментов с файлом подкачки.
- Нажмите Win + R и введите regedit. Этой командой вы откроете встроенный в систему редактор реестра.
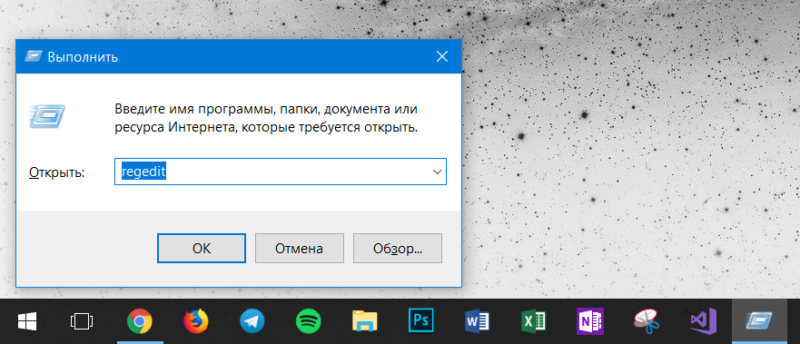
- Скопируйте в адресную строку редактора реестра следующий адрес: КомпьютерHKEY_LOCAL_MACHINESYSTEMCurrentControlSetControlSession ManagerMemory Management. В правой части окна редактора реестра нажмите правую кнопку мыши, выберите Создать – Значение DWORD (32-бита).
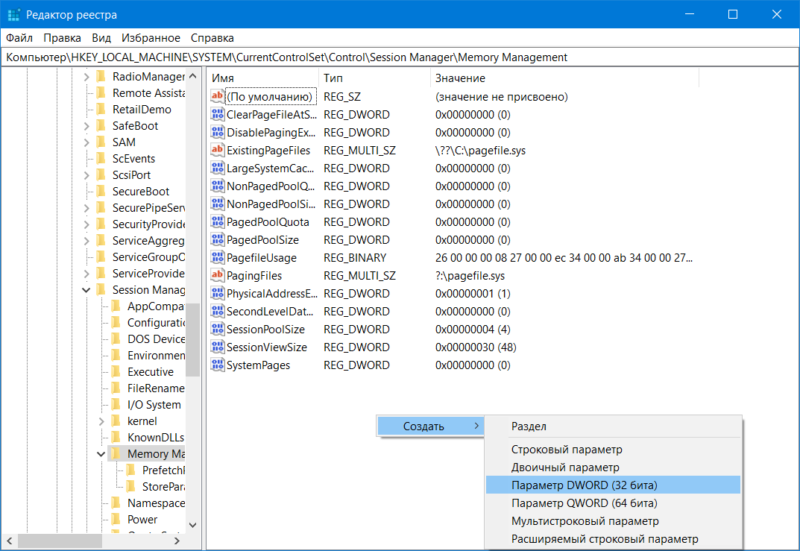
- Назовите его SwapfileControl и перезагрузите компьютер.
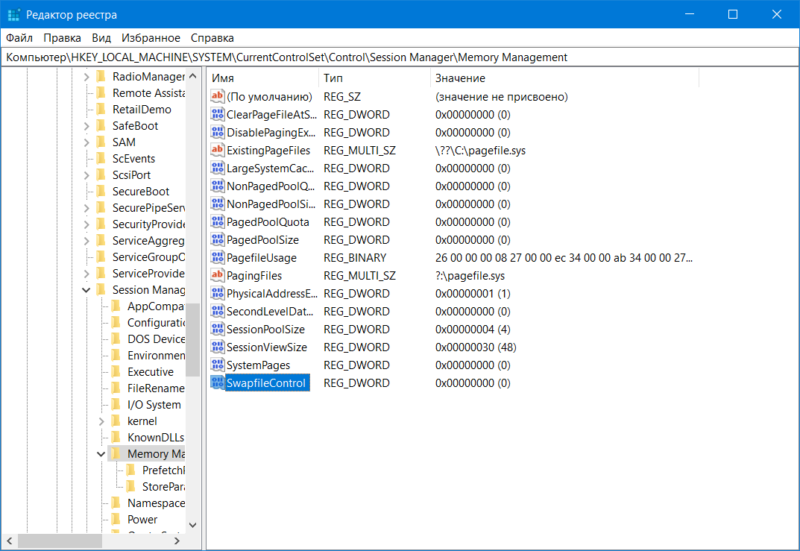
После этого swapfile будет отключен. Если вы пожелаете активировать его обратно, попросту перейдите по вышеуказанному пути и удалите ключ SwapfileControl и перезагрузите компьютер.
Как переместить файл подкачки на другой диск
- Откройте меню Пуск и начните вводить Настройка представления и производительности системы. Когда поиск выдаст вам соответствующий результат, откройте этот элемент панели управления.
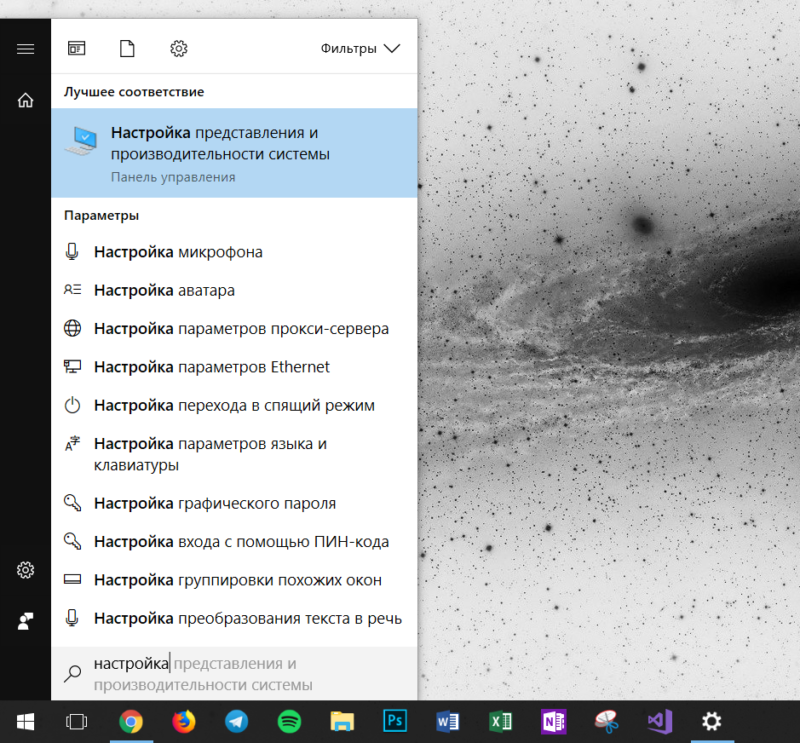
- Перейдите на вкладку Дополнительно и в разделе Виртуальная память щелкните Изменить.
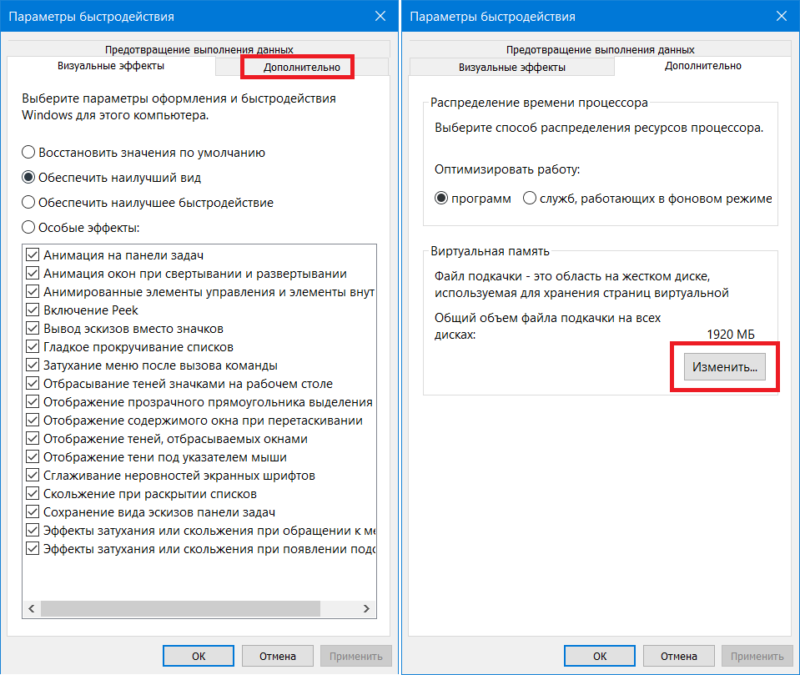
- Снимите отметку возле пункта Автоматически выбирать объем файла подкачки.
- Выделите системный диск из списка, а затем нажмите Без файла подкачки. Нажмите Задать и подтвердите свой выбор.
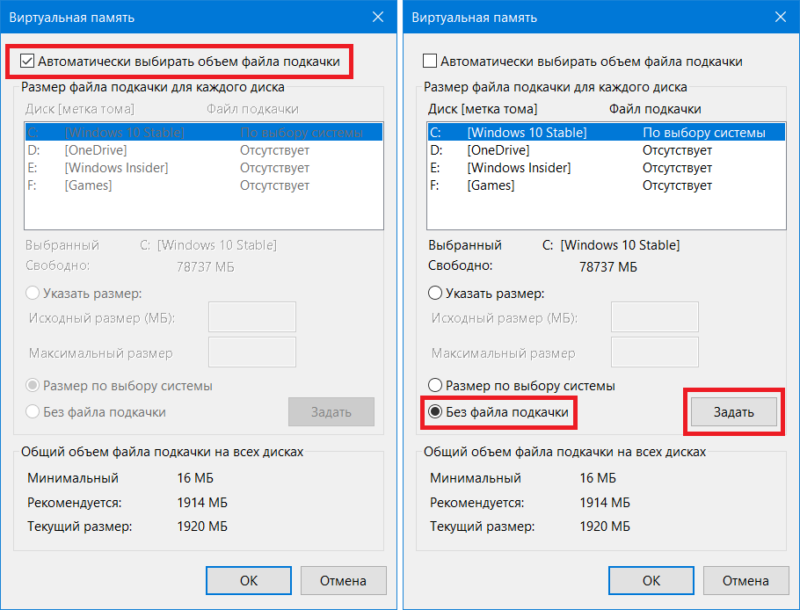
- Выберите диск, на котором вы хотите хранить файл подкачки. Не забывайте, что хранить его надо на отдельном физическом диске, а не отдельном разделе. Перенос на другой раздел того же диска ни к чему хорошему не приведет.
- Укажите нужный размер файла подкачки в полях Указать размер, а затем нажмите Задать. Как вариант (советуем воспользоваться именно им), нажмите Размер по выбору системы и нажмите Задать. В этом случае Windows сама решит, какой размер файла подкачки ей нужен. Кликните Ок и перезагрузите компьютер, чтобы система применила ваши настройки.
Заключение
Файл подкачки – важная часть Windows, необходимая для ее стабильной работы. Даже если вы не забиваете оперативную память на 100%, порой бывают случаи, когда компьютер интенсивно нагружает доступную память. В таком случае виртуальная память избавит вас от головной боли. И не забывайте, что незадействованный файл подкачки никаким образом не влияет на производительность вашего ПК, если не считать занятой пары гигабайт на системном разделе.
wp-seven.ru
его настройка, увеличение, уменьшение и другие моменты
В операционных системах Windows для работы применяется файл подкачки pagefile.sys. Данный процесс является системным и скрытым, располагается в основном на диске «С». Это «расширение» оперативной памяти компьютера или виртуальная память, основной задачей которой является обеспечение работы программ даже в тех случаях, когда становится недостаточно RAM физической памяти.

Если рассматривать вопрос, что такое файл подкачки, с точки зрения ОС, то Виндовс старается переместить туда неиспользуемые данные из оперативной памяти. Файл подкачки windows xp работает намного хуже, чем в более новых версиях операционных систем. Данные неиспользуемой и свернутой программы из RAM могут быть перемещены в созданный файл подкачки. Последующее открытие программы может быть медленным, чем при обычном обращении к жесткому диску компьютера. Файл подкачки располагается непосредственно в винчестере компьютера.
Для чего нужен файл подкачки
Если он отключен, а в компьютере мало оперативной памяти, то может появиться сообщение о предупреждении: «На компьютере недостаточно памяти». Для освобождения памяти и нормального функционирования софта, необходимо данные сохранить, потом закрыть и осуществить перезапуск всех открытых программ. Компьютер может предложить закрыть программы, чтобы предотвратить потерю данных.
По умолчанию в Виндовс 7, 8.1, 10 размер файла подкачки определяется автоматически. В некоторых случаях может потребоваться вручную произвести оптимизацию системной работы. Можно его отключить или оставить автоматическое определение его параметров. Давайте рассмотрим информацию, как настроить файл подкачки в зависимости от использования компьютера и его характеристик.
Настройка подкачки в Winsows 10
В предыдущих версиях ОС Виндовс использовался файл подкачки pagefile.sys. В Windows 10 и 8 кроме старого файла присутствует новый скрытый swapfile.sys системный файл. Располагается он в корне системного отдела диска и является своеобразным файлом подкачки. Он применяется не только для обычных, но и для «Универсальных приложений».
Использование swapfile.sys потребовалось из-за того, что универсальные приложение поменяли способы своей работы с памятью. В отличие от обычного софта, они используют swapfile.sys в виде файла, на котором хранится полное состояние необходимых приложений. Из него можно достаточно быстро при обращении взять нужные данные и продолжить работу.
Наличие swapfile.sys зависит от того, включается ли обычный вариант файла подкачки. Его можно удалить так же, как и pagefile.sys из-за их взаимосвязи.
Увеличение, уменьшение или удаление файла подкачки в Виндовс 10
Рассмотрим информацию, как осуществляется настройка файла подкачки и какими способами его можно увеличить, уменьшить. Здесь важно знать, достаточно ли оперативной памяти на компьютере. Отключение подкачки актуально в случаях, когда нужно освободить место на используемом винчестере.
Чтобы узнать, как увеличить файл подкачки в windows 10, достаточно ввести слово «производительность» в поисковом поле. Затем необходимо выбрать раздел «Настройка представления и производительности системы».
Откроется окно, где необходимо выбрать меню «Дополнительно», а в пункте «Виртуальная память» нажать на «Изменить», чтобы настроить параметры виртуальной памяти.
Файл подкачки windows 10 по умолчанию автоматически выбирает нужный объем. Это наиболее актуальный вариант для большинства пользователей.
Если требуется вручную задать размер, то нужно:
- Снять отметку с пункта по автоматическому определению размера.
- Отметить «Указать раздел».
- Ввести необходимые параметры и нажать «Задать».
- Применить настройки.
После перезагрузки Виндовс 10 сделанные изменения вступят в силу.
Инструкция, как отключить файл подкачки, подразумевает:
- Удаление файла pagefile.sys с диска С.
- Выбор пункта «Без файла подкачки».
- Нажать на «Задать».
- Подтвердить изменения и щелкнуть по «ОК».
С SSD или жесткого диска файл подкачки пропадает не сразу. После процесса перезагрузки компьютера нужно вручную его удалить.
Настройка подкачки в Виндовс 7 и 8
Перед тем, как увеличить файл подкачки в windows 7, необходимо подобрать его оптимальные показатели. Важно определиться, нужен ли он вообще, какие преимущества будут от него в работе системы?
Рассмотрим изменение показателей применения виртуальной памяти.
Чтобы увеличить размер файла подкачки windows 7 необходимо зайти в «Свойства компьютера», совершив щелчок правой кнопкой мыши по папке «Мой компьютер» и выбрав «Свойства». В списке слева выбирается меню «Защита системы».
Более быстрым способом является использование панели «Выполнить». Нажимаем «Win+R» и вводим команду sysdm.cpl.
В диалоговом окне выбирается вкладка «Дополнительно», потом нужно щелкнуть по «Параметры» в меню «Быстродействие» и снова выбрать «Дополнительно». Затем выбирается кнопка «Изменить» в «Виртуальной памяти».
В открывшемся окне можно произвести настройку виртуальной памяти:
- Отключение виртуальной памяти.
- Уменьшение или отключение виртуальной памяти Виндовс.
Существует специальная инструкция от Microsoft, как увеличить файл подкачки в windows 8 или 7, на официальном сайте компании.
Рекомендации по правильной настройке
Есть много рекомендаций по правильной настройке файла подкачки в Виндовс.
Один из разработчиков Microsoft советует устанавливать минимальные показатели файла подкачки. Его размер должен быть разницей между максимальным объемом памяти, который используется во время пиковой нагрузки, и физическим объемом RAM. Максимальным размером может быть это число, умноженное на два.
Наиболее часто используют минимальный и максимальный показатель файла подкачки, чтобы избежать фрагментации и снижения производительности. Если сомневаетесь, зачем нужен файл подкачки, то рассчитайте данные показатели винчестера компьютера. Для SSD это не актуально, но вполне осмысленно для HDD.
При достаточном объеме оперативной памяти файл подкачки можно просто отключить. Опытные пользователи не советуют этого делать, так как отключение может вызвать проблемы при запуске или при работе софта. Отключение виртуальной памяти актуально только в случаях, когда на компьютере используется ограниченный набор программ, которые прекрасно функционируют без дополнительной памяти.
Одним из видов настройки файла подкачки является его перенос на отдельный SSD или жесткий диск. Имеется в виду использование отдельного физического диска, а не раздела на диске.
Перенос выполняется так:
- В настройках виртуальной памяти Виндовс отключается файл подкачки для диска, где он находится. Выбирается «Без файла подкачки» и щелкнуть по «Задать».
- Для второго диска, на который переносится файл подкачки, задается размер и устанавливается показатель по выбору системы.
- Нажать на «ОК» и перезапустить компьютер.
На этом все. Мы разобрали вопросы по увеличению и уменьшению файла подкачки и выяснили его оптимальные показатели.
comments powered by HyperCommentshddiq.ru