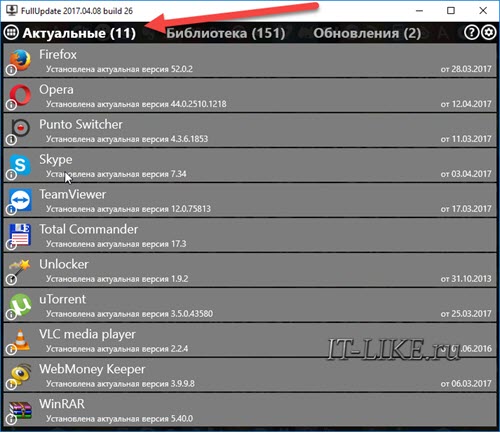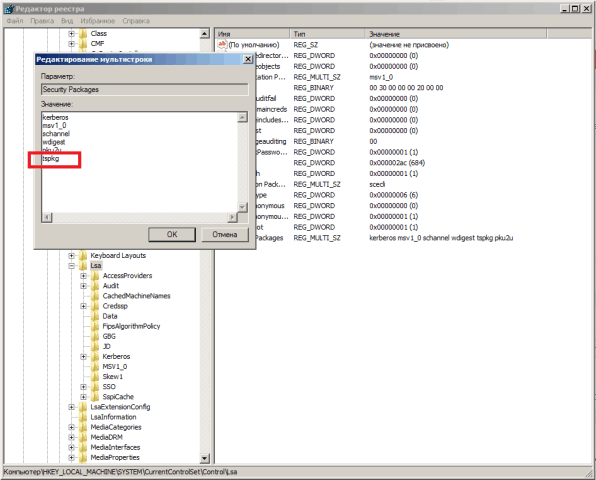Срок доставки товара в течении 1-3 дней !!!
|
|
Как объединить ячейки в Эксель. Как найти в экселе объединенные ячейки
Как объединить данные теста в ячейках в Excel.

 Excel 2013.
Excel 2013.  Как объединить данные теста в ячейках в Excel. Как создать тест в Excel, смотрите в статье «Как сделать тест в Excel». Если результат в тестах стоит в виде чисел, баллов, то можно сложить эти числа. Какими способами – смотрите в статье «Сумма в Excel». Если результат стоит словами, знаками, то, тоже, поможет формула. Здесь рассмотрим способ объединения таких данных. Объединить данные в ячейках в Excel.У нас два листа с результатами тестов.
Как объединить данные теста в ячейках в Excel. Как создать тест в Excel, смотрите в статье «Как сделать тест в Excel». Если результат в тестах стоит в виде чисел, баллов, то можно сложить эти числа. Какими способами – смотрите в статье «Сумма в Excel». Если результат стоит словами, знаками, то, тоже, поможет формула. Здесь рассмотрим способ объединения таких данных. Объединить данные в ячейках в Excel.У нас два листа с результатами тестов. Нам нужно объединить результаты этих тестов. Первый способ. Как посчитать количество ячеек в Excel.Можно узнать результат по каждому тесту, затем, сложить эти результаты.Мы посчитаем количество ячеек с правильным ответом (со знаком «+»). В ячейке В8 пишем такую формулу. =СЧЁТЕСЛИ(B3:B7;"+")Этой формулой мы говорим Excel, чтобы он считал ячейки, только, со знаком «+». Если таблица длинная, то диапазону ячеек столбца B в таблице можно присвоить имя. Мы, для примера, присвоим имя «Сумма2». Формула в ячейке С8 получится такая. =СЧЁТЕСЛИ(Сумма2;"+") В ячейке Е8 пишем формулу =СЧЁТЕСЛИ(E3:E7;"=+")Получится так.
Нам нужно объединить результаты этих тестов. Первый способ. Как посчитать количество ячеек в Excel.Можно узнать результат по каждому тесту, затем, сложить эти результаты.Мы посчитаем количество ячеек с правильным ответом (со знаком «+»). В ячейке В8 пишем такую формулу. =СЧЁТЕСЛИ(B3:B7;"+")Этой формулой мы говорим Excel, чтобы он считал ячейки, только, со знаком «+». Если таблица длинная, то диапазону ячеек столбца B в таблице можно присвоить имя. Мы, для примера, присвоим имя «Сумма2». Формула в ячейке С8 получится такая. =СЧЁТЕСЛИ(Сумма2;"+") В ячейке Е8 пишем формулу =СЧЁТЕСЛИ(E3:E7;"=+")Получится так.

 В ячейках столбца G стоят простые формулы сложения. =C3+F3 Мы установили условное форматирование в столбцах с результатами теста, чтобы ошибки высвечивались красным цветом или шрифтом. Установить можно любой цвет, шрифт, границы ячейки, т.д. Как установить такое условное форматирование, читайте в статье «Условное форматирование в Excel». Можно установить одну большую формулу, чтобы она считала все «+» (плюсы) по всем строкам во всех анкетах сразу.В этом случае, в ячейке G6 пишем такую формулу. =СЧЁТЕСЛИ(B3:B7;"+")+СЧЁТЕСЛИ(E3:E7;"+") Третий способ. Объединить таблицы в Excel.Если названия столбцов, строк одинаковые, то можно применить консолидацию. Смотрите об этом статью «Как объединить таблицы в Excel». Четвертый способ.Можно объединить сводные таблицы в одну. Об этом способе читайте статью «Сводная таблица в Excel из нескольких таблиц». В Excel можно округлять числа не только по правилам математике, но и, до нужной цифры, или, чтобы последняя цифра в числе была 9 или 99, или 0,5, не меньше конкретного числа, т.д. Подробнее о нестандартном округлении чисел, смотрите в статье "Формула округления в Excel".
В ячейках столбца G стоят простые формулы сложения. =C3+F3 Мы установили условное форматирование в столбцах с результатами теста, чтобы ошибки высвечивались красным цветом или шрифтом. Установить можно любой цвет, шрифт, границы ячейки, т.д. Как установить такое условное форматирование, читайте в статье «Условное форматирование в Excel». Можно установить одну большую формулу, чтобы она считала все «+» (плюсы) по всем строкам во всех анкетах сразу.В этом случае, в ячейке G6 пишем такую формулу. =СЧЁТЕСЛИ(B3:B7;"+")+СЧЁТЕСЛИ(E3:E7;"+") Третий способ. Объединить таблицы в Excel.Если названия столбцов, строк одинаковые, то можно применить консолидацию. Смотрите об этом статью «Как объединить таблицы в Excel». Четвертый способ.Можно объединить сводные таблицы в одну. Об этом способе читайте статью «Сводная таблица в Excel из нескольких таблиц». В Excel можно округлять числа не только по правилам математике, но и, до нужной цифры, или, чтобы последняя цифра в числе была 9 или 99, или 0,5, не меньше конкретного числа, т.д. Подробнее о нестандартном округлении чисел, смотрите в статье "Формула округления в Excel".
Как объединить ячейки в Эксель/MS Excel (Инструкция)
Объединение ячеек в MS Office Excel
Весь процесс банален и прост, поэтому он не отнимет у Вас много времени. Если потрудитесь запомнить инструкцию, то совсем скоро на объединение в любой версии программы Эксель у Вас будет уходить несколько секунд. Итак, давайте рассмотрим весь процесс изнутри на примере Excel 2016: - Для начала Вы должны выделить те ячейки, которые хотите объединить. Количество любое как по горизонтали, так и по вертикали. В нашем случае это сетка 2 на 2;
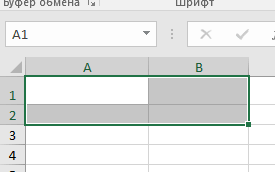
- Теперь стоит найти в интерфейсе программы кнопку, отвечающую за данную функцию. В последних версиях программы Excel она не подписана, поэтому найти её будет сложнее. Но если Вы знаете, что ищите – проблем не будет. Она изображена на скриншоте ниже. Кликните по ней;

- В выпадающем меню выберите третий по счёту пункт - «Объединить ячейки», чтобы выделенные нами ячейки слились в одну единую;

- Готово! Объединение прошло успешно!
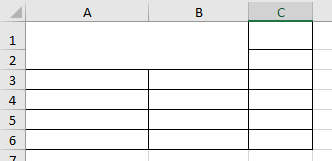
 Но на тот случай, если у Вас вдруг возникнут какие-то проблемы и Вы не сможете найти её в одной из версий табличного редактора, мы подготовили универсальный способ.
Но на тот случай, если у Вас вдруг возникнут какие-то проблемы и Вы не сможете найти её в одной из версий табличного редактора, мы подготовили универсальный способ.
Как объединить ячейки в Экселе: универсальная инструкция
К счастью, и здесь совсем ничего сложного нет. Он также отнимет даже у самого неопытного пользователя всего лишь одну минуту времени. Давайте поскорее рассмотрим данный способ: - Первым делом Вы должны также выделить нужные Вам ячейки. Пусть на сей раз это будет сетка 3 на 2;
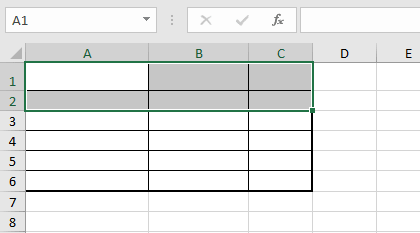
- Теперь кликните правой кнопкой мыши по ней. Затем в контекстном меня выберите пункт «Формат ячеек…»;
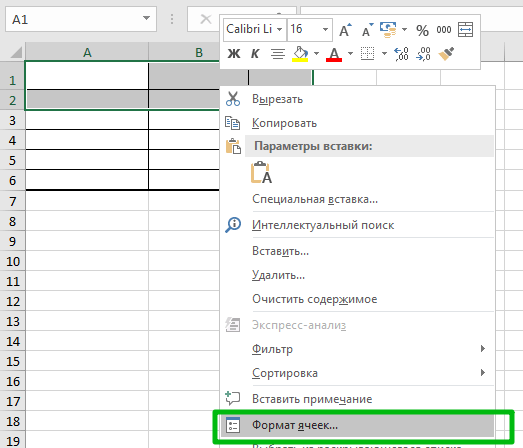
- По умолчанию у Вас должно открыться окно с активной вкладкой «Число». Мы нуждаемся не совсем в ней, а в находящейся рядом вкладке «Выравнивание». Переходим на неё;
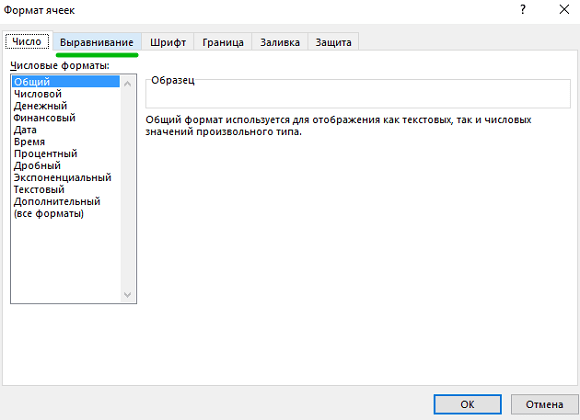
- Осталось дело за малым – поставить галочку напротив пункта «Объединение ячеек», после чего Вы должны нажать на кнопку «ОК» для применения изменений и закрытия данного окна;
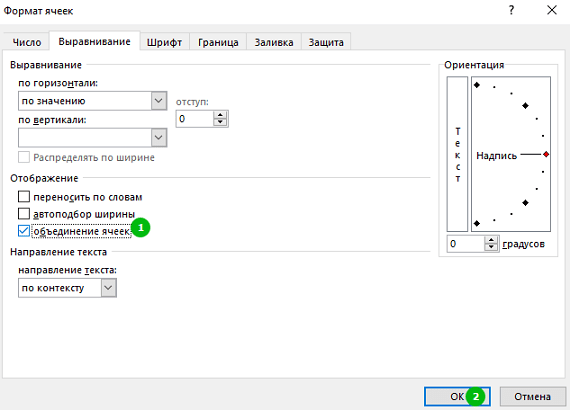
- Как видите, результат получился точно такой же – ячейки в Excel были объединены согласно выделенным нами элементам таблицы.

droidway.net
Как в эксель объединить ячейки несколькими кликами мыши?

Соединить ячейки можно двумя способами: склеивание ячеек в одну или соединение информации, вписанной в эти ячейки, но при этом возникнет эффект потери данных. Давайте попробуем разобраться, как объединить ячейки в Экселе.
Как объединить две ячейки
Выполните следующие шаги:
- Выделите ячейки, щелкните по ним правой клавишей мыши;
- Выберите пункт «Формат ячеек…», появится новое окно;
- Перейдите в меню «Выравнивание», далее – «Отображение»;
- Установите птичку возле строчки «Объединение ячеек» и нажмите «Enter».
Теперь две ячейки объединятся в одну. Правда, здесь есть один момент. Если вы объединяли ячейки по горизонтали, то останется только та информация, которая была в левой; если объединяли по вертикали – то останется информация, которая была в верхней ячейке. Все, что было написано во второй ячейке, просто удалится.
Соединение данных из разных ячеек
Но в экселе 2010 и других версиях программы можно объединять ячейки таким образом, чтобы все написанное сохранялось. Допустим, у вас три столбика: в первом указано имя, во втором – фамилия, в третьем – отчество. Требуется объединить их в одной ячейке (например, сделать Иван Петров Иванович). Если ФИО не одно, а много, то переписывать все заново – слишком долго. Есть два варианта объединения ячеек, с помощью которых сделать это намного быстрее.
Вариант первый:
- Сделайте четвертый столбик, назвав его ФИО;
- На следующей строчке введите «=A2&B2&C2» (то есть те ячейки, в которых стоят первые фамилия, имя и отчество) и нажмите «Enter»;
- Получится следующее – «ИванПетровИванович». То есть, ФИО будет написано без пробелов;
- Если нужно установить пробелы, вставьте знак «&” “&», то есть, формула будет такой – «A2&” “&B2&” “&C2». В результате получится «Иван Петров Иванович»;
- Чтобы поставить разделитель, можно использовать любой знак, например запятую. Получится такая формула«A2&” “&С2&”, “&В2», в итоге ФИО будут выглядеть так: «Иван Иванович, Петров»;
- Чтобы использовать формулу для других ячеек, скопируйте первую формулу, выделите строчки под ней (напротив которых стоят разделенные фамилия, имя и отчество) и нажмите «Enter».
Вариант второй:
- Аналогично применяется формула «=СЦЕПИТЬ(A2;B2;С2)»;
- Если нужно установить пробел, то «=СЦЕПИТЬ(A2," ",B2)»;
- Если нужна запятая – «=СЦЕПИТЬ(A2,", ",B2)».
Как разделить объединенные ячейки
- Щелкните по ячейке левой клавишей мыши. На вкладке «Главная» в разделе «Выравнивание» загорится кнопка «Объединить и поместить в центре»;
- Чтобы убрать соединение, просто нажмите эту кнопку.
Правда, при разделении ячеек не произойдет разъединение данных в них. Если они объединялись, информация будет расположена в левой ячейке. Во второй ячейке произойдет эффект потери данных то есть она будет пустой.
Как найти объединенные ячейки
- Перейдите на вкладку «Главная», в раздел «Редактирование»;
- Выберите «Найти и выделить», затем «Найти»;
- Выберите «Параметры», нажмите строчку «Формат»;
- Откройте меню «Выравнивание», в разделе «Отображение» пометьте галочкой строчку «Объединение ячеек»;
- Кликните «ОК»;
- Затем используйте один из двух вариантов:
- Для того чтобы найти очередную объединенную ячейку, щелкните «Найти далее». В экселе будет выделена нужная ячейка;
- Для того чтобы найти сразу все такие ячейки, щелкните «Найти все». Появятся все объединенные ячейки. Можно нажать на любую ячейку в списке – тогда она будет выделена в экселе, и вы увидите, где она расположена.
Важные выводы
- Все данные, которые имеются в ячейках, теряются (за исключением верхней левой в выделенных ячейках, в которых потери нет), это касается любых направлений выделения;
- Объединение ячеек вполне можно вернуть обратно, что не приведет к потери данных. Информация, которая содержалась в них, будет расположена в левой верхней ячейке (она будет расположена сплошным текстом).
Объединение ячеек в Эксель 2010 и других версиях программы помогает ускорить работу с документом и создать более наглядную картину. Используя эту функцию, вы легко научитесь правильно структурировать таблицы.
comp-genius.ru
Как объединить ячейки в Excel
Для начинающих пользователей Excel может возникнуть и такой простой вопрос — как объединить ячейки в Excel?
На простом примере мы рассмотрим, как это делается различными популярными способами.
 Самый простой способ объединить ячейки, это выделить их и нажать на специальную кнопку на панели инструментов Excel – Объединить и поместить в центре
Самый простой способ объединить ячейки, это выделить их и нажать на специальную кнопку на панели инструментов Excel – Объединить и поместить в центре
 Данная кнопка объединяет выделенные ячейки и если в одной из ячеек есть текст, то он располагается в центре то есть происходит выравнивание содержимого новой ячейки по центру.
Данная кнопка объединяет выделенные ячейки и если в одной из ячеек есть текст, то он располагается в центре то есть происходит выравнивание содержимого новой ячейки по центру.
Данный способ очень часто используется для создания заголовка, общего для нескольких столбцов.
Расположение кнопки Объединить и поместить в центре в Excel 2003 вы можете посмотреть на рисунке 1

В Excel 2007 и 2010 объединить ячейки можно таким же образом, нажав на кнопку Объединить и поместить в центре, расположение кнопки вы можете посмотреть на рисунке 2

В Excel 2010 появились так же дополнительные кнопки связанные с объединением ячеек:
- Объединить и поместить в центре
- Объединить по строкам
- Объединить ячейки
- Отменить объединение ячеек

Названия пунктов говорят сам за себя, поэтому останавливаться на этом не будем.
Кроме того, объединение ячеек в Excel можно осуществить с помощью рабочего окна Формат ячеек, которое можно вызвать нажав правой кнопкой мыши на выделенных ячейках и выбрав из списка данный пункт. Либо в Excel 2003 выбрав раздел Формат → Ячейки, а в Excel 2010 выбрав Главная → Формат → Формат ячеек
Далее если необходимо объединить выделенные ячейки, то необходимо поставить галочку в поле Объединение ячеек

Чтобы снять объединение ячеек в Excel необходимо нажать еще раз на эту кнопку либо снять галочку в окне формат ячеек. Чтобы отменить объединение всех ячеек на листе, то необходимо выделить весь лист и брать галочку Объединение ячеек.
Если статья была Вам полезна, пожалуйста, поделитесь ей со своими друзьями с помощью кнопок расположенных ниже.
smartexcel.ru
Как объединить ячейки в Excel.
 Ещё функцию "Объединить" можно вызвать из контекстного меню - статья «Функции Excel. Контекстное меню». Выделяем ячейки, которые нужно объединить. Нажимаем на ячейку выделенного диапазона правой мышкой. Из появившегося контекстного меню выбираем функцию «Формат ячеек». В появившемся диалоговом окне переходим на закладку «Выравнивание» и ставим галочку у функции» «объединение ячеек».
Ещё функцию "Объединить" можно вызвать из контекстного меню - статья «Функции Excel. Контекстное меню». Выделяем ячейки, которые нужно объединить. Нажимаем на ячейку выделенного диапазона правой мышкой. Из появившегося контекстного меню выбираем функцию «Формат ячеек». В появившемся диалоговом окне переходим на закладку «Выравнивание» и ставим галочку у функции» «объединение ячеек».
Сразу посмотрим – здесь же можно установить галочки для переноса текста в ячейке, чтобы весь длинный текст был виден в ячейке.
Было. Стало.
Стало.  Выравнивание текста, цифр по горизонтали – регулирует расположение данных ячейки относительно её границ - слева, по центру, справа.
Выравнивание текста, цифр по горизонтали – регулирует расположение данных ячейки относительно её границ - слева, по центру, справа. Выравнивание по вертикали – регулирует расположение данных по вертикали - вверху ячейки, по центру, внизу ячейки.
Выравнивание по вертикали – регулирует расположение данных по вертикали - вверху ячейки, по центру, внизу ячейки. Можно совмещать эти функции в одной ячейке. Например: по центру по вертикали и по центру по горизонтали. Текст будет расположен в средине ячейки. В разделе «Ориентация» можно развернуть текст в ячейке, передвинув красный ромбик, или, установив цифру градусов поворота текста. На закладке «Главная» в разделе «Выравнивание» есть кнопки этих функций. Здесь же есть ещё две кнопки.
Можно совмещать эти функции в одной ячейке. Например: по центру по вертикали и по центру по горизонтали. Текст будет расположен в средине ячейки. В разделе «Ориентация» можно развернуть текст в ячейке, передвинув красный ромбик, или, установив цифру градусов поворота текста. На закладке «Главная» в разделе «Выравнивание» есть кнопки этих функций. Здесь же есть ещё две кнопки.  Эти кнопки регулируют отступ текста, цифры в ячейке. Иногда, поиск ничего не находит, но, возможно, причина в том, что в ячейке установлен отступ, а мы в поисковую строку ввели искомое без отступа. Чтобы убрать отступ в ячейках Excel, выделяем их и нажимаем кнопку «Уменьшить отступ». Можно перенести большой текст из одной ячейки Excel в несколько ячеек. Это кнопка «Перенос текста». Часть функций не выведена кнопками на закладке, п.э. нужно вызвать окно формата ячеек, нажав в правом нижнем углу раздела «Выравнивание» маленькую кнопку со стрелкой.
Эти кнопки регулируют отступ текста, цифры в ячейке. Иногда, поиск ничего не находит, но, возможно, причина в том, что в ячейке установлен отступ, а мы в поисковую строку ввели искомое без отступа. Чтобы убрать отступ в ячейках Excel, выделяем их и нажимаем кнопку «Уменьшить отступ». Можно перенести большой текст из одной ячейки Excel в несколько ячеек. Это кнопка «Перенос текста». Часть функций не выведена кнопками на закладке, п.э. нужно вызвать окно формата ячеек, нажав в правом нижнем углу раздела «Выравнивание» маленькую кнопку со стрелкой. Если текст не входит в ячейку, можно поставить «Переносить по словам». В таблице бывает нужно развернуть текст в Excel - настраиваем ориентацию. Внимание! Когда объединяем заполненные ячейки, то сохраняется содержимое только из первой ячейки, в других ячейках – теряется. Появится такое предупреждающее окно.
Если текст не входит в ячейку, можно поставить «Переносить по словам». В таблице бывает нужно развернуть текст в Excel - настраиваем ориентацию. Внимание! Когда объединяем заполненные ячейки, то сохраняется содержимое только из первой ячейки, в других ячейках – теряется. Появится такое предупреждающее окно. Но, Excel дает нам возможность объединить и ячейки и данные в ячейках. Как объединить ячейки в Excel без потери данных.Для этого нужно воспользоваться функцией «СЦЕПИТЬ». Например, у нас есть такая таблица.
Но, Excel дает нам возможность объединить и ячейки и данные в ячейках. Как объединить ячейки в Excel без потери данных.Для этого нужно воспользоваться функцией «СЦЕПИТЬ». Например, у нас есть такая таблица.  Нам нужно объединить ячейки А и В. 1. Так как при объединении ячеек сохраняются данные только в первой левой ячейке, то мы вставим в таблицу столбец между столбцами А и В. 2. В этом столбце напишем формулу, которая объединит данные из ячеек столбцов А и В. В ячейке В2 пишем такую формулу. =СЦЕПИТЬ(A7;",";D7)
Нам нужно объединить ячейки А и В. 1. Так как при объединении ячеек сохраняются данные только в первой левой ячейке, то мы вставим в таблицу столбец между столбцами А и В. 2. В этом столбце напишем формулу, которая объединит данные из ячеек столбцов А и В. В ячейке В2 пишем такую формулу. =СЦЕПИТЬ(A7;",";D7) 

5. Теперь столбцы С и D объединяем, а столбец А с исходными данными и столбец В с формулой удаляем. Получилась такая же таблица, только ячейки А и В объединены и данные в них объединены.

Если ячейки с исходными данными удалять не нужно, то не нужно копировать значение столбца с формулой (пункт 4 не нужно делать). А столбец с формулой объединить со вторым столбцом.
 Можно столбец А просто скрыть, чтобы не мешал. Как найти в таблице все объединенные ячейки, читайте в статье "Как найти объединенные ячейки в Excel". Например, когда мы копируем данные из другой программы, то числа в Excel не обрабатываются, формулы не работают. Чтобф все заработало, нужно сменить формат значений. Как удалить объединение ячеек в Excel.Чтобы объединенные ячейки разъединить, нужно выделить эти ячейки и нажать кнопку «Объединить и поместить в центре». Ячейки разъединятся, а содержимое ячейки будет помещено в первой верхней ячейке. В Excel можно объединить не только ячейки в одну, но многое другое. Можно объединить содержимое из разных ячеек в одной ячейке. Например, объединить слова или слова и числа из разных ячеек в одно предложение. Как это сделать, смотрите в статье «Как объединить слова из разных ячеек в текст Excel» тут. Можно объединить слова, другие данные не только в предложение, но и через знаки, например – косую черточку, другие знаки. Пример: сметана/молоко. Можно составить предложение не только из ячеек, расположенных в строке, но и в столбце. Для этого нужно написать формулу. Как написать такую формулу, читайте в статье «Функция «СЦЕПИТЬ» в Excel». Можно объединить списки в Excel в один. Например, есть несколько отдельных списков. Нам нужно из них составить один. Читайте об этом в статье «Как в Excel сделать список из двух» здесь. Можно объединить таблицы в Excel. В Excel есть функция «Консолидация», которая может объединить данные из нескольких таблиц в одну. Читайте статью «Как объединить таблицы в Excel». Можно, ухитриться, и объединить сводные таблицы в Excel. В Excel нет функции объединить сводные таблицы, но есть способ сделать это. Все описано в статье «Сводная таблица в Excel из нескольких таблиц» тут. Формат числа очень важен при работе некоторых формул, например, посчитать часы, минуты, т.д. Как правильно применить числовые форматы, смотрите в статье «Число Excel. Формат».
Можно столбец А просто скрыть, чтобы не мешал. Как найти в таблице все объединенные ячейки, читайте в статье "Как найти объединенные ячейки в Excel". Например, когда мы копируем данные из другой программы, то числа в Excel не обрабатываются, формулы не работают. Чтобф все заработало, нужно сменить формат значений. Как удалить объединение ячеек в Excel.Чтобы объединенные ячейки разъединить, нужно выделить эти ячейки и нажать кнопку «Объединить и поместить в центре». Ячейки разъединятся, а содержимое ячейки будет помещено в первой верхней ячейке. В Excel можно объединить не только ячейки в одну, но многое другое. Можно объединить содержимое из разных ячеек в одной ячейке. Например, объединить слова или слова и числа из разных ячеек в одно предложение. Как это сделать, смотрите в статье «Как объединить слова из разных ячеек в текст Excel» тут. Можно объединить слова, другие данные не только в предложение, но и через знаки, например – косую черточку, другие знаки. Пример: сметана/молоко. Можно составить предложение не только из ячеек, расположенных в строке, но и в столбце. Для этого нужно написать формулу. Как написать такую формулу, читайте в статье «Функция «СЦЕПИТЬ» в Excel». Можно объединить списки в Excel в один. Например, есть несколько отдельных списков. Нам нужно из них составить один. Читайте об этом в статье «Как в Excel сделать список из двух» здесь. Можно объединить таблицы в Excel. В Excel есть функция «Консолидация», которая может объединить данные из нескольких таблиц в одну. Читайте статью «Как объединить таблицы в Excel». Можно, ухитриться, и объединить сводные таблицы в Excel. В Excel нет функции объединить сводные таблицы, но есть способ сделать это. Все описано в статье «Сводная таблица в Excel из нескольких таблиц» тут. Формат числа очень важен при работе некоторых формул, например, посчитать часы, минуты, т.д. Как правильно применить числовые форматы, смотрите в статье «Число Excel. Формат». www.excel-office.ru